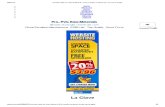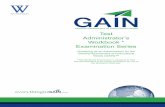Servidor Web en Linux Debian 9 – File Transfer Protocol Un FTP Con ProFtpd
PS Administrator 3.0 Administrator’s Help -...
Transcript of PS Administrator 3.0 Administrator’s Help -...

PS Administrator 3.0 Administrator’s Help
January 15, 2002

Contents
About This Document .......................................................................... 6
Getting Started Using Help ................................................................... 7 Getting started using Help............................................................................ 7 Searching for a Help topic ............................................................................ 8 Printing a Help topic .................................................................................... 9
Welcome to PS Administrator.............................................................. 10 About PS Administrator.............................................................................. 10 About PS Administrator interface conventions ............................................... 11 Accessing your domain services .................................................................. 12 Using PS Administrator shortcut links........................................................... 14 Creating a user account for yourself ............................................................ 15 Logging out of PS Administrator .................................................................. 16
Getting Started With PS Administrator ................................................. 17 About your server properties ...................................................................... 17 Viewing your network settings .................................................................... 18 Viewing the number of processes running on the server ................................. 19 Viewing the number of users online ............................................................. 20 Changing the system time zone .................................................................. 21 Changing your user information .................................................................. 22 Restarting PS Administrator........................................................................ 23 Restarting the host server .......................................................................... 24
Viewing Your Server Applications......................................................... 25 Viewing your server applications and services ............................................... 25 About your server applications .................................................................... 26 Checking whether a server application is running........................................... 29 Opening a server application ...................................................................... 30
Starting and Stopping Server Applications ............................................ 31 Starting a server application....................................................................... 31 Stopping a server application...................................................................... 32 Restarting a server application.................................................................... 33
Configuring the Apache Web Server..................................................... 34 About the Apache Web Server Manager........................................................ 34 Updating the Web server configuration......................................................... 35 Viewing your Apache log reports ................................................................. 36
PS Administrator 3.0 Administrator’s Help • January 15, 2002 • 2

Working With Protected Directories...................................................... 37 About setting up protected directories.......................................................... 37 Adding protection to a directory .................................................................. 39 Removing protection from a directory .......................................................... 40 Creating groups for protected directories...................................................... 41 Removing groups from protected directories ................................................. 42 Adding users to groups .............................................................................. 43 Changing user membership in groups .......................................................... 44 Removing users from groups ...................................................................... 45 Changing user passwords........................................................................... 46
Working With Microsoft FrontPage ....................................................... 47 About working with FrontPage Server Extensions........................................... 47 Installing FrontPage Server Extensions on your server.................................... 48 Removing FrontPage from the server ........................................................... 49
Configuring the BIND Domain Name Server .......................................... 50 About BIND Domain Name Servers.............................................................. 50 About the BIND Domain Name Server Manager ............................................. 51 Viewing your BIND server information.......................................................... 52 Changing the name of the primary server..................................................... 53 Specifying a secondary server..................................................................... 54 Specifying a virtual server as a secondary server........................................... 55 About DNS zones ...................................................................................... 56 Viewing zone information ........................................................................... 57 Adding zones to a name server ................................................................... 58 Removing zones from the name server ........................................................ 59 About records........................................................................................... 60 Viewing records in a zone........................................................................... 61 Adding records to a zone............................................................................ 62 Adding an Alias (CNAME) record.................................................................. 63 Adding a Host (A) record............................................................................ 64 Adding a Mail Exchanger (MX) record........................................................... 65 Adding a Name Server (NS) record.............................................................. 66 Adding a Reverse Address (PTR) record........................................................ 67 Updating an existing record........................................................................ 68 Removing records from a zone.................................................................... 69 About SOA records.................................................................................... 70 Modifying the default SOA record ................................................................ 71 Modifying a zone-specific SOA record........................................................... 72
Configuring the proFTPd FTP Server ..................................................... 73 About the proFTPd FTP Manager.................................................................. 73 Changing your FTP server settings............................................................... 74
Configuring Miva Merchant (if available) ............................................... 75 Connecting to Miva Merchant ...................................................................... 75
Configuring the MySQL Database Server (if available) ............................ 76 About the MySQL database server ............................................................... 76 Connecting to the MySQL interface .............................................................. 77 Changing your MySQL password.................................................................. 78
PS Administrator 3.0 Administrator’s Help • January 15, 2002 • 3

Securing Your Domains Using SSL Certification...................................... 79 About SSL certification............................................................................... 79 Generating an SSL certificate request .......................................................... 80 Requesting a certificate from a Certificate Authority ....................................... 81 Loading the certificate on the domain .......................................................... 82 Restarting the Web server.......................................................................... 83
Viewing Domain Usage Reports ........................................................... 84 About domain usage reports....................................................................... 84 Viewing Web site page request statistics ...................................................... 85 Viewing FTP site page request statistics........................................................ 86 About domain usage report information........................................................ 87
Managing Users on Your Domain ......................................................... 90 About users on your domain ....................................................................... 90 Viewing your existing users ........................................................................ 91 Adding users ............................................................................................ 92 Updating user information .......................................................................... 93 Removing users ........................................................................................ 94
Managing Your Email ......................................................................... 95 About your email servers ........................................................................... 95 About the Majordomo Mailing List Manager ................................................... 96 About the Sendmail SMTP Server Manager ................................................... 97 Changing your SMTP server settings ............................................................ 98 Viewing your mailing lists........................................................................... 99 Creating mailing lists ................................................................................100 Removing mailing lists ..............................................................................101 Adding members to mailing lists.................................................................102 Removing members from mailing lists.........................................................103 Sending Majordomo commands..................................................................104 About email aliases ..................................................................................105 Viewing your email aliases ........................................................................106 Adding email aliases.................................................................................107 Updating email aliases ..............................................................................108 Removing email aliases.............................................................................109 About autoresponders...............................................................................110 Viewing your autoresponders.....................................................................111 Adding autoresponders .............................................................................112 Updating autoresponders ..........................................................................113 Removing autoresponders .........................................................................114 About spam ............................................................................................115 Viewing your spam filters ..........................................................................116 Adding spam filters ..................................................................................117 Removing spam filters ..............................................................................118
PS Administrator 3.0 Administrator’s Help • January 15, 2002 • 4

Managing Directories and Files .......................................................... 119 About the File Manager .............................................................................119 Opening directories ..................................................................................120 Viewing directory properties ......................................................................121 Changing directory permissions..................................................................122 Creating additional directories....................................................................123 Renaming directories................................................................................124 Copying and moving directories .................................................................125 Removing directories ................................................................................126 Opening files ...........................................................................................127 Viewing file properties ..............................................................................128 Changing file permissions..........................................................................129 Renaming files.........................................................................................130 Modifying files .........................................................................................131 Copying or moving files ............................................................................132 Moving files from the server to your local system .........................................133 Moving files from your local system to the server .........................................134 Removing files.........................................................................................135
Backing Up and Restoring Your Files .................................................. 136 About the Backup/Restore Manager ............................................................136 Backing up files .......................................................................................137 Scheduling regular backups.......................................................................138 Restoring archived files.............................................................................140
Directions For Getting There ............................................................. 141 Opening the Analog Web/FTP Log Analyzer window.......................................141 Opening the Apache Web Server Manager ...................................................142 Opening the Backup/Restore Manager.........................................................143 Opening the BIND Domain Name Server Manager.........................................144 Opening the File Manager..........................................................................145 Opening the Host List ...............................................................................146 Opening the Majordomo Mailing List Manager...............................................147 Opening the MySQL Database Server Manager .............................................148 Opening the proFTPd FTP Manager .............................................................149 Opening the Properties window ..................................................................150 Opening the Sendmail SMTP Server Manager ...............................................151 Opening the Services window ....................................................................152 Opening the Users window ........................................................................153
Index ............................................................................................ 155
PS Administrator 3.0 Administrator’s Help • January 15, 2002 • 5

About This Document
This document is a reproduction of the online help system provided with the PS Administrator 3.0 Administrator interface. It is designed for those who want to review online help information in hard copy format or off line.
As you use this document, keep in mind that it is optimized for online delivery rather than for use as a book. It uses the fonts and formats preferred for online documents, and it presents information in a nonlinear style. Also, references that are clear online might not work as well in this format.
To help you navigate this document electronically, bookmarks and contents links have been provided. The document’s internal links however, which are available in the online help system, are disabled in this format.
PS Administrator 3.0 Administrator’s Help • January 15, 2002 • 6

Getting Started Using Help Getting started using Help
Opening a Help Topic
You can browse through the topics to find the information you want.
1. From the left pane, click the part of to open the book and view all the topics in it.
2. From the left pane, double-click to go to a specific topic.
What do you want to do?
Use the following icons to help you navigate through the Help system.
Click this icon: To do this:
View the table of contents in the left pane.
Go back to the previous topic listed in the left pane.
Open the next topic listed in the left pane.
If you opened a topic by clicking a link or several links, and you want to know where in the table of contents the topic resides, click this icon.
Return to this opening page.
Search for information using key words.
Search for information using an index format.
Hide the left navigation pane, and view a topic in the entire window.
Related Topics Printing a Help topic
Searching for a Help topic
PS Administrator 3.0 Administrator’s Help • January 15, 2002 • 7

Searching for a Help topic
You can search for the information you want by searching key words or by searching the index.
Searching by key word
To search for information using key words:
1. At the top of the left navigation pane, click .
2. In the text box, enter the word or phrase on which you want to search, for example new accounts.
The search results display in the window.
Searching the index
To search for information using the index:
1. At the top of the left navigation pane, click .
2. Locate the topic you want and double-click the topic to open it.
3. Optional: To narrow down your search, in the Display field, enter the word or phrase on which you want to search, for example new accounts.
The search results display in the window.
Related Topics Getting started using Help
Printing a Help topic
PS Administrator 3.0 Administrator’s Help • January 15, 2002 • 8

Printing a Help topic
You can print a Help topic to refer to offline. You can print any topic from the Help system.
Printing a Help system topic
To print a topic:
1. Double-click the topic you want to print.
2. From the File menu of your Internet browser, choose Print.
3. Set the printing options you want.
4. Click Print.
Related Topics Getting started using Help
Searching for a Help topic
PS Administrator 3.0 Administrator’s Help • January 15, 2002 • 9

Welcome to PS Administrator About PS Administrator
PS Administrator is a Web-based management interface that helps you manage your server. There are two levels of management:
PS Administrator - designed for the user with access to the entire server and root user privileges.
PS User Administrator - designed for the user with an account on a server who wants to manage that account.
PS Administrator allows you to:
View and change your server settings
Manage your server applications
Manage the users on your domains
Manage your email
Work with your directories and files
Back up and restore your data
Related topics Restarting PS Administrator
Restarting the server
PS Administrator 3.0 Administrator’s Help • January 15, 2002 • 10

About PS Administrator interface conventions
PS Administrator provides you with a standard interface, informational icons, and progress messages to help you use its features.
About the interface layout
The interface displays a navigation bar on the left, a menu bar at the top, and a workspace window. You will use the workspace window for all of your tasks, unless you know that activating a feature opens a new window.
About the informational icons
The interface uses icons for two purposes. The first purpose is to represent the status of an item (for example, to show that the server is running), or to represent different applications and service options available to you. These icons are informational only. To quickly find out what application or service the icon represents, move your mouse slowly over the icon to read the popup text.
The second purpose is to represent an action you can perform. For example, the icon may represent removing an item from a list. These icons are always found in the Actions column of the feature window. Click the icon to perform the action it represents.
About the progress messages
As you work, some tasks may take a long time to complete or require more information to continue. You are kept informed of these requirements through progress messages. Progress messages are displayed in a status bar at the top of the workspace window. The columns in the status bars are:
Status - The progress of the action, for example Successful, Failed, or Incomplete.
Result - A summary of what was changed, updated, or completed.
Details - A brief description, analysis, or error message about the action. This information opens in a separate window.
Related topics About PS Administrator
Viewing your network settings
PS Administrator 3.0 Administrator’s Help • January 15, 2002 • 11

Accessing your domain services
PS Administrator provides you with many services you can use to manage your domain. When your PS Administrator account was created, your PS Administrator user name gave you access to all the services available on your domain. Your service provider determines which services are available on your domain.
The following list includes all the services available in PS Administrator. Not all services are available to all domains. Contact your service provider to request access to services.
To access this service... On a name-based domain, log on as...
On an IP-based domain, log on as...
Web-based email (for example, SquirrelMail)
<user_name>@<domain_name.com>
or
<user_name>#<domain_name.com>
<user_name>
Telnet connections <user_name>@<domain_name.com>
or
<user_name>#<domain_name.com>
<user_name>
SSH connections <user_name>@<domain_name.com>
or
<user_name>#<domain_name.com>
<user_name>
FTP <user_name>@<domain_name.com>
or
<user_name>#<domain_name.com>
Note: The default upload directory is:
/home/<user_name>
Tip: You can upload your Web content into this default directory, however, when you want to make the content available to Internet browsers, you can put the HTML content into the directory:
/home/<user_name>/mainwebsite_html
You can post CGI script content to the directory:
/home/<user_name>/mainwebsite_cgi
You can create the directories through File Manager.
<user_name>
Note: The default upload directory is:
/home/<user_name>
Tip: You can upload your Web content into this default directory, however, when you want to make the content available to Internet browsers, you can put the HTML content into the directory:
/home/<user_name>/mainwebsite_html
You can post CGI scrip content to the directory:
/home/<user_name>/mainwebsite_cgi
You can create the directories through File Manager.
PS Administrator 3.0 Administrator’s Help • January 15, 2002 • 12

Anonymous FTP anonymous@<domain_name.com>
or
anonymous#<domain_name.com>
or
ftp@<domain_name.com>
or
ftp#<domain_name.com>
Note: The default directory is /home/ftp
anonymous or ftp
Note: The default directory is /home/ftp
Internet email (for example, POP/IMAP accounts)
<user_name>@<domain_name.com> or
<user_name>#<domain_name.com>
<user_name>
Related topics Using the PS Administrator shortcut links
Creating a user account for yourself
PS Administrator 3.0 Administrator’s Help • January 15, 2002 • 13

Using PS Administrator shortcut links
The PS Administrator main window lists shortcuts to commonly used features in PS Administrator. All the features listed as shortcuts are also available through the left navigation bar, providing you with two ways to access these PS Administrator features.
To access a feature using the shortcut link, click the name of the feature you want, for example, click Change Administrator.
Related Topics About PS Administrator interface conventions
Viewing your network settings
PS Administrator 3.0 Administrator’s Help • January 15, 2002 • 14

Creating a user account for yourself
If you want access to the PS User Administrator interface to manage your own user account information, directories, and files, you must add yourself as a user to the domain.
Creating a user account for yourself uses the same process as creating a user account for a customer.
For instructions on creating a user account, see the topic Adding users.
Related topics About PS Administrator
Logging out of PS Administrator
PS Administrator 3.0 Administrator’s Help • January 15, 2002 • 15

Logging out of PS Administrator
You can quit your PS Administrator working session by logging out.
To log out of PS Administrator:
From the PS Administrator main window, click Logout in the left navigation bar.
The system logs you out of the PS Administrator session and returns to the PS Administrator Login page, where you can log on again immediately
Related topics Restarting the PS Administrator
Restarting the server
PS Administrator 3.0 Administrator’s Help • January 15, 2002 • 16

Getting Started With PS Administrator About your server properties
You can view and change your existing server configuration from the Properties window.
You can:
View your network settings
View the number of users online
View the number of processes running on your server
Change the system time zone
Change your user information
Stop and start the hosting server
Stop and start PS Administrator
Log out of PS Administrator
Related topics Opening the Properties window
About PS Administrator
PS Administrator 3.0 Administrator’s Help • January 15, 2002 • 17

Viewing your network settings
The basic network settings are configured during the server installation. You can only view the information displayed on the screen.
To view your network settings:
1. Open the Properties window.
2. In the Properties menu, click Network Settings.
The Network Settings form opens. You can only view the information displayed in this form.
The fields in this form include:
Host Name: The name of this PS Administrator
Domain Name: The domain name of this PS Administrator
Default Gateway: The gateway or router address assigned to this PS Administrator
Primary DNS: The IP address of the main DNS server used by this PS Administrator
Secondary DNS: The IP address of the backup DNS server used by this PS Administrator
IP Address: The IP address reserved for this PS Administrator
Net Mask: The subnet mask address assigned to this PS Administrator
Related Topics Viewing the number of users online
Viewing the number of running processes
PS Administrator 3.0 Administrator’s Help • January 15, 2002 • 18

Viewing the number of processes running on the server
You can view the number of processes or active operations currently running on the server.
To view the number of running processes:
1. Open the Properties window.
2. In the Properties menu, click Running Processes.
The Running Processes form opens and displays:
The name and command currently running on the server
The user performing the operation
The percentage of CPU resources being used by the operation
Related Topics Viewing your network settings
Viewing the number of users online
PS Administrator 3.0 Administrator’s Help • January 15, 2002 • 19

Viewing the number of users online
You can view the number of users currently logged in to your server. You can only view the information displayed on the screen.
To view the number of user online:
1. Open the Properties window.
2. In the Properties menu, click Users Online.
A list of users currently online displays in the window.
Related Topics Viewing your network settings
Viewing the number of running processes
PS Administrator 3.0 Administrator’s Help • January 15, 2002 • 20

Changing the system time zone
You can change the system time zone at any time.
To change the system time:
1. Open the Properties window.
2. In the Properties menu, click System Time.
The System Time form opens, showing the current system time and time zone.
3. In the System Time form, click Edit Settings.
4. In the Time Zone field, scroll through the list and select your local time zone.
5. Click Save.
Related Topics Viewing your network settings
Restarting the server
PS Administrator 3.0 Administrator’s Help • January 15, 2002 • 21

Changing your user information
You can change your PS Administrator user name, password, and contact email address at any time.
To change your user information:
1. Open the Properties window.
2. In the Properties menu, click Change Administrator.
The Change Administrator form opens.
3. To change your user name, in the Administrator Username field, enter a new name.
4. To change your password, in the New password field, enter a new password.
5. In the Confirm new password field, type your new password again.
6. To change the email address where notifications will be sent, in the Administrator Email field, enter the new email address.
7. Click Save.
Your changes take affect immediately.
Related Topics Viewing your network settings
Viewing the number of running processes
PS Administrator 3.0 Administrator’s Help • January 15, 2002 • 22

Restarting PS Administrator
Restarting PS Administrator only shuts down the PS Administrator interface, then starts the interface again, it does not stop any server applications currently running on the server. Restarting PS Administrator makes it unavailable for use for a few minutes.
To restart PS Administrator:
1. Open the Properties window.
2. In the Properties menu, click Restart/Reboot.
The Restart/Reboot form opens.
3. In the Restart Appliance area, click Restart Appliance.
The system safely shuts down the PS Administrator interface, then starts it again.
Related topics Restarting the server
Viewing your network settings
PS Administrator 3.0 Administrator’s Help • January 15, 2002 • 23

Restarting the host server
Restarting the server on which PS Administrator resides first stops the server, then starts the server again. Restarting the server also restarts (stops then starts again) any server applications currently running on the server. Restarting the server makes it unavailable for use for a few minutes.
To restart the host server:
1. Open the Properties window.
2. In the Properties menu, click Restart/Reboot.
The Restart/Reboot form opens.
3. In the Reboot Server area, click Reboot.
The system safely shuts down the server, then starts it again.
Related topics Restarting PS Administrator
Logging out of PS Administrator
PS Administrator 3.0 Administrator’s Help • January 15, 2002 • 24

Viewing Your Server Applications Viewing your server applications and services
You can view all the PS Administrator server applications and services installed on your server from the Services form. The server applications and services are listed alphabetically.
From the Services form, you can:
View all installed applications.
If you want to read a brief description about each application, refer to the topic Server Application Descriptions.
Open a server application to modify its existing configuration settings.
Note: Not all server applications can be modified through the PS Administrator.
Start, stop, and restart some server applications and services.
Check whether a server application is running.
Viewing your installed applications
To view all installed applications:
1. Open the Services window.
2. In the Services menu, if it is not already selected, click View Services.
The Services form opens displaying a list of all the applications currently installed on your server.
Related topics Checking whether a service is running
Opening a server application
PS Administrator 3.0 Administrator’s Help • January 15, 2002 • 25

About your server applications
The following table includes a brief description of the most commonly installed server applications on PS Administrator. Your PS Administrator may not include all the server applications listed.
Server application descriptions
This server application: Does this:
Analog Web/FTP Log Analyzer Measures the usage traffic on your Web and FTP servers.
Analog Web/FTP Log Analyzer compiles statistics about which Web pages are most popular, which countries people are visiting from, which Web site visitors tried to follow broken links from, and other such information.
Apache Web Server Responds to requests from the Web browser.
The Apache Web server manages Internet communications and transactions. The server answers requests from browsers, retrieves a requested file or executes a CGI script, and returns the document or script results.
Apache also manages data transaction security on domains and Web sites through SSL encryption keys and certification, as well as directory protection for files stored on a domain or Web site.
BIND Domain Name Server Translates domain names into IP addresses.
The BIND (Berkeley Internet Name Domain) text database format is widely used for configuring DNS (Domain Name Service) servers on the Internet.
DNS is a distributed database that performs name translations. To manage this information effectively, DNS has a distributed architecture, composed of many DNS servers in a hierarchical fashion. Each server is responsible for both name-to-IP-address and IP-address-to-name translations.
Majordomo Mailing List Server
Manages mailing lists.
Mailing lists are commonly used to circulate topic discussions. A mailing list includes a set of list members. Whenever a list member posts an email message to the mailing list email address, that email message is distributed to all list members.
Microsoft FrontPage 2002 Server Extensions
Allows you to support customers who want to use Microsoft FrontPage to manage their Web sites.
Miva Merchant Provides e-commerce support for domains.
Miva Merchant enables you to create multiple online storefronts and support e-commerce on a domain.
PS Administrator 3.0 Administrator’s Help • January 15, 2002 • 26

Modperl for Apache Enables you to process and write CGI scripts.
Modperl uses Perl (Practical Extraction and Report Language) to process text and enable the user to write CGI scripts. Perl is an interpretive programming language, making it ideal for building and testing simple programs.
MySQL Database Allows you to work with your SQL databases.
MySQL is a widely used relational database management system for SQL databases. A relational database stores data in separate tables rather than in one big table. A database management system allows you to add, access, and process data stored in a SQL database.
In PS Administrator, you can use phpMyAdmin to set up, configure, and view your databases.
OpenSSH Secure Shell Provides secure remote access to another system over a network.
SSH allows the user to log on remotely and move files from one system to another in a secure environment. SSH can be a replacement for telnet access.
Open SSL Secure Web Provides secure Web pages.
SSL is a protocol that transmits private documents through the Internet. It creates a secure connection between a client and a server over which any amount of data can be sent securely. SSL works by using a private key to encrypt data transferred over the SSL connection.
In PS Administrator, you can secure your domain through the Apache Web Server Manager.
PHP Hypertext Preprocessor for Apache
Creates dynamic Web pages.
PHP (PHP Hypertext Preprocessor) is a server-side, cross-platform, HTML embedded scripting language. Because it is compatible with networks using IMAP, SNMP, NNTP, POP3, or HTTP, it can easily manage dynamic Web page content.
phpMyAdmin Web Based MySQL Administration
Allows you to manage your SQL databases over the Internet.
phpMyAdmin can handle administering entire MySQL database servers or just a single database over the Internet by removing any platform-specific limitations.
POP3 + IMAP Server Processes incoming mail.
POP3 (Post Office Protocol, version 3) and IMAP (Internet Messaging Access Protocol) mail servers store incoming email messages until users download them to their computers.
In addition to storing incoming email messages, the IMAP server allows users to archive email messages in folders, share mailboxes with other users, access multiple mail servers at one time, and more efficiently access email attachments.
Both POP and IMAP mail servers accept SMTP-formatted email messages.
PS Administrator 3.0 Administrator’s Help • January 15, 2002 • 27

proFTPd FTP Server Transfers files over the Internet.
FTP (File Transfer Protocol) allows you to transfer files across the Internet. Anonymous FTP allows you to use an FTP site without a password and without creating a user account.
Python Enables you to write system utility programs and scripts.
Python is a popular, object-oriented, interpretive scripting language used for writing system utilities and Internet scripts.
Sendmail SMTP Server Routes outgoing and incoming mail.
Sendmail is an SMTP (Simple Mail Transfer Protocol) mail server that routes SMTP email messages through the Internet to be stored on a mail server, such as POP3 or IMAP. SMTP is the most common email protocol on the Internet.
Sendmail also allows you to manage your email features, such as email aliases, autoresponder, and spam filters.
Squirrel Mail Web-based Email
Provides Web-based access to email accounts.
Squirrel Mail is an email client that uses IMAP to provide your email account users with access to their email messages directly on the Internet.
Telnet Provides remote access to another system over a network.
Telnet is a common terminal emulation protocol that connects computers locally or across the Internet. It allows a user at a local computer to log onto a remote computer and run a program.
Vacation Autoresponder Automatically responds to incoming email messages with a predetermined response.
Vacation Autoresponder creates automated email responses that replies to incoming email messages during times when a user is not available to check and reply to email messages. This feature is most commonly used when a user intends to be unavailable for an extended period of time.
PS Administrator 3.0 Administrator’s Help • January 15, 2002 • 28

Checking whether a server application is running
You can quickly check whether a server application is running or not from the Services form.
To check whether a service is running:
1. Open the Services window.
2. In the Services menu, click View Services.
The Services form opens displaying a list of server applications.
3. In the Services form, locate the Status column. The icons in this form indicate:
– The server application is up and running
– The server application is not running and is unavailable
Blank (no icon) – The server application exists but there is no running state
Related topics Viewing all installed server applications
Opening a server application
PS Administrator 3.0 Administrator’s Help • January 15, 2002 • 29

Opening a server application
If a server application is configurable, you can open the server application to change the default configuration settings to suit the needs of your business and customers.
Note: If you want to read a brief description about each application, refer to the topic Server Application Descriptions.
Whenever you open a server application, you open up an Application Manager that allows you to manage the features in that specific application.
You can only change the default settings of the following server applications.
Apache Web server
BIND Domain Name server
Majordomo Mailing List Server
Microsoft FrontPage Extensions Administrator
Miva Merchant
MySQL database
proFTPd FTP server
Sendmail SMTP server
Opening a server application
To open a server application:
1. Open the Services window.
2. From the Services menu, if it is not already selected, click View Services.
The Services form opens displaying a list of server applications.
. 3. Locate the server application you want to modify and in the Actions column, click
The Application Manager for the application opens in the main window.
Related topics Viewing your server applications
Checking whether a server application is running
PS Administrator 3.0 Administrator’s Help • January 15, 2002 • 30

Starting and Stopping Server Applications Starting a server application
Not all server applications are startable. If you do not see a next to the server application you want to start, you cannot start this application through PS Administrator.
To start a server application:
1. Open the Services window.
2. In the Services menu, if it is not already selected, click View Services.
The Services form opens displaying a list of server applications.
3. In the Services form, locate the server application you want to start, and in the
Actions column, click .
Related topics Stopping a server application
Restarting a server application
PS Administrator 3.0 Administrator’s Help • January 15, 2002 • 31

Stopping a server application
Not all server applications are stoppable. If you do not see a next to the server application you want to stop, you cannot stop this application through PS Administrator.
To stop a server application:
1. Open the Services window.
2. In the Services menu, if it is not already selected, click View Services.
The Services form opens displaying a list of server applications.
3. In the Services form, locate the server application you want to stop, and in the
Actions column, click .
Related topics Starting a server application
Restarting a server application
PS Administrator 3.0 Administrator’s Help • January 15, 2002 • 32

Restarting a server application
Not all server applications are restartable. If you do not see a next to the server application you want to restart, you cannot restart this application through PS Administrator.
To restart a server application:
1. Open the Services window.
2. In the Services menu, if it is not already selected, click View Services.
The Services form opens displaying a list of server applications.
3. In the Services form, locate the server application you want to restart, and in the
Actions column, click .
Related topics Stopping a server application
Starting a server application
PS Administrator 3.0 Administrator’s Help • January 15, 2002 • 33

Configuring the Apache Web Server About the Apache Web Server Manager
The Apache Web server manages Internet communications and transactions. The server answers requests from browsers, retrieves a requested file or executes a CGI script, and returns the document or script results.
Apache also manages data transaction security on domains and Web sites through SSL encryption keys and certification, as well as directory protection for files stored on a domain or Web site.
When you open the Apache application, it opens the Apache Web Server Manager, which allows you to view and manage your Apache settings.
Through the Apache Web Server Manager, you can:
Change your Apache server settings
View your Apache log reports
Secure your domain using SSL Certification
Set up protected directories on the server
Manage the groups using the protected directories
Manage the users in the groups using protected directories
Related Topics Opening the Apache Web Server Manager
Stopping a server application
PS Administrator 3.0 Administrator’s Help • January 15, 2002 • 34

Updating the Web server configuration
You can change the existing Web server configuration at any time.
To change the Web server configuration:
1. Open the Apache Web Server Manager.
2. In the Apache Web Server Manager menu, if it is not already selected, click Configuration.
The Configuration form opens displaying all of your current network settings and resource limits.
3. In the Configuration form, click Edit Configuration.
The Edit Configuration form opens.
4. In the ServerName field, enter the fully qualified domain name of the Apache server.
5. In the Port field, enter the port number of http traffic. The default port is 80.
If you are unsure of what to enter in this field, leave the default value.
6. In the ServerAdmin field, enter the email address of the person responsible for managing the server.
7. In the ServerRoot field, specify the directory in which you want to store your configuration files.
8. In the DocumentRoot field, specify the directory in which you want to store your Web content.
9. In the ScriptAlias field, enter the directory in which you want to store your CGI scripts.
The default value is cgi-bin. If you are unsure of what to enter in this field, leave the default value.
10. In the StartServers field, enter the number of servers that start up when the Apache server starts.
Note: Increasing this number will use server resources, but will also improve server responsiveness.
11. In the MaxClients field, enter the maximum number of simultaneous Web server connections.
Each connection generates a process, consequently, too many connections can slow or stop the server.
12. In the UserDir field, specify the directory in which you want a user to store user Web site content.
13. Click Update Configuration.
14. To make these changes effective, restart the Apache Web server.
Related topics About the Apache Web Server Manager
Stopping a server application
PS Administrator 3.0 Administrator’s Help • January 15, 2002 • 35

Viewing your Apache log reports
You can only view your Apache log reports. You can view the reports directly from PS Administrator, or download the reports to your local system for viewing.
About Apache log reports
The Apache log reports can be helpful in forecasting possible marketing trends and in monitoring your Web site for problems with visitor access.
The Apache Web server provides two log reports, CustomLog and ErrorLog.
CustomLog
This report contains information about visitors to your Web site. Every time a visitor visits your site, a line of text containing details about the visitor and the nature of the request is written to this log file.
ErrorLog
This report contains information on errors encountered by visitors accessing your Web site. This information can be valuable for analyzing server problems or problems with specific Web pages.
Viewing the Apache log reports
To view the log reports:
1. Open the Apache Web Server Manager.
2. In the Apache Web Server Manager menu, click Log Files.
The Log Files window opens, showing the names of the log reports and their directory locations.
3. Locate the report you want to read and in the Actions column, click .
4. To view the reports, do one of the following:
If you want to view the reports directly from PS Administrator, choose the option that allows you to open the file from its current location.
If you want to download the reports to your local system before viewing them, choose the option that allows you to save the file to disk.
Related topics About the Apache Web server
Changing the Web server configuration
PS Administrator 3.0 Administrator’s Help • January 15, 2002 • 36

Working With Protected Directories
About setting up protected directories
Most Web servers have configuration controls and commands that limit access to pages and data that reside on the server, and in doing so, offers protection to the directories.
PS Administrator uses password protection to allow you to limit access to your directories. When you protect a directory, the Apache server creates an HTAccess file containing permission information. The HTAccess file includes information about the authorization name for the directory, and the names of the groups who are allowed to access files contained within this directory. Apache creates another file that includes all the individual user names and passwords that belong to the group. When a user attempts to access a protected directory, the Apache server first verifies that this user is included in a group listed in the HTAccess file, then prompts for a user name and password before verifying and granting the user access to the directory.
Because directory access is managed by groups, all individual users must belong to a group, and the group name must be associated with the protected directory, in order to access the protected directory.
You can set up directory protection from the Apache Web Server Manager. Make sure you have all the required information before you start.
Important: If you are supporting Microsoft® FrontPage® Extensions on your domain, use the directory protection feature provided by FrontPage instead of PS Administrator's directory protection feature. See the topic About working with FrontPage Extensions.
Setting up directory protection in PS Administrator is a three-step process.
Step 1: Create groups - Apache manages all user authorizations through groups.
Step 2: Add members to the groups - Any user who wants to access a protected directory must belong to a group.
Step 3: Apply protection to the directory you want to protect.
PS Administrator 3.0 Administrator’s Help • January 15, 2002 • 37

Before you start
Before you can set protection for a directory, make sure you fulfill the following considerations.
Divide all the users you want to have access to a protected directory into logical groups, such as by department. Every individual user must belong to a group to have access to a protected directory. You can create a group with only one member in it.
Determine a user name and password for each user in the groups.
Note: You must create these groups and specify the users who belong to those groups before applying protection to directories because when you add the protection to a directory, you must select the groups who can have access to the protected directory. If you do not already have existing groups, you cannot continue with the protection process.
Determine an authorization name that you want to assign to the directory you want to protect, and determine the groups that have permission to use this authorization name.
Related topics About protecting directories with FrontPage
Adding protection to a directory
PS Administrator 3.0 Administrator’s Help • January 15, 2002 • 38

Adding protection to a directory
Before you begin setting up directory protection, make sure you have all the required information. For an overview of the directory protection process, see the topic About setting up protected directories.
Tip: You can only protect entire directories. If you want to protect a single file, either place that file in an existing protected directory, or create a protected directory specifically for that file.
Note: The PS Administrator Help topics about setting up and managing protected directories pertain only to the directory protection feature provided by PS Administrator. If your domain supports Microsoft FrontPage, the PS Administrator directory protection forms do not show up in your workspace window; instead, you will see links to the Microsoft FrontPage administration pages. For information on using the FrontPage directory protection feature, see the Microsoft FrontPage user guide.
To add protection to a directory:
1. Open the Apache Web Server Manager.
2. In the Apache Web Server Manager menu, click Protect Directories.
The Protect Directories (HTAccess Configuration) form opens, showing a list of the directories residing on your Web server. The directories are identified as either unprotected or protected.
3. From the directory list, locate the directory you want to protect and in the Actions
column, click .
The Protect Directory form opens.
4. In the AuthName field, enter a descriptive name for the directory you want to protect.
For example, to protect a directory of employee salary information, type Salaries.
5. In the Add to Group(s) field, specify the groups that are allowed to access this directory.
Tip: You can select or clear multiple directories by pressing and holding down the Ctrl key while clicking the directory names.
6. Click Protect.
Related topics Removing protection from a directory
About protecting directories with FrontPage
PS Administrator 3.0 Administrator’s Help • January 15, 2002 • 39

Removing protection from a directory
When you remove protection from a directory, the Apache server removes the HTAccess file from the directory.
Note: The PS Administrator Help topics about setting up and managing protected directories pertain only to the directory protection feature provided by PS Administrator. If your domain supports Microsoft FrontPage, the PS Administrator directory protection forms do not show up in your workspace window; instead, you will see links to the Microsoft FrontPage administration pages. For information on using the FrontPage directory protection feature, see the Microsoft FrontPage user guide.
To remove protection:
1. Open the Apache Web Server Manager.
2. In the Apache Web Server Manager menu, click Protect Directories.
The Protect Directories (HTAccess Configuration) window opens, showing a list of the directories residing on your server. The directories are identified as either unprotected or protected.
3. From the directory list, locate the directory from which you want to remove protection,
and in the Actions column, click .
Related topics About setting up protected directories
About protecting directories with FrontPage
PS Administrator 3.0 Administrator’s Help • January 15, 2002 • 40

Creating groups for protected directories
Before you begin setting up directory protection, make sure you have all the required information. For an overview of the directory protection process, see the topic About setting up protected directories.
Because Apache manages all user authorizations through groups, you must divide users into practical groups (for example, by department) and manage user authorization through these groups to restrict access to protected directories.
Note: The PS Administrator Help topics about setting up and managing protected directories pertain only to the directory protection feature provided by PS Administrator. If your domain supports Microsoft FrontPage, the PS Administrator directory protection forms do not show up in your workspace window; instead, you will see links to the Microsoft FrontPage administration pages. For information on using the FrontPage directory protection feature, see the Microsoft FrontPage user guide.
To create a group:
1. Open the Apache Web Server Manager.
2. In the Apache Web Server Manager menu, click Manage Groups.
The Protect Directories: (HTAccess) Manage Groups form opens. A list of existing groups currently in the group file displays in the lower section of the form.
3. In the Add a Group area, in the Enter Group name field, enter a name for the group you are creating.
4. Click Add.
You are now ready to add users to this group.
Related topics About protecting directories with FrontPage
Removing groups from protected directories
PS Administrator 3.0 Administrator’s Help • January 15, 2002 • 41

Removing groups from protected directories
You can remove groups at any time.
Note: The PS Administrator Help topics about setting up and managing protected directories pertain only to the directory protection feature provided by PS Administrator. If your domain supports Microsoft FrontPage, the PS Administrator directory protection forms do not show up in your workspace window; instead, you will see links to the Microsoft FrontPage administration pages. For information on using the FrontPage directory protection feature, see the Microsoft FrontPage user guide.
To remove a group from a protected directory:
1. Open the Apache Web Server Manager.
2. In the Apache Web Server Manager menu, click Manage Groups.
The Protect Directories: (HTAccess) Manage Groups window opens. A list of existing groups currently in the group file displays in the lower section of the form.
3. In the Groups list, locate the group you want to remove, and in the Actions column,
click .
Related topics About protecting directories with FrontPage
Adding protection to a directory
PS Administrator 3.0 Administrator’s Help • January 15, 2002 • 42

Adding users to groups
Once you have created a group, you can specify the users who belong in the group. For an overview of the directory protection process, see the topic About setting up protected directories.
Note: The PS Administrator Help topics about setting up and managing protected directories pertain only to the directory protection feature provided by PS Administrator. If your domain supports Microsoft FrontPage, the PS Administrator directory protection forms do not show up in your workspace window; instead, you will see links to the Microsoft FrontPage administration pages. For information on using the FrontPage directory protection feature, see the Microsoft FrontPage user guide.
To add a user to a group:
1. Open the Apache Web Server Manager.
2. In the Apache Web Server Manager menu, click Manage Users.
The Protect Directories: (HTAccess) Manage Users form opens. A list of user names displays in the lower section of the form.
3. In the Add a User area, in the Username field, enter a user name for the new user.
4. In the Password field, enter a password for this user.
5. In the Confirm Password field, retype the password.
6. In the Belongs to group(s) field, click the arrow and from the list, select the group or groups to which you want to add the user.
Tip: You can add the user to multiple groups by pressing and holding down the Ctrl key while clicking the group names.
7. Click Add/Edit.
The new user name displays in the lower section of the form.
Related topics About protecting directories with FrontPage
Creating groups for a protected directory
PS Administrator 3.0 Administrator’s Help • January 15, 2002 • 43

Changing user membership in groups
You can add or remove a user from a select number of groups by essentially adding the user name again and changing the groups to which the the user currently belongs.
Note: The PS Administrator Help topics about setting up and managing protected directories pertain only to the directory protection feature provided by PS Administrator. If your domain supports Microsoft FrontPage, the PS Administrator directory protection forms do not show up in your workspace window; instead, you will see links to the Microsoft FrontPage administration pages. For information on using the FrontPage directory protection feature, see the Microsoft FrontPage user guide.
To update user membership in groups:
1. Open the Apache Web Server Manager.
2. In the Apache Web Server Manager menu, click Manage Users.
The Protect Directories: (HTAccess) Manage Users form opens. A list of user names displays in the lower section of the form.
3. In the Add a User area, in the Username field, enter the user name of the user you want to update.
4. In the Password field, enter the password for this user.
5. In the Confirm Password field, retype the password.
6. In the Belongs to group(s) field, click the arrow and from the list, select only the group or groups to which you want the user to belong. If you want to remove a user from a specific group, then do not select that group.
Tip: You can select multiple groups by pressing and holding down the Ctrl key while clicking the group names.
7. Click Add/Edit.
Related topics About protecting directories with FrontPage
Creating groups for a protected directory
PS Administrator 3.0 Administrator’s Help • January 15, 2002 • 44

Removing users from groups
You can remove a user from a group at any time. If you want to remove a user entirely from the system, use the following procedure.
If you want to remove the user from only a select number of groups, see the topic Changing user membership in groups.
Note: The PS Administrator Help topics about setting up and managing protected directories pertain only to the directory protection feature provided by PS Administrator. If your domain supports Microsoft FrontPage, the PS Administrator directory protection forms do not show up in your workspace window; instead, you will see links to the Microsoft FrontPage administration pages. For information on using the FrontPage directory protection feature, see the Microsoft FrontPage user guide.
To remove a user from a group:
1. Open the Apache Web Server Manager.
2. In the Apache Web Server Manager menu, click Manage Users.
The Protect Directories: (HTAccess) Manage Users form opens. A list of user names displays in the lower section of the form.
3. In the Username list, locate the user you want to remove, and in the Actions
column, click .
Related topics About protecting directories with FrontPage
Creating groups for a protected directory
PS Administrator 3.0 Administrator’s Help • January 15, 2002 • 45

Changing user passwords
You can change the user password at any time.
Note: The PS Administrator Help topics about setting up and managing protected directories pertain only to the directory protection feature provided by PS Administrator. If your domain supports Microsoft FrontPage, the PS Administrator directory protection forms do not show up in your workspace window; instead, you will see links to the Microsoft FrontPage administration pages. For information on using the FrontPage directory protection feature, see the Microsoft FrontPage user guide.
To change a user’s password:
1. Open the Apache Web Server Manager.
2. In the Apache Web Server Manager menu, click Manage Users.
The Protect Directories: (HTAccess) Manage Users form opens. A list of user names displays in the lower section of the form.
3. In the Add a User area, in the UserName field, enter the user name of the user whose information you want to change.
4. In the Password field, overwrite the existing password with the new password.
5. In the Confirm Password field, enter the new password again.
6. In the Belongs to group(s) field, click the arrow and from the list, select the group or groups to which you the user currently belongs.
7. Click Add/Edit.
Related topics Adding users to a group
About protecting directories with FrontPage
PS Administrator 3.0 Administrator’s Help • January 15, 2002 • 46

Working With Microsoft FrontPage About working with FrontPage Server Extensions
Review the following considerations if you installed Microsoft® FrontPage® Server Extensions on your server.
Microsoft FrontPage has its own protected directory feature. If your domain supports Microsoft FrontPage Extensions, do not use the directory protection provided by PS Administrator; instead, use FrontPage to provide directory protection. For information on this FrontPage feature, see the Microsoft FrontPage user guide.
The PS Administrator Help topics about setting up and managing protected directories pertain only to the directory protection feature provided by PS Administrator. If your domain supports FrontPage, the PS Administrator directory protection forms do not show up in your window; instead, you will see links to the Microsoft FrontPage administration pages.
To access the Microsoft FrontPage administration links, once FrontPage is installed on your server:
1. From the PS Administrator main window, click Services in the left navigation bar.
The Services form opens
2. In the Services form, locate Microsoft FrontPage 2002 Server Extensions, and in
the Actions column, click .
The Microsoft FrontPage Server Extensions Manager opens.
3. In the Administration form, click Microsoft FrontPage Extension Permission Management Interface.
Related topics Installing FrontPage Extensions
Removing FrontPage Extensions
PS Administrator 3.0 Administrator’s Help • January 15, 2002 • 47

Installing FrontPage Server Extensions on your server
You can install Microsoft FrontPage Server Extensions on your server if you want to support users who use FrontPage to manage their Web site content.
FrontPage has it own directory protection feature. Installing FrontPage will overwrite any directory protection currently existing on your server. After installing FrontPage, you can use FrontPage to add protection back to your directories.
To install Microsoft FrontPage Server Extensions:
1. From the PS Administrator main window, click Services in the left navigation bar.
The Services form opens
2. In the Services form, locate Microsoft FrontPage 2002 Server Extensions, and in
the Actions column, click .
The Microsoft FrontPage Server Extensions Manager opens.
3. In the Microsoft FrontPage Server Extensions Manager menu, if it is not already selected, click Administration.
4. In the Password field, enter a login password.
5. In the Confirm Password field, retype the password.
6. Click Install.
PS Administrator installs FrontPage. It may take up to five minutes for the system to complete the installation.
Relate topics Removing FrontPage Server Extensions
About working with FrontPage Server Extensions
PS Administrator 3.0 Administrator’s Help • January 15, 2002 • 48

Removing FrontPage from the server
If you no longer want to use Microsoft FrontPage Server Extensions or if you want to use the directory protection feature provided by PS Administrator, you can uninstall the FrontPage application to remove it from your server.
To uninstall FrontPage:
1. From the PS Administrator main window, click Services in the left navigation bar.
The Services form opens
2. In the Services form, locate Microsoft FrontPage 2002 Server Extensions, and in
the Actions column, click .
The Microsoft FrontPage Server Extensions Manager opens.
3. In the Administration form, click Microsoft FrontPage Extension Permission Management Interface.
Related topics Installing FrontPage Extensions
About working with FrontPage Extensions
PS Administrator 3.0 Administrator’s Help • January 15, 2002 • 49

Configuring the BIND Domain Name Server
About BIND Domain Name Servers
PS Administrator uses the BIND Domain Name Server to provide the name translation function that is essential to Internet users. The network layer of the Internet uses IP addresses to identify domains; however, Internet users prefer to use names rather than IP addresses. Consequently, the domain names that users specify must be translated into IP addresses for use by the Internet. The Domain Name System (DNS) is the mechanism that makes this translation.
DNS is a distributed database that performs name translations. To manage this information effectively, DNS has a distributed architecture, composed of many DNS servers in a hierarchical fashion. Each server is responsible for both name-to-IP-address and IP-address-to-name translations (called lookups). Each server manages the lookups for one or more domain name spaces, called zones.
For more complete information on DNS, we recommend the following books.
DNS and BIND, by Paul Albitz and Cricket Liu
TCP/IP Illustrated, Vol. 1, by W. Richard Stevens
Using PS Administrator, you can add and delete zones on the DNS server. When you add a zone to the DNS server, you must provide at least two name servers for the zone: a primary name server and a secondary, or backup, name server.
Note: The DNS server provided by PS Administrator is your primary name server.
Related topics About DNS zones
About zone records
PS Administrator 3.0 Administrator’s Help • January 15, 2002 • 50

About the BIND Domain Name Server Manager
The BIND Domain Name Server manages name translations over the Internet.
When you open the BIND application, it opens the BIND Domain Name Server Manager, which allows you to view and change the BIND domain name server configuration settings.
Through the BIND Domain Name Server Manager, you can:
View your BIND server information
Specify your primary, secondary, and virtual secondary server names
View, add, and remove DNS zones
View, add, update, and remove zone records
Related topics About DNS zones
About zone records
PS Administrator 3.0 Administrator’s Help • January 15, 2002 • 51

Viewing your BIND server information
You can view and change your existing BIND server settings at any time.
You can:
Change the name of the primary server
Specify the name of the secondary server
Specify a virtual server as a secondary server
Modify your default Start of Authority (SOA) record
Viewing your existing BIND settings
To view your existing BIND settings:
1. Open the BIND Domain Name Server Manager.
2. In the BIND Domain Name Server Manager menu, if it is not already selected, click Configuration.
The Configuration window opens displaying your existing SOA settings in the upper portion of the window and your existing name server settings in the lower portion of the window.
Related topics About the BIND domain name server
About the BIND Manager
PS Administrator 3.0 Administrator’s Help • January 15, 2002 • 52

Changing the name of the primary server
When you add a zone to the DNS server, you must provide at least two name servers for the zone: a primary name server and a secondary, or backup, name server.
To change the primary DNS server name:
1. Open the BIND Domain Name Server Manager.
2. In the BIND Domain Name Server Manager menu, if it is not already selected, click Configuration.
3. In the Configuration: Name Servers form, locate Primary Master and in the Actions
column, click .
The Primary Master Setting form opens.
4. In the Primary Master field, do one of the following:
If you want PS Administrator to always use the most current host name, leave the field blank.
If you want to specify a host name, enter the fully qualified name of the DNS server you will be using.
5. Click Save.
Related topics Specifying a secondary name server
Creating a virtual name server
PS Administrator 3.0 Administrator’s Help • January 15, 2002 • 53

Specifying a secondary server
A secondary DNS name server is necessary for redundancy. If the primary name server is not operating, the secondary name server translates the domain names so that your business functions are not interrupted.
The secondary name server transfers transaction data from the primary server and caches it according to parameters you specify in the Start of Authority (SOA) record.
To specify a secondary server:
1. Stop the BIND Domain Name Server.
2. Open the BIND Domain Name Server Manager.
3. In the BIND Domain Name Server Manager menu, if it is not already selected, click Configuration.
4. In the Configuration: Name Servers form, locate Secondary Server and in the
Actions column, click .
5. In the Secondary Server/Virtual DNS Setting form, click the Secondary Server option.
6. In the Server Name field, enter the fully qualified name of the secondary DNS server you will be using.
7. Click Save.
8. Restart the BIND Domain Name Server.
Note: After making changes to the BIND domain name server, you must restart the name server for your changes to take effect. Be aware that it may take up to 48 hours for your DNS changes to be visible on the Internet.
Related topics Changing the name of the primary server
Creating a virtual name server
PS Administrator 3.0 Administrator’s Help • January 15, 2002 • 54

Specifying a virtual server as a secondary server
In PS Administrator, you can create a virtual name server to act as a secondary DNS name server, which will satisfy the requirement that you must have two DNS name servers to create a domain.
Be aware that creating a virtual name server does not actually provide redundancy because you are requesting PS Administrator to add a second IP address to the specified primary name server. Since the IP address of the virtual secondary server maps to the primary server, if the primary server stops operating, the secondary server will as well.
To ensure redundancy, you can specify a secondary server with its own IP address.
To specify a virtual secondary name server:
1. Stop the BIND Domain Name Server.
2. Open the BIND Domain Name Server Manager.
3. In the BIND Domain Name Server Manager menu, if it is not already selected, click Configuration.
4. In the Configuration: Name Servers form, locate Virtual DNS and in the Actions
column, click .
5. In the Secondary Server/Virtual DNS Setting form, click the Virtual DNS option.
6. In the Server Name field, enter the name of the DNS server you want to use as the virtual secondary name server.
7. In the IP Address field, enter the IP address of the primary DNS server to which you want to map the virtual secondary name server.
8. Click Save.
9. Restart the BIND Domain Name Server.
Note: After making changes to the BIND domain name server, you must restart the name server for your changes to take effect. Be aware that it may take up to 48 hours for your DNS changes to be visible on the Internet.
Related topics Changing the name of the primary server
Specifying a secondary server
PS Administrator 3.0 Administrator’s Help • January 15, 2002 • 55

About DNS zones
DNS zones specify the domain name boundaries in which a DNS server has authority to perform name translations.
Each zone contains records that specify how to resolve the host names associated with the zone.
Note: If you add records to an alias zone (that is, a zone added to an alias domain), before you remove the alias domain, make sure you manually migrate all the records to another zone.
You can add and remove zones.
Related topics About BIND Domain Name Servers
Viewing zone information
PS Administrator 3.0 Administrator’s Help • January 15, 2002 • 56

Viewing zone information
You can view the names of your existing DNS zones from the Zones List in the BIND Domain Name Server Manager.
From the Zone List, you can:
Add zones
From the Action column of any existing zone, you can:
Click to remove obsolete zones
Click to update zone record information
Viewing existing zones
To view your existing zones:
1. Open the BIND Domain Name Server Manager.
2. In the BIND Domain Name Server Manager menu, click Zone List.
The Zone List form opens displaying a list of zones in your current DNS configuration.
Related topics About DNS zones
About zone records
PS Administrator 3.0 Administrator’s Help • January 15, 2002 • 57

Adding zones to a name server
Note: If you add records to an alias zone (that is, a zone added to an alias domain), before you remove the alias domain, make sure you manually migrate all the records to another zone.
To add a zone to the name server:
1. Open the BIND Domain Name Server Manager.
2. In the BIND Domain Name Server Manager menu, click Zone List.
The Zone List form opens displaying a list of zones in your current DNS configuration.
3. In the Add: New area, click the arrow and choose Zone.
The Add New Zone form opens.
4. In the Zone name field, enter the name of the new zone.
5. Click Add.
PS Administrator adds the new zone to your DNS configuration and automatically creates the following DNS records.
Name server (NS) record specifying the zone’s name server. The default is the PS Administrator server on which the zone is operating.
Host name (A) records of addresses for the FTP server and the domain name (www).
If this is a zone for a name-based domain, the host records point to the IP address of this PS Administrator server.
A Start of Authority (SOA) record specifying where within the domain name space the name server has authority.
Related topics Removing zones from a name server
About DNS zones
PS Administrator 3.0 Administrator’s Help • January 15, 2002 • 58

Removing zones from the name server
You can remove a zone at any time.
Note: If you added records to an alias zone (that is, a zone added to an alias domain), before you remove the alias domain, make sure you manually migrate all the records to another zone; otherwise, the added records will be lost.
To remove a zone:
1. Open the BIND Domain Name Server Manager.
2. In the BIND Domain Name Server Manager menu, click Zone List.
The Zone List form opens displaying a list of zones in your current DNS configuration.
3. In the Zone List form, locate the zone you want to remove and in the Actions column,
click .
PS Administrator removes the zone from your DNS configuration.
Related topics Viewing zone information
Adding zones to a name server
PS Administrator 3.0 Administrator’s Help • January 15, 2002 • 59

About records
DNS zone records specify zone information for the name-to-address translations performed by the domain name server.
PS Administrator automatically creates a Name Server (NS) record for the zone’s name server, and Host (A) records for the FTP server and the domain name (www), but you can add others. You can modify the record information at any time.
Note: If you added records to an alias zone (that is, a zone added to an alias domain), before you remove the alias domain, make sure you manually migrate all the records to another zone.
Another type of zone record, called an SOA record, serves a very specific purpose and is described in the topic About SOA records.
The following table describes the different DNS record types that PS Administrator supports.
DNS record types
Use this record: To specify:
Name Server (NS) The host name of a DNS server that is authoritative for the domain.
Tip: If you add additional remote DNS servers, create a Host (A) record before you create the NS record for the server.
Note: A DNS zone requires one NS record. If you have only one NS record in a zone, you cannot remove that NS record.
Host (A) An IP address for forward host-name-to-IP-address mapping.
Pointer (PTR) A host name for a reverse IP-address-to-host mapping.
Alias (CNAME) A mapping between one host name and another.
This record tells the DNS server that any requests made to the alias name are to be redirected to the host to which the alias points. The target host does not have to be within the local domain.
Tip: Create a Host (A) record before you create the alias.
Caution! Do not use a CNAME alias record for a name-based domain, or an NS or MX record.
Mail Exchanger (MX) A mail server other than the SMTP server provided by PS Administrator. You can specify more than one external mail server.
Tip: Create a Host (A) record for the host running your mail server before you create the MX record.
Related topics Viewing records in a zone
About DNS zones
PS Administrator 3.0 Administrator’s Help • January 15, 2002 • 60

Viewing records in a zone
When you create a new zone, PS Administrator automatically creates a Name Server (NS) record for the zone’s name server, and Host (A) records for the FTP server and the domain name (www). You can view your zone records from the Host List.
From the Host List, you can also:
Add additional records to a zone
Update existing records
Remove records from a zone
Modify a zone-specific SOA record
Viewing existing records
To view existing records:
1. Open the Host List.
The Host List form displays all existing records for the zone.
The columns in this form include:
Host - The host name of the DNS zone in which the record resides.
Type - The type of DNS record.
Data - The domain name or IP address of the domain on which the zone resides, and additional information specific to a record.
Actions - The column that allows you to update or remove a record.
2. Optional: To filter or sort the list, in the Display field, click the arrow and choose the type of record you want to view.
Related topics About zone records
About DNS zones
PS Administrator 3.0 Administrator’s Help • January 15, 2002 • 61

Adding records to a zone
When you create a zone, PS Administrator automatically creates a Name Server (NS) record for the zone’s name server, and Host (A) records for the FTP server and the domain name (www), but you can add others. You can also modify the record information at any time.
Note: If you add records to an alias zone (that is, a zone added to an alias domain), before you remove the alias domain, make sure you manually migrate all the records to another zone.
You can add:
Name Server (NS) records
Host (A) records
Reverse Address (PTR) records
Alias (CNAME) records
Mail Exchanger (MX) records
Related topics Viewing record in a zone
Modifying SOA records
PS Administrator 3.0 Administrator’s Help • January 15, 2002 • 62

Adding an Alias (CNAME) record
An Alias (CNAME) record maps one host to another. The target host does not have to be within the local domain.
Note: Add a Host (A) record for the source (originating) host before you create the alias.
Caution! Do not use a CNAME alias record for a name-based domain, or an NS or MX record.
To add a CNAME record:
1. Open the Host List.
The Host List form opens displaying all existing records for the zone.
2. In the Add: Record area, click the arrow and choose Alias (CNAME) Record.
The Add Alias (CNAME) Record form opens.
3. In the Alias.domain field, enter the name of the source host you want to map to a second host.
4. In the Target hostname field, enter the fully qualified name of the host to which the alias will point.
Note: The host name must be the fully qualified domain name because the entry does not have to be a member of the local domain.
5. Click Add.
Related topics Removing a record
Updating a record
PS Administrator 3.0 Administrator’s Help • January 15, 2002 • 63

Adding a Host (A) record
A Host (A) record specifies an IP address for forward host-name-to-IP-address mapping.
To add an A record:
1. Open the Host List.
The Host List form opens displaying all existing records for the zone.
2. In the Add: Record area, click the arrow and choose Address (A) Record.
The Add Address (A) Record form opens.
3. In the Hostname.domain field, enter the name of the host you want to map.
4. In the IP Address field, enter the IP address to which the host will map.
5. To automatically create a Reverse Address (PTR) record for the address to which the host maps, select the Update Reverse Address Record check box.
If you do not want to create a Reverse Address record now, you can manually add a Reverse Address (PTR) record for reverse lookup later.
Important: Before you add a Host Record with this PTR option, you must create the zone to which this record points; otherwise, the reverse pointer record will not take affect.
6. Click Add.
Related topics Removing a record
Updating a record
PS Administrator 3.0 Administrator’s Help • January 15, 2002 • 64

Adding a Mail Exchanger (MX) record
A Mail Exchanger (MX) record specifies a mail server for the domain other than the SMTP server provided by PS Administrator. You can designate more than one external mail server for the domain.
Note: Add a Host (A) record for the host running your mail server before you create the MX record pointing to it.
To add an MX record:
1. Open the Host List.
The Host List form opens displaying all existing records for the zone.
2. In the Add: Record area, click the arrow and choose Mail Exchanger (MX) Record.
The Add Mail Exchanger (MX) Record form opens.
3. Optional: In the Mail Domain field, enter the name of the subdomain this mail server will serve; for example, Mall.acme.east.com.
4. In the Mail Server field, enter the name of the mail server that will serve your domain.
5. Optional: If you are designating more than one external mail server for the domain, use the Delivery Precedence field to set the delivery priority among the mail servers.
Note: The lower the number in this field, the higher the priority. For example, if you have two mail servers, you could assign a delivery priority of 3 to one server and 4 to the other. Mail would be delivered to the precedent 3 mail server first. If delivery fails there, it would be delivered to the precedent 4 mail server.
6. Click Add.
Related topics Removing a record
Updating a record
PS Administrator 3.0 Administrator’s Help • January 15, 2002 • 65

Adding a Name Server (NS) record
When you create a new zone, PS Administrator automatically creates an NS record for the zone’s name server, but if you intend to use a DNS server other than the PS Administrator name server, you must change the NS record to reflect the name of that server. Also, if you intend to add additional remote DNS servers, you must create an NS record for each additional server.
Important: Add a Host (A) record before you create the NS record.
To add an NS record:
1. Open the Host List.
The Host List form opens displaying all existing records for the zone.
2. In the Add: Record area, click the arrow and choose Name Server (NS) Record.
The Add Name Server (NS) Record form opens.
3. Optional: If you are creating a subdomain, enter the name of the subdomain in the Name server zone field; for example, ShoppingMall.acme.east.com.
Note: You must create the subdomain first, if you intend to use one.
4. In the Name server field, enter the host name of the DNS server responsible for DNS resolution for this subdomain.
5. Click Add.
Related topics Removing a record
Updating a record
PS Administrator 3.0 Administrator’s Help • January 15, 2002 • 66

Adding a Reverse Address (PTR) record
A Reverse Address (PTR) record specifies a host name for a reverse IP-address-to-host mapping.
Note: You will need to contact your service provider to find out if in-addr.arpa zones have been delegated to your control. If they have not, you can create PTR records, but they will have no effect. You will need to submit any in-addr.arpa changes to your service provider for the change to take effect.
To add a PTR record:
1. Open the Host List.
The Host List form opens displaying all existing records for the zone.
2. In the Add: Record area, click the arrow and choose Reverse Address (PTR) Record.
The Add Reverse Address (PTR) Record form opens.
3. In the Hostname.domain field, enter the name of the host to which the IP address should map.
4. In the IP Address field, enter the IP address you want to map to the host.
5. To automatically create a Host (A) record for the host to which the IP address maps, select the Update Address Record check box.
If you do not want to create a Host (A) record now, you can manually add a Host (A) record for the forward lookup later.
6. Click Add.
Related topics Removing a record
Updating a record
PS Administrator 3.0 Administrator’s Help • January 15, 2002 • 67

Updating an existing record
PS Administrator automatically creates a Name Server (NS) record for the zone’s name server, and Host (A) records for the FTP server and the domain name (www), but you can modify the information at any time. You can also modify any records you added.
To modify a DNS record:
1. Open the Host List.
The Host List form opens displaying all existing records for the zone.
2. In the Host List form, locate the specific record you want to change and in the Actions
column, click .
The Update form for the specific record opens. For detailed information about specific record fields, see Adding records to a zone.
3. Complete the fields, and click Update.
Related topics About records
Modifying an SOA record
PS Administrator 3.0 Administrator’s Help • January 15, 2002 • 68

Removing records from a zone
You can remove records at any time.
Note: A DNS zone requires one Name Server (NS) record. If you have only one NS record in a zone, you cannot remove that NS record from the zone.
To remove records from a zone:
1. Open the Host List.
The Host List form opens displaying all existing records for the zone.
2. In the Host List form, locate the specific record you want to remove and in the
Actions column, click .
PS Administrator removes the record from your DNS configuration
Related topics Adding records to a zone
Updating existing records
PS Administrator 3.0 Administrator’s Help • January 15, 2002 • 69

About SOA records
When you add a zone to a domain, PS Administrator automatically creates a Start of Authority (SOA) record. Each DNS zone has an SOA record. This record designates the start of the zone and specifies where in the domain name space the name server has authority. The record also specifies timing information for a zone transfer, which is the process of transferring lookup data from the primary name server to the secondary server.
PS Administrator provides default information for the SOA records that are created for all the zones on the name server. This default information will apply to every SOA record created, unless you manually change the specific SOA record.
You can modify the SOA information default settings if you want to make a change that will affect every SOA record on the name server.
If you want to make a change that applies only to a specific SOA record, you can modify just the zone-specific SOA record.
Related topics About DNS zones
About general DNS records
PS Administrator 3.0 Administrator’s Help • January 15, 2002 • 70

Modifying the default SOA record
The default information you set will apply to every SOA record created, unless you manually change the specific SOA record.
To change the SOA default information:
1. Open the BIND Domain Name Server Manager.
2. In the BIND Domain Name Server Manager menu, if it is not already selected, click Configuration.
3. In the Configuration: Default Start of Authority (SOA) form, click Edit SOA Defaults.
The Edit Start of Authority (SOA) Defaults form opens.
4. In the Administrator Email field, enter the email address of the administrator responsible for the DNS name server.
5. In the Refresh interval field, enter how often, in seconds, the secondary name server checks with the primary name server for updated lookup information.
6. In the Retry interval field, enter how long, in seconds, a secondary server must wait before retrying a failed zone transfer from the primary name server. Normally, the retry interval is shorter than the refresh interval.
7. In the Expire interval field, enter the upper limit, in seconds, that a secondary name server can use the lookup data it currently has before the data expires.
8. In the Minimum Time To Live field, enter how long, in seconds, the secondary name server can cache data.
9. Click Save SOA Defaults.
Related topics About SOA records
Modifying a zone-specific SOA record
PS Administrator 3.0 Administrator’s Help • January 15, 2002 • 71

Modifying a zone-specific SOA record
PS Administrator provides default information about the SOA records that are created for all the zones on the name server. The default information will apply to every SOA record created, unless you manually change the specific SOA record.
You can modify the SOA information default settings if you want to make a change that will affect every SOA record on the name server.
If you want to make a change that applies only to a specific SOA record, you can modify just the zone-specific SOA record.
Modifying a zone-specific SOA record
To modify just a zone-specific record:
1. Open the Host List.
The Host List form displays all existing records for the zone.
2. In the Start of Authority (SOA) Settings form, click Edit SOA Settings.
The Edit Start of Authority (SOA) Record form opens.
3. In the Master Name Server field, enter the name of your primary DNS name server.
4. In the Administrator Email field, enter the email address of the administrator responsible for the primary DNS name server.
5. In the Refresh interval field, enter how often, in seconds, the secondary name server checks with the primary name server for updated lookup information.
6. In the Retry interval field, enter how long, in seconds, a secondary server must wait before retrying a failed zone transfer from the primary name server. Normally, the retry interval is shorter than the refresh interval.
7. In the Expire interval field, enter the upper limit, in seconds, that a secondary name server can use the lookup data it currently has before the data expires.
8. In the Minimum Time To Live field, enter how long, in seconds, the secondary name server can cache data.
9. Click Save SOA Settings.
Related topics About SOA records
About zone records
PS Administrator 3.0 Administrator’s Help • January 15, 2002 • 72

Configuring the proFTPd FTP Server
About the proFTPd FTP Manager
FTP (File Transfer Protocol) allows you to transfer files across the Internet. Anonymous FTP allows you to use an FTP site without a password and without creating a user account.
PS Administrator provides default configuration settings for the FTP server. You can change these settings to suit the needs of your domain.
When you open the proFTPd application, it opens the proFTPd FTP Manager, which allows you to view and change your FTP server settings.
Viewing your FTP settings
To view your existing FTP server settings:
1. Open the proFTPd FTP Manager.
2. In the proFTPd FTP Manager menu, if it is not already selected, click Configuration.
The Configuration form opens displaying your FTP settings. The fields are described in the FTP Server Configuration Information.
Related topics Changing your FTP server settings
Viewing the FTP field descriptions
PS Administrator 3.0 Administrator’s Help • January 15, 2002 • 73

Changing your FTP server settings
PS Administrator provides default configuration settings for the FTP server. You can change these settings to suit the needs of your domain. You can use the proFTPd FTP Manager to view and change your FTP server settings.
To change the proFTPd FTP server configuration:
1. Open the proFTPd FTP Manager.
2. In the proFTPd FTP Manager menu, if it is not already selected, click Configuration.
3. In the Configuration form, click Edit Configuration.
The Edit Configuration form opens, showing the current FTP server configuration.
4. Refer to the FTP Server Configuration Information to help you change the FTP settings.
5. Click Update Configuration.
Related topics About the proFTPd
Viewing the FTP field descriptions
PS Administrator 3.0 Administrator’s Help • January 15, 2002 • 74

Configuring Miva Merchant (if available) Connecting to Miva Merchant
Miva Merchant allows you to create multiple online storefronts on your domain. If Miva Merchant is available to you, you can connect to the Miva Merchant interface and set up a new storefront, manage your existing storefronts, and access the actual storefront itself.
To connect to Miva Merchant (if available):
1. In the PS Administrator main window, click Services in the left navigation bar.
The Services form opens, showing the list of services installed on your domain.
2. In the Services form, locate Miva Merchant and in the Actions column, click .
The Miva Merchant Configuration form opens and displays links to various Miva interfaces.
3. Click the link to go to the feature you want to use.
The links in this form are:
Miva Merchant Setup - Allows you to enter first time setup information in Miva Merchant following the installation.
Miva Merchant Administration - Allows you to create your e-commerce storefront.
Miva Merchant - Connects to your actual storefront.
PS Administrator 3.0 Administrator’s Help • January 15, 2002 • 75

Configuring the MySQL Database Server (if available)
About the MySQL database server
MySQL is a widely used relational database management system for SQL databases. A relational database stores data in separate tables rather than in one big table. A database management system allows you to add, access, and process data stored in a SQL database.
For more information about using the MySQL Administration Tool, see www.PHPWizard.net.
For more information about working with MySQL databases, see www.MySQL.com.
If MySQL is available to you, you can:
Connect to the MySQL interface to manage your SQL databases
Change your MySQL password.
Related topics Changing your MySQL password
Connecting to the MySQL interface
PS Administrator 3.0 Administrator’s Help • January 15, 2002 • 76

Connecting to the MySQL interface
If MySQL is available to you, you can connect to the MySQL interface to work with your SQL databases.
Your MySQL user name is root. You cannot change this user name.
Note: You must specify a MySQL password before you can successfully connect to the MySQL Administration Tool interface.
To connect to the MySQL interface (if available):
1. Specify a My SQL password.
2. Open the MySQL Database Server Manager.
3. From the MySQL Database Server Manager menu, if it is not already selected, click Configuration.
The Configuration window opens and displays information about, and links to, the MySQL Administration Tool.
4. Click MySQL Administration Tool.
A new window opens, and you are prompted for your MySQL user name and password.
Related topics About the MySQL database server
Changing your MySQL password
PS Administrator 3.0 Administrator’s Help • January 15, 2002 • 77

Changing your MySQL password
If MySQL is available to you, you can change your MySQL password at any time.
Note: You must specify a MySQL password before you can successfully connect to the MySQL Administration Tool interface.
To change your MySQL password:
1. Open the MySQL Database Server Manager.
2. From the MySQL Database Server Manager menu, click Change MySQL Password.
The Change MySQL Password form opens.
3. In the New Password field, enter the new password.
4. In the Retype New Password field, type the password again to confirm it.
5. Optional: If you want to create a new MySQL root password, select the Force Password Change check box.
Note: We recommend restarting PS Administrator to ensure the Force Password Change takes effect.
6. Click Save.
Related topics About the MySQL database server
Connecting to the MySQL interface
PS Administrator 3.0 Administrator’s Help • January 15, 2002 • 78

Securing Your Domains Using SSL Certification About SSL certification
If your domain stores sensitive data, such as customer profiles, we recommend that you secure your domain. To secure a domain, you need a Secure Sockets Layer (SSL) certificate.
SSL is a protocol that transmits private documents through the Internet. It creates a secure connection between a client and a server over which any amount of data can be sent securely. SSL works by using a private key to encrypt data transferred over the SSL connection.
SSL certificates are available from a Certificate Authority (CA), such as Verisign®.
Securing your PS Administrator domain or Web site is a four-step process.
Step 1: Generating an SSL certificate request
Step 2: Sending the request to a Certificate Authority (CA)
Step 3: Loading the SSL certificate onto your domain
Step 4: Restarting the Web server
Related topics About your server properties
Opening the Apache Web Server Manager
PS Administrator 3.0 Administrator’s Help • January 15, 2002 • 79

Generating an SSL certificate request
To generate a certificate request:
1. Open the Apache Web Server Manager.
2. In the Apache Web Server Manager menu, click SSL Settings.
The SSL Settings window opens.
3. At the bottom of the SSL Settings form, click Generate.
The Generate SSL Certificate form opens.
4. In the 2-Letter Country Code field, enter the international abbreviation for the country in which your business resides.
5. In the State/Province field, enter the complete name of the state or province in which your business resides. Do not abbreviate; spell out the entire name.
6. In the City field, enter the complete name of the city in which your business resides.
7. In the Company field, enter the name of your business.
8. In the Organization field, enter the type of industry in which your company does business.
9. In the Common Name field, enter the domain name of your business (without the www prefix).
10. In the Email field, enter the email address of the person who will receive the SSL certificate.
11. Click Save.
The SSL window displays a new certificate request in encrypted form.
You are now ready to go to step 2, sending the certificate request to a Certificate Authority.
Related topics About SSL certification
Loading the certificate on the domain
PS Administrator 3.0 Administrator’s Help • January 15, 2002 • 80

Requesting a certificate from a Certificate Authority
You must generate a certificate request before you can send the request to a Certificate Authority.
To request a certificate from the Certificate Authority:
1. Generate an SSL certificate request.
2. Copy the encrypted request onto your local system Clipboard.
3. Open another Internet browser, and go to the Web site of the Certificate Authority you want to use, for example, Verisign.
4. In the appropriate window of the Certificate Authority's Web site, paste the encrypted certificate request and follow the Certificate Authority's instructions for submitting it.
5. The Certificate Authority will send you an SSL certificate, usually through email.
6. After you receive the certificate from the Certificate Authority, go to step 3, uploading the certificate onto your domain.
Related topics About SSL certification
Loading the certificate on the domain
PS Administrator 3.0 Administrator’s Help • January 15, 2002 • 81

Loading the certificate on the domain
After you receive the SSL Certificate, load the certificate onto your domain.
To load the certificate:
1. Generate the SSL certificate request and send the request to the Certificate Authority.
The Certificate Authority emails you the SSL certificate.
2. Open the email from the Certificate Authority, and copy the contents onto your local system into a text authoring utility, such as Notepad.
3. Once you have copied the contents into a text authoring utility, leave the utility open on your desktop.
4. Start PS Administrator and log on to the system.
5. Open the Services window.
6. Open the Apache Web Server Manager.
7. From the Apache Web Server Manager menu, click SSL Settings.
The SSL Settings window opens.
8. At the bottom of the SSL Settings form, click Import.
The Save SSL Certificate window opens.
9. Copy the certificate information from the text authoring utility and paste it into the Certificate text box.
10. Click Save.
11. To make security effective on your domain, you must have your service provider restart the Web server on which your domain resides. The domain is not secure until you do so.
Related topics About SSL certification
Requesting a certificate from the Certificate Authority
PS Administrator 3.0 Administrator’s Help • January 15, 2002 • 82

Restarting the Web server
Once you save the SSL certificate on your domain, you must restart the Apache Web server on which the domain resides for the security to take effect.
Restarting the Web server is a required step. Your domain is not secure until the Web server is restarted.
Related topics About SSL certification
Generating an SSL certificate request
PS Administrator 3.0 Administrator’s Help • January 15, 2002 • 83

Viewing Domain Usage Reports About domain usage reports
From time to time, it is useful to check the performance of your Web and FTP servers to be sure site visitors are not encountering access problems, and also to gauge the success of your site in the marketplace. PS Administrator provides statistical reports on activity for both the Apache Web server and the FTP server.
You can view reports from the Services window. PS Administrator runs the reports once per day. If your domain is new, you may not be able to view report statistics for 24 hours.
PS Administrator provides the following information in the domain usage reports. If you want to view a brief description about the information recorded, click the name of the summary or report in the following list.
General Summary
Monthly Summary
Daily Summary
Hourly Summary
Host Report
Directory Report
File Type Report
Domain Report (for Web sites only)
Organization Report (for Web sites only)
Related topics Viewing Web site reports
Viewing FTP site reports
PS Administrator 3.0 Administrator’s Help • January 15, 2002 • 84

Viewing Web site page request statistics
You can view reports about the following usage about your Web site. Each report includes the following information.
General Summary
Monthly Summary
Daily Summary
Hourly Summary
Domain Report
Organization Report
Host Report
Directory Report
File Type Report
Viewing Web server usage reports
To view a Web server site report:
1. Open the Analog Web/FTP Log Analyzer.
2. From the Analog Web/FTP Log Analyzer menu, click Web Server.
3. In the Web Server form, select the timeframe in which you want to view the statistics by clicking the options along the top of the form. The default timeframe is Running Total. The other timeframe options are:
This Week: Includes all statistics recorded for the current week.
Last Week: Includes all statistics recorded beginning last week to today.
Two Weeks Ago: Includes all statistics recorded beginning two weeks ago to today.
Three Weeks Ago: Includes all statistics recorded beginning three weeks ago to today.
PS Administrator displays the report, showing a breakdown of Web site statistics for the selected timeframe.
Related topics About usage reports
Viewing an FTP report
PS Administrator 3.0 Administrator’s Help • January 15, 2002 • 85

Viewing FTP site page request statistics
You can view reports about the following usage about your FTP site. Each report includes the following information:
General Summary
Monthly Summary
Daily Summary
Hourly Summary
Host Report
Directory Report
File Type Report
Viewing FTP usage reports
To view an FTP server site report:
1. Open the Analog Web/FTP Log Analyzer.
2. From the Analog Web/FTP Log Analyzer menu, click FTP Server.
3. In the FTP Server form, select the timeframe in which you want to view the statistics by clicking the options along the top of the form. The default timeframe is Running Total. The other timeframe options are:
This Week: Includes all statistics recorded for the current week.
Last Week: Includes all statistics recorded beginning last week to today.
Two Weeks Ago: Includes all statistics recorded beginning two weeks ago to today.
Three Weeks Ago: Includes all statistics recorded beginning three weeks ago to today.
PS Administrator displays the report, showing a breakdown of FTP site statistics for the selected timeframe.
Related topics About usage reports
Viewing a Web site report
PS Administrator 3.0 Administrator’s Help • January 15, 2002 • 86

About domain usage report information
PS Administrator provides following information in domain usage reports.
General Summary
Monthly Summary
Daily Summary
Hourly Summary
Host Report
Directory Report
File Type Report
Domain Report (for Web sites only)
Organization Report (for Web sites only)
General Summary
The General Summary shows overall statistics about the traffic on your Web site during the period you specified.
Statistics include:
Total Requests – The total number of files downloaded, including graphics
Total Page Requests – The number of pages downloaded
Total Bytes Served – The total amount of data transferred, in bytes
Distinct Hosts Served – The number of unique computers from which requests have come from
Distinct Files Served – The number of unique files that were requested
Monthly Summary
The Monthly Summary shows you the number of requests and the number of pages requested for each month over the time period you specified. The summary will show you the months during which your Web site had the most traffic. The number of requests and the number of pages requested are expressed as a percentage of the entire amount shown for all months.
PS Administrator 3.0 Administrator’s Help • January 15, 2002 • 87

Daily Summary
The Daily Summary shows you the number of requests and the number of pages requested for each day of the time period you specified. The summary will show you the days on which your Web site had the most traffic. The number of requests and the number of pages requested are expressed as a percentage of the entire amount shown for all days.
Hourly Summary
The Hourly Summary shows you the number of requests and the number of pages requested for each hour of the day over the time period you specified. The summary will show you the hours during which your Web site had the most traffic. The number of requests and the number of pages requested are expressed as a percentage of the entire amount shown for all days.
Domain Report
This report is for Web sites only. The Domain Report shows the countries of the host machines that visited your Web site. It lists the host IP addresses and notes when the address was not resolved. The Domain Report shows you those countries from which you received the most traffic on your Web site. The statistics include the number of requests and the number of pages requested, expressed as a percentage of the entire amount shown for all countries.
Organization Report
This report is for Web sites only. The Organization Report shows the organizations (such companies, institutions, service providers) under which the host machines that visited your Web site were registered. It lists the organization IP addresses and notes when the address was not resolved. The Organization Report shows you those organizations from which you received the most traffic on your Web site. The statistics include the number of requests and the number of pages requested, expressed as a percentage of the entire amount shown for all organizations.
Host Report
The Host Report shows the host machines that visited your Web site. It lists the host IP addresses and notes when the address was not resolved. The Host Report shows you those hosts from which you received the most traffic on your Web site. The statistics include the number of requests and the number of pages requested, expressed as a percentage of the entire amount shown for all hosts.
PS Administrator 3.0 Administrator’s Help • January 15, 2002 • 88

Directory Report
The Directory Report shows the directories the requested files came from. The report will show you the directories serving the most file requests. The statistics include the number of requests and the number of bytes retrieved from the files, expressed as a percentage of the entire amount shown for all directories.
File Type Report
The File Type Report shows the file types, by extension (such as .gif) of those files that were requested on your Web site. The statistics include the number of requests and the number of bytes retrieved from the files, expressed as a percentage of the entire amount shown for all files.
PS Administrator 3.0 Administrator’s Help • January 15, 2002 • 89

Managing Users on Your Domain About users on your domain
You can manage your users from the Users window. You can:
View your existing users
Add new users
Update user information
Remove users
About users
A user is a person with an account on your domain. You must set up user accounts on your domain before your users can access your services, such as send and receive email or upload files to a Web site.
About logging on as PS User Administrator
Note: You must create a user account for yourself if you want to access the PS User Administrator account features on the domain. You do not automatically have a user account as the PS Administrator.
To log on as PS User Administrator:
1. Open your Web browser.
2. In the address field of your browser, type the following URL.
http://<PrivateServer>/psuseradmin
where <PrivateServer> is the name of the server hosting Web Foundation Suite (with PSadmin) 3.0
The PS User Administrator login window opens.
3. In the Login field, type your user name.
4. In the Password field, type the associated user password.
5. Click Login.
The PS User Administrator opening page opens
Related topics Opening the Users window
Adding users
PS Administrator 3.0 Administrator’s Help • January 15, 2002 • 90

Viewing your existing users
You can view all of your existing users from the User List.
To view existing users:
1. Open the Users window.
2. In the Users menu, if it is not already selected, click User List.
The User List form opens displaying information about all of your existing users.
The columns in this form are:
User Name - The name with which the user logs on to the domain.
Full Name - The user's first and last names.
Home Dir - The directory path where this data is stored.
Options - The server applications available to the user.
Actions - This column allows you to modify and remove users.
Related topics About users accounts
Adding users to your domain
PS Administrator 3.0 Administrator’s Help • January 15, 2002 • 91

Adding users
When you add a user, you are also creating the email address for that user.
To add a user to a domain:
1. Open the Users window.
2. In the User menu, click Add User.
The Add User form opens.
3. In the Username field, enter the name the user will use to log on to PS Administrator. Enter the name in lowercase characters.
4. In the Fullname field, enter the user’s first and last names.
5. In the Password field, enter the password the user will use to log on to PS Administrator.
6. In the Confirm Password field, enter the password again.
7. In the Disk Quota field, enter the amount of disk space, in Megabytes, that will be allotted to each user.
To allow an unlimited amount of disk space, type 0 (zero).
Note: PS Administrator does not support quotas on NFS-mounted servers. For NFS-mounted servers, this field, type 0 (zero).
8. In the shell field, click the arrow and from the list, choose the type of text-only command shell you want to use.
9. Click Add.
Related topics Viewing your existing users
Removing users
PS Administrator 3.0 Administrator’s Help • January 15, 2002 • 92

Updating user information
On occasion, it may be necessary to change a user’s account information; for example, to change a password or to grant a access to an FTP server.
To update user information:
1. Open the Users window.
2. In the Users menu, click User List.
The User Lists form opens, showing a list of the current users on your domain.
3. Locate the user whose information you want to change, and in the Actions column,
click .
The Edit User form opens.
4. Change the information and click Save.
Related topics Adding users
Removing users
PS Administrator 3.0 Administrator’s Help • January 15, 2002 • 93

Removing users
When users are no longer working on your domain, they must be removed for security and resource considerations.
Note: A special alias called site_blackhole is automatically created when the domain is created. It does not display in the list of aliases and its only purpose is to act as a repository for all garbage email.
When a user with an alias is removed, the alias can still remain (as it may be referenced by other aliases), but the target user name is replaced by site_blackhole. When an email is sent to this alias, it will go to site_blackhole. Therefore, when you delete a user, you will see the alias set to site_blackhole.
To remove a user from a domain:
1. Open the Users window.
2. In the Users menu, click User List.
The User Lists form opens, showing a list of the current users on your domain.
3. Locate the user you want to remove, and in the Actions column, click .
Related topics About users accounts
Adding users to your domain
PS Administrator 3.0 Administrator’s Help • January 15, 2002 • 94

Managing Your Email About your email servers
PS Administrator provides two email server applications that allow you to manage your email services. The applications are Majordomo and Sendmail.
About Majordomo
Majordomo helps you manage your email mailing lists.
Mailing lists are commonly used to circulate topic discussions. A mailing list includes a set of list members. Whenever a list member posts an email message to the mailing list email address, that email message is distributed to all list members.
About Sendmail
The Sendmail SMTP Server processes outgoing and incoming mail.
Sendmail is an SMTP (Simple Mail Transfer Protocol) mail server that routes SMTP email messages through the Internet to be stored on a mail server, such as POP3 or IMAP. SMTP is the most common email protocol on the Internet.
Managing your email services
Through Majordomo and Sendmail, you can:
Manage email mailing lists
Manage email aliases
Manage email autoresponders
Manage spam filters
Related topics Opening the Mailing List Manager
Opening the Sendmail SMTP Server Manager
PS Administrator 3.0 Administrator’s Help • January 15, 2002 • 95

About the Majordomo Mailing List Manager
You can manage your email mailing lists through the Majordomo Mailing List Manager.
Mailing lists are commonly used to circulate topic discussions. A mailing list includes a set of list members. Whenever a list member posts an email message to the mailing list email address, that email message is distributed to all list members.
From the Majordomo Mailing List Manager, you can:
View your existing mailing lists
Create new mailing lists
Remove mailing lists
Add members to a mailing list
Remove members from a mailing list
Related topics Opening the Mailing List Manager
Sending Majordomo commands
PS Administrator 3.0 Administrator’s Help • January 15, 2002 • 96

About the Sendmail SMTP Server Manager
Sendmail uses the Sendmail SMTP Server Manager to help you manage all of your out going email features.
Through the Sendmail SMTP Server Manager, you can:
Change your Sendmail settings
Manage email aliases
Manage email autoresponders
Manage spam filters
Related topics About Sendmail
Opening the Sendmail SMTP Server Manager
PS Administrator 3.0 Administrator’s Help • January 15, 2002 • 97

Changing your SMTP server settings
PS Administrator provides default configuration settings for the SMTP server. You can change these settings to suit the needs of outgoing mail on your domain. You can use the Sendmail SMTP Server Manager to change the SMTP server configuration
To change the SMTP server configuration:
1. Open the Sendmail SMTP Server Manager.
2. In the Sendmail SMTP Server Manager menu, if it is not already selected, click Configuration.
The Configuration form opens.
3. In the Configuration form, click Edit Configuration.
The Edit Configuration form opens showing the current SMTP email settings.
4. In the Maximum Message Size field, enter the maximum number of bytes an email message can contain.
Note: To specify no limit to the message size, leave this field blank.
5. In the Relay Domains field, enter the names or IP addresses of the domains that can use this server as their SMTP mail server.
6. Click Save Configuration.
Related topics Opening the Mailing List Manager
Opening the Sendmail SMTP Server Manager
PS Administrator 3.0 Administrator’s Help • January 15, 2002 • 98

Viewing your mailing lists
To view your existing mailing lists:
1. Open the Majordomo Mailing List Manager.
2. In the Majordomo Mailing List Manager menu, if it is not already selected, click View.
The Mailing Lists form opens displaying all your existing mailing lists.
Related topics Creating additional mailing lists
Sending Majordomo commands
PS Administrator 3.0 Administrator’s Help • January 15, 2002 • 99

Creating mailing lists
To create a mailing list:
1. Open the Majordomo Mailing List Manager.
2. In the Majordomo Mailing List Manager menu, click Create.
The Create a New Mailing List form opens.
3. In the List name field, enter a name for the new mailing list. The name must be in lowercase letters.
4. In the List Maintainers Email Address field, enter the email address of the person who will manage this mailing list.
5. In the Maintenance Password field, enter the password for the mailing list administrator.
6. In the Confirm Maintenance Password field, enter the password again.
7. Optional: In the Description field, enter a description of the mailing list, such as for what the list will be used.
8. Optional: In the Introductory Message text box, enter a welcome message that will be sent to all new members on this mailing list, introducing the mailing list and for what it should be used.
9. Optional: In the Forwarded Mail Footer text box, enter useful information related to the mailing list, such as the name of the mailing list, the email address of the mailing list, or the Web site address.
10. Click Create.
Related topics Adding members to a mailing list
Sending Majordomo commands
PS Administrator 3.0 Administrator’s Help • January 15, 2002 • 100

Removing mailing lists
To remove a mailing list:
1. Open the Majordomo Mailing List Manager.
2. In the Majordomo Mailing List Manager menu, click View.
The Mailing Lists form opens, showing the current mailing lists on the domain.
Locate the mailing list you want to remove and in the Actions column, click .
Related topics About mailing lists
Sending Majordomo commands
PS Administrator 3.0 Administrator’s Help • January 15, 2002 • 101

Adding members to mailing lists
To add members to a mailing list:
1. Open the Majordomo Mailing List Manager.
2. In the Majordomo Mailing List Manager menu, click View.
The Mailing Lists form opens, showing the current mailing lists on the domain.
3. Locate the mailing list to which you want to add members and in the Actions column,
click .
The Member Management form opens.
4. In the text box, enter the email addresses of the users you want to add to the list, separating each address with commas.
5. Click Subscribe.
Majordomo sends an introductory message to each new member on the list, and also sends an email message to the List Maintainer informing the administrator that a new member is added to the list.
Related topics About mailing lists
Sending Majordomo commands
PS Administrator 3.0 Administrator’s Help • January 15, 2002 • 102

Removing members from mailing lists
To remove members from a mailing list:
1. Open the Majordomo Mailing List Manager.
2. In the Majordomo Mailing List Manager menu, click View.
The Mailing Lists form opens, showing the current mailing lists on the domain.
3. Locate the mailing list from which you want to remove members and in the Actions
column, click .
The Member Management form opens.
4. Locate the email address of the member you want to remove and in the Actions
column, click .
Related topics About mailing lists
Sending Majordomo commands
PS Administrator 3.0 Administrator’s Help • January 15, 2002 • 103

Sending Majordomo commands
Once you create mailing lists, you can issue certain commands about these lists to the Majordomo server by sending email messages to majordomo@<domain_name>. In the body of the email message, you can include one or more of the commands listed in the Majordomo email commands table.
Note: The email message must include only commands in the body of the email message and no other text.
Majordomo email commands
Insert this command: To:
help Receive an email message with detailed help about Majordomo
info <mailing list name> Receive an email message stating when the mailing list was created or modified
lists Receive an email message showing all the mailing lists on the domain
which <email address> Receive an email message indicating the mailing lists to which the user at the email address you specify has subscribed
who <mailing list name> Receive an email message listing the users who have subscribed to this mailing list
subscribe <mailing list name> <email address>
Add the user at the email address you specify to the mailing list you specify
Unsubscribe <mailing list name> Remove yourself from the mailing list you specify
signoff <mailing list name> Remove yourself from the mailing list you specify
Related topics About mailing lists
Creating mailing lists
PS Administrator 3.0 Administrator’s Help • January 15, 2002 • 104

About email aliases
An email alias is a method of mapping a nickname to an actual email address or addresses. Aliases are commonly used for mail distribution or to forward an email message to more than one email address at one time. You can map an alias to a user name, to another alias, or to an email address.
You can manage your email aliases from the Sendmail SMTP Server Manager.
From the Sendmail SMTP Server Manager, you can:
View your email aliases
Add additional email aliases
Update existing email aliases
Remove email aliases
Related topics Working with autoresponders
Working with spam filters
PS Administrator 3.0 Administrator’s Help • January 15, 2002 • 105

Viewing your email aliases
To view your current email aliases:
1. Open the Sendmail SMTP Server Manager.
2. In the Sendmail SMTP Server Manager menu, click Aliases.
The Aliases form opens, showing the current aliases on the domain.
The columns in this form are:
Alias - The name of the alias
Email or User - The email address or user name to which the alias maps.
Actions - From this column you can update or remove an alias.
Related topics About email aliases
Adding additional aliases
PS Administrator 3.0 Administrator’s Help • January 15, 2002 • 106

Adding email aliases
To add an email alias:
1. Open the Sendmail SMTP Server Manager.
2. In the Sendmail SMTP Server Manager menu, click Aliases.
The Aliases form opens, showing the current aliases on the domain.
3. Click Add an Alias.
The Add Alias form opens.
4. In the Alias field, enter a name for the new alias.
5. In the Forward To field, specify users on this domain who will be included in the alias by clicking the arrow and choosing the users from the list.
The list includes both users and other aliases. The full name of the user is shown in parentheses.
Tip: By default, the Forward To list above this field retains a selected name. If you are forwarding the email only to users outside the domain, deselect the user in the Forward To list by pressing and holding the Ctrl key while clicking on the name.
6. In the Forward To (outside of domain) field, specify users outside the domain who will be included in the alias. Enter the email addresses, separated by commas.
7. Click Add Alias.
Related topics About email aliases
Removing email aliases
PS Administrator 3.0 Administrator’s Help • January 15, 2002 • 107

Updating email aliases
To update an email alias:
1. Open the Sendmail SMTP Server Manager.
2. In the Sendmail SMTP Server Manager menu, click Aliases.
The Aliases form opens, showing the current aliases on the domain.
3. Locate the alias you want to update and in the Actions column, click .
The Edit Alias form opens.
4. In the Forward To field, specify users on this domain who will be included in the alias by clicking the arrow and choosing or deselecting the users from the list.
The list includes both users and other aliases. The full name of the user is shown in parentheses.
Tip: By default, the Forward To list above this field retains a selected name. If you are forwarding the email only to users outside the domain, deselect the user in the Forward To list by pressing and holding the Ctrl key while clicking on the name.
5. In the Forward To (outside of domain) field, specify or clear users outside the domain who will be included in the alias. Enter the email addresses, separated by commas.
6. Click Edit Alias.
Related topics About email aliases
Removing email aliases
PS Administrator 3.0 Administrator’s Help • January 15, 2002 • 108

Removing email aliases
To remove an email alias:
1. Open the Sendmail SMTP Server Manager.
2. In the Sendmail SMTP Server Manager menu, click Aliases.
The Aliases form opens, showing the current aliases on the domain.
3. In the Alias form, locate the alias you want to remove and in the Actions column, click
.
Related topics About email aliases
Updating existing email aliases
PS Administrator 3.0 Administrator’s Help • January 15, 2002 • 109

About autoresponders
An autoresponder is a prepared reply that is automatically returned to incoming email. You can use it to reply to standard requests, such as retail orders, or to reply to internal users when you are out of the office.
You can manage your autoresponders from the Sendmail SMTP Server Manager.
From the Sendmail SMTP Server Manager, you can:
View existing autoresponders
Add additional autoresponders
Update existing autoresponders
Remove autoresponders
Related topics Opening the Sendmail SMTP Server Manager
About your email servers
PS Administrator 3.0 Administrator’s Help • January 15, 2002 • 110

Viewing your autoresponders
To view your existing autoresponders:
1. Open the Sendmail SMTP Server Manager.
2. In the Sendmail SMTP Server Manager menu, click Responders.
The Responders form opens, showing all the existing autoresponders on the domain.
The columns in this window are:
Email - The name of the user or the alias for which the autoresponder is being created.
File - The file in which the response is stored.
Action - From this column, you can update or remove an autoresponder.
Related topics About autoresponders
Adding autoresponders
PS Administrator 3.0 Administrator’s Help • January 15, 2002 • 111

Adding autoresponders
To add an autoresponder:
1. Open the Sendmail SMTP Server Manager.
2. In the Sendmail SMTP Server Manager menu, click Responders.
The Responders form opens, showing all the existing autoresponders on the domain.
3. Click Add a Responder.
The Add Auto Responder form opens.
4. In the Alias field, click the arrow and from the list, choose the name of the user or alias for which the autoresponder is being created.
5. In the Subject field, enter the subject to which the autoresponder will return a message. For example, enter Thanks for your request.
6. In the Message field, enter the message you want to send in reply to the incoming email.
For example, to customers who email you to request a catalog of your services, you might send the following reply: “Thank you for your interest. We are sending you the information you requested.”
7. Click Add Auto Responder.
PS Administrator adds the autoresponse to the directory /usr/share/opcenter/responders.
Related topics Updating an existing autoresponder
Removing an autoresponder
PS Administrator 3.0 Administrator’s Help • January 15, 2002 • 112

Updating autoresponders
To update an autoresponder:
1. Open the Sendmail SMTP Server Manager.
2. In the Sendmail SMTP Server Manager menu, click Responders.
The Responders form opens, showing all the existing autoresponders on the domain.
3. Locate the alias whose autoresponder you want to update and in the Actions column,
click .
The Edit Auto Responder form opens.
4. In the Subject field, enter the subject to which the autoresponder will return a message. For example, enter Thanks for your request.
5. In the Message field, enter the message you want to send in reply to the incoming email.
6. Click Edit Auto Responder.
Related topics About autoresponders
Adding autoresponders
PS Administrator 3.0 Administrator’s Help • January 15, 2002 • 113

Removing autoresponders
To remove an autoresponder:
1. Open the Sendmail SMTP Server Manager.
2. In the Sendmail SMTP Server Manager menu, click Responders.
The Responders form opens, showing all the existing autoresponders on the domain.
3. In the Responders form, locate the alias whose autoresponder you want to remove and
in the Actions column, click .
Related topics About autoresponders
Adding autoresponders
PS Administrator 3.0 Administrator’s Help • January 15, 2002 • 114

About spam
Spam is any unsolicited email message. You can control spam by creating a spam filter to block email originating from outside the server.
You can manage your spam filters from the Sendmail SMTP Server Manager.
From the Sendmail SMTP Server Manager, you can:
View existing spam filters
Add additional spam filters
Remove spam filters
Related topics Opening the Sendmail SMTP Server Manager
About your email servers
PS Administrator 3.0 Administrator’s Help • January 15, 2002 • 115

Viewing your spam filters
To view your existing spam filters
1. Open the Sendmail SMTP Server Manager.
2. In the Sendmail SMTP Server Manager menu, click Spam Filters.
The Spam Filters form opens, showing the existing spam filters on the domain.
Related topics About spam
Adding additional spam filters
PS Administrator 3.0 Administrator’s Help • January 15, 2002 • 116

Adding spam filters
To add a spam filter:
1. Open the Sendmail SMTP Server Manager.
2. In the Sendmail SMTP Server Manager menu, click Spam Filters.
The Spam Filters form opens, showing the existing spam filters on the domain.
3. Click Add a Spam Filter.
The Add Spam Filter form opens.
4. In the Email, Domain, or IP field, enter one of the following from which you want to block all incoming mail.
An email address
A domain name
An IP address
5. Click Add Spam Filter.
Related topics About spam
Removing a spam filter
PS Administrator 3.0 Administrator’s Help • January 15, 2002 • 117

Removing spam filters
To remove a spam filter:
1. Open the Sendmail SMTP Server Manager.
2. In the Sendmail SMTP Server Manager menu, click Spam Filters.
The Spam Filter form opens, showing all the existing spam filters on the domain.
3. In the Spam Filter form, locate the spam filter you want to remove and in the Actions
column, click .
Related topics About spam
Adding additional spam filters
PS Administrator 3.0 Administrator’s Help • January 15, 2002 • 118

Managing Directories and Files About the File Manager
PS Administrator provides a File Manager that allows you to manage the directories and files on your domain. You can create, rename, and remove directories and files, copy or move files to another directory, upload Web pages to a Web site, and upload files for FTP transfers.
From the File Manager, you can:
Work with your directories
Work with your files
About Symbolic Link directories and files
PS Administrator provides two kinds of directories and files - actual ones and shortcut links to actual directories and files, called Symbolic Links.
Actual directories and files are represented with and .
Symbolic Link directories and files are represented with and .
You can only add Symbolic Link directories and files if you have Telnet or SSH access to the domain; otherwise, you can only work with existing Symbolic Link directories and files.
You can work with Symbolic Link directories and files just like you would work with actual directories and files, for example you can open, rename, or move them.
Because Symbolic Link directories and files are shortcuts to existing actual directories or files, the following considerations apply:
When you move or delete a directory or file to which a Symbolic Link directory or file
refers, you will break the link. Broken link directories and files are represented with
and .
When you delete a Symbolic Link directory or file, you only remove the shortcut link. The data in the actual file to which the Symbolic Link directory or file refers remains intact. To remove the data, you must delete the actual directory or file.
Related topics Opening directories
Opening files
PS Administrator 3.0 Administrator’s Help • January 15, 2002 • 119

Opening directories
From the File Manager, you can manage all the actual and Symbolic Link directories on your domain.
From the File Manager, once you open a directory, you can:
Create additional directories
Rename existing directories
View directory properties
Change directory permissions
Copy and move directories
Remove directories
Opening a directory
You can open a directory to see the subdirectories and files contained within it. Once you open a directory, you can then open a subdirectory within it, and in this manner, drill down in the contents of each directory.
To check where you are in the directory structure, look at the top of the Path form. The directory path is displayed there. You can always return to a previous directory level.
To open a directory:
1. Open the File Manager.
The Path form lists all directories at the root level.
2. In the Path form, locate the directory you want to open, and click the underlined name of that directory, for example, click proc.
The directory window opens, displaying the subdirectories and files contained within it.
3. To open a subdirectory, locate the subdirectory you want to open, and click the underlined name of that subdirectory.
Returning to a previous directory level
You can return to the previous directory level after drilling down a directory path.
To return to a previous directly level, in the Path form, in the Name area, click the
first .
The previous level directory window opens.
Related topics Opening the File Manager
Working with files
PS Administrator 3.0 Administrator’s Help • January 15, 2002 • 120

Viewing directory properties
You can view information about a directory and check its read, write, and execute permissions.
To view directory information:
1. Open the File Manager.
The Path form lists all directories at the root level.
2. In the Path form, locate the directory you want to open, and click or next to it.
The Properties form opens displaying information about the directory.
The information includes:
The type of directory - The type name is located at the top of the form
Path field (Symbolic Link directory only) - Where in File Manager the link resides
Link to field (Symbolic Link directory only) - To which actual directory the link refers
Owner field - The owner of directory
Group field - The group to which the owner belongs
Size field - The size of the directory in bytes
Last modified field - The date and time the last time the directory was changed
Permissions section- This section shows the read, write, and execute permissions set for this directory.
Related topics Renaming directories
Moving directories
PS Administrator 3.0 Administrator’s Help • January 15, 2002 • 121

Changing directory permissions
You can change permissions of only those directories you own. You cannot change permissions of the contents in the directories /home or / (root).
To change the read, write, or execute permissions on a directory or file:
1. Open the File Manager.
The Path form lists all directories at the root level.
2. In the Path form, locate the directory you want to open, and click or next to it.
The directory window opens displaying the current permissions.
3. In the Permissions area of the directory window, select the check box to grant permission or clear the check box to deny permission.
Note: PS Administrator ignores certain types of permission changes, for example, removing Read permission for the owner of the file.
4. Click Update Permissions.
Related topics Renaming directories
Moving directories
PS Administrator 3.0 Administrator’s Help • January 15, 2002 • 122

Creating additional directories
You can create a directory at any time; however, you cannot create a directory under the directory level / (root).
You cannot create additional Symbolic Link directories through File Manager. If you have Telnet or SSH access to the domain, you can create new Symbolic Link directories through Telnet or SSH.
To create a directory:
1. Open the File Manager.
The Path form lists all directories at the root level.
2. Drill down to the directory under which you want to create a subdirectory.
3. In the Commands area of the Path form, in the Make directory field, enter the name of the new directory.
4. Click Make directory.
PS Administrator adds the directory to the directory list.
Related topics Renaming directories
Removing directories
PS Administrator 3.0 Administrator’s Help • January 15, 2002 • 123

Renaming directories
You can rename only those directories you own. You cannot rename any directory in the directory / (root).
To rename a directory:
1. Open the File Manager.
The Path form lists all directories at the root level.
2. Drill down to the directory you want to rename.
3. In the Name area of the Path form, locate the directory you want to rename, and click
or next to it.
The directory window opens.
4. In the Commands area of the directory window, in the Rename to field, enter the new name for the directory.
5. Click Rename.
Related topics Creating additional directories
Removing directories
PS Administrator 3.0 Administrator’s Help • January 15, 2002 • 124

Copying and moving directories
You can copy and move subdirectories from one directory to another by using the Clipboard Contents section of the File Manager. You can remove Clipboard contents at any time.
Note: You must own the directory you are copying or moving. You also must have write permissions to the directory into which you are copying or moving the directories.
To copy or move a directory:
1. Open the File Manager.
The Path form lists all directories at the root level.
2. Drill down to the directory you want to copy or move.
3. In the Name area of the Path form, locate the directory you want to copy or move, and select the check box next to it.
4. In the Commands area of the Path form, click Add File(s) to Clipboard.
File Manager displays the directory name in the Clipboard Contents area of the Path form.
5. Drill down to the directory into which you want to copy or move the directory.
The directory window of the destination directory opens.
6. In the Clipboard Contents area of the Path form, locate the name of the directory you want to move or copy and select the check box next to it.
7. Do one of the following:
To copy the directory to this destination directory, click Copy.
To move the directory to this destination directory, click Move.
Note: If the Move operation fails, File Manager compensates by making a copy of the directory in the destination directory; however, you must manually remove the directory from its original directory.
Removing contents from the Clipboard
To remove directories from the Clipboard:
1. In the Clipboard Contents area of the Path form, select the check boxes of the directories you want to remove.
2. Click Clear.
Related topics Creating additional directories
Removing directories
PS Administrator 3.0 Administrator’s Help • January 15, 2002 • 125

Removing directories
You must own the directory you are removing.
To remove a directory:
1. Open the File Manager.
The Path form lists all directories at the root level.
2. Drill down to the directory you want to remove.
3. In the Name area of the Path form, locate the directory you want to remove, and select the check box next to it.
4. In the Commands area of the Path form, select the force check box.
Important: If you do not select the force option, you cannot remove the directory.
5. Click Delete File(s).
Related topics Creating additional directories
Renaming directories
PS Administrator 3.0 Administrator’s Help • January 15, 2002 • 126

Opening files
From the File Manager, you can manage all the actual and Symbolic Link files on your domain.
From the File Manager, once you open a file, you can:
View file properties
Change file permissions
Rename files
Modify files
Copy and move files
Move files from the server to your local system
Move files from your local system to the server
Remove files
Opening a file
You can open a file to see the contents of it. You may have to drill down to the directory that contains the file you want to open. For more information about opening directories, see the topic Opening directories.
To open a file:
1. Open the File Manager.
The Path form lists all directories and files at the root level.
2. If necessary, drill down to the directory that contains the file you want to open.
3. In the Path form, locate the file you want to open, and click the underlined name of that file, for example, click bind.conf.wp.
File Manager either opens a window directly in PS Administrator or in a separate window and displays the file contents.
Related topics Opening the File Manager
Opening directories
PS Administrator 3.0 Administrator’s Help • January 15, 2002 • 127

Viewing file properties
You can view information about a file and check its check the read, write, and execute permissions..
To view file information:
1. Open the File Manager.
The Path form lists all directories and files at the root level.
2. If necessary, drill down to the directory that contains the file you want to view.
3. In the Path form, locate the file you want to view, and click or next to it.
The Properties form opens displaying information about the file.
The information includes:
The type of file - the name is located at the top of the form
Path (Symbolic Link file only) - Where in File Manager the link resides
Link to (Symbolic Link file only) - To which actual file the link refers
Owner - The owner of file
Group - The group to which the owner belongs
Size - The size of the file in bytes
Last modified - The date and time the last time the file was changed
Permissions - This section shows the read, write, and execute permissions set for this file.
Related topics Changing file permissions
Modifying files
PS Administrator 3.0 Administrator’s Help • January 15, 2002 • 128

Changing file permissions
You can change permissions of only those files you own. You cannot change permissions of the contents in the directories /home or / (root).
To change the read, write, or execute permissions on a file:
1. Open the File Manager.
The Path form lists all directories and files at the root level.
2. If necessary, drill down to the directory that contains the file you want to change.
3. In the Path form, locate the file you want to change, and click or next to it.
The file window opens displaying the current permissions.
4. In the Permissions area of the file window, select the check box to grant permission or clear the check box to deny permission.
Note: PS Administrator ignores certain types of permission changes. For example, removing Read permission for the owner of the file.
5. Click Update Permissions.
Related topics Copying or moving files
Modifying files
PS Administrator 3.0 Administrator’s Help • January 15, 2002 • 129

Renaming files
You can rename only those files you own. You cannot rename any file in the directory / (root).
To rename a file:
1. Open the File Manager.
The Path form lists all directories and files at the root level.
2. If necessary, drill down to the directory that contains the file you want to change.
3. In the Name area of the Path form, locate the file you want to rename, and click
or next to it.
The file window opens.
4. In the Commands area of the file window, in the Rename to field, enter the new name for the file.
5. Click Rename.
Related topics Copying or moving files
Modifying files
PS Administrator 3.0 Administrator’s Help • January 15, 2002 • 130

Modifying files
You can modify some of your files directly on PS Administrator. You must have write permission to the file to modify it.
To modify a file:
1. Open the File Manager.
The Path form lists all directories and files at the root level.
2. If necessary, drill down to the directory that contains the file you want to change.
3. In the Name area of the Path form, locate the file you want to modify, and click next to it.
Note: If you do not see a next to the file, you cannot modify that file directly on PS Administrator.
The file window opens displaying the file text in a text box.
4. Make your changes in the text box.
5. To save your changes, in the Commands area, click Save Changes.
Related topics Changing file permissions
Copying or moving files
PS Administrator 3.0 Administrator’s Help • January 15, 2002 • 131

Copying or moving files
You can copy and move files from one directory to another by using the Clipboard Contents section of the File Manager. You can remove the Clipboard contents at any time.
Note: You must own the file you are copying or moving. You also must have write permissions to the directory into which you are copying or moving the files.
To copy or move a file:
1. Open the File Manager.
The Path form lists all directories and files at the root level.
2. If necessary, drill down to the directory that contains the file you want to copy or move.
3. In the Name area of the Path form, locate the file you want to copy or move, and select the check box next to it.
4. In the Commands area of the Path form, click Add File(s) to Clipboard.
File Manager displays the file name in the Clipboard Contents area of the Path form.
5. Drill down to the directory into which you want to copy or move the file.
The directory window of the destination directory opens.
6. In the Clipboard Contents area of the Path form, locate the name of the file you want to move or copy and select the check box next to it.
7. Do one of the following:
To copy the file to this destination directory, click Copy.
To move the file to this destination directory, click Move.
Note: If the Move operation fails, File Manager compensates by making a copy of the file in the destination directory; however, you must manually remove the file from its original directory.
Removing contents from the Clipboard
To remove file from the Clipboard:
1. In the Clipboard Contents area of the Path form, select the check boxes of the file you want to remove.
2. Click Clear.
Related topics Changing file permissions
Removing files
PS Administrator 3.0 Administrator’s Help • January 15, 2002 • 132

Moving files from the server to your local system
Moving files from PS Administrator to your local system is called downloading.
To download a file to your local system:
1. Open the File Manager.
The Path form lists all directories and files at the root level.
2. If necessary, drill down to the directory that contains the file you want to download.
3. In the Name area of the Path form, locate the file you want to download, and click the file’s underlined name.
4. Save the file to a directory on your local system.
Related topics Copying or moving files
Modifying files
PS Administrator 3.0 Administrator’s Help • January 15, 2002 • 133

Moving files from your local system to the server
Moving files from your local system to the server is called uploading. Files can be uploaded to the server for use on your Web site.
If you are uploading HTML content for your Web site, upload them to the directory /var/www/html. If this directory does not already exist, create it though File Manager. See the topic Creating additional directories for instructions.
Note: If you are uploading files from a Windows system, be aware that the File Manager performs binary transfers; that is, it does not convert Windows text format to UNIX text format. HTML files will not be affected; however, scripts might not work properly when transferred. To ensure that scripts work properly, use FTP to upload script files, rather than the File Manager.
To upload a file to the server:
1. Open the File Manager.
The Path form lists all directories and files at the root level.
2. If necessary, drill down to the directory in which you want to upload the file.
3. In the Upload File to area of the Path form, in the upload field, enter the complete path name of the file, or click Browse to locate the file in your local system.
4. In the save as field, enter the name of the file you want to upload to the server.
Note: Do not include the directory path; include only the file name.
5. Click Upload.
Related topics Copying or moving files
Modifying files
PS Administrator 3.0 Administrator’s Help • January 15, 2002 • 134

Removing files
You must own the file you are removing.
To remove a file:
1. Open the File Manager.
The Path form lists all directories and files at the root level.
2. If necessary, drill down to the directory that contains the file you want to remove.
3. In the Name area of the Path form, locate the file you want to remove, and select the check box next to it.
4. In the Commands area of the Path form, click Delete File(s).
Related topics Copying or moving files
Modifying files
PS Administrator 3.0 Administrator’s Help • January 15, 2002 • 135

Backing Up and Restoring Your Files About the Backup/Restore Manager
The Backup/Restore Manager allows you to back up and restore your domain data to a local system.
Important: Please be aware that any data or configuration changes that occur after your backup is taken will be lost if you restore that backup to your system. So, for example, if you perform a backup at 1:00 pm and restore that backup at 5:00 pm the same day, all email messages that arrive during that time period will be lost.
From the Backup/Restore Manager, you can:
Backup files
Schedule regular file backups
Restore archived files
Related topics Opening the Backup/Restore Manager
Creating manual backups
PS Administrator 3.0 Administrator’s Help • January 15, 2002 • 136

Backing up files
Backing up your server data moves the data from the server to a local system, where it is stored in an archive directory. PS Administrator stores backup data in a compressed format.
You can back up your server data at any time. Before you begin, you may want to create an archive directory on the local system where you want to store your backed up data.
If you want to automate your backups or if you want to back up your files to an FTP server, use Scheduled Backups.
Backing up your files
To back up your files:
1. Open the Backup/Restore Manager.
2. In the Backup/Restore Manager menu, if it is not already selected, click Backup.
The Backup form opens.
3. In the Select the data to back up field, select the type of data you want to back up.
Note: If you choose Files and email of a user, you must also specify a user.
4. Optional: In the Select a user to back up field, click the arrow and from the list, choose the name of the user whose files you want to back up.
Note: Use this field only if you chose the Files and email of a user option in the Select the data to back up field.
5. In the Back up files modified in the last field, click the arrow and from the list, choose the time frame for the backup. For example, to back up all files modified in the last 24 hours, choose 1 day.
6. Click Backup.
Your local system's download prompt opens. Follow the directions in the prompt to download the data files to an archive directory on your local system.
Related topics About the Backup/Restore Manager
Scheduling regular backups
PS Administrator 3.0 Administrator’s Help • January 15, 2002 • 137

Scheduling regular backups
To make archiving files easier and more timely, you can schedule backups to take place at regular intervals.
About scheduled backups
Scheduled backups can be done unattended, and as such, can save you the effort of archiving the files yourself. Regular backups such as these do not save the backups in archive files that you create and name. Instead, these backups transfer a copy of the files to the FTP server. Consequently, to schedule regular backups, you must supply your FTP login ID and password so that Backup/Restore Manager can access the FTP server.
For scheduled backups, PS Administrator assigns a file name to the backup file in the format hostname-backup_type-date-time.
Example
raspberry.wh.acme.com-config-20010315-031054.tar.gz
In this example:
The hostname is raspberry.wh.acme.com.
The backup type is config.
The backup type reflects the data you choose to back up.
config = all server configurations
userID = all files and email of a specific user (backup file name will show the user’s ID)
all = all server configurations, email, user files, and Web site files on the domain
20010315 is the date of the backup in yyyymmdd format: March 15, 2001
031054 is the time of the backup in hhmmss format: 3:10 p.m. and 54 seconds
PS Administrator 3.0 Administrator’s Help • January 15, 2002 • 138

Before you begin
Before you begin a scheduled backup, have the following information ready.
The name of the FTP server to which you want to save your data
Your FTP login user name and password to log onto the FTP server
Creating a scheduled backup
To create a scheduled backup:
1. Open the Backup/Restore Manager.
2. In the Backup/Restore Manager menu, click Scheduled Backup.
3. In the Scheduled Backup form, click New.
An expanded Backup form opens.
4. In the Select the data to back up field, select the type of data you want to back up.
Note: If you choose Files and email of a user, you must also specify a user.
5. Optional: In the Select a user to back up field, click the arrow and from the list, choose the name of the user whose files you want to back up.
Note: Use this field only if you chose the Files and email of a user option in the Select the data to back up field.
6. In the Back up files modified in the last field, click the arrow and from the list, choose the time frame for the backup. For example, to back up all files modified in the last 24 hours, choose 1 day.
7. In the Frequency field, select how often you want to back up the files.
8. In the FTP Server field, enter the name of the FTP server to which the backup files will be transferred.
9. In the FTP Login field, enter the user name you use to access the FTP server.
10. In the FTP Password field, enter the password you use to access the FTP server.
11. In the Password (confirm) field, type the password again.
12. Click Schedule.
Related topics About the Backup/Restore Manager
Backing up files
PS Administrator 3.0 Administrator’s Help • January 15, 2002 • 139

Restoring archived files
When you restore files, you are moving an entire archive or specific files within an archive back to the working directories. You can restore an entire archive or just specific files within an archive directory.
Important: The restore process requires a substantial amount of browser CPU and memory. Restoring large archives can make your Web browser unresponsive. To prevent this, consider using FTP to transfer files.
Restoring an entire archive
To restore an entire archive:
Important: Before restoring an archive, check your disk space to verify that you will not exceed your quota. If you run out of disk space during the restoration operation, the files remaining to be restored will contain no data; they will be truncated to zero.
1. Open the Backup/Restore Manager.
2. In the Backup/Restore Manager menu, click Restore.
The Restore form opens.
3. In the Select backup file field, enter the absolute path of the archive file you want to restore, or click Browse to search your local file system for the archive file.
4. Click Restore.
Restoring specific files
To restore specific files within an archive:
1. Open the Backup/Restore Manager.
2. In the Backup/Restore Manager menu, click Restore.
The Restore form opens.
3. In the Select backup file field, enter the absolute path of the archive file that contains the file(s) you want to restore or click Browse to search your local file system for the archive file.
A directory structure opens and hierarchically displays all the files in the archive folder.
4. Click the files you want to restore to select them.
5. Click Selective Restore.
PS Administrator displays a Progress window as the restoration operation proceeds, and notes any errors that occur during the restoration.
Related topics Backing up files
Scheduling regular backups
PS Administrator 3.0 Administrator’s Help • January 15, 2002 • 140

Directions For Getting There Opening the Analog Web/FTP Log Analyzer window
To open the Analog Web/FTP Log Analyzer window:
1. Log on to PS Administrator.
2. From the PS Administrator main window, click Services in the left navigation bar.
The Services window opens.
3. In the Services form, locate Analog Web/FTP Log Analyzer and in the Actions
column, click .
The Analog Web/FTP Log Analyzer window opens.
PS Administrator 3.0 Administrator’s Help • January 15, 2002 • 141

Opening the Apache Web Server Manager
To open the Apache Web Server Manager:
1. Log on to PS Administrator.
2. From the PS Administrator main window, click Services in the left navigation bar.
The Services form opens
3. In the Services form, locate Apache Web Server and in the Actions column,
click .
The Apache Web Server Manager opens, showing the current Web server configuration.
PS Administrator 3.0 Administrator’s Help • January 15, 2002 • 142

Opening the Backup/Restore Manager
To open the Backup Manager:
1. Log on to PS Administrator.
2. From the PS Administrator main window, click Backup/Restore in the left navigation bar.
The Backup/Restore Manager window opens.
PS Administrator 3.0 Administrator’s Help • January 15, 2002 • 143

Opening the BIND Domain Name Server Manager
To open the BIND Domain Name Server Manager:
1. Log on to PS Administrator.
2. From the PS Administrator main window, click Services in the left navigation bar.
The Services form opens
3. In the Services form, locate BIND Domain Name Server and in the Actions column,
click .
The BIND Domain Name Server Manager opens, showing the current configuration.
PS Administrator 3.0 Administrator’s Help • January 15, 2002 • 144

Opening the File Manager
To open the File Manager:
1. Log on as the PS Administrator.
2. In the PS Administrator main window, click Files in the left navigation bar.
The File Manager window opens showing all directories and files at the root level.
PS Administrator 3.0 Administrator’s Help • January 15, 2002 • 145

Opening the Host List
To open the Host List:
1. Log on to PS Administrator.
2. From the PS Administrator main window, click Services in the left navigation bar.
The Services form opens
3. In the Services form, locate BIND Domain Name Server and in the Actions column,
click .
The BIND Domain Name Server Manager opens, showing the current configuration.
4. In the BIND Domain Name Server Manager menu, click Zone List.
The Zone List form opens displaying a list of zones in your current DNS configuration.
5. In the Zone List form, locate the zone to which you want to add a record and in the
Actions column, click .
The Host List form opens displaying all existing records for the specific zone.
PS Administrator 3.0 Administrator’s Help • January 15, 2002 • 146

Opening the Majordomo Mailing List Manager
To open the Majordomo Mailing List Manager:
1. Log on as PS Administrator.
2. In the PS Administrator main window, click Services in the left navigation bar.
The Services form opens, showing the list of services installed on your domain.
3. In the Services form, locate Majordomo Mailing List Server and in the Actions
column, click .
The Majordomo Mailing List Manager window opens.
PS Administrator 3.0 Administrator’s Help • January 15, 2002 • 147

Opening the MySQL Database Server Manager
To open the MySQL Database Server Manager:
1. Log on as PS Administrator.
2. In the PS Administrator main window, click Services in the left navigation bar.
The Services form opens, showing the list of services installed on your domain.
3. In the Services form, locate MySQL Database Server and in the Actions column,
click .
The MySQL Database Server Manager opens.
PS Administrator 3.0 Administrator’s Help • January 15, 2002 • 148

Opening the proFTPd FTP Manager
To open the proFTPd FTP Manager:
1. Log on to PS Administrator.
2. From the PS Administrator main window, click Services in the left navigation bar.
The Services form opens
3. In the Services form, locate proFTPd FTP Server and in the Actions column, click
.
The proFTPd FTP Manager opens, showing the current FTP server configuration.
PS Administrator 3.0 Administrator’s Help • January 15, 2002 • 149

Opening the Properties window
To open the Properties window:
1. Log on to PS Administrator.
2. From the PS Administrator main window, click Properties in the left navigation bar.
The Properties window opens.
PS Administrator 3.0 Administrator’s Help • January 15, 2002 • 150

Opening the Sendmail SMTP Server Manager
To open the Sendmail SMTP Server Manager:
1. Log on as PS Administrator.
2. In the PS Administrator main window, click Services in the left navigation bar.
The Services form opens, showing the list of services installed on your domain.
3. In the Services form, locate Sendmail SMTP Server and in the Actions column, click
.
The Sendmail SMTP Server Manager opens.
PS Administrator 3.0 Administrator’s Help • January 15, 2002 • 151

Opening the Services window
To open the Services window:
1. Log on to PS Administrator.
2. From the PS Administrator main window, click Services in the left navigation bar.
The Services window opens.
PS Administrator 3.0 Administrator’s Help • January 15, 2002 • 152

Opening the Users window
To open the Users window:
1. Log on to PS Administrator.
2. In the PS Administrator main window, click Users in the left navigation bar.
The Users window opens.
PS Administrator 3.0 Administrator’s Help • January 15, 2002 • 153

FTP Server Configuration Information
The following table briefly describes each FTP server configuration field.
This field: Displays:
ServerIdent The name of the FTP server.
Anonymous Whether or not a user can transfer files to the server anonymously.
Enabled means the server supports anonymous transfers; disabled means it does not.
TimeoutIdle The maximum number of seconds proFTPd allows a client to stay connected without receiving data on either the control or data connection. If data is received on either connection, the idle timer is reset.
The default TimeoutIdle is 600 seconds.
You can disable the timer by specifying 0. Clients can stay connected indefinitely without sending data.
Note: Disabling the timer is not recommended because a hanging TCP connection prevents a child server from existing. The child server then must be manually removed.
TimeoutNoTransfer The maximum number of seconds a client can stay connected after authentication, without issuing a command. The command may be sending or receiving a file or receiving a directory listing that results in an active or passive data connection.
The default TimeoutNoTransfer is 600 seconds.
TimeoutLogin The maximum number of seconds a client can spend verifying a login ID and password. The login timer is not reset when a client transmits data and is only removed once a client has transmitted an acceptable USER/PASS command combination.
The default TimeoutLogin is 300 seconds.
MaxInstances The maximum number of simultaneous connections allowed.
PS Administrator 3.0 Administrator’s Help • January 15, 2002 • 154

Index About autoresponders, 110 About DNS, 50 About DNS zones, 56 About domain usage reports, 84 About email aliases, 105 About mailing lists, 96 About PS Administrator, 10 About records, 60 About setting up protected directories, 37 About SOA records, 70 About spam, 115 About SSL certification, 79 About the Apache Web Server Manager,
34 About the Appliance Manager, 17 About the Backup/Restore Manager, 136 About the BIND Manager, 51 About the File Manager, 119 About the Sendmail SMTP Server
Manager, 97, 98 About interface conventions, 11 About working with Microsoft Frontpage
Server Extensions, 47 About your email servers, 95 Adding a Host (A) record, 64 Adding a Mail Exchanger (MX) record, 65 Adding a Name Server (NS) record, 66 Adding a Reverse Address (PTR) record,
67 Adding an Alias (CNAME) record, 63 Adding autoresponders, 112 Adding email aliases, 107 Adding members to mailing lists, 102 Adding protection to a directory, 39 Adding records to a zone, 62 Adding spam filters, 117 Adding users, 92 Adding users to groups, 43 Adding zones to a name server, 58 Backing up files, 137 Changing FTP server settings, 74 Changing directory permissions, 122 Changing file permissions, 129 Changing MySQL settings, 76 Changing the name of the primary server,
53 Changing the system time zone, 21 Changing user passwords, 46
Changing your MySQL password, 78 Changing your user name or password, 22 Checking whether a service is running, 29 Connecting to Miva Merchant, 75 Connecting to the MySQL interface, 77 Copying or moving directories, 125 Copying or moving files, 132 Creating a mailing list, 100 Creating a user account for yourself, 15 Creating directories, 123 Creating groups for protected directories,
41 Domain usage report types, 87 FTP server configuration fields, 154 Generating an SSL certificate, 80 Getting started using Help, 7 Getting to the Services window, 152 Getting to the Users window, 153 Installing FrontPage on your server, 48 Loading the certificate on the domain, 82 Logging on to your domain services, 12 Logging out, 16 Managing users on your domain, 90 Modifying a zone-specific SOA record, 72 Modifying files, 131 Modifying the default SOA record, 71 Moving file from your local system to the
server, 134 Moving files from the server to your local
system, 133 Opening a server application, 30 Opening directories, 120 Opening files, 127 Opening the Analog Web/FTP Log Analyzer
window, 141 Opening the Apache Web Server Manager,
142 Opening the Backup/Restore Manager,
143 Opening the BIND Domain Name Server
Manager, 144 Opening the File Manager, 145 Opening the Host List, 146 Opening the Mailing List Manager, 147 Opening the MySQL Database Server
Manager, 148 Opening the proFTPd FTP Manager, 149 Opening the Properties window, 150
PS Administrator 3.0 Administrator’s Help • January 15, 2002 • 155

Opening the Sendmail SMTP Server Manager, 151
Printing a Help topic, 9 Removing a record, 69 Removing autoresponders, 114 Removing directories, 126 Removing email aliases, 109 Removing files, 135 Removing Frontpage from the server, 49 Removing groups from protected
directories, 42 Removing mailing lists, 101 Removing members from mailing lists,
103 Removing protection from a directory, 40 Removing spam filters, 118 Removing users, 94 Removing users from groups, 45 Removing zones from the name server, 59 Renaming directories, 124 Renaming files, 130 Requesting a certificate from a Certificate
Authority, 81 Restarting a service, 33 Restarting the appliance, 83 Restarting the host server, 24 Restoring archived files, 140 Scheduling regular backups, 138 Searching for a Help topic, 8 Sending Majordomo commands, 104 Service options list, 26 Specifying a secondary server, 54 Specifying a virtual server as a secondary
server, 55 Starting a service, 31 Stopping a service, 32 Stopping and restarting the appliance, 23 Updating an existing record, 68 Updating autoresponders, 113 Updating email aliases, 108 Updating the Web server configuration, 35 Updating user information, 93 Updating user membership in groups, 44 Using shortcut links, 14 Viewing directory permissions, 121 Viewing file permissions, 128 Viewing FTP site page request statistics,
86 Viewing records in a zone, 61 Viewing the number of processes running
on the server, 19 Viewing the number of users online, 20
Viewing Web site page request statistics, 85
Viewing your Apache log reports, 36 Viewing your autoresponders, 111 Viewing your BIND server information, 52 Viewing your email aliases, 106 Viewing your existing users, 91 Viewing your mailing lists, 99 Viewing your network settings, 18 Viewing your FTP server settings, 73 Viewing your server applications and
services, 25 Viewing your spam filters, 116 Viewing zone information, 57
PS Administrator 3.0 Administrator’s Help • January 15, 2002 • 156

PS Administrator 3.0 Administrator’s Help • January 15, 2002 • 157