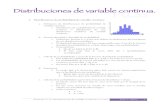Provisioning Services 7 - Citrix Docs...Cuando utilice estas distribuciones para streaming de Linux,...
Transcript of Provisioning Services 7 - Citrix Docs...Cuando utilice estas distribuciones para streaming de Linux,...

© 1999-2017 Citrix Systems, Inc. All rights reserved. p.1https://docs.citrix.com
Novedades de esta versión
Fixed issues
Known issues
Deprecation
Requisitos del sistema
Descripción general del producto de Provisioning Services
Infraestructura del producto de Provisioning Services
Roles de administrador de Provisioning Services
Utilidades del producto
Actualización de una comunidad de servidores de Provisioning Services
Actualización de los servidores de Provisioning Services
Actualización de discos virtuales
Instalación y configuración de Provisioning Services
Tareas anteriores a la instalación
Licencia
Actualización de un vDisk de dispositivo de destino de Provisioning Services usando una actualización en contexto
Configuración de entornos UEFI de prearranque
Instalación del software del servidor Provisioning Services
Configuring the farm
Ejecución silenciosa del asistente Configuration Wizard
Instalación del software de Provisioning Services Console
Incorporación de servidores de Provisioning Services adicionales
Preparing a master target device for imaging
Uso de Imaging Wizard para la creación de un nuevo disco virtual (vDisk)
Asignación de discos virtuales (vDisk) a dispositivos de destino
Uninstalling Provisioning Services product software
Configuración de un archivo de programa de arranque en la consola
Provisioning Services 7.14
Jul 21, 2017

© 1999-2017 Citrix Systems, Inc. All rights reserved. p.2https://docs.citrix.com
Cómo obtener el archivo de programa de arranque
Uso de Manage Boot Devices Utility
Notif icación de problemas de CIS
Habilitar la conmutación por error de SQL Server Always On en varias subredes
Acerca de las directivas de SAN
Configuración de Linux Streaming
Configuración de PVS-Accelerator
Uso de Provisioning Services Console
Performing tasks in the Console
Administración de comunidades
Propiedades de la comunidad
Tareas de la comunidad
Administración de sitios
Administración de roles administrativos
Administración de los administradores de comunidades
Gestión de administradores de sitios
Administración de los administradores de dispositivos
Administración de los operadores de dispositivos
Administración de almacenes
Administración de servidores de Provisioning Services
Servidores de Provisioning Services en la consola
Propiedades de los servidores de Provisioning Services
Introducción a las tareas de los servidores de Provisioning Services
Copiar y pegar propiedades de los servidores de Provisioning Services
Eliminación de un servidor de Provisioning Services
Iniciar, detener o reiniciar Provisioning Services
Mostrar las conexiones de los servidores de Provisioning Services
Equilibrio de carga de los dispositivos de destino en servidores de Provisioning Services
Búsqueda de actualizaciones de acceso para discos virtuales (vDisk) de servidores de Provisioning Services
Configuración manual de servidores de Provisioning Services

© 1999-2017 Citrix Systems, Inc. All rights reserved. p.3https://docs.citrix.com
Inhabilitación de la memoria caché de escritura para mejorar el rendimiento cuando se utilizan unidades de dispositivos
de almacenamiento
Providing Provisioning Servers with access to stores
Administración de dispositivos de destino
Configuración del programa de arranque integrado en BIOS
Incorporación de dispositivos de destino a la base de datos
Configuración del dispositivo de destino como la plantilla para esta colección
Cómo copiar y pegar propiedades de los dispositivos de destino
Arranque de dispositivos de destino
Comprobación del estado de un dispositivo de destino desde la consola
Envío de mensajes a dispositivos de destino
Inhabilitación de un dispositivo de destino
Eliminación de dispositivos de destino
Cierre de dispositivos de destino
Reinicio de dispositivos de destino
Mover dispositivos de destino entre colecciones
Using the Status Tray on a target device
Managing target device Personality
Cambio del estado del dispositivo a apagado
Propiedades de los dispositivos de destino
Configuración de dispositivos de destino que usan discos Personal vDisk
Administración de discos virtuales (vDisks)
Creación de discos virtuales
Requisitos previos para la implementación de discos virtuales (vDisk)
Configuración del modo de acceso a discos virtuales (vDisk)
Selección de un destino de memoria caché de escritura para las imágenes de disco virtual (vDisk) comunes
Configuring a vDisk for Microsoft Volume Licensing
Administración del equilibrio de carga en todos los servidores
Respaldo para el almacenamiento de discos virtuales (vDisk) duplicados
Importación y exportación de discos virtuales (vDisk)
Liberación de bloqueos de un disco virtual (vDisk)
Cómo copiar y pegar propiedades de discos virtuales (vDisk)

© 1999-2017 Citrix Systems, Inc. All rights reserved. p.4https://docs.citrix.com
Incorporación de discos virtuales (vDisk) existentes a una agrupación o un almacén de discos virtuales (vDisk)
Creación de copias de seguridad de un disco virtual (vDisk)
Cómo ver el uso del disco virtual (vDisk)
Eliminación de la memoria caché en un disco de diferenciación
Propiedades del disco virtual (vDisk)
Asignación de discos virtuales y versiones a dispositivos de destino
Actualización de discos virtuales
Retiro o eliminación de discos virtuales (vDisk)
Administración de colecciones de dispositivos
Propiedades de la colección de dispositivos
Creating a device collection
Importación de dispositivos de destino a una colección
Eliminación de una colección
Actualización de una colección en la consola
Inicio de los dispositivos de destino de una colección
Reinicio de los dispositivos de destino de una colección
Cierre de los dispositivos de destino de una colección
Envío de mensajes a los dispositivos de destino de una colección
Cómo mover colecciones dentro de un sitio
Administración de vistas
Propiedades de vista
Administración de las vistas en la consola
Administración de implementaciones de alta disponibilidad
Respaldo para bases de datos sin conexión
Imagen reflejo de la base de datos
SQL AlwaysOn para SQL Server 2012, 2014 y 2016
Conmutación por error en el servidor de Provisioning Services
Configuración de alta disponibilidad con almacenamiento compartido
Configuración del archivo de arranque para alta disponibilidad
Configuración de discos virtuales (vDisk) para la administración de ActiveDirectory

© 1999-2017 Citrix Systems, Inc. All rights reserved. p.5https://docs.citrix.com
Administración de contraseñas de dominio
Habilitación de la administración de dominios
Administración de cuentas de equipo de dominio
Componentes de red
Preparing network switches
Uso de nombres UNC
Reducción del uso de la red
Administración de perfiles de usuario móvil
Arranque a través de un enrutador
Administración de varias tarjetas de interfaz de red
Actualización de controladores de tarjeta NIC
Administración de impresoras
Instalación de impresoras en un disco virtual (vDisk)
Habilitación o inhabilitación de impresoras en un disco virtual (vDisk)
Métodos para habilitar impresoras en un disco virtual (vDisk)
Habilitación de la función Printer Management
Uso de Streamed VM Setup Wizard
Implementación de escritorios virtuales en las VM con XenDesktop SetupWizard
Aprovisionamiento de máquinas de XenDesktop habilitadas con vGPU
Configuración de discos Personal vDisk
Captura de registros
Auditoría
API
Citrix SCOM Management Pack para Provisioning Services

© 1999-2017 Citrix Systems, Inc. All rights reserved. p.6https://docs.citrix.com
Novedades
Jul 21, 2017
Provisioning Services ofrece las siguientes características nuevas en esta versión:
Mejoras para el streaming de Linux, incluido el respaldo para escritorios Ubuntu 16.04
Aprovisionamiento para los hipervisores Nutanix Acropolis
Integración de Microsoft Device Guard
NotaDebe usar siempre la versión más reciente de Citrix License Server para poder usar las funciones nuevas. Al actualizar Provisioning
Services desde una versión anterior a la versión más reciente, la versión más reciente del servidor de licencias también está
normalmente disponible junto con el software del producto. Si no actualiza el servidor de licencias a la versión más reciente, la
licencia del producto entrará en un periodo de gracia de 30 días. Para mayor información, consulte Licencias.
SugerenciaConsulte los problemas resueltos y los problemas conocidos para obtener información adicional sobre esta versión de
Provisioning Services.
ImportantLa función de streaming de Linux VDA para escritorios Ubuntu se ofrece como Technical Preview en esta versión de Provisioning
Services. Citrix recomienda limitar el uso de esta función a entornos que no sean de producción.
Esta versión ofrece mejoras y respaldo mejorado para el streaming de Linux. Ahora se admiten versiones de escritorio de
Ubuntu 16.04 y 16.04.1 (con el kernel 4.4.x). Cuando utilice estas distribuciones para streaming de Linux, tenga en cuenta que
el programa de instalación de PVS requiere que la versión de paquete del kernel de Linux sea mayor o igual a la versión
4.4.0.53. El instalador de PVS ofrece automáticamente la versión correcta durante el proceso de instalación.
Consulte el tema de instalación para obtener más información.
ImportantEl kernel utilizado para Ubuntu 16.04.2 es la versión 4.8; esta versión de kernel no recibe respaldo actualmente. Si su versión de
kernel es 4.8.x, Citrix recomienda crear un kernel con la opción hardened us ercopyhardened us ercopy inhabilitada.

© 1999-2017 Citrix Systems, Inc. All rights reserved. p.7https://docs.citrix.com
SugerenciaLa versión de Linux VDA actual respalda el uso de las distribuciones de Ubuntu 16.04. Para obtener más información, consulte los
Requisitos de Linux VDA.
Esta versión ofrece respaldo para el aprovisionamiento a hipervisores Nutanix Acropolis mediante el asistente XenDesktop
Setup Wizard.
Para obtener más información sobre la configuración, consulte implementación de escritorios virtuales en las VM con el
asistente XenDesktop Configuration Wizard.
ImportantSe requiere un plugin de hipervisor Acropolis (AHV) de Nutanix que respalde el uso de Provisioning Services.
Esta versión ofrece respaldo para Device Guard, que representa una combinación de características de seguridad de
software y de empresa. Esta funcionalidad se puede usar para ofrecer un entorno de alta seguridad que permite configurar
sistemas de modo que solo se puedan usar aplicaciones de confianza. Consulte el sitio de Microsoft para obtener más
información acerca de implementaciones de Device Guard.
Cuando use Device Guard, tenga en cuenta lo siguiente:
Device Guard es una propiedad de una VM individual. Esta funcionalidad se configura en el host Hyper-V donde reside la
VM, después de crearla.
Debe habilitar Device Guard en la imagen maestra antes de crear la imagen. Una vez habilitado, puede crear una imagen
del vDisk. Además:
consulte el sitio de documentación de Microsoft para Configurar Device Guard.
consulte el sitio de documentación de Microsoft para Configurar la virtualización anidada.
Una vez creado el vDisk, utilice al asistente XenDesktop Setup Wizard para aprovisionar las máquinas virtuales.
Una vez aprovisionadas las VM, habilite manualmente la virtualización anidada para cada VM en el host Hyper-V en el que
se ha aprovisionado la máquina virtual.
SugerenciaProvisioning Services respalda Device Guard usando Hyper-V 2016 con dispositivos de destino que ejecutan Windows 10 o
Windows 2016.

© 1999-2017 Citrix Systems, Inc. All rights reserved. p.8https://docs.citrix.com
Problemas resueltos
Jul 21, 2017
Provisioning Services 7.14 contiene todas las correcciones incluidas en Provisioning Services 7, 7.1, 7.6, 7.7, 7.8, 7.9, 7.11, 7.12
y 7.13. No hay correcciones adicionales en esta versión.

© 1999-2017 Citrix Systems, Inc. All rights reserved. p.9https://docs.citrix.com
Problemas conocidos
Jul 21, 2017
Si el administrador crea un tipo de memoria caché de escritura con menos de 3 GB, el disco no se formateará.
[#PVS-2560]
En algunos casos, una VM con un registro de Windows dañado hace que el dispositivo de destino deje de responder al
arrancarlo por primera vez.
[#PVS-2047]
En un entorno con varios servidores PVS, cuando un servidor se desconecta y luego vuelve a conectarse, la consola de
PVS notif ica que el servidor está sin conexión hasta que se lo reinicia. Tenga en cuenta que el servicio Stream Service se
puede reiniciar desde el panel de control de Servicios de Windows (services.msc) cuando la red está operativa.
[#PVS-2047]
Cuando se usa al asistente PVS Setup Wizard para crear máquinas virtuales en un host de XenServer y se especif ica 1
VCPU, la VM se crea con una VCPU y una topología asociada de "2 núcleos por socket." Esto impide a la VM arrancar y
aparece el siguiente mensaje de error en XenCenter: "The value 'VCPU_max must be a multiple of this f ield' is invalid for
f ield 'platforms:cores-per-socket'". Como resultado, XenCenter no arranca la VM porque la topología y la configuración
de VCPU son incompatibles.
[#PVS-1126]
En algunos casos, el asistente de configuración muestra un error durante la configuración de servicios, si se ha eliminado
el almacén de PVS-accelerator, o si se ha reinstalado XenServer.
[#PVS-1707]
Cuando use streaming de Linux, tenga en cuenta que el kernel predeterminado utilizado para Ubuntu 16.04.2 es la versión
4.8; esta versión de kernel no recibe respaldo actualmente. Si su versión de kernel es 4.8.x, Citrix recomienda crear un
kernel con la opción hardened usercopyhardened usercopy inhabilitada.
En la consola del servidor de Provisioning Services, un dispositivo de destino permanece en estado activo (con el bloqueo
de vDisk) después de hacer una imagen de un distribución de Ubuntu y, a continuación, cerrar correctamente la máquina.
[#PVS-2225]
Al crear un vDisk en Ubuntu (versión 16.04.2), aparecen mensajes de error al principio y al f inal del proceso. Haga clic en
Acept arAcept ar para continuar con la creación correcta del vDisk. Este problema no afecta a la creación de imágenes.
[#PVS-2200]
Cuando se usa la función de streaming de Linux en algunos entornos de idiomas distintos del inglés (por ejemplo, japonés)
se muestran caracteres incorrectos cuando se usa el asistente de configuración de imagen.
[#PVS-1454]
Al instalar el software de destino de PVS con destinos Ubuntu 16.04, no puede instalarse completamente el paquete. El
servidor Ubuntu no recibe respaldo.

© 1999-2017 Citrix Systems, Inc. All rights reserved. p.10https://docs.citrix.com
[#PVS-2221]
Las distribuciones SUSE y CentOS no permanecen unidas a un dominio de Windows después de la creación de imágenes
de PVS.
[#PVS-1478]
Después de crear la imagen y crear un destino SUSE para streaming de Linux, el destino no se puede apagar usando la
consola de PVS. Para resolver este problema, use la acción de energía mediante el DDC, o bien, emita un comando de
apagado con el hipervisor.
[#PVS-2299]
Existen los siguientes problemas de Nutanix en esta versión:
No se puede importar una colección de PVS existente cuando se utiliza XenDesktop o Studio.
Después de aprovisionar un hipervisor Acropolis mediante el asistente XenDesktop Setup Wizard, no se puede iniciar la
máquina alojada mediante la opción Boot Device... desde la consola de PVS.
Al aprovisionar un hipervisor Acropolis mediante el asistente XenDesktop Setup Wizard, seleccione una instantánea
que no tenga ningún disco asociado. Se clonará un disco de instantánea existente en cada VM nueva además del
disco de caché de escritura solicitado.
El asistente XenDesktop Setup Wizard puede notif icar mensajes de error confusos cuando se especif ican credenciales
no válidas al intentar conectar con un hipervisor Acropolis.
Antes de hacer una instantánea de una plantilla de VM, tenga en cuenta que no puede tener discos duros asociados
directamente. [#PVS-2249]
Un hipervisor Acropolis de Nutanix no respalda la actualización automática de vDisk (AVU -Automatic vDisk Update).
[#PVS-2164]
PVS no respalda la actualización automática de Acropolis debido a un problema de inicio.
Los destinos de PVS no respaldan la caché en el servidor y la caché en RAM de dispositivo.

© 1999-2017 Citrix Systems, Inc. All rights reserved. p.11https://docs.citrix.com
Obsolescencia
Jul 21, 2017
Los anuncios de este artículo tienen por objeto avisarle por adelantado acerca de las funcionalidades que se están
retirando progresivamente, de modo que pueda tomar a tiempo las decisiones empresariales pertinentes. Citrix examina el
uso que hacen los clientes de una funcionalidad que está por retirar y los comentarios que tengan sobre la eliminación de la
función para determinar cuándo retirarla. Esta lista está sujeta a cambios en las versiones posteriores y puede no contener
todas las funciones o características obsoletas.
Las características siguientes están obsoletas. Esto no significa que se quitan inmediatamente. Citrix seguirá dándoles
respaldo hasta, e incluida, la siguiente versión de Provisioning Services que forme parte de la próxima versión de XenApp y
XenDesktop Long Term Service Release. Sin embargo, esos elementos obsoletos se quitarán de la versión posterior a la
siguiente LTSR. Siempre que sea posible, se sugerirán soluciones alternativas a los elementos obsoletos.
Para obtener información más detallada acerca del respaldo al ciclo de vida útil del producto, consulte el artículo Product
Lifecycle Support Policy.
ItemItemAnnouncedAnnouncedinin
AlternativeAlternative
Administración de impresoras (con la etiqueta EnableEnable
printer managementprinter management) en la pantalla vDisk Properties.7.12
En la sección BDM Media Properties de la pantalla Boot
Device Management, el término BDM Secure BootBDM Secure Boot. 7.12
El parámetro Protect SDBProtect SDB sustituirá a BDM SecureBDM Secure
bootboot. Este parámetro nuevo representa el mismo nivel
de funcionalidad anteriormente ofrecida por la opción
BDM Secure Boot.
Para usar esta funcionalidad:
1. En la pantalla Boot Device Management, marque la
casilla Protect SBDProtect SBD.
2. De forma opcional, seleccione Generate randomGenerate random
pas s wordpas s word (make Media Write-Once) y, a
continuación, escriba la contraseña y la
confirmación.
3. Haga clic en BurnBurn para crear el dispositivo de
arranque.
La pantalla vDisk Properties se actualizará para quitar las
siguientes opciones del campo Cache TypeCache Type :
Cache on hard disk. Esta opción se quitará de la lista de
los parámetros disponibles en la pantalla vDisk
Properties; esta opción aún puede configurarse mediante
una API.
Cache on hard disk persisted
NotaNota : El parámetro de caché en el disco duro se quitará
debido a falta de respaldo de ASLR.
7.12 Use alguna de las otras opciones disponibles.

© 1999-2017 Citrix Systems, Inc. All rights reserved. p.12https://docs.citrix.com

© 1999-2017 Citrix Systems, Inc. All rights reserved. p.13https://docs.citrix.com
System requirements
Jul 21, 2017In this article:
Introduction
Database
License
Provisioning server
Network
Target device
Console
Store
XenDesktop Setup Wizard
Streamed VM Wizard
ESD server requirements for vDisk Update Management
Hypervisor
XenServer 5.6 and newer
System Center Virtual Machine Manager (SCVMM) VMM 2012 and newer
VMware vSphere ESX 4.1 and newer
Linux streaming
The system requirements in this article were valid when this product version was released; updates are made periodically.
System requirements components not covered here (such as StoreFront, host systems, and Citrix Receivers and plug-ins) are
described in their respective documentation.
ImportantReview the pre-installation tasks article before installing Provisioning Services.
Unless otherwise noted, the component installer deploys software prerequisites automatically (such as .NET elements) if
the required versions are not detected on the machine. The Citrix installation media also contains some of this prerequisite
software.
For internationalization information, see Global Status of Citrix Products.
The following databases are supported: Microsoft SQL Server 2008 SP3 through 2016 (x86, x64, and Express editions).
Database clustering is supported.
NotaRefer to Supported Databases for XenApp and XenDesktop Components in the Knowledge Center for additional information about
supported databases and clients.

© 1999-2017 Citrix Systems, Inc. All rights reserved. p.14https://docs.citrix.com
The Citrix Licensing Server download for this release is included with the XenApp/XenDesktop installation media. You should
always use the most recent Citrix License server to get the latest features.
ImportantProvisioning Services servers must be connected to the license server to operate successfully. You must use the most recent
version of the Citrix License server to get the latest features. Citrix recommends that you upgrade the License
Server beforebefore upgrading PVS to avoid any licensing conflicts related to grace periods. For more information, see Licensing.
OperatingOperating
s ys temss ys tems
Windows Server 2016
Windows Server 2012 and Windows Server 2012 R2; Standard, Essential, and Datacenter editions
Windows Server 2008 R2 and Windows Server 2008 R2 SP1; Standard, Enterprise, and Datacenter editions
English, Japanese, German, French, Spanish, Simplified Chinese, Traditional Chinese, Korean, and Russian versions
are supported.
Proces s orsProces s orsIntel or AMD x64 compatible; 2 GHz minimum; 3 GHz preferred; 3.5 GHz Dual Core/HT or similar for loads greater than
250 target devices.
StorageStorage
Disk storage management is important because a Provisioning Server can have many vDisks stored on it, and each
disk can be several gigabytes in size. Your streaming performance can be improved using a RAID array, SAN, or NAS.
There must be enough space on the hard disk to store the vDisks. For example, if you have a 15 GB hard drive, you
can only create a 14 GB vDisk. Additional requirements depend on several factors such as:
Hard disk capacity – the requirements of the operating system and applications running on a target device. Citrix
recommends adding 20% to the base size of the final installed image.
Private Image Mode – the number of target devices using a vDisk in Private Image mode (vDisks in Private Image
mode should be backed up daily).
Standard Image Mode – the number of target devices using a vDisk in Standard Image mode. Best practice is to
include making a copy of every vDisk created.
Minimum common storage sizes
250 MB for the database
5 GB on a clean Windows system
15 GB per vDisk for Vista Class images (estimated)
NetworkNetwork
adaptoradaptor
Static IP
Minimum 100 MB Ethernet, 1 GB Ethernet preferred; Dual 1 GB Ethernet for more than 250 target devices. Two NICs
often perform better than a single dual-ported NIC.
PVSPVS
dependenciesdependenciesThe Provisioning Server install program requires Microsoft NET 4.5.2 and Windows PowerShell 3.0.

© 1999-2017 Citrix Systems, Inc. All rights reserved. p.15https://docs.citrix.com
T ypeT ype Des criptionDes cription PortPort
UDP andUDP and
TCP portsTCP ports
Provis ioning Server to Provis ioning Server communicationProvis ioning Server to Provis ioning Server communication
Each Provisioning Server must be configured to use the same ports (UDP) in order to communicate
with each other using the Messaging Manager. At least five ports must exist in the port range selected.
The port range is configured on the Stream Services dialog when the Configuration wizard is run.
NoteNote : If you are configuring for high availability (HA), all Provisioning Servers selected as failover
servers must reside within the same site. HA is not intended to cross between sites.
Default
port range
(UDP)
6890-
6909
Provis ioning Servers to target device communicationProvis ioning Servers to target device communication
Each Provisioning Server must be configured to use the same ports (UDP) in order to communicate
with target devices using the StreamProcess.
The port range is configured using the Console’s Network tab on the Server Properties dialog.
NoteNote : The first 3 ports are reserved for Provisioning Services.
Default
port range
(UDP)
6910-6930
Target device to Provis ioning Serv ices communicationTarget device to Provis ioning Serv ices communication
Unlike Provisioning Servers to target device port numbers, target device to Provisioning Services
communication cannot be configured.
Ports
(UDP)
6901,
6902,
6905
Login s erver communicationLogin s erver communication
Each Provisioning Server used as a login server must be configured on the Stream Servers Boot List dialog
when the Configuration wizard is run.
Default
port (UDP)
6910
Cons ole communicationCons ole communication
The SOAP Server is used when accessing the Console. The ports (TCP) are configured on the Stream
Services dialog when the Configuration wizard is run.
For Powershell: MCLI-Run SetupConnection MCLI-Run SetupConnection
For MCLI: MCLI Run SetupConnectionMCLI Run SetupConnection
T FT PT FT PThe TFTP port value is stored in the registry:
HKEY_LOCAL_MACHINE\SYSTEM\CurrentControlSet\Services\BNTFTP\Parameters Port
Default
port
(TFTP) 69
T SBT SBThe TSB port value is stored in the registry:
HKEY_LOCAL_MACHINE\SYSTEM\CurrentControlSet\Services\PVSTSB\Parameters Port
Default
port (UDP)
6969
Port Fas tPort Fas t Port Fast must be enabled
NetworkNetwork
cardcardPXE 0.99j, PXE 2.1 or later
Addres s ingAddres s ing DHCP

© 1999-2017 Citrix Systems, Inc. All rights reserved. p.16https://docs.citrix.com
In most implementations, there is a single vDisk providing a standard image for multiple target devices. To simplify vDisk and
target device maintenance, create and maintain fewer vDisks and assign more target devices to each vDisk.
In order to have a single vDisk, all target devices must have certain similarities to ensure that the OS has all of the drivers it
requires to run properly. The three key components that should be consistent are the motherboard, network card, or video
card.
If NIC teaming is desired, the Microsoft NIC teaming driver or OEM NIC teaming software should be installed and
configured before you install the target device software.
SugerenciaThe Unified Extensible Firmware Interface (UEFI) is supported, however, secure boot is only supported using a Hyper-V 2016's
Secure Boot VM that uses the Microsoft UEFI Certificate Authority template.
Target devices are identified by the operating system that runs on the device.
Nota Dual boot vDisk images are not supported.
The operating systems identified in the table below are supported for target devices:

© 1999-2017 Citrix Systems, Inc. All rights reserved. p.17https://docs.citrix.com
OperatingOperating
Sys temSys tem
Windows 10 (32 or 64-bit); all editions
NoteNote : Support for the publicly available version at the time of the release.
Windows 8 (32 or 64-bit) and Windows 8.1 (32 or 64-bit); all editions
Windows 7 SP1 (32 or 64-bit); Enterprise, Professional, Ultimate.
NoteNote : The Ultimate edition of Windows 7 is supported only in Private Image mode.
Windows Server 2016
Windows Server 2012 and Windows Server 2012 R2; Standard, Essential, and Datacenter editions
Windows Server 2008 R2 and Windows Server 2008 R2 SP1; Standard, Datacenter, and Enterprise editions
Gen 2 VMsGen 2 VMs
For Provisioning Services support of Gen 2 VMs in a XenDesktop environment, the following operating systems are
supported:
Windows 2016, Windows 10 (with or without secure boot)
Windows Server 2016, Windows Server 2012 and Windows Server 2012 R2; Standard, Essential, and Datacenter
editions
LinuxLinux
s treamings treaming
For Linux streaming, the following operating systems are supported:
SUSE 12.1, 12.2
RedHat Enterprise Linux 7.2, 7.3
CentOS 7.2, 7.3
Ubuntu 16.04.1 with the 4.4.x kernel
NoteNote : The default kernel used for Ubuntu 16.04.2 is version 4.8; this kernel version is not currently supported. If your
kernel version is 4.8.x, Citrix recommends that you build a kernel with hardened us ercopy dis abledhardened us ercopy dis abled.
AdditionalAdditional
dependenciesdependencies.NET 4.5.2 (default)
Micros oftMicros oft
licens inglicens ing
Consider the following when using Microsoft licensing keys with target devices:
Windows 10, Windows 8.1, Windows 8, Windows 7, Windows Server 2016, Windows Server 2012, and Windows
Server 2008R2 are deployed using either Key Management Server (KMS) or with Microsoft Multiple Activation Key
(MAK) volume licensing keys.
Windows Office 2010, Office 2013 and Office 2016 are deployed using KMS licensing.
Volume licensing is configured within the vDisk image when the Imaging wizard is run on the Master target device.
Volume licensing is configured for the vDisk file on the Microsoft Volume Licensing tab, which is available from the
Console vDisk File Properties dialog.
NoteNote : In order for MAK licensing to work, the Volume Activation Management Tool (VAMT) for that client OS must be
installed on all login servers within a farm. In addition, both Private and Standard Image Modes support MAK and KMS.
File s ys temFile s ys tem
typetypeNTFS
NotaProvisioning Services English on English, Japanese, German, French, Spanish, Simplified Chinese, Traditional Chinese, Korean, and
Russian versions of operating systems are supported.

© 1999-2017 Citrix Systems, Inc. All rights reserved. p.18https://docs.citrix.com
Proces s orProces s or Minimum 1 GHz, 2 GHz preferred
MemoryMemory Minimum 1 GB, 2 GB preferred
Hard dis kHard dis k Minimum 500 MB
Operating s ys temsOperating s ys tems
Windows Server 2016
Windows Server 2012; Standard, Essential, and Datacenter editions
Windows Server 2012 R2; Standard, Essential, and Datacenter editions
Windows Server 2008 R2 and Windows Server 2008 R2 SP1; Standard, Datacenter, and Enterprise
editions
Windows 10 (32- or 64-bit)
Windows 8.1 (32- or 64-bit); all editions
Windows 8 (32- or 64-bit); all editions
Windows 7 (32- or 64-bit)
AdditionalAdditional
dependenciesdependenciesMMC 3.0, Microsoft .NET 4.5.2, Windows PowerShell 3.0
The store must be able to communicate with the Provisioning Services database.
The Provisioning Services XenDesktop Setup wizard operates only with the equivalent version of the XenDesktop
controller, that is, the version levels must be the same. In addition:
One or more configured XenDesktop hosts with identical templates must exist.
A Device Collection must have been created in the Provisioning Services Site.
The vDisk that will be assigned to each VM must be in standard image mode.
Additional requirements include:
A XenDesktop controller must exist with permissions for the current user.
vCenter, SCVMM, and XenServer minimum permissions must be configured.
A Provisioning Services Console user account must be configured as a XenDesktop administrator and must have
been added to a PVS SiteAdmin group or higher.
If you are using Provisioning Services with XenDesktop, the SOAP Server user account must have XenDesktop Full
administrator privileges.
When creating new accounts in the Console, the user needs the Active Directory Create Accounts permission. To

© 1999-2017 Citrix Systems, Inc. All rights reserved. p.19https://docs.citrix.com
Permis s ionsPermis s ions
When creating new accounts in the Console, the user needs the Active Directory Create Accounts permission. To
use existing accounts, Active Directory accounts have to already exist in a known OU for selection.
When creating a machine catalog in XenDesktop, the boot device file is created automatically (eliminating the need
to boot using PXE) and an unformatted write cache disk is automatically attached and formatted on first boot.
When updating the Virtual Desktop Agent (VDA) on the vDisk image, you must also set the appropriate functional
level for the XenDesktop catalog using the XenDesktop Console. See the XenDesktop upgrade topics for more
information.
If you are importing an Active Directory .csv file, use the following format: <name>,<type>,<des cription><name>,<type>,<des cription> . The
CSV file must contain the column header. For example, the csv file contents are as follows:
Name,Type,Des cription,Name,Type,Des cription,
PVSPC01,Computer,,PVSPC01,Computer,,
The trailing comma must be present to signify three values, even if there is no description. This is the same
formatting used by Active Directory Users and Computers MMC when exporting the contents of an organizational
unit.
If you are using Personal vDisks with XenDesktop, the SOAP Server user account must have XenDesktop full
administrator privileges.
SCVMMSCVMM
SCVMM servers require that PowerShell 2.0 is installed and configured for the number of connections. The number
of required connections for an SCVMM server should be greater than or equal to the number of hosted
hypervisors used by the setup wizard for virtual machine cloning. For example: to set connections to 25 from a
Powershell prompt, run: winrm set winrm/config/winrs @{MaxShellsPerUser="25"}winrm set winrm/config/winrs
@{MaxConcurrentUsers="25"}.
For Microsoft SCVMM to work with XenDesktop, the user must run the following PowerShell command; set-
ExecutionPolicy unrestricted on SCVMM.
For Microsoft SCVMM, please verify that the MAC address for the template is not 00-00-00-00-00-00 before
attempting to clone the template. If necessary, use the template properties dialog to assign a MAC address.
AdditionalAdditional
requirementsrequirements
If running a vCenter server on alternate ports, the following registry modifications must be made in order to
connect to it from Provisioning Services:
Create a new key HKLM\Software\Citrix\ProvisioningServices\PlatformEsx
Create a new string in the PlatformEsx key named ServerConnectionString and set it to http://{0}:PORT#/sdk
NoteNote : If using port 300, ServerConnectionString= http://{0}:300/sdk
If using multiple NICs, the XenDesktop wizard assumes that the first NIC is the Provisioning Services NIC, and
therefore changes it in accordance with the virtual machine network in the Domain Controller. This is the first NIC
listed in the virtual machines properties.
To use the Synthetic switch-over feature, both the first legacy NIC and the synthetic NIC must be on the same
network. If the Provisioning Services XenDesktop Set Up Wizard is used with SCVMM, both the first legacy and the
synthetic NICs' network will change according to the network resource set by XenDesktop, or by the user if SCVMM
host has multiple network resources.
Multi-NIC support for XenDesktop private virtual machine desktops.
Legacy XenDesktop Virtual Desktop Agents are supported on VMs. For details, refer to VDA requirements in the
XenDesktop documentation.
Streamed VM Wizard requirements include:
One or more hypervisor hosts must exist with a configured template.
A Device Collection must exist in the Provisioning Services Site.

© 1999-2017 Citrix Systems, Inc. All rights reserved. p.20https://docs.citrix.com
A vDisk in Standard Image mode must exist, to be associated with the selected VM template.
Addtional requirements are described in the table below:
TemplateTemplate
VMVM
Boot order: Network/PXE must be first in list (as with physical machines).
Hard disks: If you are using local write cache, an NTFS formatted disk large enough for the cache must exist.
Otherwise, no hard disks are required.
Network: Static MAC addresses. If you are using XenServer, the address cannot be 00-00-00-00-00-00
Before attempting to create a template from a VM, ensure that the VM is fully operational.
Permis s ionsPermis s ions
The Provisioning Services Console user account must have been added to a PVS SiteAdmin group or above.
If you are using Active Directory, when creating new accounts in the Console, the user needs the Active Directory
Create Accounts permission. To use existing accounts, Active Directory accounts have to already exist in a known
OU for selection.
ESD server requirements are described in the table below:
WSUS s erverWSUS s erver 3.0 SP2
SCCMSCCM
SSCM 2016
SCCM 2012 R2
SCCM 2012 SP1
SCCM 2012
For a list of supported hypervisors, refer to XenDesktop and Provisioning Services Hypervisor support.
Additional requirements for each supported hypervisor are described in the following sections:
XenServer 5.6 and newer
The template’s MAC address cannot be 00-00-00-00-00-00-00.
Nutanix Acropolis
Info here.
System Center Virtual Machine Manager (SCVMM) VMM 2012 and newer

© 1999-2017 Citrix Systems, Inc. All rights reserved. p.21https://docs.citrix.com
Consider the following when configuring this type of hypervisor:
VMM 2012, 2012 SP1, and 2012 R2 are signif icantly different from each other.
When creating a machine template for VMM 2012 only, ensure that it has a similar hard disk drive structure and that it
can boot from a vDisk in Private Image mode. Examples:
To PXE boot a VM with write cache, create a VM with one hard disk drive.
To use Boot Device Manager (BDM) to boot a VM with write cache, create a VM with two hard disk drives.
To use BDM to boot a VM that uses a personal vDisk and write cache, create a VM with three hard disk drives.
To do the Synthetic NIC Switch Over (boot using legacy NIC and then stream using synthetic NIC), both the legacy and
the synthetic NICs must be in the same vlan in the template VMs. The Provisioning Services XenDesktop Set Up Wizard
changes the vlan of both NICs to the vlan selected during the XenDesktop Set Up Wizard run. This uses two IP
addresses
When running the imaging wizard, make sure you select the legacy NIC’s MAC address.
Provisioning Services does not support multiple legacy NICs in the VMM’s VM. This is because VMM uses the last legacy
NIC and XenDesktop Set Up Wizard always uses the f irst NIC, regardless of whether it is legacy or synthetic.
When creating a VMM template, make sure you select None – customization not required as the Guest OS profile
in Configure Operating System menu.
When using the XenDesktop Set Up Wizard, you may f ind that the targets are created but are not bootable with the
error Device not found in PVS dB. This usual reason is that the template has the legacy and synthetic NICs in reverse
order: synthetic is NIC 1 and legacy is NIC 2. To f ix this, delete the NICs in the template. Make a legacy NIC 1 and
synthetic NIC 2.
VMware vSphere ESX 4.1 and newer

© 1999-2017 Citrix Systems, Inc. All rights reserved. p.22https://docs.citrix.com
SupportedSupported
PVS PXE NICPVS PXE NIC
ESX 4.x – E1000
ESX 5.0 and newer – VMXNET3
TemplateTemplate
VM and theVM and the
mas ter VMmas ter VM
Both must have the same guest operating system, configuration, and virtual machine version. Mismatches cause the
process to stop unexpectedly.
PVS andPVS and
ESX VMESX VM
vers ionvers ion
vCenter 5.5 defaults to virtual machine version 8, which is for ESX 5.0.
The virtual machine version must be changed before OS installation.
The template and the master VM must have the same virtual machine version.
Windows 7Windows 7
andand
WindowsWindows
2008 R22008 R2
withwith
VMXNETVMXNET
NICsNICs
Windows 7 and Windows 2008 R2 without service packs — Install Microsoft iSCSI
hotfix http://support.microsoft.com/kb/2344941 and restart the VM before installing Provisioning Services target
device software.
Windows 7 and Windows 2008 R2 with Service Pack 1 – Install Microsoft iSCSI
hotfix http://support.microsoft.com/kb/2550978 and restart the VM before installing Provisioning Services target
device software.
ESXESX
For ESX 5.0 only, the Interrupt Safe Mode must be enabled on the Provisioning Services bootstrap. Otherwise, the VM
displays a partial MAC address during reboot.
With ESX 5.5, a VM created using the Web client defaults to virtual hardware version 10 (ESX 5.5) and a VM created
using the vSphere client defaults to version 8 (ESX 5.0).
When creating a new ESXi 5.5 template using the vSphere web client, you can only create hardware version 10
templates. Be sure to modify the template's CD/DVD drive's virtual mode from SATA to IDE. Remove the SATA
controller if you are planning to use the VMXNet3 driver. This will ensure that the template is compatible with the
XenDesktop Setup izard, which requires the drives that are created for the target to be attached using the SCSI driver.
When using multiple NICs in ESX VM, be aware that the order of the NICs in the VM’s properties, BIOS, and OS may
differ. Keep this in mind when making your choices for the streaming NIC. This should be the first NIC in the VM’s
properties. You can choose the PXE NIC in the BIOS.
Hos t recordHos t recordRegardless of the ESX version, the host’s address for the XenDesktop host will be that of the vCenter system. Do not
enter the address used by the web client.

© 1999-2017 Citrix Systems, Inc. All rights reserved. p.23https://docs.citrix.com
Dis tributionsDis tributions
Ubuntu 16.04.01 with the 4.4.x kernel
RedHat Enterprise Linux Server 7.2, 7.3
CentOS 7.2, 7.3
SUSE 12.1, 12.2
Hyperv is orsHyperv is ors
XenServer
ESX
Nutanix Acropolis
ImageImage
managementmanagement
Versioning
NoteNote : Reverse imaging is not necessary with Linux.
CachingCaching
All cache modes supported. Refer to the Managing vDisks article for more information on supported cache types.
Once the write cache disk has been formatted, the Linux client will not shutdown. Instead, it automatically begins
using the cache disk.
Cache on device hard disk and Cache in device RAM with overflow on hard disk both use the Linux file system
caching mode.
ImportantLinux streaming functionality works with the latest version of Provisioning Services in conjunction with corresponding versions of
XenApp/XenDesktop.

© 1999-2017 Citrix Systems, Inc. All rights reserved. p.24https://docs.citrix.com
Descripción general del producto de ProvisioningServices
Jul 21, 2017
La mayoría de las empresas se esfuerzan por mantener el ritmo de la proliferación y la administración de equipos en su
entorno. Cada equipo, ya sea un equipo de escritorio, un servidor en una central de datos o un dispositivo tipo quiosco, se
debe administrar como una entidad individual. Los beneficios de un procesamiento distribuido involucran una administración
distribuida costosa. Instalar, actualizar, brindar asistencia técnica y, en última instancia, desechar los equipos cuesta tiempo y
dinero. Con frecuencia, el gasto inicial del equipo es bajo en comparación con los gastos operativos.
Provisioning Services asume un enfoque muy diferente al de las soluciones de creación de imágenes tradicionales, ya que
cambia básicamente la relación entre el hardware y el software que se ejecuta en este servicio. Al distribuir por streaming
una sola imagen de disco compartida (vDisk) en lugar de copiar imágenes en equipos individuales, Provisioning Services
permite que las organizaciones reduzcan la cantidad de imágenes de disco que administran, incluso si la cantidad de equipos
sigue en crecimiento, y ofrece simultáneamente la eficacia de una administración centralizada además de los beneficios de
un procesamiento distribuido.
Además, como los equipos distribuyen por streaming datos de forma dinámica y en tiempo real desde una única imagen
compartida, se garantiza la coherencia de la imagen del equipo y, al mismo tiempo, las grandes agrupaciones de equipos
pueden cambiar completamente su configuración, sus aplicaciones e incluso el sistema operativo en el tiempo que les lleva
reiniciarse.
Al utilizar Provisioning Services, cualquier disco virtual puede configurarse en Standard Image Mode. Un disco virtual en
Standard Image Mode permite que muchos equipos arranquen de forma simultánea desde ese disco, lo que reduce de
manera significativa la cantidad de imágenes que deben mantenerse y la cantidad de almacenamiento requerido. El disco
virtual tiene un formato de solo lectura y los dispositivos de destino no pueden modificar la imagen.
Si administra una agrupación de servidores que funcionan como una comunidad, como servidores XenApp o servidores Web,
el mantenimiento de un nivel uniforme de revisiones en los servidores puede ser una tarea larga y dif ícil. Las soluciones de
creación de imágenes tradicionales ofrecen una imagen maestra limpia, pero tan pronto como se crea un servidor con la
imagen maestra, se deben aplicar revisiones al servidor individual y a todos los restantes. Aplicar revisiones a servidores
individuales de la comunidad no solo es una tarea ineficaz sino que también puede ser poco fiable. Con frecuencia se
producen errores al aplicar revisiones en un servidor en particular y es posible que este problema pase desapercibido hasta
que los usuarios comiencen a quejarse o el servidor sufra una interrupción. Cuando eso sucede, la sincronización del servidor
con el resto de la comunidad puede representar un desafío y, en ocasiones, puede requerir la creación de una imagen
completamente nueva del equipo.
Con Provisioning Services, la gestión de las revisiones para las comunidades de servidores es una tarea simple y fiable. Se
comienza administrando la imagen maestra y, posteriormente, se continúa administrando esa misma imagen. Todas las
revisiones se aplican en una ubicación y, a continuación, se distribuyen por streaming a los servidores durante el arranque.
Con esto se garantiza la coherencia de compilación en los servidores, ya que todos los servidores utilizan una sola copia
compartida de la imagen de disco. Si un servidor se daña, solo debe reiniciarse para volver instantáneamente al estado
óptimo conocido de la imagen maestra. Las actualizaciones son extremadamente rápidas. Cuando la imagen actualizada
está lista para la producción, simplemente se debe asignar la versión de la nueva imagen a los servidores y reiniciarlos. En el

© 1999-2017 Citrix Systems, Inc. All rights reserved. p.25https://docs.citrix.com
tiempo que lleva el reinicio, se puede distribuir la nueva imagen a cualquier cantidad de servidores. Otro aspecto igualmente
importante es que las tareas de reversión pueden ejecutarse de la misma manera, de manera que las imágenes nuevas no
interrumpen el servicio a servidores o usuarios durante períodos prolongados.
Como parte de XenDesktop, los administradores de escritorios tienen la capacidad de utilizar la tecnología de distribución
por streaming de Provisioning Services para simplificar, consolidar y reducir los gastos de la distribución de escritorios f ísicos y
virtuales. Muchas organizaciones están explorando la opción de virtualizar sus escritorios. Si bien la virtualización resuelve
muchas de las necesidades de consolidación y administración simplificada que requiere el sector de TI, su distribución
también requiere la implementación de una infraestructura de respaldo. Sin Provisioning Services, los gastos de
almacenamiento pueden afectar el presupuesto de la virtualización de escritorios. Con Provisioning Services, el sector de TI
puede reducir la cantidad de almacenamiento requerido para VDI hasta en un 90%. Al mismo tiempo, la capacidad de
administrar una sola imagen en lugar de cientos o miles de equipos de escritorio reduce significativamente el gasto, el
esfuerzo y la complejidad de la administración de escritorios.
Diferentes tipos de empleados en la empresa necesitan distintos tipos de escritorios. Algunos requieren simplicidad y
estandarización, mientras que otros requieren altos niveles de rendimiento y personalización. XenDesktop puede satisfacer
esos requisitos en una sola solución gracias a la tecnología de distribución FlexCast™. Con FlexCast™, el sector de TI puede
distribuir cualquier tipo de escritorio virtual, cada uno diseñado específicamente para satisfacer los requisitos de
rendimiento, seguridad y flexibilidad de cada usuario.
No todas las aplicaciones de escritorio reciben respaldo en un escritorio virtual. En estos casos, el sector de TI puede seguir
aprovechando los beneficios de la consolidación y la administración de una sola imagen. Las imágenes de escritorio se
almacenan y se administran de forma centralizada en la central de datos, y se distribuyen por streaming a los escritorios
físicos a petición. Este modelo funciona particularmente bien para escritorios estandarizados, como los presentes en
entornos de laboratorio y de capacitación, centros de atención al cliente y dispositivos de cliente ligero utilizados para
acceder a escritorios virtuales.
La tecnología de distribución por streaming de Provisioning Services permite aprovisionar y reaprovisionar los equipos en
tiempo real desde una misma imagen de disco compartida. Esto permite que los administradores puedan eliminar la
necesidad de administrar y revisar sistemas individuales. Toda la administración de imágenes se realiza en la imagen maestra.
Es posible usar la unidad de disco duro local de cada sistema para el almacenamiento en caché de los datos en ejecución o,
en algunos casos, es posible quitarla completamente del sistema, a fin de reducir el uso de energía, la frecuencia de errores
del sistema y los riesgos de seguridad.
La infraestructura de Provisioning Services está basada en una tecnología de transmisión o streaming de software. Después
de instalar y configurar los componentes de Provisioning Services, se captura una instantánea del sistema operativo y de la
imagen de la aplicación y, a continuación, esa imagen se almacena como un archivo de disco virtual en la red con el fin de
crear un disco virtual desde el disco duro del dispositivo. El dispositivo que se utiliza durante este proceso se denomina
dispositivo de destino maestro. Los dispositivos que utilizan esos discos virtuales se denominan dispositivos de destino.
Los discos virtuales pueden residir en un servidor de Provisioning Services, un archivo compartido o en distribuciones de
mayor magnitud en un sistema de almacenamiento con el que pueda comunicarse el servidor de Provisioning Services (iSCSI,
SAN, NAS y CIFS). Los discos virtuales pueden asignarse a un solo dispositivo de destino en Private Image Mode, o bien a
varios dispositivos de destino en Standard Image Mode.
Cuando se enciende un dispositivo de destino, se configura para arrancar desde la red y para comunicarse con un servidor de

© 1999-2017 Citrix Systems, Inc. All rights reserved. p.26https://docs.citrix.com
Provisioning Services. A diferencia de la tecnología de clientes ligeros, el procesamiento se lleva a cabo en el dispositivo de
destino (consulte el paso 1 en la siguiente ilustración).
El dispositivo de destino descarga el archivo de arranque desde un servidor de Provisioning Services (consulte el paso 2) y, a
continuación, se arranca el dispositivo de destino. Según los parámetros de configuración de arranque del dispositivo, se
localiza el disco virtual (vDisk) apropiado y se monta en el servidor de Provisioning Services (consulte el paso 3). El software
en ese disco virtual se distribuye por streaming al dispositivo de destino según sea necesario. Para el dispositivo de destino,
se muestra como un disco duro normal en el sistema.
En lugar de trasladar inmediatamente todo el contenido del disco virtual (vDisk) al dispositivo de destino (como en las
soluciones tradicionales o de implementación de imágenes), los datos se transmiten a través de la red en tiempo real según
sea necesario. Este enfoque permite que un dispositivo de destino reciba un sistema operativo y un paquete de software
completamente nuevos en el tiempo que le lleva reiniciarse, sin necesidad de visitar una estación de trabajo. Este enfoque
disminuye significativamente la cantidad de ancho de banda de la red que requieren las herramientas de creación de
imágenes de disco tradicionales, lo que permite respaldar una mayor cantidad de dispositivos de destino en la red sin afectar
el rendimiento general.

© 1999-2017 Citrix Systems, Inc. All rights reserved. p.27https://docs.citrix.com
Infraestructura del producto de Provisioning Services
Jul 21, 2017
En el siguiente gráfico se ofrece una vista de alto nivel de la infraestructura básica de Provisioning Services y se ilustra cómo
los componentes de Provisioning Services pueden aparecer en dicha implementación.
El resto del artículo proporciona una breve introducción a los componentes de Provisioning Services.
El servidor de licencia del producto se instala en la infraestructura compartida, o se puede utilizar un servidor de licencias deCitrix ya existente.
NotaEl servidor de licencias se selecciona cuando el asistente Configuration Wizard se ejecuta en un servidor de Provisioning Services.
Todos los servidores de Provisioning Services en una comunidad deben poder comunicarse con el servidor de licencias.
La base de datos almacena todos los parámetros de la configuración del sistema que existen en una comunidad. Solopuede haber una base datos al mismo tiempo en una comunidad y todos los servidores de Provisioning Services en dichacomunidad deben poder comunicarse con dicha base de datos. Puede actualizar una base de datos de SQL Server existenteo bien instalar SQL Server Express, cuya descarga es gratuita desde Microsoft.
NotaEl servidor de la base de datos se selecciona cuando el asistente Configuration Wizard se ejecuta en un servidor de Provisioning
Services.

© 1999-2017 Citrix Systems, Inc. All rights reserved. p.28https://docs.citrix.com
La consola es una utilidad que se usa para administrar la implementación de Provisioning Services. Después de iniciar sesiónen la consola, debe seleccionar la comunidad a la que desea conectarse. Su rol administrativo determina lo que puede ver enla consola y lo que puede administrar en la comunidad.
NotaLa consola se instala como un componente separado y está disponible en el soporte de instalación del producto. Provisioning
Services Console es un complemento de MMC (Microsoft Management Console). Las funciones de la consola específicas de MMC
no se describen en este documento. Consulte la documentación de MMC de Microsoft para obtener información detallada.
Servicios de red incluyen un servicio DHCP, un servicio PXE (Preboot Execution Environment) y un servicio TFTP. Estas
opciones de servicio se pueden usar durante el proceso de arranque para obtener las direcciones IP, así como localizar y
descargar el programa de arranque desde el servidor de Provisioning Services en el dispositivo de destino. Hay otras opciones
de arranque disponibles.
SugerenciaLos servicios de red se pueden instalar conjuntamente con la instalación del producto y configurarse cuando se ejecuta
Configuration Wizard. También se pueden aprovechar los servicios de red existentes en su infraestructura.
Una comunidad representa el nivel superior de una infraestructura de Provisioning Services. La comunidad se crea cuando elasistente Configuration Wizard se ejecuta en el primer servidor de Provisioning Services que se agrega a la comunidad.Todos los sitios de una comunidad comparten la base de datos de Microsoft SQL para esa comunidad.No es necesario que la consola esté directamente asociada a la comunidad, ya que la administración remota se respalda entodas las consolas que se puedan comunicar con la red de esa comunidad.
Una comunidad contiene uno o más almacenes. Un almacén es un nombre lógico para una ubicación de almacenamiento de
un disco virtual o f ísico. El nombre del almacén es el nombre común usado por todos los servidores de Provisioning Services
en la comunidad.
Ejemplo 1Ejemplo 1
El disco virtual f ísico para Windows 10 reside en un servidor de Provisioning Services local de un sitio. El nombre lógico que se
proporciona a esta ubicación f ísica es el almacén.
El nombre del almacén (nombre lógico): bostonwin10
La ruta f ísica al disco virtual es: C:\vDisks\
Ejemplo 2Ejemplo 2
El disco virtual f ísico para Windows 10 reside en un punto compartido de red (FinanceVdisks) a nivel de la comunidad.
El nombre del almacén (nombre lógico): financevdisks

© 1999-2017 Citrix Systems, Inc. All rights reserved. p.29https://docs.citrix.com
La ruta f ísica al disco virtual para todos los servidores de Provisioning Services en la comunidad es:
\\financeserver\financevdisks\
Uno o más sitios pueden existir en una comunidad. El primer sitio se crea cuando se ejecuta Configuration Wizard en elprimer servidor de Provisioning Services de la comunidad.Los sitios se representan en la consola como se describe a continuación:
Servidores de Provisioning Services
Un servidor de Provisioning Services es cualquier servidor que tiene instalado Stream Services. Stream Services se usa para
distribuir software en los discos virtuales a los dispositivos de destino. En algunas implementaciones, los discos virtuales
residen directamente en el servidor de Provisioning Services. En implementaciones de mayor magnitud, los servidores de
Provisioning Services obtienen el disco virtual a partir de un dispositivo de almacenamiento compartido en la red.
Los servidores de Provisioning Services también intercambian información de configuración con la base de datos de
Provisioning Services. Existen opciones de configuración de los servidores de Provisioning Services disponibles para garantizar
altos niveles de disponibilidad y equilibrio de carga en las conexiones de los dispositivos de destino.
Agrupaciones de discos virtuales
Las agrupaciones de discos virtuales son colecciones de todos los discos virtuales disponibles para un sitio. Existe solo una
agrupación de discos virtuales por sitio.
Función vDisk Update Management
La función vDisk Update Management se utiliza para configurar la automatización de las actualizaciones de los discos
virtuales (vDisk) que utilizan máquinas virtuales. Las actualizaciones automáticas de discos virtuales (vDisk) pueden
ejecutarse de forma programada o se pueden invocar directamente desde la consola. Esta función respalda la detección y
distribución de actualizaciones desde los servidores ESD, actualizaciones de Windows u otras actualizaciones obligatorias.
Colecciones de dispositivos
Las colecciones de dispositivos son grupos lógicos de los dispositivos de destino. Un dispositivo de destino es un equipo, de
escritorio o de servidor, que arranca y obtiene el software a partir de un disco virtual (vDisk) situado en la red. Una colección
de dispositivos puede representar una ubicación f ísica, una serie de subredes o una agrupación lógica de dispositivos de
destino. La creación de colecciones de dispositivos simplifica la administración de dispositivos, ya que las acciones se realizan
a nivel de la colección en lugar de a nivel de los dispositivos de destino.
Un dispositivo de destino solamente puede pertenecer a una colección de dispositivos.Discos virtuales (vDisk)
Los discos virtuales existen como archivos de imagen de disco en un servidor de Provisioning Services o en un dispositivo de

© 1999-2017 Citrix Systems, Inc. All rights reserved. p.30https://docs.citrix.com
almacenamiento compartido. Un disco virtual (vDisk) está compuesto por un archivo de imagen base .vhdx, todos los
archivos de propiedades asociados (.pvp) y, si corresponde, una cadena de discos de diferenciación VHD (.avhdx) a los que
hace referencia.
Los discos virtuales se asignan a dispositivos de destino. Los dispositivos de destino arrancan, y descargan por streaming el
software, desde una imagen de disco virtual asignada.
Modos de discos virt ualesModos de discos virt uales
Las imágenes de disco virtual se configuran con el modo Private Image Mode (para un solo dispositivo, de lectura/escritura)
o con el modo Standard Image Mode (para varios dispositivos, de lectura solamente con varias opciones de
almacenamiento en caché).
Cadena de discos virt ualesCadena de discos virt uales
Las actualizaciones en una imagen de disco virtual base se capturan en un disco de diferenciación con control de versiones,
lo que permite conservar la imagen de disco base original sin modificaciones. A continuación se ilustra la relación básica entre
un disco base y las versiones que hacen referencia a ese disco base.
Cada vez que se debe actualizar un disco virtual (vDisk), se crea una nueva versión del disco de diferenciación VHDX y elnombre del archivo se incrementa numéricamente, como se indica en la siguiente tabla:
Nombre de archivo VHDXNombre de archivo VHDX
Imagen base win7dev.avhdx
Versión 1 win7dev.1.avhdx
Versión 2 win7dev.2.avhdx
... ...
Versión N win7dev.NN.avhdx
Arranque de un disco virt ualArranque de un disco virt ual
El método usado para ubicar y arrancar desde un disco virtual (vDisk) en un punto compartido de red del servidor se ilustra en
el gráfico a continuación:

© 1999-2017 Citrix Systems, Inc. All rights reserved. p.31https://docs.citrix.com
1. El dispositivo de destino comienza el proceso de arranque estableciendo una comunicación con un servidor de
Provisioning Services y obteniendo una licencia.
2. Posteriormente, el servidor busca en la agrupación de discos virtuales la información sobre el disco, que incluye identif icar
los servidores de Provisioning Services que pueden proporcionar el disco virtual al dispositivo de destino y la información
de ruta que el servidor debe usar para localizar el disco virtual. En este ejemplo, el disco virtual muestra que solo un
servidor de Provisioning Services en este sitio puede suministrar el disco virtual al dispositivo de destino y el disco virtual
reside f ísicamente en el servidor de Finanzas (almacenamiento compartido a nivel de la comunidad).
3. El servidor de Provisioning Services localiza el disco virtual en el servidor de Finanzas y luego distribuye por streaming el
disco, según se requiera, a los dispositivos de destino.
Las vistas permiten administrar rápidamente un grupo de dispositivos de destino. Generalmente, las vistas se crean según las
necesidades de la empresa. Por ejemplo, una vista puede representar una ubicación f ísica, como un edificio o un tipo de
usuario. Un dispositivo de destino puede ser un miembro de cualquier cantidad de vistas, aunque puede ser miembro de solo
una colección de dispositivos.
Las vistas se representan en la consola como se describe a continuación:
Las vistas de una comunidad pueden incluir cualquier dispositivo de destino que exista en esta comunidad. Las vistas de unsitio solo pueden incluir dispositivos de destino que existan dentro de un sitio.

© 1999-2017 Citrix Systems, Inc. All rights reserved. p.32https://docs.citrix.com
Roles de administrador de Provisioning Services
Jul 21, 2017
El rol administrativo asignado a un grupo de usuarios determina la capacidad para ver y administrar objetos dentro de una
implementación de Provisioning Services. Provisioning Services utiliza grupos que ya existen dentro de la red (grupos de
Windows o de Active Directory).
Todos los miembros de un grupo comparten los mismos privilegios administrativos dentro de una comunidad. Un
administrador puede tener varios roles si pertenece a más de un grupo.
Los grupos se administran en la comunidad a través del cuadro de diálogo Farm Properties de la consola.
En una comunidad de servidores de Provisioning Services existen los siguientes roles:Administ radores de comunidades (Farm Administ rat or)Administ radores de comunidades (Farm Administ rat or): Los administradores de comunidades pueden ver y
administrar todos los objetos dentro de una comunidad. También puede crear sitios nuevos y administrar los miembros de
roles en toda la comunidad.
Administ radores de sit ios (Sit e Administ rat or)Administ radores de sit ios (Sit e Administ rat or): Los administradores de sitios poseen un acceso administrativo
completo a todos los objetos dentro de un sitio. Por ejemplo, un administrador de sitios puede administrar servidores de
Provisioning Services, propiedades de los sitios, dispositivos de destino, colecciones de dispositivos, discos virtuales (vDisk),
agrupaciones de discos virtuales y almacenes de discos virtuales locales. Además, un administrador de sitios puede
administrar miembros operadores y administradores de dispositivos.
Administ radores de disposit ivos (Device Administ rat or)Administ radores de disposit ivos (Device Administ rat or): Los administradores de dispositivos pueden realizar todas
las tareas administrativas relacionadas con las colecciones de dispositivos sobre las que poseen privilegios, como ver las
propiedades de los discos virtuales (solo lectura), asignar o eliminar discos virtuales de un dispositivo, iniciar o apagar
dispositivos de destino, editar propiedades de los dispositivos y enviar mensajes a dispositivos de destino dentro de una
colección de dispositivos para la que disponen de privilegios.
Operadores de disposit ivos (Device Operat or)Operadores de disposit ivos (Device Operat or): Los operadores de dispositivos pueden ver las propiedades de los
dispositivos de destino (solo lectura), iniciar o apagar dispositivos de destino y enviar mensajes a dispositivos de destino
dentro de una colección de dispositivos para la que disponen privilegios.

© 1999-2017 Citrix Systems, Inc. All rights reserved. p.33https://docs.citrix.com
Utilidades del producto
Jul 21, 2017
Provisioning Services incluye varias herramientas para configurar y administrar una implementación de Provisioning Services.Después de instalar el software Provisioning Services, las siguientes herramientas se muestran como disponibles:
Installation Wizard: Utilice este asistente para instalar componentes de Provisioning Services y crear servidores de
Provisioning Services y dispositivos de destino maestros.
Configuration Wizard: Utilice este asistente para configurar los componentes del servidor de Provisioning Services,
incluidos los servicios de red y los permisos de la base de datos. Este asistente se instala durante el proceso de instalación
de Provisioning Services.
Imaging Wizard: En el dispositivo de destino maestro, ejecute el asistente Imaging Wizard de Provisioning Services para
crear un archivo de disco virtual (vDisk) en la base de datos de Provisioning Services y luego crear una imagen de ese
archivo sin necesidad de acceder f ísicamente a un servidor de Provisioning Services. Esta utilidad se instala durante el
proceso de instalación del dispositivo de destino.
Virtual Disk Status Tray: Utilice esta herramienta del dispositivo de destino para obtener el estado de conexión del
dispositivo de destino y la información estadística de la distribución por streaming. Esta utilidad se instala durante el
proceso de instalación del dispositivo de destino de Provisioning Services.
XenDesktop Setup Wizard: Es un asistente que crea máquinas virtuales (VM) en el servidor de un hipervisor alojado de
XenDesktop a partir de una plantilla de máquina, crea y asocia dispositivos de destino a esas VM, asigna un disco vDisk a
cada dispositivo de destino y, a continuación, agrega todos los escritorios virtuales al catálogo de XenDesktop.
Streamed VM Setup Wizard: Es un asistente que crea máquinas virtuales (VM) en un hipervisor alojado a partir de una
plantilla de máquina existente, crea y asocia dispositivos de destino a cada máquina de la colección y, a continuación,
asigna una imagen de disco virtual (vDisk) a todas las VM.
Virtual Host Connection Wizard: Agrega nuevas conexiones de host virtual a vDisk Update Manager.
Managed vDisk Setup Wizard: Agrega nuevos discos virtuales administrados a vDisk Update Manager.
Update Task Wizard: Configura una nueva tarea de actualización para su uso con vDisk Update Manager.
Boot Device Manager: Utilice esta utilidad para configurar un dispositivo de arranque, como un dispositivo USB o CD-
ROM, que posteriormente reciba el programa de arranque de Provisioning Services.
Upgrade Utilities (utilidades de actualización): Existen varios métodos de actualización disponibles. El método que
seleccione dependerá de sus requisitos de red.
Programming Utilities (utilidades de programación): Provisioning Services ofrece a los programadores una utilidad de
programación de aplicaciones de administración y una utilidad de línea de comandos. Todos los usuarios pueden acceder
a estas utilidades. Sin embargo, los usuarios solo pueden utilizar los comandos asociados con sus privilegios de
administrador. Por ejemplo, un operador de dispositivos puede recurrir a esta utilidad para obtener una lista de todos los
dispositivos de destino a los que tiene acceso.

© 1999-2017 Citrix Systems, Inc. All rights reserved. p.34https://docs.citrix.com
Actualización de una comunidad de servidores deProvisioning Services
Jul 21, 2017
Provisioning Services respalda la actualización a la versión más reciente del producto a partir de las versiones 5.1 SP1.
Antes de intentar actualizar una comunidad de servidores de Provisioning Services:Seleccione una ventana de mantenimiento que tenga la menor cantidad de tráfico
Haga una copia de respaldo de la base de datos de Provisioning Services
Haga una copia de respaldo de todos los discos virtuales (vDisk)
SugerenciaRecuerde: Haga imágenes reflejo si está en un entorno de alta disponibilidad; para obtener más información, consulte Reflejo de
bases de datos. No se requiere ninguna acción especial durante la actualización una vez configurado el reflejo.
La actualización desde una comunidad de servidores de Provisioning Services anterior requiere completar los siguientesprocedimientos:1. Actualice el primer servidor de Provisioning Services, que actualiza la base de datos de Provisioning Services.
2. Actualice las consolas. La consola es un archivo ejecutable independiente que puede instalarse en servidores actualizados
(PVS_Console.exe o PVS_Console_64.exe). Se recomienda actualizar el servidor de Provisioning Services y el software de
la consola al mismo tiempo para cada sistema del servidor de Provisioning Server de la comunidad. Es posible actualizar las
consolas remotas en cualquier momento.
3. Actualice los servidores de Provisioning Services restantes de la comunidad.
4. Actualización de discos virtuales (vDisk).
ImportantSi va a actualizar el disco virtual de Provisioning Services con una distribución de XenDesktop, actualice el software del dispositivo
de destino principal de Provisioning Services antes de actualizar el software XDA de XenDesktop.
Ut ilidades de act ualizaciónUt ilidades de act ualización
Upgrade Wizard incluye las siguientes utilidades:UpgradeAgent.exe se ejecuta en el dispositivo de destino para actualizar el software del producto instalado previamente.
UpgradeManager.exe se ejecuta en el servidor de Provisioning Services para controlar el proceso de actualización en el
dispositivo de destino.

© 1999-2017 Citrix Systems, Inc. All rights reserved. p.35https://docs.citrix.com
Actualización de los servidores de ProvisioningServices
Jul 21, 2017
En una comunidad de servidores de Provisioning Services, la base de datos se actualiza en el mismo momento que se
actualiza el primer servidor de Provisioning Services. Después de actualizar la base de datos y el primer servidor de la
comunidad, puede actualizar los servidores restantes de la comunidad. Es posible que, durante la actualización del primer
servidor de Provisioning Services, algunas funciones administrativas no estén disponibles. Citrix recomienda cerrar todas las
consolas hasta completar la actualización, para evitar que fallen las operaciones.
NotaUpgrade Wizard debe instalarse y ejecutarse en una carpeta que no contenga caracteres de pares suplentes (punto de código
Unicode después de 0x10000).
Para actualizar:
1. Para actualizar el servidor y la base de datos, ejecute la nueva versión del software del servidor en el servidor y, a
continuación, seleccione la opción "Cerrar e intentar reiniciar aplicaciones automáticamente". Si no se selecciona esta
opción y aparece el mensaje "Archivo en uso", seleccione la opción "No cerrar las aplicaciones".
2. Instale la consola en este servidor o en uno que se utilice para administrar la comunidad (para obtener más información
acerca de la instalación de la consola, consulte Instalación del software del servidor Provisioning Services).
3. En Configuration Wizard (si el asistente no se inicia de forma automática después de completarse la instalación del
producto, inícielo ahora), seleccione la opción para unirse a una comunidad que ya esté configurada. Al ejecutar el
asistente se inician los servicios (para ver más información, consulte las instrucciones sobre cómo unirse a una comunidad
existente, que se describen en Tareas del asistente Configuration Wizard).
Complete el mismo procedimiento realizado en el primer servidor para cada uno de los servidores restantes de la comunidad.
NotaLa actualización de la base de datos se omite porque la base de datos se actualizó al actualizarse el primer servidor.

© 1999-2017 Citrix Systems, Inc. All rights reserved. p.36https://docs.citrix.com
Actualización de discos virtuales
Jul 21, 2017
ImportantHaga una copia de respaldo de todos los vDisks antes de intentar actualizar a una versión más reciente del producto.
La actualización de discos virtuales (vDisk) requiere la instalación de una nueva versión del software del dispositivo de
destino de Provisioning Services en la imagen del disco virtual (vDisk).
Si va a actualizar desde Provisioning Services 7.6.1 o posterior, puede realizar una actualización en contexto. Citrix
recomienda utilizar este método si es posible. Incluye solo dos pasos:
1. Iniciar el cliente en modo privado o de mantenimiento.
2. Ejecutar el instalador del dispositivo de destino como se describe en Instalación del software de Provisioning Services en
un dispositivo de destino maestro.
Si tiene que realizar la actualización desde las versiones anteriores a 7.6.1, se admiten los siguientes métodos deactualización de discos virtuales (vDisk):
Actualización de discos virtuales (vDisk) mediante Hyper-V. Si se actualiza desde Provisioning Services 6.x a 7.1 o 7.6, se
recomienda este método de actualización lineal dado que es más rápido que volver a aplicar las imágenes, y usa una
cantidad menor de almacenamiento.
Actualización de discos virtuales (vDisk) mediante la recreación de imágenes. Si ninguno de los otros dos métodos de
actualización de discos virtuales (vDisk) se puede utilizar en la implementación, seleccione uno de los siguientes métodos
de actualización de recreación de imágenes seleccionado:
Act ualización de discos virt uales (vDisk) con cont rol de versionesAct ualización de discos virt uales (vDisk) con cont rol de versiones: Si actualiza los discos virtuales (vDisk) desde
Provisioning Services 6.x a 7.1 o 7.6, use este método de actualización de discos virtuales si el método de actualización
de discos virtuales (vDisk) mediante Hyper-V no se puede usar. Este método recrea las imágenes con una versión de
mantenimiento del disco virtual, lo que permite que los dispositivos de producción continúen con la ejecución y
arranque de la versión de producción del disco virtual. Después de promover la versión actualizada del disco virtual a la
versión de producción, los dispositivos de destino arrancan, o se reinician, desde la versión de disco virtual actualizada.
Act ualización aut omát ica en líneaAct ualización aut omát ica en línea : Si actualiza los discos virtuales (vDisk) desde Provisioning Services 5.1.x, 5.6.x o
6.x a 7.1 o 7.6, use este método si los métodos de actualización de discos virtuales (vDisk) mediante Hyper-V o
mediante el control de versiones no se pueden usar. Este método usa el asistente y el administrador de actualización
(Upgrade Wizard y Upgrade Manager respectivamente) para automatizar algunos de los pasos incluidos en el método
de actualización manual.
Act ualización manual de discos virt uales:Act ualización manual de discos virt uales: Si actualiza desde 5.1.x, 5.6.x o 6.x a 7.1 o 7.6, este método de
actualización de discos virtuales no se recomienda a menos que los métodos mediante Hyper-V o el control de
versiones no se puedan usar, o no se pueda ejecutar el método de actualización automática en línea. También se
puede considerar si existen múltiples particiones en el disco virtual y están disponibles el mismo sistema y máquina para
la reversión de la imagen (no es necesario que el disco duro sea el mismo).

© 1999-2017 Citrix Systems, Inc. All rights reserved. p.37https://docs.citrix.com
Actualización de discos virtuales mediante Hyper-V
Jul 21, 2017
Si se actualiza desde Provisioning Services 6.x a 7.1 o 7.6, se recomienda este método de actualización lineal dado que es
más rápido que volver a aplicar las imágenes, y usa una cantidad menor de almacenamiento.
Antes de realizar una actualización mediante Hyper-V, repase los siguientes requisitos:
Es necesario tener conocimientos generales sobre Hyper-V.
Hyper-V debe estar instalado (no es necesario que Hyper-V esté instalado en el servidor de Provisioning Services).
NotaLa actualización de Hyper-V no admite discos vDisk con un tamaño de bloque de 16 MB. Al crear imágenes de disco vDisk nuevas,
el tamaño de bloque debe ser de 2 MB o superior.
1. En Hyper-V Server, desinstale el software de Provisioning Services previamente instalado.
2. Instale la versión más reciente del software de Provisioning Services.
3. Copie el archivo VHDX recién creado, en Hyper-V Server:
1. Cree una nueva versión del disco virtual (vDisk).
2. Pase la versión nueva al estado de prueba (Test).
3. Realice una fusión base al modo de prueba.
4. Copie el VHDX del paso c en el servidor de Hyper-V
4. Cree una nueva máquina virtual en el Administrador de Hyper-V.
5. Durante los pasos de creación, conecte el archivo newvDisk.vhdx existente en lugar de utilizar un archivo VHDX nuevo.
6. Vaya a las propiedades de la máquina virtual de Hyper-V recientemente creada (Panel de acciones > Configuración) y
elimine el adaptador de red. Vaya a Agregar hardware y agregue la tarjeta NIC heredada.
7. Vaya a la tarjeta NIC heredada y adjúntela a la tarjeta NIC del sistema f ísico.
8. Inicie la máquina virtual.
9. Deje que el sistema instale los nuevos controladores y realice un reinicio si el sistema se lo solicita.
10. Desinstale el software del dispositivo de destino de Provisioning Services y, a continuación, realice un reinicio.
11. Opcional: Instale los Servicios de integración de Hyper-V. Esto solamente es necesario si el archivo VHDX resultante debe
ser un archivo de inicio en los sistemas f ísicos y virtuales. Con la máquina virtual activada, vaya a Acción, elija Insertar disco
de instalación de servicios de integración y realice la instalación.
12. Instale el software de los dispositivos de destino de Provisioning Services.
13. Elija vincular Provisioning Services con la tarjeta NIC inactiva (la tarjeta NIC f ísica del dispositivo de destino original). Al
instalar el software de dispositivo de destino de Provisioning Services en sistemas NT6.x dentro de un entorno con varias
tarjetas de interfaz de red (NIC), se pueden usar todas las NIC disponibles. Por lo tanto, bindcfg.exe ya no es necesario y
ya no se instala con el software de dispositivo de destino.
14. Apague la máquina virtual.
15. Vaya a las propiedades de la máquina virtual (Panel de acciones > Configuración) y configúrelas para que arranque
primero con la tarjeta NIC heredada.
16. Vuelva a transferir el archivo VHDX (newvDisk.vhdx) al servidor de Provisioning Services.
17. En la consola de Provisioning Services:
1. Agregue el archivo VHDX a la base de datos de Provisioning Services con la opción de menú Add existing vDisk.

© 1999-2017 Citrix Systems, Inc. All rights reserved. p.38https://docs.citrix.com
2. Agregue la máquina virtual de Hyper-V a la lista de dispositivos de destino.
3. Asocie el disco virtual con los dispositivos de destino adecuados.
4. Configure el disco virtual en Standard Image Mode.
18. Inicie el dispositivo de destino f ísico (asumiendo que se ha configurado en PXE primero) y, a continuación, inicie la
máquina virtual de Hyper-V.
Se ha actualizado el disco virtual (vDisk) original y también se ha creado una imagen común entre el equipo f ísico y lamáquina virtual.

© 1999-2017 Citrix Systems, Inc. All rights reserved. p.39https://docs.citrix.com
Upgrading vDisks by reverse imaging
Jul 21, 2017
Upgrade by re-imaging only if neither of the other two methods of upgrading vDisks (in-place upgrade from version 7.6.1and later, or upgrading using Hyper-V) is viable in your implementation.The re-imaging upgrade method that you choose will depend on your existing Provisioning Services implementation andnetwork requirements.
Versioned vDisk upgrade
This vDisk upgrade method can be selected when upgrading vDisks from 6.x to the latest version of the target devicesoftware. This method re-images to a maintenance version of the vDisk, allowing production devices to continue runningand booting from the production version of the vDisk. After the upgraded version of the vDisk is promoted to production,target devices will boot or reboot from the upgraded vDisk version.Upgrade prerequisites include:
Upgrading all Provisioning Servers
Upgrading Provisioning Services Consoles
Creating a backup copy of the vDisk
To upgrade, complete the procedure that follows.1. Boot the Maintenance device from the managed vDisk while in Maintenance mode.
2. From the product installation directory, run P2PVS.exe to reverse image using volume-to-volume imaging. Select the
vDisk as the source and the hard disk drive (HDD) as the destination. If your destination partition is on any partition
other than partition 1, you must edit the boot.ini or bcedit partition settings before rebooting from the HDD.
3. Reboot the Maintenance device from the HDD (do not PXE boot).
4. On the Maintenance device, uninstall 6.x target device software, and then install the latest version of the target device
software.
5. Run the Provisioning Services Imaging Wizard to create a new vDisk image, create the target device if it does not already
exist, and assign the vDisk to the target device.
6. Test streaming the new vDisk image by booting a Maintenance or Test device from the upgraded vDisk.
When manually performing reverse imaging using P2PVS, consider the following:
Boot the PVS target device into the vDisk using private\maintenance mode.
Install PVS_UpgradeWizard.exe or PVS_UpgradeWizard_x64.exe from the Upgrade folder of the ISO image of the latest
Provisioning Services release to get the latest P2PVS.exe. The upgrade wizard can also be installed with the Provisioning
Services meta-installer using the Target Device Installation > Install Upgrade Wizard option.
Run P2PVS.exe from the Provisioning Services Upgrade Wizard directory (by default, this directory is C:\Program
Files\Citrix\Provisioning Services UpgradeWizard).
Click the From From drop down menu and choose Provisioning Services vDiskProvisioning Services vDisk and click NextNext .
In the partition screen, select the partitions that will be reverse imaged. All system partitions, regardless of whether they
have a drive letter or not, will be used in reverse imaging. Click NextNext .
Click ConvertConvert on the last page to begin reverse imaging.

© 1999-2017 Citrix Systems, Inc. All rights reserved. p.40https://docs.citrix.com
NotaReverse imaging for BIOS systems is non-destructive. The partition table of the system will not be altered. Because PVS imaging is
blocked base, the partition table of the local hard disk must be the same as those of the vDisk.
ImportantReverse imaging for UEFI systems is destructive. All partitions on the local hard disk will be destroyed and re-created to match those
of the vDisk.
Reverse imaging can be used to update antivirus and malware definitions, however, UEFI cannot perform this task as BIOS
can perform it.
When reverse imaging UEFI VMs, consider the following:
Reverse imaging UEFI VMs can only be done manually using P2PVS.exe, using either:
GUI
Command line
ImportantWhen using reverse imaging on UEFI VMs, consider that the process is destructive, all data will be lost as a result.
Automated inline upgrade
Use the Automated vDisk Upgrade method when upgrading from 5.1.x, 5.6.x, or 6.0 to 6.1, and the Hyper-V upgrade methodcannot be used. This upgrade method takes an existing vDisk and converts it to the current product version using theUpgrade Wizard and Upgrade Manager. Prerequisites:
All Provisioning Services Consoles have been upgraded.
All Provisioning Servers have been upgraded.
A copy of the vDisk has been created prior to upgrading.
Automated Inline vDisk upgrades require that the vDisk is offline to target devices until the vDisk upgrade completes. To
avoid vDisks being offline, create a clone of the vDisk and use it for the upgrade process. Then, after the upgrade
completes, target devices can be migrated to the upgraded vDisk.
1. On the master target device or maintenance device, depending on the target device platform, run either
PVS_UpgradeWizard.exe or PVS_UpgradeWizard_x64.exe.

© 1999-2017 Citrix Systems, Inc. All rights reserved. p.41https://docs.citrix.com
2. Copy UpgradeManager61.exe from the Provisioning Services 6.1 Target Device product installation directory into the
installation directory of the Provisioning Server. The default product installation directory is C:\Program
Files\Citrix\Provisioning Services.
3. On the Provisioning Server, run UpgradeManager61.exe.
4. On the master target device, run UpgradeConfig.exe from the Windows Start menu shortcut or from the product
installation directory:
1. Specify a local account with Administrator privilege to AutoLogon. This local account cannot have an empty
password.
2. Specify a local partiton to which reverse imaging will clone data. The original hard drive that the vDisk was cloned from
is recommended.
Note: If this is a new hard drive, use the manual upgrade method to initialize the hard drive.
3. Specify the Provisioning Server IP address and a user account and password to connect to UpgradeManager. This
account cannot have an empty password.
4. Click OK.
5. UpgradeConfig preforms a sanity check on various parameters. If everything passes, the UpgradeConfig exits, and
then reboots the machine to start the upgrade script.
6. The machine will reboot several times, and then display a message to indicate that the script has successfully
completed.
NotaAutoLogonAutoLogon clears when the upgrade completes. If AutoLogon is wanted for vDisk deployment, setup AutoLogon as necessary.
Upgrading vDisks manually
Use the manual upgrade as a universal approach to upgrading vDisks, or if any of the following are true:
The vDisk has gone through a number of modif ications in Private Image mode
The original hard drive is no longer available
The manual upgrade method includes completing the following tasks:
1. Image the vDisk back to the master target device's hard drive.
2. Install the latest product software on the master target device.
3. Image the target device’s hard drive onto the vDisk f ile.
4. Boot from the vDisk.
There are two procedures that allow you to image a vDisk back to a hard drive. The procedure you select depends on the
state of the disk drive you are imaging to. You can image back to the original hard drive from which the vDisk was created;
this is the recommended method. Alternatively, you can image back using an unformatted, uninitialized hard disk drive.
Image back to the original hard drive from which the vDisk was created
1. Boot from the vDisk in Private or Shared Image Mode.

© 1999-2017 Citrix Systems, Inc. All rights reserved. p.42https://docs.citrix.com
2. From Windows Administrative Tools, select the Computer Management menu option. The Computer Management
window appears.
3. In the tree, under Storage, select Disk Management.
4. Note the partition letter of the active partition of the original hard disk. If new, format the disk before continuing.
5. Run the Image Builder utility on the target device. This utility is located at \Program Files\Citrix\Provisioning
Services\P2PVS.exe.
6. Specify the drive letter of the newly created partition (or the original boot HDD partition) as the Destination Drive. The
destination drive should point to the vDisk f irst partition by default.
7. Proceed cloning the hard drive image to the vDisk Destination Drive.
8. To connect the vDisk to the Provisioning Server, from the Console, set the target device to boot from the hard drive,
then PXE boot the target device. If this step is not completely properly, the Provisioning Server will not be able to
connect with the vDisk
9. Uninstall the product software (for details, refer to Uninstall Product Software) .
Image back using an unformatted, uninitialized hard-disk drive
1. Boot from the vDisk in Private Image Mode.
2. From Windows Administrative Tools, select the Computer Management menu option. The Computer Management
window appears.
3. In the tree, under Storage, select Disk Management.
4. Create a new primary partition, as the f irst partition, assign a drive letter to it, and then format the partition.
5. Right-click on the newly created partition, then choose Mark Partition as Active.
6. Delete the boot.ini.hdisk f ile from the root of the vDisk.
7. Run the Image Builder utility on the target device. This utility is located at \Program Files\Citrix\Provisioning
Services\P2PVS.exe.
8. Specify the drive letter of the newly created partition (or the original boot HDD partition) as the Destination Drive. The
destination drive should point to the vDisk f irst partition by default.
9. Clone the hard drive image to the vDisk Destination Drive.
10. To connect the vDisk to the Provisioning Server, from the Console, set the target device to boot from the hard drive,
then PXE boot the target device. If this step is not completed correctly, the Provisioning Server will not be able to
connect with the vDisk.
11. Uninstall the product software (for details, refer to Uninstall Product Software).
Complete the following steps to install the latest product software on the Master Target Device.
1. Run the new Provisioning Server Target Device installer on the target device.
2. PXE boot the target device.
Complete the following steps to image the target device’s hard drive onto the vDisk file:
1. Run the Image Builder utility on the target device. This utility is located at \Program Files\Citrix\Provisioning
Services\P2PVS.exe.
2. Specify the drive letter of the newly created partition (or the original boot HDD partition) as the Destination Drive. The
destination drive should point to the vDisk f irst partition by default.
3. Clone the hard drive image to the vDisk Destination Drive.

© 1999-2017 Citrix Systems, Inc. All rights reserved. p.43https://docs.citrix.com
Using the Console, set the target device on the Provisioning Server to boot from vDisk, then reboot the target device. Thenew target device should now be running the new vDisk image.

© 1999-2017 Citrix Systems, Inc. All rights reserved. p.44https://docs.citrix.com
Instalación y configuración de Provisioning Services
Jul 21, 2017
Antes de instalar y configurar Provisioning Services, primero debe comprender los asistentes de instalación que se describenaquí. Después, siga los procedimientos de instalación y configuración indicados en esta sección de los documentosrestantes.
NotaLos componentes y el software del producto Provisioning Services se instalan desde el CD-ROM del producto o desde el sitio de
descargas del producto.
Cit rix LicensingCit rix Licensing
CTX_Licensing.msi instala el software Citrix Licensing en un servidor que pueda comunicarse con los servidores de
Provisioning Services de la implementación.
Asist ent e Provisioning Services Inst allat ion WizardAsist ent e Provisioning Services Inst allat ion Wizard
Ejecute PVS_Server.exe o PVS_Server_x64.exe para instalar los siguientes componentes de Provisioning Services en una
comunidad:
Provisioning Services Stream Service
Network Boot Services (servicios de arranque de red, opcional)
Configuration Wizard (se ejecuta después de Installation Wizard para configurar los componentes instalados y crea la
base de datos de Provisioning Services)
Programming Utilities (utilidades de programación)
Boot Device Manager (BDM)
Nota: No se respalda la instalación desde una ruta UNC.Asist ent e Provisioning Services Console WizardAsist ent e Provisioning Services Console Wizard
Ejecute PVS_Console.exe o PVS_Console_x64.exe para instalar la consola, que también incluye la utilidad Boot Device
Management. Es posible instalar la consola en cualquier equipo que se pueda comunicar con la base de datos de
Provisioning Services.
Asist ent e Mast er Target Device Inst allat ion WizardAsist ent e Mast er Target Device Inst allat ion Wizard
Para Windows: PVS_Device.exe o PVS_Device_x64.exe
Instala el software del dispositivo de destino en un dispositivo de destino maestro. El dispositivo de destino maestro se
utiliza para crear la "imagen maestra" que posteriormente se guarda en un archivo de disco virtual (vDisk) mediante Imaging
Wizard.
Asist ent e Upgrade WizardAsist ent e Upgrade Wizard
Upgrade Wizard debe instalarse y ejecutarse en una carpeta que no contenga caracteres de pares suplentes (punto de
código Unicode después de 0x10000). Upgrade Wizard facilita la automatización del proceso de actualización e incluye las
siguientes utilidades:

© 1999-2017 Citrix Systems, Inc. All rights reserved. p.45https://docs.citrix.com
UpgradeAgent.exe se ejecuta en el dispositivo de destino para actualizar el software del producto instalado previamente.
UpgradeManager.exe se ejecuta en el servidor de Provisioning Services para controlar el proceso de actualización en el
dispositivo de destino.

© 1999-2017 Citrix Systems, Inc. All rights reserved. p.46https://docs.citrix.com
Tareas anteriores a la instalación
Jul 21, 2017
Debe completar los procedimientos siguientes antes de instalar y configurar Provisioning Services.
Solamente es posible asociar una base de datos a una comunidad. Se puede instalar el software de la base de datos de
Provisioning Services en:
Una base de datos de SQL existente, si la máquina puede comunicarse con todos los servidores de Provisioning Services
en la comunidad
Una máquina nueva con la base de datos de SQL Express, creada mediante SQL Express, que Microsoft ofrece de forma
gratuita.
En un entorno de producción, se recomienda instalar la base de datos y el software del servidor de Provisioning Services en
servidores independientes, para evitar una distribución deficiente durante el equilibrio de carga.
El administrador de base de datos, si lo prefiere, puede crear la base de datos de Provisioning Services. En este caso,
suministre el archivo creado mediante la utilidad DbScript.exe al administrador de bases de datos de MS SQL. Esta utilidad se
instala con el software de Provisioning Services.
Tamaño de la base de dat osTamaño de la base de dat os
Para obtener información acerca del ajuste de tamaño de la base de datos, consulte https://msdn.microsoft.com/en-
us/library/ms187445.aspx.
Cuando se crea la base de datos, el tamaño inicial es de 20 MB con un tamaño de expansión de 10 MB. El tamaño inicial del
registro de base de datos es 10 MB con un tamaño de expansión del 10%.
La cantidad base de espacio requerido es de 112 KB. Se trata de un valor fijo que no cambia. En ese espacio:
El registro DatabaseVersion requiere aproximadamente 32 KB.
El registro Farm requiere aproximadamente 8 KB.
El registro DiskCreate requiere aproximadamente 16 KB.
El registro Notif ications requiere aproximadamente 40 KB.
El registro ServerMapped requiere aproximadamente 16 KB.
A continuación, se presenta la cantidad de espacio necesario, que es variable y se basa en objetos:
Acceso y agrupaciones (cada uno)
Un grupo de usuarios con acceso al sistema requiere aproximadamente 50 KB.
Un registro de sitio requiere aproximadamente 4 KB.
Una colección requiere aproximadamente 10 KB.
FarmView (cada uno)
FarmView requiere aproximadamente 4 KB.
Una relación FarmView/Device requiere aproximadamente 5 KB.
SiteView (cada uno)
SiteView requiere aproximadamente 4 KB.
Una relación SiteView/Device requiere aproximadamente 5 KB.

© 1999-2017 Citrix Systems, Inc. All rights reserved. p.47https://docs.citrix.com
Dispositivo de destino (cada uno)
Un dispositivo de destino requiere aproximadamente 2 KB.
DeviceBootstrap requiere aproximadamente 10 KB.
Una relación Device:Disk requiere aproximadamente 35 KB.
Una relación Device:Printer requiere aproximadamente 1 KB.
DevicePersonality requiere aproximadamente 1 KB.
DeviceStatus cuando un dispositivo arranca requiere aproximadamente 1 KB.
DeviceCustomProperty requiere aproximadamente 2 KB.
Disco (cada uno)
Un disco exclusivo requiere aproximadamente 1 KB.
DiskVersion requiere aproximadamente 3 KB.
DiskLocator requiere aproximadamente 10 KB.
DiskLocatorCustomProperty requiere aproximadamente 2 KB.
Servidor de Provisioning Services (cada uno)
Un servidor requiere aproximadamente 5 KB.
ServerIP requiere aproximadamente 2 KB.
ServerStatus cuando un servidor arranca requiere aproximadamente 1 KB.
ServerCustomProperty requiere aproximadamente 2 KB.
Almacén (cada uno)
Un almacén requiere aproximadamente 8 KB.
Una relación Store:Server requiere aproximadamente 4 KB.
Actualización de disco (cada una)
VirtualHostingPool requiere aproximadamente 4 KB.
UpdateTask requiere aproximadamente 10 KB.
DiskUpdateDevice requiere aproximadamente 2 KB.
Cada relación DiskUpdateDevice:Disk requiere aproximadamente 35 KB.
Una relación Disk:UpdateTask requiere aproximadamente 1 KB.
Los siguientes cambios provocan que los requisitos de tamaño aumenten:
Cada tarea procesada (por ejemplo: la combinación del control de versiones de vDisk) requiere aproximadamente 2 KB.
Si la auditoría se encuentra habilitada, cada cambio que realiza el administrador en la interfaz de PowerShell, MCLI o la
consola requiere aproximadamente 1 KB.
Imagen reflejo de la base de dat osImagen reflejo de la base de dat os
Para que Provisioning Services pueda respaldar la función de imagen reflejo de base de datos de MS SQL, la base de datos
debe estar configurada con Modo de alt a seguridad con t est igo (sincrónico)Modo de alt a seguridad con t est igo (sincrónico).
Si va a usar la función Database Mirroring, se requiere el cliente nativo de SQL en el servidor. Si aún no existe, se presenta la
opción de instalar SQL Native Client x64 o x86 cuando se instala SQL.
Para obtener información acerca de cómo configurar y utilizar la magen reflejo de base de datos, consulte Reflejo de bases
de datos.
Agrupación en clúst eres de bases de dat osAgrupación en clúst eres de bases de dat osPara implementar una agrupación en clústeres de bases de datos, siga las instrucciones de Microsoft y, a continuación,
ejecute Provisioning Services Configuration Wizard. No es necesario realizar pasos adicionales porque el asistente considera
el clúster como un único servidor SQL Server.

© 1999-2017 Citrix Systems, Inc. All rights reserved. p.48https://docs.citrix.com
Provisioning Services utiliza la autenticación de Windows para acceder a la base de datos. La autenticación de Microsoft
SQL Server solo es compatible con Configuration Wizard.
Permisos de usuario de Conf igurat ion WizardPermisos de usuario de Conf igurat ion Wizard
Se requieren los siguientes permisos de MS SQL para el usuario que ejecuta Configuration Wizard:
dbcreator para crear la base de datos
securityadmin para crear inicios de sesión de SQL para los servicios Stream y SOAP.
Si se utiliza MS SQL Express en un entorno de prueba, puede optar por conceder privilegios sysadmin (el nivel de privilegio
más alto en la base de datos) al usuario que ejecuta Configuration Wizard.
De forma alternativa, si el administrador de bases de datos suministra una base de datos vacía, el usuario que ejecuta
Configuration Wizard debe ser el propietario de la base de datos y disponer del permiso Ver cualquier def iniciónVer cualquier def inición (el
administrador de base de datos configura estos parámetros cuando se crea la base de datos vacía).
Permisos de cuent a de servicioPermisos de cuent a de servicio
El contexto de usuario para los servicios Stream y SOAP requiere los siguientes permisos de base de datos:
db_datareader
db_datawriter
Ejecute permisos en los procedimientos almacenados
Los roles de base de datos DataReader y DataWriter se configuran automáticamente para la cuenta de usuario de Stream
y SOAP Services mediante Configuration Wizard. Este último asigna estos permisos siempre y cuando el usuario disponga de
permisos securityadmin. Además, el usuario de servicio debe disponer de los siguientes privilegios del sistema:
Ejecutar como servicio
Acceso de lectura al Registro
Acceso a Archivos de programa\Citrix\Provisioning Services
Acceso de lectura y escritura a cualquier ubicación de disco vDisk
Determine las cuentas de usuario compatibles que hay a continuación en las se ejecutan Stream y SOAP Services:
Cuenta de servicio de red
Cuenta local con privilegios mínimos que se autentica en la red como una cuenta de máquina de dominio de los equipos
Specif ied user account (se requiere cuando se utiliza un recurso compartido de Windows Share) que puede ser una
cuenta de usuario de dominio o un grupo de trabajo
El respaldo de Provisioning Services para licencias KMS requiere que la cuenta de usuario del servidor SOAP sea miembro del
grupo de administradores locales.
Como la autenticación no es habitual en los entornos de grupos de trabajo, es, necesario crear cuentas de usuario con
privilegios mínimos en cada servidor y cada instancia debe contener credenciales idénticas.
Determine la opción de seguridad adecuada para utilizar en esta comunidad (solo es posible seleccionar una opción por
comunidad y la selección realizada afecta a la administración basada en roles):
Use Active Directory groups for security (opción predeterminada): Seleccione esta opción si se encuentra en un dominio

© 1999-2017 Citrix Systems, Inc. All rights reserved. p.49https://docs.citrix.com
de Windows que ejecuta Active Directory. Esta opción permite aprovechar Active Directory para los roles de
administración de Provisioning Services.
Nota: Los dominios de Windows 2000 ya no son compatibles.
Use Windows groups for security: Seleccione esta opción si se encuentra en un solo servidor o en un grupo de trabajo.
Esta opción permite aprovechar el usuario local o los grupos de ese servidor en particular para los roles de administración
de Provisioning Services.
Los usuarios de la consola no pueden acceder directamente a la base de datos.
Los permisos mínimos requeridos para la funcionalidad adicional de Provisioning Services incluyen:
Provisioning Services XenDesktop Setup Wizard, Streamed VM Setup Wizard y ImageUpdate Service
Nivel de permisos mínimos para vCenter, SCVMM y XenServer
Permisos para el usuario actual en un Controller existente de XenDesktop
Una cuenta de usuario de Provisioning Services Console configurada como un administrador de XenDesktop y
agregada a un grupo SiteAdmin de PVS o superior
Permiso para crear cuentas de Active Directory con el que crear cuentas nuevas en la consola. Para utilizar cuentas
existentes, es necesario que ya existan cuentas de Active Directory en una OU conocida para su selección
Si se usan discos Personal vDisk con XenDesktop, la cuenta de usuario del servidor SOAP debe tener privilegios de
administrador total de XenDesktop.
Sincronización de cuentas de AD: crear, restablecer y eliminar permisos
vDisk: Privilegios para ejecutar tareas de mantenimiento de volumen
Seguridad de KerberosSeguridad de Kerberos
De forma predeterminada, Provisioning Services Console, Imaging Wizard, el complemento PowerShell y MCLI utilizan la
autenticación Kerberos al comunicarse con el SOAP Service de Provisioning Services en un entorno de Active Directory. Una
parte de la arquitectura de Kerberos se utiliza para el registro de servicios (se crea un nombre principal de servicio, SPN) con
el controlador de dominio (Centro de distribución de claves Kerberos). El registro es fundamental ya que permite a Active
Directory identificar la cuenta que ejecuta el servicio SOAP de Provisioning Services. Si no se realiza el registro, se producirá
un error en la autenticación Kerberos y Provisioning Services volverá a utilizar la autenticación NTLM.
El servicio SOAP de Provisioning Services se registra cada vez que se inicia el servicio y cancela el registro cuando se detiene
el servicio. Sin embargo, el registro falla si la cuenta de usuario del servicio no tiene el permiso necesario. De forma
predeterminada, la cuenta de servicio de red y los administradores de dominio disponen de un permiso, mientras que las
cuentas de usuario de dominio normales no.
Para solucionar este problema de permisos, realice una de las siguientes acciones:
Utilice una cuenta diferente que contenga permisos para crear SPN.
Asigne permisos a la cuenta de servicio.
T ipo de cuent aT ipo de cuent a PermisoPermiso
Cuenta de equipo Escribir SPN validado
Cuenta de usuario Escribir información pública

© 1999-2017 Citrix Systems, Inc. All rights reserved. p.50https://docs.citrix.com
Licencia
Jul 21, 2017
Es necesario instalar el servidor de licencias Citrix en un servidor de la comunidad que se pueda comunicar con todos los
servidores de Provisioning Services de la comunidad. Se necesita un servidor de licencias por comunidad de servidores de
Provisioning Services.
ImportantLos servidores de Provisioning Services deben estar conectados al servidor de licencias para funcionar correctamente: no
funcionarán sin esta configuración previa. Debe usar siempre la versión más reciente de Citrix License Server para poder usar las
funciones nuevas. Citrix recomienda actualizar el servidor de licencias antesantes de actualizar Provisioning Services para evitar
conflictos de licencias relacionados con periodos de gracia.
Al seleccionar el servidor que desea utilizar como servidor de licencias, tenga en cuenta las siguientes opciones:
Sistema único: instale el servidor de licencias en el mismo sistema que Provisioning Services. Esta opción es adecuada para
evaluaciones, laboratorios de prueba o implementaciones con un producto Citrix.
Independiente: instale el servidor de licencias en otro sistema. Esta opción es adecuada para implementaciones de mayor
magnitud o implementaciones con varios productos Citrix.
Indicar un servidor de licencias existente.
Para ver la información de Citrix Licensing, consulte Licencias.
Periodos de gracia de licenciasPeriodos de gracia de licencias
Hay dos tipos de período de gracia:
El periodo de graciaperiodo de gracia predet erminadopredet erminado es de 30 días (720 horas). La instalación inicial del servidor de licencias ofrece
licencias iniciales para todos los productos Citrix. Las licencias iniciales caducan después de 30 días. El recuento de 30 días
comienza cuando el producto le pide la licencia inicial por primera vez. Las licencias de producto de Provisioning Services
deben instalarse durante este periodo. Una licencia inicial de un producto Citrix queda anulada si se instala una licencia
para ese producto, independientemente de si la licencia es válida o no.
El periodo de gracia por pérdida de conect ividad del servidor de licenciasperiodo de gracia por pérdida de conect ividad del servidor de licencias es de 30 días (720 horas). Si la
conectividad con el servidor de licencias de Citrix se pierde, Provisioning Services continuará aprovisionando los sistemas
durante 30 días.
Si Provisioning Services está en un período de gracia, los administradores serán notificados con mensajes de advertencia en
Provisioning Services Console.
Cuando un período de gracia caduca, todos los dispositivos de destino se apagan.
NotaAl actualizar un entorno existente a la nueva versión de Provisioning Services debe actualizar también el servidor de licencias con la
versión más reciente del mismo. De lo contrario, la licencia del producto entrará en un periodo de gracia de 30 horas y las nuevas
funciones del producto no estarán disponibles.

© 1999-2017 Citrix Systems, Inc. All rights reserved. p.51https://docs.citrix.com
Descargue la versión más reciente de Citrix Licensing desde la página de descargas enhttp://www.citrix.com/downloads/licensing.html.
NotaSi Provisioning Services se instala después de la instalación del servidor de licencias o si se agregan licencias nuevas, es necesario
reiniciar Stream Service.

© 1999-2017 Citrix Systems, Inc. All rights reserved. p.52https://docs.citrix.com
Actualización de un vDisk de dispositivo de destino deProvisioning Services usando una actualización encontexto
Jul 21, 2017
Use la información de este artículo para actualizar el vDisk de un dispositivo de destino de PVS mediante el método de
actualización en contexto.
NotaEste procedimiento de actualización solo se puede usar para dispositivos de destino de Provisioning Services que usen la versión
7.6.1 o una versión posterior.
ImportantPara Provisioning Services 7.6.1 y posteriores, el destino que se actualiza debe haber sido instalado usando el método de
instalación de destino de PVS y no haber sido actualizada mediante una sustitución de archivos binarios.
Use la información de esta sección para arrancar el dispositivo de destino en modo de imagen privada o en modo de
mantenimiento.
SugerenciaAntes de arrancarlo en modo de imagen privada, Citrix recomienda que haga una copia de respaldo del vDisk antes de intentar la
actualización.
Arranque en modo de imagen privada
1. Cierre los demás dispositivos.

© 1999-2017 Citrix Systems, Inc. All rights reserved. p.53https://docs.citrix.com
2. Ponga el vDisk que quiere actualizar en modo de imagen privada (privat e image modeprivat e image mode):
a. Abra el cuadro de diálogo de propiedades del vDisk haciendo clic con el botón secundario en el vDisk y eligiendo
Propert iesPropert ies .
b. En el grupo de modo de acceso Access Access , seleccione Privat e ImagePrivat e Image (dispositivo único, acceso de lectura y escritura):

© 1999-2017 Citrix Systems, Inc. All rights reserved. p.54https://docs.citrix.com
3. Arranque un dispositivo de destino usando ese vDisk:

© 1999-2017 Citrix Systems, Inc. All rights reserved. p.55https://docs.citrix.com
Arranque en modo de mantenimiento
1. Haga clic con el botón secundario en el vDisk en modo estándar y elija la opción Versions...Versions... para abrir la pantalla vDisk
Versions.
2. Haga clic en NewNew (en la parte superior derecha de la interfaz) para crear una versión de mantenimiento del vDisk:
3. Ponga un dispositivo de destino que utiliza ese vDisk en modo de mantenimiento, haciendo clic con el botón secundario
en el destino y eligiendo la opción Propert iesPropert ies .
4. Elija Maint enanceMaint enance desde el menú desplegable para el tipo de propiedad:

© 1999-2017 Citrix Systems, Inc. All rights reserved. p.56https://docs.citrix.com
5. Arranque un dispositivo de destino usando la versión de vDisk especificada.
6. Elija opt ion 1opt ion 1 en el menú de arranque que aparece al arrancar el dispositivo de destino:

© 1999-2017 Citrix Systems, Inc. All rights reserved. p.57https://docs.citrix.com
7. La bandeja de estado de PVS del dispositivo se mostrará así:
SugerenciaEl nombre del disco virtual debe ir seguido de .x.x donde xx es mayor o igual que 1 y la extensión debe ser .avhdx.avhdx o .avhd.avhd.

© 1999-2017 Citrix Systems, Inc. All rights reserved. p.58https://docs.citrix.com
Actualice el software de dispositivo de destino de PVS
Después de arrancar un dispositivo en modo de imagen privada o en modo de mantenimiento, use la información de esta
sección para actualizar el software de dispositivo de destino de PVS.
Para actualizar el software de dispositivo de destino de PVS:
1. Inicie una sesión en el dispositivo de destino usando credenciales de inicio de sesión de administrador local.
2. Copie el archivo PVS_Device.exe o PVS_Device_x64.exe al dispositivo de destino.
3. Haga clic con el botón secundario en el paquete instalador y elija Ejecut ar como administ radorEjecut ar como administ rador.
4. Ejecute el instalador y elija todas las opciones como si estuviera instalando una versión limpia.
5. Haga clic en FinalizarFinalizar para completar la actualización.
6. Cierre el dispositivo de destino.
7. Abra la interfaz de la versión de vDisk (consulte el paso 1 más arriba).
8. Haga clic en Promot ePromot e para colocar el vDisk en modo de prueba (Test) o en modo de producción (Production):
SugerenciaEl botón NewNew debe estar atenuado o inaccesible.

© 1999-2017 Citrix Systems, Inc. All rights reserved. p.59https://docs.citrix.com
a. Test version:Test version: Esto debe usarse para verificar que el vDisk funciona correctamente antes de colocarlo en modo de
producción.
b. Product ion version:Product ion version: Esto representa la versión que utilizan todos los usuarios en una implementación completa
del vDisk en el entorno de producción.

© 1999-2017 Citrix Systems, Inc. All rights reserved. p.60https://docs.citrix.com
Configuración de entornos UEFI de prearranque
Jul 21, 2017
XenDesktop admite la tecnología de hardware UEFI (Unified Extensible Firmware Interface) en las VM de Hyper-V que se
administran mediante SCVMM y distribuidas por streaming mediante Provisioning Services. Esto permite a los clientes:
Distribuir por streaming el sistema operativo de servidor en el momento de inicio con las velocidades de red de gigabit, de
modo que los usuarios obtengan inicios más rápidos
Respaldar discos de TB en entornos virtualizados
UEFI es un reemplazo total del BIOS y requiere un nuevo programa de arranque. Hay dos nuevos programas de arranque
disponibles: uno para los sistemas de 32 bits y otro para los de 64 bits.La introducción de otro programa de arranque
complica las topologías de red según el modo en que se entrega el programa de arranque.
Topología de red
Usar un servidor PXE permite la topología más simple porque el protocolo PXE funciona con varias arquitecturas. El servidor
PXE de Provisioning Services reconoce la marca de arquitectura integrada en DHCP, descubre y devuelve el nombre del
archivo de programa de arranque adecuado. Ambos equipos UEFI y equipos BIOS antiguos pueden encontrarse en el mismo
segmento de red.
Si se elige la opción 67 de DHCP, existen dos opciones de topología:
En un solo segmento, usar reservas DHCP para especif icar el nombre del archivo de programa de arranque (opción 67)
para cada dispositivo de destino. Esta es una solución viable para entornos más pequeños, pero el número aumentaría
rápidamente de forma incontrolable en entornos empresariales.
Dividir el entorno en varios segmentos y aislar los dispositivos antiguos de los dispositivos UEFI. Para cada segmento,
configure un ámbito de DHCP con la opción 67 adecuada.
Configuración de programas de arranque
El programa de arranque UEFI no puede tener parámetros integrados. Las opciones de DHCP se usan para configurar el
programa de arranque UEFI.
Opción 11 de DHCP: servidor RLP
La opción 11 le permite especificar varias direcciones IPv4. Use esta opción para especificar las direcciones de las tarjetas
NIC de streaming en el servidor de Provisioning Services. Puede especificar más de cuatro direcciones. El programa de
arranque UEFI lee todas las direcciones y después usa round-robin para seleccionar una dirección con la que conectarse.
Nota: La opción 17 tiene prioridad sobre la opción 11.
Opción 17 de DHCP: Ruta de acceso raíz
La opción de ruta de acceso raíz suele usarse con iSCSI para especificar el servidor y el disco virtual para iniciar. Provisioning
Services utiliza el siguiente formato para especificar la dirección del servidor:

© 1999-2017 Citrix Systems, Inc. All rights reserved. p.61https://docs.citrix.com
pvs:[IPv4]<:17:6910>
pvs: identificador requerido
IPv4: dirección de NIC de streaming en el servidor de Provisioning Services
17: identificador de protocolo para UDP (necesario si se especifica un puerto de inicio de sesión)
puerto: puerto de inicio de sesión (no es necesario si se utiliza el puerto predeterminado 6910)
Ejemplos:
pvs:[servidor.corp.com]:17:6910
pvs:[servidor.corp.com]
pvs:[192.168.1.1]
pvs:[192.168.1.1]:17:6910
Cómo asociar un dispositivo de destino con unprograma de arranque
Usar el archivo BOOTPTAB para asociar un dispositivo de destino con un programa de arranque. En Provisioning Services 7.7,
se han realizado los siguientes cambios en el formato del archivo BOOTPTAB para la compatibilidad con entornos antiguos
y UEFI mixtos:
La etiqueta "ar" especif ica la arquitectura del entorno de arranque del dispositivo de destino. Se pueden crear varias
entradas para la misma dirección MAC, pero con diferentes arquitecturas. Esto es para usarlo con el hardware que admite
tanto el arranque de UEFI como el de BIOS antiguo.
No se admiten comodines. Si una entrada para una determinada dirección MAC no se encuentra en el archivo
BOOTPTAB, se busca en el Registro para encontrar un valor adecuado para la arquitectura. Si no se encuentra ninguno,
se utiliza un valor predeterminado.
El Registro se utiliza para proporcionar el nombre de un archivo de programa de arranque predeterminado para una
arquitectura dada. El nombre del valor es el número de la arquitectura y el valor es una cadena con el nombre del archivo del
programa de arranque. La siguiente tabla enumera las arquitecturas compatibles y las entradas creadas por el instalador de
Provisioning Services:
HKLM\Software\Citrix\ProvisioningServices\Boot Services\PXE
ValorValor Arquit ect uraArquit ect ura Nombre de archivo del programaNombre de archivo del programa
de arranquede arranque
0 x86 BIOS ardbp32.bin
6 x86 UEFI pvsnbpia32.efi

© 1999-2017 Citrix Systems, Inc. All rights reserved. p.62https://docs.citrix.com
7. x64 UEFI pvsnbpx64.efi
3082 Tarjeta de presentación electrónica
(para VMware ESX)
pvsnbpx64.efi
La lista completa de las arquitecturas está disponible desde el IETF: www.ietf.org/assignments/dhcpv6-parameters/dhcpv6-
parameters.xml
El formato del archivo BOOTPTAB es:
:ha=:ar=:bf=
Ejemplos:
host001:ha=001122334455:ar=0:bf=ardbp32.bin
host002:ha=554433221100:ar=7:bf=pvsnbpx64.efi
Si falta el indicador de la arquitectura, 0 es el valor predeterminado.

© 1999-2017 Citrix Systems, Inc. All rights reserved. p.63https://docs.citrix.com
Instalación del software del servidor ProvisioningServices
Jul 21, 2017
Este procedimiento de instalación está destinado a las implementaciones nuevas de Provisioning Services. Para obtenerinformación sobre las tareas de actualización, consulte la sección Actualización de versiones anteriores. El softwaretambién se puede instalar de manera silenciosa (consulte la sección Instalación silenciosa). Antes de instalar el software Provisioning Services, instale todos los controladores, las actualizaciones y los Service Pack deWindows.
NotaAl instalar el software de Provisioning Services en un servidor que contiene versiones anteriores de .NET instaladas, Citrix
recomienda ejecutar un reinicio si se solicita durante la instalación de .NET.
1. Haga clic en la opción de instalación específ ica para la plataforma. Aparecerá la pantalla de bienvenida de Provisioning
Services.
2. Haga clic en Next. Aparecerá la página Product License Agreement.
3. Desplácese hasta el f inal, acepte los términos del contrato de licencia y haga clic en Next para continuar. Aparecerá el
cuadro de diálogo Customer Information.
4. De forma opcional, escriba o seleccione el nombre de usuario y el nombre de la organización en los cuadros de texto
adecuados y, a continuación, haga clic en Next. Aparecerá el cuadro de diálogo Destination Folder.
5. Haga clic en Change y, a continuación, introduzca el nombre de la carpeta, busque la carpeta adecuada donde se debe
instalar el software o haga clic en Next para instalar Provisioning Services en la carpeta predeterminada. Aparecerá el
cuadro de diálogo Setup Type.
6. Seleccione el botón de opción adecuado:
Complete: Se instalan todos los componentes y las opciones en el presente equipo (opción predeterminada).
Custom: Se eligen los componentes que se desea instalar y la ubicación en donde instalarlos.
Nota: La instalación de los servicios de arranque de red no los activa. Si tiene dudas con respecto a la necesidad de
alguno de estos servicios, elija la opción de instalación Complete.
7. Haga clic en Next.
8. Si seleccionó Complete, aparecerá el cuadro de diálogo "Ready to Install the Program". Si seleccionó Custom, aparecerá
el cuadro de diálogo "Custom Setup". Este cuadro de diálogo ofrece un cuadro de texto llamado "Feature Description"
que proporciona una descripción del componente seleccionado y el espacio requerido para instalar ese componente.
Expanda el icono de cada componente y seleccione la forma en que desea instalar ese componente.
Una vez realizadas las selecciones de componentes, haga clic en Next. Aparecerá el cuadro de diálogo "Ready to
Install the Program". O bien, haga clic en Cancel para cerrar el asistente sin realizar modif icaciones en el sistema.
9. En el cuadro de diálogo "Ready to Install the Program", haga clic en Install para continuar con el proceso de instalación
(la instalación puede demorar varios minutos).
10. Cuando los componentes y las opciones se hayan instalado correctamente, aparecerá el mensaje "Installation Wizard
Completed" en el cuadro de diálogo.
Nota: Es posible volver a ejecutar el asistente Installation Wizard para instalar componentes adicionales en otro
momento o volver a ejecutarlo en otro equipo para instalar determinados componentes en un equipo diferente.

© 1999-2017 Citrix Systems, Inc. All rights reserved. p.64https://docs.citrix.com
11. Haga clic en Finish para salir de Installation Wizard. Provisioning Services Configuration Wizard se abrirá
automáticamente.
SugerenciaSi bien Provisioning Services no requiere que se reinicie el servidor después de instalar el software del producto, es posible que en
algunas sesiones aparezca un mensaje de Microsoft en el que se solicite reiniciar. Si aparece este mensaje, complete el paso
Configuración de la comunidad mediante el asistente Configuration Wizard, antes de reiniciar el servidor. Si aparece este mensaje
y no se reinicia el servidor, es posible que la unidad extraíble no se muestre.
Instalación silenciosa del software del producto
El siguiente comando permite instalar de forma silenciosa los dispositivos de destino, los servidores de Provisioning Services ylas consolas en un directorio de instalación predeterminado:.exe /s /v"/qn"
Para establecer un destino diferente, use la opción siguiente:
.exe /s /v"/qn INSTALLDIR=D:\Destino"

© 1999-2017 Citrix Systems, Inc. All rights reserved. p.65https://docs.citrix.com
Configuring the farm
Jul 21, 2017
Run the Configuration Wizard on a Provisioning Server when creating a new farm, adding new Provisioning Servers to an
existing farm, or reconfiguring an existing Provisioning Server.
If all Provisioning Servers in the farm share the same configuration settings such as site and store information, considerRunning the Configuration Wizard Silently.
Configuration Wizard settings
Before running the Configuration Wizard, be prepared to make the following selections (described in detail below):Network Topology
Identify the Farm
Identify the Database
Identify the Site
License Server Settings
Select Network Cards for the Stream Service
Configure Bootstrap Server
NotaIf errors occur during processing, the log is written to a ConfigWizard.log file, which is located at C:
\ProgramData\Citrix\Provisioning Services.
SugerenciaThe Configuration Wizard was modified at release 7.12 to include support for Linux Streaming. Refer to the installation article for
information about the Linux streaming component.
Starting the Configuration Wizard
The Configuration Wizard starts automatically after Provisioning Services software is installed. The wizard can also be
started by selecting Start > All Programs > Citrix > Provisioning Services > Provisioning Services Configuration Wizard.
Network topology
Complete the network configuration steps that follow.1. Select the network service to provide IP addresses
Note: Use existing network services if possible. If existing network services cannot be used, choose to install the network
services that are made available during the installation process.
To provide IP addresses to target devices, select from the following network service options:
If the DHCP service is on this server, select the radio button next to one of the following network services to use,
then click Next:
Microsoft DHCP

© 1999-2017 Citrix Systems, Inc. All rights reserved. p.66https://docs.citrix.com
Provisioning Services BOOTP service
Other BOOTP or DHCP service
If the DHCP service is not on this server, select the radio button next to The service is running on another computer,
then click Next.
2. Select the network service to provide PXE boot information
Each target device needs to download a boot file from a TFTP server.
Select the network service to provide target devices with PXE boot information:
If you choose to use this Provisioning Server to deliver PXE boot information, select The service that runs on this
computer, then select from either of the following options, then click Next:
Microsoft DHCP (options 66 and 67)
Provisioning Services PXE Service
If Provisioning Services will not deliver PXE boot information, select The information is provided by a service on
another device option, then click Next.
Identify the farm
1. Select from the following farm options:
Farm is already configured
Select this option to reconfigure an existing farm, then continue on to the “Configure user account settings”
procedure. This option only appears if a farm already exists.
Create farm
1. On the Farm Configuration dialog, select the Create Farm radio button to create a new farm, then click Next.
2. Use the Browse button to browse for existing SQL databases and instances in the network, or type the database
server name and instance. Optionally, enter a TCP port number to use to communicate with this database server.
Note: The combination of the database name and farm name should not exceed 54 characters, otherwise the
farm name may display truncated in the Existing Farms screen.
3. To enable database mirroring, enable the Specify database mirror failover partner option, then type or use the
Browse button to identify the failover database server and instance names. Optionally, enter a TCP port number to
use to communicate with this server.
4. Click Next to continue on to select the database location.
Join existing farm
1. On the Farm Configuration dialog, select the Join Existing Farm radio button to add this Provisioning Server to an
existing farm, then click Next.
2. Use the Browse button to browse for the appropriate SQL database and instance within the network.
3. Select the farm name that displays by default, or scroll to select the farm to join.
Note: More than one farm can exist on a single server. This configuration is common in test implementations.
4. To enable database mirroring, enable the Specify database mirror failover partner option, then type or use the
Browse button to identify the failover database server and instance names. Optionally, enter a TCP port number to
use to communicate with this server.
5. Click Next.
6. Select from the following site options, then click Next:
Existing Site: Select the site from the drop-down menu to join an existing site.
New Site: Create a site by typing the name of the new site and a collection.
Continue on to configure the user account settings.

© 1999-2017 Citrix Systems, Inc. All rights reserved. p.67https://docs.citrix.com
Identify the database
Only one database exists within a farm. To identify the database:1. If the database server location and instance have not yet been selected, complete the following procedure.
1. On the Database Server dialog, click Browse to open the SQL Servers dialog.
2. From the list of SQL Servers, select the name of the server where this database exists and the instance to use (to use
the default instance, SQLEXPRESS, leave the instance name blank). In a test environment, this may be a staged
database.
Note: When re-running the Configuration Wizard to add additional Provisioning Servers database entries, the Server
Name and Instance Name text boxes are already populated. By default, SQL Server Express installs as an instance
named ‘SQLEXPRESS’.
3. Click Next. If this is a new farm, continue on to the “Defining a Farm” procedure.
2. To change the database to a new database
1. On the old database server, perform a backup of the database to a f ile.
2. On the new database server, restore the database from the backup f ile.
3. Run the Configuration Wizard on each Provisioning Server.
4. Select Join existing farm on the Farm Configuration dialog.
5. Enter the new database server and instance on the Database Server dialog.
6. Select the restored database on the Existing Farm dialog.
7. Select the site that the Server was previously a member of on the Site dialog.
8. Click Next until the Configuration Wizard f inishes.
3. Define a farm. Select the security group to use:
Use Active Directory groups for security
Note: When selecting the Active Directory group to act as the Farm Administrator from the drop-down list, choices
include any group the current user belongs to. This list includes Builtin groups, which are local to the current machine.
Avoid using these groups as administrators, except for test environments. Also, be aware that some group names may
be misleading and appear to be Domain groups, but are actually Local Domain groups. For example:
ForestA.local/Builtin/Administrators.
Use Windows groups for security
4. Click Next.
Continue on to select the license server.
Create a new store for a new farm
A new store can be created and assigned to the Provisioning Server being configured:
Note: The Configuration Wizard only allows a server to create or join an existing store if it is new to the database. If aserver already exists in the database and it rejoins a farm, the Configuration Wizard may prompt the user to join a store orcreate a new store, but the selection is ignored.1. On the New Store page, name the new Store.
2. Browse or enter the default path (for example: C:\PVSStore) to use to access this store, then click Next. If an invalid
path is selected, an error message appears. Re-enter a valid path, then continue. The default write cache location for the
store is located under the store path for example: C:\PVSStore\WriteCache.
Identify the site
When joining an existing farm, identify the site where this Provisioning Server is to be a member, by either creating a new
site or selecting an existing site within the farm. When a site is created, a default target device collection is automatically
created for that site

© 1999-2017 Citrix Systems, Inc. All rights reserved. p.68https://docs.citrix.com
Select the license server
1. Enter the name (or IP address) and port number of the license server (default is 27000). The Provisioning Server must be
able to communicate with the license server to get the appropriate product licenses.
2. Optionally, select the check box Validate license server version and communication to verify that the license server is able
to communicate with this server and that the appropriate version of the license server is being used. If the server is not
able to communicate with the license server, or the wrong version of the license server is being used, an error message
displays and does not allow you to proceed.
3. Click Next to continue on to configure user account settings.
Configure user account settings
The Stream and Soap services run under a user account. To provide database access privileges to this user account,Datareader and Datawriter database roles are configured automatically using the Configuration wizard.1. On the User Account dialog, select the user account that the Stream and Soap services will run under:
Network service account (minimum privilege local account that authenticates on the network as computers domain
machine account).
Specif ied user account (required when using a Windows Share; workgroup or domain user account). Type the user
name, domain, and password information in the appropriate text boxes.
2. Click Next, then continue on to selectin network cards for the Stream Service.
Creating self-signed certificates for Linux streaming
When configuring Provisioning Services for streaming Linux Desktops, the Linux target devices must be linked to the PVS
Soap server via an SSL connection. The CA certificate must be present on both the PVS server and the target device.
Using the PVS Configuration Wizard, you can choose to add the proper certificate from the PVSSoap container, specifically
for Linux Desktops.
Creating self signed certificates with PoSH
To create a certificate:
1. Use the following PowerShell command (as an administrator) to create a self-signed certificate that will be placed into
the PVSSoap container:
#New-SelfSignedCertificate –Type SSLServerAuthentication –Container PVSSoap –Subject “CN=PVS-01.fqdn” –CertStoreLocation “Cert:\LocalMachine\My” –KeyExportPolicy Exportable
Code COPIAR

© 1999-2017 Citrix Systems, Inc. All rights reserved. p.69https://docs.citrix.com
2. Import the generated certificate into the local machine’s Trusted Root Certificate Authority store from the Personal
store.
3. Run the PVS Configuration Wizard. At the Soap SSL Configuration prompt, choose the newly generated certificate by
highlighting in blue, and continue through the wizard:
SugerenciaWhen the Soap SSL Configuration page first loads the certificate is highlighted (in gray) which gives the appearance that it is
selected. Ensure that the certificate is selected. It should turn blue to indicate that it has been selected.
Select network cards for the Stream Service
1. Select the check box next to each of the network cards that the Stream Service can use.
2. Enter the base port number that will be used for network communications in the First communications port: text box.
Note: A minimum of 20 ports are required within the range. All Provisioning Servers within a farm must use the same port
assignments.
3. Select the Soap Server port (default is 54321) to use for Console access, then click Next.
Continue on to select the bootstrap server.
Configure the bootstrap server
1. Select the bootstrap server. To use the TFTP service on this Provisioning Server:
1. Select the Use the TFTP Service option, then enter or browse for the boot f ile. The default location is: C:\Documents
and Settings\All Users\ProgramData\Citrix\Provisioning Services\Tftpboot
If a previous version of Provisioning Services was installed on this server, and the default location is:

© 1999-2017 Citrix Systems, Inc. All rights reserved. p.70https://docs.citrix.com
C:\Program Files\Citrix\Provisioning Services\TftpBoot
you must run the Configuration Wizard to change the default location to:
C:\Documents and Settings\All Users\ProgramData or ApplicationData\Citrix\Provisioning Services\Tftpboot
If the default is not changed, the bootstrap file cannot be configured from the Console and target devices will fail to
boot. The message ‘Missing TFTP’ will appear.
2. Click Next.
2. Select Provisioning Servers to use for the boot process:
1. Use the Add button to add additional Provisioning Servers to the list, the Edit button to edit existing information, or
Remove to remove the Provisioning Server from the list. Use the Move up or Move down buttons to change the
Provisioning Server boot preference order. The maximum length for the server name is 15 characters. Do not enter the
FQDN for the server name. In an HA implementation, at least two Provisioning Servers must be selected as boot
servers.
2. Optionally, highlight the IP address of the Provisioning Server that target devices will boot from, then click Advanced.
The Advanced Stream Servers Boot List appears.
The following table describes advanced settings that you can choose from. After making your selections, click OK to
exit the dialog, then click Next to continue.
Table 1. Advanced Stream Servers Boot List
Verbose
Mode
Select the Verbose Mode option if you want to monitor the boot process on the target device
(optional) or view system messages.
Interrupt
Safe
Mode
Select Interrupt Safe Mode if you are having trouble with your target device failing early in the boot
process. This enables debugging of target device drivers that exhibit timing or boot behavior problems
Advanced
Memory
Support
This setting enables the bootstrap to work with newer Windows OS versions and is enabled by
default. Only disable this setting on Windows Server OS 32 bit versions that do not support PAE, or if
your target device is hanging or behaving erratically in early boot phase.
Network
Recovery
Method
Restore Network Connections— Selecting this option results in the target device attempting
indefinitely to restore its connection to the Provisioning Server.
Note: Because the Seconds field does not apply, it becomes inactive when the Restore Network
Connections option is selected.
Reboot to Hard Drive— (a hard drive must exist on the target device) Selecting this option instructs
the target device to perform a hardware reset to force a reboot after failing to re-establish
communications for a defined number of seconds. The user determines the number of seconds to
wait before rebooting. Assuming the network connection cannot be established, PXE will fail and the
system will reboot to the local hard drive. The default number of seconds is 50, to be compatible with
HA configurations.
Logon
Polling
Enter the time in milliseconds between retries when polling for Provisioning Servers. Each Provisioning
Server is sent a login request packet in sequence. The f irst Provisioning Server that responds is used. In

© 1999-2017 Citrix Systems, Inc. All rights reserved. p.71https://docs.citrix.com
Timeout non-HA configurations, this time-out simply defines how often to retry the single available
Provisioning Server with the initial login request.
This time-out defines how quickly the round-robin routine will switch from one Provisioning Server to
the next in trying to find an active Provisioning Server. The valid range is from 1,000 to 60,000
milliseconds.
Login
General
Timeout
Enter the time-out in milliseconds for all login associated packets, except the initial login polling time-
out. This time-out is generally longer than the polling time-out, because the Provisioning Server needs
time to contact all associated servers, some of which may be down and will require retries and time-
outs from the Provisioning Server to the other Provisioning Servers to determine if they are indeed
online or not. The valid range is from 1,000 to 60,000 milliseconds.
3. Verify that all configuration settings are correct, then click Finish.
Bootstrap configurations can be reconfigured by selecting the Configure Bootstrap option from the Provisioning Services
Action menu in the Console.

© 1999-2017 Citrix Systems, Inc. All rights reserved. p.72https://docs.citrix.com
Ejecución silenciosa del asistente ConfigurationWizard
Jul 21, 2017
Ejecute Configuration Wizard en silencio para configurar varios servidores de Provisioning Services que compartan los
mismos parámetros de configuración, como las ubicaciones de la comunidad, del sitio y del almacén.
Requisitos previos
El asistente Configuration Wizard se debe ejecutar primero en un servidor de Provisioning Services de la comunidad que
contenga los parámetros de configuración que se desean utilizar para crear la base de datos de Provisioning Services y
configurar la comunidad.
Los pasos básicos que implican la configuración silenciosa de los servidores en la comunidad incluyen:Crear un archivo ConfigWizard.ans desde un servidor de Provisioning Services configurado en la comunidad.
Copiar el archivo ConfigWizard.ans en los demás servidores de la comunidad y modif icar la dirección IP en el archivo
ConfigWizard.ans para que coincida con cada servidor de la comunidad.
Ejecute ConfigWizard.exe con el parámetro /a.
Para crear el archivo ConfigWizard.ans
1. Ejecute ConfigWizard.exe con el parámetro /s en un servidor configurado.
2. En la página Farm Configuration, seleccione la opción Join existing farm.
3. Continúe seleccionando los parámetros de configuración en las páginas restantes del asistente y, a continuación, haga
clic en Finish.
4. Copie el archivo ConfigWizard.ans resultante del directorio Provisioning Services Application Data en
\ProgramData\Citrix\Provisioning Services.
Para copiar y modificar el archivo ConfigWizard.ans
1. Para cada servidor que necesite ser configurado, copie el archivo ConfigWizard.ans en el directorio Datos de programa de
Provisioning Services.
2. Modif ique StreamNetworkAdapterIP= de modo que coincida con la IP del servidor que desea configurar. Si existe más de
una IP en uso para Provisioning Services en el servidor, agregue una coma entre las direcciones IP.
Para ejecutar ConfigWizard.exe de forma silenciosa
Para configurar los servidores, ejecute ConfigWizard.exe con el parámetro /a en cada servidor que necesite ser configurado.
Nota: Para obtener una lista de parámetros de ConfigWizard válidos:1. Ejecute ConfigWizard.exe con el parámetro /?.
2. En el directorio Provisioning Services de Application Data (Datos de programa), abra el archivo ConfigWizard.out
resultante.
3. Desplácese hasta el f inal del archivo para ver todos los parámetros válidos.
SugerenciaPara obtener una lista de los comandos y sus descripciones, utilice el parámetro /c.

© 1999-2017 Citrix Systems, Inc. All rights reserved. p.73https://docs.citrix.com

© 1999-2017 Citrix Systems, Inc. All rights reserved. p.74https://docs.citrix.com
Instalación del software de Provisioning ServicesConsole
Jul 21, 2017
Es posible instalar Provisioning Services Console en cualquier equipo que se pueda comunicar con la base de datos de
Provisioning Services.
También incluye la utilidad Boot Device Management.
NotaSi se actualiza desde la versión más actual del producto, el software de la consola se quita cuando se quita el software de servidor
de Provisioning Services. Cuando se actualiza desde versiones anteriores, es posible que no se quite el software de la consola
automáticamente.
1. Ejecute la opción de instalación adecuada específ ica para la plataforma; PVS_Console.exe o PVS_Console_x64.exe.
2. En la pantalla de bienvenida, haga clic en Next. Aparecerá la página Product License Agreement.
3. Acepte los términos del contrato de licencia y haga clic en Next para continuar. Aparecerá el cuadro de diálogo Customer
Information.
4. Escriba o seleccione el nombre de usuario y el nombre de la organización en los cuadros de texto adecuados.
5. Habilite el botón de opción adecuado para el usuario de la aplicación y haga clic en Next. Aparecerá el cuadro de diálogo
Destination Folder.
6. Haga clic en Change y, a continuación, introduzca el nombre de la carpeta, busque la carpeta adecuada donde se debe
instalar el software o haga clic en Next para instalar la consola en la carpeta predeterminada. Aparecerá el cuadro de
diálogo Setup Type.
7. Seleccione el botón de opción adecuado:
Complete: Se instalan todos los componentes y las opciones en el presente equipo (opción predeterminada).
Custom: Se eligen los componentes que se desea instalar y la ubicación en donde instalarlos.
8. Haga clic en Next.
9. Si seleccionó Complete, aparecerá el cuadro de diálogo "Ready to Install the Program". Si seleccionó Custom, aparecerá
el cuadro de diálogo "Custom Setup". Este cuadro de diálogo ofrece un cuadro de texto llamado "Feature Description"
que proporciona una descripción del componente seleccionado y el espacio requerido para instalar ese componente.
Expanda el icono de cada componente y seleccione la forma en que desea instalar ese componente.
Una vez realizadas las selecciones de componentes, haga clic en Next. Aparecerá el cuadro de diálogo "Ready to
Install the Program". O bien, haga clic en Cancel para cerrar el asistente sin realizar modif icaciones en el sistema.
10. En el cuadro de diálogo "Ready to Install the Program", haga clic en Install para continuar con el proceso de instalación
(la instalación puede demorar varios minutos).
11. Cuando los componentes y las opciones se hayan instalado correctamente, aparecerá el mensaje "Installation Wizard
Completed" en el cuadro de diálogo.
NotaEs posible volver a ejecutar el asistente Installation Wizard para instalar componentes adicionales en otro momento, o volver a
ejecutarlo en otro equipo para instalar determinados componentes en un equipo diferente.

© 1999-2017 Citrix Systems, Inc. All rights reserved. p.75https://docs.citrix.com

© 1999-2017 Citrix Systems, Inc. All rights reserved. p.76https://docs.citrix.com
Incorporación de servidores de Provisioning Servicesadicionales
Jul 21, 2017
Para agregar servidores de Provisioning Services adicionales, instale el software Provisioning Services en cada servidor quesea miembro de la comunidad. Ejecute Provisioning Services Installation Wizard y, a continuación, Configuration Wizard encada servidor.
SugerenciaLa longitud máxima para el nombre del servidor es 15 caracteres. No introduzca el FQDN para el nombre del servidor.
Cuando Configuration Wizard le solicite el sitio al cual desea agregar el servidor, elija un sitio existente o cree uno nuevo.
Después de agregar los servidores de Provisioning Services al sitio, inicie la consola y conéctese a la comunidad. Compruebe
que todos los sitios y servidores se muestren adecuadamente en la ventana de la consola.

© 1999-2017 Citrix Systems, Inc. All rights reserved. p.77https://docs.citrix.com
Preparing a master target device for imaging
Jul 21, 2017
A master target device refers to a target device from which a hard disk image is built and stored on a vDisk. Provisioning
Services then streams the contents of the vDisk created from the master target device to other target devices.
ImportantCitrix recommends that you install Windows updates before installing a PVS target device.
Preparing the master target device's hard disk
The master target device is typically different from subsequent target devices because it initially contains a hard disk. This is
the hard disk that will be imaged to the vDisk. If necessary, after imaging, the hard disk can be removed from the master
target device.
In order to support a single vDisk that is shared by multiple target devices, those devices must have certain similarities toensure that the operating system has all required drivers. The three key components that must be consistent are the:
Motherboard
Network card, which must support PXE
Video card
SugerenciaSome platforms (physical or virtual) require a consistent hardware configuration for boot media. For example, if target devices
leverage BDM, the master target (prior to vDisk creation) should match the BDM configuration because end target devices use that
configuration when booting.
However, the Provisioning Services Common Image Utility allows a single vDisk to simultaneously support different
motherboards, network cards, video cards, and other hardware devices.
If target devices will be sharing a vDisk, the master target device serves as a template for all subsequent diskless target
devices as they are added to the network. It is crucial to prepare the hard disk of the master target device be prepared
correctly and to install all software on it in the correct order.
Follow the instructions below after installing and configuring the Provisioning Server and creating target devices.
Software must be installed on the Master Target Device in the following order:
1. Windows operating system
2. Device drivers
3. Service packs updates
4. Target device software
Applications can be installed before or after the target device software is installed. If target devices will be members of a

© 1999-2017 Citrix Systems, Inc. All rights reserved. p.78https://docs.citrix.com
domain, and will share a vDisk, additional configuration steps must be completed (refer to Managing Domain Computer
Accounts, before proceeding with the installation).
ImportantDual boot vDisk images are not supported.
Configuring a master target device's BIOS
The following steps describe how to configure the target devices system’s BIOS and the BIOS extension provided by thenetwork adapter, to boot from the network. Different systems have different BIOS setup interfaces – if necessary,consult the documentation that came with your system for further information on configuring these options.1. If the target device BIOS has not yet been configured, re-boot the target device and enter the system’s BIOS setup. (To
get to BIOS setup, press the F1, F2, F10 or Delete key during the boot process. The key varies by manufacturer).
2. Set the network adapter to On with PXE.
Note: Depending on the system vendor, this setting may appear differently.
3. Configure the target device to boot from LAN or Network f irst. Optionally, select the Universal Network Driver Interface;
UNDI f irst, if using a NIC with Managed Boot Agent (MBA) support.
Note: On some older systems, if the BIOS setup program included an option that permitted you to enable or disable
disk-boot sector write protection, ensure that the option is disabled before continuing.
4. Save changes, then exit the BIOS setup program.
5. Boot the target device from its hard drive over the network to attach the vDisk to the target device.
Configuring Network Adapter BIOS
This procedure is only necessary for older systems.1. Re-boot the Master Target Device.
2. Configure the network adapter’s BIOS extension through setup.
During the system boot, the network adapter’s BIOS extension will present an initialization message similar to the
following: Initializing Intel ® Boot Agent Version 3.0.03 PXE 2.0 Build 078 (WfM 2.0) RPL v2.43
Enter the network adapter’s BIOS extension. (Consult the network adapter’s documentation.) The key combination for
entering the network adapter’s BIOS extension varies by manufacturer. For example, to enter the Intel Boot Agent
setup screen, type Ctrl+S.
A screen similar to the following appears:
3. Change the boot order to Network f irst, then local drives.
4. Save any changes, and exit the setup program. In the Intel Boot Agent, typing F4 saves the changes.

© 1999-2017 Citrix Systems, Inc. All rights reserved. p.79https://docs.citrix.com
Alternatively, a device can be configured to provide IP and boot information (boot f ile) to target devices using the ManageBoot Devices utility.
Installing the master target device software
Note: Before installing the software on a master target device, turn off any BIOS-based-virus protection features. Toinclude anti-virus software on the vDisk image, be sure to turn the anti-virus software back on before running the ImagingWizard.Install and configure the Microsoft NIC teaming driver, introduced in Windows Server 2012, or OEM NIC teaming software
before installing target device software.
Provisioning Services target device software components comprise:Provisioning Services Virtual Disk: the virtual media used to store the disk components of the operating system and
applications.
Provisioning Services Network Stack: a proprietary f ilter driver that is loaded over the NIC driver, allowing
communications between the target devices and the Provisioning Server.
Provisioning Services SCSI Miniport Virtual Adapter: the driver that allows the vDisk to be mounted to the operating
system on the target device.
Provisioning Services Imaging Wizard: used to create the vDisk f ile and image the Master Target Device.
Virtual Disk Status Tray Utility: used to provide general vDisk status and statistical information. This utility includes a
help system.
Target Device Optimizer Utility: used to change target device setting to improve performance.
Provisioning Services target device software is available for 32-bit and 64-bit Windows operating systems.
Note: When installing Provisioning Services target device software on NT6.x systems within a multi-NIC environment, allavailable NICs can be used. Therefore bindcfg.exe is no longer required and no longer installed with target device software.
Installing Provisioning Services target device software on a Windows device
1. Boot the master target device from the local hard disk.
2. Verify that all applications on the device are closed.
3. Double-click on the appropriate installer. The product installation window appears.
4. On the Welcome dialog that displays, click Next, scroll down to the end, then accept the terms of the license agreement.
5. Click Next to continue. The Customer Information dialog appears.
6. Type your user name and organization name in the appropriate text boxes.
7. Select the appropriate install user option. The option you select depends on whether this application will be shared by
users on this computer, or whether only the user associated with this computer should have access to it.
8. Click Next. The Destination Folder dialog appears.
9. Click Next to install the target device to the default folder (C:\Program Files\Citrix\Provisioning Services). Optionally, click
Change, then either enter the folder name or navigate to the appropriate folder, and then click Next, then click Install.
The installation status information displays in the dialog.
Note: The installation process may take several minutes. While the installation process is running, you can click Cancel to
cancel the installation and roll-back any system modifications. Close any Windows Logo messages that appear.
10. The 'Installation Wizard Completed' message displays in the dialog when the components and options have successfully
been installed. Close the wizard window. If both .NET 4.5 or newer is installed and Windows Automount is enabled, the
Imaging Wizard will start automatically by default (for details, refer to Using the Image Wizard to Create a New Disk).
Note: If a Windows reboot request message displays before the imaging process completes, ignore the request until
imaging completes successfully.
11. Reboot the device after successfully installing product software and building the vDisk image.

© 1999-2017 Citrix Systems, Inc. All rights reserved. p.80https://docs.citrix.com
Uso de Imaging Wizard para la creación de un nuevodisco virtual (vDisk)
Jul 21, 2017
Utilice Imaging Wizard para crear automáticamente una imagen de disco virtual (vDisk) base desde un dispositivo de destinomaestro.Requisitos previos
Windows NT 6.x:
El asistente de Provisioning Services Imaging ofrece una solución de clonación basada en bloques conjuntamente con
Volume Shadow Copy Service (VSS).
Cada partición del disco local se clona separadamente al disco virtual (vDisk). Si hay una partición aparte reservada por el
sistema ("System Reserved") en el disco local, debe incluirse como una partición de origen.
Cada partición de destino debe ser igual o mayor que la partición de origen, independientemente de la cantidad de
espacio libre disponible en la partición de origen.
Si se quiere obtener una partición de destino más grande, una vez completada la imagen, use la opción de
administración de discos de Windows "Extender volumen…"
Si se quiere obtener una partición de destino más pequeña, antes de crear la imagen se puede cambiar el tamaño de la
partición de origen usando la opción de administración de discos de Windows "Reducir volumen…"
Nota: Si aparece un mensaje de solicitud de reinicio de Windows antes de que se complete el proceso de creación de unaimagen, ignore la solicitud hasta que se complete el proceso correctamente.Creación de imágenes
El asistente Imaging Wizard solicita la información que permite la conexión con la comunidad, la información necesaria para
establecer las credenciales adecuadas y Active Directory, así como la información sobre las licencias correspondientes a este
disco virtual específico.
1. En el menú Inicio de Windows del dispositivo de destino maestro, seleccione Citrix>Provisioning Services>Imaging Wizard.
Aparecerá la página de bienvenida del asistente.
2. Haga clic en Next. Aparecerá la página Connect to Farm.
3. Escriba el nombre o la dirección IP de un servidor de Provisioning Services de la comunidad con el que desea establecer
una conexión y el puerto que desea utilizar para establecer esa conexión.
4. Utilice las credenciales de Windows (predeterminadas) o introduzca otras credenciales y, a continuación, haga clic en
Next. Si utiliza Active Directory, introduzca la información de contraseña adecuada.
5. En la página de licencias por volumen de Microsoft, seleccione la opción de licencias por volumen que desea utilizar con
los dispositivos de destino o seleccione None si no desea utilizar las licencias por volumen:
6. Seleccione la opción para crear un nuevo disco virtual (opción predeterminada) o utilice un disco virtual existente. Para
ello, introduzca el nombre de ese disco virtual y, a continuación, haga clic en Next.
7. Si se selecciona la opción Create New vDisk, se muestra el cuadro de diálogo New vDisk.
1. Introduzca un nombre para el disco virtual.
2. Seleccione el almacén donde residirá este disco virtual.
3. Seleccione el formato del disco virtual en el menú desplegable correspondiente. Si el formato VHDX es Dynamic,
desplácese hasta la lista desplegable VHDX block size y seleccione 2 MB o 16 MB para el tamaño de bloque.
4. Haga clic en Next y, a continuación, defina los tamaños de volumen en la página Configure Image Volumes.

© 1999-2017 Citrix Systems, Inc. All rights reserved. p.81https://docs.citrix.com
8. Haga clic en Next. Aparecerá la página Add Target Device.
9. Seleccione el nombre del dispositivo de destino, la dirección MAC asociada a la tarjeta NIC seleccionada cuando instaló el
software del dispositivo de destino en el dispositivo de destino maestro, y la colección en la que desea agregar este
dispositivo. Haga clic en Next. Si el dispositivo de destino ya pertenece a la comunidad, aparecerá la página Existing
Target Devices.
10. Haga clic en Next. Aparecerá un resumen de los cambios de la comunidad.
11. (Opcional, a menos que se utilice el disco virtual (vDisk) para arrancar las VM). Seleccione optimizar el disco virtual (vDisk)
para su uso con Provisioning Services.
12. Compruebe todos los cambios y, a continuación, haga clic en Finish. Se mostrará un mensaje de confirmación.
13. Haga clic en Yes en el mensaje de confirmación para iniciar el proceso de creación de imagen.

© 1999-2017 Citrix Systems, Inc. All rights reserved. p.82https://docs.citrix.com
Asignación de discos virtuales (vDisk) a dispositivos dedestino
Jul 21, 2017
Se puede asignar un disco virtual a un único dispositivo de destino o a todos los dispositivos de una colección de dispositivos
de destino. Si se asigna más de un disco virtual a un dispositivo de destino, aparecerá una lista de discos virtuales en el
momento del arranque que permitirá que el usuario seleccione el disco virtual adecuado para el arranque.
Si existen una o varias versiones para un disco virtual, la versión que los dispositivos de destino utilizan es la última versión de
producción o una versión de invalidación. Para obtener más información, consulte "Acceso a una versión de disco virtual" en
la guía del administrador. Para los dispositivos de mantenimiento y prueba, se registra el estado de todas las versiones que
no son de producción.
El disco virtual no se puede asignar a un dispositivo de destino mediante arrastrar y colocar si al dispositivo de destino se le
ha asignado un disco virtual personal (Personal vDisk) mediante el asistente de XenDesktop. Se mostrará un cuadro de
mensaje si se arrastra y coloca un disco virtual en una colección que contiene uno o más dispositivos de destino que usan
discos Personal vDisk. El cuadro de diálogo le brinda la opción de continuar confirmando que el disco virtual se asignará
solamente a aquellos dispositivos que aún no disponen de un disco virtual asignado. Además, los dispositivos de destino que
usan discos Personal vDisk no pueden heredar las propiedades de un dispositivo de destino que no usa un disco Personal
vDisk (copiar/pegar). Para volver a asignar un disco virtual a un dispositivo de destino que usa un disco Personal vDisk,
consulte Configuración de dispositivos de destino que usan discos Personal vDisk.
Asignación de discos virtuales a un dispositivo de destino
Se pueden asignar discos virtuales a un solo dispositivo de destino mediante:Arrastrar y colocar
Cuadro de diálogo Target Device Properties
Para asignar un disco virtual a uno o todos los dispositivos de destino de una colección mediante la función arrastrar y
colocar:
1. En el árbol de la consola, expanda la agrupación de discos virtuales en un sitio determinado o expanda Stores para ver el
disco virtual que desea asignar en el panel derecho de la ventana.
2. Haga clic con el botón izquierdo y mantenga presionado el puntero en el disco virtual, luego arrastre y coloque el disco en
el dispositivo de destino o en la colección.
Para asignar uno o varios discos virtuales a un solo dispositivo de destino desde el cuadro de diálogo Target Device
Properties:
1. En el árbol de la consola, expanda la carpeta Device Collections y haga clic en la carpeta de la colección a la que
pertenece este dispositivo de destino. El dispositivo de destino aparecerá en el panel de detalles.
2. Haga clic con el botón secundario en el dispositivo de destino y después seleccione Properties. Aparecerá el cuadro de
diálogo Target Device Properties.
3. En la f icha General, seleccione el método de arranque que debe usar este dispositivo de destino en las opciones del menú
desplegable Boot from.
4. En la f icha vDisks, seleccione el botón Add de la sección vDisk for this Device. Aparecerá el cuadro de diálogo Assign
vDisks.

© 1999-2017 Citrix Systems, Inc. All rights reserved. p.83https://docs.citrix.com
5. Para localizar los discos virtuales que desea asignar a este dispositivo de destino, seleccione un almacén o un servidor
específ ico en las opciones de Filter o bien, acepte la configuración predeterminada que incluye All Stores y All Servers.
6. En la lista Select the desired vDisks, resalte los discos virtuales que desea asignar, haga clic en OK y, a continuación,
seleccione OK nuevamente para cerrar el cuadro de diálogo Target Device Properties.

© 1999-2017 Citrix Systems, Inc. All rights reserved. p.84https://docs.citrix.com
Uninstalling Provisioning Services product software
Jul 21, 2017
Removing the software from your system requires that you uninstall both the Provisioning Server and target devicecomponents.
Uninstalling Provisioning Services
1. On the Provisioning Server, open the system’s Control Panel. From the Windows Start menu, select Settings, and then
click Control Panel.
2. Double click on the Programs and Features icon.
3. Select Provisioning Services, then click the Uninstall menu option.
Uninstalling Windows Target Device Software
1. Set the system BIOS to boot from the original hard drive.
2. Re-boot the target device directly from the hard drive.
3. On the target device, open the system’s Control Panel.
4. Double-click on the Programs and Features icon.
5. Select the Provisioning Services software, then click theUninstall menu option.
Uninstalling the Console
1. On a machine in which the Console is installed, open the system’s Control Panel.
2. Double click on the Programs and Features icon.
3. Select the Provisioning Services software, then click theUninstall menu option.

© 1999-2017 Citrix Systems, Inc. All rights reserved. p.85https://docs.citrix.com
Configuración de un archivo de programa de arranqueen la consola
Jul 21, 2017
Para que el servidor de Provisioning Services inicie un dispositivo de destino, el agente de inicio administrado (MBA) deProvisioning Services o la ROM de inicio compatible con PXE, descarga un archivo de arranque cuando se enciende eldispositivo. Es necesario configurar este archivo de modo que contenga la información necesaria para comunicarse con losservidores de Provisioning Services. Se utiliza el cuadro de diálogo Configure Bootstrap para definir las direcciones IP dehasta cuatro servidores de Provisioning Services en el archivo de arranque. Nota: Para obtener información sobre los métodos de arranque alternativos, consulte Uso de Manage Boot Devices Utility.Las descripciones de los campos del cuadro de diálogo Configure Bootstrap son las siguientes:
Ficha General: Configure Bootstrap
Campo Descripción
BootstrapFile
Se muestra el archivo de arranque seleccionado. Si desea seleccionar un archivo de arranque diferentepara la configuración, haga clic en el botón Add o en el botón Read Servers from Database.
ParámetrosdelprotocoloIP
La dirección IP, la máscara de subred, la puerta de enlace y el puerto para hasta cuatro servidores deProvisioning Services que procesan el inicio de sesión.
Agregue un Haga clic en el botón Add para agregar un nuevo servidor de Provisioning Services al archivo. Es posibleespecif icar hasta cuatro servidores de Provisioning Services para los servidores de Provisioning Services.
Edición Resalte un servidor de Provisioning Services existente de la lista y, a continuación, haga clic en el botónEdit para editar los parámetros de IP de este servidor.
Eliminar Seleccione un servidor de Provisioning Services existente de la lista y, a continuación, haga clic en el botónRemove para eliminar este servidor de la lista de servidores de Provisioning Services disponibles.
Move Up yMoveDown
Seleccione un servidor de Provisioning Services existente y, a continuación, haga clic en estos botonespara subirlo o bajarlo en la lista de servidores de Provisioning Services. El orden en el que aparecen losservidores de Provisioning Services en la lista determina el orden en el que se accede a los servidores deProvisioning Services si se produce un error en un servidor.
ReadServersfromDatabase
Para rellenar el archivo de arranque con los parámetros de IP de Stream Service ya configurados en labase de datos, haga clic en el botón Read Servers from Database. Esto vacía la lista y luego la rellena conlos cuatro primeros servidores encontrados en la base de datos.
Ficha Target Device IP: Configure Bootstrap
Use DHCP to retrieve targetdevice IP
Seleccione esta opción para obtener la dirección IP del dispositivo de destino; este es elmétodo predeterminado.

© 1999-2017 Citrix Systems, Inc. All rights reserved. p.86https://docs.citrix.com
Use static target device IP La selección de este método requiere identif icar el DNS primario y secundario, y eldominio.
Ficha Server Lookup: Configure Bootstrap
MedianteDNS
Seleccione esta opción para utilizar DNS para buscar el servidor. El nombre de host aparecerá en el cuadro
de texto Host name. Si se selecciona esta opción y la opción Use DHCP to retrieve target device IP (en los
parámetros de Device IP Configuration), el servidor DHCP debe proporcionar la opción 6 (DNS Server).
Nota: Si utiliza HA, especifique hasta cuatro servidores de Provisioning Services para el mismo nombre de
host en el servidor DNS.
UseStatic IP
Utilice la dirección IP estática del servidor de Provisioning Services desde el cual desea realizar el arranque. Si
selecciona esta opción, haga clic en Add para introducir la siguiente información del servidor de Provisioning
Services y, a continuación, haga clic en OK para salir del cuadro de diálogo:
IP Address (Dirección IP)
Subnet Mask (Máscara de subred)
Gateway (Puerta de enlace)
Port (Puerto, cuyo valor predeterminado es 6910)
Nota: Si utiliza HA, introduzca hasta cuatro servidores de Provisioning Services. Si no utiliza esta función,
especifique un solo servidor. Utilice los botones Move Up y Move Down para determinar el orden de
arranque de los servidores de Provisioning Services. El primer servidor de Provisioning Services de la lista será
el servidor desde el cual intente arrancar el dispositivo de destino.
Ficha Options: Configure Bootstrap
VerboseMode
Seleccione la opción Verbose Mode si desea supervisar el proceso de arranque del dispositivo de destino(opcional) o ver los mensajes del sistema.
InterruptSafeMode
Seleccione Interrupt Safe Mode si se producen errores en el dispositivo de destino al comenzar el procesode arranque.
AdvancedMemorySupport
Este parámetro permite que el programa de arranque funcione con las nuevas versiones del sistemaoperativo de Windows. Esta opción está habilitada de forma predeterminada. Inhabilite este parámetrosolamente si el dispositivo de destino se bloquea o se comporta de forma errática en la primera fase dearranque.
NetworkRecoveryMethod
Restore Network Connections: Al seleccionar esta opción, el dispositivo de destino intenta de forma
indefinida restaurar su conexión con el servidor de Provisioning Services.
Reboot to Hard Drive (debe existir un disco duro en el dispositivo de destino): Al seleccionar esta opción, se
indica al dispositivo de destino que ejecute una tarea de reinicio del hardware para forzar un reinicio cuando
no pueda restablecer la comunicación. El usuario determina la cantidad de segundos que se deben esperar
para el reinicio. Si no se puede establecer la conexión de red, se produce un error en PXE y el sistema se

© 1999-2017 Citrix Systems, Inc. All rights reserved. p.87https://docs.citrix.com
reinicia en el disco duro local. La cantidad predeterminada de segundos es 50 para respaldar las
configuraciones de HA.
LoginPollingTimeout
Introduzca el tiempo, en milisegundos, entre los reintentos de sondeo de los servidores de Provisioning
Services. Se envía un paquete de solicitud de inicio de sesión a cada servidor de Provisioning Services de
forma secuencial. Se utiliza el primer servidor de Provisioning Services que responde. Si no existen sistemas
de HA, este tiempo de espera simplemente define la frecuencia con la que debe reintentarse el único
servidor de Provisioning Services disponible con la solicitud de inicio de sesión inicial.
Este tiempo de espera define la velocidad con la que la rutina por rotación pasa de un servidor de
Provisioning Services a otro intentando encontrar un servidor activo. El intervalo válido es de 1000 a 60.000
milisegundos.
LoginGeneralTimeout
Introduzca el tiempo de espera, en milisegundos, para todos los paquetes de inicio de sesión asociados,
excepto el tiempo de espera del sondeo de inicio de sesión inicial. Por lo general, este tiempo de espera es
más prolongado que el tiempo de espera de sondeo, ya que el servidor de Provisioning Services necesita
tiempo para ponerse en contacto con todos los servidores asociados, algunos de los cuales pueden estar
inactivos, y solicitar reintentos y tiempos de espera del servidor de Provisioning Services a los demás
servidores de Provisioning Services con el fin de determinar si realmente están conectados o no. El intervalo
válido es de 1000 a 60.000 milisegundos.
Configuración del archivo de programa de arranque
1. En la consola, seleccione un servidor de Provisioning Services dentro de la carpeta Servers, y luego seleccione Configure
bootstrap en el panel Actions o en el menú contextual. Aparecerá el cuadro de diálogo Configure Bootstrap.
Seleccione el archivo de arranque copiado en el directorio que seleccionó durante la configuración del servidor de
Provisioning Services. Puesto que el servidor devuelve una lista de archivos de arranque encontrados en Provisioning
Services ProgramData, el servidor debe estar activo para que aparezca el elemento de menú Configure Bootstrap.
Importante:
Si existe una versión anterior de Provisioning Services instalada en este servidor, debe cambiar la ubicación
predeterminada:
C:\Archivos de programa\Citrix\Provisioning Services
por:
C:\Documents and Settings\Todos los usuarios\Datos de programa\Citrix\Provisioning Services\Tftpboot
Si no se cambia la ubicación predeterminada, el archivo de programa de arranque no se puede configurar desde la consola
y los dispositivos de destino no pueden arrancar; se recibe el mensaje de error "Missing TFTP" (Falta TFTP).
Si ha instalado la consola en un equipo diferente, seleccione la ruta del servidor de Provisioning Services remoto (que
incluye servicios de arranque instalados).
2. El asistente de configuración escribe la lista de direcciones IP en la base de datos del servidor. Seleccionando Read
Servers from the Database se obtiene el primer conjunto de IP y puerto para el servidor y lo coloca en la lista. Este paso
debe realizarse solo cuando la lista esté vacía, o cuando se quiera reemplazar la lista entera con nuevos valores. Estos

© 1999-2017 Citrix Systems, Inc. All rights reserved. p.88https://docs.citrix.com
valores se configuran en la sección Streaming network cards de la página Network Communications del asistente de
configuración. Provisioning Services usa la primera tarjeta de red seleccionada.
3. Elija una de las siguientes opciones:
Seleccione la opción Verbose Mode si desea supervisar el proceso de arranque del dispositivo de destino (opcional).
Esto habilita el sistema de mensajería en el dispositivo de destino.
Seleccione Interrupt Safe Mode si el dispositivo de destino se bloquea al comenzar el proceso de arranque.
Seleccione la opción Advanced Memory Support para permitir que el programa de arranque funcione con las nuevas
versiones del sistema operativo de Windows (opción habilitada de forma predeterminada). Inhabilite este parámetro
solamente si el dispositivo de destino se bloquea o se comporta de forma errática en la primera fase de arranque.
4. Seleccione uno de los siguientes métodos de recuperación de red:
Restore Network Connections: Al seleccionar esta opción, el dispositivo de destino intenta de forma indefinida
restaurar su conexión con el servidor de Provisioning Services.
Reboot to Hard Drive: Al seleccionar esta opción, se indica al dispositivo de destino que ejecute un reinicio del
hardware para forzar un reinicio cuando no pueda restablecer la comunicación durante una cantidad determinada de
segundos. El usuario determina la cantidad de segundos que se deben esperar para el reinicio. Si no se puede
establecer la conexión de red, se produce un error en PXE y el sistema se reinicia en el disco duro local. La cantidad
predeterminada de segundos es 50. Haga clic en el botón Browse para buscar y seleccionar la carpeta creada en el
Paso 1, o introduzca una ruta completa o un nombre UNC.
Nota: Si la partición que contiene los discos virtuales se formatea como un sistema de archivos FAT, se muestra un
mensaje de advertencia de que esto podría reducir el rendimiento. Se recomienda utilizar NTFS para formatear la
partición que contiene los discos virtuales. No cambie la dirección en el campo Port.
Precaución: Todos los servicios de arranque (PXE, TFTP) deben estar en la misma tarjeta NIC (IP). No obstante, Stream
Service puede estar en una tarjeta NIC diferente. Stream Service permite enlazarse a varias direcciones IP (tarjetas NIC).
5. Configure las siguientes opciones:
Login Polling Timeout
Introduzca el tiempo, en milisegundos, entre los reintentos de sondeo de servidores. Se envía un paquete de solicitud de
inicio de sesión a cada servidor de forma secuencial. Se utiliza el primer servidor que responde. Este tiempo de espera
simplemente define la frecuencia con la que se puede reintentar el único servidor disponible con la solicitud de inicio de
sesión inicial. Este tiempo de espera define la velocidad con la que la rutina de rotación pasa de un servidor a otro
intentando encontrar un servidor activo. El intervalo válido es de 1000 a 60.000 milisegundos.
Login General Timeout
Introduzca el tiempo de espera, en milisegundos, para todos los paquetes de inicio de sesión asociados, excepto el
tiempo de espera del sondeo de inicio de sesión inicial. El intervalo válido es de 1000 a 60.000 milisegundos.
6. Haga clic en OK para guardar los cambios.

© 1999-2017 Citrix Systems, Inc. All rights reserved. p.89https://docs.citrix.com
Cómo obtener el archivo de programa de arranque
Jul 21, 2017
Para iniciar el proceso de arranque, un dispositivo de destino primero carga un programa de arranque, también conocido
como "bootstrap". Un programa de arranque o bootstrap, es un programa pequeño que se ejecuta antes de que se cargue
el sistema operativo. Provisioning Services utiliza un programa de arranque especial que inicializa la sesión de streaming entre
el dispositivo de destino y el servidor de Provisioning Services. Una vez iniciada la sesión, se inicia la distribución por streaming
y la carga del sistema operativo desde el disco virtual (vDisk) iniciado.
Existen tres formas en las que un dispositivo de destino puede cargar el programa de arranque.En la red, a través del protocolo PXE (Preboot eXecution Environment)
Desde un dispositivo de arranque almacenado en soportes conectados
Desde un programa de arranque integrado en BIOS (solo versiones OEM)
Una vez que se configura el BIOS del dispositivo de destino para permitir su arranque desde la red, el dispositivo puedearrancar y obtener una asignación de disco virtual del servidor de Provisioning Services. El f irmware del dispositivo de destinoobtiene el archivo de programa de arranque a través de protocolos de red estándar.
NotaEl firmware del dispositivo (NIC) debe ser compatible con PXE 0.99j, PXE 2.1 o una versión posterior.
Arranque de un dispositivo de destino desde la red
El servicio DHCP suministra configuraciones IP a un dispositivo de destino. También puede proporcionar la ubicación delarchivo de programa de arranque (bootstrap) con las opciones 67, 60 o 66. Considere la posibilidad de suministrar laubicación del archivo de programa de arranque con un servicio DHCP para reducir la cantidad de servicios y aumentar laf iabilidad.Nota: El servicio BOOTP puede proporcionar una configuración IP a un dispositivo de destino según la f icha BOOTP.Asimismo, puede suministrar la ubicación del programa de arranque mediante los campos opcionales. El uso de este servicioya no es habitual. Use esta opción solo si el servicio DHCP no cumple los requisitos.El servicio PXE puede suministrar la ubicación del archivo de programa de arranque a un dispositivo de destino según la
especificación de PXE, versión 2.1. Utilice este servicio si existe un servicio DHCP que no se puede cambiar, y no se utiliza otro
servicio PXE.
El servicio TFTP suministra el archivo de programa de arranque a un dispositivo de destino por solicitud. Utilícelo si otro
servicio TFTP no está disponible.
Las ilustraciones y los pasos siguientes describen el proceso de arranque con y sin el uso de PXE.
Uso de DHCP para obtener la dirección IP y las opciones de ámbito (sin PXE)1. Cuando un dispositivo de destino arranca desde la red, DHCP envía una solicitud al servidor de Provisioning Services para
obtener una dirección IP y la configuración de las opciones de ámbito (66 y 67). El servidor de Provisioning Services
devuelve la información según se solicitó.
2. Mediante TFTP, se envía una solicitud para el archivo de programa de arranque desde el dispositivo de destino hacia el
servidor de Provisioning Services. El servidor de Provisioning Services descarga el archivo de arranque en el dispositivo de
destino.

© 1999-2017 Citrix Systems, Inc. All rights reserved. p.90https://docs.citrix.com
3. El dispositivo de destino arranca con la imagen de disco virtual asignada.
Uso de DHCP con PXE para obtener la dirección IP y las opciones de ámbito1. Cuando un dispositivo de destino arranca desde la red, DHCP envía una solicitud al servidor de Provisioning Services para
obtener una dirección IP y la configuración de las opciones de ámbito (opción 60; identif icador de PXEClient). El servidor
de Provisioning Services devuelve la información según se solicitó.
2. El dispositivo de destino envía una solicitud al servidor de Provisioning Services para obtener el nombre del archivo de
programa de arranque y su ubicación para el servicio PXE (opciones 66 y 67). El servicio PXE devuelve la información al
dispositivo de destino.
3. Mediante TFTP, se envía una solicitud para el archivo de programa de arranque desde el dispositivo de destino hacia el
servidor de Provisioning Services. El servidor de Provisioning Services descarga el archivo de programa de arranque en el
dispositivo de destino y el dispositivo arranca.
Arranque desde un dispositivo de arranque opcional
Como alternativa al uso de PXE, Boot Device Manager (BDM) puede crear un archivo de programa de arranque en un discoduro local, una unidad USB o una imagen ISO. El archivo de arranque se utilizará para arrancar el dispositivo de destino.Nota: El método de arranque con programa de arranque de BIOS (BIOS Embedded Bootstrap boot) integrado tambiénpermite que los OEM integren el archivo de programa de arranque en el dispositivo de destino.

© 1999-2017 Citrix Systems, Inc. All rights reserved. p.91https://docs.citrix.com
Uso de Manage Boot Devices Utility
Jul 21, 2017
Manage Boot Devices Utility es un método opcional para proporcionar información de IP y de arranque (dispositivo de
arranque) a los dispositivos de destino. Es una alternativa al uso de los métodos DHCP, PXE y TFTP tradicionales. Al utilizar
este método, cuando se inicia el dispositivo de destino, se obtiene la información de arranque directamente desde el
dispositivo de arranque. Con esta información, el dispositivo de destino puede localizarse, comunicarse y arrancar desde el
servidor de Provisioning Services adecuado. Una vez autenticado el usuario, el servidor de Provisioning Services proporciona al
dispositivo de destino una imagen de su disco virtual (vDisk).
Los siguientes dispositivos de arranque son compatibles:
USB
CD-ROM (ISO)
Partición de disco duro
La opción de modo de arranque BDM no está disponible para las VM de segunda generación.
Las tarjetas NIC inalámbricas no son compatibles.
AdvertenciaCuando se selecciona todo el disco duro como dispositivo de arranque, todas las particiones de disco existentes se borran y se
vuelven a crear con una sola partición activa. La partición de destino se reserva como un dispositivo de arranque y el sistema
operativo o los datos no la pueden utilizar.
Cuando se selecciona una partición de disco duro como dispositivo de arranque, se eliminan los datos de la partición de disco
seleccionada y se establece como una partición activa. Esta partición activa se convierte en el dispositivo de arranque.
Configuración de los dispositivos de arranque
Los dispositivos de arranque se configuran con Boot Device Management Utility. Esta aplicación tipo asistente le permite
programar rápidamente dispositivos de arranque.
Después de instalar el dispositivo de arranque, lleve a cabo los procedimientos siguientes.
El disco virtual ya debe estar formateado y listo antes de que se ejecute BDM.exe.
Si utiliza el disco duro del dispositivo de destino como el dispositivo de inicialización, copie BDM.exe del directorio de
instalación del producto en el servidor, en el directorio de instalación correspondiente en el dispositivo de destino.
Los parámetros del dispositivo de destino deben configurarse en la consola de modo que el dispositivo arranque desde el
disco virtual, pero el dispositivo real debe configurarse de modo que arranque primero desde el disco duro.
1. En el directorio de instalación de Provisioning Services, ejecute BDM.exe. Se abre la ventana Boot Device Management y
aparece la página Specify the Login Server.
2. En Server Lookup, seleccione el botón de opción que describe el método que desea utilizar para recuperar la información
de arranque del servidor de Provisioning Services:
Utilice DNS para buscar el servidor de Provisioning Services desde el cual desea realizar el arranque. Si se selecciona
esta opción y la opción Use DHCP to retrieve target device IP (en los parámetros de Device IP Configuration), el

© 1999-2017 Citrix Systems, Inc. All rights reserved. p.92https://docs.citrix.com
servidor DHCP debe proporcionar la opción 6 (DNS Server).
Nota: El dispositivo de arranque utiliza el nombre de host junto con la opción DHCP 15 (Nombre de dominio, que es
opcional) como el nombre de dominio completo para contactar con el servidor DNS y resolver la dirección IP.
Si utiliza la función de alta disponibilidad (HA), especifique hasta cuatro servidores de Provisioning Services para el
mismo nombre de host en el servidor DNS.
Utilice la dirección IP estática del servidor de Provisioning Services desde el cual realizar el arranque. Si selecciona esta
opción, haga clic en Add para introducir esta información del servidor de Provisioning Services:
Dirección IP
Puerto (el predeterminado es 6910)
Si utiliza la función de alta disponibilidad (HA), especifique hasta cuatro servidores de Provisioning Services. Si no utiliza
esta función, introduzca solo uno. Utilice los botones Move Up y Move Down para determinar el orden de arranque de
los servidores de Provisioning Services. El primer servidor de Provisioning Services de la lista será el servidor desde el cual
intente arrancar el dispositivo de destino.
3. Haga clic en Next. Aparecerá el cuadro de diálogo Set Options.
4. Configure las siguientes opciones de arranque local y, a continuación, haga clic en Next:
Verbose Mode: Habilite/inhabilite la visualización de la información detallada de diagnóstico y arranque. Esto puede
ser útil en la depuración de problemas.
Interrupt Safe Mode: Habilite/inhabilite esta opción para la depuración de problemas. Esto también se requiere para
los controladores que presentan problemas de sincronización o comportamiento de arranque.
Advanced Memory Support: Habilite/inhabilite las extensiones de direcciones para que coincidan con los parámetros
del sistema operativo. Esta opción está habilitada de forma predeterminada. Inhabilítela solo si el dispositivo de
destino se bloquea o se comporta de forma errática en la primera fase de arranque.
Network Recovery Method: Seleccione esta opción para intentar restablecer la conexión de red o para reiniciar el
sistema desde un disco duro si el dispositivo de destino pierde la conexión con el servidor de Provisioning Services, y
establezca la cantidad de tiempo (en segundos) que se debe esperar para establecer esta conexión.
Login Polling Timeout: En general, empiece con valores de un segundo para cada uno de los tiempos de espera de
sondeo y generales. Extiéndalos cuando se utilice el cifrado 3DES. Además, se debe extender el tiempo de los
temporizadores según la carga de trabajo. Un valor razonable para 100 dispositivos de destino que ejecutan DES triple
en la red es tres segundos.
Login General T imeout: Un valor razonable para 100 dispositivos de destino que ejecutan DES triple en la red es diez
segundos para el tiempo de espera general.
5. En el cuadro de diálogo Burn the Boot Device, configure la dirección IP del dispositivo de destino. Si selecciona la opción
Use DNS to f ind the Server y el servicio DHCP no proporciona la opción 6 (DNS Server), introduzca la siguiente
información obligatoria (tenga en cuenta que el nombre del servidor debe tener menos de 16 caracteres y el nombre de
dominio menos de 48 caracteres):
Dirección principal del servidor DNS
Dirección secundaria del servidor DNS
Nombre de dominio
6. Configure las propiedades del dispositivo de arranque (Boot Device).
Add an active boot partition . Seleccione esta opción para agregar una partición de arranque. Nota: Se requiere una
partición de arranque si se realiza el arranque desde el disco duro del dispositivo (por ejemplo, al seleccionar un
dispositivo de arranque XENPVDISK con una partición reducida o un desplazamiento de la partición).
Seleccione el dispositivo de arranque en la lista de dispositivos.
Si se establece un tamaño de desplazamiento de la partición, se le solicita confirmar el tamaño de destino. Escriba Yes (se
distinguen mayúsculas de minúsculas) para continuar.

© 1999-2017 Citrix Systems, Inc. All rights reserved. p.93https://docs.citrix.com
7. Si corresponde, configure las propiedades de los elementos multimedia.
8. Haga clic en Burn. Aparecerá un mensaje para confirmar que el dispositivo de arranque se ha creado correctamente. Si
selecciona el formato ISO, utilice el software de grabación de CD para grabar la imagen ISO.
9. Haga clic en Exit para cerrar la utilidad.
10. Inicie el dispositivo de destino e introduzca la configuración de BIOS. En Boot Sequence, traslade el dispositivo de
arranque al principio de la lista de dispositivos de arranque. Guarde los cambios y, a continuación, inicie el dispositivo de
destino.
Después de programar el dispositivo de arranque, es posible configurar una secuencia de arranque del dispositivo de destino
mediante el cuadro de diálogo Target Device Disk Properties de la consola. Estos comportamientos de arranque se utilizan
después de que un dispositivo de destino se conecta con el servidor de Provisioning Services. La consola permite que se
asignen varias imágenes de disco virtual a un dispositivo de destino. La forma en que arrancan estos discos virtuales
depende del comportamiento de arranque seleccionado.
Al configurar el BIOS para que funcione con el dispositivo de arranque (imagen ISO o USB), se debe habilitar la opción NIC
PXE. Se requiere la opción de arranque PXE para que la memoria ROM de opción de la tarjeta NIC permanezca como
residente en la memoria durante el proceso anterior al arranque. De esta manera, UNDI queda disponible para que el
dispositivo de arranque inicie correctamente la tarjeta NIC. De lo contrario, aparecerá el mensaje "API not found" en el
dispositivo de arranque.

© 1999-2017 Citrix Systems, Inc. All rights reserved. p.94https://docs.citrix.com
Notificación de problemas de CIS
Jul 21, 2017
Esta versión de Provisioning Services (PVS) presenta una nueva función que permite notificar problemas encontrados
mientras se usa PVS. Con esta función, usted puede notificar los problemas directamente a la asistencia técnica de Citrix,
que a su vez utilizará esa información para solucionar y diagnosticar el problema y mejorar PVS. Citrix hace uso de esta
función, junto con el programa Customer Experience Improvement Program (CEIP), para mejorar continuamente PVS.
NotaLa participación en programas de ayuda para mejorar PVS es voluntaria. La notificación de problemas y el programa CEIP están
habilitados de forma predeterminada. Use la información incluida en este artículo para configurar y utilizar la notificación de
problemas.
Cómo funciona la notificación de problemas
La función de notificación de problemas comparte la información de diagnóstico resultante de un evento de PVS. Se puede
ejecutar para un servidor PVS específico o para todo un sitio:
Si se trata de un problema de un servidor PVS concreto, solo ese servidor generará un paquete de diagnóstico que
captura el evento.
Si se trata de un problema de un sitio, cada servidor PVS del sitio generará un paquete de diagnóstico.
El paquete de diagnóstico se puede cargar directamente en Citrix, o se puede guardar en una unidad compartida de red y
cargarlo manualmente en Citrix en otro momento.
NotaEl paquete de diagnóstico se carga manualmente en el sitio Web de Citrix CIS; inicie sesión en este sitio usando sus credenciales de
Citrix.
Uso de un token para la comunicación segura
Cuando se usa la notificación de problemas, se genera un token para asociar el paquete de diagnóstico con sus credenciales
de cuenta de My Citrix.Una vez que el token se asocia a sus credenciales de My Citrix, se guarda en la base de datos como
referencia para futuras notificaciones y así se elimina la necesidad de guardar sus credenciales de inicio de sesión.
NotaSi utiliza la función de Notificación de problemas por primera vez y todavía no configuró un token de inicio de sesión, se le solicitará
que introduzca las credenciales de inicio de sesión de My Citrix. Una vez que introduce sus credenciales de inicio de sesión, se
generará el token y se guardará en la base de datos.

© 1999-2017 Citrix Systems, Inc. All rights reserved. p.95https://docs.citrix.com
Configuración de la notificación de problemas
En la pantalla del asistente Configuration Wizard de Provisioning Services:
1. Introduzca su nombre de usuario y contraseña de Citrix.
2. Confirme la contraseña.
3. Haga clic en Next .
SugerenciaSi todavía no tiene un token para autenticar sus credenciales de inicio de sesión, la pantalla Problem Report Configurationmuestra un mensaje para indicar que el token requerido para enviar notificaciones de problemas está vacío ("The token required to
submit problem reports is empty. Please re-configure.’ El token puede generarse introduciendo sus credenciales aquí, o más tarde,
usando la consola de PVS.
Se le solicitará que introduzca sus credenciales de My Citrix cuando intente cargar un informe de problemas y aún no haya
generado un token.
NotaLa contraseña y el nombre de usuario especificados no se guardan. El token que se genera se utiliza para asociar su paquete de
diagnóstico con su cuenta de My Citrix.

© 1999-2017 Citrix Systems, Inc. All rights reserved. p.96https://docs.citrix.com
Notificar un problema
Para notificar un problema, primero debe especificar las opciones que quiere usar. Puede cargar un paquete de información
de diagnóstico usando su nombre de usuario de Citrix, o puede generar información de diagnóstico localmente en un
archivo ZIP seleccionando una carpeta vacía en una unidad de red compartida que sea accesible para todos los servidores
incluidos en este informe de problemas.
Para notificar un problema:
1. En la consola Provisioning Services Console, expanda el nodo Sites para mostrar el servidor en el que desea notificar un
problema.
2. Seleccione el servidor, y haga clic con el botón secundario para mostrar el menú contextual.
3. Haga clic en Report a problem.
4. En la pantalla Problem Report , seleccione cómo quiere generar la información de diagnóstico:
Upload Diagnostics: use el token generado para cargar un paquete de diagnóstico (un archivo ZIP que contiene varios
archivos relacionados con el problema).
Generate Diagnostics: seleccione una carpeta vacía en una unidad compartida de red que sea accesible para todos los
servidores que ha seleccionado.
5. Haga clic en Next .

© 1999-2017 Citrix Systems, Inc. All rights reserved. p.97https://docs.citrix.com
NotaCada servidor en el sitio seleccionado carga o genera su propio paquete de diagnóstico.
SugerenciaEl token solo es necesario para la carga automática. Si genera un paquete localmente, el token no es necesario.
6. Después de seleccionar el método para notificar un problema, puede especificar información de ayuda para describir el
problema. En la pantalla Specify Problem Details:
a. Introduzca una descripción breve de resumen del problema. Después de introducir la información para este campo
obligatorio los demás campos se vuelven editables.
b. Si lo desea, puede introducir un número de caso de asistencia.
c. Seleccione la fecha en la que ocurrió el problema.
d. Introduzca la hora aproximada a la que ocurrió el problema.

© 1999-2017 Citrix Systems, Inc. All rights reserved. p.98https://docs.citrix.com
e. Introduzca una descripción que caracterice el problema.
7. Haga clic en Finish.
SugerenciaDespués de finalizar, el paquete se crea en los servidores seleccionados y se carga. Puede ver el estado del informe de problemas
más reciente en Server -> Property -> Problem Report.
Después de hacer clic en Finish, la funcionalidad de notificación de problemas notifica el problema de un único servidor o de
cada uno de los servidores del sitio. Cada servidor genera el informe de problemas como una tarea en segundo plano y lo
carga en el servidor CIS (o, de forma alternativa, guarda el archivo en una unidad de red compartida).
El campo Status muestra información sobre el estado del mecanismo de notificación; una vez iniciado el proceso, use el
botón Done para cerrar ese cuadro de diálogo y el proceso continuará ejecutándose en segundo plano.

© 1999-2017 Citrix Systems, Inc. All rights reserved. p.99https://docs.citrix.com
Si decide no cerrar el cuadro de diálogo, el proceso se ejecutará en primer plano; una vez completado, la pantalla Problem
Report ofrecerá información adicional con el mensaje “Check each Server’s Properties for results." (Consulte las propiedades
de cada servidor para ver los resultados). Con este mensaje, cada servidor ha completado el proceso de generación de
informes de problemas y guarda los resultados (si la generación del informe tuvo éxito o falló).

© 1999-2017 Citrix Systems, Inc. All rights reserved. p.100https://docs.citrix.com
Una vez generado el informe de problemas, puede ver los resultados en la pantalla Properties. Para ver el informe, seleccione
Server > Properties:

© 1999-2017 Citrix Systems, Inc. All rights reserved. p.101https://docs.citrix.com
La ficha Problem Report muestra lo siguiente:
Informe de problemas más recientes. Este campo muestra la fecha y la hora del intento más reciente de generación
de informes de problemas.
Resumen. Este campo describe el problema y se genera a partir del campo de resumen obligatorio especif icado cuando el
administrador creó el informe.
Estado. Describe el estado del informe más reciente. Indica:
Success (operación correcta) o Failure (operación fallida)
Si el informe se cargó o se guardó en una unidad compartida de red; si el informe se guardó en una unidad de disco, se
muestra también la ruta de acceso al archivo

© 1999-2017 Citrix Systems, Inc. All rights reserved. p.102https://docs.citrix.com
Habilitar la conmutación por error de SQL ServerAlways On en varias subredes
Jul 21, 2017
Provisioning Services respalda la funcionalidad de conmutación por error Always On de SQL Server en entornos con múltiples
subredes. Como parte de la implementación, se accede al servidor de base de datos mediante ODBC que requiere que el
cliente nativo de SQL Server esté instalado, como requisito previo del software de servidor PVS.
Debe asegurarse de que el servidor PVS se conecta a un grupo de escucha de disponibilidad Always On de escucha de la
instancia del clúster de conmutación por error al habilitar el parámetro MultiSubnetFailover.
SugerenciaEl cliente nativo de SQL Server está incluido en el instalador de PVS. No es necesario llevar a cabo ningún otro procedimiento de
instalación para usar esta funcionalidad.
Esta funcionalidad se habilita usando el campo Enable MultiSubnetFailover for SQL en la página Database Server del
asistente de configuración de Provisioning Services.
NotaPara obtener más información, consulte SQL Always On para SQL Server 2012 y 2014.
Para habilitar la conmutación por error Always On de SQL Server en entornos con varias subredes:
1. Después de iniciar el asistente de configuración de Provisioning Services, vaya a la pantalla Database Server. 2. En la pantalla Database Server:
Especif ique el grupo de escucha de disponibilidad de Always On en el campo Server name.
Especif ique el nombre de la instancia (en el campo Instance name).
Si lo desea, puede especif icar el número de puerto TCP.
3. Marque la casilla Enable MultiSubnetFailover for SQL Server Always On.
4. Haga clic en Next para continuar con el asistente de configuración.

© 1999-2017 Citrix Systems, Inc. All rights reserved. p.103https://docs.citrix.com

© 1999-2017 Citrix Systems, Inc. All rights reserved. p.104https://docs.citrix.com
Acerca de las directivas de SAN
Jul 21, 2017
Los clientes de PVS siempre recurren en caso de error al caché del lado del servidor durante el arranque cuando el modo del
vDisk es Cache in device RAM with overflow on hard disk.
SugerenciaSe ha quitado una opción del campo Cache type en la ventana vDisk Properties. La opción Cache on device hard disk ya no está
disponible desde el menú desplegable porque no da respaldo a ASLR. El sustituto de este campo es Cache in device RAM with
overflow on hard disk. Para obtener más información, consulte Funciones eliminadas de futuras versiones.
Resolución de la conmutación por error a caché en el lado del servidor durante el arranque
1. En un dispositivo de destino de PVS que arranca en modo de vDisk privado o como versión de vDisk de mantenimiento,
abra un símbolo del sistema con privilegios de administrador.
2.Ejecute la utilidad diskpart , mediante el comando siguiente:
diskpart
3.Para verificar la directiva SAN, ejecute el comando:
Diskpart > san
La directiva SAN debe ser Online All for PVS target devices para que funcione correctamente cuando se está en modo
Cache in Device RAM with Overflow on Hard Disk.
4.Para cambiar la directiva SAN, ejecute el comando:
comando COPIAR
comando COPIAR
comando COPIAR

© 1999-2017 Citrix Systems, Inc. All rights reserved. p.105https://docs.citrix.com
Diskpart > san policy=OnlineAll
5.5. Apague el dispositivo de destino de Provisioning Services y cambie el modo de vDisk a standard image, o bien cambie la
versión de mantenimiento a test o production.
NotaLa directiva SAN hace que la unidad de caché de escritura de PVS quede fuera de línea.Durante el arranque, el dispositivo de destino
de PVS determina que la unidad de caché de escritura no es elegible para usarse como caché de escritura y, por lo tanto, la
conmutación por error recurrirá a la caché del lado del servidor.
Consideraciones importantes
Al crear una plantilla de máquina asegúrese de que la estructura de la unidad de disco duro es similar y puede arrancar desde
un disco vDisk en Private Image Mode. Por ejemplo:
Para el arranque PXE de una VM con memoria caché de escritura, cree una VM con 1 unidad de disco duro.
Para usar el BDM (Boot Device Manager) para arrancar una VM con memoria caché de escritura, cree una VM con 2
unidades de disco duro.
Para usar el BDM para arrancar una VM que usa un disco Personal vDisk y caché de escritura, cree una VM con 3
unidades de disco duro.

© 1999-2017 Citrix Systems, Inc. All rights reserved. p.106https://docs.citrix.com
Configuración de Linux Streaming
Jul 21, 2017
ImportantLa función de streaming de Linux VDA para escritorios Ubuntu se ofrece como Technical Preview en esta versión de Provisioning
Services. Citrix recomienda limitar el uso de esta función a entornos que no sean de producción.
Puede aprovisionar escritorios virtuales Linux directamente en el entorno de XenDesktop. Se deben tener en cuenta las
siguientes cuestiones:
La función de streaming de Linux solo admite winbind como herramienta para unirse a un dominio de Windows.
Cuando habilite la caché RAM para el dispositivo Linux, establezca el tamaño de la memoria caché en 8 MB (el valor
mínimo). Linux usa tanta RAM como sea necesario, incluida toda la memoria disponible, para la caché de escritura. La
cantidad especif icada en la consola es la cantidad reservada nada más empezar. Citrix recomienda reservar el mínimo
posible, lo que permite a Linux administrar su uso de memoria.
El nombre del dispositivo de destino en la interfaz de usuario de la herramienta de imágenes "PVS Imager" por lo general
muestra como valor predeterminado im_localhost, que debe cambiarse si se crea más de un vDisk. Si se usa el mismo
nombre de dispositivo de destino, puede fallar el comando de creación de imágenes de Provisioning Services.
La instalación (y las actualizaciones posteriores) deben realizarse en modo de superusuario. Hay dos formas de hacer
esto:
Introduzca el modo de usuario en un terminal utilizando el comando su. Debe hacer esto una vez en una sesión de
terminal.
Introduzca sudo antes del comando. Por ejemplo, sudo yum install tbd-tools ; haga esto para cada comando.
El reloj del sistema del cliente Linux debe sincronizarse usando el controlador de Active Directory.
No se admite UEFI.
No se admite VMM.
La unidad de caché de escritura debe tener la etiqueta PVS_Cache para poder utilizarse como caché de escritura. Se
usará la partición entera.
En instalaciones de idiomas distintos del inglés aparecen cadenas en inglés.
SE Linux no recibe respaldo.
Los destinos ejecutados en XenServer deben ejecutarse en modo HVM.
Al arrancar dispositivos de destino SUSE en ESX, los destinos pueden fallar de forma intermitente en el arranque, con un
mensaje de error que indica un error de E/S relacionado con intentos de enviar datos en un socket cerrado. Este
problema finalmente detiene la operación de arranque y el sistema de archivos se cierra. Con un reinicio forzado, el
destino arranca con éxito. Este problema puede ocurrir cuando el ajuste del reloj del hipervisor para la nueva máquina
virtual no coincide con ajuste de la VM original; la configuración de NTP impide que se actualice el reloj si la diferencia es
mayor que el máximo predeterminado. En estos casos, el administrador debe configurar las imágenes para que lleven a
cabo una configuración inicial del reloj con ntpdate al comienzo del proceso de arranque. Para obtener más
información, consulte el artículo de NTP relacionado con las variaciones de reloj y la información de NTP suministrada
aquí.
Sugerencia

© 1999-2017 Citrix Systems, Inc. All rights reserved. p.107https://docs.citrix.com
XenServer respalda el uso de distribuciones SUSE, sin embargo, la plantilla de SUSE no ofrece respaldo para el arranque PXE. PVS
solo admite las distribuciones que funcionen con el hipervisor.
Después de arrancar un dispositivo de destino de Linux, puede aparecer un mensaje de advertencia de SE Linux Alert
Browser.
Actualmente se da respaldo a las siguientes distribuciones de Linux:
SUSE 12.1, 12.2
SLES 12.1, 12.2
CentOS/RHEL 7.2, 7.3
Escritorio Ubuntu 16.04.1 con el kernel 4.4.x; el servidor Ubuntu no recibe respaldo
ImportantEl kernel predeterminado utilizado para Ubuntu 16.04.2 es la versión 4.8; esta versión de kernel no recibe respaldo actualmente. Si
su versión de kernel es 4.8.x, Citrix recomienda crear un kernel con la opción hardened usercopy inhabilitada.
Opciones de instalación
Para instalar la función de streaming de Linux, debe iniciar sesión como administrador. Durante la instalación, tenga en
cuenta que los siguientes comandos deben emitirse en un shell de root o con privilegios de "sudo".
NotaDebe crearse un certificado autofirmado para el streaming de dispositivos de destino Linux de Provisioning Services. El vínculo del
servidor SOAP de Provisioning Services usa una conexión SSL, lo que requiere configurar un certificado X.509 en el servidor SOAP.
La entidad de certificación (CA) del certificado también debe estar presente en el servidor de Provisioning Services y en el
dispositivo de destino Linux. Para obtener información sobre cómo crear un certificado autofirmado, consulte Creación de
certificados autofirmados para el streaming de Linux.
Para las distribuciones RedHat/CentOS:
yum --nogpgcheck localinstall pvs_RED_HAT_<package version>.rpm
La instalación puede hacerse mediante la interfaz gráfica o mediante la línea de comandos. Para utilizar la interfaz gráfica
de usuario, debe instalar PyQT4 usando su método preferido para instalar módulos de Python de terceros.
Nota
Comando COPIAR

© 1999-2017 Citrix Systems, Inc. All rights reserved. p.108https://docs.citrix.com
Consulte el Wiki de Python para obtener más información sobre enlaces PyQT4.
Para distribuciones de escritorio Ubuntu:
sudo dpkg -i pvs-<version>.deb
sudo apt-get -yf install
SugerenciaDebe crearse un certificado autofirmado para el streaming de dispositivos de destino Linux de Provisioning Services. El vínculo del
servidor SOAP de Provisioning Services usa una conexión SSL, lo que requiere configurar un certificado X.509 en el servidor SOAP.
La entidad de certificación (CA) del certificado también debe estar presente en el servidor de Provisioning Services y en el
dispositivo de destino Linux. Para obtener información sobre cómo crear un certificado autofirmado, consulte Creación de
certificados autofirmados para el streaming de Linux.
Uso de la interfaz gráfica para crear una imagen maestra de Linux
Para invocar la interfaz gráfica de usuario para instalar esta función:
1. Inicie la sesión como administrador.
2. Ejecute lo siguiente:
pvs-imager
SugerenciaSi el comando pvs-imager falla debido a un problema con el nombre de host, verifique si la configuración de la red es la correcta.
El nombre de host del sistema no debe definirse como localhost.
Code COPIAR
Comando COPIAR

© 1999-2017 Citrix Systems, Inc. All rights reserved. p.109https://docs.citrix.com
Después de ejecutar el comando, aparece la pantalla de la interfaz de usuario:
Uso de la interfaz de línea de comandos para instalar la función de streaming de Linux
Para invocar la línea de comandos para instalar esta función:
1. Inicie la sesión como administrador.
2. Ejecute el siguiente comando:
pvs-imager -C
La instalación por línea de comandos incluye dos opciones:
-C, que le permite crear un vDisk
-U, que le permite actualizar un vDisk existente
La imagen siguiente ilustra opciones de instalación no incluidas en la interfaz gráfica de usuario para la función de streaming
de Linux:
Comando COPIAR
comando COPIAR

© 1999-2017 Citrix Systems, Inc. All rights reserved. p.110https://docs.citrix.com
Usage: ./pvs-imager [-hCU] [-a|--address=<IPaddr>] [-u|--username=<username>] [-p|--password=<password>] [-P|--port=<port>] [-d|--domain=<domain] [-S|--store=<store>] [-v|--vdisk=<vdisk name>] [-s|--size=<vdisk size] [-D|--device=<sourceDevice>] [-c|--collection=<collection>] [-n|--name=<name>]
Non-GUI Modes:
-C - Create a new vDisk
---OR----
-U - Update an existing vDisk
General Options:
-a <server IP> - Address or hostname of PVS server
-u <username> - Username for API login
-p <password> - Password for API login
-d <domain> - AD domain for API login
-P <port> - Base port for API login (default: 54321)
-S <store> - Store containing vDisk
-c <collection> - Collection to store imaging device in
-n <name> - Device name for imaging device
-v <name> - vDisk name
-s <size> - vDisk size (Create Mode only, default: sourceDevice size)
-D <sourceDev> - devnode to clone
-V - increment debug verbosity (up to 5 times)

© 1999-2017 Citrix Systems, Inc. All rights reserved. p.111https://docs.citrix.com
-V - increment debug verbosity (up to 5 times)
-g <grubMode> - Supported Grub settings ( 'debug' )
NotaLos sistemas de archivos admitidos para la creación de imágenes son ext4 xfs o btrfs.
SugerenciaLos archivos de registros relacionados con Provisioning Services se encuentran en /run/pvs/pvsvdd.log.
Acerca del almacenamiento de discos en caché
Si no está usando el asistente XenDesktop Setup Wizard, para utilizar el almacenamiento en caché de disco duro o caché
de desbordamiento de disco duro, el dispositivo de destino debe tener un disco con una partición formateada, con la
etiqueta PVS_Cache. Este objeto se puede crear con el comando mkfs – L 'PVS_Cache' en el dispositivo de destino. Para la
caché se puede usar cualquier sistema de archivos que distinga entre mayúsculas y minúsculas, pero se recomienda usar XFS.
SugerenciaUn administrador puede crear cualquier lógica de selección de disco de caché para su entorno escribiendo un script bash que se
ejecute al iniciarlo. El script buscaría un candidato de dispositivo caché por cualquier mecanismo que se ajuste mejor al entorno,
ejecutando mkfs en él, y reiniciando.

© 1999-2017 Citrix Systems, Inc. All rights reserved. p.112https://docs.citrix.com
Configuración de PVS-Accelerator
Jul 21, 2017
Con PVS-Accelerator un proxy de PVS puede residir en Dom0 (el dominio de control de XenServer) en un host de XenServer
donde el streaming de un vDisk de PVS se almacena en caché en el proxy antes de enviarlo a la VM. Con la caché, los
arranques siguientes (o cualquier solicitud de E/S) de la VM en el mismo host se pueden transferir por streaming desde el
proxy en lugar de transferirlos desde el servidor a través de la red. Con este modelo, se consumen más recursos locales en el
host de XenServer pero al transferir por streaming desde el servidor a través de la red se ahorran recursos, lo que mejora el
rendimiento.
Con PVS-Accelerator:
PVS y XenServer proporcionan un paradigma funcional mejorado al ofrecer un valor único cuando se utilizan
conjuntamente.
Provisioning Services proporciona respaldo para almacenamiento local, NAS Y SAN conectado en XenServer.
Los entornos experimentan un tráfico de red reducido.
Las implementaciones experimentan una mejor tolerancia de fallos, con tolerancia para situaciones de interrupción de un
servidor PVS.
ImportantEsta característica solo recibe respaldo en XenServer 7.1 (o versiones posteriores) con la capacidad de proxy instalada. Los
cambios de la IU solo ocurren cuando se usa ese tipo de hipervisor. Para usar esta característica, debe instalarse un paquete
optativo en los hosts de XenServer. No hay dependencias adicionales en el programa de instalación.
Para obtener más información acerca de la relación entre XenServer y PVS, consulte el blog XenServer and PVS: Better Together.
SugerenciaCitrix recomienda no inhabilitar la función de PVS-Accelerator en una máquina virtual mediante la consola de XenServer. Cuando se inhabilita
mediante este método, PVS no reconoce el cambio de la configuración y sigue creyendo que la funcionalidad de PVS-Accelerator sigue habilitada en la
VM. Si quiere inhabilitar esta función para un solo dispositivo, consulte las secciones Habilitación o inhabilitación de PVS Accelerator para dispositivos
específicos y Habilitación o inhabilitación de PVS Accelerator para todos los dispositivos en un host.
Uso de PVS-Accelerator
La característica de proxy solo recibe respaldo en XenServer con la capacidad de proxy instalada (versión 7.1). Los cambios
de la IU solo ocurren cuando se usa ese tipo de hipervisor. Para usar esta característica, debe instalarse un paquete optativo
en los hosts de XenServer. No hay dependencias adicionales en el programa de instalación.
Antes de usar esta característica, el administrador de XenServer debe crear un objeto de sitio PVS mediante la consola de
XenServer. Esto hace que se configure el almacenamiento (es decir, los repositorios de almacenamiento) que se usarán al
transferir por proxy las solicitudes de E/S. Este trabajo se debe realizar en XenServer.
Tenga en cuenta lo siguiente al usar esta función con XenServer:

© 1999-2017 Citrix Systems, Inc. All rights reserved. p.113https://docs.citrix.com
Para que la consola de PVS pueda establecer una conexión proxy en la VM, debe crearse y configurarse un objeto de
sitio PVS de XenServer con el repositorio de almacenamiento (SR).
PVS llama a la API de XenServer para comprobar si la función de proxy esté habilitada antes de exponer las interfaces de
proxy de PVS/XenServer.
PVS configura el proxy de XenServer para dispositivos mediante el asistente XenDesktop Setup Wizard y el asistente
Streamed VM Setup Wizard.
Los destinos de PVS reconocen su estado de proxy: una vez instalada la función, no es necesario llevar a cabo ninguna
otra tarea de configuración.
Después de volver a instalar XenServer, la memoria caché de PVS-Accelerator permanece configurada en la base de
datos de PVS. Esto provoca un error en el asistente VM Setup Wizard porque PVS asume que la memoria caché aún
existe. Para resolver este problema, elimine y, a continuación, agregue el host de XenServer usando la consola de PVS.
Esto permite que PVS borre la configuración de caché almacenada. Después de borrar la configuración de caché
almacenada, el administrador puede crear una nueva en XenCenter.
SugerenciaEn los entornos donde dos servidores PVS residen en el mismo VHD, pero tienen marcas de hora diferentes en los sistemas de
archivos, los datos se guardan dos veces en caché. Debido a esta limitación, Citrix recomienda usar VHDX en lugar de VHD.
Configuración de PVS-Accelerator
Use los asistentes XenDesktop Setup Wizard y Streaming Wizard para acceder a la función de PVS-Accelerator. Estos
asistentes son similares y comparten muchas de las pantallas. Existen las diferencias siguientes:
El asistente XenDesktop Setup Wizard se usa para configurar las máquinas virtuales que se ejecutan en un hipervisor (por
ejemplo, XenServer, ESX o Hyper-V/SCVMM) que se controla mediante XenDesktop.
El asistente Streaming Wizard se usa para crear máquinas virtuales en un host de XenServer; no hay participación de
XenDesktop.
NotaEsta función solo recibe respaldo en XenServer si el servidor tiene esa capacidad instalada. Los cambios de la IU capturados en
esta sección solo son aplicables cuando se usa ese tipo de hipervisor.
SugerenciaCuando una configuración de caché de proxy (es decir, cuando PVS-Accelerator está habilitado) está vinculada a un servidor PVS y
se vuelve a instalar XenServer en el host que tenía esta función habilitada, PVS y XenServer pierden la sincronización. Esto ocurre
porque la reinstalación de XenServer borra la configuración de caché de proxy previamente configurada.
En este caso, PVS asume que la configuración de caché de proxy aún existe y cuando se usa el asistente Streamed VM Setup
Wizard, éste falla, y notifica que el UUID suministrado (asociado con la configuración de proxy) no es válido. Por este motivo, el
usuario debe eliminar todas las máquinas virtuales previamente configuradas y asociadas con esta configuración de caché,
incluido el host. Después de hacerlo, reconfigure PVS y configure de nuevo la caché.

© 1999-2017 Citrix Systems, Inc. All rights reserved. p.114https://docs.citrix.com
Para configurar PVS-Accelerator, seleccione uno de los asistentes en función de cómo se va a usar (XenDesktop SetupWizard o Streamed VM Setup Wizard) en la consola de PVS:
1. Navegue a un sitio.
2. Seleccione el sitio y, a continuación, haga clic en él con el botón secundario para abrir un menú contextual.
3. Seleccione el asistente correspondiente en función de cómo vaya a usar la función de PVS-Accelerator.
Uso de los asistentes para configurar PVS-Accelerator
Para usar PVS-Accelerator, primero determine cómo se utilizará. Si va a:
configurar las máquinas virtuales que se ejecutan en un hipervisor controlado por XenDesktop, use el asistente
XenDesktop Setup Wizard.
crear las máquinas virtuales en un host de XenServer sin participación de XenDesktop, use el asistente Streamed VMSetup Wizard.
Configuración de Proxy-Accelerator mediante el asistente Streamed VM Setup Wizard
El asistente Streamed Virtual Machine Setup Wizard se ha modificado para incluir una nueva casilla que permite habilitar
esta función. Después de abrir el asistente, seleccione Enable PVS-Accelerator for all Virtual Machines:

© 1999-2017 Citrix Systems, Inc. All rights reserved. p.115https://docs.citrix.com
SugerenciaDespués de seleccionar Enable PVS-Accelerator for all Virtual Machines, todas las VM que se creen con el asistente se
configuran para usar la función de proxy.
Después de habilitar esta función, aparecerá la siguiente pantalla (la primera vez que PVS-Accelerator se habilita para el
host) después de hacer clic en Next :

© 1999-2017 Citrix Systems, Inc. All rights reserved. p.116https://docs.citrix.com
SugerenciaEl asistente permite seleccionar el sitio PVS de XenServer al que se quiere aplicar la funcionalidad de PVS-Accelerator. En la pantalla
de XenServer, una lista desplegable muestra la lista de todos los objetos de sitio PVS en XenServer que se han configurado, pero
aún no se han asociado con un sitio PVS.
En el menú desplegable, seleccione un sitio PVS para asociarlo con la funcionalidad de PVS-Accelerator. Después de
seleccionarlo, el sitio se asociará al sitio PVS seleccionado desde el cual ejecutar el asistente.
NotaLa próxima vez que se ejecute el asistente para el mismo sitio PVS mediante el mismo XenServer, esta página no se mostrará.
Después de usar uno de los asistentes para configurar la función de PVS-Accelerator, se muestra la pantalla de resumen con
información del estado actual; use esta pantalla para determinar si está habilitado y la configuración actual de caché
asociada a ella.
Haga clic en Finish para confirmar la configuración.

© 1999-2017 Citrix Systems, Inc. All rights reserved. p.117https://docs.citrix.com
Habilitación o inhabilitación de PVS-Accelerator para dispositivos específicos
Si un dispositivo se creó usando alguno de los asistentes (XenDesktop Setup Wizard o Streaming Wizard) y se configuró
PVS-Accelerator para ese host de XenServer en el asistente, se puede utilizar la página de propiedades Target DeviceProperties para habilitar o inhabilitar PVS-Accelerator para un dispositivo individual.
Para habilitar o inhabilitar PVS-Accelerator para dispositivos específicos:
1. Vaya a la pantalla Target Device Properties.
2. En la ficha General, seleccione (o deje sin seleccionar) PVS-Accelerator Configured.
3. Haga clic en OK para aplicar el cambio.

© 1999-2017 Citrix Systems, Inc. All rights reserved. p.118https://docs.citrix.com
Inhabilitación de PVS-Accelerator para todos los dispositivos en un host
Si se habilitó PVS-Accelerator para un host, puede inhabilitarlo usando la pantalla Virtual Host Connection Propertiespara todos los dispositivos en el host especificado.
ImportantNo se puede usar la pantalla Virtual Host Connection Properties para habilitar PVS-Accelerator en el host especificado. Debe
habilitar la función mediante uno de los asistentes (XenDesktop Setup Wizard o Streamed Wizard) al crear nuevos dispositivos.
Para inhabilitar PVS-Accelerator para todos los dispositivos en el host especificado:
1. Abra la pantalla Virtual Host Connection Properties.
2. En la ficha General, seleccione (o deje sin seleccionar) PVS-Accelerator Enabled.

© 1999-2017 Citrix Systems, Inc. All rights reserved. p.119https://docs.citrix.com
3. Se le pedirá que confirme la acción siguiente:
4. Después de verificar la acción, haga clic en OK para aplicar el cambio.

© 1999-2017 Citrix Systems, Inc. All rights reserved. p.120https://docs.citrix.com
Using the Provisioning Services Console
Jul 21, 2017
Use the Provisioning Services Console to manage components within a Provisioning Services farm. The Console can be
installed on any machine that can access the farm.
Starting the Console
Before starting the Console, make sure that the Stream Service is started and running on the Provisioning Server. (After the
Configuration Wizard runs, the Stream Service starts automatically).
To start the Console
From the Start menu, select:
All Programs>Citrix>Provisioning Services>Citrix Provisioning Console
The Console’s main window appears.
SugerenciaTo connect to a farm refer to Farm Tasks.
Understanding the Console Window
On the main Console window, you can perform tasks necessary when setting up, modifying, tracking, deleting, and defining
the relationships among vDisks, target devices, and Provisioning Servers within your network.
Using the Console Tree
The tree is located in the left pane of the Console window. The tree shows a hierarchical view of your network
environment and managed objects within your network. What displays in the Details view depends on the object you have
selected in the tree and your user role.
In the tree, click + to expand an managed object node, or click - to collapse the node.
Using the Console Tree
The tree is located in the left pane of the Console window. The tree shows a hierarchical view of your network
environment and managed objects within your network. What displays in the Details view depends on the object you have
selected in the tree and your user role.
In the tree, click + to expand an managed object node, or click - to collapse the node.
Basic Tree Hierarchy
Farm administrators can create new sites, views, and stores within the farm. The farm-level tree is organized as follows:Farm
Sites

© 1999-2017 Citrix Systems, Inc. All rights reserved. p.121https://docs.citrix.com
Views
Stores
Site administrators generally manage those objects within sites to which they have privileges. Site’s contain ProvisioningServers, a vDisk Pool, device collections and views. The site-level tree is organized as follows:
Site
Servers
Device Collections
vDisk Pool
vDisk Update Management
Views
Using the Details View
The right-hand pane of the Console window contains the details view. This view provides information about the object
selected in the tree, in table format. The types of objects that display in the view include Provisioning Servers, target
devices, and vDisks. For more detailed information, right-click on the object, then select the Properties menu.
The tables that display in the details view can be sorted in ascending and descending order.
In the Console, the objects that display and the tasks that you can perform are dependant on the role that you are
assigned.
Common Action Menu Options
The following menu options are common to most objects in the Console:
New Window From Here
To open a new Console window, right-click on an object in the tree or in the details pane, then select the New Window
from Here menu option. A new Console window opens. It may be necessary to minimize the window to view and toggle
between one or more windows.
Refresh
To refresh information in the Console, right-click a folder, icon, or object, then select Refresh.
Export List
1. To export table information from the details pane to a text or comma delimited f ile, select Export from the Action
menu.
2. Select the location where this f ile should be saved inSave in:
3. Type or select the f ile name in the File name textbox.
4. Select the f ile type from and Save as text boxes.
5. Click Save to save the f ile.
Help
Select an object in the Console, then select Help from the Action menu to display information about that object.
View Options

© 1999-2017 Citrix Systems, Inc. All rights reserved. p.122https://docs.citrix.com
To customize a Console view:1. Select View, then select either Add/Remove Columns... or Customize....
2. If you selected:
Add/Remove Columns..., use the Add and Remove buttons to select which columns to display.
Customize..., select the check box next to each MMC and Snap-in view option that should display in the Console
window.
3. Click OK. The Console view refreshes to display the view options selected.

© 1999-2017 Citrix Systems, Inc. All rights reserved. p.123https://docs.citrix.com
Performing tasks in the Console
Jul 21, 2017
Action menu
Select object-related tasks from the Action menu, including boot, restart, send message, view properties, copy or paste
properties.
Right-click (context) Menu
Right-click a managed object(s) to select object-related tasks. For a complete list of tasks, refer to that object’s
management chapter within this guide.
Using Drag-and-Drop
Using the Drag-and-Drop feature, you can quickly perform several common Console tasks such as:
Move target devices by dragging them from one device collection, and dropping them on another device collection
within the same site.
Assign a vDisk to all target devices within a collection by dragging the vDisk and dropping it on the collection. The vDisk
and the collection must be in the same site. (The new vDisk assignment replaces any previous vDisk assignments for that
collection).
Add a target device to a view by dragging the device, then dropping it on the view in Console’s tree.
Drag a Provisioning Server from one Site, then drop it into another site. (Any vDisks assignments that were specif ic to
this server and any store information will be lost.).
Using Copy and Paste
Select an object in the Console window, then use the Copy and Paste right-click menu options to quickly copy one or more
properties of a vDisk, Provisioning Server, or target device, to one or more existing vDisks, Provisioning Servers, or target
devices.
To copy the properties of a one object type and paste those properties to multiple objects of the same type:
1. In the tree or details pane, right-click the object which has the properties you want to copy, then select Copy. The
object-specif ic Copy dialog appears.
2. Place a check in the checkbox next to each of the object properties you want to copy, then click OK.
3. In the Console tree, expand the directory where the object exists so that those objects display in either the tree or
details pane.
4. Right-click on the object(s) in the tree or details pane that you want to paste properties to, then select Paste.
Using Views
Create views containing target devices to display only those target devices that you are currently interested in viewing orperforming tasks on. Adding target devices to a view provides a quick and easy way to perform a task on members of thatview, such as:
Boot
Restart
Shutdown
Send message

© 1999-2017 Citrix Systems, Inc. All rights reserved. p.124https://docs.citrix.com
Views can be created at the site level or at the farm level. To perform a task on members of a view:
1. Right-click on views icon, then select the Create View... menu option. The View Properties dialog appears.
2. Type the name and a description of the new view in the appropriate text boxes, then select the Members tab.
3. To add target devices to this view, click the Add button. The Select Target Devices dialog appears.
4. If you are creating the view at the farm level, select the site where the target devices reside. If you are creating the view
at the site level, the site information is already populated.
5. From the drop-down menu, select the device collection where the target devices to add are members.
6. Select from the list of target devices that display, then click OK.
7. If necessary, continue adding target devices from different device collections within a site.
8. Click the OK button to close the dialog.
For more information on views, refer to Managing Views.

© 1999-2017 Citrix Systems, Inc. All rights reserved. p.125https://docs.citrix.com
Administración de comunidades
Jul 21, 2017
Una comunidad representa el nivel superior de una infraestructura de Provisioning Services. Las comunidades proporcionan
un "administrador de comunidades" con un método para representar, definir y administrar grupos lógicos de componentes
de Provisioning Services en los sitios.
Todos los sitios de una comunidad comparten la base de datos de Microsoft SQL para esa comunidad. Una comunidad
también incluye un servidor de licencias Citrix, un recurso de almacenamiento compartido de red o local y colecciones de
dispositivos de destino.
Para obtener más información sobre la administración de comunidades, consulte las siguientes secciones:Configuración de una comunidad nueva
Tareas de la comunidad
Propiedades de la comunidad

© 1999-2017 Citrix Systems, Inc. All rights reserved. p.126https://docs.citrix.com
Propiedades de la comunidad
Jul 21, 2017
Ficha General
Ficha Security
Ficha Groups
Ficha Licensing
Ficha Options
Ficha vDisk Version
Ficha Status
En las siguientes tablas, se identifican y se describen las propiedades que aparecen en cada ficha del cuadro de diálogo Farm
Properties.
Nombre Introduzca o edite el nombre de esta comunidad.
Descripción Introduzca o edite una descripción para esta comunidad.
BotónAdd
Haga clic en el botón Add para aplicar privilegios de administrador de comunidades a un grupo. Seleccionecada casilla junto a los grupos a los que desea aplicar los privilegios de administrador de comunidades.
BotónRemove
Haga clic en el botón Remove para eliminar grupos de los grupos con privilegios de administrador de
comunidades. Seleccione cada casilla junto a los grupos a los que no desea aplicar los privilegios de
administrador de comunidades.
BotónAdd
Haga clic en el botón Add para abrir el cuadro de diálogo Add System Groups.Para ver todos los grupos de seguridad, deje el cuadro de texto con el valor predeterminado "*".
Para ver los grupos seleccionados, escriba parte del nombre con caracteres comodín "*". Por ejemplo, si
desea ver MY_DOMAIN\Builtin\Users, escriba:
User*, Users o *ser*.
Sin embargo, en esta versión, si escribe MY_DOMAIN\Builtin\*, podrá ver todos los grupos, no solamente
aquellos en la ruta MY_DOMAIN\Builtin.
Seleccione las casillas de verificación junto a cada grupo que debe incluirse en esta comunidad.
Nota: El f iltrado de grupos se introdujo en la versión 5.0 SP2 para aumentar la eficacia.
Botón Haga clic en el botón Remove para eliminar grupos existentes de esta comunidad. Resalte los grupos a los

© 1999-2017 Citrix Systems, Inc. All rights reserved. p.127https://docs.citrix.com
Remove que no desea aplicar privilegios.
Nota: Cambiar las propiedades de la licencia requiere reiniciar Provisioning Services Stream Service en cada servidor deProvisioning Services para que los cambios de la licencia entren en vigor.
License server name Escriba el nombre del servidor de licencias Citrix en este cuadro de texto.
Puerto del servidor delicencias
Escriba el número de puerto que el servidor de licencias debe utilizar o acepte el valor
predeterminado, que es 27000.
Auto-Add Marque esta casilla de verificación para utilizar la función de adición automática y, a continuación,
seleccione el sitio al que desea agregar los nuevos dispositivos de destino desde el menú desplegable
Add new devices to this site.
Si se selecciona No default site como el parámetro predeterminado del sitio, se utiliza el sitio del servidor
de Provisioning Services que se conecta al dispositivo de destino durante la adición automática. Utilice el
parámetro No default site si la comunidad cuenta con servidores PXE/TFTP en el ámbito de sitio.
Import ant e:Import ant e: Esta función solo debe habilitarse cuando se planea agregar nuevos dispositivos de
destino. Dejar esta función habilitada puede causar que se agreguen equipos sin la aprobación de un
administrador de comunidades.
Auditoría Habilite o inhabilite la función de auditoría para esta comunidad.
Respaldopara basesde datos sinconexión
Habilite o inhabilite la opción de respaldo para bases de datos sin conexión. Esta opción permite que los
servidores de Provisioning Services de esta comunidad utilicen una instantánea de la base de datos
cuando se pierde la conexión con la base de datos.
Alert if number ofversions from baseimage exceeds:
Configure una alerta para avisar cuando se supere un número determinado de versiones a partirde la imagen base.
Default accessmode for newmerge versions
Seleccione el modo de acceso que desea utilizar para la versión del disco virtual (vDisk) despuésde completarse una fusión. Las opciones incluyen: Maintenance (Mantenimiento), Test (Prueba,opción predeterminada) o Production (Producción).Nota: Si el modo de acceso se establece en Production y ya existe una versión de prueba, elestado de la versión fusionada resultante se establece automáticamente en Maintenance oTest. Si ya existe una versión de mantenimiento, no se realizará una fusión automática.

© 1999-2017 Citrix Systems, Inc. All rights reserved. p.128https://docs.citrix.com
Merge afterautomated vDiskupdate, if over alertthreshold
Enable automatic merge
Marque esta opción para habilitar una fusión automática cuando el número de versiones del
disco virtual supere el umbral configurado para la alerta.
El valor mínimo es 3 y el valor máximo es 100.
Current status ofthe farm
Proporciona información sobre el estado de la base de datos e información sobre los derechos de
acceso de grupo que se utilizan.

© 1999-2017 Citrix Systems, Inc. All rights reserved. p.129https://docs.citrix.com
Tareas de la comunidad
Jul 21, 2017
La comunidad se configura inicialmente cuando se ejecuta Configuration Wizard. El asistente solicita el nombre de la
comunidad, un almacén y una colección de dispositivos. Al abrir la consola por primera vez, esos objetos se muestran en el
árbol.
El asistente también solicita información adicional de la comunidad, como el nombre del servidor de licencias, la información
de la cuenta de usuario y los servidores que pueden suministrar el archivo de programa de arranque a los dispositivos de
destino. Siempre se puede volver a ejecutar el asistente para cambiar los parámetros. También es posible optar por realizar
cambios en la configuración de la comunidad mediante el cuadro de diálogo Farm Properties.
Un administrador de comunidades puede ver y administrar todos los objetos de cualquier comunidad sobre la que tenga
privilegios. Solo los administradores de comunidades pueden realizar todas las tareas a nivel de la comunidad.
1. Haga clic con el botón secundario en Provisioning Services Console en el árbol de la consola y, a continuación, seleccione
Connect to farm....
2. En Server Information, escriba el nombre o la dirección IP de un servidor Streaming Server de la comunidad y el puerto
configurado para el acceso al servidor.
3. Seleccione iniciar sesión mediante uno de los siguientes métodos:
Utilice las credenciales de Windows con las que inició la sesión actual y, a continuación, habilite de forma opcional la
función Auto-login on application start or reconnect.
Utilice credenciales de Windows diferentes. Para ello, introduzca el nombre de usuario, la contraseña y el dominio
asociados a esas credenciales y, a continuación, habilite de forma opcional Save password y la función Auto-login on
application start or reconnect.
4. Haga clic en Connect. Aparecerá el icono de la comunidad en el árbol de la consola.
Es posible administrar las conexiones a las comunidades desde el cuadro de diálogo Manage Connections. Para abrir el
cuadro de diálogo, haga clic con el botón secundario en el icono de Provisioning Services Console en el árbol y, a
continuación, seleccione la opción de menú Manage Connections....

© 1999-2017 Citrix Systems, Inc. All rights reserved. p.130https://docs.citrix.com
Managing sites
Jul 21, 2017
A site provides a method of representing and managing logical groupings of Provisioning Servers, Device Collections, and
local shared storage. A site administrator can perform any task that a device administrator or device operator within the
same farm can perform.
A site administrator can also perform the following tasks:
Farm-level tasks
Managing Site Properties, as described in this document
Managing Stores
Some site-level tasks include:
Defining Device administrator and device operator roles.
Managing Provisioning Servers
Managing connections
Creating a New Site in a Farm, as described in this document
Rebalancing Devices on the Provisioning Server
Importing Target Devices into Collections
Accessing auditing information
To creat e a new sit eTo creat e a new sit e
1. Right-click on the sites folder in the farm where you want to add the new site. The Site Properties dialog appears.
2. On the General tab, type the name and a description for the site in the appropriate text boxes.
3. On the Security tab, click Add to add security groups that will have the site administrator rights in this site. The Add
Security Group dialog appears.
4. Check the box next to each group, then click OK. Optionally, check the Domains/group Name checkbox to select all
groups in the list.
5. On the Options tab, if new target devices are to be added using the Auto-Add feature, select the collection where
these target devices should reside (this feature must f irst be enabled in the farm’s properties).
To modify an existing site’s properties, right-click on the site in the Console, then select Properties. Make any necessary
modifications in the Site Properties dialog. The tabs in this dialog allow you to configure a site. Site administrators can also
edit the properties of a site that they administer.
The Site Properties dialog contains the following tabs.
General TabGeneral Tab
Field/But t onField/But t on Descript ionDescript ion
Name Type the name of this site in the textbox.
Description Optional. Type the description of this site in the textbox.

© 1999-2017 Citrix Systems, Inc. All rights reserved. p.131https://docs.citrix.com
Field/But t onField/But t on Descript ionDescript ionSecurit y TabSecurit y Tab
Field/But t onField/But t on Descript ionDescript ion
Add button Click the Add button to open the Add Security Groups dialog. Check the box next to each group to
which site administrator privileges should apply.
To add all groups that are listed, check the Domain\Group Name checkbox.
Removebutton
Click the Remove button to remove site administrator privileges to select groups.
To remove all groups that are listed, check the Domain\Group Name checkbox.
MAK TabMAK Tab
Field/But t onField/But t on Descript ionDescript ion
Enter the administratorcredentials used forMultiple Activation Keyenabled Devices
MAK administrator credentials must be entered before target devices using MAK can beactivated. The user must have administrator rights on all target devices that use MAK enabledvDisks and on all Provisioning Servers that will stream those target devices.After entering the following information, click OK:
User
Password
Note: If credentials have not been entered and an activation attempt is made from theManage MAK Activations dialog, an error message displays and the MAK tab appears to allowcredential information to be entered. After the credentials are entered, click OK and theManage MAK Activations dialog re-appears.
Opt ions TabOpt ions Tab
Field/But t onField/But t on Descript ionDescript ion
Auto-Add Select the collection that the new target device will be added to from the drop-down menu. (Thisfeature must f irst be enabled in the farm properties.)Set the number of seconds to wait before Provisioning Services scans for new devices on the Seconds
between inventory scans scroll box. Default is 60 seconds.
vDisk Updat e TabvDisk Updat e Tab
Field/But t onField/But t on Descript ionDescript ion
Enable automatic vDiskupdates on this site
Select this check box to enable automatic vDisks to occur, then select the server thatshould run the updates for this site.

© 1999-2017 Citrix Systems, Inc. All rights reserved. p.132https://docs.citrix.com

© 1999-2017 Citrix Systems, Inc. All rights reserved. p.133https://docs.citrix.com
Administración de roles administrativos
Jul 21, 2017
La capacidad para ver y administrar objetos en una implementación de servidor de Provisioning Services está determinada
por el rol administrativo asignado a un grupo de usuarios. Provisioning Services utiliza grupos que ya existen dentro de la red
(grupos de Windows o de Active Directory). Todos los miembros de un grupo comparten los mismos privilegios
administrativos dentro de una comunidad. Un administrador puede tener varios roles si pertenece a más de un grupo.
Es posible asignar los siguientes roles administrativos a un grupo:
Administrador de comunidades (Farm Administrator)
Administrador de sitios
Administrador de dispositivos (Device Administrator)
Operador de dispositivos (Device Operator)
Una vez que se asigna un rol de administrador a un grupo a través de la consola, si un miembro de ese grupo intenta
conectarse a otra comunidad, aparecerá un cuadro de diálogo que solicitará la identificación de un servidor de Provisioning
Services de esa comunidad (el nombre y el número de puerto). Asimismo, el usuario deberá utilizar las credenciales de
Windows con las que inició la sesión actual (configuración predeterminada) o introducir las credenciales de Active Directory.
Provisioning Services no respalda el uso simultáneo de dominios y grupos de trabajo.
Cuando se envía la información y la comunidad de servidores adecuada la recibe, el rol asociado con el grupo al cual el
usuario pertenece determina los privilegios administrativos en esa comunidad. Las asignaciones de roles de grupo varían
según la comunidad.

© 1999-2017 Citrix Systems, Inc. All rights reserved. p.134https://docs.citrix.com
Administración de los administradores decomunidades
Jul 21, 2017
Los administradores de comunidades pueden ver y administrar todos los objetos dentro de una comunidad. También puede
crear sitios nuevos y administrar los miembros de roles en toda la comunidad. En la consola, solo los administradores de
comunidades pueden realizar tareas a nivel de la comunidad. Por ejemplo, solamente un administrador de comunidades
puede crear un nuevo sitio dentro de la comunidad.
Cuando se configura una comunidad por primera vez con Configuration Wizard, se asigna automáticamente el rol Farm
Administrator (Administrador de comunidades) al administrador que crea la comunidad. Mientras configura la comunidad, ese
administrador selecciona la opción para utilizar credenciales de Windows o de Active Directory en la autorización de
usuarios dentro de la comunidad. Después de que se ejecuta Configuration Wizard, el rol de administrador de comunidades
puede asignarse a grupos adicionales en la consola.
Para asignar administradores de comunidades adicionales
Nota: Se muestra el método de autorización para indicar si se utilizan credenciales de Windows o de Active Directory en laautorización de usuarios de esta comunidad.1. En la consola, haga clic con el botón secundario en la comunidad a la que desea asignar el rol de administrador y, a
continuación, seleccione Properties. Aparecerá el cuadro de diálogo Farm Properties.
2. En la f icha Groups, resalte todos los grupos a los que desea asignar los roles administrativos en esta comunidad y, a
continuación, haga clic en Add.
3. En la f icha Security, resalte todos los grupos a los que desea asignar el rol de administrador de la comunidad (Farm
Administrator) y, a continuación, haga clic en Add.
4. Haga clic en OK para cerrar el cuadro de diálogo.

© 1999-2017 Citrix Systems, Inc. All rights reserved. p.135https://docs.citrix.com
Gestión de administradores de sitios
Jul 21, 2017
Los administradores de sitios disponen de un acceso administrativo completo a todos los objetos dentro de un sitio. Por
ejemplo, el administrador de sitios puede administrar servidores de Provisioning Services, propiedades de los sitios,
dispositivos de destino, colecciones de dispositivos, asignaciones de discos virtuales (vDisk) y agrupaciones de discos
virtuales.
Si un administrador de comunidades asigna un sitio como el propietario de un almacén específico, el administrador de sitios
también puede administrar ese almacén. La administración de un almacén incluye tareas como agregar y eliminar discos
virtuales (vDisk) en un almacenamiento compartido o asignar servidores de Provisioning Services al almacén. Asimismo, el
administrador de sitios puede administrar miembros operadores y administradores de dispositivos.
Para asignar el rol de Site Administrator (administrador de sitios) a uno o varios grupos y sus miembros:
1. En la consola, haga clic con el botón secundario en el sitio al que desea asignar el rol de administrador y seleccione
Properties. Aparecerá el cuadro de diálogo Site Properties.
2. Haga clic en la f icha Security y, a continuación, en el botón Add. Aparecerá el cuadro de diálogo Add Security Group.
3. En el menú desplegable, seleccione cada grupo que desea asociar con el rol de administrador de sitios y haga clic en OK.
4. Si lo desea, puede repetir los pasos 2 y 3 para continuar asignando administradores de sitios adicionales.
5. Haga clic en OK para cerrar el cuadro de diálogo.

© 1999-2017 Citrix Systems, Inc. All rights reserved. p.136https://docs.citrix.com
Administración de los administradores de dispositivos
Jul 21, 2017
Los administradores de dispositivos administran las colecciones de dispositivos en las que tienen privilegios. Las tareas deadministración incluyen la asignación y la eliminación de discos virtuales en un dispositivo, la edición de las propiedades de undispositivo y la visualización de las propiedades de un disco virtual (solo lectura). Las colecciones de dispositivos se componende una agrupación lógica de dispositivos. Por ejemplo, una colección de dispositivos puede representar una ubicación f ísica,un intervalo de subredes o una agrupación lógica de dispositivos de destino. Un dispositivo de destino solamente puedepertenecer a una colección de dispositivos.Para asignar el rol Device Administrator (Administrador de dispositivos) a uno o varios grupos y sus miembros:
1. En el árbol de la consola, expanda el sitio donde reside la colección de dispositivos y, a continuación, expanda la carpeta
Device Collections.
2. Haga clic con el botón secundario en la colección de dispositivos a la que desea agregar administradores de dispositivos y,
a continuación, seleccione Properties. Aparecerá el cuadro de diálogo Device Collection Properties.
3. En la f icha Security, en la lista Groups with Device Administrator access, haga clic en Add. Aparecerá el cuadro de diálogo
Add Security Group.
4. Para asignar el rol de administrador de dispositivos a un grupo, seleccione cada grupo del sistema que debe tener
privilegios de administrador de dispositivos y, a continuación, haga clic en OK.
5. Haga clic en OK para cerrar el cuadro de diálogo.

© 1999-2017 Citrix Systems, Inc. All rights reserved. p.137https://docs.citrix.com
Administración de los operadores de dispositivos
Jul 21, 2017
Un operador de dispositivos dispone de privilegios de administrador para realizar las siguientes tareas en una colección dedispositivos sobre la que tiene privilegios:
Arrancar y reiniciar un dispositivo de destino
Cerrar un dispositivo de destino
Para asignar el rol de Device Operator (Operador de dispositivos) a uno o varios grupos:
1. En el árbol de la consola, expanda el sitio donde reside la colección de dispositivos y, a continuación, expanda la carpeta
Device Collections.
2. Haga clic con el botón secundario en la colección de dispositivos a la que desea agregar operadores de dispositivos y, a
continuación, seleccione Properties. Aparecerá el cuadro de diálogo Device Collection Properties.
3. En la f icha Security, en la lista Groups with Device Operator access, haga clic en Add. Aparecerá el cuadro de diálogo Add
Security Group.
4. Para asignar el rol de operador de dispositivos a un grupo, seleccione cada grupo del sistema que debe tener privilegios de
operador de dispositivos y, a continuación, haga clic en OK.
5. Haga clic en OK para cerrar el cuadro de diálogo.

© 1999-2017 Citrix Systems, Inc. All rights reserved. p.138https://docs.citrix.com
Administración de almacenes
Jul 21, 2017
Un almacén es el nombre lógico para la ubicación f ísica de la carpeta del disco virtual (vDisk). Esta carpeta puede residir en un
servidor local o en el almacenamiento compartido. Cuando se crean archivos de discos virtuales en la consola, se les asigna
un almacén. En un sitio, uno o varios servidores de Provisioning Services cuentan con el permiso para acceder a ese almacén
a fin de suministrar discos virtuales a los dispositivos de destino.
Un servidor de Provisioning Services consulta la base de datos para buscar el nombre del almacén y la ubicación f ísica en la
que reside el disco virtual para suministrar esta información al dispositivo de destino.
La separación de las rutas f ísicas de las ubicaciones de almacenamiento de discos virtuales permite aumentar la flexibilidad
de la configuración de una comunidad, especialmente si la comunidad posee una configuración de alta disponibilidad. En una
implementación de alta disponibilidad, si se produce un error en el servidor de Provisioning Services activo en un sitio, el
dispositivo de destino puede obtener su disco virtual de otro servidor de Provisioning Services que tenga acceso al almacén y
cuente con permisos para suministrar el disco virtual.
Si es necesario, las copias de discos virtuales se pueden mantener en una ubicación de almacenamiento compartido
secundaria en caso de que se pierda la conexión con la ubicación de almacenamiento compartido principal. En este caso, la
ruta predeterminada puede establecerse en las propiedades del almacén si todos los servidores de Provisioning Services
pueden usar la misma ruta para acceder al almacén. Si un servidor determinado no puede usar la ruta (la ruta predeterminada
no es válida para ese servidor, no debido a una pérdida de conexión, sino simplemente por no ser válida), se puede establecer
una ruta de invalidación en las propiedades del almacén para ese servidor en particular. Los servidores de Provisioning
Services siempre utilizan la ruta predeterminada (si la ruta de invalidación no existe en la base de datos) o la ruta de
invalidación si existe una en la base de datos.

© 1999-2017 Citrix Systems, Inc. All rights reserved. p.139https://docs.citrix.com
El administrador de comunidades define y administra los almacenes en una comunidad. El acceso a un almacén o suvisibilidad dependen de los privilegios administrativos de los usuarios:
Los administradores de comunidades tienen acceso completo a todos los almacenes de la comunidad.
Los administradores de sitios solo tienen acceso a los almacenes que son propiedad del sitio.
Los administradores y operadores de dispositivos tienen acceso de solo lectura. Los administradores de sitios también
tienen acceso de solo lectura si ese almacén existe en la comunidad o si pertenece a otro sitio.
1. En el árbol de la consola, haga clic con el botón secundario en Stores y, a continuación, seleccione la opción de menú
Create store. Aparecerá el cuadro de diálogo Store Properties.
2. En la f icha General, escriba el nombre del almacén (nombre lógico para esta ubicación de almacenamiento) y una
descripción de este almacén.
3. Si lo prefiere, seleccione el sitio que actuará como el propietario de este almacén. De lo contrario, acepte la opción
predeterminada para que solo los administradores de comunidades puedan administrar este almacén.
4. En la f icha Servers, seleccione un sitio de la lista. Aparecerán todos los servidores de Provisioning Services en ese sitio.
5. Seleccione la casilla junto a cada servidor que tiene permiso para acceder a este almacén. Si el almacén es solo para un
sitio específ ico, únicamente los servidores de ese sitio representan selecciones válidas. Asimismo, si la ruta
predeterminada no es válida para un servidor seleccionado, se debe definir una ruta de invalidación para ese servidor en la
f icha Store del cuadro de diálogo Server Properties. Repita este paso para cada sitio si es necesario. (Si un administrador
de sitios realiza este procedimiento, aparecerán solamente los sitios que ese administrador administre).
6. En el cuadro de diálogo Paths, escriba o busque la ruta predeterminada para este almacén (ubicación f ísica de la carpeta
del disco virtual). Si lo desea, puede crear una carpeta nueva haciendo clic en el botón Browse y seleccionando Create
New Folder. Si el usuario es un administrador de sitios, solo los sitios que ese administrador administre estarán disponibles
en la lista.
7. Las rutas de la memoria caché de escritura para el almacén seleccionado aparecerán en la lista de rutas. Si lo desea,
puede crear una nueva carpeta para la memoria caché del almacén haciendo clic en el botón Browse y seleccionando
Create New Folder. Es posible agregar rutas adicionales a la memoria caché de escritura para que el almacén las utilice.
Para ello, haga clic en Add. Si se introducen varias rutas de la memoria caché de escritura, se puede distribuir la carga del
disco virtual (vDisk) a unidades f ísicamente diferentes. Cuando un dispositivo de destino se conecta por primera vez,
Stream Service elige una de la lista. Si se utiliza HA, el orden de las rutas de la memoria caché de escritura para cualquiera
de las rutas de invalidación en las propiedades del almacén para ese servidor debe coincidir con el orden de las rutas de la
memoria caché de escritura aquí especif icadas.
Si no se selecciona una ruta de la memoria caché de escritura y se hace clic en el botón OK, el sistema le solicita al
usuario que cree la ruta predeterminada a la memoria caché de escritura. Haga clic en OK en este mensaje para crear la
ruta predeterminada a la memoria caché de escritura (C:\pvsstore\WriteCache).
8. Después de configurar el almacén y las rutas que usará este almacén, haga clic en Validate para abrir el cuadro de diálogo
Validate Store Paths y validar la configuración de la ruta.
9. En la columna Status, vea los resultados de la validación de la ruta. Haga clic en Close para cerrar este cuadro de diálogo
y regresar al cuadro de diálogo Store Properties para hacer los cambios necesarios o continuar.
10. Haga clic en OK para guardar la configuración de las propiedades.
Para crear un almacén, es posible ejecutar Configuration Wizard o utilizar el cuadro de diálogo Store Properties. El cuadro dediálogo Store Properties permite:

© 1999-2017 Citrix Systems, Inc. All rights reserved. p.140https://docs.citrix.com
Asignar un nombre y proporcionar una descripción para el almacén
Seleccionar el propietario del almacén (el sitio que administrará el almacén)
Proporcionar una ruta predeterminada al almacén (ruta f ísica al disco virtual)
Definir rutas a la memoria caché de escritura predeterminada para este almacén
Seleccionar los servidores que pueden suministrar este almacén
Una vez creado el almacén, su información se guarda en la base de datos de Provisioning Services. Cada sitio contiene una
agrupación de discos virtuales (vDisk), que representa una recopilación de la información de discos virtuales requerida por los
servidores de Provisioning Services que suministran discos virtuales en ese sitio. La información de los discos virtuales se
puede agregar a la agrupación de discos virtuales mediante el cuadro de diálogo vDisk Properties o mediante la búsqueda de
nuevos discos virtuales en un almacén, que todavía no se han agregado a la base de datos.
El cuadro de diálogo Store Properties incluye las siguientes fichas:
GenerarGenerar
Nombre Vea o escriba el nombre lógico para este almacén. Por ejemplo, PVS-1.
Vea o escriba una descripción de este almacén.
Descripción Vea o escriba una descripción de este almacén.
Site thatacts asowner ofthis store
Opcional. Vea o desplácese para seleccionar el sitio que actuará como el propietario de este almacén.
Esta función permite que el administrador de comunidades otorgue un permiso especial para administrar
el almacén a los administradores de un sitio. Por lo general, estos derechos se reservan para los
administradores de comunidades.
Rut asRut as
Defaultstorepath
Vea, escriba o busque la ruta f ísica a la carpeta del disco virtual que representa este almacén. Todos losservidores de Provisioning Services que no tienen una ruta de almacén de invalidación establecida utilizan laruta predeterminada.Nota: En el caso de establecer una ruta de almacén de invalidación en el cuadro de diálogo Server'sProperties, la ruta debe establecerse antes de crear una nueva versión del disco virtual. Como la informaciónde esta ruta se almacena y se menciona en la información de encabezado de .vhdx, es posible que seproduzcan resultados inesperados si se cambia la ruta después de definir la versión.
Defaultwritecachepaths
Vea, agregue, edite, elimine o mueva las rutas de la memoria caché de escritura predeterminada para este
almacén. Si se introducen varias rutas de la memoria caché de escritura, se puede distribuir la carga del disco
virtual a unidades f ísicamente diferentes. Cuando un dispositivo de destino se conecta por primera vez,
Stream Service elige una de la lista. El orden de las rutas de la memoria caché de escritura, para cualquiera de
las rutas de invalidación en las propiedades del almacén del servidor, debe coincidir con el orden de las rutas de
la memoria caché de escritura aquí especificadas.
Validar Haga clic para validar las selecciones de rutas del almacén en el cuadro de diálogo Validate Store Paths. Los
resultados de la validación aparecerán en la columna Status.

© 1999-2017 Citrix Systems, Inc. All rights reserved. p.141https://docs.citrix.com
ServidoresServidores
Sitio Vea o desplácese para seleccionar el sitio donde se encuentran los servidores de Provisioning Services que
pueden acceder a este almacén (varios sitios pueden acceder al mismo almacén).
Serversthatprovidethisstore
En esta lista se muestran todos los servidores de Provisioning Services dentro del sitio seleccionado.
Seleccione la casilla junto a todos los servidores que tienen permiso para acceder a este almacén. Si el
almacén es solo para un sitio específico, únicamente los servidores de ese sitio representan selecciones
válidas.
Si la ruta predeterminada no es válida para uno de los servidores de Provisioning Services seleccionado, debe
definir una ruta de invalidación en la ficha Store del cuadro de diálogo de propiedades de ese servidor.
Validar Haga clic para validar las selecciones de rutas del almacén en el cuadro de diálogo Validate Store Paths. Los
resultados de la validación aparecerán en la columna Status.

© 1999-2017 Citrix Systems, Inc. All rights reserved. p.142https://docs.citrix.com
Managing Provisioning Servers
Jul 21, 2017
A Provisioning Server is any server that has Stream Services installed. Provisioning Servers are used to stream software from
vDisks, as needed, to target devices. In some implementations, vDisks reside directly on the Provisioning Server. In larger
implementations, Provisioning Servers get the vDisk from a shared-storage device on the network.
Provisioning Servers also retrieve and provide configuration information to and from the Provisioning Services database.
Provisioning Server configuration options are available to ensure high availability and load-balancing of target device
connections
To configure a Provisioning Server and software components for the first time, run the Configuration Wizard (the
Configuration Wizard can be re-run on a Provisioning Server at a later date in order to change network configuration
settings). Refer to the Installation and Configuration Guide for Configuration Wizard details.
After the Provisioning Server software components are successfully installed, and the wizard configurations have been
made, servers are managed through the Provisioning Services Console.
SugerenciaWhen configuring PVS servers, ensure proper firewall isolation is observed so that the deployment provides a robust security
boundary around all servers, including the SQL server and disk storage, so that network access outside the security boundary is
restricted to prevent viewing of weakly authenticated or unencrypted data flows.
At a minimum, isolate only those PVS server instances that communicate with one another on their unauthenticated intra PVS server
communication channels. To achieve this, configure hardware firewalls to ensure that packets cannot be routed from outside this
boundary to servers within the boundary. Extend this firewall protection paradigm to the SQL server and disk storage components
where configurations do not have appropriate SQL server and disk storage links. This should prevent unauthorized users from
targeting these additional components.

© 1999-2017 Citrix Systems, Inc. All rights reserved. p.143https://docs.citrix.com
Servidores de Provisioning Services en la consola
Jul 21, 2017
Un servidor de Provisioning Services es cualquier servidor que tiene instalado Stream Services. Los servidores de Provisioning
Services se utilizan para distribuir por streaming software de discos virtuales (vDisk) a dispositivos de destino, según sea
necesario. En algunas implementaciones, los discos virtuales residen directamente en el servidor de Provisioning Services. En
implementaciones de mayor magnitud, los servidores de Provisioning Services obtienen el disco virtual a partir de un
dispositivo de almacenamiento compartido en la red.
Los servidores de Provisioning Services también obtienen y ofrecen información de configuración hacia y desde la base de
datos de Provisioning Services. Existen opciones de configuración de los servidores de Provisioning Services disponibles para
garantizar altos niveles de disponibilidad y equilibrio de carga en las conexiones de los dispositivos de destino.
Para configurar un servidor de Provisioning Services y los componentes de software por primera vez, ejecute Configuration
Wizard (este asistente puede volver a ejecutarse en un servidor de Provisioning Services posteriormente para modificar las
opciones de configuración de red). Para obtener más información sobre Configuration Wizard, consulte la— guía de instalación y configuración (Installation and Configuration Guide)
.
Una vez instalados correctamente los componentes de software de los servidores de Provisioning Services y realizadas las
configuraciones con el asistente, los servidores se administran a través de Provisioning Services Console. La consola se utiliza
para realizar tareas de administración de los servidores de Provisioning Services como la edición de las opciones de
configuración o las propiedades de los servidores de Provisioning Services existentes.
Los servidores de Provisioning Services se muestran en la ventana principal de la consola como miembros de un sitio dentro
de una comunidad. Para administrar servidores de Provisioning Services que pertenecen a un sitio específico, es necesario
disponer del rol administrativo apropiado (administrador de sitios para este sitio o administrador de comunidades).
Nota: En la consola, la apariencia del icono del servidor de Provisioning Services indica el estado actual de ese servidor.En la consola, se llevan a cabo acciones en los servidores de Provisioning Services para su administración. Es posible realizarlas siguientes acciones. Para ver una lista de las acciones que pueden realizarse en un servidor de Provisioning Servicesseleccionado, elija una de las siguientes opciones:
En la barra de menús, haga clic en el menú Acción.
Haga clic con el botón secundario en un servidor de Provisioning Services en la consola.
En el menú Views, habilite el panel Action.
Nota: Las acciones aparecerán inhabilitadas si no corresponden al servidor de Provisioning Services seleccionado (para
obtener más información sobre esta tarea, consulte “Tareas de administración”).

© 1999-2017 Citrix Systems, Inc. All rights reserved. p.144https://docs.citrix.com
Propiedades de los servidores de Provisioning Services
Jul 21, 2017
En la consola, el cuadro de diálogo Provisioning Server Properties permite modif icar los parámetros de configuración de losservidores de Provisioning Services. Para ver las propiedades de un servidor de Provisioning Services existente, elija uno de lossiguientes métodos:
Resalte un servidor de Provisioning Services y, a continuación, seleccione Properties en el menú Action.
Haga clic con el botón secundario en un servidor de Provisioning Services y seleccione Properties.
Si el panel de detalles está abierto, resalte un servidor de Provisioning Services y, a continuación, seleccione el elemento
de menú Properties de la lista de acciones.
El cuadro de diálogo Server Properties incluye las siguientes f ichas:General
Red
Almacenes
Opciones
Captura de registros
Nota: Provisioning Services muestra un mensaje si los cambios realizados en el cuadro de diálogo Provisioning ServerProperties requieren el reinicio del servidor.
Name Name y y Descript ionDescript ion
Se muestra el nombre del servidor de Provisioning Services y una breve descripción. La longitud máxima para el nombre del
servidor es 15 caracteres. No introduzca el FQDN para el nombre del servidor.
Power Rat ingPower Rat ing
Se asigna una clasificación de capacidad a cada servidor, que posteriormente se utiliza para determinar el servidor que se
encuentra menos ocupado. El administrador define la escala que se debe utilizar.
Por ejemplo, un administrador puede clasificar todos los servidores en una escala de 1 a 10 o de 100 a 1000. Si se utiliza la
escala de 1 a 10, un servidor con una clasificación de 2 se considera el doble de eficaz que un servidor con una clasificación
de 1; por lo tanto, se le asigna el doble de dispositivos de destino. De manera similar, cuando se utiliza una escala de 100 a
1000, un servidor con una clasificación de capacidad de 200 se considera el doble de eficaz que un servidor con una
clasificación de 100; por lo tanto, se le asigna el doble de dispositivos de destino.
Al usar el parámetro predeterminado de 1.0 para todos los servidores, la carga de dispositivos es uniforme en todos los
servidores. En este caso, el algoritmo de equilibrio de carga no representa la capacidad de cada servidor.
Las clasificaciones pueden oscilar entre 0.1 y 1000; 1.0 es el valor predeterminado.
Nota: El método de equilibrio de carga se define en el cuadro de diálogo vDisk Load Balancing.
Regist rar event os en el regist ro de event os de WindowsRegist rar event os en el regist ro de event os de Windows
Seleccione esta opción si desea que los eventos de este servidor de Provisioning Services se registren en el registro de
eventos de Windows.
Propiedades avanzadas del servidorPropiedades avanzadas del servidor
Ficha ServerServer
Threads per port: Indica la cantidad de subprocesos en la agrupación de subprocesos que recibieron paquetes UDP de

© 1999-2017 Citrix Systems, Inc. All rights reserved. p.145https://docs.citrix.com
servicio en un puerto UDP determinado. Los parámetros razonables oscilan entre cuatro y ocho. Cuanto mayor es la
cantidad de subprocesos, mayor es la cantidad de solicitudes de dispositivos de destino que se pueden procesar
simultáneamente, pero también es mayor el consumo de recursos del sistema.
Buffers per thread: Indica la cantidad de búferes de paquetes asignados a cada subproceso en una agrupación de
subprocesos. La cantidad de búferes por subproceso debe ser lo suficientemente grande como para permitir que un solo
subproceso lea una transacción de E/S desde un dispositivo de destino. Por lo tanto, lo ideal es establecer los búferes por
subproceso en (IOBurstSize/MaximumTransmissionUnit) + 1. Si se establece un valor demasiado grande, se consume
memoria adicional, pero la eficacia es la misma. Si se establece un valor demasiado pequeño, se consume menos memoria
RAM, pero la eficacia se ve afectada desfavorablemente.
Server cache timeout: Cada servidor registra información de estado en la base de datos de Provisioning Services de forma
periódica. Esta información de estado registra la fecha y la hora en cada escritura. Si la información de estado en la base de
datos es más reciente que los segundos especificados en Server cache timeout, otros servidores de la comunidad
considerarán un servidor como "activo". Cada servidor de la comunidad intenta escribir su información de estado cada
(Server cache timeout/2) segundos; es decir, dos veces más rápido que el valor de tiempo de espera. Un valor menor de
tiempo de espera de caché del servidor permite que los servidores detecten servidores sin conexión de forma más rápida, a
expensas de un procesamiento adicional de la base de datos. Un valor mayor de tiempo de espera de caché del servidor
reduce la carga de la base de datos, a expensas de un período más prolongado para detectar los servidores perdidos.
Local and Remote Concurrent I/O limits: Controla la cantidad de transacciones de E/S concurrentes y pendientes que se
pueden enviar a un dispositivo de almacenamiento determinado. Un dispositivo de almacenamiento se define como una
letra de unidad local (por ejemplo, C: o D:) o como la base de una ruta UNC, por ejemplo, \\nombreDeServidor.
Como PVS es un servicio con numerosos subprocesos, es capaz de enviar cientos de solicitudes de E/S simultáneas a un
dispositivo de almacenamiento determinado. Por lo general, el dispositivo pone en cola estas solicitudes y las procesa
cuando el tiempo lo permite. Algunos dispositivos de almacenamiento, principalmente los recursos compartidos de red de
Windows, no funcionan bien con esta gran cantidad de solicitudes concurrentes. Estos pueden interrumpir las conexiones, o
bien demorar demasiado tiempo para procesar las transacciones en ciertas circunstancias. Al regular las transacciones de
E/S concurrentes en el servicio PVS, se puede lograr un mejor rendimiento con estos tipos de dispositivos.
Un dispositivo local es uno que comienza con una letra de unidad. Un dispositivo remoto es uno que comienza con un
nombre de servidor UNC. Esta es una forma simple de lograr límites separados para los recursos compartidos de red y las
unidades locales.
Si existe un equipo lento que proporciona un recurso compartido o el equipo contiene unidades lentas, es posible que sea
necesario utilizar un recuento de 1 a 3 para el límite remoto a fin de lograr el mejor rendimiento con el recurso compartido. Si
planea agilizar las unidades locales, se puede establecer un valor bastante alto para el recuento local. Solo las pruebas
empíricas proporcionarán la configuración óptima para un entorno de hardware determinado. La configuración de los
recuentos en 0 inhabilita la función y permite que el servicio PVS se ejecute sin límites. Esta puede ser la configuración
deseada para aquellas unidades locales muy rápidas.
Si un recurso compartido de red está sobrecargado, se verá una mayor cantidad de reintentos y reconexiones de
dispositivos durante múltiples arranques de sistemas. Esto ocurre cuando los tiempos de apertura y lectura/escritura de
archivos superan los 60 segundos. La regulación de las transacciones de E/S concurrentes en el recurso compartido reduce
considerablemente estos tipos de problemas.
Ficha Net workNet work
Maximum transmission unit: Indica la cantidad de bytes que puede contener un solo paquete UDP. Para Ethernet estándar,

© 1999-2017 Citrix Systems, Inc. All rights reserved. p.146https://docs.citrix.com
el valor predeterminado es el correcto. Si el entorno de funcionamiento es una WAN, es posible que deba utilizar un valor
menor para evitar la fragmentación de IP. Actualmente, Provisioning Services no respalda la fragmentación y el
reensamblado de IP. Asimismo, si utiliza un dispositivo o una capa de software que agrega bytes a cada paquete (por
ejemplo, por razones de seguridad), es posible que deba utilizar un valor menor. Si toda la infraestructura respalda paquetes
gigantes (NIC de Provisioning Services, NIC de dispositivos de destino y todos los conmutadores y/o enrutadores
intervinientes), puede establecer el valor de MTU en 50 bytes menos que el tamaño máximo del paquete gigante a fin de
lograr una velocidad de transmisión de red mucho más alta.
I/O burst size: Especifica la cantidad de bytes que se transmiten en una única transacción de lectura/escritura antes de que
se envíe una confirmación desde el servidor o el dispositivo. Cuanto más grande es el estallido de E/S, más alta es la
velocidad de transmisión hacia un dispositivo individual, pero mayor es la carga sobre la infraestructura de red y el servidor.
Asimismo, los estallidos de E/S de mayor magnitud aumentan las posibilidades de pérdida de paquetes y los reintentos
costosos. Los estallidos de E/S más pequeños reducen la velocidad de transmisión de la red de un solo cliente, aunque
también reducen la carga del servidor. Los estallidos de E/S también reducen la posibilidad de reintentos. El tamaño de IO
Burst Size/MTU debe ser <= 32; es decir, un estallido de E/S puede contener hasta 32 paquetes antes de requerir una
confirmación.
Socket communications: Habilita la E/S sin bloqueo para las comunicaciones de red.
Ficha PacingPacing
Boot pause seconds: Indica la cantidad de tiempo que el dispositivo debe permanecer en pausa cuando se alcanza el límite
máximo de arranque de dispositivos. El dispositivo muestra un mensaje al usuario y espera los segundos de pausa de
arranque determinados antes de intentar continuar con la operación de arranque. El dispositivo continúa consultando al
servidor cada vez que se cumplen los segundos de pausa de arranque hasta que el servidor permite su arranque.
Maximum boot time: Indica la cantidad de tiempo que un dispositivo se considera en estado de arranque. Una vez que se
inicia el proceso de arranque, el dispositivo se muestra en este estado hasta que transcurre el tiempo de arranque máximo
para ese dispositivo. Cuando finaliza este período, el dispositivo deja de considerarse en estado de arranque, incluso si el
dispositivo no ha finalizado el arranque. El tiempo de arranque máximo hace referencia al límite de tiempo por dispositivo en
estado de arranque según la velocidad de arranque.
Maximum devices booting: Indica la cantidad máxima de dispositivos que un servidor permite arrancar al mismo tiempo antes
de pausar nuevos dispositivos de arranque. La cantidad de dispositivos de arranque debe estar por debajo de este límite para
que el servidor permita el arranque de dispositivos adicionales.
vDisk creation pacing: Indica el intervalo de velocidad que se debe aplicar al crear un disco virtual (vDisk) en este servidor de
Provisioning Services. Los valores más altos aumentan el tiempo de creación de discos virtuales pero reducen el consumo de
recursos del servidor de Provisioning Services para que los dispositivos de destino se ejecuten con eficacia de forma
permanente.
Ficha DeviceDevice
License timeout: Indica la cantidad de tiempo transcurrido, desde el último registro, que un dispositivo de destino conserva
una licencia antes de liberarla para que la use otro dispositivo de destino. Si un dispositivo de destino se cierra de manera
anormal (por ejemplo, por pérdida de energía), la licencia correspondiente se conserva durante ese tiempo.
Dirección IPDirección IP

© 1999-2017 Citrix Systems, Inc. All rights reserved. p.147https://docs.citrix.com
Se muestran las direcciones IP que Stream Service debe usar para que un dispositivo de destino se comunique con este
servidor de Provisioning Services. Al agregar un servidor de Provisioning Services nuevo, introduzca la dirección IP válida para
el nuevo servidor.
Add: Agrega una dirección IP para el servidor de Provisioning Services seleccionado.
Edit: Abre el cuadro de diálogo de la dirección IP para poder cambiar la dirección IP del servidor de Provisioning Services
seleccionado.
Remove: Elimina la dirección IP seleccionada de la lista de direcciones IP disponibles para el servidor de Provisioning Services
seleccionado.
Puert osPuert os
Introduzca el primer y el último número de puerto UDP para indicar el rango de puertos que Stream Service debe utilizar en
las comunicaciones con los dispositivos de destino.
Nota: El valor mínimo es cinco puertos en un rango. El primer número de puerto predeterminado es 6910 y el último es 6930.
AlmacenesAlmacenes
Enumera todos los almacenes (nombres lógicos que representan rutas f ísicas a discos virtuales disponibles para este servidor
de Provisioning Services).
Add: Abre el cuadro de diálogo Store Properties para poder incluir un almacén nuevo y las propiedades de ese almacén en la
lista de almacenes que sobrescribe la ruta predeterminada.
Edit: Abre el cuadro de diálogo Store Properties para poder cambiar las propiedades del almacén. Seleccione un almacén
existente y, a continuación, haga clic en Edit para cambiar las propiedades de ese almacén.
Remove: Elimina el almacén seleccionado de la lista de almacenes disponibles para este servidor de Provisioning Services.
St ore Propert iesSt ore Propert ies (se abre cuando se selecciona Add o Edit en (se abre cuando se selecciona Add o Edit en St oresSt ores))
Store: El nombre del almacén. Esta opción aparece rellenada cuando se edita un almacén existente. Si se trata de un
almacén nuevo, seleccione el almacén de la lista desplegable.
Path used to access the store: La ruta del almacén solo se requiere si es necesario invalidar la "ruta predeterminada"
configurada en las propiedades del almacén. Si la ruta predeterminada en las propiedades del almacén es válida para este
servidor, deje en blanco la ruta del almacén en las propiedades del almacén del servidor.
Nota: En el caso de establecer una ruta de almacén de invalidación en el cuadro de diálogo Server's Properties, la ruta debe
establecerse antes de crear una nueva versión del disco virtual. Como la información de esta ruta se almacena y se
menciona en la información de encabezado de .vhdx, es posible que se produzcan resultados inesperados si se cambia la
ruta después de definir la versión.
Write cache paths: Haga clic en los botones Add o Edit para abrir el cuadro de diálogo Write cache path y, a continuación,
introduzca la ruta de la memoria caché de escritura para este almacén.
Seleccione una ruta existente de la lista y, a continuación, haga clic en Remove para eliminar la asociación de las rutas con el
almacén.
Utilice los botones Move Up y Move Down para cambiar el orden de prioridad de la rutas de la memoria caché. Si se realiza
una configuración de alta disponibilidad (HA), el orden de las rutas de la memoria caché en la lista debe ser el mismo para
cada servidor.

© 1999-2017 Citrix Systems, Inc. All rights reserved. p.148https://docs.citrix.com
Act ive Direct oryAct ive Direct ory
Automate computer account password updates: Si los dispositivos de destino son miembros de un dominio y requieren la
renegociación de las contraseñas de equipo entre Windows Active Directory y los dispositivos de destino, seleccione
Automate computer account password updates y utilice el control deslizante para establecer la cantidad de días entre
cada renegociación.
Enable aut omat ic vDisk updat esEnable aut omat ic vDisk updat es
Seleccione esta opción para permitir que los discos virtuales se actualicen de forma automática y, a continuación,
establezca la hora del día en que se deben buscar actualizaciones.
Nivel de regist roNivel de regist ro
Seleccione una de las siguientes opciones de nivel de registro:
TRACE
TRACE registra todas las operaciones válidas.
DEBUG
El nivel DEBUG registra detalles relacionados con una operación específica y es el nivel de registro más alto. Si el registro se
establece en DEBUG, se muestran todos los demás niveles de información de registro en el archivo de registro.
INFO
Nivel de registro predeterminado. El nivel INFO registra información sobre el flujo de trabajo que, por lo general, explica la
forma en que se producen las operaciones.
WARN
El nivel WARNING registra información sobre una operación que se ha completado correctamente, pero presenta algunos
problemas.
ERROR
El nivel ERROR registra información sobre una operación que ha generado una condición de error.
FATAL
El nivel FATAL registra información sobre una operación de la que el sistema no se pudo recuperar.
F ile size maximumFile size maximum
Introduzca el tamaño máximo que un archivo de registro puede alcanzar antes de que se cree un archivo nuevo.
Backup f iles maximumBackup f iles maximum
Introduzca la cantidad máxima de archivos de registro de copia de seguridad que se deben conservar. Cuando se alcanza
esta cantidad, se elimina automáticamente el archivo de registro más antiguo.

© 1999-2017 Citrix Systems, Inc. All rights reserved. p.149https://docs.citrix.com
Introducción a las tareas de los servidores deProvisioning Services
Jul 21, 2017
Por regla general, se llevan a cabo las siguientes tareas para administrar los servidores de Provisioning Services en la
comunidad.
Importante: Después de realizar cualquier cambio en las propiedades de un servidor de Provisioning Services, reinicie StreamService para implementar esos cambios. Tenga cuidado al reiniciar los servicios. Si los dispositivos de destino estánconectados al servidor de Provisioning Services, los cambios podrían impedir que el dispositivo se vuelva a conectar. El campoIP address de la f icha Network debe reflejar la dirección IP estática real del servidor de Provisioning Services.
Copiar y pegar propiedades de los servidores
Eliminación de un servidor
Iniciar, detener o reiniciar Provisioning Services en un servidor
Visualización de las conexiones de servidores
Equilibrio de dispositivos de destino en un servidor
Búsqueda de actualizaciones de acceso para discos virtuales
Configuración manual de servidores de Provisioning Services
Auditoría
Configuración de un programa de arranque

© 1999-2017 Citrix Systems, Inc. All rights reserved. p.150https://docs.citrix.com
Copiar y pegar propiedades de los servidores deProvisioning Services
Jul 21, 2017
Para copiar las propiedades de un servidor de Provisioning Services en otro:1. Haga clic con el botón secundario en el servidor de Provisioning Services desde el que desea copiar las propiedades y
seleccione Copy server properties. Aparecerá el cuadro de diálogo Copy Server Properties.
2. Seleccione la casilla de verif icación ubicada junto a cada una de las propiedades que desea copiar, o bien, haga clic en el
botón Select all para copiar todas las propiedades.
3. Haga clic en Copiar. Haga clic con el botón secundario en el servidor de Provisioning Services en el que desea copiar las
propiedades y seleccione Paste.

© 1999-2017 Citrix Systems, Inc. All rights reserved. p.151https://docs.citrix.com
Eliminación de un servidor de Provisioning Services
Jul 21, 2017
En ocasiones, es posible que sea necesario eliminar un servidor de la lista de servidores de Provisioning Services disponibles en
una comunidad.
Nota: Para poder eliminar un servidor de Provisioning Services, primero se debe definir el servidor como inactivo odesconectarlo; de lo contrario, no se mostrará la opción de menú Delete. Stream Service no puede eliminarse.Al eliminar un servidor de Provisioning Services, no se ven afectados los archivos de imagen de disco virtual ni el contenido de
las unidades del servidor. Sin embargo, se pierden todas las rutas hacia los archivos de imagen de disco virtual en ese servidor.
Una vez eliminado un servidor de Provisioning Services, ya no se asignan dispositivos de destino a ningún archivo de imagende disco virtual en ese servidor. Los registros del dispositivo de destino permanecen almacenados en la base de datos de launidad LAN virtual, pero el dispositivo no puede acceder a ningún disco virtual (vDisk) que haya estado asociado con elservidor de Provisioning Services eliminado.Nota: Si existen discos virtuales asociados con el servidor de Provisioning Services que se elimina, se recomienda crear copiasde seguridad y almacenarlas en el directorio del disco virtual antes de la eliminación.Para eliminar un servidor de Provisioning Services:
1. En la consola, resalte el servidor de Provisioning Services que desea eliminar y, a continuación, seleccione Show connected
devices en el menú Acción, el menú contextual o el panel Acción. Aparecerá el cuadro de diálogo Connected Target
Devices.
2. En la tabla Target Device, resalte todos los dispositivos de la lista y, a continuación, haga clic en Shutdown. Aparecerá el
cuadro de diálogo Target Device Control.
3. Escriba un mensaje para notif icar a los dispositivos de destino que se cerrará el servidor de Provisioning Services.
4. Desplácese para seleccionar la cantidad de segundos de retraso posteriores a la recepción del mensaje.
5. Si Stream Service está en ejecución en el servidor de Provisioning Services, deténgalo (Inicio, reinicio o detención de
Stream Service).
6. Anule la asignación de todos los dispositivos de destino del servidor de Provisioning Services.
7. Resalte el servidor de Provisioning Services que desea eliminar y, a continuación, elija Eliminar en el menú Acción, el menú
contextual o el panel Acción. Aparecerá un mensaje para confirmar la eliminación.
8. Haga clic en Yes para confirmar la eliminación. Se eliminará el servidor de Provisioning Services y desaparecerá de la
consola.

© 1999-2017 Citrix Systems, Inc. All rights reserved. p.152https://docs.citrix.com
Iniciar, detener o reiniciar Provisioning Services
Jul 21, 2017
SugerenciaIniciar, detener o reiniciar Provisioning Services puede provocar un comportamiento inesperado. Consulte Consideraciones
importantes, para obtener información.
Para iniciar, detener o reiniciar Provisioning Services en un servidor de Provisioning Services:
1. Resalte el servidor de Provisioning Services en la consola y, a continuación, seleccione la opción de menú Stream Services
en el menú Acciones, el menú contextual o el panel Acciones. Aparecerá el cuadro de diálogo Provisioning Server Control.
2. Seleccione una de las siguientes opciones de menú:
OpciónOpción DescripciónDescripción
IniciarIniciar Inicia Stream Service.
Det enerDet ener Coloca el servidor de Provisioning Services en modo de desconexión.
ReiniciarReiniciar Después de modif icar la configuración de un servidor de Provisioning Services, como agregar o eliminar IP,
se reinicia Stream Service.
3. Resalte los servidores de Provisioning Services en los que desea realizar una acción y, a continuación, haga clic en el botón
de esa acción.
4. Haga clic en Close para cerrar el cuadro de diálogo.
Para iniciar o detener SOAP o Stream Services en un servidor de Provisioning Services, el usuario que ejecuta los servicios
debe tener permisos de Windows para controlar esos servicios. La causa de esta limitación es un problema de seguridad de
Windows.
Para resolver el problema, instale la herramienta subinaclsubinacl desde
Microsoft https://www.microsoft.com/downloads/details.aspx?FamilyID=e8ba3e56-d8fe-4a91-93cf-
ed6985e3927b&displaylang=en, y use esta línea de ocmandos para definir los permisos en StreamService:
subinacl /service streamservice /grant=NetworkService=TOP
La consola de PVS no puede reiniciar o detener

© 1999-2017 Citrix Systems, Inc. All rights reserved. p.153https://docs.citrix.com
En algunos casos, la consola de PVS puede fallar al reiniciar o detener servicios cuando se ejecuta un servicio Stream con
una cuenta de servicio de red. Cuando esto ocurre, el servicio puede aparecer en estado iniciado, pero la consola impide
reiniciar o detener Stream Service.
SugerenciaDe forma predeterminada, una cuenta de servicio de red no tiene permisos para iniciar/detener servicios.
Por ejemplo, si los servicios están configurados con una cuenta de servicios de red, al ejecutar el asistente de configuración
se produce una condición de error. El estado aparece como "en ejecución" y realizando el streaming del vDisk, pero el servicio
no puede reiniciarse ni detenerse:

© 1999-2017 Citrix Systems, Inc. All rights reserved. p.154https://docs.citrix.com
Puede resolver este problema asociando Stream Service con una cuenta específica que tenga los permisos necesarios para
acceder a la base de datos. Por ejemplo, si los servicios están configurados con una cuenta específica (por ejemplo:
anuj.com\administrator), el estado aparece como iniciado y se puede iniciar o detener los servicios desde la consola de PVS:

© 1999-2017 Citrix Systems, Inc. All rights reserved. p.155https://docs.citrix.com

© 1999-2017 Citrix Systems, Inc. All rights reserved. p.156https://docs.citrix.com
Mostrar las conexiones de los servidores deProvisioning Services
Jul 21, 2017
Para ver y administrar todas las conexiones de los dispositivos de destino con el servidor de Provisioning Services:
1. Resalte un servidor de Provisioning Services en la consola y seleccione Show connected devices en el menú Acción, el
menú contextual o el panel Acción. Aparecerá el cuadro de diálogo Connected Target Devices.
2. Seleccione uno o varios dispositivos de destino en la tabla para realizar alguna de las siguientes tareas de conexión:
OpciónOpción DescripciónDescripción
ApagarApagar Apaga los dispositivos de destino resaltados en el cuadro de diálogo.
ReinicieReinicie Reinicia los dispositivos de destino resaltados en el cuadro de diálogo.
MensajeMensaje Abre el cuadro de diálogo Edit Message para permitirle ingresar texto y enviar un mensaje a los
dispositivos de destino resaltados en el cuadro de diálogo.
Al seleccionar Shutdown o Reboot, se abrirá un cuadro de diálogo para ofrecer la opción de escribir un mensaje que
aparecerá en los dispositivos afectados. Las opciones Shutdown o Reboot pueden demorarse si se ingresa un valor de
tiempo de retraso.
Si aparece un mensaje para confirmar que el dispositivo de destino se apagó o se reinició correctamente pero el icono en la
ventana de la consola no cambia de forma acorde, seleccione el botón Refresh.

© 1999-2017 Citrix Systems, Inc. All rights reserved. p.157https://docs.citrix.com
Equilibrio de carga de los dispositivos de destino enservidores de Provisioning Services
Jul 21, 2017
Para lograr un rendimiento óptimo de los servidores y los dispositivos de destino en una configuración de red de altadisponibilidad, habilite el equilibrio de carga para cada disco virtual (vDisk).1. En la consola, haga clic con el botón secundario en el disco virtual y seleccione la opción de menú Load Balancing....
Aparecerá el cuadro de diálogo vDisk Load Balancing.
2. Una vez habilitado el equilibrio de carga para el disco virtual, es posible personalizar los siguientes algoritmos de equilibrio
de carga adicionales:
Subnet Aff inity: Al asignar la combinación de tarjeta NIC y servidor que desea utilizar para proporcionar este disco
virtual a los dispositivos de destino, seleccione uno de los siguientes parámetros de subred:
None: Ignora las subredes y utiliza el servidor menos ocupado. Esta es la opción predeterminada.
Best Effort: Utiliza la combinación de tarjeta NIC y servidor menos ocupado desde la misma subred. Si no existe una
combinación de servidor y tarjeta NIC disponible en la subred, selecciona el servidor menos ocupado fuera de la
subred. Si existen varios servidores disponibles en la subred seleccionada, ejecuta el equilibrio de carga entre esos
servidores.
Fixed: Utiliza la combinación de tarjeta NIC y servidor menos ocupado desde la misma subred. Ejecuta el equilibrio de
carga entre los servidores en esa subred. Si no existe una combinación de tarjeta NIC y servidor en la misma subred,
no arranque los dispositivos de destino asignados a este disco virtual.
Rebalance Enabled mediante Trigger Percent: Habilite esta opción para volver a equilibrar la cantidad de dispositivos
de destino en cada servidor cuando se supera el porcentaje desencadenador. Cuando se habilita esta opción,
Provisioning Services comprueba el porcentaje desencadenador en cada servidor aproximadamente cada diez minutos.
Por ejemplo, si el porcentaje desencadenador en este disco virtual se establece en 25%, se vuelve a equilibrar la carga
en un período de diez minutos si este servidor posee un 25% más de carga en comparación con otros servidores que
pueden proporcionar este disco virtual.
Nota: El algoritmo de equilibrio de carga toma en cuenta el parámetro Server Power de cada servidor para determinar lacarga.El equilibrio de carga no se lleva a cabo si:
menos de cinco dispositivos de destino utilizan un servidor determinado.
la cantidad promedio de dispositivos de destino que utilizan todos los servidores válidos es menor que cinco.
la cantidad de dispositivos de destino que arrancan en un servidor determinado supera el 20% del total de dispositivos
conectados al servidor (que evita la hiperpaginación en el cambio de carga durante múltiples arranques simultáneos de
sistemas).
El equilibrio de carga también se tiene en cuenta al arrancar dispositivos de destino. Provisioning Services determina el
servidor de Provisioning Services calificado con la menor cantidad de carga que debe suministrar el disco virtual. Siempre que
se conecten servidores calificados adicionales, el reequilibrio se producirá automáticamente.
Para implement ar el equilibrio de carga en una configuración de red de alt a disponibilidad (HA)Para implement ar el equilibrio de carga en una configuración de red de alt a disponibilidad (HA)
Asigne una clasif icación de potencia a cada servidor de Provisioning Services en la f icha General de Server Properties.
Para cada disco virtual, seleccione el método de equilibrio de carga y defina todos los parámetros del algoritmo de
equilibrio de carga adicionales en el cuadro de diálogo vDisk Load Balancing.

© 1999-2017 Citrix Systems, Inc. All rights reserved. p.158https://docs.citrix.com
Nota: Los dispositivos de destino que no utilizan un disco virtual que está en modo de alta disponibilidad (HA) no se desvíana un servidor diferente. Si se habilita la alta disponibilidad en un disco virtual por error, pero no se utiliza una configuración deHA válida (servidores de Provisioning Services y almacenes), es posible que se bloqueen los dispositivos de destino que utilizanese disco virtual.Para volver a equilibrar las conexiones del servidor de Provisioning Services manualmente
1. En la consola, resalte los servidores de Provisioning Services que desea volver a equilibrar, haga clic con el botón
secundario y, a continuación, seleccione la opción de menú Rebalance devices. Aparecerá el cuadro de diálogo Rebalance
Devices.
2. Haga clic en Rebalance. Aparecerá un mensaje con los resultados del reequilibrio en la columna Status.
3. Haga clic en Close para cerrar el cuadro de diálogo.

© 1999-2017 Citrix Systems, Inc. All rights reserved. p.159https://docs.citrix.com
Búsqueda de actualizaciones de acceso para discosvirtuales (vDisk) de servidores de Provisioning Services
Jul 21, 2017
Para buscar actualizaciones para los discos virtuales (vDisk) a los que tiene acceso el servidor de Provisioning Servicesseleccionado:1. En el panel de detalles, haga clic con el botón secundario en el servidor de Provisioning Services. A continuación,
seleccione Check for updates.
2. Seleccione la opción de menú Automatic....
3. Haga clic en OK en el mensaje de confirmación que se muestra. El disco virtual se actualizará automáticamente o
quedará programado para la actualización.

© 1999-2017 Citrix Systems, Inc. All rights reserved. p.160https://docs.citrix.com
Configuración manual de servidores de ProvisioningServices
Jul 21, 2017
Si se configura un servidor de Provisioning Services remoto o se presentan requisitos especiales, es necesario configurar e
iniciar manualmente Stream Services. Se debe ejecutar Configuration Wizard en los servidores de Provisioning Services
remotos para garantizar que todos los parámetros se configuren adecuadamente. Si no se ejecuta este asistente, es
posible que no se pueda asignar un disco virtual (vDisk). Si ejecuta Configuration Wizard por primera vez, consulte la guía de
instalación y configuración (Installation and Configuration Guide).
Configuration Wizard puede utilizarse al actualizar Stream Service cuando se cambia la dirección IP del servidor de
Provisioning Services. Si se cambia la dirección IP del servidor de Provisioning Services por algún motivo, simplemente se debe
volver a ejecutar Configuration Wizard y elegir la nueva dirección IP cuando el sistema lo solicita. Cuando se completa
Configuration Wizard, se reinician las direcciones IP adecuadas en la configuración y se reinicia Stream Service.
Después de configurar Stream Service, se debe iniciar el servicio para que se aplique el cambio. Se recomienda especialmente
configurar el servicio para que se inicie automáticamente cada vez que arranque un servidor de Provisioning Services.
Nota: Configuration Wizard inicia y configura los servicios necesarios para que se inicien automáticamente. Si necesita iniciary configurar manualmente los servicios, siga las siguientes instrucciones.Se debe iniciar Stream Service para que el servidor de Provisioning Services pueda funcionar. Inicie los siguientes servicios dearranque si aún no se han iniciado:
Servicios BOOTP o PXE
Servicio TFTP
Para iniciar manualmente los servicios:
1. En el menú Inicio de Windows, seleccione Configuración y, a continuación, haga clic en Panel de control.
2. En Panel de control, haga doble clic en el icono Herramientas administrativas.
3. En la ventana Herramientas administrativas, haga doble clic en el icono Servicios. Aparecerá la ventana Servicios.
4. En la ventana Servicios, haga clic con el botón secundario en el servicio que desea iniciar y después haga clic en Iniciar.
Para configurar manualmente los servicios de modo que se inicien de forma automática al arrancar el servidor deProvisioning Services:1. En el menú Inicio de Windows, seleccione Configuración y, a continuación, haga clic en Panel de control.
2. En Panel de control, haga doble clic en el icono Herramientas administrativas.
3. En la ventana Herramientas administrativas, haga doble clic en el icono Servicios. Aparecerá la ventana Servicios.
4. Haga clic con el botón secundario en el servicio que desea configurar y, a continuación, seleccione Propiedades.
5. Cambie el tipo de inicio a Automático para configurar el servicio de modo que se inicie automáticamente cada vez que
arranque el sistema.

© 1999-2017 Citrix Systems, Inc. All rights reserved. p.161https://docs.citrix.com
Inhabilitación de la memoria caché de escritura paramejorar el rendimiento cuando se utilizan unidades dedispositivos de almacenamiento
Jul 21, 2017
Inhabilite la memoria caché de escritura para mejorar el rendimiento al realizar operaciones de escritura de un servidor deProvisioning Services en unidades de dispositivos de almacenamiento como una unidad IDE o SATA.En Windows, si desea inhabilitar la memoria caché de escritura en el disco duro de un servidor para el dispositivo de
almacenamiento en el que se almacenan los discos virtuales:
1. En el servidor de Provisioning Services, abra el Panel de control. Seleccione Herramientas administrativas>Administración
de equipos.
2. Haga doble clic en el nodo Administración de discos del árbol.
3. Haga clic con el botón secundario en el dispositivo de almacenamiento para el que desea inhabilitar la memoria caché de
escritura de Windows.
4. Seleccione Propiedades y, a continuación, haga clic en la f icha Hardware.
5. Haga clic en el botón Propiedades.
6. Haga clic en la f icha Directivas.
7. Deje sin marcar la casilla Habilitar caché de escritura en el disco.
8. Haga clic en Aceptar, y luego de nuevo en Aceptar.
9. Cierre la ventana Administración de equipos y luego la ventana Herramientas administrativas.
10. Haga clic con el botón secundario en el nodo Provisioning Server de la consola y, a continuación, haga clic en Reiniciar
servicio. De forma alternativa, puede volver a ejecutar Configuration Wizard para reiniciar los servicios o reiniciarlos
manualmente a través de la ventana Panel de control>Herramientas administrativas>Servicios de Windows. (En la
ventana Servicios, haga clic con el botón secundario en Stream Service y seleccione Iniciar en el menú contextual).

© 1999-2017 Citrix Systems, Inc. All rights reserved. p.162https://docs.citrix.com
Providing Provisioning Servers with access to stores
Jul 21, 2017
For each store, select the Provisioning Servers that can access that store:1. In the Console, right-click on the Store, then select the Properties menu option. The Store Properties dialog appears.
2. On the Servers tab, select the site where Provisioning Servers that should be able to access this store exists.
3. Enable the checkbox next to each Provisioning Server that can provide vDisks in this store, then click OK.

© 1999-2017 Citrix Systems, Inc. All rights reserved. p.163https://docs.citrix.com
Managing target devices
Jul 21, 2017
A device, such as desktop computer or server, that boots and gets software from a vDisk on the network, is considered a
target device. A device that is used to create the vDisk image is a considered a Master Target device.
The lifecycle of a target device includes:
Preparing
a Master target device used for creating a vDisk image
a target device that will boot from a vDisk image
Adding target devices to a collection in the farm
from the Console
using Auto-Add
importing
Assigning the target device type
Maintaining target devices in the farm
After a target device is created, the device must be configured to boot from the network, the device itself must be
configured to allow it to boot from the network, a vDisk must be assigned to the device, and a bootstrap file must be
configured to provide the information necessary for that device to boot from the assigned vDisk.
There are several types of target devices within a farm. For example, while a device is being used to create a vDisk image, it
is considered a Master target device. All other devices are configured as a particular device type. The device Type determines
a devices current purpose, and determines if that device can access a particular vDisk version that is in Production, Test, or
Maintenance.
The device Type is selected on the General tab of the Target Device Properties dialog, which includes the following options:Production: select this option to allow this target device to stream an assigned vDisk that is currently in production
(default).
Maintenance: select this option to use this target device as a Maintenance device. Only a Maintenance device can
access and make changes to a vDisk version that is Maintenance mode (only the f irst Maintenance device to boot the
version while in Maintenance mode, is allowed to access that version).
Test: select this option to use this target device to access and test differencing disk versions that are currently in Test
mode.
A target device becomes a member of a device collection when it is added to the farm. The use of device collections
simplifies the management of all target devices within that collection. A target device can only be a member in one device
collection. However, a target device can exist in any number of views. If a target device is removed from the device
collection, it is automatically removed from any associated views.
When target devices are added to a collection, that devices properties are stored in the Provisioning Services database.
Target Device properties include information such as the device name and description, boot method, and vDisk assignments
(refer to Target Device properties for details).
Target Devices are managed and monitored using the Console and Virtual Disk Status Tray utilities.
In the Console, actions can be performed on:An individual target device

© 1999-2017 Citrix Systems, Inc. All rights reserved. p.164https://docs.citrix.com
All target devices within a collection
All target devices within a view

© 1999-2017 Citrix Systems, Inc. All rights reserved. p.165https://docs.citrix.com
Configuración del programa de arranque integrado enBIOS
Jul 21, 2017
La función BIOS-Embedded Bootstrap (programa de arranque integrado en BIOS) es específica de OEM y ofrece sistemas
preconfigurados con Provisioning Services a los usuarios finales; lo que permite a los clientes distribuir un entorno apto para
Provisioning Services con un esfuerzo mínimo. Esta función se convierte en una alternativa al método de arranque estándar
PXE.
Como parte de esta solución, OEM integra el programa de preinstalación con el BIOS del dispositivo de destino en fábrica.
OEM también configura de forma previa el dispositivo con las claves de licencia del producto.
Para que la función BIOS-Embedded Bootstrap sea el valor predeterminado de fábrica, la red de destino debe ser
compatible con lo siguiente:
Un servidor DHCP capaz de proporcionar la dirección IP, la subred y la puerta de enlace del dispositivo de destino.
Además, el servicio DHCP debe proporcionar el servidor DNS predeterminado que debe utilizar el cliente.
Un servidor DNS que se encuentre activo en la red.
Una entrada DNS definida que apunte al nombre correspondiente a la dirección IP activa de cada servidor de Provisioning
Services. El dispositivo de destino utiliza esta entrada DNS para buscar un servidor activo.
Si el dispositivo de destino arranca mediante el programa de arranque integrado en BIOS, los parámetros de configuración
se obtienen del BIOS del dispositivo. Esta configuración del BIOS puede indicar el uso de DHCP con DNS para buscar la
dirección IP y la información de servidor (dinámica), o bien puede enumerar hasta cuatro direcciones IP de servidor en el
BIOS (estática).
La primera vez que arranca un dispositivo de destino, este dispositivo lee la clave de licencia del producto y la información de
configuración del BIOS, localiza Stream Service y envía un mensaje de registro del dispositivo al servidor. Este mensaje
contiene la información, además de los datos heredados de la plantilla de colección de dispositivos, que se necesita para
agregar el dispositivo a la base de datos de Provisioning Services.
OEM configura los parámetros del programa de preinstalación del BIOS integrado para que el programa de preinstalación
funcione inmediatamente. Si el administrador de Provisioning Services necesita cambiar los parámetros, utilice la función
Configure BIOS Bootstrap de la consola. Los cambios en la configuración se actualizan de forma automática la próxima vez
que se inicia el dispositivo de destino. No obstante, solo se actualizan los parámetros del BIOS diferentes a los nuevos
parámetros.
NotaEl dispositivo de destino debe tener suficiente información almacenada en el BIOS para establecer el contacto inicial con el servidor
de Provisioning Services.

© 1999-2017 Citrix Systems, Inc. All rights reserved. p.166https://docs.citrix.com
1. Haga clic con el botón secundario en un servidor de Provisioning Services de la ventana de la consola y, a continuación,
seleccione la opción de menú Configure Bootstrap. Aparecerá el cuadro de diálogo Configure Bootstrap.
2. Para permitir que los parámetros del BIOS del dispositivo de destino se actualicen automáticamente cuando se
establezca una conexión con este servidor, en la f icha General, seleccione la casilla de verif icación Automatically update
the BIOS on the target device with these settings. Estos parámetros se aplicarán automáticamente la próxima vez que
arranque el dispositivo de destino.
1. Seleccione la f icha Target Device IP en el cuadro de diálogo Configure BIOS Bootstrap.
2. Seleccione el método que desea utilizar para obtener las direcciones IP del dispositivo de destino:
Use DHCP to retrieve target device IP: Método predeterminado.
Use static target device IP: La selección de este método requiere identif icar el DNS primario y secundario, y el dominio.
1. En la f icha Server Lookup, seleccione el método que el dispositivo de destino utilizará para buscar el servidor de
Provisioning Services desde el cual arrancará:
Use DNS to find server
Seleccione esta opción para buscar el servidor mediante DNS. El nombre de host aparecerá en el cuadro de texto
Host name.
Nota: Cuando se utiliza DNS, el servidor DNS debe poder resolver el nombre con la dirección IP del servidor.
Use specific servers
Seleccione esta opción para introducir manualmente los datos del servidor de Provisioning Services. Si esta información
no se introdujo previamente, no aparece ningún dato. Para enumerar rápidamente todos los servidores de la base de
datos, haga clic en el botón Read Servers from Database.
Para cambiar o introducir información nueva, haga clic en Edit y, a continuación, introduzca manualmente la
información en el cuadro de diálogo Server Address.
Nota: Cuando se selecciona el botón Reset to Default, aparece un mensaje de confirmación que indica que las
actualizaciones automáticas del BIOS en los dispositivos de destino se encuentran inhabilitadas y es necesario utilizar
el DNS para buscar el servidor.
1. En la f icha Options, seleccione una de las siguientes opciones de red:
Seleccione la opción Verbose mode si desea supervisar el proceso de arranque del dispositivo de destino (opcional).
Esto habilita el sistema de mensajería en el dispositivo de destino.
Seleccione Interrupt safe mode si el dispositivo de destino se bloquea al comenzar el proceso de arranque.
Seleccione la opción Advanced Memory Support para permitir que el programa de arranque funcione con las nuevas
versiones del sistema operativo de Windows (opción habilitada de forma predeterminada). Inhabilite este parámetro
solamente en las versiones de 32 bits de los sistemas operativos XP o Windows Server anteriores que no sean
compatibles con PAE, o cuando el dispositivo de destino se bloquee o se comporte de forma errática en la primera
fase de arranque.
2. Seleccione uno de los siguientes métodos de recuperación de red:
Restore network connections

© 1999-2017 Citrix Systems, Inc. All rights reserved. p.167https://docs.citrix.com
Al seleccionar esta opción, el dispositivo de destino intenta de forma indefinida restablecer su conexión con el servidor
de Provisioning Services.
Reboot to Hard Drive
Al seleccionar esta opción, se indica al dispositivo de destino que ejecute una tarea de reinicio del hardware para
forzar un reinicio cuando no pueda restablecer la comunicación durante una cantidad determinada de segundos. El
usuario determina la cantidad de segundos que se deben esperar para el reinicio. Si no se puede restablecer la
conexión de red, el dispositivo de destino no puede ponerse en contacto con el servidor y el sistema se reinicia en el
disco duro local. La cantidad predeterminada de segundos es 50.
Nota: Si la partición que contiene los discos virtuales se formatea como un sistema de archivos FAT, se muestra un
mensaje de advertencia de que esto podría reducir el rendimiento. Se recomienda utilizar NTFS para formatear la
partición que contiene los discos virtuales. No cambie la dirección en el campo Port.
Precaución: Todos los servicios de arranque deben estar en la misma tarjeta NIC (IP). No obstante, Stream Service puede
estar en una tarjeta NIC diferente. Stream Service permite enlazarse a varias direcciones IP (tarjetas NIC).
3. Configure las siguientes opciones:
Login Polling Timeout
Introduzca el tiempo, en milisegundos, entre los reintentos de sondeo de servidores. Se envía un paquete de solicitud de
inicio de sesión a cada servidor de forma secuencial. Se utiliza el primer servidor que responde. Este tiempo de espera
simplemente define la frecuencia con la que se puede reintentar el único servidor disponible con la solicitud de inicio de
sesión inicial. Este tiempo de espera define la velocidad con la que la rutina de rotación pasa de un servidor a otro
intentando encontrar un servidor activo. El intervalo válido es de 1000 a 60.000 milisegundos.
Login General T imeout
Introduzca el tiempo de espera, en milisegundos, para todos los paquetes de inicio de sesión asociados, excepto el
tiempo de espera del sondeo de inicio de sesión inicial. El intervalo válido es de 1000 a 60.000 milisegundos.
4. Haga clic en OK para guardar los cambios.

© 1999-2017 Citrix Systems, Inc. All rights reserved. p.168https://docs.citrix.com
Incorporación de dispositivos de destino a la base dedatos
Jul 21, 2017
Para crear entradas de dispositivos de destino nuevas en la base de datos de Provisioning Services, seleccione alguno de lossiguientes métodos:
Uso de la consola para crear manualmente entradas de dispositivos de destino
Uso de la adición automática para crear entradas de dispositivos de destino
Importación de entradas de dispositivos de destino
Después de incorporar el dispositivo de destino a la base de datos, puede asignar un disco virtual (vDisk) al dispositivo.
Consulte la forma de asignar un disco virtual al dispositivo para obtener más información.
1. En la consola, haga clic con el botón secundario en la colección de dispositivos en la que desea que el dispositivo de
destino sea miembro y, a continuación, seleccione la opción de menú Create Device. Aparecerá el cuadro de diálogo
correspondiente.
2. Escriba un nombre, una descripción y la dirección MAC para este dispositivo de destino en los cuadros de texto
adecuados.
Nota: Si el dispositivo de destino es miembro de un dominio, utilice el mismo nombre que en el dominio de Windows.
Cuando el dispositivo de destino arranca desde el disco virtual, el nombre de equipo del dispositivo se convierte en el
nombre introducido. Para obtener más información sobre los dispositivos de destino y los dominios de Active Directory o
NT 4.0, consulte "Habilitación de Automatic Password Management".
3. Además, si existe la plantilla para esta colección, tiene la opción de habilitar la casilla de verif icación junto a Apply the
collection template to this new device.
4. Haga clic en el botón Add device. El dispositivo de destino hereda todas las propiedades de la plantilla excepto el nombre
del dispositivo de destino y la dirección MAC.
5. Haga clic en OK para cerrar el cuadro de diálogo. El dispositivo de destino se crea y se asigna a un disco virtual.
Las entradas de dispositivos de destino se pueden importar a cualquier colección de dispositivos desde un archivo .csv. De
esta forma los dispositivos de destino importados pueden heredar las propiedades del dispositivo de destino de plantilla que
está asociado con dicha colección. Para obtener más detalles, consulte Importación de dispositivos de destino a
colecciones.

© 1999-2017 Citrix Systems, Inc. All rights reserved. p.169https://docs.citrix.com
Using the Auto-Add Wizard
Jul 21, 2017
The Auto-Add Wizard automates the configuration of rules for automatically adding new target devices to theProvisioning Services database using the Auto-Add feature.The Auto-Add Wizard can be started at the Farm, Site, Collection or Device level. When started at a level lower than Farm,the wizard uses that choice as the default choice. For example, if it is started on a particular target device, it will:
Select the Site for that Device as the Default Site choice in the combo-box.
Select the Collection for that Device as the Default Collection choice in the combo-box.
Select that Device as the Template Device choice in the combo-box.
The wizard displays each page with choices pre-selected based on the location that the Auto-Add Wizard was started
from.
A Farm Admininistrator has the ability to turn Auto-Add on or off and to select the default Site.
A Site Admininistrator only has the ability to select the default site if the current default site is a site in which that
administrator is the Site Administrator. If the Site Administrator is not the Administrator of the currently selected default
Site, then that administrator can only configure the sites they has access to.
To configure Auto-Add settings (the default collection of a site, template device for the default collection and target
device naming rules):
1. On the Console, right-click on the farm, then select the Auto-Add wizard. The Welcome to the Auto-Add Wizard page
appears.
2. Click Next. The Enable Auto-Add dialog appears.
Note: Only a farm administrator can change settings on this page.
3. Check the box next to Enable Auto-Add to enable this feature, then click Next. The Select Site page appears.
Note: Site administrators can only select sites to which they have permissions.
4. From the Site drop-down list, select the site where devices should be added, then select Next. The Select Collection
page displays with the default collection selected.
5. Accept the default collection or select a different collection from the Collection drop-down list, then click Next. The
Select Template Devices page appears.
6. Select the device to use as a template, so that new devices being added will inherit the existing target device's basic
property settings, then click Next.
7. To view the selected device's properties, click Properties. A read-only dialog displays the selected device's properties.
Close the dialog after reviewing the properties.
8. Click Next. The Device Name page displays.
9. Enter a static prefix that helps identify all devices that are being added to this collection. For example: 'Boston' to
indicate devices located in Boston.
Note: The prefix can be used in combination with the suff ix, but is not required if a suff ix is provided. The entire device
name can have a maximum of 15 characters (the prefix length + number length + suff ix length). For example, the
following device names are considered valid:
Bost onBost on000Floor2Floor2 (prefix, incrementing number length, and suff ix provided; the maximum of 15 characters has been
reached)
Bost onBost on000 (no suff ix is provided)
000Floor2Floor2 (no prefix is provided)

© 1999-2017 Citrix Systems, Inc. All rights reserved. p.170https://docs.citrix.com
The prefix cannot end with a digit.
10. Enter the length of the incrementing number to associate with the devices being added to this collection. This number is
incremented as each device is added. For example, if the number length is set to '3', Provisioning Services starts naming at
'001' and stops naming or adding devices after the number reaches '999'.
Note: Enable the Zero f ill option to automatically add the necessary number of preceeding zeros to a numbers length.
For example, if the numbers length is set to '4', than the f irst target device number would be assigned as '0001'.
The number length must have a minimum of three digits and a maximum of 9 digits.
11. Enter a static suff ix that helps to identify all devices being added to this collection. For example: Boston001Floor2Floor2
might be helpful to indicate the f loor where these devices reside.
The suffix can be used in combination with the prefix, but is not required if a prefix is provided.
The entire device name can have a maximum of 15 characters (the prefix length + number length + suffix length).
The suffix cannot start with a digit.
The prefix and suffix combination must be unique in each collection.
12. Click Next. The Finish dialog appears.
13. Review all Auto-Add wizard settings, then click F inishFinish. Auto-Add is now configured.

© 1999-2017 Citrix Systems, Inc. All rights reserved. p.171https://docs.citrix.com
Configuración del dispositivo de destino como laplantilla para esta colección
Jul 21, 2017
Se puede establecer un dispositivo de destino como la plantilla para los nuevos dispositivos de destino que se agreguen auna colección. Un dispositivo de destino nuevo hereda las propiedades del dispositivo de destino de plantilla, lo que permiteagregar rápidamente dispositivos nuevos a una colección.
SugerenciaLos dispositivos de destino que usan discos virtuales personales se crean y agregan a una colección cuando se ejecuta el asistente
XenDesktop Setup Wizard. Si existe la plantilla de un dispositivo de destino, ésta se ignora cuando el dispositivo de destino que usa
un disco Personal vDisk se agrega a la colección.
Para establecer un dispositivo de destino como el dispositivo de plantilla modelo para una colección, desplácese hasta la
consola, haga clic con el botón secundario en el dispositivo de destino y seleccione Set device as template.
Cuando utilice plantillas, tenga en cuenta lo siguiente:
Inhabilite el dispositivo de destino que funciona como modelo de plantilla para permitir que todos los dispositivos de
destino que usen esta plantilla se agreguen a la base de datos, pero no permitir que el dispositivo de destino se inicie.
Los dispositivos de destino reciben un mensaje donde se les solicita que primero se comuniquen con el administrador para
obtener el permiso de arrancar.
Aparecerá una "T" en color celeste en el dispositivo que funciona como plantilla. Los dispositivos de destino nuevos
reciben automáticamente un nombre y todas las demás propiedades se toman del dispositivo de destino modelo
predeterminado. No se requiere interacción de parte del usuario.
En algunos casos, puede que le interese crear un paradigma de virtualización anidada para una máquina virtual. Si su entorno
utiliza Device Guard y quiere crear una plantilla a partir de la máquina virtual que ejecuta Device Guard, PVS no tiene ninguna
forma de averiguar si esta funcionalidad se instaló para esa VM en particular. Para resolver este problema, puede habilitar
manualmente Device Guard en el host de Hyper-V usando un comando de PowerShell después de crear la VM con
XenDesktop Setup Wizard.
Para configurar una VM para usar Device Guard:
1. Cree la VM usando el asistente XenDesktop Setup Wizard.
2. Después de crear la máquina virtual, ejecute el comando siguiente para cada máquina virtual en el host de Hyper-V f ísico
para habilitar la virtualización anidada:

© 1999-2017 Citrix Systems, Inc. All rights reserved. p.172https://docs.citrix.com
Set-VMProcessor -VMName <Target VM's Name> -ExposeVirtualizationExtensions $true
SugerenciaConsulte el sitio de Microsoft para obtener más información sobre la virtualización anidada.

© 1999-2017 Citrix Systems, Inc. All rights reserved. p.173https://docs.citrix.com
Cómo copiar y pegar propiedades de los dispositivosde destino
Jul 21, 2017
Para copiar las propiedades de un dispositivo de destino y pegar esas propiedades en otros miembros de dispositivos dedestino:Nota: Los dispositivos de destino que usan discos Personal vDisk solo pueden heredar las propiedades de otro dispositivo dedestino que usa un disco Personal vDisk.1. En el panel de detalles de la consola, haga clic con el botón secundario en el dispositivo de destino del cual desea copiar
las propiedades y, a continuación, seleccione Copy device properties. Aparecerá el cuadro de diálogo Copy Device
Properties.
2. Marque la casilla de verif icación junto a las propiedades que desea copiar y, a continuación, haga clic en Copy. Las
propiedades se copiarán en el portapapeles y se cerrará el cuadro de diálogo.
3. Haga clic con el botón secundario en el o los dispositivos de destino que desea que hereden las propiedades copiadas y, a
continuación, seleccione la opción de menú Paste. Aparecerá el cuadro de diálogo Paste Device Properties.
4. Haga clic en Close para cerrar el cuadro de diálogo.

© 1999-2017 Citrix Systems, Inc. All rights reserved. p.174https://docs.citrix.com
Arranque de dispositivos de destino
Jul 21, 2017
Para arrancar dispositivos de destino:
1. Haga clic con el botón secundario en una colección para arrancar todos los dispositivos de destino de la colección, o bien
resalte solamente los dispositivos de destino que desee arrancar en el árbol de la colección y, a continuación, seleccione
la opción de menú Boot devices. Aparecerá el cuadro de diálogo Target Device Control con la opción de menú Boot
devices seleccionada en el menú desplegable Settings.
2. Haga clic en el botón Boot devices para iniciar los dispositivos de destino. La columna Status mostrará el estado Boot
Signal hasta que el dispositivo de destino reciba correctamente la señal. Posteriormente, el estado cambiará a Success.

© 1999-2017 Citrix Systems, Inc. All rights reserved. p.175https://docs.citrix.com
Comprobación del estado de un dispositivo de destinodesde la consola
Jul 21, 2017
El estado de un dispositivo de destino indica si se encuentra activo o inactivo en la red.
Para comprobar el estado de un dispositivo de destino:
1. Haga doble clic en el dispositivo de destino en la ventana de la consola y, a continuación, seleccione la opción de menú
Properties. Aparecerá la f icha Device Properties.
2. Seleccione la f icha Status y revise la siguiente información de estado:
Estado actual (activo o inactivo)
Dirección IP
Servidor de Provisioning Services actual
Nombre actual del disco virtual
Tamaño del archivo caché del servidor de Provisioning Services en bytes
Asimismo, si el dispositivo de destino está activo, aparece el icono del dispositivo de destino como una pantalla de equipo
de color verde en la ventana de la consola. Si el dispositivo de destino está inactivo, aparece el icono como una pantalla
de equipo de color negro.

© 1999-2017 Citrix Systems, Inc. All rights reserved. p.176https://docs.citrix.com
Envío de mensajes a dispositivos de destino
Jul 21, 2017
Para enviar un mensaje a los miembros de los dispositivos de destino:
1. Haga clic con el botón secundario en la colección para enviar un mensaje a todos los miembros de la colección o resalte
solamente los dispositivos de destino de la colección que deben recibir el mensaje. A continuación, seleccione la opción
de menú Send message. Aparecerá el cuadro de diálogo Target Device Control con la opción de menú Message to
devices seleccionada en el menú desplegable Settings. Los dispositivos de destino aparecerán en la tabla Device.
2. En el cuadro de texto Message, escriba el mensaje que desea mostrar en los dispositivos de destino.
3. Haga clic en el botón Send message. La columna Status mostrará el estado Message Signal hasta que los dispositivos de
destino reciban correctamente el mensaje. Posteriormente, el estado cambiará a Success.

© 1999-2017 Citrix Systems, Inc. All rights reserved. p.177https://docs.citrix.com
Inhabilitación de un dispositivo de destino
Jul 21, 2017
La función Disable Target Device evita que arranquen los nuevos dispositivos de destino. Cuando esta función se encuentra
habilitada, cada vez que arranca un nuevo dispositivo de destino, si la opción Auto-add está habilitada, se crea
automáticamente un nuevo registro en la base de datos y se muestra el siguiente mensaje en el dispositivo de destino:
This target device has been disabled. Please contact your system administrator. (Se ha inhabilitado este dispositivo de
destino. Póngase en contacto con el administrador del sistema).
Una vez contactado, el administrador del sistema puede validar el dispositivo de destino. Después de que el administrador
inhabilita la opción, el dispositivo de destino puede arrancar correctamente.
Para inhabilitar o habilitar un dispositivo de destino, desplácese hasta la consola, haga clic con el botón secundario en el
dispositivo de destino y, a continuación, seleccione la opción de menú Disable o Enable.
Nota: Habilite la opción Disable target device en el dispositivo de destino de modelo de plantilla para inhabilitar todos losdispositivos de destino a medida que se agregan a una colección.

© 1999-2017 Citrix Systems, Inc. All rights reserved. p.178https://docs.citrix.com
Eliminación de dispositivos de destino
Jul 21, 2017
Para eliminar un dispositivo de destino:
1. En la consola, haga clic con el botón secundario en los dispositivos de destino que desea eliminar de la colección (se
pueden hacer varias selecciones en la vista Details) y, a continuación, seleccione la opción de menú Delete.
2. Haga clic en Yes para confirmar la solicitud de eliminación. Se elimina el dispositivo de destino de la colección y todas las
vistas asociadas. No obstante, todavía existe el archivo de imagen de disco virtual (vDisk) para el dispositivo de destino.

© 1999-2017 Citrix Systems, Inc. All rights reserved. p.179https://docs.citrix.com
Cierre de dispositivos de destino
Jul 21, 2017
Para cerrar los dispositivos de destino:1. Haga clic con el botón secundario en la colección para apagar todos los dispositivos de destino de la colección o resalte
solamente los dispositivos de destino de una colección que deben cerrarse y, a continuación, seleccione la opción de
menú Shutdown devices. Aparecerá el cuadro de diálogo Target Device Control con la opción de menú Shutdown devices
seleccionada en el menú desplegable Settings. Los dispositivos de destino aparecerán en la tabla Device.
2. En el cuadro de texto Delay, escriba la cantidad de segundos de espera antes de cerrar los dispositivos de destino.
3. En el cuadro de texto Message, escriba el mensaje que desea mostrar en los dispositivos de destino.
4. Haga clic en el botón Shutdown devices para cerrar los dispositivos de destino. La columna Status mostrará el estado
Shutdown Signal hasta que se cierre el dispositivo de destino. A medida que se cierre correctamente cada dispositivo de
destino, el estado cambiará a Success.

© 1999-2017 Citrix Systems, Inc. All rights reserved. p.180https://docs.citrix.com
Reinicio de dispositivos de destino
Jul 21, 2017
Para reiniciar dispositivos de destino:
1. Haga clic con el botón secundario en una colección del árbol de la consola o resalte solamente los dispositivos de destino
de la colección que deben reiniciarse y, a continuación, seleccione la opción de menú Restart devices. Aparecerá el cuadro
de diálogo Target Device Control con la opción de menú Restart devices seleccionada en el menú desplegable Settings.
Los dispositivos de destino aparecerán en la tabla Device.
2. En el cuadro de texto Delay, escriba la cantidad de segundos de espera antes de reiniciar los dispositivos de destino.
3. En el cuadro de texto Message, escriba el mensaje que desea mostrar en los dispositivos de destino.
4. Haga clic en el botón Restart devices para reiniciar los dispositivos de destino. La columna Status mostrará el estado
Restart Signal hasta que el dispositivo de destino reciba correctamente la señal. Posteriormente, el estado cambiará a
Success.

© 1999-2017 Citrix Systems, Inc. All rights reserved. p.181https://docs.citrix.com
Mover dispositivos de destino entre colecciones
Jul 21, 2017
Es posible mover un dispositivo de destino de una colección a otra en un sitio mediante las opciones arrastrar y colocar en el
panel de detalles de la consola (arrastre el dispositivo de una colección y, a continuación, coloque el dispositivo en otra
colección). Como alternativa, los dispositivos de destino se pueden mover mediante la opción de menú Move.
Para mover un dispositivo de destino mediante la opción de menú Move:
1. En la consola, expanda la colección, haga clic con el botón secundario en el dispositivo de destino en el panel de detalles
y, a continuación, seleccione la opción de menú Move.
2. En el menú desplegable, seleccione la colección a la que desea mover el dispositivo de destino. Si corresponde, aplique la
plantilla de dispositivo de la colección al dispositivo de destino que desea mover. Para ello, habilite la opción Apply target
collection’s template device properties to moved devices.
3. Haga clic en Move.

© 1999-2017 Citrix Systems, Inc. All rights reserved. p.182https://docs.citrix.com
Using the Status Tray on a target device
Jul 21, 2017
The Virtual Disk Status Tray provides device and product edition information on the target device. The purpose of this tool
is to aid in the management and troubleshooting of vDisks.
Note: This tool is installed automatically during the installation process.
To manually start the Virtual Disk Status tray, double-click on the Status Tray icon in the System Tray. The Virtual Disk
Status Tray dialog appears.
F ieldField Descript ionDescript ion
vDisk
Information
Status: Indicates the current state of the vDisk. Values include:Active (target device is accessing this vDisk)
Inactive (target device is currently not accessing this vdisk)
Server: Indicates the IP address and port of the Provisioning Server providing access to the vDisk.
Boot from: Indicates if this vDisk is set to boot from a local hard drive or from a vDisk.
Virtual Disk: Is the name of the vDisk being accessed by the target device.
Mode: The current access mode for the vDisk. Values include:Read only
Read and write
Version Edition Identifies the edition and provides version and server-pack information.
Build Identifies the specific product build and compile date.
Preferences Prompt status message in system tray: Enable this option if you want the vDisk Status Tray to
automatically start when the user logs into the target device.
Show icon in system tray : To indicate connection status to the vDisk, enable this option and the icon
appears in your Windows system tray when this program runs.
F ieldField Descript ionDescript ion
BootStatisics
Boot time: The number of seconds elapsed during the boot phases of the operating system. This value
does not include the POST, BIOS, PXE, DHCP, or TFTP.
Retries: The number of packet retries that occurred during the boot phases.

© 1999-2017 Citrix Systems, Inc. All rights reserved. p.183https://docs.citrix.com
Bytes Read: The total number of bytes read during the boot phases.
Bytes Written: The total number of bytes written during the boot phases.
Throughput: A value calculating the overall throughput of the software during the boot phases.
Throughput = (Bytes Read + Bytes Written)/Boot T ime (in seconds).
SessionStatisics
Uptime: The length of time the target device has been booted (HHHH:MM:SS)
Retries: The total number of retries.
Bytes Read: The total number of bytes read.
Bytes Written: The total number of bytes written.
DiagnosticStatisics
Uptime: The length of time the target device has been booted (HHHH:MM:SS)
Retries: The total number of retries.
Bytes Read: The total number of bytes read.
Bytes Written : The total number of bytes written.
F ieldField Descript ionDescript ion
On the General tab of the Virtual Disk Status dialog, the tray can be configured to run automatically when the target
device starts, or it can be manually started. You may also choose to have the Virtual Disk Status tray icon appear in your
system tray.
To configure the Virtual Disk Status Tray, choose from the following methods:Configure the tray to appear automatically as each target device starts.
Add the Virtual Disk Status tray icon to your system tray.
Configuring t he t ray t o appear aut omat ically as each t arget device st art sConfiguring t he t ray t o appear aut omat ically as each t arget device st art s
1. Start the Virtual Disk Status Tray, and then select the General tab.
2. Select the Automatically start this program checkbox under Preferences. The tray starts automatically the next time the
target device boots.
Adding t he Virt ual Disk St at us t ray icon t o your syst em t rayAdding t he Virt ual Disk St at us t ray icon t o your syst em t ray
1. Start the Virtual Disk Status tray, and then select the General tab.
2. Select the Show icon in System Tray checkbox under Preferences. The Virtual Disk Status tray icon appears in your
system tray the next time the target device boots.

© 1999-2017 Citrix Systems, Inc. All rights reserved. p.184https://docs.citrix.com
Managing target device Personality
Jul 21, 2017
Normally, all target device’s sharing the same vDisk must have identical configurations. The Target Device Personality feature allows you to define data for specific target devices and make it available
to the target device at boot time. This data can then be used by your custom applications and scripts for a variety of purposes.
For example, suppose you are using Provisioning Server to support PCs in three classrooms. Each classroom has its own printer, and you want the PCs in each classroom to default to the correct
printer. By using the Target Device Personality feature, you can define a default printer field, and then enter a printer name value for each target device. You define the field and values under Target
Device Properties. This information is stored in the database. When the target device boots, the device-specific printer information is retrieved from the database and written to an .INI file on the
vDisk. Using a custom script or application that you develop, you can retrieve the printer value and write it to the registry. Using this method, each time a target device boots, it will be set to use the
correct default printer in its classroom.
The number of fields and amount of data that you can define for each target device is limited to 64Kb or 65536 bytes per target device. Each individual field may be up to 2047 bytes.
T arget Device Personalit y T asksT arget Device Personalit y T asksDefine personality data for a single target device using the Console
Define personality data for multiple target device using the Console
Using Target Device Personality Data
To define personality data for a single target device:
1. In the Console, right-click on the target device that you want to define personality data for, then select the Properties menu option.
2. Select the Personality tab.
3. Click the Add button. The Add/Edit Personality String dialog appears.
Note: There is no f ixed limit to the number of f ield names and associated strings you can add. However, the limits to the total amount of personality data assigned to a single string (names and
data combined) is approximately 2047 bytes. Also, the total amount of data contained in names, strings and delimiters is limited to approximately 64Kb or 65536 bytes per target device. This limit is
checked by the administrator when you attempt to add a string. If you exceed the limit, a warning message displays and you are prevented from creating an invalid configuration.
Target device personality data is treated like all other properties. This data will be inherited when new target devices are added automatically to the database by either the Add New Target Device
Silently option, or with the Add New Target Device with BIOS Prompts option.
4. Enter a name and string value.
Note: You can use any name for the f ield Name, but you cannot repeat a f ield name in the same target device. Field names are not case sensitive. In other words, the system interprets
“FIELDNAME” and “f ieldname” as the same name. Blank spaces entered before or after the f ield name are automatically removed. A personality name cannot start with a $. This symbol is used for
reserved values such as $DiskName and $WriteCacheType.
5. Click OK.
To add additional fields and values, repeat Steps 5 and 6 as needed. When finished adding data, click OK to exit the Target Device Properties dialog.
Define target device personality for multiple devices:1. In the Console, right-click on the target device that has the personality settings that you want to share with other device, then select Copy. The Copy device properties dialog appears.
2. Highlight the target devices in the details pane that you want to copy personality settings to, then right-click and select the Paste device properties menu.
3. Click on the Personality strings option (you may also choose to copy other properties at this time), then click Paste.
Once the file system becomes available to the target device, the personality data is written to a standard Windows .ini text file called Personality.ini. The file is stored in the root directory of the vDisk
file system for easy access by your custom scripts or applications.
The f ile is formatted as follows:[StringData] FieldName1=Field data for first field FieldName2=Field data for second field
This f ile is accessible to any custom script or application. It can be queried by the standard Windows .INI API. Additionally, a command line application, called GetPersonality.exe, is provided to alloweasier batch f ile access to the personality settings.A target device’s vDisk name and mode can be retrieved using GetPersonality.exe. The following reserve values are included in the [StringData] section of the Personality.ini f ile:$DiskName=<xx> $WriteCacheType=<0 (Private image) All other values are standard image; 1 (Server Disk), 2 (Server Disk Encrypted), 3 (RAM), 4 (Hard Disk), 5 (Hard Disk Encrypted), 6 (RAM Disk), or 7 (Difference Disk). Min=0, Max=7, Default=0>
The xx is the name of the disk. A vDisk name cannot start with a $. This symbol is used for reserved values such as $DiskName and $WriteCacheType. The following message displays if a name thatstarts with $ is entered:A name cannot start with a $. This is used for reserve values like $DiskName and $WriteCacheType. The $DiskName and $WriteCacheType values can be retrieved on the target device using GetPersonality.exe.
Get Personalit y.exeGet Personalit y.exe
The command line utility GetPersonality.exe allows users to access the Target Device Personality settings from a Windows batch f ile. The program queries the INI f ile for the user and places thepersonality strings in the locations chosen by the user. GetPersonality.exe supports the following command line options:GetPersonality FieldName /r=RegistryKeyPath <- Place field in registry GetPersonality FieldName /f=FileName <- Place field in file GetPersonality FieldName /o <- Output field to STDOUT GetPersonality /? or /help <- Display help
ExamplesExamples
Setting a Registry Key Value:
The example below retrieves the Target Device Personality data value from the DefaultPrinter field and writes it to the target device registry to set the default printer for the device.
The Target Device Personality String Set in Target Device Properties is:DefaultPrinter= \\CHESBAY01\SAVIN 9935DPE/2035DPE PCL 5e,winspool,Ne03:

© 1999-2017 Citrix Systems, Inc. All rights reserved. p.185https://docs.citrix.com
A batch f ile run on the target device would include the following line:GetPersonality DefaultPrinter /r=HKEY_CURRENT_USER\Software\Microsoft\Windows NT\CurrentVersion\Device
Note: The actual key name should be the UNC name of the network printer, such as \\dc1\Main, and the value that should be entered for the key would be similar to winspool,Ne01: where Ne01 is aunique number for each installed printer.Set t ing Environment Variables:Set t ing Environment Variables:
Setting environment variables with personality data is a two-step process:1. Use the GetPersonality command with the /f option to insert the variable into a temporary f ile.
2. Use the set command to set the variable. For example, to set the environment variable Path statement for the target device a personality name, define the Pathname with the string value:
%SystemRoot%;%SystemRoot%\System32\Wbem;C:\Program Files\Microsoft Office\OFFICE11\;C:\Program Files\Microsoft SQL Server\80\Tolls\Binn
The /f option creates a temporary f ile, allowing for a name to be assigned, in this case temp.txt. The following lines would then need to be included in the batch f ile:
GetPersonality Pathname /f=temp.txt
set /p Path= <temp.txt
Note: If the f ilename specif ied with the /f option already exists, GetPersonality will not append the line to the f ile. Instead, the existing line is overwritten in the f ile.

© 1999-2017 Citrix Systems, Inc. All rights reserved. p.186https://docs.citrix.com
Cambio del estado del dispositivo a apagado
Jul 21, 2017
En ocasiones, un dispositivo de destino puede mostrarse activo cuando en realidad está apagado. Esto ocurre cuando el
registro del estado no se actualiza correctamente en la base de datos. Para cambiar el estado del dispositivo de destino en
la base de datos a apagado, complete los pasos a continuación.
1. En la consola, haga clic con el botón derecho en el dispositivo de destino que se debe marcar como apagado y después
seleccione la opción Mark Device Down.... Se muestra un cuadro de diálogo de confirmación.
2. Haga clic en OK para marcar el dispositivo como apagado.

© 1999-2017 Citrix Systems, Inc. All rights reserved. p.187https://docs.citrix.com
Propiedades de los dispositivos de destino
Jul 21, 2017
Nota: Se requiere un reinicio si un dispositivo de destino está activo cuando se realizan modif icaciones en alguna de lassiguientes propiedades del dispositivo:
Boot from
MAC
Puerto
vDisks for this Device
En las siguientes tablas, se definen las propiedades asociadas a un dispositivo de destino.
NombreNombre
El nombre del dispositivo de destino o el nombre del usuario que utiliza el dispositivo de destino. El nombre puede tener
hasta 15 bytes de longitud. No obstante, el nombre del dispositivo de destino no puede ser igual al nombre del equipo del
que se crea una imagen.
Nota: Si el dispositivo de destino pertenece a un dominio, utilice el mismo nombre que en el dominio de Windows, a menos
que el nombre sea igual al nombre del equipo del que se crea una imagen. Cuando el dispositivo de destino arranca desde el
disco virtual (vDisk), el nombre introducido aquí se convierte en el nombre del equipo del dispositivo de destino.
DescripciónDescripción
Brinda una descripción que se asocia a este dispositivo de destino.
EscribaEscriba
Permite seleccionar el tipo de acceso para este dispositivo de destino de la lista desplegable, que incluye las siguientes
opciones:
Maintenance: Seleccione esta opción para utilizar el dispositivo de destino como un dispositivo de mantenimiento que
aplique actualizaciones a una nueva versión de mantenimiento de un disco virtual. Un dispositivo de mantenimiento tiene
acceso de lectura y escritura exclusivo a una versión de mantenimiento.
Test: Seleccione esta opción si desea utilizar este dispositivo de destino para acceder a las versiones que están en modo de
prueba. Los dispositivos de prueba tienen acceso compartido de solo lectura a las versiones de prueba de un disco virtual a
fin de facilitar las pruebas de control de calidad de una versión de disco virtual (vDisk) en Standard Image Mode, antes del
lanzamiento de esa versión a los equipos de producción.
Production: Seleccione esta opción para permitir que el dispositivo de destino distribuya por streaming un disco virtual
asignado que se encuentra en producción. Los dispositivos de producción tienen acceso de solo lectura compartido a las
versiones de producción de un disco virtual. Los dispositivos de producción no tienen acceso a las versiones de
mantenimiento o prueba, lo cual evita que las actualizaciones no probadas se implementen por accidente en los equipos de
producción.
El tipo predeterminado para un nuevo dispositivo es Maintenance. El tipo predeterminado para un dispositivo existente es
Maintenance.
Boot f romBoot f rom
El método de arranque que debe usar este dispositivo de destino. Las opciones incluyen el arranque desde un disco virtual,
un disco duro o un disquete.
MACMAC

© 1999-2017 Citrix Systems, Inc. All rights reserved. p.188https://docs.citrix.com
Permite introducir la dirección de control de acceso multimedia (MAC) de la tarjeta de interfaz de red instalada en el
dispositivo de destino.
Puert oPuert o
Muestra el valor de puerto UDP.
En la mayoría de los casos, no es necesario cambiar este valor. No obstante, si existe un conflicto entre el software del
dispositivo de destino y otro software de IP/UDP (es decir, comparten el mismo puerto), se debe cambiar este valor.
ClaseClase
Especif ica la clase que se utiliza para enlazar los discos virtuales nuevos con los dispositivos de destino al usar la
actualización automática de imágenes de disco con el f in de unir las imágenes de disco virtual nuevas con los dispositivos de
destino adecuados.
Inhabilit ar est e disposit ivoInhabilit ar est e disposit ivo
Habilite esta opción para evitar el arranque de los dispositivos de destino. Independientemente de que se encuentren
habilitados o inhabilitados, los dispositivos de destino nuevos que se agregan mediante la adición automática incluyen
registros que se crean en la base de datos.
vDisks f or t his DevicevDisks f or t his Device
Muestra la lista de discos virtuales asignados a este dispositivo de destino.
Haga clic en Add para abrir el cuadro de diálogo Assign vDisks. Para filtrar los discos virtuales que se muestran, seleccione el
nombre de un almacén específico y un servidor de Provisioning Services, o bien seleccione All Stores y All Servers para que se
enumeren todos los discos virtuales disponibles para este dispositivo de destino. Resalte los discos virtuales que desea
asignar y haga clic en OK.
Haga clic en Remove para eliminar los discos virtuales de este dispositivo.
Haga clic en Printers para abrir el cuadro de diálogo Target Devices vDisk Printers. Este cuadro de diálogo permite elegir la
impresora predeterminada y habilitar o inhabilitar una red o impresora de este dispositivo de destino.
OpcionesOpciones
Proporciona opciones de arranque secundarias:
Include the local hard drive as a boot device (Incluir el disco duro local como dispositivo de arranque).
Include one or more custom bootstraps as boot options (Incluir uno o varios programas de arranque personalizados
como opciones de arranque).
Si habilita un programa de arranque personalizado, haga clic en Add para introducir el nombre del archivo de dicho programa
y el texto de menú que desea mostrar (opcional). A continuación, haga clic en OK.
Si se enumeran varios discos virtuales en la tabla o si se habilitan las opciones de arranque secundarias, el usuario ve un menú
de disco en los dispositivos de destino cuando se produce el arranque. Introduzca el nombre de una opción de menú para
mostrar al dispositivo de destino. El dispositivo de destino puede seleccionar las opciones de arranque que utilizará.
Haga clic en Edit para editar el nombre de un archivo de programa de arranque personalizado existente o el texto de menú.
Haga clic en Remove para eliminar un archivo de programa de arranque personalizado de los que se encuentran disponibles
para este dispositivo de destino.

© 1999-2017 Citrix Systems, Inc. All rights reserved. p.189https://docs.citrix.com
NameName y y St ringSt ring
No existe un límite fijo para la cantidad de nombres que se pueden agregar. No obstante, la longitud máxima de un nombre
es 250 caracteres y la longitud máxima de un valor es 1000 caracteres.
Utilice cualquier nombre para el campo Name, pero no repita un nombre de campo en el mismo dispositivo de destino. Los
nombres de campo no distinguen entre mayúsculas y minúsculas. Es decir, el sistema interpreta que "NOMBREDECAMPO" y
"nombreDeCampo" son el mismo nombre. Los espacios en blanco que se introducen antes o después del nombre de campo
se eliminan automáticamente.
Un nombre de personalidad no puede comenzar con $. Este símbolo se utiliza para valores reservados como $DiskName y
$WriteCacheType.
La información de contraseña que se introduce en este cuadro de diálogo es únicamente para el primer inicio de sesión del
dispositivo de destino. No afecta al inicio de sesión de la cuenta de Windows.
Aut ent icaciónAut ent icación
Si la autenticación se realiza con un nombre de usuario y una contraseña, introduzca el nombre de usuario para la cuenta.
Siga las convenciones de nombre de usuario de la organización.
Nota: Se requiere que los nombres de usuario tengan 2 caracteres como mínimo y 40 caracteres como máximo. Los
nombres de usuario NO distinguen entre mayúsculas y minúsculas.
Los métodos de autenticación incluyen:
Ninguno
Username y Password
External verif ication (método suministrado por el usuario)
NombreNombre
Si la cuenta ya existe, no puede cambiar el nombre de usuario.
Cont raseñaCont raseña
Si la autenticación se realiza con un nombre de usuario y una contraseña:
Haga clic en el botón Change para abrir el cuadro de diálogo Change Password. Para crear una nueva contraseña para una
cuenta de usuario, escriba la contraseña anterior y, a continuación, escriba la contraseña nueva en los cuadros de texto
para la contraseña nueva New password y Confirm. Haga clic en OK para cambiar la contraseña.
Nota: Siga las convenciones de contraseña de la organización. Se requiere que las contraseñas tengan 3 caracteres como
mínimo y 20 caracteres como máximo. Las contraseñas SÍ distinguen entre mayúsculas y minúsculas. Vuelva a introducir la
nueva contraseña exactamente como la introdujo en el campo anterior para confirmarla.
Est ado del disposit ivo de dest inoEst ado del disposit ivo de dest ino
Se muestra la siguiente información de estado del dispositivo de destino:
Status: El estado actual de este dispositivo (activo o inactivo).
IP Address: La dirección IP o el estado "unknown" (desconocida).
Server: El servidor de Provisioning Services que se comunica con este dispositivo.
Retries: La cantidad de reintentos que se permiten al conectarse con este dispositivo.
vDisk: El nombre del disco virtual o el estado "unknown" (desconocido).

© 1999-2017 Citrix Systems, Inc. All rights reserved. p.190https://docs.citrix.com
vDisk version: La versión de un disco virtual al que se accede en ese momento.
vDisk full name: El nombre de archivo completo para la versión a la que se accede en ese momento.
vDisk access: Identif ica si la versión está en los modos Production, Maintenance o Test.
License information: Según el proveedor del dispositivo, muestra la información de licencia del producto (como no
disponible, licencias de escritorio, licencias de centro de datos, licencias de XenApp o de XenDesktop).
Nivel de capt ura de regist roNivel de capt ura de regist ro
Seleccione el nivel de registro de operaciones o la opción Off para inhabilitar el registro:
Off : Se inhabilita el registro en este servidor de Provisioning Services.
Fatal: Se registra información sobre una operación de la que el sistema no se pudo recuperar.
Error: Se registra información sobre una operación que ha generado una condición de error.
Warning: Se registra información sobre una operación que se ha completado correctamente, pero presenta algunos
problemas.
Info: Es el nivel de registro predeterminado. Se registra información sobre el f lujo de trabajo que, por lo general, explica la
forma en que se producen las operaciones.
Debug: Se registran detalles relacionados con una operación específ ica y es el nivel de registro más alto. Si el registro se
establece en DEBUG, se muestran todos los demás niveles de información de registro en el archivo de registro.
Trace: Se registran todas las operaciones válidas.

© 1999-2017 Citrix Systems, Inc. All rights reserved. p.191https://docs.citrix.com
Configuración de dispositivos de destino que usandiscos Personal vDisk
Jul 21, 2017
Citrix XenDesktop con tecnología de disco virtual personal (Personal vDisk) es una solución de virtualización de escritorios
empresarial de alto rendimiento que habilita el acceso VDI a los usuarios que requieren escritorios personalizados mediante
la asignación de máquinas virtuales agrupadas.
Los dispositivos de destino que usan discos Personal vDisk se crean con el asistente Citrix XenDesktop Setup Wizard. En una
comunidad de Provisioning Services, el asistente crea y agrega dispositivos de destino con discos virtuales personales
(Personal vDisk) a una colección existente del sitio, y asigna un disco virtual en modo compartido a dicho dispositivo.
El asistente también crea máquinas virtuales para asociarlas con cada dispositivo. Existe un tipo de catálogo en Citrix
Desktop Studio que permite mantener la asignación de usuarios a escritorios (asignación estática); se asigna los mismos
escritorios a los mismos usuarios en sesiones posteriores. Además, el asistente crea un disco de almacenamiento dedicado
(antes del inicio de sesión) para cada usuario, para que puedan almacenar las opciones personalizadas en dicho escritorio.
Las personalizaciones pueden incluir cualquier cambio que se realice a la imagen de disco virtual o el escritorio, que no se
haya realizado como resultado de una actualización de imagen, por ejemplo, parámetros de aplicaciones, adiciones,
eliminaciones, cambios o documentos.
Los dispositivos de destino que usan discos virtuales personales (Personal vDisk) solo pueden heredar propiedades de otro
dispositivo que use discos virtuales personales.
Use el cuadro de diálogo Device with Personal vDisk Properties en la consola de Provisioning Services para configurar, ver o
modificar las propiedades de un dispositivo de destino que usa un disco Personal vDisk.
Para actualizar los campos de solo lectura, el dispositivo debe eliminarse y recrearse con el asistente XenDesktop Setup
Wizard.
NombreNombre
El nombre del dispositivo de destino o el nombre del usuario que utiliza el dispositivo de destino. El nombre puede tener
hasta 15 bytes de longitud. No obstante, el nombre del dispositivo de destino no puede ser igual al nombre del equipo del
que se crea una imagen. Este campo es de solo lectura.
Si el dispositivo de destino pertenece a un dominio, debe usar el mismo nombre que en el dominio de Windows, a menos que
el nombre sea igual al nombre del equipo del que se crea una imagen. Cuando el dispositivo de destino arranca desde el disco
virtual (vDisk), el nombre introducido aquí se convierte en el nombre del equipo del dispositivo de destino.
DescripciónDescripción
Brinda una descripción que se asocia a este dispositivo de destino.
MACMAC
La dirección de control de acceso multimedia (MAC) de la tarjeta de interfaz de red que se instala en el dispositivo de
destino. Este campo es de solo lectura.
Puert oPuert o
Muestra el valor de puerto UDP.

© 1999-2017 Citrix Systems, Inc. All rights reserved. p.192https://docs.citrix.com
En la mayoría de los casos, no es necesario cambiar este valor. No obstante, si existe un conflicto entre el software del
dispositivo de destino y otro software de IP/UDP (es decir, comparten el mismo puerto), se debe cambiar este valor.
vDiskvDisk
Nombre del disco virtual que usa este dispositivo. Este campo es de solo lectura.
CambiarCambiar
Para cambiar la asignación de disco virtual para este dispositivo. El diálogo Assign vDisk muestra la información Store del
disco virtual que está asignado en ese momento. El disco virtual que se seleccione debe provenir de la misma imagen base de
disco virtual que la imagen anterior.
Unidad de Personal vDiskUnidad de Personal vDisk
La letra de unidad desde la que se accede al disco virtual personal (Personal vDisk). La letra predeterminada es P: (el intervalo
permitido está entre E: a U:, y W: a Z:). Este campo es de solo lectura.
NameName y y St ringSt ring
No existe un límite fijo para la cantidad de nombres que se pueden agregar. No obstante, la longitud máxima de un nombre
es 250 caracteres y la longitud máxima de un valor es 1000 caracteres.
Utilice cualquier nombre para el campo Name, pero no repita un nombre de campo en el mismo dispositivo de destino. Los
nombres de campo no distinguen entre mayúsculas y minúsculas. Es decir, el sistema interpreta que "NOMBREDECAMPO" y
"nombreDeCampo" son el mismo nombre. Los espacios en blanco que se introducen antes o después del nombre de campo
se eliminan automáticamente.
Un nombre de personalidad no puede comenzar con $. Este símbolo se utiliza para valores reservados como $DiskName y
$WriteCacheType.
Est ado del disposit ivo de dest inoEst ado del disposit ivo de dest ino
Se muestra la siguiente información de estado del dispositivo de destino:
Status: El estado actual de este dispositivo (activo o inactivo).
IP Address: La dirección IP o el estado "unknown" (desconocida).
Server: El servidor de Provisioning Services que se comunica con este dispositivo.
Retries: La cantidad de reintentos que se permiten al conectarse con este dispositivo.
vDisk: El nombre del disco virtual o el estado "unknown" (desconocido).
vDisk version: La versión de un disco virtual al que se accede en ese momento.
vDisk full name: El nombre de archivo completo para la versión a la que se accede en ese momento.
vDisk access: Identif ica que la versión está en producción (Production) (no puede estar en Maintenance o Test).
License information: Según el proveedor del dispositivo, muestra la información de licencia del producto (como no
disponible, licencias de escritorio, licencias de centro de datos, licencias de XenApp o de XenDesktop).
Nivel de capt ura de regist roNivel de capt ura de regist ro
Seleccione el nivel de registro de operaciones o la opción Off para inhabilitar la captura de registros:
Off : La captura de registros se inhabilita en este servidor de Provisioning Services.
Fatal: Se registra información sobre una operación de la que el sistema no se pudo recuperar.
Error: Se registra información sobre una operación que ha generado una condición de error.

© 1999-2017 Citrix Systems, Inc. All rights reserved. p.193https://docs.citrix.com
Warning: Se registra información sobre una operación que se ha completado correctamente, pero presenta algunos
problemas.
Info: Es el nivel de registro predeterminado. Se registra información sobre el f lujo de trabajo que, por lo general, explica la
forma en que se producen las operaciones.
Debug: Se registran detalles relacionados con una operación específ ica y es el nivel de registro más alto. Si el registro se
establece en DEBUG, se muestran todos los demás niveles de información de registro en el archivo de registro.
Trace: Se registran todas las operaciones válidas.
Use el dispositivo de prueba de Personal vDisk para probar las actualizaciones del disco virtual (vDisk) en dispositivos que
usan discos Personal vDisk dentro de un entorno de pruebas. A continuación, usando un entorno de producción de PvD,
puede realizar pruebas de compatibilidad con el entorno real.
ConsideracionesConsideraciones
Los dispositivos con Personal vDisk pueden ser dispositivos de producción o de prueba.
Provisioning Services muestra un mensaje de error apropiado cuando intenta iniciar una imagen privada o una versión de
mantenimiento con un dispositivo con Personal vDisk. Solo los dispositivos que no tienen discos Personal vDisk pueden
iniciar una imagen privada o versión de mantenimiento.
Puede modif icar la asignación de vDisk en la consola de Provisioning Services mediante estos métodos:
Modif icar la asignación con la f icha vDisk de las propiedades del dispositivo de destino. Para obtener más información,
consulte Propiedades de los dispositivos de destino.
Copiar y pegar propiedades de los dispositivos de destino. Para obtener más información, consulte Formas de copiar y
pegar propiedades de los dispositivos de destino.
Arrastrar y soltar un disco virtual (vDisk) en una colección o en una vista.
Se muestra una advertencia de información cuando se modif ica la asignación de vDisk para los dispositivos con Personal
vDisk.
Modif icar el tipo de dispositivo de Personal vDisk requiere privilegios adicionales para el usuario de los servicios
soap/stream.
Administrador local en el sistema del servidor de Provisioning Services.
Administrador total de XenDesktop.
Permiso total para la base de datos de XenDesktop (requisito de XenDesktop).
Para las fusiones, Provisioning Services reinicia automáticamente los dispositivos y Personal vDisk ejecuta el inventario
cuando es necesario.
Citrix sugiere dedicar un pequeño grupo de dispositivos con Personal vDisk para el modo de prueba en su propio catálogo.
Además, mantenga este grupo de escritorios en el modo de mantenimiento cuando no lo utilice; de lo contrario, la
administración de energía de XenDesktop toma el control y enciende y apaga los dispositivos. Esto podría interferir con la
fusión.
De manera predeterminada, Studio no muestra la etapa de Personal vDisk. Usted debe agregar esa columna.
El entorno del modo de prueba de Personal vDisk exige que haya dos catálogos disponibles: uno para los dispositivos con
Personal vDisk de prueba y el otro para los dispositivos con Personal vDisk de producción. Si desea utilizar esta
característica en un entorno donde los dispositivos de prueba y producción de Personal vDisk existan en un solo
catálogo, cambiar un dispositivo de Personal vDisk de producción a prueba hace que todos los dispositivos de ese
catálogo se reinicien. Cambie los dispositivos de Personal vDisk de producción a dispositivos de prueba antes de crear
cualquier versión de vDisk de prueba.

© 1999-2017 Citrix Systems, Inc. All rights reserved. p.194https://docs.citrix.com
Puede asignar un disco virtual (vDisk) diferente a un dispositivo de destino que usa un disco Personal vDisk si ese disco es del
mismo linaje base que el vDisk (.vhdx). Por ejemplo: para actualizar un disco vDisk existente, puede hacer una copia del disco
vDisk asignado actualmente al dispositivo de destino, actualizar el nuevo disco vDisk y, a continuación, asignar el disco
actualizado al dispositivo.
Para asignar o reasignar un disco vDisk:1. En la f icha General del cuadro de diálogo Device with Personal vDisk Properties, haga clic en Change.... De forma
predeterminada, aparece el cuadro de diálogo Assign vDisk. Este cuadro muestra la ubicación actual del almacén de
discos vDisk y enumera todos los discos vDisk disponibles en ese almacén, salvo el disco ya asignado.
2. En la sección Filter, puede:
1. Cambiar la ubicación del almacén desde la que se seleccionan los discos vDisk.
2. Filtrar los discos vDisk que se muestran en la lista según el servidor que puede entregarlos.
3. Seleccione el disco vDisk que desea asignar a este dispositivo de destino.

© 1999-2017 Citrix Systems, Inc. All rights reserved. p.195https://docs.citrix.com
Administración de discos virtuales (vDisks)
Jul 21, 2017
Los discos virtuales (vDisk) se administran durante todo su ciclo de vida. Provisioning Services proporciona respaldo para unciclo de vida completo de la imagen, lo que comprende un disco vDisk desde su creación inicial hasta la implementación, lasactualizaciones posteriores y, f inalmente, el retiro. El ciclo de vida de un disco vDisk consta de cuatro etapas:1. Creando
2. Implementación
3. Actualización
4. Retiro
Creación de un disco virt ualCreación de un disco virt ualLa creación de un disco virtual requiere la preparación del dispositivo de destino maestro para la creación de imágenes, la
creación y configuración de un archivo de disco virtual donde resida el disco virtual y, a continuación, la creación de la imagen
del dispositivo de destino maestro en ese archivo; lo que da como resultado una nueva imagen de disco virtual base. Este
proceso puede realizarse de forma automática mediante Imaging Wizard o de forma manual. Provisioning Services también
ofrece la opción de crear una imagen común para utilizarla con una sola o con varias plataformas de destino. Para obtener
más información, consulte Creación de discos virtuales.
Dist ribución de un disco virt ualDist ribución de un disco virt ualUna vez creada la imagen de disco virtual base, se distribuye mediante su asignación a uno o varios dispositivos. Un
dispositivo puede tener varias asignaciones de discos virtuales. Cuando el dispositivo arranca, lo hace desde un disco virtual
asignado. Existen tres opciones de modo de arranque: Private Image Mode (acceso a un solo dispositivo en modo
lectura/escritura), Standard Image Mode (acceso a varios dispositivos con opciones de memoria caché de escritura). Para
obtener más información, consulte Distribución de discos virtuales.
Act ualización de un disco virt ualAct ualización de un disco virt ualA menudo, es necesario actualizar un disco virtual (vDisk) existente para que la imagen contenga el software y las revisiones
más recientes. Las actualizaciones pueden realizarse de forma manual o bien, es posible automatizar el proceso de
actualización mediante la función vDisk Update Management. Cada vez que se actualiza un disco virtual se crea una nueva
versión. Los diferentes dispositivos pueden tener acceso a distintas versiones según el tipo de dispositivo de destino y la
clasificación de la versión. Los dispositivos de mantenimiento pueden tener acceso exclusivo de lectura/escritura a la versión
de mantenimiento más reciente; los dispositivos de prueba pueden tener acceso compartido de solo lectura a las versiones
clasificadas como versiones de prueba; y los dispositivos de producción pueden tener acceso compartido de solo lectura a
las versiones de producción. Las versiones se crean y se administran desde el cuadro de diálogo vDisk Versioning. Una
actualización también puede originarse a partir de la fusión de versiones. Para obtener más información sobre la
actualización de discos virtuales, consulte Actualización de discos virtuales.
Ret iro de un disco virt ualRet iro de un disco virt ualRetirar un disco virtual es lo mismo que eliminar un disco virtual. Se elimina toda la cadena VHDX, incluidos los archivos de
diferenciación y de imagen base, los archivos de propiedades y los archivos de bloqueo. Para obtener más información,
consulte Retiro de un disco virtual.
NotaAdemás de las tareas que se llevan a cabo durante el ciclo de vida de los discos virtuales, también se pueden realizar otras Tareas
de mantenimiento de discos virtuales, como la importación o la exportación, la creación de copias de seguridad, la duplicación y el

© 1999-2017 Citrix Systems, Inc. All rights reserved. p.196https://docs.citrix.com
equilibrio de carga.

© 1999-2017 Citrix Systems, Inc. All rights reserved. p.197https://docs.citrix.com
Creación de discos virtuales
Jul 21, 2017
En esta sección se brinda la información y las tareas necesarias para crear una nueva imagen de disco virtual base.
Los discos virtuales (vDisk) actúan como un disco duro para los dispositivos de destino y existen como archivos de imagen de
disco en un servidor de Provisioning Services o en un dispositivo de almacenamiento compartido. Un disco virtual (vDisk) está
compuesto por un archivo de imagen base VHDX, todos los archivos de propiedades (.pvp) asociados y, si corresponde, una
cadena de discos de diferenciación VHDX (.avhdx) a los que hace referencia.
Al crear un archivo de imagen de disco virtual, tenga en cuenta lo siguiente:Es posible crear tantos archivos de imagen de disco virtual como sean necesarios, siempre y cuando exista suficiente
espacio disponible en el servidor de Provisioning Services o en el dispositivo de almacenamiento que contiene los archivos
de imagen de disco virtual.
Los archivos de disco virtual utilizan sistemas de archivos FAT o NTFS para los sistemas operativos de Microsoft.
Según el sistema de archivos utilizado para almacenar el disco virtual (vDisk), el tamaño máximo de un archivo VHDX
(vDisk) es 2 terabytes (NTFS) o 4096 MB (FAT).
Un disco virtual puede ser compartido (imagen común) por uno o varios dispositivos de destino, o bien, puede existir para
el acceso por parte de un único dispositivo de destino (imagen privada).
La creación de un disco virtual nuevo es la primera etapa en el ciclo de vida de un disco virtual. Básicamente, la creación de
un disco virtual requiere preparar el dispositivo de destino maestro para la creación de imágenes, crear y configurar un
archivo de disco virtual en la ubicación donde residirá el disco virtual y, a continuación, crear la imagen del dispositivo de
destino maestro en ese archivo, con lo cual se obtiene una nueva imagen de disco virtual base. Este proceso puede
realizarse de forma automática mediante Imaging Wizard o de forma manual. Provisioning Services también proporciona la
opción de crear una imagen común para utilizarla con una sola o con varias plataformas de destino.
NotaLa función de administrador determina los elementos que aparecen en pantalla y las tareas que se pueden realizar en la consola.
Por ejemplo, es posible ver y administrar discos virtuales en los sitios donde se es un administrador de sitios. No obstante, a menos
que el administrador de comunidades establezca un sitio como el propietario de un almacén, el administrador de sitios no puede
realizar tareas de administración en un almacén.
SugerenciaCitrix solo da respaldo a capturas automatizadas de discos virtuales; Los pasos adicionales requieren que haya un disco virtual
conectado a la máquina capturada (lo que asegura que pueda usarse un conmutador P2PVS con P2PVS o Imaging Wizard). Use
pasos de automatización para dar cabida a esos escenarios.
A continuación se proporciona una descripción general de los pasos necesarios para crear un disco virtual de forma
automática y manual.
Creación aut omát ica de una imagen de disco virt ual mediant e Imaging WizardCreación aut omát ica de una imagen de disco virt ual mediant e Imaging Wizard

© 1999-2017 Citrix Systems, Inc. All rights reserved. p.198https://docs.citrix.com
Este es el método recomendado para crear imágenes de disco virtual nuevas.
Nota: La preparación del dispositivo de destino maestro, f ísico o virtual, consiste en instalar y configurar el sistema operativoelegido, así como todas las aplicaciones que deben incluirse en la imagen de disco virtual base. Para obtener másinformación, consulte Preparación del dispositivo de destino maestro.Para crear la imagen del dispositivo de destino maestro, ejecute Imaging Wizard para crear automáticamente un nuevo
archivo de disco virtual en un servidor de Provisioning Services o en un almacenamiento compartido y, a continuación, cree la
imagen del dispositivo de destino maestro en ese archivo.
Creación manual de un archivo de disco virt ual y post erior creación de la imagen mediant e ProvisioningCreación manual de un archivo de disco virt ual y post erior creación de la imagen mediant e Provisioning
ServicesServices
Este es el método opcional que se utiliza para crear imágenes de disco virtual nuevas.
1. La preparación del dispositivo de destino maestro, f ísico o virtual, consiste en instalar y configurar el sistema operativo
elegido, así como todas las aplicaciones que deben incluirse en la imagen de disco virtual base. A continuación, se crea un
archivo de disco virtual en un servidor de Provisioning Services o en un almacenamiento compartido, al que pueda acceder
cualquier servidor de Provisioning Services que proporcione el disco virtual. El archivo debe instalarse, formatearse y
desinstalarse manualmente. Esta tarea puede realizarse desde la consola o desde el dispositivo de destino.

© 1999-2017 Citrix Systems, Inc. All rights reserved. p.199https://docs.citrix.com
Nota: En la consola, se puede crear un nuevo archivo de disco virtual haciendo clic con el botón secundario en la
agrupación de discos virtuales o en el almacén y seleccionando la opción de menú Create new vDisk. Una vez creados, los
discos virtuales se muestran en el panel de detalles cuando se selecciona una agrupación de discos virtuales de un sitio o
cuando se selecciona un almacén de la comunidad.
2. Se crea la imagen del dispositivo de destino maestro en el nuevo archivo de disco virtual mediante la utilidad de creación
de imágenes de Provisioning Services.
Nota: Como herramienta de conversión de elementos f ísicos en virtuales, la herramienta de creación de imágenes puede
convertir la carga de trabajo de un servidor o un escritorio desde un equipo f ísico con conexión que ejecuta Windows a
una máquina virtual de XenServer o un disco virtual de Provisioning Services. Como herramienta de conversión de
elementos virtuales en virtuales, la herramienta de creación de imágenes puede convertir la carga de trabajo de un
servidor o un escritorio de una máquina o un disco virtual sin conexión, que contenga cualquier sistema operativo
invitado, a una máquina virtual de XenServer.

© 1999-2017 Citrix Systems, Inc. All rights reserved. p.200https://docs.citrix.com
Creación manual de archivos de discos virtuales
Jul 21, 2017
1. En el árbol de consola, haga clic con el botón secundario en la agrupación de discos virtuales en el sitio donde desea
agregar esos discos virtuales y, a continuación, seleccione la opción de menú Create vDisk. Aparecerá el cuadro de
diálogo Create vDisk.
2. Si accedió a este cuadro de diálogo desde la agrupación de discos virtuales del sitio, desplácese hasta el menú
desplegable y seleccione el almacén donde debe residir este disco virtual. Si accedió a este cuadro de diálogo desde el
almacén, desplácese hasta el menú desplegable y seleccione el sitio donde desea agregar el disco virtual.
3. En el menú desplegable Server used to create the vDisk, seleccione el servidor de Provisioning Services que creará el disco
virtual.
4. Escriba un nombre de archivo para el disco virtual. Si lo desea, escriba una descripción para este nuevo disco virtual en el
cuadro de texto de descripción.
5. Desplácese por el cuadro de texto Size para seleccionar el tamaño adecuado que desea asignar a este archivo de disco
virtual. Si el disco que almacena las imágenes de disco virtual está formateado con NTFS, el límite es aproximadamente
2 terabytes. En los sistemas de archivos FAT, el límite es 4096 MB.
6. En el cuadro de texto VHDX Format, seleccione un formato como Fixed o Dynamic (2040 GB para el VHDX que emula
SCSI; 127 GB para el VHDX que emula IDE). Si el formato VHDX es Dynamic, desplácese hasta la lista desplegable VHDX
block size y seleccione 2 MB o 16 MB para el tamaño de bloque.
7. Al hacer clic en Create vDisk, se abre un cuadro de diálogo de progreso. Según el tamaño del disco y otros factores, la
creación del disco virtual puede demorar varios minutos o más. Una vez que se cree correctamente el disco virtual, se
mostrará en el panel de detalles de la consola y se podrá formatear.
8. Haga clic con el botón secundario en el disco virtual en la consola y, a continuación, seleccione Mount vDisk. Si el disco
virtual se montó correctamente, se mostrará el icono correspondiente con una f lecha de color naranja.
Una imagen de disco virtual no puede asignarse a un dispositivo de destino ni arrancar desde un dispositivo de destino hasta
que dicho dispositivo exista en la base de datos de Provisioning Services. Después de crear el dispositivo de destino,
desplácese hasta la consola y seleccione la opción de arranque Hard Disk.

© 1999-2017 Citrix Systems, Inc. All rights reserved. p.201https://docs.citrix.com
Acerca de la función de imagen común de los discosvDisk
Jul 21, 2017
La función de imagen común permite que varias plataformas de dispositivos de destino respalden un único disco virtual
(vDisk) de manera simultánea, lo que reduce en gran medida la cantidad de discos virtuales que un administrador debe
mantener. El procedimiento para la creación de una imagen común depende de la plataforma de los dispositivos de destino.
Las plataformas de dispositivos de destino compatibles incluyen:Una combinación de dispositivos f ísicos y máquinas virtuales de XenServer (de virtual a virtual y de virtual a f ísico). Para
obtener información más detallada, consulte Creación de imágenes comunes para usar con máquinas virtuales de
XenServer y dispositivos f ísicos o servidores blade.
Varios tipos de dispositivos f ísicos (diferentes placas madre, tarjetas de red, tarjetas de vídeo y otros dispositivos de
hardware). Para obtener información más detallada, consulte Creación de una imagen común para usarla con varios tipos
de dispositivos f ísicos.
Servidores blade. Para obtener información más detallada, consulte Creación de imágenes comunes para usar con
máquinas virtuales de XenServer y dispositivos f ísicos o servidores blade.

© 1999-2017 Citrix Systems, Inc. All rights reserved. p.202https://docs.citrix.com
Create Common Images for use with XenServer VMsand Physical Devices, or Blade Servers
Jul 21, 2017
XenServer Platinum Edition enables the provisioning of physical and virtual servers from the same workload image.
Prerequisites:
Appropriate XenServer Platinum Licensing.
Support for PXE on the local network.
DHCP must be installed and configured on the local network.
Select from the following target device platforms:
Create a common image that boots from a physical or virtual server.
Create a common image that boots from a blade server.
To create a common image that boots from a physical or virtual machine, complete the procedures as follows.
Prepare t he Mast er Target Prepare t he Mast er Target DeviceDevice
Install a supported Windows Operating System with the latest patches and device drivers on a physical machine. This
physical machine will serve as the master target device.
Inst all t he Provisioning Inst all t he Provisioning Services Target Device Sof t wareServices Target Device Sof t ware
1. Log onto the master target device as a domain administrator, or a domain user (with local install privileges).
2. Install the Provisioning Server Target Device software on the physical machine.
3. Follow the onscreen prompts by selecting installation default settings.
4. When prompted, reboot the master target device from the hard disk drive.
Inst all XenConvert Inst all XenConvert Sof t wareSof t ware
XenConvert software and installation instructions can be downloaded from either the Provisioning Services product
download site or the XenServer product download site.
After successfully installing XenConvert on the target device:1. Run XenConvert on the target device to convert the physical machine into a XenServer VM.
2. Set the VM's vCPU setting to be the same as the physical system's vCPU setting.
Note: This very step is important for NT5 OS.
3. Change the XenServer VM MAC (it is using the Physical system's MAC address of the NIC), or remove the NIC and add a
new NIC.
4. Boot the XenServer VM.
Inst all XenServer ToolsInst all XenServer Tools
1. Log onto the master target device as a domain administrator, or a domain user (with local install privileges).
2. Run windows-pvdrivers-xensetup.exe , which can be downloaded from on the XenServer Product installation CD or

© 1999-2017 Citrix Systems, Inc. All rights reserved. p.203https://docs.citrix.com
product download site. The Citrix XenServer Windows Tools Setup warning dialog appears.
3. Click YesYes to continue the install.
4. Follow the onscreen prompts and select the default settings. At the Choose Inst all Choose Inst all Locat ionLocat ion dialog box, click Install.
5. When prompted by Windows Plug and Play dialogs, select the option to f ind drivers automatically.
6. When prompted select Yes for any unsigned driver dialog.
7. When prompted, Reboot master target device.
8. Verify that Provisioning Services successfully binded to the XenServer NIC and the physical systems NIC.
Image t he Provisioning Image t he Provisioning Server Mast er Target DeviceServer Mast er Target Device
Use either the Provisioning Services Imaging Wizard or XenConvert to create the XenServer vDisk image. When creating the
vDisk image, you must select to optimize target device settings. Otherwise the VM may fail to boot.
After successfully creating the XenServer vDisk image, boot both the physical and virtual machines in Standard Image mode.
For details on using the Provisioning Services Imaging Wizard, refer to Using the Imaging Wizard. For details on using
XenConvert to create the XenServer vDisk image, refer to XenConvert product documentation on the Provisioning Services
or XenServer product download site.
To create a common image using the common hard drive method that boots from heterogeneous Blade servers, complete
the steps that follow.
1. Use the Console to create a new vDisk f ile.
2. Log onto the blade server to create a new system:
1. Install the OS on the new machine.
2. Install HP System Pack (installs all drivers).
3. Install all necessary Windows updates.
4. Install Provisioning Services target device software.
3. PXE boot from the new system's hard disk drive, then verify that the system can recognize the vDisk. The vDisk is shown
from "My Computer" as a partition.
4. Physically move the HDD or HDDs in a RAID system to the other system (usually the older system).
5. Boot from the new systems hard disk drive.
6. After Windows installs the driver's, reboot when prompted.
7. Verify that NIC drivers installed correctly.
8. PXE boot from the hard disk drive on the second system.
9. Use either the Provisioning Services Imaging Wizard or XenConvert to create the vDisk image.
10. After imaging completes, shut down the system.
11. Set both systems to boot from the vDisk.
12. On the Console, change the vDisk mode to standard cache on local hard disk drive.

© 1999-2017 Citrix Systems, Inc. All rights reserved. p.204https://docs.citrix.com
Creating a Common Image for use with MultiplePhysical Device Types
Jul 21, 2017
Using the common NIC method, a single vDisk can simultaneously support different motherboards, network cards, video
cards and other hardware devices. The result is a vDisk capable of being used by heterogeneous target devices, greatly
reducing the number of vDisks an administrator must maintain.
Make sure all target devices that will use the common image have the a consistent HAL -- that is, they must have the
same number of logical processors.
Note: A single processor hyper-threading capable system is considered to have two logical processors when the hyper-
threading is enabled in the BIOS.
The BIOS structure, which is presented to the OS during the boot process, must be of the same format for all target
devices that share a Standard Image. The BIOS Structure contains a list of all the components connected to the
motherboard so that the appropriate drivers are loaded to allow the components to function properly.
Have either a 3Com Managed PC Boot Agent (MBA) or a PXE-compliant NIC available. This card is the common NIC that
is inserted into each target device during the Common Image build process.
Install all the latest device drivers on each target device.
Device drivers are missing if devices do not respond after you configure the common image. For example, if a target
device’s USB mouse and keyboard do not respond after you assign the common image to the target device, it is likely
that you have not installed drivers for that target device’s chipset. Go to device manager and check to insure no yellow
exclamation mark display on any devices, especially USB Root HUBs and controllers.
Determine which target device contains the latest motherboard chipset. This target device is used as the f irst target
device in the common image build process. The latest Intel chipset driver always contains all the drivers for the previous
chipset, therefore it is not necessary to install as many drivers when you build the common image.
Except on the f irst target device, disable built-in NICs on all target devices that will use the common image (leave the
built-in NIC on the f irst target device enabled). This prevents confusion about which NIC to use during the common
image building process.
Install Provisioning Services components.
The steps for building a common image are:Configuring the Master Target Device
Exporting Specif ic Data Files
Booting the Master Target Device
Adding Additional Target Devices to the Common Image
Note: Important! When building the common image, create a vDisk that has enough space to accommodate additionalinformation that is added by the common image build process.
1. Insert the common NIC into the Master Target Device.
2. Install the target device software on the Master Target Device. Select both the common NIC and built-in NICs during
the installation process.

© 1999-2017 Citrix Systems, Inc. All rights reserved. p.205https://docs.citrix.com
3. Create a vDisk, then mount, format, and unmount it. You must create a vDisk that has enough space to accommodate
additional information added by the common image build process.
4. Run the Imaging Wizard on the target device to build the vDisk.
5. (Recommended) Make a copy of the original vDisk created in Step 3 and save it in the vDisk directory on the Provisioning
Server.
6. On the f irst target device, copy CIM.exe from C:\Program Files\Citrix\Provisioning Services to a removable storage device,
such as a USB f lash drive. This utility is used to include disparate target devices in the common image.
7. Shut down the Master Target Device and remove the common NIC.
1. Insert the common NIC into a target device that will be added to the common image, then boot the target device from
its local hard drive.
Note: Although the Windows OS must be installed on this target device, the target device software does not have to be
installed.
2. Copy CIM.exe from the removable storage device to this target device.
3. At a command prompt, navigate to the directory in where CIM.exe is located, then run the following command to
extract the information form the target device into the .dat f ile:
CIM.exe e targetdeviceName.dat
where targetdeviceName identifies the first target device that will use the common image. For example,
TargetDevice1.dat.
Copy the .dat file created in Step 3 to the removable storage device.
4. Shut down the target device and remove the common NIC.
Note: To include additional target devices with disparate hardware in the common image, repeat this procedure for eachdevice, giving each .dat f ile a unique name.
1. Reinsert the common NIC into the Master Target Device. Insert the NIC into the same slot from which it was removed
during the Configuring the Master Target Device procedure. Before booting the Master Target Device, enter the BIOS
setup and verify that the common NIC is the NIC used in the boot process.
2. Using the common NIC, boot the Master Target Device from the vDisk, in Private Image mode.
3. Copy CIM.exe and the .dat f ile associated with the f irst target device from the removable storage device to the Master
Target Device.
4. At a command prompt, navigate to the directory where the CIM.exe and the .dat f ile are located.
5. Run the following command to merge the information from the .dat f ile into the common image:
CIM.exe m targetdeviceName.dat
6. Shut down the Master Target Device.
1. Insert the common NIC into additional target devices that will be included in the Common Image. Insert the NIC into the
same slot from which it was removed in the Exporting Specif ic Data Files procedure.
2. Using the common NIC, boot the target device off the vDisk in Private Image mode.
3. Allow Windows time to discover and configure all the device drivers on the target device (this will take some time). If
prompted by the “Found New Hardware Wizard” to install new hardware, Cancel out of the wizard and proceed to Step
4.

© 1999-2017 Citrix Systems, Inc. All rights reserved. p.206https://docs.citrix.com
Note: If Windows can’t install drivers for the built-in NIC on a target device, and the drivers can not be installed manually,
the common NIC and the target device’s built-NIC are very similar to each other and the driver installation program tries
to update the driver for both NICs. For example, this happens if the common NIC is an Intel Pro 100/s and the target
device’s built-in NIC is an Intel Pro 100+. To resolve this conflict, open System Properties. On the Hardware tab, click the
Device Manager button. In the Device Manager list, right-click the built-in NIC and click Update Driver to start the
Hardware Update Wizard. Choose Install from a list or specif ic location and specify the location of the NIC's driver f iles.
4. Open Network Connections, right-click the connection for the built-in NIC and click Properties in the menu that appears.
(The icon for the built-in NIC is marked with a red X.)
5. Under This connection uses the following items, select Network Stack and click OK.
6. From a command prompt, run the following command:
C:\Program Files\Citrix\Provisioning Server\regmodify.exe
Note: After completing Steps 4-6, reboot the target device and allow Windows to discover and configure any remaining
devices. If prompted by the “Found New Hardware Wizard” to install new hardware, proceed through the Wizard to
complete the hardware installation.
7. Using the original vDisk, repeat Step1 through Step 6 for each of the additional target devices to be included in the
Common Image.
8. Once target devices have been included in the Common Image, on the Console, set the disk access mode for the
Common Image vDisk to Standard Image mode, then boot the devices.

© 1999-2017 Citrix Systems, Inc. All rights reserved. p.207https://docs.citrix.com
Requisitos previos para la implementación de discosvirtuales (vDisk)
Jul 21, 2017
Los discos virtuales (vDisk) se configuran antes de la distribución. Las tareas de configuración incluyen:Selección del modo de acceso del disco virtual (vDisk) y, si es necesario, el modo de escritura en caché para ese disco
virtual (para obtener detalles, consulte Configuración del modo de acceso del disco virtual (vDisk) y Selección de un
destino de memoria caché de escritura para las imágenes de disco virtual en Standard).
Configuración del disco virtual para licencias por volumen de Microsoft (para obtener más información, consulte
Configuración de un disco virtual para las licencias por volumen de Microsoft).
Habilitación de la administración de contraseñas de cuenta de equipo (Active Directory Machine Account Password
Management), si corresponde (para obtener más información, consulte Habilitación de la administración de dominios).
Habilitación de la administración de impresoras (para obtener más información, consulte Administración de impresoras).
Parámetros adicionales
Habilitación o inhabilitación de la distribución por streaming de este disco virtual a los dispositivos de destino
asignados (para obtener más información, consulte el cuadro de diálogo vDisk Properties).
Suministro de información de identif icación del disco virtual (para obtener más información, consulte la información de
identif icación en el cuadro de diálogo vDisk Properties).

© 1999-2017 Citrix Systems, Inc. All rights reserved. p.208https://docs.citrix.com
Configuración del modo de acceso a discos virtuales(vDisk)
Jul 21, 2017
Utilice la consola para seleccionar entre los siguientes modos de acceso a discos virtuales (vDisk):Standard Image: Seleccione este modo si varios dispositivos de destino comparten el disco virtual (con la opción de
memoria caché de escritura habilitada).
Private Image: Seleccione este modo si un solo dispositivo de destino utiliza el disco virtual (con el acceso de
lectura/escritura habilitado).
St andard Image ModeSt andard Image Mode
Standard Image Mode permite que varios dispositivos de destino se distribuyan a la vez en streaming a partir de una única
imagen de disco virtual (vDisk). Esto reduce la cantidad de administración de disco virtual (vDisk) y reduce los requisitos de
almacenamiento.
Cuando se configura un disco virtual para usarlo en Standard Image Mode, se establece en el modo de solo lectura. A
continuación, cada dispositivo de destino crea una memoria caché de escritura para almacenar todas las escrituras que el
sistema operativo necesita realizar. Existen diversas opciones de memoria caché de escritura disponibles. Como el disco
virtual es de solo lectura, cada vez que un dispositivo de destino arranca, lo hace siempre desde un disco virtual "limpio". Si un
equipo se infecta con un virus o spyware, el dispositivo de destino solamente necesita reiniciar la imagen.
Cuando se realizan actualizaciones en un disco virtual (vDisk) en Standard Image Mode, se capturan los cambios de la
imagen de disco virtual base en un archivo de disco de diferenciación (.avhdx), lo que genera una nueva versión de la imagen
base. Cada versión nueva permanece directamente asociada a la imagen base. El control de versiones permite que las
actualizaciones capturadas en el disco de diferenciación se distribuyan secuencialmente (mantenimiento, prueba,
producción) antes de que esos cambios estén disponibles a los dispositivos de producción. Si se presentan problemas en una
versión, esa versión simplemente puede revertirse. Para obtener más información acerca del control de versiones, consulte
Actualización de discos virtuales.
Aunque cada dispositivo de destino utiliza el mismo disco virtual (vDisk), Provisioning Services personaliza la imagen
distribuida por streaming para cada dispositivo de destino y proporciona la información necesaria para garantizar que el
dispositivo se identifique de forma exclusiva en la red. También puede especificar la configuración de personalidad adicional
para cada dispositivo: puede almacenar valores específicos de la aplicación en la base de datos y recuperar el valor único del
dispositivo de destino a medida que se carga el dispositivo. Para obtener información más detallada, consulte Administración
de la función Target Device Personality.
Privat e Image ModePrivat e Image Mode Un disco virtual (vDisk) que se encuentra en Private Image Mode representa con precisión la forma en que un equipo utilizaun disco duro estándar. Es decir, solamente un dispositivo de destino puede utilizar un disco virtual de imagen privada a lavez.A continuación se ilustran los discos virtuales (vDisk) de imagen privada, Private Image vDisks (de lectura/escritura), que se
asignan a un solo dispositivo de producción, y un disco virtual de imagen estándar, Standard Image vDisk (de solo lectura),
que se asigna a una colección de dispositivos de producción y se comparte. Para los discos virtuales (vDisk) de imagen
estándar, las opciones de memoria caché de escritura incluyen la memoria caché en un disco del servidor, en un disco duro
del dispositivo o en la memoria RAM del dispositivo.

© 1999-2017 Citrix Systems, Inc. All rights reserved. p.209https://docs.citrix.com
Para conf igurar el modo de disco virt ual y t odos los dest inos de memoria caché de escrit ura aplicablesPara conf igurar el modo de disco virt ual y t odos los dest inos de memoria caché de escrit ura aplicablesNota: Aparecen habilitados solo los destinos de memoria caché de escritura que son compatibles con el modo de accesocomún.1. En la consola, haga clic con el botón secundario en el disco virtual para el que desea configurar el modo de acceso al
disco virtual y, a continuación, seleccione vDisk Properties. Aparecerá el cuadro de diálogo vDisk Properties.
2. Haga clic en la f icha General y, a continuación, seleccione el modo de imagen (Standard o Private) que se aplica a este
disco virtual desde la lista desplegable Access Mode.
3. Si selecciona Standard Image, vaya a la lista desplegable del destino de la memoria caché y seleccione el destino de
memoria caché de escritura adecuado.
4. Haga clic en OK para salir del cuadro de diálogo vDisk Properties.

© 1999-2017 Citrix Systems, Inc. All rights reserved. p.210https://docs.citrix.com
Selección de un destino de memoria caché deescritura para las imágenes de disco virtual (vDisk)comunes
Jul 21, 2017
Provisioning Services puede respaldar diversas opciones de destino para la memoria caché de escritura. El destino de la
memoria caché de escritura para un disco virtual (vDisk) se selecciona en la ficha General, que está disponible en el cuadro de
diálogo vDisk File Properties.
Consideraciones y requisitos:
Tenga en cuenta el impacto que tiene el uso de caché de escritura persistente en el lado del servidor. Cuando administre
esta funcionalidad, tenga en cuenta que la caché persistente solo debe usarse cuando usuarios no autorizados tengan
acceso sin privilegios a una máquina; asegúrese de que las máquinas no se comparten entre los usuarios.
Si selecciona la opción de almacenar en caché en la unidad de disco duro local, asegúrese de que el formato del disco
duro local es NTFS para dispositivos Windows y que tiene 500 MB como mínimo.
Si selecciona la opción de almacenar en caché en la RAM del dispositivo de destino y el modo Standard Image Mode, el
tamaño máximo de la memoria caché de escritura de RAM está determinado por el parámetro de Registro
WcMaxRamCacheMB en los parámetros BNIStack. Este es un parámetro DWORD. Si no existe la entrada del Registro,
se utiliza el valor predeterminado 3584 MB.
Provisioning Services 7.7 solo admite el cliente de Microsoft System Center Configuration Manager (ConfigMgr) de este
modo:
Client eClient e
Conf igMgrConf igMgr
Caché en el disco duroCaché en el disco duro
del disposit ivodel disposit ivo
Caché en la RAM del disposit ivo conCaché en la RAM del disposit ivo con
desbordamient o en disco durodesbordamient o en disco duro
Caché en la RAMCaché en la RAM
del disposit ivodel disposit ivo
ConfigMgr
2007 - todo
No respaldado No respaldado No respaldado
ConfigMgr
2012
RespaldadoRespaldado RespaldadoRespaldado No respaldado
ConfigMgr
2012 SP1
RespaldadoRespaldado RespaldadoRespaldado No respaldado
ConfigMgr
2012 R2
RespaldadoRespaldado RespaldadoRespaldado No respaldado
Client eClient e
Conf igMgrConf igMgr
Caché enCaché en
el servidorel servidor
Caché persist ent eCaché persist ent e
en el servidoren el servidor
Cache on device hard drive persist ed (CachéCache on device hard drive persist ed (Caché
persist ent e en el disco duro del disposit ivo)persist ent e en el disco duro del disposit ivo)
ConfigMgr
2007 - todo
No
respaldado
No respaldado No respaldado
ConfigMgr No No respaldado No respaldado

© 1999-2017 Citrix Systems, Inc. All rights reserved. p.211https://docs.citrix.com
2012 respaldado
ConfigMgr
2012 SP1
No
respaldado
No respaldado No respaldado
ConfigMgr
2012 R2
No
respaldado
No respaldado No respaldado
Client eClient e
Conf igMgrConf igMgr
Caché enCaché en
el servidorel servidor
Caché persist ent eCaché persist ent e
en el servidoren el servidor
Cache on device hard drive persist ed (CachéCache on device hard drive persist ed (Caché
persist ent e en el disco duro del disposit ivo)persist ent e en el disco duro del disposit ivo)
En las siguientes secciones se describen todas las opciones válidas de destino para la caché de escritura.
NotaDesde la versión 7.12 de Provisioning Services se ofrece streaming de Linux. Cuando se usa esta función, hay que tener en cuenta
que las opciones de almacenamiento en caché en un dispositivo de destino Linux son las mismas que las opciones configurables
en un dispositivo Windows. Para obtener más información sobre el streaming de Linux, consulte el artículo acerca de la instalación.
El caché de escritura puede existir como un archivo en formato NTFS, ubicado en la unidad de disco del dispositivo de
destino. Esta opción de memoria caché de escritura libera la carga del servidor de Provisioning Services ya que no necesita
procesar las solicitudes de escritura y no tiene la limitación de la memoria RAM.
El disco duro no requiere ningún software adicional para habilitar esta función.
NotaEl archivo de caché de escritura es temporal a menos que el modo del disco virtual se establezca en Difference Disk Image Mode.
Se aplica de la misma forma que con el caché en el disco duro del dispositivo, excepto que la memoria caché es persistente.
Este método de memoria caché de escritura es una característica experimental y solo se admite para NT6.1 o posterior.
Este método también requiere un programa de arranque (bootstrap) diferente. Para seleccionar el archivo de programa de
arranque correcto desde la consola, haga clic con el botón secundario en el servidor de Provisioning Server y seleccione
Configure Bootstrap. En la ficha General, haga clic en la opción desplegable del archivo Bootstrap y después elija CTXBP.BIN.
Citrix recomienda que la unidad de disco local (del lado del cliente) tenga suficiente espacio libre para almacenar el disco
virtual (vDisk) completo.
La memoria caché de escritura puede residir como un archivo temporal en la memoria RAM del dispositivo de destino. Esto
proporciona el método más rápido para acceder al disco, ya que el acceso a la memoria siempre es más rápido que el acceso
al disco.
Este método de memoria caché de escritura usa el formato de diferenciación VHDX:

© 1999-2017 Citrix Systems, Inc. All rights reserved. p.212https://docs.citrix.com
Cuando la RAM es cero, la caché de escritura del dispositivo de destino solo se escribe en el disco local.
Cuando la RAM no es cero, la caché de escritura del dispositivo de destino se escribe primero en la RAM. Cuando la RAM
se llena, el bloque de datos que no ha sido utilizado durante más tiempo se escribe en el disco de diferenciación local
para dejar sitio a datos más nuevos en la RAM. La cantidad de RAM especif icada es la memoria de kernel no paginada
que consumirá el dispositivo de destino.
Comparado con el modo de “Caché en el disco duro del dispositivo”, el formato de bloque VHDX tiene una velocidad mayor
de expansión de archivos. El espacio libre del disco local debe ajustarse para dar cabida a la carga de trabajo de streaming.
Para asegurar la fiabilidad del dispositivo de destino en condiciones de alta carga de trabajo, Citrix recomienda que el
espacio libre en el disco local sea superior a la capacidad del disco virtual (vDisk).
Cuando el disco local no tiene espacio, la E/S del disco virtual (vDisk) del dispositivo de destino se coloca en pausa esperando
que se libere espacio en el disco local. Esta condición afecta negativamente a la continuidad de la carga de trabajo; por lo
tanto, Citrix recomienda asignar suficiente espacio libre en el disco local.
La cantidad de RAM especificada no cambia el requisito de espacio libre en el disco local. Cuanta más RAM se asigne, más
cantidad de E/S del disco virtual (vDisk) que se ahorran en el caché de la RAM antes de enviar toda la información
nuevamente al archivo VHDX. La RAM reduce la tasa de expansión del VHDX inicial.
La memoria caché de escritura puede residir como un archivo temporal en un servidor de Provisioning Services. En esta
configuración, el servidor de Provisioning Services controla todas las escrituras, lo que puede aumentar el tráfico de red y de
E/S del disco.
Para obtener mayor seguridad, es posible configurar el servidor de Provisioning Services para que cifre los archivos de caché
de escritura. Como el archivo de caché de escritura existe en el disco duro entre cada reinicio, los datos se cifran en caso de
robo del disco duro.
Esta opción de memoria caché permite guardar los cambios entre cada reinicio. Al utilizar esta opción, después de un reinicio,
un dispositivo de destino puede obtener los cambios realizados en las sesiones anteriores que difieren de la imagen de disco
virtual de solo lectura. Si un disco virtual se establece en Cache on server persistent, se crea automáticamente un archivo de
disco donde se puede escribir, que es específico para cada dispositivo de destino que accede al disco virtual. Todos los
cambios realizados en la imagen de disco virtual se escriben en ese archivo, que no se elimina de forma automática en el
cierre.
El nombre del archivo identifica el dispositivo de destino de forma exclusiva mediante la inclusión de la dirección MAC y del
identificador de disco del dispositivo de destino. Es posible asignar un dispositivo de destino a varios discos virtuales y, por lo
tanto, se pueden tener varios archivos de caché asociados a ese dispositivo.
Para restaurar un disco virtual que utiliza Cache Persistent on Server, asegúrese de realizar copias de seguridad de todos los
archivos de disco virtual y los archivos de caché de usuario asociados antes de realizar modificaciones en el disco virtual.
Las ventajas de utilizar esta opción de memoria caché son:Se guardan los cambios específ icos de los dispositivos de destino que se realizan en la imagen de disco virtual.
Se obtienen los mismos beneficios que con Standard Image Mode.
Las desventajas de utilizar esta opción de memoria caché son:El archivo caché está disponible durante el período de validez del archivo. Todos los cambios que se realizan en el disco

© 1999-2017 Citrix Systems, Inc. All rights reserved. p.213https://docs.citrix.com
virtual hacen que automáticamente el archivo caché no sea válido. Por ejemplo, si el disco virtual se establece en Private
Image Mode, todos los archivos caché asociados ya no son válidos.
NotaLos archivos caché que se marcan como no válidos no se eliminan. De forma periódica, estos archivos se deben eliminar
manualmente.
Los cambios de invalidación incluyen:
La colocación de un disco virtual en mantenimiento
La colocación de un disco virtual en Private Image Mode
La asignación de unidades desde la consola
El cambio de la ubicación del archivo de caché de escritura
El uso de actualizaciones automáticas
SugerenciaTenga en cuenta el impacto que tiene el uso de caché de escritura persistente en el lado del servidor. Cuando administre esta
funcionalidad, tenga en cuenta que la caché persistente solo debe usarse cuando usuarios no autorizados tengan acceso sin
privilegios a una máquina; asegúrese de que las máquinas no se comparten entre los usuarios.

© 1999-2017 Citrix Systems, Inc. All rights reserved. p.214https://docs.citrix.com
Configuring a vDisk for Microsoft Volume Licensing
Jul 21, 2017
A vDisk can be configured for Microsoft Key Management Service (KMS) or Multiple Activation Key (MAK) volume licensingwhen the Imaging Wizard is run. If it was not configured when the Imaging Wizard was run, it can still be configure from theConsole:
NotaThe MCLI and SoapServer command-line interfaces can also be used to configure Microsoft volume licensing.
1. Select the vDisk in the Console, then right-click and select File Properties. The vDisk File Properties dialog appears.
2. Click the Microsoft Volume Licensing tab, then select the MAK or KMS licensing method.
3. Click OK.
This section describes use of the Key Management Server (KMS) license keys with Provisioning Services.
NotaProvisioning Services support for KMS licensing requires that the SOAP Server user account be a domain user with the right
to perform volume maintenance tas kperform volume maintenance tas k. This user is typically found in Local\Computer Confi guration\WindowsLocal\Computer Confi guration\Windows
Settings \Security Settings \Local Policies \Us er Rights As s ignmentSettings \Security Settings \Local Policies \Us er Rights As s ignment. By default, a member of the local administrators group
would have this right.
KMS volume licensing utilizes a centralized activation server that runs in the datacenter, and serves as a local activation
point (opposed to having each system activate with Microsoft over the internet).
NotaWhen preparing or updating a KMS configured vDisk that will be copied or cloned, it is important to complete the final KMS
configuration task, which is to change the vDisk mode from Private Image ModePrivate Image Mode to Shared Image ModeShared Image Mode , before copying or
cloning the vDisk to other Provisioning Servers. Also, both the .pvp.pvp and .vhdx fi le.vhdx fi le must be copied to retain the properties and KMS
configuration of the original vDisk.
The tasks involved in configuring a vDisk image to use KMS volume licensing and managing that vDisk in a ProvisioningServices farm include:
Enabling KMS licensing on the vDisk being created. This is accomplished by selecting the KMS menu option on the
Microsoft Volume Licensing tab when running the Imaging Wizard (refer to Imaging Wizard for details).
Preparing the new base vDisk image
Maintaining or upgrading the vDisk image

© 1999-2017 Citrix Systems, Inc. All rights reserved. p.215https://docs.citrix.com
Note: If KMS licensing was not configured on the vDisk when the Imaging Wizard was run, it can alternatively be configuredusing the Console user interface (refer to the Microsoft Volume Licensing tab, or the MCLI and PowerShell command-lineinterfaces (refer to the MCLI or PowerShell Programmers Guide for details).Preparing t he new base vDisk image f or KMS Volume LicensingPreparing t he new base vDisk image f or KMS Volume Licensing
After a vDisk is created using the Imaging Wizard, it must be reset to a non-activated state using the rearm command.
It is important to perform this operation on a system booted from the vDisk in Private Image Mode so that the mastertarget device hard disk's rearm count is not reduced.Note: Microsoft limits the number of times you can run rearm on an installed OS image. The operating system will need tobe reinstalled if the number of allowed rearm attempts is exceeded.1. Boot the target device from the vDisk in Private Image Mode to rearm.
Note: OSPPPREARM.EXE must be run from an elevated command prompt.
2. A message will prompted you to reboot the system, DO NOT REBOOT. Instead shut down the Target device.
3. If the KMS option was not selected when the vDisk image was created, click on the Microsof t Volume LicensingMicrosof t Volume Licensing tab
and set the licensing option to KMSKMS .
4. Set the vDisk mode to Standard Image mode.
5. Stream the vDisk to one or more target devices.
Maint aining or upgrading a vDisk image t hat uses KMS Volume LicensingMaint aining or upgrading a vDisk image t hat uses KMS Volume Licensing
To maintain or upgrade a vDisk image that is configured to use KMS volume licensing:
1. Set the vDisk mode to Private Image mode.
2. Stream the vDisk to a target device.
3. Apply the OS/application service pack/update, then shutdown the target device.
4. Set the vDisk mode back to Shared Image mode.
5. Stream the vDisk to the target device in Shared Image mode.
Note: If Office 2010 is installed as vDisk update, or after vDisk has gone through base disk preparation once, then the
base disk preparation needs to be repeated as follows:
1. In the Console, right-click on the vDisk, then select the File Properties menu option. The vDisk File Properties dialog
appears.
2. Click on the Microsoft Volume Licensing tab, then change the licensing option from KMS to None.
3. On the Mode tab, set the vDisk access mode to Private Image mode.
4. PXE boot to the vDisk in Private Image mode to rearm.
Note: OSPPPREARM.EXE must be run from an elevated command prompt.
5. A message will prompted you to reboot the system, DO NOT REBOOT. Instead shut down the Target device.
6. In the Console, right-click on the vDisk, then select the File Properties menu option. The vDisk Properties dialog
appears.
7. Click on the Microsoft Volume Licensing tab, then change the license option from None to KMS.
8. On the Mode tab, set the vDisk access mode to Shared Image mode.
9. Stream the vDisk to the target devices.
This section describes the use of Multiple Activation Keys (MAK). A MAK corresponds to a certain number of purchased OS
licenses. The MAK is entered during the installation of the OS on each system, which activates the OS and decrements the
count of purchased licenses centrally with Microsoft. Alternatively, a process of 'proxy activation' is done using the Volume
Activation Management Toolkit (VAMT). This allows activation of systems that do not have network access to the internet.

© 1999-2017 Citrix Systems, Inc. All rights reserved. p.216https://docs.citrix.com
Provisioning Services leverages this proxy activation mechanism for Standard Image mode vDisks that have MAK licensing
mode selected when the vDisk is created.
The Volume Activation Management Tool (VAMT) version 3.1 must be installed and configured on all Provisioning Servers
within a farm. This tool is available from the Microsoft Windows Assessment and Deployment Kit (Windows ADK) available
at: http://www.microsoft.com/en-US/download/details.aspx?id=39982. Upon first execution of the VAMT, a VAMT
database is created. This database caches all device activations and allows for Provisioning Services to re-activate.
Volume Activation Management Tool 3.1 requires:PowerShell 3.0 – the OS is earlier than Windows Server 2012 or Windows 8
SQL 2012 express or newer
Provisioning Service MAK activation requires configuration for three types of users.
Volume Act ivat ion Volume Act ivat ion Management T ool/Provisioning Services inst allat ion userManagement T ool/Provisioning Services inst allat ion user — This user is a local administrator
on the Provisioning Services server system and has the rights on SQL 2012 or newer (VAMT 3.1 requirement) to create a
database for VAMT to use.
MAK userMAK user — This is the user set in the site’s properties. This user handles the MAK activation on both server and client
side. This user is a local administrator on both the Provisioning Services server and the master client. This user requires full
access to the VAMT database.
Provisioning Services Provisioning Services soap/st ream services user soap/st ream services user — the stream process handles the reactivation when the target
device restarts. This user requires read access to the VAMT database.
Provisioning Servers use PowerShell to interface with the VAMT. These manual configuration steps are required one time
per server.
1. Install PowerShell 3.0.
2. Install VAMT 3.1 on every Provisioning Services server system using a Volume Activation Management Tool/Provisioning
Services installation user.
3. Configure a VAMT database as prompted during the initial run of VAMT 3.1. Make this database accessible to all
Provisioning Services servers used to stream VAMT activated Provisioning Services target devices.
4. If the user who created the VAMT database is not the soap/stream services user, copy the VAMT configuration f ile
C:\Users\<VAMT installation user (dB creator)>\AppData\Roaming\Microsoft\VAMT\VAMT.config to C:\Users\
<Provisioning Services soap/stream services user>\AppData\Roaming\Microsoft\VAMT\VAMT.config.
5. Set the Provisioning Services server security configuration to use PowerShell to interface with VAMT.
1. Set-ExecutionPolicy -Scope <the Provisioning Services services user> unrestricted – see
http://technet.microsoft.com/en-us/library/hh849812(v=wps.620).aspx for more information.
2. WinRM quickconfig.
3. Enable-WSManCredSSP -Role Client -DelegateComputer <this server’s fqdn> -Force
4. Enable-WSManCredSSP -Role Server – Force.
6. Configure Windows f irewall on the client for VAMT 3.1 – see http://technet.microsoft.com/en-us/library/hh825136.aspx
for more information. Provisioning Services target devices cannot be activated or reactivated if the f irewall is not
configured for VAMT.
Common act ivat ion Common act ivat ion errorserrors
Error: Failed to create PSSession — Reason: MAK user is not a local administrator on the Provisioning Services server.
Error: Index was out of range. Must be non-negative and less than the size of the collection. Parameters name: Index. —
Reason: MAK user does not have full access (read\write) permission to the VAMT database.

© 1999-2017 Citrix Systems, Inc. All rights reserved. p.217https://docs.citrix.com
A vDisk can be configured to use Microsoft Multiple Activation Key (MAK) licensing when the Imaging Wizard is run (refer toImaging Wizard). If MAK licensing was not configured when the Imaging Wizard was run, the vDisk's licensing mode propertycan be set using the Console, MCLI, or PowerShell user interface. The licensing mode should be set before attempting toactivate target devices.Note: For information on using the command-line interfaces, refer to the MCLI or PowerShell Programmers Guide.
Before target devices that use MAK-enabled vDisks can be activated, MAK user credentials must be entered for a site.Note: The user must have administrator rights on all target devices that use MAK-enabled vDisks, and on all ProvisioningServers that will stream the vDisks to target devices.To enter credentials:1. Right-click on the site where the target devices exist, then select the Properties menu option.
2. On the MAK tab, enter the user and password information in the appropriate text boxes, then click OK.
After a vDisk is configured for MAK volume licensing and user credentials have been entered, each booted target devicethat is assigned to the vDisk needs to be activated with a MAK.Note: After all licenses for a given MAK have been used, a new key will be required in order to allow additional target devicesthat share this vDisk image to be activated.To activate target devices that use MAK volume licensing from the Console:
1. Boot all target devices that are to be activated.
2. In the Console, right-click on the collection or view of the individual device that includes those target devices that require
MAK license activation, then select the Manage MAK Activations... menu option. The Manage MAK Activations dialog
appears.
3. In the Multiple activation key text box, enter the MAK to be used to activate the target devices.
4. The number of booted target devices that require activation, display on the dialog. From the list of booted devices,
check the box next to each target device that should be activated.
5. Click OK to activate licensing for all selected target devices (do not close the dialog until the activation process is
completed. The process can be stopped by clicking the Cancel button. Closing the dialog before the activation process
completes stops the process and may result in some target devices not being activated). The Status column indicates if a
target device is currently being activated (Activating) or the activation failed (Failed). If all target devices were activated
successfully, click OK to close the dialog. After the activation process completes, if one or more target devices were not
selected to be activated, or if devices were not activated successfully, the dialog displays listing any un-activated devices.
After resolving any issues, repeat this step to activate the remaining target devices.
Note: The Manage MAK Activations... option does not display after all currently booted target devices have been
successfully activated.
Maint aining MAK Act ivat ionsMaint aining MAK Act ivat ions
Typically, devices and their assigned vDisk activations are preserved automatically. When a different target device is
assigned a MAK activated vDisk, it removes any saved existing MAK reactivation information. If the vDisk is reassigned in
the future, the target device will not reactivate. To prevent the loss of MAK activation, do not unassign the activated
disk from the target device.
To change a target device's vDisk, without losing the MAK activation, select one of the following methods:
1. Assign additional vDisks to the target device, without removing any, then set the default booting vDisk accordingly.
2. Assign additional vDisks to the target device and temporarily disable the MAK activated vDisk.

© 1999-2017 Citrix Systems, Inc. All rights reserved. p.218https://docs.citrix.com
To update a MAK activated vDisk, the AutoUpdate feature must be used so that the MAK activation information,
required for shared device reactivation, is maintained.
Additional MAK considerations:
Use of manual vDisk updates (unassigning one vDisk and reassigning another vDisk) will result in the loss of the
required MAK activation information and will require a new activation, which would consume another license.
Use of AutoUpdate to deploy a new vDisk, from a different OS install than the previous vDisk, will result in mismatched
MAK activation information. In this case, a new activation must be performed from the command line interface, as
only unactivated target devices can be activated from the Provisioning Services console.

© 1999-2017 Citrix Systems, Inc. All rights reserved. p.219https://docs.citrix.com
Administración del equilibrio de carga en todos losservidores
Jul 21, 2017
Un disco virtual (vDisk) puede configurarse para que un único servidor proporcione ese disco virtual o para que varios
servidores puedan proporcionar el disco virtual mediante un algoritmo de equilibrio de carga.
Para configurar el equilibrio de carga en un disco virtual1. En la consola, haga clic con el botón secundario en el disco virtual y seleccione la opción de menú Load Balancing....
2. Seleccione esta opción para habilitar el equilibrio de carga o asignar un único servidor de Provisioning Services para que
proporcione este disco virtual y, a continuación, haga clic en OK. Consulte la tabla siguiente para ver los detalles del
cuadro diálogo.
Nota: Para obtener más información acerca de la configuración de la alta disponibilidad, consulte Administración deimplementaciones de alta disponibilidad.En la siguiente tabla se describe el cuadro de diálogo vDisk Load Balancing.
Campo/Bot ónCampo/Bot ón DescripciónDescripción
Use the loadbalancingalgorithm
Brinda la opción de habilitar o inhabilitar el algoritmo de equilibrio de carga, que selecciona el servidor
menos ocupado para proporcionar este disco virtual a los dispositivos de destino.
Subnet Aff inity. Cuando se asigna la combinación de servidor y tarjeta NIC que se utiliza paraproporcionar este disco virtual a los dispositivos de destino, seleccione alguno de los parámetros desubred siguientes:
None: Ignora las subredes y utiliza el servidor menos ocupado. "None" es la opción
predeterminada.
Best Effort: Utiliza la combinación de tarjeta NIC y servidor menos ocupado desde la misma
subred. Si no existe una combinación de servidor y tarjeta NIC disponible en la subred, selecciona el
servidor menos ocupado fuera de la subred. Si existen varios servidores disponibles en la subred
seleccionada, ejecuta el equilibrio de carga entre esos servidores.
Fixed: Utiliza la combinación de tarjeta NIC y servidor menos ocupado desde la misma subred.
Ejecuta el equilibrio de carga entre los servidores en esa subred. Si no existe una combinación de
tarjeta NIC y servidor en la misma subred, no arranque los dispositivos de destino asignados a este
disco virtual.
Rebalance Enabled. Habilite esta opción para reequilibrar la cantidad de dispositivos de destino encada servidor en caso de que se sobrepase el porcentaje de carga extra. Cuando se habilita estaopción, Provisioning Services comprueba el porcentaje de carga extra en cada servidor cada diezminutos.Nota: El reequilibrio no se producirá si existen menos de cinco dispositivos de destino en cada servidoro si más del 20% de los dispositivos de destino se encuentran en estado de arranque. Un dispositivode destino que se encuentra en estado de arranque no se moverá a un servidor diferente.Trigger Percent. El porcentaje de sobrecarga que se requiere para activar el reequilibrio de los
dispositivos de destino. Por ejemplo: si el porcentaje de carga extra es igual a 25%, el reequilibrio se
produce si el servidor tiene un 25% más de carga en comparación con otros servidores que pueden
ofrecer este disco virtual. Los valores se encuentran entre 5 y 5000. El valor predeterminado es 25.

© 1999-2017 Citrix Systems, Inc. All rights reserved. p.220https://docs.citrix.com
Use this serverto provide thevDisk
Para asignar un servidor específ ico que proporcione este disco virtual, habilite el botón de opción Usethis server to provide the vDisk.
Campo/Bot ónCampo/Bot ón DescripciónDescripción

© 1999-2017 Citrix Systems, Inc. All rights reserved. p.221https://docs.citrix.com
Respaldo para el almacenamiento de discos virtuales(vDisk) duplicados
Jul 21, 2017
Provisioning Services es compatible con la réplica de discos virtuales (vDisk) en los almacenes locales (almacenamiento
local/conectado en servidores de Provisioning Services) dentro de un sitio.
Las consideraciones para la réplica incluyen:Todos los servidores de Provisioning Services deben contar con conectividad de red a todos los demás servidores de la
comunidad.
La réplica se debe configurar correctamente para que funcione con Provisioning Services y cumpla con todos los
requisitos.
Los archivos de Provisioning Services que se duplican incluyen: *.vhdx, *.avhdx y *.pvp. Si se importan discos virtuales
existentes, también se pueden duplicar los archivos *.xml (archivos de manif iesto). Los archivos *.lok no deben ser
incluidos en la réplica.
No es necesario apagar el servidor durante el proceso de réplica.
Se debe establecer la ruta de almacén para cada servidor de Provisioning Services.
Nota: En el caso de establecer una ruta de almacén de invalidación en el cuadro de diálogo Server's Properties, la ruta
debe establecerse antes de crear una nueva versión del disco virtual. Como la información de esta ruta se almacena y se
menciona en la información de encabezado de .vhdx, es posible que se produzcan resultados inesperados si se cambia la
ruta después de definir la versión.
Se debe disponer del almacenamiento necesario con acceso de lectura/escritura.
Nota: La réplica DFS puede utilizarse con Provisioning Services, pero no se respaldan los espacios de nombres DFS comorutas de almacén.La ilustración muestra un escenario de replicación donde una versión no está disponible para todos los servidores desde el
almacenamiento local.
Es posible ver el estado de la replicación para una versión determinada de un disco virtual o para todas las versiones de un

© 1999-2017 Citrix Systems, Inc. All rights reserved. p.222https://docs.citrix.com
disco virtual.
Provisioning Services permite que los usuarios vean la disponibilidad de los discos virtuales duplicados en los servidores deProvisioning Services de una comunidad.1. Haga clic con el botón secundario en un disco virtual en la consola y, a continuación, seleccione la opción de menú
Versions. Aparecerá el cuadro de diálogo vDisk Versions.
2. Resalte una versión en el cuadro de diálogo y, a continuación, haga clic en el botón Replication. El cuadro de diálogo
vDisk Version Replication Status muestra la disponibilidad de estado de la réplica para cada servidor que puede
proporcionar esta versión de disco virtual (vDisk).
Si una versión se encuentra en los estados Maintenance (icono de martillo), Test (lupa) o Pending (reloj de arena), ese
estado se muestra en la primera f ila.
Una marca de verif icación azul indica que el servidor tiene acceso a esta versión.
Una advertencia naranja indica que el servidor actualmente no tiene acceso a una o varias versiones de este disco
virtual. La versión que falta, o presenta un problema, contiene advertencias de color naranja en la columna
correspondiente a esa versión.
1. Haga clic con el botón secundario en un disco virtual de la consola y, a continuación, seleccione la opción de menú
Replication Status.... Aparecerá el cuadro de diálogo vDisk Version Replication Status.
2. La columna Server enumera todos los servidores que pueden proporcionar este disco virtual y el estado general de la
réplica de ese servidor. La columna Version enumera cada versión de disco virtual (vDisk) y el estado de la réplica individual
de esas versiones.
Si una versión se encuentra en los estados Maintenance (icono de martillo), Test (lupa) o Pending (reloj de arena), ese
estado se muestra en la primera f ila.
Una marca de verif icación azul indica que el servidor tiene acceso a esta versión.
Una advertencia naranja indica que el servidor actualmente no tiene acceso a una o varias versiones de este disco
virtual. La versión que falta, o presenta un problema, contiene advertencias de color naranja en la columna
correspondiente a esa versión.

© 1999-2017 Citrix Systems, Inc. All rights reserved. p.223https://docs.citrix.com
Importación y exportación de discos virtuales (vDisk)
Jul 21, 2017
Provisioning Services permite la importación y exportación de discos virtuales (vDisk) con y sin versiones de un almacénexistente a un almacén en una comunidad diferente.Nota: Si se importan discos VHDX que no se exportaron mediante Provisioning Services, primero se deben fusionar todos losdiscos de diferenciación con un disco base mediante herramientas de terceros y, a continuación, se puede importar el nuevodisco base VHDX.
Para exportar un disco virtual:Nota: Para eliminar un disco virtual que planea exportar, asegúrese de exportar primero el disco virtual y, a continuación,copie el archivo XML resultante en la nueva ubicación antes de eliminarlo de su ubicación original.1. Haga clic con el botón secundario en el disco virtual en la consola y, a continuación, seleccione la opción de menú Export.
Aparecerá el cuadro de diálogo Export.
2. Seleccione la versión que desea exportar en el menú desplegable y, a continuación, haga clic en OK. Se creará el archivo
de manif iesto en el almacén.
Es posible importar un disco virtual o una cadena de discos virtuales de archivos de diferenciación VHDX a un almacén si:El VHDX que se importa aún no existe en el almacén y la última versión del VHDX y de los archivos asociados coincide, y si
la cadena VHDX incluye una imagen base y el número de versión de esa imagen base coincide con la versión de imagen
base del archivo de manif iesto.
El VHDX no existe en el almacén, pero el número de versión importado en el archivo de manif iesto asociado es mayor que
el número de versión del VHDX existente.
Para agregar o importar un disco virtual existente a un sitio:1. Copie el disco virtual y todos los archivos de propiedades asociados en el almacenamiento compartido, si es que aún no
existen en esa ubicación.
2. En el panel del árbol de la consola, haga clic con el botón secundario en el almacén o en una agrupación de discos
virtuales y, a continuación, seleccione la opción de menú Add or Import Existing vDisk.... Aparecerá el cuadro de diálogo
Add or Import Existing vDisks.
3. Seleccione el almacén desde donde desea buscar los discos virtuales en el menú desplegable Store to search.
4. Seleccione el servidor que desea utilizar para la búsqueda de los discos virtuales en el menú desplegable Server to use for
searching y, a continuación, haga clic en Search. Se mostrarán todos los discos virtuales del almacén en Add checked
vDisks to the vDisk Pool.
5. Compruebe los discos virtuales que deben agregarse a la agrupación de discos virtuales.
6. Si lo desea, seleccione Enable load balancing for these vDisks para habilitar el equilibrio de carga en los servidores de
Provisioning Services que proporcionan este disco virtual a los dispositivos de destino.
7. Haga clic en Add para agregar los discos virtuales a la agrupación de discos virtuales.
Para agregar una versión de disco virtual (vDisk) a un sitio:1. Copie el disco virtual y todos los archivos de propiedades asociados en el almacenamiento compartido, si es que aún no
existen en esa ubicación.
2. En el panel del árbol de la consola, haga clic con el botón secundario en el almacén o en una agrupación de discos

© 1999-2017 Citrix Systems, Inc. All rights reserved. p.224https://docs.citrix.com
virtuales y, a continuación, seleccione la opción de menú Add vDisk Versions. Aparecerá el cuadro de diálogo Add vDisk
Versions.
3. Seleccione el almacén desde donde desea buscar los discos virtuales en el menú desplegable Store to search.
4. Seleccione el servidor que desea utilizar para la búsqueda de los discos virtuales en el menú desplegable Server to use for
searching y, a continuación, haga clic en Search. Se mostrarán todos los discos virtuales del almacén en Add checked
vDisks new versions.
5. Compruebe las versiones de disco virtual que deben agregarse a la agrupación de discos virtuales.
6. Haga clic en Add para agregar los discos virtuales a la agrupación de discos virtuales.

© 1999-2017 Citrix Systems, Inc. All rights reserved. p.225https://docs.citrix.com
Liberación de bloqueos de un disco virtual (vDisk)
Jul 21, 2017
Como muchos dispositivos de destino y servidores de Provisioning Services pueden obtener acceso a un único archivo de
imagen de disco virtual (vDisk), es necesario controlar el acceso para evitar que se dañe la imagen. Si un usuario asigna
accidentalmente una imagen privada a varios dispositivos de destino y posteriormente intenta arrancar esos dispositivos de
destino, es posible que se dañe la imagen. Por lo tanto, la imagen se bloquea adecuadamente para una configuración
determinada. El icono de disco virtual bloqueado contiene un pequeño candado.
Tenga en cuenta que es posible que estos bloqueos no se liberen correctamente en determinadas circunstancias. Un
bloqueo en una imagen de disco virtual no se puede liberar correctamente cuando un equipo de dispositivo de destino
arranca desde un disco virtual y, posteriormente, se produce un error (o se interrumpe la energía). Si el mismo dispositivo de
destino arranca de nuevo, se utiliza el mismo bloqueo y no se producen problemas. Sin embargo, si un administrador intenta
montar la unidad en el servidor de Provisioning Services después de un error en el dispositivo de destino, el servidor de
Provisioning Services no podrá montar ese disco virtual, ya que el dispositivo de destino donde se produjo el error aún
conserva el bloqueo. El administrador tiene la capacidad de liberar estos bloqueos.
Nota: Antes de liberar un bloqueo, compruebe que el disco virtual no esté en uso. La eliminación de un bloqueo para un discovirtual que está en uso puede dañar la imagen.Para liberar bloqueos seleccionados del disco virtual:
1. En la consola, haga clic con el botón secundario en el disco virtual donde desea liberar los bloqueos y, a continuación,
seleccione la opción Manage Locks.... Aparecerá el cuadro de diálogo Manage VDisk Locks.
2. Si un disco virtual tiene un bloqueo en el dispositivo de destino, aparece el nombre de ese dispositivo de destino en la lista
del cuadro de diálogo. Seleccione uno o varios dispositivos de destino de la lista y, a continuación, haga clic en Remove
lock. También puede elegir Select All para eliminar todos los bloqueos del dispositivo de destino en este disco virtual.
3. Haga clic en Close para cerrar el cuadro de diálogo.

© 1999-2017 Citrix Systems, Inc. All rights reserved. p.226https://docs.citrix.com
Cómo copiar y pegar propiedades de discos virtuales(vDisk)
Jul 21, 2017
Utilice las funciones Copy y Paste para copiar las propiedades de un disco virtual (vDisk) en uno o varios discos virtuales de la
red.
Para copiar las propiedades de un disco virtual en uno o varios discos virtuales:
1. En la consola, haga clic con el botón secundario en el disco virtual que posee los parámetros de propiedades que desea
compartir con otros discos virtuales y, a continuación, seleccione Copy vDisk Properties. Aparecerá el cuadro de diálogo
Copy vDisk Properties.
2. Seleccione las casillas de verif icación junto a las propiedades que desea copiar en otros discos virtuales y, a continuación,
haga clic en Copy.
3. En el panel de detalles, seleccione los discos virtuales en los que desea pegar los parámetros de propiedades y, a
continuación, haga clic en Paste en el menú contextual.

© 1999-2017 Citrix Systems, Inc. All rights reserved. p.227https://docs.citrix.com
Incorporación de discos virtuales (vDisk) existentes auna agrupación o un almacén de discos virtuales(vDisk)
Jul 21, 2017
Si existen discos virtuales (vDisk) en un almacén y los dispositivos de destino utilizarán esos discos virtuales en el sitio, es
posible agregarlos fácilmente a la agrupación de discos virtuales del sitio seleccionando la opción de menú contextual Add
existing vDisks de la consola. Esta opción está disponible en la carpeta vDisk Pool y en la carpeta de un almacén.
Para agregar discos virtuales existentes a un sitio:
1. Compruebe lo siguiente:
Otros servidores tienen acceso a la carpeta compartida donde se encuentra el almacén.
El nuevo servidor está asociado a ese almacén.
2. En el árbol de la consola, haga clic con el botón secundario en la agrupación de discos virtuales del sitio donde desea
agregar esos discos virtuales o bien, haga clic con el botón secundario en el almacén donde residen esos discos virtuales y,
a continuación, seleccione la opción de menú Add existing vDisk. Aparecerá el cuadro de diálogo Add Existing vDisks.
3. Si accede a este cuadro de diálogo desde la agrupación de discos virtuales del sitio, seleccione el almacén que desea
buscar en el menú desplegable. Si accede a este cuadro de diálogo desde el almacén, seleccione el sitio al que desea
agregar los discos virtuales en el menú desplegable.
4. En el menú desplegable Select the server to use when searching for new vDisks, seleccione el servidor de Provisioning
Services que realizará la búsqueda. Haga clic en Search. Todos los discos virtuales nuevos que no existen en la base de
datos se muestran en el siguiente cuadro de texto.
5. Seleccione la casilla junto a cada disco virtual que desea agregar o haga clic en Select All para agregar todos los discos
virtuales de la lista y, a continuación, haga clic en Add.

© 1999-2017 Citrix Systems, Inc. All rights reserved. p.228https://docs.citrix.com
Creación de copias de seguridad de un disco virtual(vDisk)
Jul 21, 2017
El servidor de Provisioning Services trata el archivo de imagen de disco virtual (vDisk) como un archivo común, pero el
dispositivo de destino lo trata como un disco duro. El procedimiento para crear copias de seguridad de un archivo de imagen
de disco virtual es el mismo que para crear copias de seguridad de cualquier otro archivo en el servidor. Si un archivo de
imagen de disco virtual se daña, su restauración simplemente requiere reemplazar dicho archivo por una versión funcional
anterior.
No realice copias de seguridad de un disco virtual mientras se encuentre en uso o bloqueado. Se recomienda integrar la
creación de copias de seguridad de los discos virtuales a la rutina normal de copias de seguridad del servidor de Provisioning
Services.

© 1999-2017 Citrix Systems, Inc. All rights reserved. p.229https://docs.citrix.com
Cómo ver el uso del disco virtual (vDisk)
Jul 21, 2017
Para ver los dispositivos de destino que están conectados a un disco virtual específico:
1. Haga clic con el botón secundario en un disco virtual en la consola y, a continuación, seleccione la opción de menú Show
usage. Aparecerá el cuadro de diálogo Show vDisk Usage.
2. Seleccione uno o varios dispositivos de destino de la lista para realizar cualquiera de las siguientes tareas de conexión de
dispositivos de destino:
Shut Down: Cierra el dispositivo de destino.
Reboot: Reinicia el dispositivo de destino.
Send Message: Abre el cuadro de diálogo Edit Message que permite escribir y, posteriormente, enviar un mensaje a los
dispositivos de destino.
Para ver todos los dispositivos de destino que actualmente proporciona un servidor de Provisioning Services:
1. Haga clic con el botón secundario en un servidor de Provisioning Services en la consola y, a continuación, seleccione la
opción de menú Show Connected devices.Aparecerá el cuadro de diálogo Connected Target Devices.
2. Seleccione uno o varios dispositivos de destino de la lista para realizar cualquiera de las siguientes tareas de conexión de
dispositivos de destino:
Shut Down: Cierra el dispositivo de destino.
Reboot: Reinicia el dispositivo de destino.
Send Message: Abre el cuadro de diálogo Edit Message que permite escribir y, posteriormente, enviar un mensaje a los
dispositivos de destino.

© 1999-2017 Citrix Systems, Inc. All rights reserved. p.230https://docs.citrix.com
Eliminación de la memoria caché en un disco dediferenciación
Jul 21, 2017
La opción de menú contextual Delete Cache from Selected Device(s)... permite eliminar manualmente la memoria caché en
un disco de diferenciación. La opción solo está disponible si el modo caché del disco virtual (vDisk) se establece en Server
Persistent Cache.
Nota: La memoria caché de escritura en un disco de diferenciación no se elimina automáticamente si el archivo deja de serválido. Los archivos marcados como no válidos se deben eliminar manualmente.Para eliminar una memoria caché de un disco de diferenciación:
1. En la consola, haga clic con el botón secundario en el disco virtual asociado a los archivos de disco de diferenciación que
desea eliminar. Seleccione la opción de menú Delete Cache from Selected Device(s). Aparecerá el cuadro de diálogo
Delete Cache for Devices.
2. Seleccione la casilla de cada dispositivo de destino en el que desea eliminar la memoria caché o haga clic en Select all para
eliminar todos los archivos de caché asociados a este disco virtual.
3. Haga clic en Delete para eliminar los archivos de caché del servidor.

© 1999-2017 Citrix Systems, Inc. All rights reserved. p.231https://docs.citrix.com
Propiedades del disco virtual (vDisk)
Jul 21, 2017
En la consola, los cuadros de diálogo vDisk Properties permiten modif icar los parámetros de configuración del disco virtual(vDisk). Para ver las propiedades de un disco virtual existente, elija uno de los siguientes métodos:
Resalte un disco virtual de la consola y, a continuación, seleccione Properties en el menú Action.
Haga clic con el botón secundario en el disco virtual de la consola y, a continuación, seleccione Properties.
Haga doble clic en el disco virtual en el panel de detalles de la consola.
Sit ioSit io
El nombre del sitio con la agrupación de discos virtuales a la que pertenece este disco virtual. Esta propiedad no puede
modificarse en este cuadro de diálogo.
AlmacénAlmacén
El nombre del almacén donde reside el disco virtual. Esta propiedad no puede modif icarse en este cuadro de diálogo.
Nombre de archivoNombre de archivo
El nombre de archivo otorgado a este disco virtual durante su creación. Esta propiedad no puede modif icarse en este
cuadro de diálogo.
T amañoT amaño
El tamaño de archivo de este disco virtual.
Modo de accesoModo de acceso
Seleccionar el modo de acceso al disco virt ualSeleccionar el modo de acceso al disco virt ual
Standard Image (acceso de solo lectura a varios dispositivos con opciones de memoria caché de escritura)
Private Image se utiliza con un solo dispositivo de destino que posee acceso de lectura y escritura.
Local Hard Disk Drive (lectura/escritura)
Seleccionar el t ipo de memoria cachéSeleccionar el t ipo de memoria caché
Para Standard Image Mode solamente, seleccione el tipo de memoria caché de escritura:
Caché en la unidad de disco del dispositivo (formato de archivo NTFS)
Caché persistente en la unidad de disco del dispositivo (fase experimental solamente)
Caché en la RAM del dispositivo
Caché en la RAM del dispositivo con desbordamiento en disco duro (solo disponible para Windows 7 y Server 2012 NT (NT
6.1) y versiones posteriores. No respaldado con SCCM)
Caché en el servidor
Caché persistente en el servidor
Seleccionar el t amaño de la memoria caché (MB)Seleccionar el t amaño de la memoria caché (MB)
Si selecciona Standard Image y Cache in target device RAM, seleccione el tamaño de la memoria caché en megabytes. El
valor predeterminado es 4096.

© 1999-2017 Citrix Systems, Inc. All rights reserved. p.232https://docs.citrix.com
Para sistemas de 32 bits, el tamaño máximo de la memoria caché de escritura RAM se determina mediante el parámetro del
Registro WcMaxRamCacheMB en los parámetros BNIStack. Este es un parámetro DWORD. El valor predeterminado
utilizado es 3584 MB.
BIOS menu t extBIOS menu t ext
Este campo es opcional y permite introducir un texto de menú para mostrar en el dispositivo de destino cuando se inicie
dicho dispositivo. A continuación, el usuario puede seleccionar el disco virtual desde donde desea realizar el arranque.
Nota: Importante. Si se asignan discos virtuales con el mismo nombre, pero que pertenecen a diferentes almacenes, al
mismo dispositivo de destino, se muestran como nombres duplicados en el menú, a menos que se proporcionen textos de
menú o descripciones diferentes.
Enable Act ive Direct ory machine account password managementEnable Act ive Direct ory machine account password management
Habilita las funciones de administración de contraseñas de Active Directory. Si los dispositivos de destino pertenecen a un
dominio y comparten un disco virtual, también consulte la sección de Active Directory en la f icha Options del cuadro de
diálogo Provisioning Server Properties.
Enable print er managementEnable print er management
Habilita la opción Printer Management cuando no se utiliza un sistema de impresoras diferente que instale impresoras
válidas en cada dispositivo de destino. Si quiere ver los detalles de la impresora para un dispositivo de destino individual,
consulte la f icha vDisk de Target Device Properties y, a continuación, haga clic en el botón Printers.
Enable st reaming of t his vDiskEnable st reaming of t his vDisk
Habilita la distribución por streaming de este disco virtual a los dispositivos de destino.
DescripciónDescripción
Proporciona una descripción de este disco virtual.
FechaFecha
Solo para uso informativo del usuario. Establezca inicialmente una cadena que represente la fecha de creación del archivo
de imagen.
Aut orAut or
Solo para uso informativo del usuario. Establezca el elemento apropiado para la instalación.
T ít uloT ít ulo
Solo para uso informativo del usuario. Establezca el elemento apropiado para la instalación.
EmpresaEmpresa
Solo para uso informativo del usuario. Establezca el elemento apropiado para la instalación.
Int ernal NameInt ernal Name
Solo para uso informativo del usuario. Establezca el elemento apropiado para la instalación.
Original F ileOriginal F ile
Solo para uso informativo del usuario. Establezca el elemento apropiado para la instalación.
Hardware T argetHardware T arget
Solo para uso informativo del usuario. Establezca el elemento apropiado para la instalación.
Microsof t Volume LicensingMicrosof t Volume Licensing

© 1999-2017 Citrix Systems, Inc. All rights reserved. p.233https://docs.citrix.com
Si utiliza licencias por volumen KMS o MAK de Microsoft para los dispositivos de destino que utilizan esta imagen de disco
virtual, seleccione esa opción de licencias en la lista que aparece debajo. De lo contrario, seleccione None.
Nota: El modo de licencia de disco virtual debe establecerse antes de que se activen los dispositivos de destino.
Ninguno
Servicio de administración de claves KMS (Key Management Service)
Multiple Activation Key (MAK)
Nota: Para que las licencias MAK funcionen, se debe instalar la herramienta Volume Activation Management Tool (VAMT)
en todos los servidores de inicio de sesión de la comunidad. Esta herramienta se encuentra disponible en Microsoft
Nota: Este método de actualización de discos virtuales (vDisk) solamente se puede utilizar en un disco base sin versionesVHDX asociadas a él.Enable aut omat ic updat es f or t his vDiskEnable aut omat ic updat es f or t his vDisk
Habilita el proceso de actualización automática del disco en este archivo de disco virtual.
ClaseClase
Introduzca una clase para asociarla con el archivo de disco virtual. Este campo se utiliza con las funciones Automatic Disk
Update y Managed Disk para asociar el nuevo archivo de disco virtual con los dispositivos de destino adecuados. Se pueden
introducir hasta 40 caracteres.
EscribaEscriba
Introduzca un tipo para asociarlo con el archivo de disco virtual. Este campo se utiliza en la actualización automática del
disco para asociar el nuevo archivo de disco virtual con el archivo anterior. Se pueden introducir hasta 40 caracteres.
Major #, Minor #, Build #Major #, Minor #, Build #
Si la nueva versión del disco virtual (vDisk) es superior a la versión de la imagen anterior, la imagen del disco virtual se sustituye
por las imágenes coincidentes de Class y Type. La precedencia es: Major (Superior), posteriormente Minor (Inferior) y, por
último, Build (Compilación).
Nota: Durante el proceso de actualización, si existen varios discos virtuales con el mismo número de versión debido a que no
se incrementó el número de versión, Provisioning Services utiliza el primer disco virtual actualizado que se presenta en la lista.
Serial #Serial #
Establezca inicialmente en un identif icador único global (GUID) aleatorio. El usuario puede establecer el número de serie
según sea necesario. El número de serie se utiliza para garantizar la aplicación de un archivo delta al archivo de imagen de
disco virtual correcto.

© 1999-2017 Citrix Systems, Inc. All rights reserved. p.234https://docs.citrix.com
Asignación de discos virtuales y versiones adispositivos de destino
Jul 21, 2017
En este documento, se describe cómo se relacionan los modos de acceso a versiones de discos vDisk con los tipos de
dispositivos de destino. Asimismo, se explica cómo asignar y anular la asignación de un disco virtual a un dispositivo de
destino, y
Es posible que existan varias versiones de disco de diferenciación para un disco virtual (vDisk). El acceso del dispositivo a una
versión determinada o la capacidad de realizar actualizaciones en esa versión dependen del parámetro de modo de acceso a
esas versiones y del tipo de dispositivo. En las secciones siguientes se describen los diferentes modos de acceso a las
versiones, los tipos de dispositivos y su relación entre sí.
El modo de acceso (Access) a las versiones se administra en el cuadro de diálogo vDisk Versioning. Las nuevas versiones de
un disco virtual generalmente se promueven del modo de mantenimiento al modo de prueba y, posteriormente, al modo de
producción. Las opciones de modo de acceso incluyen:
Maint enance:Maint enance: Nueva versión de lectura/escritura de disco de diferenciación que solo está disponible para el primer
dispositivo de mantenimiento que seleccione arrancar desde esa versión con el fin de realizar actualizaciones.
TestTest : Versión de solo lectura utilizada con fines de prueba y que solo está disponible para los dispositivos de prueba o de
mantenimiento.
PendingPending: Versión de solo lectura que aún no está disponible para su uso en dispositivos de producción, ya que todavía no se
cumplieron la fecha y la hora programadas para el lanzamiento o la versión aún no está disponible para todos los servidores
del sitio. Si la lista desplegable Boot production devices from version se establece en Newest released, una vez que se
cumplan la fecha y la hora de lanzamiento y todos los servidores puedan acceder a esta versión, el modo de acceso
cambiará a Default. Si el acceso se muestra en blanco, se considera que esta versión se lanzó al modo de producción; sin
embargo, no es la versión actualmente seleccionada como la versión desde la cual deben arrancar los dispositivos de
producción.
Def aultDef ault : Versión de solo lectura desde la que pueden arrancar todos los tipos de dispositivos. Si Boot production devices
from version se establece en Newest released, la versión de producción lanzada más recientemente lleva una marca de
verificación verde y el estado se establece en Default.
OverrideOverride : Versión de solo lectura desde la que pueden arrancar todos los tipos de dispositivos. Si se selecciona una versión
específica de la lista desplegable Boot production devices from version, esa versión lleva una marca de verificación verde y el
modo de acceso cambia a Override.
Newest releasedNewest released: Versión de solo lectura desde la que pueden arrancar todos los dispositivos. Si se selecciona una versión
específica de la lista desplegable Boot production devices from version, esa versión lleva una marca de verificación verde y el
modo de acceso cambia a Override.
MergingMerging: Indica que se produce una fusión con esta nueva versión. Esta versión está disponible para todos los tipos de
dispositivos solamente cuando se completa la fusión. Una vez finalizada la fusión, el estado de la nueva versión depende del
modo de acceso seleccionado en la lista desplegable Mode to set the vDisk to after automatic merge (Production,

© 1999-2017 Citrix Systems, Inc. All rights reserved. p.235https://docs.citrix.com
Maintenance o Test). Este parámetro de propiedades de la comunidad está disponible en la ficha vDisk Versions.
El tipo de dispositivo se selecciona en la ficha General de Target Device Properties, a menos que sea un dispositivo de
actualización, el cual se crea automáticamente cuando se crea el disco virtual administrado. Los tipos de dispositivos
incluyen:
Disposit ivos de mant enimient oDisposit ivos de mant enimient o
Los dispositivos de mantenimiento pueden acceder a cualquier versión disponible de un disco virtual. La función principal de
un dispositivo de mantenimiento es la actualización manual de un disco virtual. Para ello, el cuadro de diálogo vDisk Versions
solicita una nueva versión, lo que crea un nuevo disco de diferenciación de lectura/escritura y coloca esa versión
recientemente creada en el modo de acceso de mantenimiento. Mientras una versión de disco virtual se encuentra en el
modo de mantenimiento, solo un único dispositivo de mantenimiento puede acceder a ella (el primer dispositivo de
mantenimiento en hacerlo). Mediante ese dispositivo, el disco virtual arranca y todas las actualizaciones realizadas se
capturan en la nueva versión del disco de diferenciación. Una vez completadas las actualizaciones, la versión de
mantenimiento podrá promoverse al modo de prueba o directamente al modo de producción.
Nota: En modo de mantenimiento, también se puede crear una nueva versión mediante la fusión de versiones existentes enuna nueva versión o una nueva imagen de disco base. Para obtener información adicional acerca de la fusión de discosvirtuales (vDisk), consulte Fusión de discos de diferenciación VHDX.Disposit ivos de pruebaDisposit ivos de prueba
Mientras se encuentra en modo de prueba, esta versión del disco virtual solo puede distribuirse por streaming a los
dispositivos de prueba o de mantenimiento a los que se asigna. Esto permite que se pruebe la nueva versión antes de
lanzarla al entorno de producción y permite continuar con la distribución por streaming de los dispositivos de producción
desde la versión anterior sin interrupciones. Si se encuentran problemas, esta versión se puede revertir al modo de
mantenimiento.
Si está haciendo pruebas en un dispositivo que usa un disco Personal vDisk, use el dispositivo de prueba de PvD asignado
para probar las actualizaciones del disco virtual.
Disposit ivos de producciónDisposit ivos de producción
Una vez que se pruebe correctamente la nueva versión, se podrá promover al modo de producción y poner a disposición de
los dispositivos de producción, prueba y mantenimiento a los que se ha asignado. Si se encuentran problemas, esta versión
se podrá revertir al modo de prueba o de mantenimiento una vez que se cierren todos los dispositivos que acceden a esta
versión.
Si un dispositivo tiene asignado un disco Personal vDisk, después de haber realizado pruebas en el disco virtual actualizado
usando un dispositivo de prueba de PvD, se puede cambiar el dispositivo para convertirlo en dispositivo de producción de
PvD, lo que permite continuar realizando pruebas de compatibilidad dentro del entorno de producción.
Disposit ivos de act ualizaciónDisposit ivos de act ualización
Los dispositivos de actualización se utilizan para actualizar un disco virtual administrado. Los dispositivos de actualización se
crean automáticamente cuando se ejecuta el asistente Managed vDisk Setup Wizard. Existe un solo dispositivo de
actualización para cada disco virtual administrado y tanto ese disco virtual como el dispositivo de actualización reciben el
mismo nombre. Para obtener más información sobre los discos virtuales administrados, consulte vDisk Update Management.

© 1999-2017 Citrix Systems, Inc. All rights reserved. p.236https://docs.citrix.com
Nota: La opción Unassign from All site Devices solo anula la asignación de discos virtuales que no son discos Personal vDisk.Cuando se elimina un disco Personal vDisk, también se elimina Update Device de los discos virtuales.1. Seleccione el disco virtual en la consola y, a continuación, haga clic con el botón secundario y seleccione la opción de
menú Unassign from Selected Device(s) o Unassign from All Site Devices.
2. Si anula la asignación en los dispositivos seleccionados, en el cuadro de diálogo Unassign from Devices, seleccione los
dispositivos en los que desea anular la asignación de este disco virtual y, a continuación, haga clic en Unassign. Si cancela
la asignación en todos los dispositivos de un sitio, haga clic en Yes en el cuadro de diálogo de confirmación que aparece.
3. Después de anular correctamente la asignación en los dispositivos de destino, cierre todos los cuadros de diálogo
abiertos.
La definición de versiones de disco virtual (vDisk) se administra desde el cuadro de diálogo vDisk Versions. Para abrir el cuadro
de diálogo, haga clic con el botón secundario en un disco virtual de la consola y, a continuación, seleccione la opción de
menú Versions.... En la siguiente tabla se proporciona una descripción general del cuadro de diálogo vDisk Versions.
Boot product ion devices f rom versionBoot product ion devices f rom version
En la lista desplegable, seleccione la versión que desea utilizar para iniciar los dispositivos de destino en modo de producción.
El valor predeterminado es la versión más reciente.
Version and st at usVersion and st at us
Esta columna enumera las versiones y el estado actual de cada versión:
El icono de llave inglesa indica que el modo de acceso de esta versión está definido en modo de mantenimiento
(Maintenance, lectura/escritura), desde el que puede arrancar un solo dispositivo de mantenimiento.
El icono de lupa indica que el modo de acceso de esta versión está en modo de prueba (Test), desde el que puede
arrancar un solo dispositivo de prueba.
El icono de reloj indica que el modo de acceso de esta versión está establecido en Pending. Una versión en estado
Pending se ha promovido al modo de producción, pero la fecha y la hora de lanzamiento no se han cumplido todavía.
El icono con una marca de verif icación verde indica que esta versión es la versión de producción actual, según los
parámetros seleccionados en el menú desplegable Boot production devices from version. Todos los tipos de dispositivos
se pueden iniciar desde la versión de producción del disco virtual.
El icono de X roja indica que esta versión es obsoleta, no existen actualmente dispositivos que arranquen desde esta
versión, y esta versión se pueda eliminar porque se ha creado una base fusionada, que es más actual.
CreadaCreada
Proporciona la fecha y la hora en que se creó esta versión. El formato de fecha es AAAA/MM/DD y el formato de hora es
HH:MM.
ReleasedReleased
Proporciona la fecha y la hora de programación para el lanzamiento a producción. El formato de fecha es AAAA/MM/DD y el
formato de hora es HH:MM.
Disposit ivosDisposit ivos
Indica la cantidad de sesiones de streaming de los dispositivos de destino para una determinada versión.
AccesoAcceso
Indica la disponibilidad de acceso del dispositivo de destino para una determinada versión.
Maintenance: Versión de lectura/escritura que está disponible para el primer dispositivo de mantenimiento que elige
arrancar desde esta versión.

© 1999-2017 Citrix Systems, Inc. All rights reserved. p.237https://docs.citrix.com
Test: Versión de solo lectura utilizada con motivos de prueba que solo está disponible para los dispositivos de prueba o de
mantenimiento.
Pending: Versión de solo lectura que aún no está disponible para su utilización, ya que la fecha y la hora de lanzamiento
programadas no se han alcanzado.
Default: Versión de solo lectura desde la que pueden arrancar todos los dispositivos. Si Boot production devices from
version se establece en Newest released, la versión de producción lanzada más recientemente lleva una marca de
verificación verde y el acceso se establece en Default.
Override: Versión de solo lectura desde la que pueden arrancar todos los dispositivos. Si se selecciona una versión específica
de la lista desplegable Boot production devices from version, el modo de acceso cambia a Override.
Merging: Indica que se produce una fusión con esta nueva versión. Esta versión no estará disponible hasta que se complete
la fusión. Una vez finalizada la fusión, el estado de la nueva versión depende del modo de acceso seleccionado en la lista
desplegable Mode to set the vDisk to after automatic merge (Production, Maintenance o Test). En la ficha vDisk Versions
está disponible el parámetro predeterminado Farm Properties. Se muestra un icono de llave inglesa para la versión de fusión.
Blank: Esta versión fue lanzada a producción.
EscribaEscriba
Identif ica la forma en que se creó el disco virtual. Las opciones son:
Manual: Permite crear el disco mediante el modo de mantenimiento.
Automatic: Permite crear el disco de forma automática mediante una actualización automática.
Merge: Permite crear el disco mediante una operación de fusión parcial.
Merge Base: Permite crear el disco mediante una operación de fusión base (no se necesita un predecesor).
Base: Se utiliza la imagen base original.
NuevaNueva
Crea una nueva versión de mantenimiento.
Promot ePromot e
Abre un cuadro de diálogo que solicita promover esta versión a los modos Test o Production. Si se selecciona Production, se
puede establecer una fecha y una hora de lanzamiento o se puede aceptar el valor predeterminado (ahora).
Revert irRevert ir
Reverting from Test version: Si no existe una versión de acceso de mantenimiento, esta opción traslada la última versión de
prueba al modo de mantenimiento.
Reverting from Production: Se cierran todos los dispositivos iniciados antes de volver a la última versión guardada. Al hacer
clic en Revert se abre un cuadro de diálogo que permite que el usuario ejecute la reversión a los modos Test o Maintenance.
EliminarEliminar
Al hacer clic en Delete, se abre un cuadro de diálogo de confirmación de eliminación. Haga clic en OK para eliminar la versión
seleccionada. La opción Delete está disponible solamente si la versión más reciente o la versión obsoleta no dispone
actualmente de dispositivos de destino iniciados desde la misma.
Replicat ionReplicat ion

© 1999-2017 Citrix Systems, Inc. All rights reserved. p.238https://docs.citrix.com
Si selecciona una versión y, a continuación, hace clic en Replication, se abre el cuadro de diálogo Disk Versioning Replication
Status. Este cuadro de diálogo muestra el estado de la réplica de esta versión en cada servidor:
La marca azul junto al nombre del servidor indica que la versión se ha duplicado en el servidor.
El triángulo naranja junto al nombre del servidor indica que la versión aún no se ha duplicado o que existe un problema. Al
colocar el cursor sobre el triángulo, se muestra el mensaje de error relacionado.
Para ver el estado de la réplica de todas las versiones de este disco virtual en cada servidor, haga clic con el botón
secundario en el disco virtual en la consola y, a continuación, seleccione Replication Status en el menú contextual.
PropiedadesPropiedades
Al hacer clic en el botón Properties, se abre el cuadro de diálogo vDisk Version Properties, que permite introducir una
descripción relacionada con esta versión. También se muestra la disponibilidad de la versión seleccionada, si esa versión tiene
programado un lanzamiento a producción en el futuro, o si aún no se ha arrancado ningún dispositivo desde esa versión.
T ext oT ext o
El cuadro de texto proporciona una descripción de la versión seleccionada actualmente.

© 1999-2017 Citrix Systems, Inc. All rights reserved. p.239https://docs.citrix.com
Actualización de discos virtuales
Jul 21, 2017
A menudo, es necesario actualizar un disco virtual (vDisk) existente para que la imagen contenga el software y las revisiones
más recientes. Cada vez que se debe actualizar el disco virtual (vDisk), se crea una nueva versión de este disco virtual (archivo
VHDX) para capturar los cambios sin cambiar la imagen de disco virtual (vDisk) base.
Para actualizar un disco virtual, realice las siguientes tareas:Cree una nueva versión de disco virtual (vDisk) de forma manual o automática.
Inicie la versión recientemente creada desde un dispositivo (dispositivo de mantenimiento o dispositivo de actualización),
realice y guarde todos los cambios en el disco virtual y, a continuación, cierre el dispositivo.
Promueva la nueva versión al modo de producción.
En el siguiente ejemplo se ilustra la promoción general de una actualización de disco virtual:
La disponibilidad de la versión actualizada depende de la promoción actual de esa versión (mantenimiento, prueba o
producción) y del tipo de dispositivo que intente acceder a ella (dispositivo de mantenimiento, dispositivo de actualización,
dispositivo de prueba o dispositivo de producción).
Si está actualizando un dispositivo que usa una imagen de Personal vDisk, asegúrese de garantizar la compatibilidad en su
entorno de producción, aplicando este procedimiento:
Nota: La actualización de imágenes para dispositivos que usan un disco Personal vDisk debe hacerse en una máquina virtualque no tenga conectado ningún disco Personal vDisk. De lo contrario, las actualizaciones se guardan en la imagen delPersonal vDisk en lugar de guardarse en la imagen de la máquina virtual.1. Cree una nueva versión de mantenimiento del disco virtual.
2. Haga las actualizaciones necesarias en la versión de mantenimiento.
3. Promueva la nueva versión de mantenimiento al modo de prueba.
4. Arranque el dispositivo de prueba de PvD y verif ique que las actualizaciones se realizaron correctamente.
5. Promueva la versión de prueba al modo de producción.
Casos de act ualizaciónCasos de act ualización

© 1999-2017 Citrix Systems, Inc. All rights reserved. p.240https://docs.citrix.com
Se respaldan los siguientes casos de actualización de discos virtuales:Act ualización manualAct ualización manual: El administrador puede optar por actualizar un disco virtual de forma manual mediante la
creación de una nueva versión de ese disco y el posterior uso de un dispositivo de mantenimiento para capturar las
actualizaciones de esa versión. Para iniciar las actualizaciones manuales, se selecciona el botón New en el cuadro de
diálogo vDisk Versions. La columna Access en el cuadro de diálogo vDisk Versioning muestra que la versión recientemente
creada se encuentra en modo de mantenimiento. Mientras se encuentra en modo de mantenimiento, solamente se
puede acceder a esta versión y actualizarla mediante un solo dispositivo de mantenimiento. Es posible asignar varios
dispositivos de mantenimiento a un disco virtual. Sin embargo, solo un dispositivo puede iniciarse y acceder a esa versión
de disco virtual en un momento dado. Durante ese período, el dispositivo de mantenimiento tiene acceso exclusivo de
lectura/escritura. Para obtener información más detallada, consulte Actualización manual de una imagen de disco virtual.
Act ualización aut omát icaAct ualización aut omát ica : La creación de actualizaciones automáticas permite ahorrar tiempo administrativo y
recursos f ísicos. Las actualizaciones se inician a pedido o a partir de una programación y se configuran mediante la
función vDisk Update Management. Si se realiza una actualización automática, la columna Access en el cuadro de
diálogo vDisk Versioning muestra que la versión recientemente creada se encuentra en modo de mantenimiento.
Mientras se encuentra en modo de mantenimiento, solamente es posible acceder a esta versión y actualizarla mediante
el dispositivo de actualización al que se ha asignado (solo existe un dispositivo de actualización por disco virtual). Para
obtener información más detallada, consulte Automatización de actualizaciones de discos virtuales.
Nota: La función vDisk Update Management ha sido diseñada para el uso con discos virtuales (vDisk) en Standard Image
Mode únicamente. Los discos virtuales en Private Image Mode pueden actualizarse mediante los procedimientos
normales de las herramientas de distribución de software. Si se intenta registrar un disco virtual en Private Image Mode
para la función vDisk Update Management o cambiar un disco virtual que ya se encuentra registrado, se generarán
errores.
FusiónFusión: La fusión de archivos de disco de diferenciación VHDX puede ahorrar espacio en disco y aumentar el
rendimiento, según la opción de fusión que se seleccione. Para iniciar manualmente una actualización de fusión, se puede
seleccionar el botón Merge en el cuadro de diálogo vDisk Versions. De lo contrario, este proceso puede realizarse
automáticamente cuando se alcanza la cantidad máxima de versiones de disco virtual.

© 1999-2017 Citrix Systems, Inc. All rights reserved. p.241https://docs.citrix.com
Cadena VHDX de discos de diferenciación
Jul 21, 2017
La definición de versiones simplifica las tareas de actualización y administración de los discos virtuales (vDisk), y proporciona
un enfoque más flexible y sólido con respecto a la administración de los discos virtuales.
Un disco virtual se compone de un archivo de imagen base VHDX, todos los archivos conectados asociados y, si
corresponde, una cadena VHDX de discos de diferenciación a los que se hace referencia. Los discos de diferenciación se
crean para captar los cambios realizados en la imagen de disco base, lo que permite conservar el disco base original sin
modificaciones. Cada disco de diferenciación que se asocia a un disco base representa una versión diferente.
En el siguiente ejemplo se ilustra la convención de nomenclatura de archivos utilizada y la relación entre un disco base y
todas las versiones que hacen referencia a ese disco base.
Nota: Las versiones de disco virtual (vDisk) se crean y se administran mediante el cuadro de diálogo vDisk Versions ymediante la realización de tareas comunes de definición de versiones de disco virtual.Cada vez que se coloca un disco virtual (vDisk) en el modo de mantenimiento, se crea una nueva versión del disco dediferenciación VHDX y el nombre del archivo se incrementa numéricamente, como se indica en la tabla siguiente.
Nombre de archivoNombre de archivoVHDXVHDX
Nombre de archivo deNombre de archivo depropiedadespropiedades
Nombre de archivo del archivo deNombre de archivo del archivo debloqueobloqueo
Imagenbase
win7dev.vhdx win7dev.pvp win7dev.lok
Versión 1 win7dev.1.vhdx win7dev.1.pvp win7dev.1.lok
Versión 2 win7dev.2.vhdx win7dev.2.PVP win7dev.2.lok
... ... ... ...
Versión N win7dev.NN.vhdx win7dev.NN.pvp win7dev.NN.lok
Para obtener información acerca de la fusión de archivos VHDX, consulte Fusión de archivos VHDX.

© 1999-2017 Citrix Systems, Inc. All rights reserved. p.242https://docs.citrix.com
Actualización manual de una imagen de disco virtual(vDisk)
Jul 21, 2017
El cuadro de diálogo vDisk Versions permite crear manualmente una versión nueva de la imagen base del disco virtual (vDisk).Nota: Para automatizar un proceso de actualización, configure vDisk Update Management (consulte Automatización deactualizaciones de discos virtuales).Este procedimiento requiere:
que se haya asignado un dispositivo de mantenimiento al disco virtual que se desea actualizar.
que no haya ninguna versión de este disco virtual actualmente en mantenimiento.
Nota: La actualización de imágenes para dispositivos que usan un disco Personal vDisk debe hacerse en una máquina virtualque no tenga conectado ningún disco Personal vDisk. De lo contrario, las actualizaciones se guardan en la imagen delPersonal vDisk en lugar de guardarse en la imagen de la máquina virtual.Para crear una versión nueva:1. En la consola, haga clic con el botón secundario en el disco virtual del que desea crear una versión en una colección de
dispositivos o una agrupación de discos virtuales y, a continuación, seleccione Versions... en el menú contextual.
Aparecerá el cuadro de diálogo vDisk Versions.
Nota: Verif ique que el disco virtual no esté en modo de Private Image.
2. Haga clic en Nuevo. La versión nueva se muestra en el cuadro de diálogo con la opción Access establecida en
Maintenance y el método de actualización Type establecido en Manual.
3. Arranque el disco virtual desde un dispositivo de mantenimiento, instale o elimine las aplicaciones, agregue revisiones y
complete todas las demás actualizaciones necesarias. Posteriormente, cierre el dispositivo de mantenimiento. Si lo desea,
compruebe que los cambios se hayan implementado correctamente.
Nota: Al arrancar un dispositivo de prueba o de mantenimiento, se muestra un menú de arranque que permite al usuario
seleccionar el disco virtual o la versión de ese disco virtual desde los que arrancar, a menos que se trate de un dispositivo
de prueba de PvD.
4. Haga clic con el botón secundario en el disco virtual y, a continuación, seleccione la opción de menú Promote... en el
menú contextual que aparece (para obtener más información acerca de la promoción de versiones, consulte Promoción
de versiones actualizadas).
5. Elija promover esta versión de mantenimiento a prueba o directamente a producción. Si selecciona el modo de
producción, configure la disponibilidad de esta versión en modo de producción en la opción inmediata o programada.
6. Haga clic en OK para promover esta versión y f inalizar el mantenimiento.

© 1999-2017 Citrix Systems, Inc. All rights reserved. p.243https://docs.citrix.com
Automatización de actualizaciones de discos virtuales(vDisk)
Jul 21, 2017
Nota: La función vDisk Update Management ha sido diseñada para el uso con discos virtuales (vDisk) en Standard ImageMode únicamente. Los discos virtuales en Private Image Mode pueden actualizarse mediante los procedimientos normalesde las herramientas de distribución de software. Si se intenta registrar un disco virtual en Private Image Mode para lafunción vDisk Update Management o cambiar un disco virtual que ya se encuentra registrado, se generarán errores.En la consola, la función vDisk Update Management se utiliza para configurar la automatización de las actualizaciones de
los discos virtuales que utilizan máquinas virtuales (VM). Las actualizaciones automáticas de discos vDisk pueden ejecutarse
de forma programada o en cualquier momento que el administrador solicite la actualización directamente desde la consola.
Esta función es compatible con las actualizaciones detectadas y proporcionadas a través de los servidores ESD (distribución
electrónica de software), WSUS y SCCM.
Cuando el nodo Site se expande en el árbol de la consola, aparece la función vDisk Update Management. Una vezexpandida, la función vDisk Update Management incluye los siguientes componentes administrados:
Hosts
Discos virtuales (vDisk)
Tareas
Para configurar un sitio para vDisk Update Management, es necesario que se completen las siguientes tareas de alto nivel:1. Designe un servidor de Provisioning Services en el sitio para que procese las actualizaciones. Consulte Habilitación de
actualizaciones automáticas de discos virtuales.
2. Configure una agrupación de host virtuales para las actualizaciones automatizadas del disco virtual. Consulte Uso de
Virtual Host Connection Wizard.
Nota: Los tipos de hipervisores compatibles incluyen: Citrix XenServer, Microsoft SCVMM/Hyper-V y VMWare
vSphere/ESX.
3. Cree y configure la máquina virtual con ESD que desea utilizar para la actualización del disco virtual. Consulte Creación y
configuración de máquinas virtuales de actualización mediante ESD.
4. Configuración de discos virtuales para las actualizaciones automáticas. Consulte Uso de Managed vDisk Setup Wizard.
5. Creación y administración de tareas de actualización. Consulte Uso de Update Task Wizard.
Nota: El usuario que configura las tareas de administración de vDisk Update Management debe tener permisos para
crear, modif icar y eliminar cuentas de Active Directory.
6. Para ejecutar la tarea de actualización, haga clic con el botón secundario en el objeto de tarea en la consola y, a
continuación, seleccione la opción de menú Run update now. La máquina virtual de actualización arrancará, instalará las
actualizaciones y se reiniciará según sea necesario. Una vez que se complete correctamente la tarea de actualización, la
máquina virtual se apagará automáticamente. Se puede consultar el estado de la actualización desde el árbol de la
consola, en vDisk Update Management > vDisks > (Nombre del disco virtual) > Completed Update Status. Este estado
también puede consultarse mediante el visor de sucesos o en WSUS.
Después de configurar el sitio para utilizar la función vDisk Update Management, es posible actualizar los discos virtualesadministrados mediante los siguientes métodos:
ProgramadoProgramado: El servicio de actualización de imágenes actualiza automáticamente un disco virtual de forma programada
como se define en la tarea de actualización. Para obtener más información, consulte Uso de Update Task Wizard o
Propiedades de tareas de actualización.
Invocado por el usuarioInvocado por el usuario : Un administrador selecciona un disco virtual administrado para que se actualice desde la

© 1999-2017 Citrix Systems, Inc. All rights reserved. p.244https://docs.citrix.com
opción de menú Run update now de la consola (es necesario que el administrador también inicie el dispositivo de
actualización manualmente y lo detenga una vez que se complete la actualización).
A continuación se ilustra el proceso de actualización básico de los métodos de actualización Programado o Invocado por el
usuario:
1. El proceso de actualización de discos virtuales se inicia de forma automática (programada), o cuando un administrador
hace clic con el botón secundario en un disco virtual administrado y, a continuación, selecciona la opción de menú Run
update now.
2. Provisioning Services crea una nueva versión (VHDX) y coloca esa versión en modo de mantenimiento (opción de
lectura/escritura).
3. La máquina virtual arranca el disco virtual asignado. Si se trata de una:
Actualización programada: vDisk Update Management realiza el arranque de forma automática.
Actualización invocada por el usuario: El administrador invoca la actualización.
4. Todas las actualizaciones se ejecutan y se capturan automáticamente en la nueva versión del archivo VHDX.
5. Después de actualizar el disco virtual, la máquina virtual se apaga automáticamente.
6. El disco virtual se promueve del estado de mantenimiento al estado de prueba o producción. La disponibilidad de la nueva
versión de disco virtual (vDisk) depende del modo de acceso seleccionado en el momento de ejecutar el asistente Update
Task Wizard o del modo actualmente seleccionado en la f icha Finish de Update Task Properties (Maintenance, Test o
Production). Una vez que esta versión esté disponible en producción, los dispositivos de destino podrán acceder a ella la
próxima vez que arranquen ese disco virtual.

© 1999-2017 Citrix Systems, Inc. All rights reserved. p.245https://docs.citrix.com
Habilitación de actualizaciones automáticas de discosvirtuales (vDisk)
Jul 21, 2017
Para permitir que los discos virtuales (vDisk) administrados se actualicen de forma automática:1. Haga clic con el botón secundario en la consola y, a continuación, seleccione la opción de menú Properties. Aparecerá el
cuadro de diálogo Site Properties
2. En la f icha vDisk Update, seleccione la casilla junto a la opción Enable automatic vDisk updates on this site.
3. Desplácese para seleccionar el servidor que ejecutará las actualizaciones de los discos virtuales de este sitio y, a
continuación, haga clic en OK.
Ahora los discos virtuales administrados pueden actualizarse automáticamente en este sitio. A continuación, es necesarioconfigurar las conexiones de host virtuales para permitir que se realicen actualizaciones automáticas. ConsulteConfiguración de conexiones de host virtuales para actualizaciones automáticas de discos virtuales.

© 1999-2017 Citrix Systems, Inc. All rights reserved. p.246https://docs.citrix.com
Configuración de conexiones de host virtuales paraactualizaciones automáticas de discos virtuales (vDisk)
Jul 21, 2017
Para utilizar vDisk Update Management, se selecciona un servidor de hipervisor designado desde una agrupación virtual queposteriormente se utiliza para establecer una comunicación con Provisioning Services. Esto se logra mediante la ejecucióndel asistente Virtual Host Connection Wizard.Nota: Si se ejecuta un servidor vCenter en puertos alternativos, se deben realizar las siguientes modif icaciones en el Registropara conectarse con el servidor desde Provisioning Services:
Cree una nueva clave del Registro denominada PlatformEsx en HKLM\Software\Citrix\ProvisioningServices.
Cree un nuevo valor de cadena en la clave PlatformEsx denominado ServerConnectionString y configúrelo en
http://{0}:PORT#/sdk (si utiliza el puerto 300, ServerConnectionString= http://{0}:300/sdk)
Para configurar conexiones de host virtuales:1. En el nodo vDisk Update Management del árbol de la consola, haga clic con el botón secundario en Hosts y, a
continuación, seleccione la opción Add host.... Aparecerá el asistente Virtual Host Connection Wizard.
2. Haga clic en Next para comenzar. Aparecerá la página Hypervisor.
3. Seleccione el botón de opción junto al tipo de hipervisor que utiliza esta agrupación y, a continuación, haga clic en Next:
Citrix XenServer
Microsoft SCVMM/Hyper-V
VMWare vSphere/ESX
Aparecerá la página Name/Description.
4. Escriba el nombre y, si lo desea, una descripción para la conexión de host virtual. A continuación, haga clic en Next.
5. Introduzca el nombre de host o la dirección IP del servidor con el que desea contactarse. Si se ha seleccionado un
hipervisor ESX, tiene la opción de especif icar el centro de datos que se va a usar al conectarse al host.
Nota: Es posible que deba esperar algunos minutos para volver a introducir una dirección IP o un nombre de host que ya
ha introducido y eliminado previamente.
6. Haga clic en Next. Aparecerá la página Credentials.
7. Introduzca las credenciales pertinentes requeridas para la conexión a este host y, a continuación, haga clic en Next:
Username: El nombre de la cuenta que tiene los permisos adecuados para acceder al servidor de la agrupación de host
virtuales.
Password: La contraseña que se utiliza con este nombre de cuenta. La contraseña debe tener un máximo de 32
caracteres.
Aparecerá la página Confirmation.
8. Compruebe que todos los parámetros sean los correctos y, a continuación, haga clic en Finish.
Es posible ver o modificar las propiedades de las agrupaciones de host virtuales en el cuadro de diálogo Virtual Host
Connection Properties.
F icha GeneralF icha General

© 1999-2017 Citrix Systems, Inc. All rights reserved. p.247https://docs.citrix.com
Campo/Bot ónCampo/Bot ón DescripciónDescripción
Escriba El tipo de conexión de host virtual que se seleccionó cuando se ejecutó Virtual Host ConnectionWizard. Este campo no puede modif icarse.
Nombre El nombre que utiliza Provisioning Services para hacer referencia a esta conexión de host virtual.
Descripción Una breve descripción de esta conexión de host virtual.
Host El nombre de host o la dirección IP del servidor de inicio de sesión de host virtual con el que contactaProvisioning Services.Para usar un puerto diferente para la conexión con el servidor ESX, en el campo de dirección del
servidor, introduzca la cadena de conexión entera, e incluya el número de puerto correcto. El formato
de la cadena de conexión es http://nombre_de_servidor:puerto/sdk.
Nota: Si se ejecuta un servidor vCenter en puertos alternativos, se deben realizar las siguientes
modificaciones en el Registro para conectarse con el servidor desde Provisioning Services:
Cree una nueva clave HKLM\Software\Citrix\ProvisioningServices\PlatformEsx.
Cree una nueva cadena en la clave PlatformEsx denominada 'ServerConnectionString' y
configúrela en 'http://{0}:PORT#/sdk' (si utiliza el puerto 300, ServerConnectionString=
http://{0}:300/sdk)
Centro dedatos
Opcional. Si se ha seleccionado un hipervisor ESX, tiene la opción de especif icar el centro de datosque se va a usar al conectarse al host.
Ficha Credentials
Campo/Bot ónCampo/Bot ón DescripciónDescripción
Nombre El nombre de la cuenta de usuario solicitado para conectarse con el servidor de host virtual.
Contraseña La contraseña de la cuenta asociada al nombre de usuario. La contraseña debe tener un máximo de32 caracteres.
Botón VerifyConnection
Haga clic en este botón para comprobar si el nombre de usuario y la contraseña introducidos sonválidos y permiten la comunicación con el servidor de la agrupación de host virtuales.

© 1999-2017 Citrix Systems, Inc. All rights reserved. p.248https://docs.citrix.com
F icha AdvancedFicha Advanced
Campo/Bot ónCampo/Bot ón DescripciónDescripción
Update limit Controla la cantidad de máquinas virtuales que pueden procesar actualizaciones simultáneamente.Todas las actualizaciones adicionales se colocan en cola y se inician cuando las máquinas virtualescompletan el procesamiento.
Update timeout El tiempo máximo permitido para realizar la actualización de una imagen. Si la actualización no secompleta antes del tiempo de espera, se cancela. T iempo de espera máximo = 240 minutos.
Shutdowntimeout
El tiempo máximo de espera que debe transcurrir para que se apague la máquina virtual. Si la máquinavirtual no se apaga antes del tiempo de espera, el servidor actuará y hará que se apague.
Puerto Establece el número de puerto IP. Este campo no está disponible en VMWare vSphere/ESX.

© 1999-2017 Citrix Systems, Inc. All rights reserved. p.249https://docs.citrix.com
Creating and configuring ESD update VMs
Jul 21, 2017
Virtual machines (VMs) that are used to update a Managed vDisk must f irst be created on the hypervisor prior toconfiguring for vDisk Update Management in Provisioning Services. Supported hypervisors include; Citrix Xenserver,Microsoft SCVMM/Hyper-V, and VMWare vSphere/ESX.The type of ESD determines the specific steps involved in creating and configuring the VM on the hypervisor. However the
following general prerequisites apply to Update VMs regardless of the ESD system selected:
Download, install, and configure the appropriate ESD Server software on the server.
A VM must be uniquely named on the hypervisor and follow naming conventions equivalent to a Provisioning Services
target device name. The name can be up to 15 bytes in length.
Only one VM should exist for a Managed vDisk because only one update task can occur on that vDisk at any given time.
Citrix recommends allocating at least 2GBs of memory for each VM.
Appropriate ESD licenses must be made available and the ESD client software must be properly installed and enabled on
the vDisk.
Using Microsoft HyperV Server without SCVMM is not supported.
Configuring the Update VM, that is used to build the Update vdisk, with multiple nics when streaming to SCVMM server
fails to PXE boot. Citrix suggests using a single NIC or use only one Legacy NIC.
Because the image update client requires .NET 3.5 or higher, it must be installed on the vDisk that serves the update VM.
Citrix recommends to only apply updates that can be downloaded and installed in 30 minutes or less.
The following ESD systems are supported:
WSUS
SCCM
Creating and configuring a WSUS update VM
1. Under the server hypervisor, create and boot up a client. For the purpose of providing an example, the client VM NameANameA
(client VMs must be unique on the hypervisor).
2. Add the client VM (NameANameA) to the domain and make any other settings specif ic to your environment.
3. Install the Provisioning Services Target Device software on the client VM (NameANameA).
4. Build a vDisk image from the client VM (NameANameA), and when prompted, you must enter a target device name. For the
purpose of this example, the target device name will be NameBNameB.
5. After successfully building the vDisk image, shutdown the target device.
6. Optional. If using Active Directory, enable Active Directory on the vDisk and then create a machine account for the
target device (NameBNameB) using the Provisioning Services Console.
7. In the Console, set the target device to boot from the vDisk image in Private Image mode.
8. Boot the target device, then complete the following:
1. Verify that the Windows f irewall setting is set to Off .
2. Run Gpedit.msc navigate to: Computer Configurations>Administrative templates>Windows Components>Windows
Update>Specify the Intranet Microsoft update service location and set to be Enabled.
3. Enter the name of the WSUS server (from step one) under the Set the intranet update service for detecting updates
and Set the intranet statistics server name (http://WSUS-SERVER-NAME).

© 1999-2017 Citrix Systems, Inc. All rights reserved. p.250https://docs.citrix.com
4. Install the Windows Update Agent specif ic to the platform from: http://support.microsoft.com/kb/949104.
5. Restart the target device to configure the Windows Update Agent.
9. Shutdown the target device.
10. On the hypervisor, create a diskless VM to serve as the Update VM (NameCNameC), then set the Update VM to boot from the
network (do not boot).
11. From the WSUS server, approve the updates for your client VM
12. From the Console,
1. Set the Access Mode for the vDisk to Standard Image mode, on the vDisk Properties General tab.
2. Configure the host connection, refer to Configure virtual host connections for automated vDisk updates.
3. Configure a managed vDisk for automated updates. Refer to Configure Managed vDisks for automated updates.
4. Create an update task. Refer to Create an update task.
Creating and configuring a SCCM update VM
1. Create a VM and give it a name that meets DNS requirements for computer object names.
2. Install the operating system.
3. Install the Provisioning Services target device software.
4. Run the imaging wizard. For the same device name, use the VM name in step 1.
5. Reboot to image the device.
6. Shut down.
7. Add the device to the OU that SCCM is scanning. You are advised to dedicate an OU for this rather than giving SCCM
free rein of the entire Active Directory.
8. Boot the client in private image mode.
9. Open the f irewall ports for SCCM on both the target device and the Provisioning Server.
10. Make the SCCM administrator and the SCCM server a local administrator.
1. On the SCCM server, select Administration > Discovery methods. Right-click on Active Directory System Discovery and
choose the option Run Full Discovery Now. By default, SCCM only scans for new clients every 8 hours.
2. Wait for the client to appear. Typically, this takes about 10 minutes.
3. Right-click on the SCCM client and push it to the device. Wait until the SCCM client is installed and appears as active in
SCCM.
4. Assign the client to a device collection in SCCM.
5. In SCCM Administration > Client Settings give the client a new setting and select the custom setting Computer Agent.
Select the option Additional software manages the deployment of applications and software updates. Push this out to
the device collection in step 4 as soon as possible.
1. Go to the site’s Property > vDisk Update tab and enable the automatic vDisk update option for the site.
2. After the SCCM client is installed and appears as active, shut down the device.
3. Change the vDisk to standard image mode.
4. Right-click on the device and choose Active Directory > Delete Machine Account.
5. Delete the Provisioning Services device record.

© 1999-2017 Citrix Systems, Inc. All rights reserved. p.251https://docs.citrix.com
6. Create a host record of where the image VM is located.
7. Create a managed vDisk record. Note: The device name is case-sensitive.
8. Create a task.
Note: When pushing updates and software, always push to the SCCM device collection.

© 1999-2017 Citrix Systems, Inc. All rights reserved. p.252https://docs.citrix.com
Configuración de discos virtuales (vDisk)administrados para las actualizaciones automáticas
Jul 21, 2017
vDisk Update Management utiliza máquinas virtuales para procesar actualizaciones en los discos virtuales (vDisk)administrados. Los discos virtuales se crean primero en la consola y, a continuación, se agregan a vDisk Update Managercomo discos virtuales administrados mediante la ejecución del asistente Managed vDisk Setup Wizard.Nota: Si se utilizan servidores ESD para proporcionar las actualizaciones, el software de cliente de ESD debe estar instaladoy habilitado en el disco virtual, y las licencias ESD pertinentes deben estar disponibles.1. En el nodo vDisk Update Management del árbol de la consola, haga clic con el botón secundario en vDisks y, a
continuación, seleccione la opción Add vDisks.... Aparecerá la página de bienvenida de Managed vDisk Setup Wizard.
2. Haga clic en Next para comenzar. Aparecerá la página vDisk.
3. Seleccione las opciones de búsqueda predeterminada (All stores, All servers) o utilice las opciones de f iltrado para
seleccionar almacenes y/o servidores específ icos y ver los discos virtuales que desea seleccionar para la administración. En
el cuadro de selección vDisk, se muestran los discos virtuales que aún se encuentran sin administrar.
4. Seleccione uno o varios discos virtuales para administrar y, a continuación, haga clic en Next. Aparecerá la página
Host/VM.
5. En la lista desplegable correspondiente, seleccione el tipo de conexión que desea utilizar al alojar la máquina virtual.
6. Introduzca el nombre de la máquina virtual (Update VM) usado para procesar la actualización del disco virtual. El campo
del nombre de máquina virtual distinguen entre mayúsculas y minúsculas, y debe coincidir exactamente con el nombre de
la máquina virtual existente en el hipervisor deseado.
7. Haga clic en Next. Aparecerá la página Active Directory.
8. Si utiliza Active Directory, introduzca un dominio y una unidad organizativa para crear la cuenta de equipo de Active
Directory que utilizará el dispositivo de actualización creado exclusivamente para la actualización de este disco virtual y, a
continuación, haga clic en Next. Aparecerá la página Confirmation.
Nota: La máquina virtual de actualización no debe existir con anterioridad en la base de datos de Provisioning Services ni
en Active Directory. Si existe, el asistente no se ejecutará correctamente.
9. Revise toda la configuración y, a continuación, haga clic en Finish.
Managed vDisk Setup Wizard también se puede ejecutar desde el cuadro de diálogo Managed vDisk, que muestra todos los
discos virtuales administrados actualmente en el almacén. El asistente Managed vDisk Setup Wizard se puede ejecutar
desde el cuadro de diálogo Managed vDisk haciendo clic en el botón Add Managed vDisks.

© 1999-2017 Citrix Systems, Inc. All rights reserved. p.253https://docs.citrix.com
Creación y administración de tareas
Jul 21, 2017
Nota: El usuario que configura las tareas de administración de vDisk Update Management debe tener permisos para crear,modif icar y eliminar cuentas de Active Directory.Utilice Update Task Wizard para programar la ejecución automática de las actualizaciones de los discos virtuales (vDisk):1. En el nodo vDisk Update Management en el árbol de la consola, haga clic con el botón secundario en Task y, a
continuación, seleccione la opción de menú Add task.... Aparecerá la página de bienvenida de Update Task Wizard.
2. Haga clic en Next para comenzar a configurar una tarea. Aparecerá la página Name/Description.
3. Escriba un nombre (obligatorio) para identif icar esta tarea y una descripción (opcional) en los cuadros de texto
pertinentes y, a continuación, haga clic en Next. Aparecerá la página Schedule.
4. Seleccione uno de los botones de opción para determinar la frecuencia con la que desea ejecutar la tarea: None, Daily,
Weekly o Monthly (Ninguno, Diariamente, Semanalmente o Mensualmente). Según la opción de frecuencia seleccionada,
la página mostrará las opciones específ icas para esa selección:
None: No aparecen opciones adicionales.
Cada día
Run the update at: En el menú desplegable, seleccione la hora del día en que desea ejecutar la actualización diaria o
escriba una hora específ ica.
Everyday: Seleccione esta opción para ejecutar esta actualización diaria todos los días de la semana, de lunes a
domingo.
Weekdays only: Seleccione esta opción para ejecutar esta actualización diaria solo los días laborales, de lunes a
viernes.
Semanalmente
Run the update at: En el menú desplegable, seleccione la hora del día en que desea ejecutar la actualización diaria o
escriba una hora específ ica.
Seleccione los días específ icos de la semana en que desea ejecutar la actualización.
Nota: Es necesario seleccionar al menos un día para que funcione.
Mensualmente
Run the update at: En el menú desplegable, seleccione la hora del día en que desea ejecutar la actualización diaria o
escriba una hora específ ica.
Seleccione esta opción para ejecutar la tarea de actualización en días específ icos del mes mediante uno de los
siguientes métodos. La opción On Date permite introducir los días del mes en que desea ejecutar la actualización.
Nota: En este cuadro de texto solo se aceptan números y comas. Por ejemplo: 1,15 ejecuta esta tarea de
actualización en el primero y el decimoquinto día de cada mes. Si se escribe 29 o 31, esta tarea no se ejecuta todos
los meses.
O bien, seleccione On para elegir la semana y el día en los menús desplegables. Por ejemplo: Si se selecciona First y
Monday, la tarea se ejecuta el primer lunes de cada mes.
5. Haga clic en Next. Aparecerá la página vDisks.
6. Resalte los discos virtuales administrados existentes que desea actualizar mediante esta nueva tarea y, a continuación,
haga clic en OK. De forma opcional, haga clic en el botón Add Managed vDisks y ejecute Managed vDisk Setup Wizard
para agregar nuevos discos virtuales a la lista. Cuando se complete el asistente, se mostrarán los nuevos discos virtuales
administrados en la lista y se podrán seleccionar.
7. Haga clic en Next. Aparecerá la página ESD Client.
8. En la lista desplegable, seleccione el tipo de cliente de distribución electrónica de software (ESD) que se ejecuta en el
disco virtual y, a continuación, haga clic en Next.

© 1999-2017 Citrix Systems, Inc. All rights reserved. p.254https://docs.citrix.com
Nota: El software de cliente de ESD ya debe estar instalado en la imagen de disco virtual.
Nota: Cuando la opción se establece en None, los scripts del cliente pueden ejecutarse si se almacenan en el disco virtual
antes de la actualización. Estos scripts deben almacenarse en el directorio de instalación del cliente. Update.bat es un
script obligatorio. Los scripts opcionales incluyen Preupdate.bat y Postupdate.bat, que dependen de la configuración de
los usuarios.
9. Si lo desea, seleccione una de las siguientes opciones de script y, a continuación, haga clic en Next:
Pre-update script: Se ejecuta antes de iniciarse un proceso de tareas de actualización.
Pre-startup script: Se ejecuta justo antes de iniciarse la máquina virtual.
Post-shutdown script: Se ejecuta justo después de cerrarse la máquina virtual.
Post update script: Se ejecuta después de completarse el proceso de tareas de actualización.
Nota: En el servidor, se debe crear una subcarpeta denominada Scripts en el directorio de instalación de productos. Esta
carpeta se utiliza para almacenar scripts del servidor.
10. En la página vDisk Access, seleccione el modo de acceso posterior a la actualización que desea asignar a la versión de
disco virtual (vDisk) y, a continuación, haga clic en Next:
Leave the vDisk in Maintenance mode (Dejar el disco virtual en modo de mantenimiento): Solo disponible para los
dispositivos de mantenimiento.
Place the vDisk in Test mode (Colocar el disco virtual en modo de prueba): Solo disponible para los dispositivos de
prueba y de mantenimiento.
Make the vDisk ready for use in Production (Preparar el disco virtual para su uso en el modo de producción): Disponible
para todos los dispositivos de destino.
11. Confirme que todos los parámetros de las tareas de actualización del disco virtual sean correctos y, a continuación, haga
clic en Finish para crear la nueva tarea.
Las tareas de actualización de los discos virtuales pueden verse y modificarse en el cuadro de diálogo Update Task
Properties.

© 1999-2017 Citrix Systems, Inc. All rights reserved. p.255https://docs.citrix.com
Uso del Programador de tareas de Windows para crearscripts de tarea de actualización de discos virtuales(vDisk)
Jul 21, 2017
El Programador de tareas de Windows se puede utilizar para crear scripts de tarea de actualización de discos virtuales(vDisk). Estos scripts se asocian a una tarea cuando se ejecuta Update Task Wizard y, posteriormente, se pueden modificaren la f icha Scripts del cuadro de diálogo vDisk Update Task Properties.Nota: Las funciones del Programador de tareas se utilizan para ejecutar el script o el archivo por lotes como el usuariodeseado.Es posible crear los siguientes tipos de scripts de tareas:
Script anterior a la actualización: Se ejecuta antes de iniciarse un proceso de tareas de actualización.
Script anterior al inicio: Se ejecuta justo antes de iniciarse la máquina virtual.
Script posterior al cierre: Se ejecuta justo después de cerrarse la máquina virtual.
Script posterior a la actualización: Se ejecuta después de completarse el proceso de tareas de actualización.
Los scripts se almacenan en la carpeta Scripts, que es una subcarpeta de la carpeta de instalación del producto.
Ejemplo de archivo por lotes para arrancar dispositivos de destino:
Mcli SetupConnection /p server=192.168.1.1
Mcli Run Boot /p deviceMac=00-00-00-00-00-11
Mcli SetupConnection /p server=192.168.1.1
Mcli Run Boot /p deviceMac=00-00-00-00-00-11
Mcli Run Boot /p deviceMac=00-00-00-00-00-22
Mcli Run Boot /p deviceMac=00-00-00-00-00-33
Mcli Run Boot /p deviceMac=00-00-00-00-00-44
Mcli Run Boot /p siteName=Boston collectionName=Sales
Archivo por lotes de muestra para buscar actualizaciones de discos virtuales:
Mcli SetupConnection /p server=192.168.1.1
Mcli Run ApplyAutoUpdate /p siteName=Boston
Nota: Al configurar la conexión del servidor con el comando Mcli-Run SetupConnection, no especif ique el usuario, lacontraseña ni el dominio, ya que estos valores no se estarán protegidos en el script o el archivo por lotes.

© 1999-2017 Citrix Systems, Inc. All rights reserved. p.256https://docs.citrix.com
Propiedades de las tareas de actualización de discosvirtuales (vDisk)
Jul 21, 2017
Después de crear una tarea mediante Update Task Wizard, es posible modif icarla desde las siguientes f ichas de UpdateTask Properties:
Name y Descript ionName y Descript ion
Escriba un nombre (obligatorio) para identif icar esta tarea y una descripción (opcional) en los cuadros de texto pertinentes.
Inhabilit ar est a t areaInhabilit ar est a t area
Si se habilita esta opción, se inhabilita temporalmente la tarea de actualización.
PeriodicidadPeriodicidad
Seleccione uno de los botones de opción para determinar la frecuencia de ejecución de esta tarea:
Ninguno
Cada día
Semanalmente
Mensualmente
Según la opción de frecuencia seleccionada, la página muestra las opciones específ icas de esa selección.
None: No aparecen opciones adicionales.
Cada día
Run the update at: En el menú desplegable, seleccione la hora del día en que desea ejecutar la actualización diaria o
escriba una hora específ ica.
Everyday: Seleccione esta opción para ejecutar esta actualización diaria todos los días de la semana, de lunes a
domingo.
Weekdays only: Seleccione esta opción para ejecutar esta actualización diaria solo los días laborables, de lunes a
viernes.
Semanalmente
Run the update at: En el menú desplegable, seleccione la hora del día en que desea ejecutar la actualización diaria o
escriba una hora específ ica.
Seleccione los días específ icos de la semana en que desea ejecutar la actualización.
Nota: Es necesario seleccionar al menos un día para que funcione.
Mensualmente
Run the update at: En el menú desplegable, seleccione la hora del día en que desea ejecutar la actualización diaria o
escriba una hora específ ica.
Seleccione esta opción para ejecutar la tarea de actualización en días específ icos del mes mediante uno de los
siguientes métodos. La opción On Date permite introducir los días del mes en que desea ejecutar la actualización.
Nota: En este cuadro de texto solo se aceptan números y comas. Por ejemplo: 1,15 ejecuta esta tarea de
actualización en el primero y el decimoquinto día de cada mes. Si se escribe 29 o 31, esta tarea no se ejecuta todos los
meses.
O bien, seleccione On para elegir el día y la semana en los menús desplegables. Por ejemplo: Si se selecciona First y

© 1999-2017 Citrix Systems, Inc. All rights reserved. p.257https://docs.citrix.com
Monday, la tarea se ejecuta el primer lunes de cada mes.
vDiskvDisk
Enumera los discos virtuales (vDisk) administrados.
Virt ual Host PoolVirt ual Host Pool
Enumera la agrupación de host virtuales (host) que se comunica con Provisioning Services para ejecutar las actualizaciones.
VMVM
Enumera los dispositivos administrados que se utilizan para actualizar el disco virtual.
Agregue unAgregue un
Abre el cuadro de diálogo Managed vDisk, desde donde se pueden seleccionar discos virtuales administrados adicionales
(consulte Configuración de discos virtuales administrados para actualizaciones automáticas).
EliminarEliminar
Elimina discos virtuales administrados de la lista de discos virtuales que se actualizarán con esta tarea.
Seleccionar client e ESD para usarSeleccionar client e ESD para usar
Permite seleccionar los tipos de dispositivos electrónicos de software (ESD) compatibles.
Nota: Cuando la opción se establece en None, los scripts del cliente pueden ejecutarse si se almacenan en el disco virtual
antes de la actualización. Estos scripts deben almacenarse en el directorio de instalación del cliente. Update.bat es un script
obligatorio. Los scripts opcionales incluyen Preupdate.bat y Postupdate.bat, que dependen de la configuración de los
usuarios.
Script s que deben ejecut arse con el proceso de t areas de act ualización del disco virt ualScript s que deben ejecut arse con el proceso de t areas de act ualización del disco virt ual
Opcional:
Pre-update script: Se ejecuta antes de iniciarse un proceso de tareas de actualización.
Pre-startup script: Se ejecuta justo antes de iniciarse la máquina virtual.
Post-shutdown script: Se ejecuta justo después de cerrarse la máquina virtual.
Post update script: Se ejecuta después de completarse el proceso de tareas de actualización.
Una vez complet ada correct ament e la act ualización, seleccione el acceso que desea asignar al disco virt ualUna vez complet ada correct ament e la act ualización, seleccione el acceso que desea asignar al disco virt ual
Leave the vDisk in Maintenance mode (Dejar el disco virtual en modo de mantenimiento): Solo disponible para los
dispositivos de mantenimiento.
Place the vDisk in Test mode (Colocar el disco virtual en modo de prueba): Solo disponible para los dispositivos de prueba y
de mantenimiento.
Make the vDisk ready for use in Production (Preparar el disco virtual para su uso en el modo de producción): Disponible para
todos los dispositivos de destino.

© 1999-2017 Citrix Systems, Inc. All rights reserved. p.258https://docs.citrix.com
Actualización de discos virtuales (vDisk) a demanda
Jul 21, 2017
Para realizar una actualización no programada en un disco virtual (vDisk) administrado:En el nodo vDisk Update Management en el árbol de la consola, haga clic con el botón secundario en un disco virtual
administrado y, a continuación, seleccione la opción de menú Run update now. Si el disco virtual está incluido en más de una
tarea, las tareas que puede elegir se muestran en un cuadro de diálogo. La actualización a petición requiere que el
administrador inicie manualmente el dispositivo de actualización y espere hasta que se complete la actualización
correctamente.

© 1999-2017 Citrix Systems, Inc. All rights reserved. p.259https://docs.citrix.com
Propiedades del dispositivo de actualización
Jul 21, 2017
Para ver o modif icar las propiedades de un dispositivo de actualización, haga clic con el botón secundario en la consola y, acontinuación, seleccione la opción de menú Properties.
vDiskvDisk
Muestra el disco virtual (vDisk) asignado a este dispositivo de actualización. Este campo no puede modif icarse. Cada
dispositivo administrado tiene una relación uno a uno con un solo disco virtual que lleva el mismo nombre.
Virt ual Host Connect ionVirt ual Host Connect ion
Muestra el nombre del servidor host virtual asignado a este dispositivo. Este campo no puede modif icarse
Nombre de imagen VMNombre de imagen VM
Muestra el nombre de la máquina virtual del proveedor de host virtual. Este campo no puede modif icarse.
VM MACVM MAC
Muestra la dirección MAC (Media Access Control) de la tarjeta de interfaz de red instalada en el dispositivo de actualización.
Este campo no puede modif icarse.
Puert o VMPuert o VM
Proporciona el valor del puerto UDP. En la mayoría de los casos, el número de puerto no debe modif icarse. Sin embargo, si
existen conflictos entre el software del dispositivo de actualización y cualquier otro software IP/UDP (es decir, que
comparten el mismo puerto), este valor debe cambiarse.
Name y St ringName y St ring
No existe un límite fijo para la cantidad de nombres que se pueden agregar. No obstante, la longitud máxima de un nombre
es 250 caracteres y la longitud máxima de un valor es 1000 caracteres.
Utilice cualquier nombre para el campo Name, pero no repita un nombre de campo en el mismo dispositivo. Los nombres de
campo no distinguen entre mayúsculas y minúsculas. Es decir, el sistema interpreta que "NOMBREDECAMPO" y
"nombreDeCampo" son el mismo nombre. Los espacios en blanco que se introducen antes o después del nombre de campo
se eliminan automáticamente.
Un nombre de personalidad no puede comenzar con $. Este símbolo se utiliza para valores reservados como $DiskName y
$WriteCacheType.
En esta ficha, es posible crear una nueva cadena de personalidad o bien, modificar o eliminar una cadena existente.
Est adoEst ado
Se muestra la siguiente información de estado del dispositivo:
Update Status: Muestra el estado de la actualización como activo o inactivo (actualización en curso).
Status: Indica el estado actual del dispositivo (activo o inactivo).
IP Address: La dirección IP o el estado "unknown" (desconocida).
Server: El servidor de Provisioning Services que se comunica con este dispositivo.

© 1999-2017 Citrix Systems, Inc. All rights reserved. p.260https://docs.citrix.com
Retries: La cantidad de reintentos que se permiten al conectarse con este dispositivo.
vDisk: El nombre del disco virtual o el estado "unknown" (desconocido).
License information: Según el proveedor del dispositivo, muestra la información de licencia del producto (como no
disponible, licencias de escritorio, licencias de centro de datos, licencias de XenApp o de XenDesktop).
Nivel de capt ura de regist roNivel de capt ura de regist ro
Seleccione el nivel de registro de operaciones o la opción Off para inhabilitar el registro:
Off : Se inhabilita el registro en este servidor de Provisioning Services.
Fatal: Se registra información sobre una operación de la que el sistema no se pudo recuperar.
Error: Se registra información sobre una operación que ha generado una condición de error.
Warning: Se registra información sobre una operación que se ha completado correctamente, pero presenta algunos
problemas.
Info: Es el nivel de registro predeterminado. Se registra información sobre el f lujo de trabajo que, por lo general, explica la
forma en que se producen las operaciones.
Debug: Se registran detalles relacionados con una operación específ ica y es el nivel de registro más alto. Si el registro se
establece en DEBUG, se muestran todos los demás niveles de información de registro en el archivo de registro.
Trace: Se registran todas las operaciones válidas.

© 1999-2017 Citrix Systems, Inc. All rights reserved. p.261https://docs.citrix.com
Fusión de discos de diferenciación VHDX
Jul 21, 2017
La fusión de archivos de disco de diferenciación VHD puede ahorrar espacio en el disco y aumentar el rendimiento, según el
método de fusión seleccionado.
Citrix recomienda la fusión de versiones de disco vDisk en una imagen base nueva o en un disco de diferenciaciónconsolidado. Cada vez que el disco virtual se versiona cinco veces.Los métodos de fusión incluyen:
Fusión en una imagen base nueva
Fusión en un disco de diferenciación consolidado
Nota: Una fusión solo puede ejecutarse cuando no existe una versión de mantenimiento para el disco virtual (vDisk) ocuando el disco virtual se encuentra en Private Image Mode. La fusión se inicia desde el sector superior de la cadena hastaun disco base. No se puede especif icar un disco inicial para la fusión.
Una fusión completa a una nueva imagen base combina una cadena de discos de diferenciación y discos de imagen base en
un único disco base nuevo. Este disco nuevo es la siguiente versión en la cadena y se le otorga la extensión de archivo
.VHDX. Este método permite el acceso de disco más rápido a la imagen base y se recomienda cuando el rendimiento es más
importante que el espacio en el disco (se crea un disco base nuevo para cada fusión realizada).
Una fusión parcial combina una cadena de discos de diferenciación VHDX hasta el disco base, pero sin incluirlo, en un disco
de diferenciación nuevo. El disco de diferenciación nuevo tiene la misma imagen de disco base principal y se le otorga la
extensión .avhdx. Este método consume menos espacio en disco que la fusión completa y el proceso de fusión es más
rápido que realizar una fusión completa.
Se puede configurar una consolidación automática de los discos de diferenciación desde la f icha vDisk Version del cuadrode diálogo Farm Properties. En esta f icha, se selecciona la cantidad máxima de discos virtuales. Cuando se alcanza esacantidad, se realiza una fusión automáticamente y la disponibilidad de ese disco virtual depende del modo seleccionado enla f icha (Production, Maintenance o Test, es decir, producción, mantenimiento, o prueba).Nota: Se recomienda una fusión consolidada de los discos de diferenciación cuando el almacenamiento en disco o el anchode banda entre ubicaciones remotas son limitados, lo que hace que la copia de imágenes de gran tamaño sea una tareapoco práctica.
1. Haga clic con el botón secundario en un disco virtual en la consola y, a continuación, seleccione la opción de menú
Versions. Aparecerá el cuadro de diálogo vDisk Versions.
2. Haga clic en el botón Merge. Aparecerá el cuadro de diálogo Merge.
3. Seleccione para realizar una fusión de tipo actualizaciones de fusión o base fusionada.
Para fusionar todos los discos de diferenciación en un disco de diferenciación único (no en la imagen de disco base),
seleccione la opción Merged Updates.
Para fusionar totalmente todos los discos de diferenciación en un disco base nuevo, seleccione la opción Base
fusionada.
4. Una vez completada la fusión, seleccione el modo de acceso (Production, Maintenance o Test) para esta versión. Si no se
selecciona ningún tipo de acceso, se selecciona de manera predeterminada la configuración del modo de disco virtual

© 1999-2017 Citrix Systems, Inc. All rights reserved. p.262https://docs.citrix.com
para la fusión automática en la f icha vDisk Version de Farm Properties.
5. Haga clic en OK para iniciar el proceso de fusión.
El tiempo que tarda en completarse el proceso de fusión varía según el método de fusión seleccionado y la cantidad de
discos de diferenciación que se desea fusionar. Una vez que la fusión se complete correctamente, la nueva versión se
mostrará en el cuadro de diálogo vDisk Versions. La columna Type mostrará Merge Base si se seleccionó una fusión
completa o Merge si se seleccionó una fusión parcial.

© 1999-2017 Citrix Systems, Inc. All rights reserved. p.263https://docs.citrix.com
Promoting updated versions
Jul 21, 2017
An updated version of the vDisk is not available to Production devices until it is promoted to Production. The updatepromotion stages include:
Maintenance
Test
Production
Each time a new version is created, the Access setting is automatically set to Maintenance to allow maintenance devices
to make updates (read/write). After updates are complete, this version can be promoted from Maintenance to Test (read-
only) to allow for testing by test devices, or directly to Production, for use by all target devices.
After completing an update using the manual method, the new version can be promoted to Test or Production from the
vDisk Version dialog's Promote button. If Production is selected, a release date and time can be set, or the default
(Immediate) can be accepted.
After completing an update using the automated update method, vDisk Update Management, the new version is promoted
according to the Post Update setting selected when the Update Task Wizard is run. After the automatic update completes,
promotion can also be set using the vDisk Version dialog's Promote button.
If issues exist, the new version can be reverted back from Test to Maintenance (if no active sessions exist), or from
Production to either Test or Maintenance (any booted device must be shut down prior to reverting).
In order for Production devices to access the new version after it is promoted to Production, the following also applies:Access setting must be either Default or Override.
If the update was scheduled for release, the date and time must be reached.
The updated version must be available to all servers in the site.
Boot production devices from version is set to Newest released (status is Default) on the vDisk Versions dialog.
Note: If Access displays as blank, this version is considered released to production but is not the version currently selectedfrom which devices should boot.

© 1999-2017 Citrix Systems, Inc. All rights reserved. p.264https://docs.citrix.com
Actualización de discos virtuales (vDisk) en dispositivosde destino
Jul 21, 2017
En este documento, se describe cómo cambiar un disco virtual en varios dispositivos de destino sin tener que volver a
configurarlos manualmente. Se ofrece información general sobre el proceso y se establece un procedimiento paso a paso.
Configuración de propiedades de clase y t ipo de discos virt ualesConfiguración de propiedades de clase y t ipo de discos virt uales
Para realizar una actualización automática, la clase de dispositivo de destino y la clase de disco virtual deben coincidir. Para
reemplazar un disco virtual antiguo en un dispositivo de destino por un disco virtual nuevo, el tipo y la clase de ambos discos
virtuales deben coincidir. Como pueden existir varias instancias duplicadas de discos virtuales en la implementación y esos
discos pueden asignarse a uno o varios dispositivos de destino (en el caso de los comportamientos de arranque de primer
servidor disponible (First Available) y de servidor menos ocupado (Least Busy) de Provisioning Services), debe calificar con más
detalle el disco virtual más antiguo que se desea reemplazar por el nuevo disco virtual. Este es el motivo por el que se usa la
propiedad de tipo de los discos virtuales. Si quiere utilizar la función Automatic Disk Image Update, nunca debe asignar más
de un disco virtual desde el mismo servidor de Provisioning Services, con el mismo tipo y al mismo dispositivo de destino.
Programación de act ualizaciones de los discos virt ualesProgramación de act ualizaciones de los discos virt uales
Para programar el momento en que se aplicarán las actualizaciones automáticas, use los botones "Apply vDisk updates as
soon as they are detected by the server" o "Schedule the next vDisk update to occur on" en la ficha Auto Update del disco
virtual. Si selecciona "Schedule the next vDisk update to occur on", deberá especificar la fecha actual o una fecha posterior;
de lo contrario, el disco virtual no se actualizará.
Act ualización planificada de discos virt ualesAct ualización planificada de discos virt uales
Puede configurar un temporizador para actualizar los discos virtuales. Esto significa que el disco virtual se asignará a todos
los dispositivos de la misma clase en un momento definido; por ejemplo, cuando los dispositivos estén menos activos.
Para hacerlo, cree, en uno de los servidores de cada sitio, un temporizador Windows que llame al comando Mcli-Run
ApplyAutoUpdate de PowerShell o al comando Mcli Run ApplyAutoUpdate (para obtener información más detallada,
consulte la guía del administrador de PowerShell o la guía del programador de MCLI). Este comando analiza el sitio y
actualiza todos los discos virtuales aptos que estén configurados para actualizarse. Debido a que el comando solo actualiza
aquellos discos virtuales que lo necesiten, el temporizador puede ejecutarse todos los días y las actualizaciones se aplicarán
automáticamente a medida que se vayan agregando las nuevas versiones de los discos virtuales.
Cómo agregar aut omát icament e un disco virt ual de sust it uciónCómo agregar aut omát icament e un disco virt ual de sust it ución
Para agregar automáticamente un disco virtual de sustitución a un sitio, colóquelo en el directorio de almacenamiento del
disco virtual al que reemplaza. Una vez finalizado el proceso de actualización, se examinan todos los almacenes de un sitio
para detectar discos virtuales que no están definidos en el sitio. Si se detecta un disco virtual con las mismas propiedades de
clase y tipo que un disco virtual existente en el directorio de almacenamiento, y el número principal, secundario y de
compilación es mayor que el del disco virtual existente, se agrega automáticamente al sitio y se asigna a dispositivos de
destino con la misma clase.

© 1999-2017 Citrix Systems, Inc. All rights reserved. p.265https://docs.citrix.com
El disco virtual de sustitución debe incluir todas las versiones, además de la última base fusionada (si no existiera base
fusionada, la base de datos de base). Todos los archivos VHDX, AVHDX, y PVP de las versiones incluidas deben colocarse en
el directorio de almacenamiento.
Si el disco virtual de sustitución tiene varias versiones, el archivo de manifiesto (XML) debe incluirse en el disco virtual. Para
crear el archivo de manifiesto, realice una exportación del disco virtual. Para reducir la cantidad de archivos a entregar,
elimine versiones antiguas en el cuadro de diálogo vDisk Versions antes de realizar la exportación del disco virtual.
Cómo act ualizar aut omát icament e un disco virt ualCómo act ualizar aut omát icament e un disco virt ual
1.En el caso del disco virtual original, seleccione la ficha Auto Update y, a continuación, configure las siguientes propiedades
de disco virtual:
a.Habilite las actualizaciones automáticas.
b. Seleccione si la actualización se aplicará de inmediato o en la fecha programada cuando se busquen
actualizaciones, o cuando se ejecute el comando Run ApplyAutoUpdate.
c.Especifique una clase y un tipo para el disco virtual.
d. Escriba un número de versión superior, inferior y de compilación para el disco virtual.
Nota: El campo del número de serie se establece en un número de identificador único global (GUID) aleatorio cuando
se crea el disco virtual vDisk. Su propósito es únicamente informativo y se puede modificar. No se usa para el
procesamiento de la actualización automática.
2.En caso de dispositivos de destino que utilizan el disco virtual para actualizarse, seleccione la ficha General y, en Target
Devices Properties, defina la clase de forma que sea la misma que el valor de clase del disco virtual original.
3.Compruebe que el disco virtual de sustitución se encuentra en el mismo almacén que el disco virtual original.
4.En caso del disco virtual de sustitución, seleccione la ficha Auto Update y, a continuación, configure las siguientes
propiedades de disco virtual:
a.Habilite actualizaciones automáticas solo si este disco virtual se puede reemplazar más tarde por otro disco virtual.
b. Si las actualizaciones automáticas están habilitadas, seleccione si la actualización se aplicará de inmediato o en la
fecha programada cuando se busquen actualizaciones, o cuando se ejecute el comando Run ApplyAutoUpdate.
c.Especifique las mismas propiedades de clase y tipo que las especificadas para el disco virtual original.
d. Escriba un número de versión superior, inferior y de compilación para el disco virtual, que sea mayor que el del disco
virtual original.
5.Si la actualización del disco virtual se debe realizar en otros sitios de la comunidad, puede entregar y copiar la
configuración del disco virtual de sustitución (que se describe en el paso 4) en el mismo almacén que el disco virtual original
del sitio de la otra comunidad. Esto se ha descrito anteriormente en este documento, en "Cómo agregar automáticamente
un disco virtual de sustitución".
6.Configure la comprobación de la actualización. Esto actualizará los discos virtuales detectados con un número principal,
secundario y de compilación apto para actualizarse. Esta acción se puede realizar de las siguientes maneras:
· Haga clic con el botón secundario en vDisk Pool, seleccione la opción de menú Check for Automatic Updates y, a

© 1999-2017 Citrix Systems, Inc. All rights reserved. p.266https://docs.citrix.com
continuación, haga clic en OK en el cuadro de diálogo de confirmación.
o
· Establezca un temporizador tal y como se ha descrito anteriormente en este documento.

© 1999-2017 Citrix Systems, Inc. All rights reserved. p.267https://docs.citrix.com
Retiro o eliminación de discos virtuales (vDisk)
Jul 21, 2017
Cuando un disco virtual (vDisk) ya no se necesita, se puede retirar. Elimine un disco virtual para retirarlo. Cuando se elimina undisco virtual también se eliminan todos los archivos de disco de diferenciación VHDX, los archivos de propiedades, losarchivos de bloqueo y la memoria caché de diferenciación.Nota: No se puede eliminar un disco virtual al que se le han asignado uno o varios dispositivos de destino. Antes de intentareliminar el disco virtual, cancele la asignación de todos los dispositivos de destino. Si se elimina un disco Personal vDisk,aparece un cuadro de diálogo de confirmación para informarle que también eliminará los archivos de referencia del discovirtual, así como el dispositivo al que está asignado.Para eliminar un disco virtual:1. En el árbol de la consola, expanda la agrupación de discos virtuales y, a continuación, resalte el disco virtual que desea
eliminar en el panel de detalles.
2. Haga clic con el botón secundario en el disco virtual y, a continuación, seleccione Delete. Aparecerá el cuadro de diálogo
Delete vDisks.
3. Para eliminar de manera permanente el disco virtual del disco duro, seleccione la casilla de verif icación con la opción para
eliminar el disco virtual del disco duro. O bien, no seleccione la casilla de verif icación para eliminar el disco virtual del
almacén y de la base de datos. A menos que se realice una copia de seguridad antes de eliminar un archivo de imagen de
disco virtual del almacén, el archivo de imagen de disco virtual se eliminará de manera permanente.
4. Haga clic en Sí. Se eliminará el disco virtual.

© 1999-2017 Citrix Systems, Inc. All rights reserved. p.268https://docs.citrix.com
Administración de colecciones de dispositivos
Jul 21, 2017
Las colecciones de dispositivos ofrecen la posibilidad de crear y administrar grupos lógicos de dispositivos de destino. Lacreación de colecciones de dispositivos simplif ica la administración de dispositivos, ya que las acciones se realizan a nivel dela colección en lugar de a nivel de los dispositivos de destino.Nota: Un dispositivo de destino solamente puede pertenecer a una colección de dispositivos.Una colección de dispositivos puede representar una ubicación f ísica, una serie de subredes o una agrupación lógica de
dispositivos de destino. Por ejemplo, una colección puede estar compuesta por todos los dispositivos de destino que utilizan
una imagen de disco virtual en particular, y esa colección de dispositivos de destino puede estar compuesta por dispositivos
de mantenimiento, de prueba y de producción. De forma alternativa, es posible que existan tres colecciones de dispositivos
para un disco virtual en particular; una compuesta por dispositivos de producción, una compuesta por equipos de prueba y
otra compuesta por equipos de mantenimiento. En los ejemplos anteriores, todos los dispositivos de una colección
determinada se asignan al mismo disco virtual.
Según la preferencia de sitios, otro caso de uso de una colección puede incluir la consolidación de los dispositivos de prueba
o mantenimiento en una única colección de dispositivos, y la posterior administración de las asignaciones de discos virtuales
en función de cada dispositivo en lugar de cada colección. Por ejemplo, cree una colección de dispositivos con la etiqueta
Desarrollo compuesta por cinco dispositivos de destino, cada uno asignado a un disco virtual en particular.
Los administradores de comunidad, los administradores de sitio con privilegios de seguridad para ese sitio o los
administradores de dispositivos con privilegios de seguridad para esa colección crean y administran las colecciones de
dispositivos.
La expansión de la carpeta Device Collections en el árbol de la consola permite ver los miembros de una colección de
dispositivos. Para ver o editar las propiedades de una colección de dispositivos, haga clic con el botón secundario en una
colección de dispositivos existente en la consola y, a continuación, seleccione la opción de menú Properties. Aparecerá el
cuadro de diálogo Device Collection Properties que permite ver o realizar modificaciones en esa colección.
Puede ejecutar acciones en los miembros de una colección de dispositivos, como reiniciar todos los dispositivos de destino
en esa colección.

© 1999-2017 Citrix Systems, Inc. All rights reserved. p.269https://docs.citrix.com
Propiedades de la colección de dispositivos
Jul 21, 2017
Las propiedades de la colección de dispositivos se encuentran en las siguientes f ichas.
Campo/Bot ónCampo/Bot ón DescripciónDescripción
Nombre El nombre de esta colección de dispositivos.
Descripción Describe esta colección de dispositivos.
Templatetarget device
Para utilizar los parámetros de un dispositivo de destino existente como la plantilla que se debeaplicar a todos los dispositivos de destino que se agregan a esta colección, seleccione ese dispositivoen el menú desplegable y, a continuación, haga clic en OK.
Campo/Bot ónCampo/Bot ón DescripciónDescripción
Groups withDeviceAdministratoraccess
Asigne o anule la asignación de administradores de dispositivos a esta colección mediante lasopciones Add o Remove. Los administradores de dispositivos pueden realizar tareas en todas lascolecciones de dispositivos sobre las que tienen privilegios.
Groups withDeviceOperatoraccess
Asigne o anule la asignación de operadores de dispositivos a esta colección mediante las opcionesAdd o Remove. Los operadores de dispositivos cuentan con los siguientes privilegios:
Arrancar y reiniciar un dispositivo de destino
Cerrar un dispositivo de destino
Ver las propiedades de un dispositivo de destino
Ver las propiedades de un disco virtual para los dispositivos de destino asignados.
Campo/Bot ónCampo/Bot ón DescripciónDescripción
Templatetarget device
Muestra el nombre de un dispositivo de destino, si se seleccionó un dispositivo anteriormente, o elmensaje , si no se seleccionó un dispositivo.Utilice el menú desplegable para seleccionar el dispositivo que desea usar como la plantilla para
agregar dispositivos nuevos a esta colección.
Para ver las propiedades de un dispositivo seleccionado, haga clic en Properties (aparecerá un cuadro
de diálogo de solo lectura).
Prefijo Introduzca un prefijo estático que permita identif icar todos los dispositivos que se agreguen a esta

© 1999-2017 Citrix Systems, Inc. All rights reserved. p.270https://docs.citrix.com
colección. Por ejemplo, "Madrid" para indicar los dispositivos ubicados en Madrid.El prefijo puede usarse en combinación con un sufijo, pero no es necesario si se suministra un sufijo. El
nombre completo del dispositivo puede tener 15 caracteres (longitud de prefijo + longitud de número
+ longitud de sufijo) como máximo. Por ejemplo, se consideran válidos los siguientes nombres de
dispositivos:
MadridMadrid000Piso2Piso2 (prefijo, longitud de número incremental y sufijo; se ha alcanzado el máximo de
15 caracteres)
MadridMadrid000 (no se suministra sufijo)
000Piso2Piso2 (no se suministra prefijo)
El prefijo no puede terminar con un dígito.
La combinación de prefijo y sufijo debe ser exclusiva en cada colección.
Number Length Introduzca la longitud del número incremental que desea asociar con los dispositivos agregados a
esta colección. Este número aumenta a medida que se agregan dispositivos. Por ejemplo, si la
longitud del número se establece en "3", Provisioning Services comienza a asignar nombres a los
dispositivos desde el número "001" y deja de asignar nombres o agregar dispositivos después de
alcanzar el número "999".
Habilite la opción Zero fill para agregar automáticamente la cantidad necesaria de ceros anteriores a
la longitud de un número. Por ejemplo, si la longitud del número es igual a "3", el número del primer
dispositivo de destino asignado es "001".
Habilite la opción Zero f ill para agregar automáticamente la cantidad necesaria de ceros anteriores ala longitud de un número. Por ejemplo, si la longitud del número se establece en "4", el número delprimer dispositivo de destino asignado es "0001".La longitud del número debe tener 3 dígitos como mínimo y 9 dígitos como máximo.
Sufijo Introduzca un sufijo estático que permita identificar todos los dispositivos que se agreguen a esta
colección. Por ejemplo, Madrid001Piso2Piso2 puede resultar útil para indicar el nivel donde residen estos
dispositivos.
El sufijo puede usarse en combinación con un prefijo, pero no es necesario si se suministra un prefijo.
El nombre completo del dispositivo puede tener 15 caracteres (longitud de prefijo + longitud de
número + longitud de sufijo) como máximo.
El sufijo no puede empezar con un dígito.
La combinación de prefijo y sufijo debe ser exclusiva en cada colección.
Lastincrementalnumber
Indica el último número incremental que se asignó al nombre de un dispositivo en esta colección.
Este número puede restablecerse a "0", pero no puede ser inferior al número más alto para la misma
combinación de prefijo/sufijo.
Campo/Bot ónCampo/Bot ón DescripciónDescripción

© 1999-2017 Citrix Systems, Inc. All rights reserved. p.271https://docs.citrix.com
Creating a device collection
Jul 21, 2017
To create a new device collection:1. In the Console, right-click on the Device Collections folder where the new collection will exist, then select the Create
device collection menu option. The Device Collection Properties dialog appears.
2. On the General tab, type a name for this new device collection in the Name text box, and a description of this collection
in the Description text box, then click the Security tab.
3. Under the Device Administrators list, click Add. The Add Security Group dialog appears.
4. To assign a group with the Device Administrator role, type or select the appropriate domain and group name in the text
box, then click OK.
5. Optionally, repeat steps 2 and 3 to continue assigning groups as device administrators.
6. Under the Device Operators list, click Add. The Add Security Group dialog appears.
7. To assign a group with the Device Operator role, type or select the appropriate domain and group name in the text box,
then click OK.
8. Optionally, repeat steps 2 and 3 to continue assigning groups as device operators.
9. Click OK to close the dialog box.

© 1999-2017 Citrix Systems, Inc. All rights reserved. p.272https://docs.citrix.com
Importación de dispositivos de destino a unacolección
Jul 21, 2017
Import Target Devices Wizard permite importar información de los dispositivos de destino desde un archivo. Primero se debe
guardar la información de los dispositivos de destino como un archivo .csv y, a continuación, se puede importar esta
información a una colección de dispositivos.
Nota: El archivo de texto .csv puede crearse mediante un archivo .txt, NotePad.exe o Excel. Contiene una línea por
dispositivo de destino que tiene el siguiente formato:DeviceName,MAC-Address,SiteName,CollectionName,Description,Type
donde:DeviceName = Nombre del nuevo dispositivo de destino
MAC-Address = Dirección MAC del nuevo dispositivo como, por ejemplo, 001122334455, 00-11-22-33-44-55 o
00:11:22:33:44:55.
T ipo= 0, para producción; 1, para prueba; o 2, para mantenimiento.
Es posible acceder al asistente desde el menú contextual de la comunidad, del sitio y de la colección de dispositivos. Si se
accede desde el sitio o la colección, la lista de importación solo incluye los dispositivos de destino en el archivo de
importación que coinciden con el nombre del sitio y la colección.
El asistente también ofrece la opción de crear automáticamente el sitio o la colección mediante la información en el
archivo, si alguno de esos elementos no existe. También existe la opción de utilizar la plantilla de dispositivo de la colección
predeterminada, si existe una para esa colección.
Se genera un archivo de registro con un registro de auditoría de las acciones de importación. El archivo se encuentra en:
C:\Documents and Settings\Todos los usuarios\Datos de programa\Citrix\Provisioning Services\log
Para importar dispositivos de destino a una colección:
1. En la consola, haga clic con el botón secundario en la colección de dispositivos a la que desea importar los dispositivos de
destino y, a continuación, haga clic en Target Device >Import devices. Aparecerá Import Target Devices Wizard.
2. Escriba o busque el archivo que desea importar. La información de los dispositivos de destino se lee desde el archivo y se
muestra en la tabla a continuación. La información puede incluir el nombre de los dispositivos de destino, la dirección
MAC y una descripción opcional.
3. Resalte el o los dispositivos de destino que desea importar. Si desea aplicar la plantilla de colección a los dispositivos de
destino importados, seleccione Apply collection template device al crear las casillas de verif icación de los dispositivos.
4. Haga clic en Import para importar el archivo de texto .csv que contiene la información de los dispositivos de destino a la
colección seleccionada. La columna de estado indica si la importación se realizó correctamente.

© 1999-2017 Citrix Systems, Inc. All rights reserved. p.273https://docs.citrix.com
Eliminación de una colección
Jul 21, 2017
La eliminación de una colección elimina todos los registros de miembro de los dispositivos de destino de la colección. Losregistros se pueden volver a crear agregándolos manualmente o utilizando la función de adición automática.Nota: Al eliminar un dispositivo de destino, también se elimina ese dispositivo de todas las vistas a las que estaba asociado.Si los dispositivos de destino son miembros de colecciones dentro de un mismo sitio, los miembros de una colección puedenarrastrarse y colocarse en otras colecciones para posteriormente eliminar la colección original. Si una colección dedispositivos debe moverse a un sitio diferente o el sitio se vuelve obsoleto, es posible utilizar las funciones de exportación eimportación para agregar los dispositivos a una colección de otro sitio y posteriormente eliminar la colección original.Para eliminar una colección:
1. En el árbol de la consola, haga clic con el botón secundario en la carpeta de la colección que desea eliminar y, a
continuación, seleccione la opción de menú Delete. Aparece un mensaje de confirmación.
2. Haga clic en OK para eliminar esta colección. La colección ya no se mostrará en el árbol de la consola.

© 1999-2017 Citrix Systems, Inc. All rights reserved. p.274https://docs.citrix.com
Actualización de una colección en la consola
Jul 21, 2017
Después de realizar cambios en una colección, es posible que sea necesario actualizarla para que esos cambios aparezcan
en la consola. Para actualizar la colección, haga clic con el botón secundario en la colección del árbol y, a continuación,
seleccione la opción de menú Refresh.

© 1999-2017 Citrix Systems, Inc. All rights reserved. p.275https://docs.citrix.com
Inicio de los dispositivos de destino de una colección
Jul 21, 2017
Para iniciar los dispositivos de destino de una colección:1. Haga clic con el botón secundario en la colección en el árbol de la consola y, a continuación, seleccione la opción de
menú Target Device > Boot. Aparecerá el cuadro de diálogo Target Device Control con la opción de menú Boot devices
seleccionada en el menú desplegable Settings. Los dispositivos de destino aparecerán en la tabla Device.
2. Haga clic en el botón Boot devices para arrancar los dispositivos de destino. La columna Status mostrará el estado Boot
Signal hasta que el dispositivo de destino reciba correctamente la señal. Posteriormente, el estado cambiará a Success.

© 1999-2017 Citrix Systems, Inc. All rights reserved. p.276https://docs.citrix.com
Reinicio de los dispositivos de destino de unacolección
Jul 21, 2017
Para reiniciar los dispositivos de destino de una colección:1. Haga clic con el botón secundario en la colección en el árbol de la consola y, a continuación, seleccione la opción de
menú Target Device > Restart devices. Aparecerá el cuadro de diálogo Target Device Control con la opción de menú
Restart devices seleccionada en el menú desplegable Settings. Los dispositivos aparecerán en la tabla Device.
2. En el cuadro de texto Delay, escriba la cantidad de segundos de espera antes de reiniciar los dispositivos de destino.
3. En el cuadro de texto Message, escriba el mensaje que desea mostrar en los dispositivos de destino.
4. Haga clic en el botón Restart devices para reiniciar los dispositivos de destino. La columna Status mostrará el estado
Restart Signal hasta que el dispositivo de destino reciba correctamente la señal. Posteriormente, el estado cambiará a
Success.

© 1999-2017 Citrix Systems, Inc. All rights reserved. p.277https://docs.citrix.com
Cierre de los dispositivos de destino de una colección
Jul 21, 2017
Para cerrar los miembros de los dispositivos de destino de una colección1. Haga clic con el botón secundario en la colección en el árbol de la consola y, a continuación, seleccione la opción de
menú Target Device > Shutdown devices. Aparecerá el cuadro de diálogo Target Device Control con la opción de menú
Shutdown devices seleccionada en el menú desplegable Settings. Los dispositivos de destino aparecerán en la tabla
Device.
2. En el cuadro de texto Delay, escriba la cantidad de segundos de espera antes de cerrar los dispositivos de destino. En el
cuadro de texto Message, escriba el mensaje que desea mostrar en los dispositivos de destino.
3. Haga clic en el botón Shutdown devices para cerrar los dispositivos de destino. La columna Status mostrará el estado
Shutdown Signal hasta que se cierre el dispositivo de destino. A medida que se cierre correctamente cada dispositivo de
destino, el estado cambiará a Success.

© 1999-2017 Citrix Systems, Inc. All rights reserved. p.278https://docs.citrix.com
Envío de mensajes a los dispositivos de destino de unacolección
Jul 21, 2017
Para enviar un mensaje a los miembros de los dispositivos de destino de una colección:1. Haga clic con el botón secundario en la colección en el árbol de la consola y, a continuación, seleccione la opción de
menú Target Device > Send message. Aparecerá el cuadro de diálogo Target Device Control con la opción de menú
Message to devices seleccionada en el menú desplegable Settings. Los dispositivos de destino aparecerán en la tabla
Device.
2. En el cuadro de texto Message, escriba el mensaje que desea mostrar en los dispositivos de destino.
3. Haga clic en el botón Send message. La columna Status mostrará el estado Message Signal hasta que el dispositivo de
destino reciba correctamente el mensaje. Posteriormente, el estado cambiará a Success.

© 1999-2017 Citrix Systems, Inc. All rights reserved. p.279https://docs.citrix.com
Cómo mover colecciones dentro de un sitio
Jul 21, 2017
Los dispositivos de destino pueden moverse de una colección a otra en el mismo sitio.Para mover una colección:
1. En la consola, expanda la colección, haga clic con el botón secundario en el dispositivo de destino y, a continuación,
seleccione la opción de menú Move.
2. En el menú desplegable, seleccione la colección a la que desea mover este dispositivo de destino y, a continuación, haga
clic en OK para cerrar el cuadro de diálogo.

© 1999-2017 Citrix Systems, Inc. All rights reserved. p.280https://docs.citrix.com
Administración de vistas
Jul 21, 2017
La función de vistas (Views) de la consola proporciona un método que permite administrar de forma rápida un grupo de
dispositivos. Generalmente, las vistas se crean según las necesidades de la empresa. Por ejemplo, una vista puede
representar una ubicación f ísica, como un edificio o un tipo de usuario. A diferencia de las colecciones de dispositivos, un
dispositivo de destino puede ser miembro de cualquier cantidad de vistas.
Los administradores de comunidades pueden crear y administrar las vistas en la carpeta Farm>Views del árbol de la consola.
Las vistas de una comunidad pueden incluir cualquier dispositivo de destino que exista en esta comunidad. Los
administradores de sitios pueden crear y administrar las vistas en la carpeta Farm>Sites>YourSite>Views del árbol de la
consola. Las vistas de un sitio solo pueden incluir dispositivos de destino que existan dentro de ese sitio (YourSite).
Para ver o editar las propiedades de las vistas, haga clic con el botón secundario en una vista existente en la consola y, a
continuación, seleccione la opción de menú Properties. Aparecerá el cuadro de diálogo View Properties que permite ver o
realizar modificaciones en esa vista.
Para ejecutar acciones en todos los miembros de una vista, como reiniciar todos los miembros de los dispositivos de destino
en la vista, consulte Configuración de vistas en la consola.

© 1999-2017 Citrix Systems, Inc. All rights reserved. p.281https://docs.citrix.com
Propiedades de vista
Jul 21, 2017
Para ver o editar las propiedades de una vista existente, haga clic con el botón secundario en la vista en la consola y, a
continuación, seleccione la opción de menú Properties. Aparecerá el cuadro de diálogo View Properties que permite ver o
realizar modificaciones en esa vista.
Las propiedades de la vista se describen en las tablas a continuación.
Campo/Bot ónCampo/Bot ón DescripciónDescripción
Nombre Especif ica el nombre que se le otorga a esta vista.
Descripción Describe el propósito de esta vista.
Campo/Bot ónCampo/Bot ón DescripciónDescripción
Miembros deesta vista
Enumera los miembros del dispositivo de destino que pertenecen a esta vista.
Botón Add Abre el cuadro de diálogo Select Devices en donde se seleccionan los dispositivos de destino que sedesea agregar a esta vista.
Botón Remove Elimina los dispositivos de destino de esta vista.
Botón RemoveAll
Elimina todos los dispositivos de destino de esta vista.

© 1999-2017 Citrix Systems, Inc. All rights reserved. p.282https://docs.citrix.com
Administración de las vistas en la consola
Jul 21, 2017
1. En la consola, haga clic con el botón secundario en la carpeta Views donde residirá la nueva vista y, a continuación,
seleccione la opción de menú Create view. Aparecerá el cuadro de diálogo View Properties.
2. En la f icha General, escriba un nombre para esta nueva vista en el cuadro de texto Name y una descripción de esta vista
en el cuadro de texto Description. A continuación, haga clic en la f icha Members.
3. Haga clic en el botón Add para agregar nuevos miembros de dispositivos de destino a esta vista. Aparecerá el cuadro de
diálogo Select Devices.
4. En los menús desplegables, seleccione el sitio y, a continuación, la colección de dispositivos de la que desea agregar
dispositivos de destino. Todos los miembros de esa colección de dispositivos aparecen en la lista de dispositivos de
destino disponibles.
5. Resalte uno o varios dispositivos de destino de esta colección y, a continuación, haga clic en Add para agregarlos a la
nueva vista. Para agregar dispositivos de destino adicionales de otras colecciones de dispositivos, repita los pasos 4 y 5.
6. Haga clic en OK para cerrar el cuadro de diálogo. Ahora todos los dispositivos de destino seleccionados aparecerán en la
f icha Members.
Para copiar las propiedades de un dispositivo de destino y pegar esas propiedades en los miembros de dispositivos de
destino de una vista, complete los pasos a continuación.
Para pegar las propiedades de un dispositivo en los miembros de una vista:1. En el panel de detalles de la consola, haga clic con el botón secundario en el dispositivo de destino del cual desea copiar
las propiedades y, a continuación, seleccione Copy device properties. Aparecerá el cuadro de diálogo Copy Device
Properties.
2. Seleccione la casilla de verif icación junto a las propiedades que desea copiar y, a continuación, haga clic en Copy. Las
propiedades se copiarán en el portapapeles y se cerrará el cuadro de diálogo.
3. Haga clic con el botón secundario en la vista que contiene los dispositivos de destino que heredarán las propiedades
copiadas y, a continuación, seleccione la opción de menú Paste device properties. Aparecerá el cuadro de diálogo Paste
Device Properties que mostrará el nombre y las propiedades del dispositivo de destino que se copiaron.
4. En el encabezado de tabla Paste to..., resalte los dispositivos de destino que heredarán estas propiedades y, a
continuación, haga clic en Paste.
5. Haga clic en Close para cerrar el cuadro de diálogo.
Si una vista se vuelve obsoleta, es posible eliminarla. La eliminación de una vista no elimina el dispositivo de destino de lacolección.1. En el árbol de la consola, haga clic con el botón secundario en la carpeta de la vista que desea eliminar y, a continuación,
seleccione la opción de menú Delete. Aparece un mensaje de confirmación.
2. Haga clic en OK para eliminar esta vista. La vista ya no se mostrará en el árbol de la consola.
Después de realizar cambios en una vista, es posible que sea necesario actualizarla para que esos cambios aparezcan en la
consola. Para actualizar la vista, haga clic con el botón secundario en la vista en el árbol y, a continuación, seleccione la

© 1999-2017 Citrix Systems, Inc. All rights reserved. p.283https://docs.citrix.com
opción de menú Refresh.
1. Haga clic con el botón secundario en la vista en el árbol de la consola y, a continuación, seleccione la opción de menú
Boot devices. Aparecerá el cuadro de diálogo Target Device Control con la opción de menú Boot devices seleccionada en
el menú desplegable Settings. De forma predeterminada, todos los dispositivos están resaltados en la tabla Device.
2. Haga clic en el botón Boot devices para iniciar los dispositivos de destino. La columna Status mostrará el estado Boot
Signal hasta que arranque el dispositivo de destino. A medida que cada dispositivo de destino arranca correctamente, el
estado cambiará a Success.
1. Haga clic con el botón secundario en la vista en el árbol de la consola y, a continuación, seleccione la opción de menú
Restart devices. Aparecerá el cuadro de diálogo Target Device Control con la opción de menú Restart devices
seleccionada en el menú desplegable Settings. De forma predeterminada, todos los dispositivos están resaltados en la
tabla Device.
2. En el cuadro de texto Delay, escriba la cantidad de segundos de espera antes de reiniciar los dispositivos de destino.
3. En el cuadro de texto Message, escriba el mensaje que desea mostrar en los dispositivos de destino.
4. Haga clic en el botón Restart devices para reiniciar los dispositivos de destino. La columna Status mostrará el estado
Restart Signal hasta que se reinicie el dispositivo de destino. A medida que se reinicie correctamente cada dispositivo de
destino, el estado cambiará a Success.
1. Haga clic con el botón secundario en la vista en el árbol de la consola y, a continuación, seleccione la opción de menú
Shutdown devices. Aparecerá el cuadro de diálogo Target Device Control con la opción de menú Shutdown devices
seleccionada en el menú desplegable Settings. De forma predeterminada, todos los dispositivos están resaltados en la
tabla Device.
2. En el cuadro de texto Delay, escriba la cantidad de segundos de espera antes de cerrar los dispositivos de destino.
3. En el cuadro de texto Message, escriba el mensaje que desea mostrar en los dispositivos de destino.
4. Haga clic en el botón Shutdown devices para cerrar los dispositivos de destino. La columna Status mostrará el estado
Shutdown Signal hasta que se cierre el dispositivo de destino. A medida que se cierre correctamente cada dispositivo de
destino, el estado cambiará a Success.
Para enviar un mensaje a los miembros de dispositivos de destino dentro de una vista:1. Haga clic con el botón secundario en la vista en el árbol de la consola y, a continuación, seleccione la opción de menú
Send message. Aparecerá el cuadro de diálogo Target Device Control con la opción de menú Message to devices
seleccionada en el menú desplegable Settings. De forma predeterminada, todos los dispositivos están resaltados en la
tabla Device.
2. En el cuadro de texto Message, escriba el mensaje que desea mostrar en los dispositivos de destino.
3. Haga clic en el botón Send message. La columna Status mostrará el estado Message Signal hasta que los dispositivos de
destino reciban el mensaje. A medida que cada dispositivo de destino reciba el mensaje correctamente, el estado
cambiará a Success.

© 1999-2017 Citrix Systems, Inc. All rights reserved. p.284https://docs.citrix.com
Administración de implementaciones de altadisponibilidad
Jul 21, 2017
La clave para establecer una red de alta disponibilidad es identif icar los componentes esenciales, generar redundancia paraesos componentes y garantizar la conmutación por error automática en el componente secundario en caso de que seproduzca un error en el componente activo. Los componentes esenciales incluyen:
Base de datos
Servidores de Provisioning Services
Discos virtuales y almacenamiento
Provisioning Services proporciona varias opciones para tener en cuenta a la hora de configurar una implementación de alta
disponibilidad, incluidas las siguientes:
Base de datos
Respaldo para bases de datos sin conexión: Permite que los servidores de Provisioning Services utilicen una
instantánea de la base de datos cuando se pierde la conexión con la base de datos.
Imagen reflejo de la base de datos.
Servidores de Provisioning Services
Conmutación por error en el servidor de Provisioning Services Si un servidor no está disponible, otro servidor del sitio
puede proporcionar dispositivos de destino activos con el disco virtual (vDisk).
Administración del equilibrio de carga en todos los servidores. Se puede equilibrar la carga entre los servidores de
Provisioning Services a f in de evitar la sobrecarga y permitir la capacidad del servidor que se va a usar con mayor
eficacia y eficaz.
Discos virtuales y almacenamiento
Configuración del almacenamiento compartido de alta disponibilidad

© 1999-2017 Citrix Systems, Inc. All rights reserved. p.285https://docs.citrix.com
Respaldo para bases de datos sin conexión
Jul 21, 2017
La opción Offline Database Support permite que los servidores de Provisioning Services utilicen una instantánea de la base
de datos de Provisioning Services en caso de que se pierda la conexión con la base de datos.
Nota: Esta opción está inhabilitada de forma predeterminada y su uso solo se recomienda con una comunidad estable enproducción. Su uso no se recomienda cuando se ejecuta un entorno de evaluación o se reconfiguran los componentes de lacomunidad "en el momento". Únicamente los administradores de la comunidad pueden establecer esta opción.Cuando está habilitado el respaldo para bases de datos sin conexión en la comunidad, se crea una instantánea de la base
de datos que se inicia cuando se inicia el servidor. A continuación, se actualiza continuamente mediante Stream Process. Si
la base de datos no está disponible, Stream Process utiliza la instantánea para obtener información sobre el servidor de
Provisioning Services y los dispositivos de destino que están disponibles para el servidor. Esto permite que los servidores de
Provisioning Services y los dispositivos de destino sigan funcionando. Sin embargo, cuando la base de datos se muestra sin
conexión, las funciones de administración de Provisioning Services y la consola no están disponibles.
Cuando la conexión de la base de datos vuelve a estar disponible, Stream Process sincroniza todos los cambios de estado
del servidor de Provisioning Services o del dispositivo de destino realizados en la instantánea nuevamente con la base de
datos.
Las funciones, las opciones y los procesos siguientes continúan sin estar disponibles cuando se pierde la conexión con labase de datos, independientemente de si la opción Offline Database Support está habilitada o no:
Adición automática de dispositivos de destino
Actualización de discos virtuales
Creación de discos virtuales
Cambios en las contraseñas de Active Directory
Inicio de Stream Process
Servicio de actualización de imágenes
Funciones de administración; PowerShell, MCLI, servidor SOAP y la consola

© 1999-2017 Citrix Systems, Inc. All rights reserved. p.286https://docs.citrix.com
1. En el árbol de la consola, haga clic con el botón secundario en la comunidad y, a continuación, seleccione Properties.
Aparecerá el cuadro de diálogo Farm Properties.
2. En la f icha Options, seleccione la casilla de verif icación Offline Database Support.
3. Reinicie Stream Services.

© 1999-2017 Citrix Systems, Inc. All rights reserved. p.287https://docs.citrix.com
Imagen reflejo de la base de datos
Jul 21, 2017
Para proporcionar una configuración de alta disponibilidad, cuando se crea una imagen reflejo de la base de datos de MS
SQL y la versión principal deja de estar disponible, Provisioning Services admite la versión reflejada. Esto se traduce en una
mayor disponibilidad general de Provisioning Services.
La imagen reflejo de base de datos puede implementarse en una comunidad nueva o existente y requiere las siguientes
tareas de alto nivel:
Creación de la base de datos de MS SQL principal de Provisioning Services (que se crea cuando se ejecuta Installation
Wizard en el servidor)
Nota: Para que funcione la opción de imagen reflejo de base de datos, el modelo de recuperación debe establecerse en
Full.
Identif icación del servidor de base de datos principal y de la instancia (que se identif ican cuando se ejecuta Configuration
Wizard)
Identif icación de un servidor de base de datos de MS SQL de conmutación por error ya existente (que se identif ica, no se
crea, cuando se ejecuta Configuration Wizard)
Configuración de la función de imagen reflejo entre el servidor de base de datos principal y el de conmutación por error
(configurada mediante las herramientas del servidor de base de datos de MS SQL)
Nota: Citrix recomienda que el servidor de conmutación por error esté en funcionamiento antes de habilitar la opción deimagen reflejo de base de datos en la comunidad. Para obtener información útil sobre la configuración del servidor deconmutación por error de MS SQL, consulte http://technet.microsoft.com/en-us/library/ms188712.aspx.Nota: Los procedimientos siguientes solo pretenden delinear los pasos que se aplican para crear una imagen reflejo de labase de datos cuando se ejecuta Configuration Wizard.Nota: Ejecute Configuration Wizard para especif icar el nuevo servidor de conmutación por error de modo que el estado dela comunidad de Provisioning Services informe correctamente la nueva configuración. Después de volver a ejecutar elasistente, algunos servicios, incluido Stream Service, se reinician, por lo que la comunidad dispone de los parámetros delnuevo servidor de conmutación por error especif icados durante la ejecución del asistente.
Para habilitar la imagen reflejo:1. Inicie Configuration Wizard en un servidor de la comunidad nueva.
2. Mientras se ejecuta el asistente, cuando se muestre la página Farm Configuration, seleccione el botón de opción Create
Farm para crear una nueva comunidad y, a continuación, haga clic en Next.
3. Escriba o utilice el botón Browse para identif icar el servidor de base de datos principal y los nombres de instancia. De
forma opcional, introduzca el número de puerto TCP que desea utilizar para comunicarse con este servidor de base de
datos.
4. Habilite la opción Specify database mirror failover partner.
5. Escriba o utilice el botón Browse para identif icar el servidor de base de datos de conmutación por error y los nombres de
instancia. De forma opcional, introduzca el número de puerto TCP que desea utilizar para comunicarse con este servidor.
6. Haga clic en Next. Si la base de datos de conmutación por error ya se ha configurado y se encuentra en ejecución,
Provisioning Services debe poder conectarse a ella. Si aún no se ha creado el servidor de base de datos de conmutación
por error o no se encuentra en ejecución, es posible que se muestre un mensaje de error que indique un error de conexión.
En este caso, cuando el sistema se lo solicite, haga clic en Yes para continuar (la base de datos de conmutación por error
puede crearse y configurarse una vez creada la nueva comunidad).

© 1999-2017 Citrix Systems, Inc. All rights reserved. p.288https://docs.citrix.com
7. En la página New Farm, introduzca un nombre para la nueva base de datos en el servidor de base de datos principal y, a
continuación, complete cualquier tipo de información adicional solicitada.
8. Haga clic en Next.
9. Complete las páginas restantes del asistente.
Para habilitar la imagen reflejo en una comunidad existente:1. Confirme que el servidor de bases de datos principal y de conmutación por error estén en ejecución.
2. Con las herramientas del servidor de MS SQL, cree una imagen reflejo de la base de datos de Provisioning Services en una
base de datos del servidor de base de datos de conmutación por error.
3. Ejecute Configuration Wizard en cada servidor.
4. Identif ique la comunidad seleccionando la opción Farm is already configured o Join existing farm en la página Farm
Configuration.
5. En la página Database Server, seleccione el servidor de base de datos principal y el de conmutación por error, así como los
nombres de instancia y, a continuación, habilite la función de conmutación por error de reflejo de base de datos.
6. Complete las páginas restantes del asistente.

© 1999-2017 Citrix Systems, Inc. All rights reserved. p.289https://docs.citrix.com
SQL AlwaysOn para SQL Server 2012, 2014 y 2016
Jul 21, 2017
Provisioning Services admite la solución de recuperación ante desastres y de alta disponibilidad SQL AlwaysOn. Se deben
tener en cuenta las siguientes cuestiones:
Se requiere el cliente nativo de SQL 2012. Este es un requisito previo optativo de la instalación en el servidor de
Provisioning Services.
Provisioning Services solo reconoce e interactúa con AlwaysOn a través del nombre de escucha DNS.
La base de datos debe formar parte del grupo de alta disponibilidad previamente formado.
El nombre de escucha DNS y el grupo de alta disponibilidad forman parte de los procedimientos para crear SQL
AlwaysOn. Provisioning Services no es responsable de esto.
El usuario de los servicios SOAP/Stream debe estar configurado manualmente para tener permiso total frente a cada
parte del servidor SQL de la configuración de AlwaysOn.
Provisioning Services no reconoce el clúster o servidor SQL individual detrás de SQL AlwaysOn.
NotaConsulte Supported Databases for XenApp and XenDesktop Components en Knowledge Center para obtener más información
acerca de clientes y bases de datos respaldados.

© 1999-2017 Citrix Systems, Inc. All rights reserved. p.290https://docs.citrix.com
Conmutación por error en el servidor de ProvisioningServices
Jul 21, 2017
De forma predeterminada, todos los servidores de Provisioning Services de un sitio con acceso a un disco virtual (vDisk)pueden suministrar ese disco virtual a los dispositivos de destino. Varios servidores de Provisioning Services pueden acceder alos mismos archivos f ísicos ubicados en el almacenamiento compartido, lo que permite que el dispositivo de destinoestablezca una conexión con un servidor de Provisioning Services alternativo si la conexión con el servidor de ProvisioningServices activo se ve interrumpida por algún motivo. El dispositivo de destino no experimenta ninguna interrupción en elservicio ni pérdida de datos cuando se produce una conmutación por error.Nota: En las implementaciones en las que se utiliza la réplica de discos virtuales, si se produce una conmutación por error enel servidor, solo los servidores con acceso a un disco virtual duplicado idéntico pueden suministrar ese disco virtual a losdispositivos de destino. Por ejemplo, si el disco virtual se duplica en los discos duros de tres servidores y uno de los discosvirtuales se actualiza, ese disco virtual ya no es idéntico y no se tiene en cuenta si se produce una conmutación por error enel servidor. Aunque se ejecute exactamente la misma actualización en dos de los discos virtuales, las marcas de hora de cadauno son diferentes y los discos virtuales ya no son idénticos.Nota: Provisioning Services no respalda la alta disponibilidad en el almacenamiento local de discos virtuales que seencuentran en Private Image Mode o en mantenimiento (permisos de lectura/escritura habilitados).Si se habilita el equilibrio de carga para el disco virtual y se produce un error en el servidor que suministra ese disco virtual,Provisioning Services equilibra automáticamente la carga de los dispositivos de destino entre los servidores restantes. Si nose habilita la opción de equilibrio de carga, se asigna un solo servidor para suministrar el disco virtual a los dispositivos dedestino. De este modo, no se produce una conmutación por error.Nota: Para obtener información sobre cómo configurar Provisioning Services para equilibrar automáticamente la carga delos dispositivos de destino entre los servidores, consulte Equilibrio de carga de los dispositivos de destino en servidores deProvisioning Services.
El servidor de Provisioning Services al que accede el dispositivo de destino para iniciar sesión no se convierte necesariamente
en el servidor de Provisioning Services que accede al disco virtual en nombre del dispositivo de destino. Además, una vez
establecida la conexión, si uno o varios de los servidores de Provisioning Services pueden acceder al disco virtual para ese
dispositivo de destino, se selecciona el servidor menos ocupado.

© 1999-2017 Citrix Systems, Inc. All rights reserved. p.291https://docs.citrix.com
Para forzar intencionalmente la conexión de todos los dispositivos de destino con un servidor de Provisioning Services
diferente y, al mismo tiempo, evitar el tiempo de espera en los dispositivos de destino y el intento de reconexión con el
servidor actual, detenga Stream Service en ese servidor. En el apagado, Stream Service notifica a cada dispositivo de destino
que vuelva a iniciar sesión en otro servidor.
Para garantizar que la conmutación por error se ejecute correctamente en los dispositivos, complete los siguientes pasos:
1. Haga doble clic en el icono de estado del disco virtual en el dispositivo de destino y anote la dirección IP del servidor de
Provisioning Services conectado.
2. Haga clic con el botón secundario en el servidor de Provisioning Services conectado en la consola. Seleccione Stream
Services y, a continuación, seleccione Stop.
3. Confirme si la dirección IP del servidor de Provisioning Services conectado se cambia por la de un servidor de Provisioning
Services alternativo en el cuadro de diálogo de estado del disco virtual en el dispositivo de destino.

© 1999-2017 Citrix Systems, Inc. All rights reserved. p.292https://docs.citrix.com
Configuración de alta disponibilidad conalmacenamiento compartido
Jul 21, 2017
Los servidores de Provisioning Services se configuran para acceder a la ubicación de almacenamiento compartido.
Provisioning Services respalda diversos tipos de configuraciones de almacenamiento compartido. Los pasos para configurar
el almacenamiento de alta disponibilidad en la red varían según la configuración del almacenamiento compartido.
Nota: La instalación de Provisioning Services afecta la siguiente clave del Registro:HKEY_LOCAL_MACHINE\System\CurrentControlSet\Services\MRXSmb\Parameters\OplocksDisabled. La modif icación deesta clave del Registro inhabilita la función de bloqueo Oplock (Windows Opportunity Locking), lo que acelera el tiempo deconmutación por error cuando se pierde el contacto con el servidor de Provisioning Services activo. Sin esta modif icación, eltiempo de conmutación por error puede demorar hasta un minuto. Durante este período, Windows no permite el acceso alarchivo de disco virtual que se encontraba en uso en el servidor de Provisioning Services donde se produjo el error. Alinhabilitar la función de bloqueo Oplock (Windows Opportunity Locking) en los servidores de Provisioning Services, StreamService puede obtener acceso inmediato a los archivos de disco virtual. No obstante, esto reduce el almacenamiento encaché de los datos de disco virtual (vDisk) remoto para todo el servidor de Provisioning Services.
Si se utiliza una ubicación de almacenamiento compartido de Windows, las credenciales de cuenta de servicio (nombre de
cuenta de usuario y contraseña) deben ser de una cuenta de dominio que se encuentre configurada en cada servidor de
Provisioning Services para poder acceder a Stream Service y al sistema de almacenamiento compartido.
Stream Service se ejecuta en la cuenta de usuario. Cuando Stream Service accede a un disco virtual almacenado de forma
local en el servidor de Provisioning Services, los derechos de usuario local proporcionan acceso completo. No obstante,
cuando la base de datos o el disco virtual se encuentra en un dispositivo de almacenamiento remoto, Streaming Server debe
utilizar una cuenta de dominio con derechos para el servidor de Provisioning Services y la ubicación de almacenamiento
remoto. Un administrador debe asignar derechos de control total a la cuenta de Stream Service para que esta cuenta pueda
realizar operaciones de lectura y escritura en la ubicación de almacenamiento remoto.
Un administrador debe crear credenciales de cuenta de servicio en Active Directory y asignar las credenciales a Stream
Service en todos los servidores de Provisioning Services que participan en la alta disponibilidad (HA). De forma alternativa, es
posible otorgar derechos de control total para los recursos compartidos de red a una cuenta de usuario de dominio
existente y asignarla a Stream Service.
Al crear credenciales de cuenta de servicio, tenga en cuenta lo siguiente:Para crear una cuenta de dominio, es necesario iniciar sesión como administrador o como miembro del grupo de
administradores.
Desactive la casilla El usuario debe cambiar la contraseña en el siguiente inicio de sesión.
Al ejecutar el asistente Configuration Wizard en un servidor de Provisioning Services, se le solicita introducir un nombre de
cuenta y una contraseña para la instancia de Stream Service que desea usar. Esta cuenta debe tener permisos de acceso
para todos los almacenes a los que se le otorga acceso, así como permisos en SQL Server para el acceso a la base de datos.
Si es necesario, las credenciales pueden asignarse manualmente.

© 1999-2017 Citrix Systems, Inc. All rights reserved. p.293https://docs.citrix.com
Para asignar credenciales de cuenta de servicio a Stream Service:1. Abra el Panel de control de Windows.
2. Vaya a Herramientas administrativas > Servicios.
3. Haga doble clic en el primer nombre de PVS Stream Service que aparece en la lista.
4. En la f icha Iniciar sesión, seleccione Esta cuenta y, a continuación, haga clic en Examinar.
5. Haga clic en Ubicaciones, seleccione el nodo de dominio y haga clic en Aceptar.
6. Escriba el nombre de la cuenta de usuario de Stream Service y haga clic en Comprobar nombres.
7. Haga clic en Aceptar para cerrar el cuadro de diálogo Seleccionar usuario.
8. En la f icha Iniciar sesión, introduzca y confirme la contraseña de cuenta de Stream Service y haga clic en Aceptar.
9. Después de asignar las credenciales de cuenta de servicio a Stream Service, reinicie Stream Service.
Los almacenes que contienen los discos virtuales (vDisk) deben compartirse y las credenciales de cuenta de servicio deben
tener acceso al almacenamiento remoto para los discos virtuales junto con los permisos adecuados.
Para compartir las carpetas de almacenes de un disco virtual y otorgar permisos de acceso a las credenciales de cuenta deservicio:1. En el Explorador de Windows, haga clic con el botón secundario en la carpeta que contiene las carpetas del disco virtual y
de la base de datos. Por ejemplo, si los archivos del disco virtual y de la base de datos están almacenados en la carpeta
C:\Archivos de programa\Citrix\Provisioning Services predeterminada, haga clic con el botón secundario en esa carpeta.
2. Seleccione Compartir y seguridad en el menú de acceso directo.
3. Habilite el botón de opción Compart ir est a carpet aCompart ir est a carpet a y, de forma opcional, introduzca un nombre de recurso
compartido y un comentario.
4. Haga clic en Permisos.
5. Si el nombre de usuario de las credenciales de cuenta de servicio no aparece en la lista Nombres de grupos o usuarios,
haga clic en el botón Agregar. Especif ique el nombre de usuario de las credenciales de cuenta de servicio y haga clic en
Comprobar nombres para comprobar el nombre.
6. Haga clic en Aceptar.
7. Seleccione el nombre de usuario de las credenciales de cuenta de servicio.
8. Seleccione la casilla de verif icación Control total (la casilla de verif icación Cont rol T ot alCont rol T ot al y todas las casillas de
verif icación siguientes deben estar seleccionadas).
9. Haga clic en Aplicar.
10. Haga clic en la f icha Seguridad.
11. Si el nombre de usuario de las credenciales de cuenta de servicio no aparece en la lista Nombres de grupos o usuarios,
haga clic en el botón Agregar. Especif ique el nombre de usuario de las credenciales de cuenta de servicio y haga clic en
Comprobar nombres para verif icarlo.
12. Haga clic en Aceptar.
13. Seleccione las credenciales de cuenta de servicio como nombre de usuario.
14. Seleccione la casilla de verif icación Cont rol t ot alCont rol t ot al y, a continuación, haga clic en Aplicar.
15. Haga clic en Aceptar.
Si desea almacenar la base de datos y los discos virtuales (vDisk) en una red SAN, utilice cuentas de sistema local para
Stream Service. A diferencia de los recursos compartidos de red de Windows, es posible que no sea necesario crear
credenciales de cuenta de servicio especiales destinadas a otorgar acceso a los datos para garantizar este acceso.
En la mayoría de los casos, una configuración de SAN permite establecer las opciones de configuración como si la base de

© 1999-2017 Citrix Systems, Inc. All rights reserved. p.294https://docs.citrix.com
datos y los discos virtuales estuvieran almacenados de forma local en el servidor de Provisioning Services.

© 1999-2017 Citrix Systems, Inc. All rights reserved. p.295https://docs.citrix.com
Configuración del archivo de arranque para altadisponibilidad
Jul 21, 2017
Cuando Configuration Wizard configura un servidor de Provisioning Services, es posible seleccionar ese servidor como uno de
los servidores que se utilizan para conectar los dispositivos de destino durante el proceso de arranque. Para contar con una
alta disponibilidad, el archivo de arranque debe incluir al menos dos servidores de inicio de sesión de Provisioning Services
(cuatro servidores como máximo).
El archivo de arranque del dispositivo de destino contiene las direcciones IP de hasta cuatro servidores de inicio de sesión de
Provisioning Services, así como otros datos de configuración. El archivo de arranque enumera los servidores de Provisioning
Services con los que puede ponerse en contacto un dispositivo de destino para obtener acceso a la comunidad de
servidores de Provisioning Services. El servidor que se contacta puede ceder el dispositivo de destino a un servidor de
Provisioning Services diferente que sea capaz de proporcionar el disco virtual al dispositivo de destino.
Nota: Un sistema de almacenamiento compartido garantiza la disponibilidad de los discos virtuales del servidor deProvisioning Services. Según el tipo de almacenamiento compartido, los discos virtuales utilizan la convención denomenclatura universal (UNC) o la convención de nomenclatura DOS habitual.
Un administrador debe agregar servidores de Provisioning Services a un archivo de arranque para proporcionar al dispositivo
de destino la información necesaria para establecer contacto con Stream Service.
La primera vez que se configura un servidor de Provisioning Services, Configuration Wizard permite seleccionar el servidor,
que se está configurando, para proporcionar los servicios TFTP. Por lo general, si todos los dispositivos de destino se
encuentran en un segmento de red, se proporciona un servidor TFTP por comunidad. Si los dispositivos de destino se
encuentran en varios segmentos de red y cada segmento se configura como un sitio independiente, es posible utilizar un
servidor TFTP por sitio (segmento de red).
Los servidores de Provisioning Services también pueden configurarse como servidores de inicio de sesión en la consola
mediante el cuadro de diálogo Configure Bootstrap.
Seleccione uno de los dos métodos para agregar servidores de Provisioning Services al archivo de arranque.
Para agregar y configurar el primer servidor de Provisioning Services como el servidor TFTP y de conexión medianteConfiguration Wizard:1. Ejecute Configuration Wizard y cuando se le presente la opción TFTP y el cuadro de diálogo Bootstrap Location,
seleccione la opción Use the Provisioning Server TFTP Service.
2. Introduzca o busque la ubicación del archivo de programa de arranque y, a continuación, haga clic en Next. La ubicación
predeterminada es: C:\Documents and Settings\Todos los usuarios\Datos de programa\Citrix\Provisioning
Services\Tftpboot
Nota: Si se instaló una versión anterior del servidor de Provisioning Services en este servidor, es posible que deba cambiar
la ubicación predeterminada desde C:\Archivos de programa\Citrix\Provisioning Server\TFTPBoot o C:\Documents and
Settings\Todos los usuarios\Datos de programa\Citrix\Provisioning Server\TFTPboot a C:\Documents and
Settings\Todos los usuarios\Datos de programa\Citrix\Provisioning Services\TFTPboot. Si no se cambia la ubicación

© 1999-2017 Citrix Systems, Inc. All rights reserved. p.296https://docs.citrix.com
predeterminada, el archivo de programa de arranque no se puede configurar desde la consola y los dispositivos de destino
no pueden arrancar; se recibe el mensaje de error "Missing TFTP" (Falta TFTP).
3. En la lista de arranque de los servidores de Provisioning Services, haga clic en el botón Add para agregar servidores de
inicio de sesión de Provisioning Services adicionales a la lista. Utilice los botones Move up o Move down para cambiar el
orden de preferencia de arranque de los servidores de Provisioning Services.
Nota: En una implementación de alta disponibilidad (HA), es necesario seleccionar al menos dos servidores de Provisioning
Services como servidores de arranque.
4. Para establecer parámetros de configuración avanzada, resalte la dirección IP del servidor de Provisioning Services, haga
clic en Advanced y, a continuación, configure el archivo de programa de arranque.
Nota: Para definiciones de campo, consulte Propiedades de los servidores de Provisioning Server.
5. Haga clic en OK, y luego en Next.
6. Revise los parámetros de configuración y, a continuación, haga clic en Finish para confirmarlos y reiniciar los servicios de
red en el servidor. Los parámetros de configuración se guardan y se muestran en el cuadro de diálogo de progreso.
7. Para salir de Configuration Wizard, haga clic en Done.
Para agregar y configurar servidores de Provisioning Services adicionales como servidores de inicio de sesión:1. En la consola, haga clic con el botón secundario en el servidor de Provisioning Services que desea utilizar como servidor de
inicio de sesión y, a continuación, seleccione la opción de menú Configure Bootstrap. Aparecerá el cuadro de diálogo
Configure Bootstrap.
Nota: Al hacer clic en Read DB, se rellena la tabla con los servidores de inicio de sesión que ya existen. Cuando se inicia,
Stream Service crea un registro en la base de datos con su propia dirección IP. Existe una sola opción de registro de
Stream Service por base de datos. Si el servicio se enlaza a varias direcciones IP, se muestran varios registros en la base de
datos. La función Read DB elige una sola dirección IP de cada servidor de Provisioning Services. Esta función también
puede utilizarse para rellenar el archivo de arranque con los parámetros de IP de Stream Service ya configurados en la
base de datos.
2. Haga clic en Add para agregar un nuevo servidor de inicio de sesión de Provisioning Services al archivo de programa de
arranque. Aparecerá el cuadro de diálogo Streaming Server.
3. Escriba la dirección IP y el número de puerto de este servidor de Provisioning Services en los cuadros de texto
correspondientes.
4. Elija utilizar los parámetros de máscara de subred y de puerta de enlace mediante DHCP/BOOTP, o escriba los
parámetros que desea utilizar y, a continuación, haga clic en OK. En la lista de servidores de inicio de sesión disponibles se
muestra la información del servidor de Provisioning Services.
5. Para configurar los parámetros avanzados del programa de arranque, vaya a la f icha Options y seleccione alguna de las
siguientes opciones:
Seleccione Verbose Mode si desea supervisar el proceso de arranque del dispositivo de destino (opcional). Esto habilita
el sistema de mensajería en el dispositivo de destino.
Seleccione Interrupt Safe Mode si el dispositivo de destino se bloquea al comenzar el proceso de arranque.
Seleccione la casilla de verif icación Advanced Memory Support a menos que utilice versiones más antiguas, sin PAE
habilitado.
6. Seleccione uno de los siguientes métodos de recuperación de red:
Restore Network Connections: Al seleccionar esta opción, el dispositivo de destino intenta de forma indefinida
restaurar su conexión con el servidor de Provisioning Services.
Nota: Como el campo Seconds no corresponde, se vuelve inactivo cuando se selecciona la opción Restore Network
Connections.
Reboot to Hard Drive: Al seleccionar esta opción, se indica al dispositivo de destino que ejecute un reinicio del

© 1999-2017 Citrix Systems, Inc. All rights reserved. p.297https://docs.citrix.com
hardware para forzar un reinicio cuando no pueda restablecer la comunicación durante una cantidad determinada de
segundos. El usuario determina la cantidad de segundos que se deben esperar para el reinicio. Si no se puede
establecer la conexión de red, se produce un error en PXE y el sistema se reinicia en el disco duro local. La cantidad
predeterminada de segundos es 50.
7. Al realizar el sondeo de los servidores de Provisioning Services, vaya a T imeouts y desplácese hasta encontrar el tiempo de
espera de sondeo de inicio de sesión (Login Polling Timeout), en milisegundos, entre cada reintento.
8. En Timeouts, desplácese hasta encontrar el tiempo de espera general de inicio de sesión (Login General T imeout), en
milisegundos, para todos los paquetes de conexión asociados, excepto el tiempo de espera del sondeo de inicio de
sesión inicial.
9. Haga clic en OK para guardar los cambios.

© 1999-2017 Citrix Systems, Inc. All rights reserved. p.298https://docs.citrix.com
Configuración de discos virtuales (vDisk) para laadministración de Active Directory
Jul 21, 2017
La integración de Provisioning Services y Active Directory permite a los administradores:Seleccionar la unidad organizativa (OU) de Active Directory en la que Provisioning Services debe crear una cuenta de
equipo para el dispositivo de destino.
Aprovechar las funciones de administración de Active Directory, como la delegación de control y las directivas de grupo.
Configurar el servidor de Provisioning Services para administrar de forma automática las contraseñas de las cuentas de
equipo de los dispositivos de destino.
Antes de integrar Active Directory con la comunidad, compruebe que se cumplan los siguientes requisitos previos:Se agregó el dispositivo de destino maestro al dominio antes de crear el disco virtual (vDisk).
Se seleccionó la opción Deshabilitar cambios de contraseña de cuentas de equipo al ejecutar el asistente de
optimización de imágenes durante la creación de imágenes.
Una vez comprobados todos los requisitos previos, se pueden agregar y asignar nuevos dispositivos de destino al disco
virtual. A continuación, se debe crear una cuenta de equipo para cada dispositivo de destino.

© 1999-2017 Citrix Systems, Inc. All rights reserved. p.299https://docs.citrix.com
Administración de contraseñas de dominio
Jul 21, 2017
Cuando los dispositivos de destino acceden a su propio disco virtual (vDisk) en Private Image Mode, no existen requisitos
especiales para administrar las contraseñas de dominio. Sin embargo, cuando un dispositivo de destino accede a un disco
virtual en Standard Image Mode, el servidor de Provisioning Services le asigna su nombre al dispositivo de destino. Si el
dispositivo de destino pertenece a un dominio, el nombre y la contraseña que el servidor de Provisioning Services le asigna
deben coincidir con la información de la cuenta de equipo correspondiente en el dominio. De lo contrario, el dispositivo de
destino no puede iniciar sesión correctamente. Por este motivo, el servidor de Provisioning Services debe administrar las
contraseñas de dominio para los dispositivos de destino que comparten un disco virtual.
Para habilitar la administración de contraseñas de dominio, es necesario inhabilitar la renegociación automática de
contraseñas de equipos controlada por Active Directory (o un dominio de NT 4.0). Para esto, se debe habilitar la directiva de
seguridad Deshabilitar los cambios de contraseña de cuentas de equipo en el dominio o el dispositivo de destino. El servidor
de Provisioning Services ofrece una funcionalidad equivalente a través de su propia función Automatic Password
Renegotiate.
Si bien los dispositivos de destino que arrancan desde discos virtuales ya no requieren la renegociación de contraseñas de
Active Directory, es necesario configurar una directiva para inhabilitar los cambios de contraseña en el dominio para todos
los miembros de dominio que arrancan desde discos duros locales. Esto puede no ser conveniente. Una mejor opción es
inhabilitar los cambios de contraseña de las cuentas de equipo a nivel local. Para realizar esta acción, seleccione la opción
Optimize cuando se crea una imagen de disco virtual (vDisk). Posteriormente, este parámetro se aplica a todos los
dispositivos de destino que arrancan desde la imagen de disco virtual compartida.
Nota: El servidor de Provisioning Services no cambia de ninguna manera el esquema de Active Directory ni lo extiende. Lafunción del servidor de Provisioning Services es crear o modif icar las cuentas de equipo en Active Directory y restablecer lascontraseñas.Cuando la administración de contraseñas de dominio se encuentra habilitada:
Establece una contraseña única para un dispositivo de destino.
Almacena esa contraseña en la cuenta de equipo de dominio correspondiente.
Brinda la información necesaria para restablecer la contraseña en el dispositivo de destino antes de iniciar sesión en el
dominio.
Proceso de administración de contraseñas

© 1999-2017 Citrix Systems, Inc. All rights reserved. p.300https://docs.citrix.com
Con la administración de contraseñas habilitada, el proceso de validación de contraseñas de dominio implica:Crear una cuenta de equipo en la base de datos para un dispositivo de destino y asignar una contraseña a la cuenta.
Proporcionar un nombre de cuenta a un dispositivo de destino mediante Streaming Service.
Determinar que el controlador de dominio valide la contraseña suministrada por el dispositivo de destino.

© 1999-2017 Citrix Systems, Inc. All rights reserved. p.301https://docs.citrix.com
Habilitación de la administración de dominios
Jul 21, 2017
Cada dispositivo de destino que inicia sesión en un dominio requiere una cuenta de equipo en el controlador de dominio.
Esta cuenta de equipo posee una contraseña que el sistema operativo del escritorio Windows mantiene y que es
transparente para el usuario. La contraseña de la cuenta se almacena tanto en el controlador de dominio como en el
dispositivo de destino. Si las contraseñas almacenadas en el dispositivo de destino y en el controlador de dominio no
coinciden, el usuario no puede iniciar sesión en el dominio desde el dispositivo de destino.
La administración de dominios se activa completando las siguientes tareas:Habilitación de Machine Account Password Management
Habilitación de Automatic Password Management
Habilitación de Machine Account Password Management
Para habilitar la administración de contraseñas de cuentas de equipo, siga estos pasos:1. Haga clic con el botón secundario en un disco virtual (vDisk) de la consola y, a continuación, seleccione la opción de menú
File Properties.
2. En la f icha Options, seleccione Active Directory machine account password management.
3. Haga clic en OK, cierre los cuadros de diálogo de propiedades y vuelva a iniciar Streaming Service.
Habilitación de Automatic Password Management
Si los dos dispositivos de destino pertenecen a un dominio de Active Directory y comparten un disco virtual, deben
completarse los siguientes pasos adicionales:
Para habilitar el respaldo de contraseñas automáticas1. Haga clic con el botón secundario en un servidor de Provisioning Services de la consola y seleccione la opción de menú
Properties.
2. En la f icha Options, seleccione la opción Enable automatic password support.
3. Defina la cantidad de días entre los cambios de contraseña.
4. Haga clic en OK para cerrar el cuadro de diálogo Server Properties.
5. Reinicie Streaming Service.

© 1999-2017 Citrix Systems, Inc. All rights reserved. p.302https://docs.citrix.com
Administración de cuentas de equipo de dominio
Jul 21, 2017
Las tareas que se describen aquí deben realizarse mediante el servidor de Provisioning Services, en lugar de en ActiveDirectory, para aprovechar todas las funciones del producto.
Respaldo para entornos entre bosques
Para respaldar entornos entre bosques:Asegúrese de que el sistema de nombres de dominio (DNS) se encuentre configurado correctamente. (Consulte el sitio
Web de Microsoft para obtener información sobre la forma de preparar DNS para una confianza de bosque.)
Asegúrese de que el nivel funcional de bosque de ambos bosques sea la misma versión de Windows Server.
Cree la confianza de bosque. Si desea que Provisioning Services y el usuario del dominio de Provisioning Services puedan
crear una cuenta en un dominio de otro bosque, establezca una confianza de entrada desde un bosque externo hacia el
bosque en el que se encuentra Provisioning Services.
Entorno de dominio principal-secundario
Una configuración común entre dominios incluye el servidor de Provisioning Services en el dominio principal y los usuarios, de
uno o varios dominios secundarios, que desean administrar Provisioning Services y las cuentas de Active Directory dentro de
sus propios dominios.
Para implementar esta configuración:1. Cree un grupo de seguridad en el dominio secundario. (Puede ser un grupo de dominio local, universal o global). Convierta
un usuario del dominio secundario en miembro de este grupo.
2. En Provisioning Server Console, en el dominio principal, convierta el grupo de seguridad del dominio secundario en un
administrador de Provisioning Services.
3. Si el usuario del dominio secundario no dispone de privilegios de Active Directory, utilice el componente Asistente de
delegación en la consola de administración de Usuarios y equipos de Active Directory (MMC) para asignar, crear y eliminar
derechos de cuenta de equipo para un usuario en la unidad organizativa especif icada.
4. Instale Provisioning Services Console en el dominio secundario. No se necesita configuración. Inicie sesión en el servidor
de Provisioning Services como usuario del dominio secundario.
Configuración entre bosques
Esta configuración es similar a la configuración entre dominios, excepto en que Provisioning Services Console, el usuario y el
grupo de administradores de Provisioning Services se encuentran en un dominio de otro bosque. Los pasos son los mismos
que para el entorno de dominio principal-secundario, excepto en que primero se debe establecer una confianza de bosque.
NotaMicrosoft recomienda no permitir que los administradores deleguen derechos al contenedor de equipos predeterminado. El
procedimiento recomendado es crear cuentas nuevas en las unidades organizativas.
Concesión de acceso a usuarios con privilegios de administrador de Provisioning Services de otro dominio

© 1999-2017 Citrix Systems, Inc. All rights reserved. p.303https://docs.citrix.com
Citrix recomienda el siguiente método:
1. Agregue el usuario a un grupo universal de su propio dominio (no del dominio de Provisioning Services).
2. Agregue ese grupo universal a un grupo de dominio local en el dominio de PVS.
3. Convierta ese grupo de dominio local en el grupo de administradores de PVS.
Incorporación de dispositivos de destino a un dominio
Para agregar dispositivos de destino a un dominio:Nota: El nombre de máquina utilizado para la imagen de disco virtual (vDisk) no se debe usar de nuevo en el entorno.1. Haga clic con el botón secundario en uno o varios dispositivos de destino de la ventana de la consola (o bien, haga clic
con el botón secundario en la colección de dispositivos para agregar todos los dispositivos de destino de esta colección a
un dominio). Seleccione Active Directory y, a continuación, Crear cuenta de equipo. Aparecerá el cuadro de diálogo
Administración de Active Directory.
2. En la lista desplegable Dominio, seleccione el dominio al que pertenecen los dispositivos de destino o, en el cuadro de
texto Controlador de dominio, escriba el nombre del controlador de dominio al que desea agregar los dispositivos de
destino (si se deja el cuadro de texto vacío, se utiliza el primer controlador de dominio encontrado).
3. En la lista desplegable Unidad organizativa (OU), seleccione o escriba la unidad organizativa a la que pertenece el
dispositivo de destino (la sintaxis es "principal/secundario" y las listas están separadas por coma; si se encuentra anidado,
el principal va primero).
4. Haga clic en el botón Agregar dispositivos para agregar los dispositivos de destino seleccionados al dominio y al
controlador de dominio. Se mostrará un mensaje de estado para indicar si cada dispositivo de destino se agregó
correctamente. Haga clic en Close para cerrar el cuadro de diálogo.
Eliminación de dispositivos de destino de un dominio
1. Haga clic con el botón secundario en uno o varios dispositivos de destino de la ventana de la consola (o bien, haga clic
con el botón secundario en la colección de dispositivos para agregar todos los dispositivos de destino de esta colección a
un dominio). Seleccione Administración de Active Directory y, a continuación, Eliminar cuenta de equipo. Aparecerá el
cuadro de diálogo Administración de Active Directory.
2. En la tabla Dispositivo de destino, resalte los dispositivos de destino que desea eliminar del dominio y, a continuación,
haga clic en el botón Eliminar dispositivos. Haga clic en Close para cerrar el cuadro de diálogo.
Restablecimiento de cuentas de equipo
Nota: Una cuenta de equipo de Active Directory solo puede restablecerse cuando el dispositivo de destino está inactivo.Para restablecer las cuentas de equipo de los dispositivos de destino en un dominio de Active Directory:1. Haga clic con el botón secundario en uno o varios dispositivos de destino de la ventana de la consola (o bien, haga clic
con el botón secundario en la colección de dispositivos para agregar todos los dispositivos de destino de esta colección a
un dominio), seleccione Administración de Active Directory y, a continuación, elija Restablecer cuenta de equipo.
Aparecerá el cuadro de diálogo Administración de Active Directory.
2. En la tabla Dispositivo de destino, resalte los dispositivos de destino que desea restablecer y, a continuación, haga clic en
el botón Restablecer dispositivos.
Nota: Este dispositivo de destino debe haberse agregado al dominio durante la preparación del primer dispositivo de
destino.
3. Haga clic en Close para cerrar el cuadro de diálogo.
4. Inhabilite la renegociación automática de contraseñas de Windows Active Directory. Para hacer esto, en el controlador
de dominio, habilite la siguiente directiva de grupo: Miembro de dominio: deshabilitar los cambios de contraseña de
cuentas de equipo.

© 1999-2017 Citrix Systems, Inc. All rights reserved. p.304https://docs.citrix.com
Nota: Para realizar cambios en esta directiva de seguridad, debe iniciar sesión con los permisos suficientes para agregar y
modif icar cuentas de equipo en Active Directory. Puede optar por inhabilitar los cambios en las contraseñas de las
cuentas de equipo a nivel de dominio o local. Si inhabilita los cambios en las contraseñas de las cuentas de equipo a nivel
del dominio, el cambio se aplica a todos los miembros del dominio. Si realiza el cambio a nivel local (modif icando la
directiva de seguridad local en un dispositivo de destino conectado a un disco virtual en Private Image Mode), el cambio
se aplica solamente a los dispositivos de destino que utilizan ese disco virtual.
5. Arranque cada dispositivo de destino.

© 1999-2017 Citrix Systems, Inc. All rights reserved. p.305https://docs.citrix.com
Componentes de red
Jul 21, 2017
En los documentos de este apartado, se describen las tareas que se deben realizar para administrar los componentes de red
en su implementación distribuida por streaming.

© 1999-2017 Citrix Systems, Inc. All rights reserved. p.306https://docs.citrix.com
Preparing network switches
Jul 21, 2017
Network switches provide more bandwidth to each target device and are very common in networks with large groups of
users. The use of Provisioning Services in the network may require changes to switch configurations. When planning an
implementation, give special consideration to managed switches.
Note: For Provisioning Services networks, you must specify all network switch ports to which target devices are connectedas edge-ports.Managed switches usually offer loop detection software. This software turns off a port until the switch is certain the new
connection does not create a loop in the network. While important and useful, the delay this causes prevents your target
devices from successfully performing a PXE boot.
This problem manifests itself in one of the following ways:Target device (not Windows) login fails.
Target device appears to hang during the boot process.
Target device appears to hang during the shutdown process.
To avoid this problem, you must disable the loop detection function on the ports to which your target devices are
connected. To do this, specify all ports to which target devices are connected as edge-ports. This has the same effect as
enabling the fast link feature in older switches (disables loop detection).
Note: A network speed of at least 100MB is highly recommended. If using a 10MB hub, check whether your network cardallows you to turn off auto-negotiation. This can resolve potential connection problems.
Switch Manufacturers
This feature is given different names by different switch manufacturers. For example:Cisco; PortFast, STP Fast Link or switch port mode access
Dell; Spanning Tree Fastlink
Foundry; Fast Port
3COM; Fast Start

© 1999-2017 Citrix Systems, Inc. All rights reserved. p.307https://docs.citrix.com
Uso de nombres UNC
Jul 21, 2017
Un nombre con el formato UNC (convención de nomenclatura universal) define la ubicación de los archivos y otros recursos
que existen en una red. UNC ofrece un formato para que cada recurso compartido pueda identificarse con una dirección
única. UNC es compatible con Windows y muchos sistemas operativos de red (NOS).
Con Provisioning Services, se pueden utilizar nombres con formato UNC para especificar la ubicación de la base de datos de
distribución por streaming del sistema operativo para todos los servidores de Provisioning Services, y para especificar la
ubicación de un disco virtual (vDisk) en particular.
Sintaxis
Los nombres UNC deben ajustarse a la sintaxis \\NOMBREDESERVIDOR\NOMBREDERECURSOCOMPARTIDO, donde
NOMBREDESERVIDOR es el nombre del servidor de Provisioning Services y NOMBREDERECURSOCOMPARTIDO es el
nombre del recurso compartido.
Los nombres UNC de directorios o archivos también pueden incluir la ruta de directorio en el nombre compartido, con la
siguiente sintaxis:
\\NOMBREDESERVIDOR\NOMBREDERECURSOCOMPARTIDO\DIRECTORIO\NOMBREDEARCHIVOPor ejemplo, para definir la carpeta que contiene el archivo de la base de datos de configuración en el siguiente directorio:
C:\Archivos de programa\Citrix\Provisioning Services
En el servidor de Provisioning Services compartido (server1), introduzca:
\\server1\Provisioning Services
Nota: Los nombres UNC no requieren que un recurso sea un recurso compartido de red. UNC también puede utilizarse paraespecif icar un almacenamiento local de modo que únicamente lo utilice un equipo local.
Acceso a un recurso compartido de red remoto
Para acceder a un recurso compartido de red remoto a través de un nombre con formato UNC, Stream Service debe tener
un nombre de cuenta de usuario y una contraseña en el sistema remoto.
Para utilizar un nombre UNC con el f in de acceder a un recurso compartido de red remoto:1. En el servidor de Provisioning Services, cree la cuenta de usuario en la que desea ejecutar Stream Service. Esta cuenta
debe tener una contraseña asignada; de lo contrario, Stream Service no podrá iniciar sesión correctamente. Stream
Service puede compartir la misma cuenta de usuario y contraseña o bien, se pueden configurar cuentas de usuario y
contraseñas por separado para cada servicio.
2. Comparta las carpetas del disco virtual y de la base de datos de configuración. En el Explorador de Windows, haga clic
con el botón secundario en la carpeta y luego seleccione Propiedades. Haga clic en la f icha Compartir y seleccione el
botón de opción Compartir esta carpeta. Introduzca o seleccione un nombre de recurso compartido.
3. Asegúrese de que los permisos estén configurados para permitir un control completo de todos los archivos en la carpeta
del disco virtual y en la carpeta de la base de datos. Haga clic en el botón Permisos de la f icha Compartir o haga clic en la
f icha Seguridad y, a continuación, configure los permisos correctos.
4. Para Stream Service:
Vaya a Panel de control > Administración de equipos > Servicios de componentes, haga clic con el botón secundario en

© 1999-2017 Citrix Systems, Inc. All rights reserved. p.308https://docs.citrix.com
Stream Service y seleccione Propiedades.
Haga clic en la f icha Iniciar sesión. Cambie el parámetro Iniciar sesión como: a Esta cuenta y configure el servicio para
iniciar sesión con el usuario y la contraseña configurados en el paso 1.
5. Compruebe que todos los servicios Stream Service se hayan reiniciado. Configuration Wizard realiza esta acción
automáticamente. Stream Service también puede iniciarse desde la consola o el panel de control.
Nota: No utilice una letra de unidad asignada para representar el disco virtual (vDisk) o los directorios de ubicación de la basede datos al configurar Stream Service. Stream Service no puede acceder a carpetas con una letra de unidad asignada para eldirectorio, ya que las unidades asignadas aún no existen cuando se inician los servicios en el momento de la inicialización.

© 1999-2017 Citrix Systems, Inc. All rights reserved. p.309https://docs.citrix.com
Reducción del uso de la red
Jul 21, 2017
Windows ofrece varias funciones que suponen el uso de un disco duro de gran tamaño y velocidad.Si bien muchas de estas funciones también pueden resultar útiles en sistemas sin disco, donde el disco en realidad se
encuentra en la red, su uso reduce la efectividad de la memoria caché y, como consecuencia, aumenta el uso de la red. En un
entorno que involucra el uso de la red, se recomienda inhabilitar estas funciones o ajustar sus propiedades para reducir el
efecto que provocan.
En particular, las carpetas sin conexión no son útiles en un sistema sin disco y pueden afectar negativamente el rendimiento
de Windows en un sistema de este tipo. En Carpetas sin conexión se almacenan archivos de red en la memoria caché, una
función que no se aplica a los sistemas donde todos los archivos están en la red.
Todas estas funciones se pueden configurar a través del dispositivo de destino.Las siguientes funciones puedenconfigurarse en la directiva de grupo de Windows.
Carpetas sin conexión
Registros de eventos
Configuración de funciones de Windows en un disco virtual (vDisk) estándar
1. Prepare un disco virtual (vDisk) en Standard Image Mode para su configuración.
Cierre todos los dispositivos de destino que utilicen el disco virtual en Standard Image Mode.
En la consola, cambie el modo de acceso del disco a Private Image.
Arranque un dispositivo de destino.
2. Configure una o varias funciones.
3. Prepare el disco virtual de imagen común para su uso.
Cierre el dispositivo de destino utilizado anteriormente para configurar el disco virtual (vDisk).
En la consola, cambie el modo de acceso del disco a Standard Image.
Arranque uno o varios dispositivos de destino.
Configuración de la papelera de reciclaje
Si inhabilita la papelera de reciclaje, los archivos se eliminan inmediatamente. Como consecuencia, el sistema de archivos
vuelve a utilizar los sectores respectivos del disco y las entradas de la memoria caché de forma más rápida.
Para configurar la papelera de reciclaje:1. Desde el dispositivo de destino o el Explorador de Windows, haga clic con el botón secundario en Papelera de reciclaje.
2. Seleccione Propiedades.
3. Seleccione Global.
4. Seleccione una de las siguientes opciones:
Utilizar una configuración para todas las unidades
No mover archivos a la Papelera de reciclaje. Quitar los archivos inmediatamente al eliminarlos.
Configuración de las carpetas sin conexión
Se recomienda especialmente inhabilitar las carpetas sin conexión para evitar que Windows copie los archivos de red en la
memoria caché de su disco local, una función que no proporciona beneficios en un sistema sin disco. Configure esta función
desde el dispositivo de destino o la directiva de grupo de Windows.

© 1999-2017 Citrix Systems, Inc. All rights reserved. p.310https://docs.citrix.com
Para realizar la configuración desde el dispositivo de destino:1. Abra el Explorador de Windows.
2. Seleccione Herramientas>Opciones de carpeta.
3. Seleccione Carpetas sin conexión.
4. Anule la selección de Habilitar carpetas sin conexión.
Para realizar la configuración con la directiva de grupo de Windows:
En el controlador de dominio, utilice Microsoft Management Console con el complemento Directiva de grupopara configurar las directivas de dominio para los siguientes:
Objeto Conf iguración del usuario\Plantillas administrativas\Red\Archivos sin conexión
DirectivaSettings (Configuración)
Inhabilitar la configuración del usuario de los archivos sin conexiónHabilitado
DirectivaSettings (Configuración)
Sincronizar todos los archivos sin conexión antes de cerrar sesión
Inhabilitado
DirectivaSettings (Configuración)
Evitar el uso de la carpeta Archivos sin conexiónHabilitado
Configuración de los registros de eventos
Reduzca el tamaño máximo de los registros de la aplicación, de seguridad y del sistema. Configure esta función mediante el
dispositivo de destino o la directiva de grupo de Windows.
Para configurar los registros de eventos en el dispositivo de destino:1. Seleccione Inicio>Configuración>Panel de control.
2. Abra Herramientas administrativas>Visor de eventos.
3. Abra las propiedades de cada registro.
4. Configure el tamaño máximo del registro en un valor relativamente bajo. Un valor sugerido puede ser 512 kilobytes.
Para realizar la configuración con la directiva de grupo de Windows:
En el controlador de dominio, utilice Microsoft Management Console con el complemento Directiva de grupo para
configurar las directivas de dominio para el siguiente objeto:
Objeto Conf iguración del equipo\Conf iguración de Windows\Registro de eventos\Conf iguraciónpara registros de eventos
DirectivaSettings
(Configuración)
Tamaño máximo del registro de la aplicaciónValor relativamente bajo. Un valor sugerido puede ser 512 kilobytes.
DirectivaSettings
Tamaño máximo del registro de seguridad
Valor relativamente bajo. Un valor sugerido puede ser 512 kilobytes.

© 1999-2017 Citrix Systems, Inc. All rights reserved. p.311https://docs.citrix.com
(Configuración)
DirectivaSettings
(Configuración)
Tamaño máximo del registro del sistemaValor relativamente bajo. Un valor sugerido puede ser 512 kilobytes.
Objeto Conf iguración del equipo\Conf iguración de Windows\Registro de eventos\Conf iguraciónpara registros de eventos
Inhabilitación de Actualizaciones automáticas de Windows
Si el servicio Actualizaciones automáticas de Windows está en ejecución en el dispositivo de destino, Windows realiza
búsquedas periódicas de revisiones de seguridad y actualizaciones del sistema en un sitio web de Microsoft. Si encuentra
actualizaciones que no se han instalado, intenta descargarlas e instalarlas automáticamente. Normalmente, se trata de una
función útil para mantener el sistema actualizado. Sin embargo, en una implementación de Provisioning Services que utiliza
Standard Image Mode, esta función puede disminuir el rendimiento, o incluso provocar problemas más graves. Esto se debe
a que el servicio Actualizaciones automáticas de Windows descarga programas que llenan la memoria caché de escritura.
Cuando se utiliza la memoria caché de la RAM del dispositivo de destino, llenar la memoria caché de escritura puede
provocar que los dispositivos de destino dejen de responder.
Al reiniciar el dispositivo de destino, se borran las memorias caché de escritura del dispositivo de destino y de Provisioning
Services. Si esto se hace luego de una actualización automática, se pierden los cambios de Actualizaciones automáticas y
ya no tiene sentido ejecutar esta función. (Para que las actualizaciones de Windows sean permanentes, es necesario
aplicarlas a un disco virtual mientras este disco se encuentra en Private Image Mode, como se describe debajo).
Para evitar que se llene la memoria caché de escritura, asegúrese de inhabilitar el servicio Actualizaciones automáticas de
Windows en el dispositivo de destino utilizado para crear el disco virtual (vDisk).
Para inhabilitar la función Actualizaciones automáticas de Windows:1. Seleccione Inicio>Configuración>Panel de control>Herramientas administrativas.
2. Seleccione Sistema.
3. Haga clic en la f icha Actualizaciones automáticas.
4. Seleccione el botón de opción Desactivar Actualizaciones automáticas.
5. Haga clic en Aplicar.
6. Haga clic en Aceptar.
7. Seleccione Servicios.
8. Haga doble clic en el servicio Actualizaciones automáticas.
9. Para cambiar el tipo de inicio, seleccione Deshabilitado en la lista desplegable.
10. Si el servicio Actualizaciones automáticas está en ejecución, haga clic en el botón Detener para detenerlo.
11. Haga clic en OK para guardar los cambios.
Para que las actualizaciones de Windows sean permanentes:1. Cierre todos los dispositivos de destino que comparten el disco virtual (vDisk).
2. Cambie el modo del disco virtual a Private Image.
3. Arranque un dispositivo de destino desde ese disco virtual.
4. Aplique las actualizaciones de Windows.
5. Cierre el dispositivo de destino.
6. Cambie el modo del disco virtual a Standard Image.
7. Arranque todos los dispositivos de destino que comparten ese disco virtual.

© 1999-2017 Citrix Systems, Inc. All rights reserved. p.312https://docs.citrix.com
Administración de perfiles de usuario móvil
Jul 21, 2017
Un perfil de usuario móvil es un perfil de usuario que reside en un recurso compartido de red. Está compuesto por archivos y
carpetas que contienen la configuración y los documentos personales del usuario. Cuando un usuario inicia sesión en el
sistema de un dispositivo de destino en el dominio, Windows copia el perfil correspondiente de un recurso compartido de red
a un disco del dispositivo de destino. Cuando el usuario cierra la sesión, Windows sincroniza el perfil de usuario en el disco
duro del dispositivo de destino con el perfil de usuario en el recurso compartido de red.
En un dispositivo de destino sin disco, el disco es el disco virtual (vDisk) que reside en el almacenamiento compartido. Como
consecuencia, el perfil regresa al almacenamiento compartido que contiene el disco virtual. Como los datos de usuario
persistentes siempre residen en el almacenamiento compartido, Windows no necesita descargar el perfil. Esto permite
ahorrar tiempo, ancho de banda de la red y memoria caché de archivos. Como algunos de los archivos incluidos en el perfil
pueden agrandarse considerablemente, estos ahorros pueden ser significativos.
El uso de perfiles de usuario móvil con sistemas sin disco implica la configuración de las directivas correspondientes y el uso
de la redirección de carpetas.
Si bien no se relaciona con los perfiles de usuario móvil, la función Carpetas sin conexión afecta a los sistemas sin disco de
forma similar. La inhabilitación de esta función permite evitar los mismos efectos.
En el controlador de dominio, utilice Microsoft Management Console con el complemento Directiva de grupo para
configurar las directivas de dominio para los siguientes objetos.
Configuración de perfiles de usuario móvil
La configuración de perfiles de usuario móvil para los sistemas sin disco habilita la movilidad sin necesidad de descargar
archivos potencialmente grandes en el perfil.
En el controlador de dominio, utilice Microsoft Management Console con el complemento Directiva de grupo para
configurar las directivas de dominio para los siguientes objetos.
Para evitar la acumulación de perfiles de usuario móvil en un disco virtual:
Objeto Conf iguración del equipo\Plantillas administrativas\Sistema\Inicio de sesión
Directiva Eliminar copias en caché de los perfiles móviles.
Settings (Configuración) Habilitado
Para excluir los directorios con archivos potencialmente grandes de la descarga:
Objeto Conf iguración del usuario\Plantillas administrativas\Sistema\Inicio/Cierre desesión
Directiva Excluir directorios en el perf il móvil.

© 1999-2017 Citrix Systems, Inc. All rights reserved. p.313https://docs.citrix.com
Settings (Configuración) Habilitado
Propiedades Evitar que los siguientes directorios se muevan con el perf il: Datos de programa; Escritorio;Mis documentos; Menú Inicio.
Objeto Conf iguración del usuario\Plantillas administrativas\Sistema\Inicio/Cierre desesión
Configuración de la redirección de carpetas con los perfiles de usuario móvil
El uso de la redirección de carpetas con los perfiles de usuario móvil y los sistemas sin disco mantiene la disponibilidad de los
documentos de usuario.
En el controlador de dominio, utilice Microsoft Management Console con el complemento Directiva de grupo para
configurar las directivas de dominio para los siguientes objetos.
Para configurar la redirección de carpetas:1. Cree un recurso compartido de red (\\nombreDeServidor\nombreDeRecursoCompartido) para que contenga las carpetas
de usuario redirigidas.
2. Conceda el permiso Control total a todos los usuarios del recurso compartido de red.
3. Habilite Redirección de carpetas.
Objeto Configuración del equipo\Plantillas administrativas\Sistema\Directivas de grupo
Directiva Procesamiento de directiva Redirección de carpetas
Settings (Configuración) Habilitado
4. Redirija la carpeta Datos de programa.
Objeto Configuración del usuario\Configuración de Windows\Redirección decarpetas\Datos de programa
Propiedades Básica o Avanzada
Ubicación de carpeta de destino:
\\nombreDeServidor\nombreDeRecursoCompartido\%nombreDeUsuario%\Datos de
programa
5. Redirija la carpeta Escritorio.
Objeto Configuración del usuario\Configuración de Windows\Redirección decarpetas\Escritorio
Propiedades Básica o Avanzada
Ubicación de carpeta de destino:
\\nombreDeServidor\nombreDeRecursoCompartido\%nombreDeUsuario%\Escritorio

© 1999-2017 Citrix Systems, Inc. All rights reserved. p.314https://docs.citrix.com
Objeto Configuración del usuario\Configuración de Windows\Redirección decarpetas\Escritorio
6. Redirija la carpeta Mis documentos.
Objeto Configuración del usuario\Configuración de Windows\Redirección decarpetas\Mis documentos
Propiedades Básica o Avanzada
Ubicación de carpeta de destino:
\\nombreDeServidor\nombreDeRecursoCompartido\%nombreDeUsuario%\Mis
documentos
7. Redirija la carpeta Menú Inicio.
Objeto Configuración del usuario\Configuración de Windows\Redirección decarpetas\Menú Inicio
Propiedades Básica o Avanzada
Ubicación de carpeta de destino:
\\nombreDeServidor\nombreDeRecursoCompartido\%nombreDeUsuario%\Menú Inicio
Inhabilitación de carpetas sin conexión
La inhabilitación de las carpetas sin conexión evita el almacenamiento en caché innecesario de los archivos de los sistemas
sin disco con recursos compartidos de red.
En el controlador de dominio, utilice Microsoft Management Console con el complemento Directiva de grupo para
configurar las directivas de dominio para el siguiente objeto.
Para inhabilitar las carpetas sin conexión:
Objeto Configuración del usuario\Plantillas administrativas\Red\Archivos sin conexión
DirectivaSettings (Configuración)
Inhabilitar la configuración del usuario en los archivos sin conexión.Habilitado
DirectivaSettings (Configuración)
Sincronizar todos los archivos sin conexión antes de cerrar sesión.Inhabilitado
DirectivaSettings (Configuración)
Evitar el acceso del usuario a la carpeta Archivos sin conexión.Habilitado

© 1999-2017 Citrix Systems, Inc. All rights reserved. p.315https://docs.citrix.com
Arranque a través de un enrutador
Jul 21, 2017
Se pueden iniciar los dispositivos de destino a través de un enrutador de red. Esto permite que el servidor de Provisioning Services exista en una subred diferente a la del dispositivo de destino. Como
las condiciones varían de un cliente a otro, es posible que se necesiten ajustes para las distintas configuraciones de red.
La configuración que se muestra en el siguiente diagrama separa el servidor de Provisioning Services del dispositivo de destino mediante una plataforma Windows 2000 Server que actúa como
enrutador.
Configuración para DHCP
En esta configuración, debe existir un servidor DHCP activo en la subred local (197.100.x.x) del dispositivo de destino. En el ejemplo de configuración anterior, el servicio DHCP se ejecuta en el mismo
equipo que actúa como enrutador entre las dos subredes, pero no es obligatorio que el servicio DHCP se ejecute realmente en el enrutador. Este servidor DHCP proporciona la dirección IP y la
información de arranque PXE al dispositivo de destino.
Configure el servicio DHCP para que proporcione direcciones IP válidas a cualquier dispositivo de destino que se arranque en la subred local (197.100.x.x).
Para poder proporcionar la información de arranque PXE al dispositivo de destino, configure las siguientes opciones en el servidor DHCP:1. INHABILITE la opción 60 (Class ID).
2. Habilite la opción 66 (Boot Server Host Name): Introduzca la dirección IP del servidor TFTP. En esta configuración, el valor es 10.64.0.10.
3. Habilite la opción 67 (Boot f ile name): Introduzca el nombre del archivo de arranque. Para una configuración estándar, el nombre del archivo es ARDBP32.bin.
Configuración de Provisioning Services para PXE
A través de la consola, configure los parámetros del programa de arranque para utilizar los campos Gateway y Subnet mask. Estos campos deben reflejar la puerta de enlace y la subred que utilizará
el dispositivo de destino. En este caso, es 197.100.x.x para la puerta de enlace y 255.255.255.0 para la máscara de red.
Compruebe que el servicio TFTP esté en ejecución en el servidor de Provisioning Services.
El servicio PXE en el servidor de Provisioning Services de la configuración anterior no es necesario, ya que las opciones 66 y 67 en el servicio DHCP del enrutador le proporcionan la misma
información al dispositivo de destino. Es posible detener el servicio PXE en el servidor de Provisioning Services si ningún dispositivo de destino en la subred del servidor de Provisioning Services
necesita esta funcionalidad. Lo mismo sucede con cualquier servicio DHCP que se ejecute en el servidor de Provisioning Services.
Ejecución de PXE y DHCP en el mismo equipo
Si PXE y DHCP se ejecutan en el mismo servidor de Provisioning Services, se debe agregar una etiqueta de opción a la configuración de DHCP. Esta etiqueta le indica a los dispositivos de destino
(que utilizan PXE) que el servidor DHCP también es el servidor de arranque PXE. Compruebe que se haya agregado la etiqueta de opción 60 al ámbito de DHCP. La configuración de Provisioning
Services agrega automáticamente esta etiqueta al ámbito, siempre y cuando el servidor DHCP de Microsoft se instale y configure antes de instalar Provisioning Services. Configuration Wizard
configura el archivo de configuración del servidor DHCP Tellurian si se utiliza el asistente para configurar Provisioning Services.
El siguiente es un ejemplo de archivo de configuración de servidor DHCP Tellurian que contiene la etiqueta de opción 60max-lease-time 120; default-lease-time 120; option dhcp-class-identifier "PXEClient"; subnet 192.168.4.0 netmask 255.255.255.0 { option routers 192.168.123.1; range 192.168.4.100 192.168.4.120; }.

© 1999-2017 Citrix Systems, Inc. All rights reserved. p.316https://docs.citrix.com
Administración de varias tarjetas de interfaz de red
Jul 21, 2017
Provisioning Services ofrece la capacidad de ejecutar redes redundantes entre los servidores y los dispositivos de destino.
Esto requiere que tanto los servidores como los dispositivos de destino cuenten con varias tarjetas de interfaz de red (NIC).
Es posible configurar varias tarjetas NIC en el dispositivo de destino como un conjunto virtual mediante el uso de
controladores de formación de equipos de tarjeta de interfaz de red (NIC) del fabricante, o como un grupo de conmutación
por error mediante la función de conmutación por error de NIC de Provisioning Services.
Las funciones de formación de equipos y de conmutación por error de tarjeta de interfaz de red (NIC) ofrecen f lexibilidadante errores de tarjeta NIC que ocurren después de la puesta en funcionamiento del sistema. El equipo de formación deequipos o grupo de conmutación por error de NIC real se establece solamente después de cargar el sistema operativo. Si seproduce un error de NIC después de establecer el equipo o el grupo:
La función de formación de equipos de tarjeta de interfaz de red (NIC) permite que el sistema siga en funcionamiento, ya
que la dirección MAC virtual es la misma que la dirección MAC física de la tarjeta NIC de arranque principal.
La función de conmutación por error de tarjeta NIC permite que el sistema siga en funcionamiento, ya que realiza la
conmutación por error de forma automática a otra tarjeta NIC previamente configurada para este sistema.
Al utilizar una plantilla con varias NIC, Provisioning Services sobrescribe la configuración de red de la primera tarjeta NIC. Las
configuraciones de las demás NIC no se modifican. Para un alojamiento con varios recursos de red, el asistente XenDesktop
Setup Wizard de Provisioning Services muestra los recursos de red disponibles para el alojamiento y le permite seleccionar el
recurso de red para asociarlo con la primera tarjeta NIC.
SugerenciaCuando se enciende un equipo, el BIOS repasa la lista de dispositivos de inicialización disponibles y el orden de inicialización de
esos dispositivos. Los dispositivos de arranque pueden incluir varias tarjetas NIC habilitadas para PXE. Provisioning Services usa la
primera tarjeta NIC de la lista como la tarjeta NIC de arranque principal. La dirección MAC de la tarjeta NIC de arranque principal se
usa como clave de búsqueda para el registro del dispositivo de destino en la base de datos. Si la tarjeta NIC de arranque principal no
está disponible en el momento del arranque, Provisioning Services no podrá localizar el registro del dispositivo de destino en la
base de datos (una tarjeta NIC que no es la principal puede llegar a procesar solamente la fase de arranque PXE). Si bien una
solución alternativa puede ser agregar una entrada de dispositivo de destino independiente para cada tarjeta NIC en cada sistema y
mantener la sincronización de todas las entradas, esto no se recomienda (a menos que el inicio correcto de un sistema se
considere tan esencial como el funcionamiento continuo del sistema que ya está en ejecución).
Formación de equipos de tarjeta de interfaz de red (NIC)
Cuando configure la formación de equipos de NIC, tenga en cuenta los siguientes requisitos:
Provisioning Services es compatible con los controladores de formación de equipos de tarjetas de interfaz de red (NIC)
Broadcom, Intel y la marca HP 'Moonshot' Mellanox. Un disco virtual (vDisk) creado después de configurar una formación
de equipos de tarjeta de interfaz de red (NIC) puede ejecutarse en los modos Standard Image Mode o Private Image
Mode. Los controladores de formación de equipos de tarjeta de interfaz de red (NIC) Broadcom v9.52 y 10.24b no son
compatibles con los controladores de dispositivos de destino de Provisioning Services.
La formación de equipos de interfaces de red multipuerto no está respaldada en Provisioning Services.

© 1999-2017 Citrix Systems, Inc. All rights reserved. p.317https://docs.citrix.com
Se respalda el uso de múltiples NIC para escritorios privados de máquina virtual de XenDesktop. Usando el asistente,
Provisioning Services permite seleccionar una red para asociarla con la tarjeta NIC de Provisioning Services (NIC 0). Delivery
Controller presenta una lista de recursos de red asociados para conexiones de host.
El sistema operativo del dispositivo de destino debe ser un sistema operativo para servidores.
La nueva dirección MAC de tarjeta NIC de equipo virtual debe coincidir con la tarjeta NIC f ísica que realiza el arranque
PXE.
La función de formación de equipos NIC integrada de Microsoft Windows Server 2012, o el software OEM para
formación de equipos NIC, deben estar instalados y configurados antes del software del dispositivo de destino.
Configure la formación de equipos de tarjeta de interfaz de red (NIC) y compruebe que la aplicación y la topología de red
sean compatibles con el modo de formación de equipos seleccionado. Es necesario exponer al menos una tarjeta NIC de
equipo virtual en el sistema operativo.
Cuando se aprovisionan máquinas a un servidor SCVMM, el asistente XenDesktop Setup cambia automáticamente la
configuración de red tanto de la primera tarjeta de red antigua como de la segunda tarjeta de red sintética.
Durante el proceso de instalación del dispositivo de destino maestro, se deben enlazar los controladores cliente del
dispositivo de destino de Provisioning Services con la nueva dirección MAC del equipo NIC virtual. Si todas las tarjetas NIC
físicas forman un equipo de una sola tarjeta NIC virtual, el instalador de Provisioning Services elije automáticamente la
tarjeta NIC virtual, sin pedir confirmación o notif icárselo al usuario.
Si se requieren cambios, se debe desinstalar el software del dispositivo de destino de Provisioning Services antes de
realizar cualquier cambio en la configuración de formación de equipos y, una vez completados esos cambios, se debe
volver a instalar. Los cambios en la configuración de formación de equipos de un dispositivo de destino maestro que tiene
instalado el software del dispositivo de destino pueden generar un comportamiento inesperado.
Al instalar el software de dispositivo de destino de Provisioning Services en sistemas NT6.x dentro de un entorno con
varias tarjetas de interfaz de red (NIC), se pueden usar todas las NIC disponibles. Por lo tanto, bindcfg.exe ya no es
necesario y ya no se instala con el software de dispositivo de destino.
Conmutación por error de tarjeta de interfaz de red
Es posible configurar un dispositivo de destino o un servidor de Provisioning Services para respaldar la conmutación por error
entre varias tarjetas NIC. Esta característica funciona con cualquier marca o combinación de marcas de tarjetas NIC.
Provisioning Services es compatible con la conmutación por error de tarjetas NIC para los discos vDisk en Standard y Private
Image Mode.
La tarjeta NIC de arranque PXE se considera la dirección MAC del dispositivo de destino principal, que se almacena en la
base de datos de Provisioning Services.
Debe definir el grupo de conmutación por error de tarjetas NIC al ejecutar el programa de instalación del dispositivo de
destino de Provisioning Services en el dispositivo de destino maestro. Si la máquina tiene más de una tarjeta NIC, el
sistema le solicita al usuario que seleccione las tarjetas NIC en las que se va a vincular. Seleccione todas las tarjetas NIC
que participan en la conmutación por error de NIC.
Un dispositivo de destino solamente realiza una conmutación por error en las tarjetas NIC que se encuentran en la misma
subred que la tarjeta NIC de arranque PXE.
La formación de equipos de interfaces de red multipuerto no está respaldada en Provisioning Services.
Si se produce un error a nivel del hardware (por ejemplo, si se desconecta un cable de red), el dispositivo de destino realiza
una conmutación por error a la próxima tarjeta NIC disponible. La conmutación por error es básicamente instantánea.
La función de conmutación por error de tarjetas NIC y la función HA de Provisioning Services se complementan y ofrecen
respaldo para la conmutación por error de capa de red. Si se produce un error en la capa de red superior, el dispositivo de
destino realiza una conmutación por error al próximo servidor de Provisioning Services según las reglas de HA.
Se utiliza la siguiente tarjeta NIC disponible en el grupo de conmutación por error si la tarjeta NIC falla y se reinicia el

© 1999-2017 Citrix Systems, Inc. All rights reserved. p.318https://docs.citrix.com
dispositivo de destino. Las tarjetas NIC deben ser compatibles con PXE y estar habilitadas para PXE.
Si una agrupación NIC virtual (tarjetas NIC en equipo) se inserta en el grupo de conmutación por error, el disco virtual
(vDisk) se limita a Private Image Mode. Esta es una limitación impuesta por los controladores de formación de equipos de
tarjetas NIC.
De forma predeterminada, Provisioning Services cambia automáticamente de tarjetas NIC heredadas de Hyper-V a
tarjetas NIC sintéticas si ambas existen en la misma subred. Para inhabilitar la opción predeterminada (y permitir el uso de
tarjetas NIC de HyperV antiguos incluso aunque existan tarjetas NIC sintéticas), modif ique el parámetro de Registro del
dispositivo de destino: [HKEY_LOCAL_MACHINE\SYSTEM\CurrentControlSet\services\BNIStack\Parameters]
DisableHyperVLegacyNic"=dword:00000000
La implementación de la conmutación por error de NIC no es compatible con el equilibrio de carga.

© 1999-2017 Citrix Systems, Inc. All rights reserved. p.319https://docs.citrix.com
Actualización de controladores de tarjeta NIC
Jul 21, 2017
En algunas ocasiones, es posible que necesite actualizar los controladores de las tarjetas de interfaz de red (NIC). Siga las
siguientes instrucciones para actualizar los controlares de tarjeta NIC.
Actualización de controladores de tarjeta NIC en los dispositivos de destino
Nota: No intente actualizar un controlador de tarjeta NIC en un disco virtual (vDisk). No intente actualizar un controladorde tarjeta NIC en un disco duro en el que se encuentre instalado el servidor de Provisioning Services. Si una tarjeta NIC no seactualiza correctamente, es posible que el disco duro no pueda arrancar.Para actualizar los controladores de tarjeta NIC en los dispositivos de destino:1. Desplácese hasta el dispositivo de destino con el disco duro original en el que creó la imagen de disco virtual.
2. Configure el BIOS del sistema para arrancar desde el disco duro.
3. Reinicie el dispositivo de destino directamente desde el disco duro.
4. Desinstale el software del dispositivo de destino desde este disco duro.
5. Actualice el controlador de tarjeta NIC según las instrucciones del fabricante.
6. Vuelva a instalar el software del dispositivo de destino en el disco duro.
7. Vuelva a crear la imagen de disco duro para generar una imagen de disco virtual nueva.
Actualización de controladores de tarjeta NIC en un servidor de Provisioning Services
Para actualizar los controladores de tarjeta NIC en cualquier servidor de Provisioning Services, simplemente siga las
instrucciones del fabricante para actualizar estos controladores.

© 1999-2017 Citrix Systems, Inc. All rights reserved. p.320https://docs.citrix.com
Administración de impresoras
Jul 21, 2017
El servidor de Provisioning Services ofrece la función Printer Management que permite administrar las impresoras a las que
tiene acceso un dispositivo de destino en un disco virtual (vDisk). Las impresoras se administran desde el cuadro de diálogo
Target Device Properties.
Esta función no se debe habilitar si se usa Active Directory para administrar las impresoras. Si se usa una herramienta de
administración de impresoras existente, esta función debe inhabilitarse para evitar conflictos en los parámetros de
configuración de impresoras.
Las impresoras solo pueden agregarse a la versión de disco de diferenciación del nivel superior mientras se encuentra en
mantenimiento o en Private Image Mode. Si un dispositivo arranca desde una versión anterior, es posible que la
configuración de impresoras no coincida.
En la ventana de la consola se muestran dos tipos de impresoras:Impresoras de red
Impresoras locales
Para que un dispositivo de destino pueda acceder a una impresora, deben completarse estas tareas en el siguiente orden:Instalación de impresoras en el disco virtual
Habilitación de impresoras en el disco virtual
Habilitación de la función Printer Management

© 1999-2017 Citrix Systems, Inc. All rights reserved. p.321https://docs.citrix.com
Instalación de impresoras en un disco virtual (vDisk)
Jul 21, 2017
Es necesario instalar las impresoras en la imagen de disco virtual para que puedan estar disponibles para los dispositivos de
destino que arrancan desde ese disco. Las impresoras solo pueden agregarse a la versión de disco de diferenciación del nivel
superior mientras se encuentra en mantenimiento o en Private Image Mode. Si un dispositivo arranca desde una versión
anterior, es posible que la configuración de impresoras no coincida.
Para instalar impresoras en el disco virtual (vDisk):
1. Cambie el modo de imagen del disco virtual a Private Image Mode.
2. Instale las impresoras requeridas en el dispositivo de destino que utiliza el disco virtual.
3. Apague correctamente el dispositivo de destino que utiliza el disco virtual.
4. Si varios usuarios comparten este disco virtual, cambie nuevamente el modo de imagen del disco virtual a Shared Image
Mode.
5. Compruebe que las impresoras aparezcan en la consola:
1. Haga clic con el botón secundario en el dispositivo de destino y seleccione la opción de menú Properties.
2. Seleccione la f icha vDisks y haga clic en el botón Printers. Las impresoras asociadas con ese disco virtual deben
aparecer en la lista de impresoras disponibles.
Después de instalar las impresoras correctamente, el próximo paso es habilitarlas para los dispositivos de destino queacceden a este disco virtual (para obtener más información, consulte Habilitación de impresoras para dispositivos dedestino).

© 1999-2017 Citrix Systems, Inc. All rights reserved. p.322https://docs.citrix.com
Habilitación o inhabilitación de impresoras en undisco virtual (vDisk)
Jul 21, 2017
Nota: La función Printer Management solo se recomienda si no se utiliza Active Directory para administrar grupos deimpresoras.De forma predeterminada, las impresoras no están habilitadas en el disco virtual (vDisk). Habilite o inhabilite las impresoras
desde la ficha Target Device Properties del disco virtual. En el cuadro de diálogo Printers, seleccione la casilla de verificación
ubicada junto a cada impresora para habilitarla o inhabilitarla. Después de habilitar (asignar) impresoras a los dispositivos de
destino, debe habilitarse la función Printer Management en el disco virtual.
A menos que se habilite Printer Management, todas las impresoras instaladas en el dispositivo de destino estarán
disponibles para ese dispositivo. Al habilitar Printer Management, puede seleccionar o eliminar impresoras de dispositivos de
destino individuales.
Cuando un dispositivo de destino arranca, la información de la impresora, que está incluida en una imagen de disco virtual,aparece como disponible para los dispositivos de destino. La función Printer Management se habilita cuando se completantodas las asignaciones de impresoras a los dispositivos de destino para el disco virtual. Si se inhabilitan impresorasindividuales, los dispositivos de destino no pueden acceder a esas impresoras.Nota: Al inhabilitar impresoras, no se elimina la información de las impresoras del disco virtual. Los cambios en lasasignaciones de impresoras a los dispositivos de destino no se aplicarán hasta que se reinicie el dispositivo de destino.Algunos ejemplos de los motivos por los cuales puede ser recomendable inhabilitar Printer Management son:
Es posible que se utilice un sistema de impresoras diferente que instale las impresoras válidas en cada dispositivo de
destino y el software las elimine o se generen conflictos en los parámetros.
Las impresoras incluidas en el disco virtual deben estar disponibles para todos los usuarios.
El sistema debe configurarse antes de su distribución. A menos que se habilite la función Printer Management, es posible
realizar cambios para dispositivos de destino diferentes según sea necesario.
Todas las impresoras instaladas en un disco virtual aparecen en el panel de detalles cuando se expande la carpeta Printers
group para ese disco virtual.
Si se utiliza un disco virtual de alta disponibilidad (HA) que posee un duplicado con el mismo nombre de disco virtual, los
cambios en esa impresora (si está habilitada o inhabilitada para un dispositivo de destino) se aplican automáticamente al
disco virtual duplicado.
Métodos de habilitación
En la consola, es posible controlar los dispositivos de destino que utilizan determinadas impresoras. Existen varios métodospara administrar las asignaciones de impresoras a dispositivos de destino. Elija uno de los siguientes métodos:
Habilitación de impresoras para dispositivos de destino mediante la opción Printer Settings. Utilice este método para
habilitar o inhabilitar una sola impresora para varios dispositivos de destino que accedan a un disco virtual.
Habilitación de impresoras para dispositivos de destino mediante la carpeta Printers group. Utilice este método para
seleccionar los parámetros de configuración de impresoras (habilitar/inhabilitar; opción predeterminada) de un solo
dispositivo de destino.
Habilitación de impresoras mediante las funciones Copy y Paste. Utilice este método para copiar los parámetros de
configuración de impresoras de un dispositivo de destino (habilitar/inhabilitar; opción predeterminada) en uno o varios
dispositivos de destino seleccionados en el panel de detalles.

© 1999-2017 Citrix Systems, Inc. All rights reserved. p.323https://docs.citrix.com
Habilitación de impresoras mediante el uso de un dispositivo de destino existente como plantilla. Utilice este método
para configurar automáticamente la impresora cuando se agregue un dispositivo de destino a la red.
Nota: El administrador puede limitar la cantidad de impresoras para ciertos dispositivos de destino o seleccionar impresoraspredeterminadas para otros. Los parámetros seleccionados se guardan en la información de personalidad del dispositivo dedestino (si se alcanza el límite de 65K de este campo, aparecerá un mensaje para indicar que algunos de los parámetros nose guardarán y se incluirán sugerencias para reducir el tamaño).

© 1999-2017 Citrix Systems, Inc. All rights reserved. p.324https://docs.citrix.com
Métodos para habilitar impresoras en un disco virtual(vDisk)
Jul 21, 2017
Habilitación de impresoras para dispositivos de destino mediante la opción Printer Settings
Utilice este método para asignar una sola impresora a varios dispositivos de destino. Este método es muy útil a la hora de
administrar la relación de la impresora con todos los dispositivos de destino.
1. En el elemento Provisioning Servers del árbol de la consola, haga clic en la carpeta Printers. Aparecerán todas las
impresoras asociadas con ese grupo en el panel de detalles.
2. Haga clic con el botón secundario en una impresora en el panel de detalles y, a continuación, seleccione la opción de
menú Client Printer Settings.... Aparecerá el cuadro de diálogo Printer settings de esa impresora.
3. Habilite o inhabilite esta impresora para uno o varios dispositivos de destino a través de cualquiera de las siguientes
opciones:
En la columna Enable, seleccione la casilla de verif icación ubicada junto a cada dispositivo de destino para habilitar o
inhabilitar el uso de esta impresora.
Seleccione la casilla de verif icación debajo del encabezado Enable del cuadro de diálogo para habilitar o inhabilitar esta
impresora para todos los dispositivos de destino asignados al disco virtual (vDisk).
4. Para seleccionar esta impresora como predeterminada para todos los dispositivos de destino que acceden a este disco
virtual, seleccione uno de los siguientes métodos:
Seleccione la casilla de verif icación Default en el encabezado Default del cuadro de diálogo para establecer esta
impresora como la predeterminada para todos los dispositivos de destino asignados a este disco virtual (vDisk).
Resalte uno o varios dispositivos de destino y, a continuación, haga clic con el botón secundario para abrir el menú
contextual. Seleccione una de las siguientes opciones de menú: Default, NotDefault All Default All Not Default
En la columna Default, seleccione la casilla de verif icación ubicada junto a cada dispositivo de destino que debe utilizar
esta impresora como impresora predeterminada. Si solo existe una impresora, se configurará automáticamente como
la impresora predeterminada.
5. Haga clic en OK para guardar la configuración de esta impresora y cierre el cuadro de diálogo.
Habilitación de impresoras para dispositivos de destino mediante la carpeta Printers group
Utilice este método para seleccionar los parámetros de configuración de impresoras (habilitar/inhabilitar; opción
predeterminada) de un solo dispositivo de destino.
Nota: Después de seleccionar los parámetros de configuración de impresoras para un solo dispositivo de destino, se puedenduplicar los parámetros mediante las funciones Copiar y Pegar.1. En el disco virtual del dispositivo de destino, haga clic en la carpeta Printers group del árbol. Aparecerán las impresoras
asociadas con ese grupo en el panel de detalles. De forma predeterminada, no se habilitan las impresoras para un
dispositivo de destino y la primera impresora de la lista se establece como predeterminada.
2. Seleccione o anule la selección de la casilla de verif icación Enable ubicada junto a cada impresora para habilitar o
inhabilitar la impresora en este dispositivo de destino. También puede elegir uno de los siguientes métodos de selección
adicionales.
En el panel de detalles:
Seleccione o anule la selección de la casilla de verif icación Enable en el encabezado de la tabla para habilitar o
inhabilitar todas las impresoras.

© 1999-2017 Citrix Systems, Inc. All rights reserved. p.325https://docs.citrix.com
Resalte una impresora y, a continuación, utilice la barra espaciadora para habilitar o inhabilitar impresoras.
Habilitación de impresoras mediante las funciones Copy y Paste
Utilice este método para establecer los parámetros de configuración de impresoras (habilitar/inhabilitar; impresorapredeterminada) que existen en un dispositivo de destino para otros dispositivos de destino que utilicen los mismos discosvirtuales (vDisk). Este método es particularmente útil cuando se agregan nuevos dispositivos de destino.1. En la consola, haga clic con el botón secundario en el dispositivo de destino del que desea copiar los parámetros de
configuración de impresoras.
2. Seleccione la opción de menú Copy. Aparecerá el cuadro de diálogo Copy Target Device Properties.
3. En Options, seleccione Printers y, a continuación, haga clic en OK para salir del cuadro de diálogo.
4. En el árbol, resalte el directorio Target Devices para que todos los dispositivos de destino aparezcan en el panel de
detalles.
5. Resalte uno o varios dispositivos de destino en los que desee pegar los parámetros de configuración de impresoras
(habilitar/inhabilitar; opción predeterminada).
6. Haga clic con el botón secundario en los dispositivos de destino resaltados y, a continuación, seleccione la opción de
menú Paste.
Habilitación de impresoras mediante el uso de un dispositivo de destino existente como plantilla
Utilice este método si desea que todos los dispositivos de destino nuevos que se agregan a la red compartanautomáticamente los parámetros de configuración de impresoras (habilitar/inhabilitar; opción predeterminada).1. En la consola, haga doble clic en el dispositivo de destino que desea seleccionar como plantilla. Aparecerá el cuadro de
diálogo Target Device Properties.
2. En la f icha General, seleccione la opción Set as default target device.
3. Haga OK para salir del cuadro de diálogo.

© 1999-2017 Citrix Systems, Inc. All rights reserved. p.326https://docs.citrix.com
Habilitación de la función Printer Management
Jul 21, 2017
Nota: La función Printer Management se recomienda únicamente si no se utiliza Active Directory.Después de asignar impresoras a los dispositivos de destino, se debe habilitar la función Printer Management para poder
eliminar las impresoras en el dispositivo de destino. A menos que se habilite Printer Management, todas las impresoras
instaladas en el dispositivo de destino estarán disponibles para ese dispositivo. Una vez habilitada la función, todos los
cambios en la configuración de impresoras de los dispositivos de destino (habilitar/inhabilitar; opción predeterminada)
aparecen como disponibles la próxima vez que el dispositivo de destino arranca desde el disco virtual (vDisk).
Si se inhabilita la función Printer Management y un dispositivo de destino arranca desde un disco virtual donde se han
instalado impresoras, ese dispositivo de destino tiene acceso a todas las impresoras en ese disco virtual. Si se habilita la
función Printer Management y el dispositivo de destino arranca desde ese mismo disco virtual, el dispositivo de destino solo
puede acceder a las impresoras habilitadas para ese dispositivo.
Para habilitar o inhabilitar impresoras en un disco virtual seleccionado:1. En la consola, expanda el nodo Provisioning Server en el panel del árbol y, a continuación, seleccione el disco virtual en el
que desea habilitar o inhabilitar impresoras.
2. En el menú contextual, seleccione File Properties y elija la f icha Options.
3. En Printer Settings, seleccione la opción de casilla de verif icación Enable the Printer Settings para habilitar los parámetros
o deje la casilla vacía para inhabilitar los parámetros de impresoras.
4. Si se selecciona la casilla de verif icación Enable the Printer Management, las opciones del menú Enable Printer
Management se muestran seleccionadas cuando se resalta el grupo Printers.
5. Si la casilla de verif icación Enable the Printer Management se muestra inhabilitada, todas las impresoras residen en el
disco virtual (vDisk) seleccionado.
También puede elegir uno de los siguientes métodos para habilitar o inhabilitar la función Printer Management mediante los
menús contextuales:
Grupo de impresoras
En el elemento Provisioning Servers del árbol, expanda un servidor de Provisioning Services y, a continuación, expanda el
disco virtual en el que desea inhabilitar Printer Management. Haga clic con el botón secundario en la carpeta Printers de ese
disco virtual y seleccione la opción Disable Printer Management.
Disco virtual
En el elemento Provisioning Servers del árbol, haga clic con el botón secundario en el disco virtual en el que desea inhabilitar
Printer Management y, a continuación, seleccione la opción Disable Printer Management.

© 1999-2017 Citrix Systems, Inc. All rights reserved. p.327https://docs.citrix.com
Using the Streamed VM Setup Wizard
Jul 21, 2017
Using the Wizard
The Provisioning Services Streamed VM Setup Wizard assists in deploying a Provisioning Services streamed vDisk to a
number of cloned virtual machines (VMs).
Use the wizard to:Create VMs on a supported hosted hypervisor from an existing template:
XenServer
Hyper-V via SCVMM
ESX via V-Center
Create Provisioning Services target devices within a Collection
Assign a vDisk image that is in Standard Image mode to the VMs
Before running the wizard, be sure that the following prerequisites are met:One or more hypervisor hosts exist with a configured template.
A Device Collection exists in the Provisioning Services Site .
A vDisk in Standard Image mode exists, to be associated with selected VM template.
Template VM Requirements:
Boot order: Network/PXE first in list (as with physical machines).
Hard disks: If using local write cache, an NTFS formatted disk large enough for the cache must exist. Otherwise, no
hard disks are required.
Network: Static MAC addresses. If using XenServer, address cannot be 00-00-00-00-00-00
The Provisioning Services Console user account was added to a PVS SiteAdmin group or above.
When creating new accounts in the Console, the user needs the Active Directory Create Accounts permission. To use
existing accounts, Active Directory accounts have to already exist in a known OU for selection.
If importing an Active Directory .CSV f ile, use the following format: <name>,<type>,<description>. The .CSV f ile must
contain the column header. For example, the .CSV f ile contents is as follows:
Name,Type,Description,
PVSPC01,Computer,,
The trailing comma must be present to signify three values, even if there is no description. This is the same formatting
used by Active Directory Users and Computers MMC when exporting the contents of an organizational unit.
If running a vCenter server on alternate ports, the following registry modif ications must be made in order to connect to
it from Provisioning Services:
Create a new key HKLM\Software\Citrix\ProvisioningServices\PlatformEsx
Create a new string in the PlatformEsx key named 'ServerConnectionString' and set it to 'http://{0}:PORT#/sdk'
Note: If using use port 300, ServerConnectionString= http://{0}:300/sdk
This wizard creates VMs, associates Provisioning Services target devices to those VMs, and assigns a shared vDisk to them.
The wizard is run directly from a Provisioning Services Console.

© 1999-2017 Citrix Systems, Inc. All rights reserved. p.328https://docs.citrix.com
1. Right-click on the Site icon in the Console tree panel, then select the Streamed VM Setup Wizard... menu option. The
Welcome to the Streamed VM Setup Wizard appears.
2. Click Next to begin the setup.
3. Select the type of hypervisor to connect to, then enter the required connection credentials.
4. Click Next to verify the connection.
Note: For convenient reuse, the most recently used hypervisor and username will be cached in the registry of the local
machine running this instance of the Console.
Note: XenServer 5.5 Update 2 hypervisors are not supported in the 5.6.1 Streamed VM Setup Wizard. System Center
Virtual Machine Management (SCVMM) servers require PowerShell 2.0 to be installed.
5. Optional. On the Hypervisor cluster screen, select the hypervisor host or cluster to host the VMs, then click Next.
6. Select one VM template from the specif ied host, then click Next.
7. On the Collection and vDisk page, select the collection in which to add VMs.
8. Select a single shared vDisk within to assign to VMs within that collection, then click Next.
9. Set the number of VMs to create, the number of vCPUs, and the amount of Memory each new virtual machine will use.
10. Enable the radio button next to one of the following methods used for adding Active Directory computer accounts,
then click Next:
Create new accounts
Import existing accounts
Note: An Active Directory administrator will need to delegate rights to the Provisioning Services Console user to allow
Active Directory account creation.
Note: The domain and OU default to those of the current user.
Note: New computer names to be created are f irst validated that they do not already exist as computers in Active
Directory, VMs, or target devices.
11. If the Create new accounts method is selected:
Click Next. The Active Directory accounts and location screen appears.
Select the appropriate domain from the Domain drop-down box, then select from the OUs listed for that Domain.
In the Account naming scheme drop-down box, select a valid naming scheme consisting of at least one hash symbol
(#) that is 15 characters or less. Additionally, select a number/character f ill option that will dynamically replace the hash
symbols in the specif ied naming scheme, incrementing by one for each VM as they are created.
If the Import existing accounts is selected:
Click Next. The Active Directory accounts and location page appears.
Click Browse to browse for an Active Directory Organizational Unit to import Active Directory account names, or click
Import to import account names from a CSV f ile.
Note: The Required count displays the number of virtual machines previously specif ied to be created. The Added count
displays the number of validated entries added to appear in the list.
12. Review all configuration settings, and then click Next to confirm and f inish configurations.
Note: Clicking Cancel cancels the configuration of any additional machines, and the quantity of successfully configured
machines displays under the Progress bar. If the wizard fails or is cancelled in the middle of an operation, any progress
made is retained. If cleanup of existing progress is required, it must be done manually, which includes removing the
following:
Provisioning Services target devices created in the selected Collection.
VMs created in any of the selected hosts hypervisors.
Active Directory computer accounts that were created.
Important

© 1999-2017 Citrix Systems, Inc. All rights reserved. p.329https://docs.citrix.com
When using the setup wizard to specify names associated with storage devices, do not use a comma (,). Names associated with
storage devices are retained by XenDesktop and separated by commas. For example, Storage 1, Storage 2, Storage 3. If a storage
name includes a comma (for instance, 'Storage1,East') PVS erroneously recognizes this as two separate storage devices.

© 1999-2017 Citrix Systems, Inc. All rights reserved. p.330https://docs.citrix.com
Deploying virtual desktops to VMs using theXenDesktop Setup Wizard
Jul 21, 2017
Using a Provisioning Services streamed vDisk, the Provisioning Services XenDesktop Setup Wizard (XDSW) assists in
deploying virtual desktops to virtual machines (VMs) as well as to devices that use personal vDisks.
ImportantThe PVS server must have direct access to the storage device to facilitate communication. The PVS user must have read\write
access to the storage device to ensure successful provisioning with the HDD BDM.
The wizard:
creates VMs on a XenDesktop-hosted hypervisor using an existing machine template:
XenServer
ESX via V-Center
Hyper-V using SCVMM (when provisioning to a SCVMM server, the wizard automatically changes the network
configuration of both the f irst legacy NIC and the second synthetic NIC for Gen 1 VMs). You cannot provision vGPU-
enabled VMs on Hyper-V.
provisions a Nutanix Acropolis hypervisor
creates Provisioning Services target devices within a new or existing Provisioning Services Device Collection matching the
XenDesktop catalog name.
assigns a Standard Image vDisk to VMs within the Device Collection.
adds the target to the selected Active Directory OU.
adds virtual desktops to a XenDesktop catalog.
NotaFor XenDesktop SetUp Wizard provisioned Gen 2 VMs, the BDM partition is FAT formatted with a drive letter. As a result, Windows in
a PVS private image should be aware of the new partition. For example, a RDS PVS image using a writecache disk and BDM partition
should see 2 partitions in private image mode.
SugerenciaWhen using the Linux streaming feature, consider that a new step was added to the XenDesktop Setup Wizard. You must add the
SOAP SSL certificate to ensure that the Linux target can image the vDisk through the SOAP server. Refer to the installation article for
more information.
ESX permissions

© 1999-2017 Citrix Systems, Inc. All rights reserved. p.331https://docs.citrix.com
For ESX 5.5, the minimum permissions include the following:
Datastore Permissions
Allocate space
Browse datastore
Low level f ile operations
Network Permissions
Assign network
Resource Permissions
Assign virtual machine to resource pool
System Permissions - These permissions are automatically added when you create a role in vCenter.
Anonymous
Read
View
Task Permissions
Create Task
Virtual Machine/Configuration Permissions
Add existing disk
Add new disk
Advanced
Change CPU count
Change resource
Memory
Modify device settings
Remove disk
Settings
Virtual Machine/Interaction
Power Off
Power On
Reset
Suspend
Virtual Machine/Inventory
Create New
Create from existing
Remove
Register
Virtual Machine/Provisioning
Clone virtual machine
Clone template
Allow disk access
Allow virtual machine download
Allow virtual machine f iles upload
Deploy template
Global
Manager custom attributes
Set custom attribute

© 1999-2017 Citrix Systems, Inc. All rights reserved. p.332https://docs.citrix.com
NotaOther previously supported versions of ESX may require the same permissions to work with Provisioning Services 7.x.
Write cache considerations
To minimize the time it takes to provision, the XenDesktop Set Up Wizard discards any hard disks that are attached to a
template.
The wizard provisions diskless VMs if the vDisk is in Standard Image mode and cache is set as cache on the server. If the
cache is server-side, Provisioning Services does not automatically boot the provisioned VMs.
The wizard provisions VMs with write cache drives (the default size is 6 GB and the default type is dynamic), if the vDisk is in
Standard Image mode and cache is set as cache on the local hard disk. To format the write cache drive, the wizard
automatically boots the VMs in Standard Image mode with the cache on the server. After formatting completes, VMs are
automatically shut down, then XenDesktop can boot the VMs as necessary.
If the write cache is stored on hypervisor local storage, configuring deployment through the XenDesktop Setup wizard
varies depending on your hypervisor:
On XenServer, VMs are spread across multiple local storage resources. Create the template without storage (network
boot).
On Hyper-V, VMs are spread across multiple local storage resources. The configuration f ile follows the write cache, but it
is a small f ile.
On ESX, you cannot use the XenDesktop Setup Wizard to provision VMs if you are using hypervisor local storage.
ImportantWhen specifying names associated with storage devices, do not use a comma (,). Names associated with storage devices are
retained by XenDesktop and separated by commas. For example, Storage 1, Storage 2, Storage 3. If a storage name includes a
comma (for instance, 'Storage1,East') PVS erroneously recognizes this as two separate storage devices.
Virtual disk types
VMs provisioned through the XenDesktop Setup Wizard have new disks created and attached for local Provisioning
Services write cache use. The default virtual disk types created are:
"Fixed" or "dynamic" depending upon the storage repository used in XenServer
"Dynamic" for SCVMM 2012 SP1
"Fixed" for SCVMM 2012
"Thin-provisioned" for ESX
There is a reg key to override the default types of write cache disks created by provisioning deployments on SCVMM and
ESX. This does not apply to XenServer. To force "fixed" (or "eager-zeroed thick" for ESX):
[HKEY_CURRENT_USER\Software\Citrix\ProvisioningServices\VdiWizard]
"OVERRIDE_VM_WRITE_CACHE_DISK_TO_FIXED"="true"

© 1999-2017 Citrix Systems, Inc. All rights reserved. p.333https://docs.citrix.com
Setting this same key to "false" will override to dynamic. Remove the key to return to default behavior.
Run the wizard
Run the wizard directly from the Provisioning Services Console or from a remote console.
1. Right-click on any Site icon in the Console tree panel, then select the XenDesktop Setup Wizard... menu option. The
XenDesktop Setup Wizard appears.
2. Click Next to begin setup.
3. On the XenDesktop Host page, enter the location of the XenDesktop Host address to connect to and to configure.
The most recently used XenDesktop Controller (name or IP) is cached in the registry of the local machine running this
instance of the Console.
4. Select a XenDesktop host. If you choose a cluster, machines are evenly distributed across the hosts cluster.
Note: XenServer 5.5 Update 2 virtualization settings do not display. These setting are added in XenDesktop as host
connections using the Manually create VMs option. As a result, you cannot specify a network or storage location for
them, therefore it is not listed in the XenDesktop Setup Wizard.
5. Supply the host credentials (Username and Password).
6. From the list of available templates, select the template to use for the host you chose. If using a previous version of the
VDA or if the template is built using Windows Vista, select the check box. Valid templates must have a dynamic MAC
address or a static address with a value (00:00:00:00:00:00 is not a valid MAC address).
7. If there is more than one network available for the Virtualizations Settings, a page displays so you can select the
appropriate network.
8. Select a single Standard Image mode vDisk to assign to the collection of VMs.
9. Create a new catalog or use an existing catalog from a previous release (Vista or Windows 7 with VDA 5.6). The options
available depend on which catalog option you select:
If you chose to create a new catalog, provide a name and description for that catalog. Appropriate machine types
include:
Windows Client Operating System – best for delivering personalized desktops to users, or delivering applications to
users from desktop operating systems. Provides the option to save a user's changes to a Personal vDisk.
Windows Server Operating System – best for delivering hosted shared desktops for a large-scale deployment of
standardized machines or applications, or both.
Note that vGPU is supported only on desktop operating systems.
If you select an existing catalog using the drop-down menu, that catalog's description, machine type, assignment
type, and user data (if applicable) display.
10. Select VM preferences. Preferences vary depending on the machine OS type and whether or not assigned user changes
are discarded after the session ends.
1. For Windows Client or Windows Server machines that are randomly assigned to users who do not require a personal
vDisk:
Number of VMs to create (default is 1)
vCPUs (default is based on the previously selected template)
If the template has dynamic memory configured, two additional configuration settings are required (minimum and
maximum memory).
Local write cache disk (default is 6 GB)
Boot mode; PXE boot (requires a running PXE service). BDM disk (creates a partition for the Boot Device Manager
file).
2. For Windows Client machines that are either randomly assigned or statically assigned to users who can save their

© 1999-2017 Citrix Systems, Inc. All rights reserved. p.334https://docs.citrix.com
changes to their personal vDisk, in addition to the preferences listed in option a above, the following preferences
display:
Personal vDisk size (default is 10 GB). When booting a target device from a personal vDisk, the vDisk's OS partition,
C:\ by default, only shows the amount of space allocated to the personal vDisk, not the true size of the personal
vDisk.
Personal vDisk drive letter (default is P). The drive letter the target device uses for the personal vDisk. The range
allowed is between E: to U: and W: to Z:.
11. Choose the appropriate method for adding Active Directory computer accounts:
Create new accounts
Import existing accounts
The page that displays depends on which Active Directory method you select.
12. To Create new accounts: An Active Directory administrator needs to delegate rights to the Provisioning Services Console
user to allow Active Directory account creation or modif ication to manage computer account passwords.
Select the appropriate domain from the Domain drop-down box, then select from the OUs listed for that domain. The
domain and OU default to those of the current user.
Select the machine-naming option from the Account naming scheme drop-down text box. Enter a valid naming
scheme consisting of at least one hash symbol (#) that is 15 characters or less. Additionally, select a number/character
f ill option that will dynamically replace the hash symbols in the specif ied naming scheme, incrementing by one for each
VM as they are created.
13. To Import existing accounts:
Click Browse to browse for the appropriate OU to import, or click Import to import an existing .csv f ile in the following
format:
Name,Type,Description,
PVSPC01,Computer,,
The Required count displays the number of VMs previously specified. The Added count displays the number of entries
in the list. If you import machine account names that already exist in any of the following locations, they are not valid
and do not display in the list; XenDesktop (as a machine), PVS (as a device), on the hypervisor (as a VM). If the AD
structure contains a large number of objects or containers, or you are importing a large amount of machine accounts,
the import may take a while as it must validate that each imported account does not already exist in Provisioning
Services, XenDesktop, and the destination hypervisor. If this is the case, you should receive feedback in the form of an
hour glass cursor while the import completes.
14. Review all configuration settings. After confirming, the following actions take place one at a time across all hosts until
configurations are complete:
If applicable, create a XenDesktop catalog
Create VMs on a host's hypervisor using the machine template
Create BDM partitions, if specif ied
If using a Streamed with personal vDisk Catalog, create a personal vDisk, then attach the personal vDisk to the VM
Create a write cache disk of the specif ied size
Create Provisioning Services target devices then assign the selected vDisk to those devices
Add the target devices to the selected Provisioning Services Collection
Add the VMs to the XenDesktop catalog
Boot each VM to format the newly created write cache disk
If you cancel during the configuration, you must manually remove the following:

© 1999-2017 Citrix Systems, Inc. All rights reserved. p.335https://docs.citrix.com
XenDesktop machines from the assigned catalog
Active Directory computer accounts that were created.
Newly created XenDesktop catalogs.
Provisioning Services target devices created in the selected device collection.
VMs created on any of the selected host hypervisors.
vDisks can be updated and reassigned to a target device that uses personal vDisks. However, the base disk must be of the
same operating system and must have the machine SID. To accomplish this, copy the target device's currently assigned base
vDisk image, update the image to include new Provisioning Services software and drivers, then reassigning the updated
vDisk to the target device. To reassign the vDisk, use the vDisk Properties Assign vDisk dialog on the Console.
Configure PVS for Nutanix Acropolis hypervisors
The steps to configure provisioning into Nutanix Acropolis hypervisors include:
1. Install the PVS server/console software.
2. Install the Nutanix Acropolis hypervisor plugin for PVS.
3. Use the XenDesktop Setup Wizard to select a XenDesktop host connection to AHV.
To configure PVS to use a Nutanix Acropolis hypervisor, the following installation packages must be installed:
NutanixAcropolis-MCS-XD7.9 or later MSI. This package must be installed on the DDC
The Nutanix Acropolis that supports PVS 7.14
Unique to AHV provisioning is the requirement to choose a container.
SugerenciaUnique to AHV provisioning is the requirement to choose a container. The image below illustrates the XenDesktop Setup Wizard
Container page where you select a Nutanix Acropolis container.

© 1999-2017 Citrix Systems, Inc. All rights reserved. p.336https://docs.citrix.com
SugerenciaFor information related to the configuration and use of Nutanix Acropolis hypervisors, refer to the Nutanix documenation portal.
Important considerations when using Nutanix Acropolis hypervisors
When using Nutanix, consider the following:

© 1999-2017 Citrix Systems, Inc. All rights reserved. p.337https://docs.citrix.com
Acropolis hypervisors use snapshots and not templates for VMs.
RAM always default to 2000 MB. This occurs because a Nutanix Acropolis hypervisor does not have a mechanism to
retrieve the RAM in the snapshot.
A snapshot must not have an attached hard disk because the Nutanix Acropolis hypervisor does not remove the hard
disk during provisioning.
To deploy machines that boot from BDM ISOs, the ISO should be mounted in the snapshot. The provisioned VMs will be
set to use PXE boot and must be manually changed to boot from virtual optical drive.
For PXE booting, you must use a command line option to set the VM boot order to network prior to imaging. For
information related to the configuration and use of Nutanix Acropolis hypervisors, refer to the Nutanix documenation
portal.
Setting Acropolis memory resource
The memory displayed for an Acropolis hypervisor does not reflect the memory of the snapshot. This defaults to 2000 MB.

© 1999-2017 Citrix Systems, Inc. All rights reserved. p.338https://docs.citrix.com

© 1999-2017 Citrix Systems, Inc. All rights reserved. p.339https://docs.citrix.com
Aprovisionamiento de máquinas de XenDesktophabilitadas con vGPU
Jul 21, 2017
Requisitos
Tarjetas NVIDIA GRID K1 o K2.
SugerenciaEn algunos casos, otras tarjetas NVIDIA pueden funcionar correctamente (por ejemplo, NVIDIA Tesla M60), siempre que el hipervisor
XenServer/ESX las admita. Provisioning Services no reconoce la tarjeta vGPU subyacente en el host de XenServer. Provisioning
Services solo utiliza la opción de vGPU en la plantilla y la propaga a las máquinas virtuales que aprovisiona XenDesktop Setup
Wizard.
Un servidor capaz de alojar XenServer y tarjetas de NVIDIA GRID. Para obtener información más detallada acerca del
hardware recomendado, consulte las Notas de la versión de vGPU (http://www.citrix.com/go/vgpu.com).
Un hipervisor compatible: Citrix XenServer 6.2 o posterior, o vSphere 6.0 o posterior.
El paquete NVIDIA GRID vGPU para el hipervisor.
Los controladores de NVIDIA para Windows 7 de 32 bits y 64 bits (disponibles en http://www.nvidia.com/vGPU).
La versión de Provisioning Services que corresponde a la versión de XenDesktop que está usando. El asistente
XenDesktop Setup Wizard de Provisioning Services solo funciona con el Controller de XenDesktop correspondiente.
Para aprovisionar las máquinas mediante el asistente XenDesktop Setup Wizard de Provisioning Services, debe usar
Provisioning Services 7.7 o posterior y XenDesktop 7.7 o posterior. Si se utilizan versiones anteriores de los productos,
solo puede aprovisionar máquinas de forma manual o mediante el asistente de Provisioning Services Streamed Virtual
Machine Setup Wizard.
Para obtener información detallada sobre cómo configurar vGPU para XenServer, consulte
http://www.citrix.com/content/dam/citrix/en_us/documents/go/configuring-xenserver-to-use-nvidia-grid.pdf.
Para obtener más información sobre la configuración de vGPU para vSphere, consulte
https://www.citrix.com/content/dam/citrix/en_us/documents/products-solutions/reviewers-guide-for-hdx-3d-pro.pdf.
NotaXenDesktop respalda la administración de energía para catálogos de máquinas virtuales, pero no para catálogos de máquinas
físicas.
Procedimientos de aprovisionamiento
Prepare la VM maestra
1. Prepare la VM maestra con vGPU habilitada.

© 1999-2017 Citrix Systems, Inc. All rights reserved. p.340https://docs.citrix.com
2. Instale los controladores de nVidia.
3. Una el sistema operativo de la máquina a Active Directory.
4. Instale el software del dispositivo de destino de Provisioning Services
5. Use el asistente de Imaging Wizard de Provisioning Services y cree una nueva imagen de disco virtual (vDisk) maestra. Si
planea utilizar XenDesktop Setup Wizard para aprovisionar las máquinas, debe seleccionar el optimizador del dispositivo
de destino al crear la imagen del disco virtual (vDisk). De lo contrario, la VM podría no arrancar.
Prepare la VM de plantilla
1. Cree una VM de plantilla con las mismas propiedades que la VM maestra. Asigne un disco duro a la VM de plantilla para
usarlo como caché de escritura.
2. Cree un registro del dispositivo en la base de datos de Provisioning Services con la dirección MAC de la VM de plantilla.
3. Asigne el disco virtual a la VM de plantilla y luego configure el dispositivo para que arranque desde disco virtual.
4. Haga un arranque PXE de la VM.
5. Formatee el disco de caché de escritura.
Instale el Virtual Delivery Agent de XenDesktop
1. Mediante Provisioning Services Console, ponga el modo de imagen del disco virtual (vDisk) en modo Private Image.
2. Instale el Virtual Delivery Agent (VDA) de XenDesktop y haga que apunte al servidor XenDesktop durante la instalación.
Nota: Si lo prefiere, puede instalar el VDA y el software del dispositivo de destino antes de crear la imagen del disco
virtual. Ambos métodos de instalación requieren que la nueva VM de plantilla tenga un disco duro de caché de escritura
formateado.
3. Reinicie la VM, y luego apáguela.
4. Convierta la VM a una plantilla.
Cree máquinas virtuales de XenDesktop
1. Mediante Provisioning Services Console, ponga el modo de imagen del disco virtual (vDisk) en modo Standard Image.
2. Elija el método de escritura en caché preferido.
3. Seleccione uno de los métodos de aprovisionamiento siguientes:
Ejecute el asistente de Provisioning Services Streamed XenDesktop Setup Wizard para aprovisionar las máquinas
virtuales. Este método solo está disponible si se está utilizando Provisioning Services 7.7 o posterior y XenDesktop 7.7
o posterior.
Ejecutar el asistente de Provisioning Services Streamed VM Setup Wizard para aprovisionar las máquinas virtuales.
Crear manualmente las máquinas virtuales creando registros de dispositivos de destino usando las direcciones MAC de
los dispositivos, asignar el vDisk a las VM y luego agregar los dispositivos de destino a Active Directory.
Crear catálogos de máquinas de XenDesktop
Al elegir entre catálogos de máquinas f ísicas o máquinas virtuales/servidores Blade, es importante tener en cuenta los
distintos requisitos y ventajas que tienen. Por ejemplo, los catálogos de máquinas virtuales permiten una poderosa
administración mediante XenDesktop, frente a los catálogos de máquinas f ísicas.
Catálogos de máquinas de servidores Blade yvirtuales
Catálogos de máquinas f ísicas
Requisitos:Para XenDesktop, el registro de host debe apuntar al
Requisitos:Los nombres de los dispositivos deben existir en la

© 1999-2017 Citrix Systems, Inc. All rights reserved. p.341https://docs.citrix.com
host o agrupación de XenServer donde existían las VM
de vGPU.
Los nombres de las VM en el hipervisor, los nombres de
los registros de dispositivos en la colección de
dispositivos de Provisioning Services y el registro de
Active Directory deben ser iguales.
colección de dispositivos de Provisioning Services y en
Active Directory. Nota: El registro de host de XenDesktop
no es necesario y los nombres del registro de VM no se
comprueban.
Pasos:1. Inicie el asistente de Configuración de catálogo de
máquinas de XenDesktop, y luego seleccione SO de
escritorio Windows en la página Sistema operativo.
2. En la página Administración de máquinas, en el
parámetro "Este catálogo de máquinas usará",
seleccione la opción Máquinas con administración de
energía.
3. En "Implementar máquinas usando" seleccione Citrix
Provisioning Services (PVS). La administración de energía
será proporcionada por XenDesktop.
4. En "Experiencia de usuario", seleccione Quiero que los
usuarios se conecten a un escritorio nuevo (aleatorio)
cada vez que inicien sesión.
5. Introduzca la dirección IP del servidor de Provisioning
Services para la colección de dispositivos.
6. Identif ique el dominio donde se almacenan todos los
registros de Active Directory de dispositivos y el nivel de
versión del VDA, y luego haga clic en Conectar.
7. En la estructura de Provisioning Services que se
muestra, seleccione la colección de dispositivos de
Provisioning Services donde se encuentran todos los
dispositivos de vGPU y luego haga clic en Siguiente. Los
registros de dispositivos deben almacenarse en una
colección de dispositivos exclusiva.
8. Introduzca un nombre y una descripción para el
catálogo de máquinas, y luego haga clic en Finalizar.
Pasos:1. Inicie el asistente de Configuración de catálogo de
máquinas de XenDesktop, y luego seleccione SO de
escritorio Windows en la página Sistema operativo.
2. En la página Administración de máquinas, en el
parámetro "Este catálogo de máquinas usará",
seleccione la opción Máquinas sin administración de
energía (por ejemplo, máquinas f ísicas).
3. En "Implementar máquinas usando" seleccione Citrix
Provisioning Services (PVS). La administración de energía
no será proporcionada por XenDesktop.
4. En "Experiencia de usuario", seleccione Quiero que los
usuarios se conecten a un escritorio nuevo (aleatorio)
cada vez que inicien sesión.
5. Introduzca la dirección IP del servidor de Provisioning
Services para la colección de dispositivos.
6. Identif ique el dominio donde se almacenan todos los
registros de Active Directory de dispositivos y el nivel de
versión del VDA, y luego haga clic en Conectar.
7. En la estructura de Provisioning Services que se
muestra, seleccione la colección de dispositivos de
Provisioning Services donde se encuentran todos los
dispositivos de vGPU y luego haga clic en Siguiente. Los
registros de dispositivos deben almacenarse en una
colección de dispositivos exclusiva.
8. Introduzca un nombre y una descripción para el
catálogo de máquinas, y luego haga clic en Finalizar.
Catálogos de máquinas de servidores Blade yvirtuales
Catálogos de máquinas f ísicas
Crear un grupo de entrega y asociarlo al catálogo de máquinas
Para obtener más información acerca de la creación de grupos de entrega, consulte la documentación de XenDesktop.
Consideraciones sobre PVS y XenDesktop Cloud
En un DDC en la nube, puede crear un catálogo de máquinas y optar por implementar esas máquinas mediante Provisioning
Services (PVS), haciendo que el catálogo apunte a una colección de PVS. Si va a usar PVS con un DDC de nube, todas las
máquinas de la colección de Provisioning Services deben estar asociadas con cuentas de Active Directory (AD).

© 1999-2017 Citrix Systems, Inc. All rights reserved. p.342https://docs.citrix.com
Configuración de discos Personal vDisk
Jul 21, 2017
Citrix XenDesktop con tecnología de disco virtual personal (Personal vDisk) es una solución de virtualización de escritorios
empresarial de alto rendimiento que habilita el acceso VDI a los usuarios que requieren escritorios personalizados mediante
la asignación de máquinas virtuales agrupadas.
Los dispositivos de destino de Provisioning Services que usan discos Personal vDisk se crean usando el asistente Citrix
XenDesktop Setup Wizard. En una comunidad de Provisioning Services, el asistente crea dispositivos de destino, agrega
dispositivos a una colección del sitio existente y luego asigna un disco virtual existente, en modo de imagen normal, a dicho
dispositivo.
Este asistente también crea máquinas virtuales de XenDesktop para asociarlas con cada dispositivo de destino de
Provisioning Services. Existe un tipo de catálogo en Citrix Desktop Studio que permite mantener la asignación de usuarios a
escritorios; de forma que se asigna los mismos escritorios a los mismos usuarios en sesiones posteriores. Además se crea un
disco de almacenamiento dedicado (antes del inicio de sesión) para cada usuario, para que puedan almacenar las opciones
personalizadas en dicho escritorio (disco virtual personal o Personal vDisk). Las personalizaciones pueden incluir cualquier
cambio que se realice a la imagen de disco virtual o el escritorio, que no se haya realizado como resultado de una
actualización de imagen, por ejemplo, parámetros de aplicaciones, adiciones, eliminaciones, cambios o documentos. Los
dispositivos de destino que usan discos Personal vDisk también pueden reasignarse con un disco virtual diferente si dicho
disco virtual proviene de la misma imagen base. Para obtener más información sobre cómo usar discos Personal vDisk con
XenDesktop, consulte el tema Acerca de los discos virtuales personales (Personal vDisk) de XenDesktop.
El inventario se ejecuta cuando se configura o se actualiza un disco virtual de Provisioning Services. El método seleccionado
para configurar o actualizar una imagen de disco virtual para su uso como una imagen de disco Personal vDisk puede
determinar el momento en que se ejecuta el inventario de disco virtual en la implementación. El contenido a continuación
identifica los distintos métodos que están disponibles, proporciona las tareas de alto nivel asociadas con cada método, e
indica en qué momento se ejecuta el inventario para cada método.
Después de configurar y agregar una nueva imagen de disco Personal vDisk, no use la VM maestra como plantilla para crear
máquinas porque creará un disco innecesariamente grande como caché de disco de escritura (el tamaño del disco duro
original).
Métodos de configuración:
Llevar a cabo la configuración en el orden siguiente: Provisioning Services, capturar la imagen y posteriormente
XenDesktop.
Llevar a cabo la configuración en el orden siguiente: Provisioning Services, XenDesktop y después capturar la imagen.
Llevar a cabo la configuración en el orden siguiente: XenDesktop, Provisioning Services y después capturar la imagen.
Llevar a cabo la configuración con Machine Creation Services (MCS).
Provisioning Services, capturar la imagen y después XenDesktop.
1. Instale y configure el sistema operativo en una máquina virtual.
2. Instale el software del dispositivo de destino de Provisioning Services en la máquina virtual.
3. Ejecute el asistente Provisioning Services Imaging Wizard para configurar el disco virtual.
4. Reinicialice.

© 1999-2017 Citrix Systems, Inc. All rights reserved. p.343https://docs.citrix.com
5. Se ejecuta la segunda etapa del asistente Provisioning Services Image Wizard para capturar la imagen del disco Personal
vDisk.
6. En la consola, configure el dispositivo de destino para que se inicie desde el disco vDisk.
7. Configure la máquina virtual para que arranque desde la red, y después reiníciela.
8. Instale el software de XenDesktop en la máquina virtual y luego realice la configuración con opciones avanzadas para el
disco Personal vDisk.
9. Ejecute el inventario manualmente y después apague la máquina virtual.
10. En la consola, habilite el modo Standard Image Mode para el disco virtual. La imagen está lista para la distribución.
Provisioning Services, XenDesktop y después capturar la imagen
1. Instale y configure el sistema operativo en una máquina virtual.
2. Instale el software del dispositivo de destino de Provisioning Services en la máquina virtual.
3. Instale el software de XenDesktop y después configure las opciones avanzadas para los discos Personal vDisk
habilitados.
4. Reinicialice.
5. Inicie sesión en la máquina virtual.
6. Ejecute el asistente Provisioning Services Imaging Wizard en la máquina virtual para configurar el disco virtual. (El
inventario se ejecuta automáticamente después de cerrar y reiniciar correctamente la máquina virtual).
7. Se ejecuta la segunda etapa del asistente Imaging Wizard para capturar la imagen del disco Personal vDisk.
8. Cierre la máquina virtual.
9. En la consola, habilite el modo Private Image Mode para el disco Personal vDisk. El disco Personal vDisk está listo para
implementarse.
10. Antes de usar una plantilla de VM para aprovisionar múltiples máquinas virtuales en un sitio de XenDesktop, verif ique que
el nuevo disco virtual puede arrancar correctamente desde la VM creada para servir de plantilla de máquinas (no la VM
maestra o dorada), y verif ique que el caché de escritura de disco se reconoce correctamente:
1. Coloque la imagen del disco virtual en Private Image Mode.
2. Arranque la nueva imagen de disco virtual desde la VM.
3. Formatee manualmente la nueva partición de caché de escritura.
4. Apague la VM. Durante el proceso de apagado, ejecute el inventario de Personal vDisk cuando lo solicite el sistema.
5. Convierta esta VM en una plantilla.
XenDesktop, Provisioning Services y después capturar la imagen
1. Instale y configure el sistema operativo en una máquina virtual.
2. Instale el software de XenDesktop en la máquina virtual y luego realice la configuración con opciones avanzadas para el
disco Personal vDisk habilitado.
3. Reinicialice.
4. Inicie y después apague la máquina virtual. El inventario se ejecuta automáticamente en el cierre.
5. Inicie sesión y después instale el software de dispositivo de destino de Provisioning Service.
6. Ejecute el asistente Provisioning Services Imaging Wizard en la máquina virtual para configurar el disco virtual.
7. Reinicialice. (El inventario se ejecuta automáticamente después de cerrar y reiniciar correctamente la máquina virtual).
8. Se ejecuta la segunda etapa del asistente Imaging Wizard para capturar la imagen del disco Personal vDisk.
9. Cierre la máquina virtual.
10. Configure el disco vDisk en Standard Image Mode. El disco Personal vDisk está listo para implementarse.
11. Antes de usar una plantilla de VM para aprovisionar múltiples máquinas virtuales en un sitio de XenDesktop, verif ique que
el nuevo disco virtual puede arrancar correctamente desde la VM creada para servir de plantilla de máquinas (no la VM
maestra o dorada), y verif ique que el caché de escritura de disco se reconoce correctamente:

© 1999-2017 Citrix Systems, Inc. All rights reserved. p.344https://docs.citrix.com
1. Coloque la imagen del disco virtual en Private Image Mode.
2. Arranque la nueva imagen de disco virtual desde la VM.
3. Formatee manualmente la nueva partición de caché de escritura.
4. Apague la VM. Durante el proceso de apagado, ejecute el inventario de Personal vDisk cuando lo solicite el sistema.
5. Convierta esta VM en una plantilla.
MCS
1. Instale y configure el sistema operativo en una máquina virtual con MCS.
2. Instale el software de XenDesktop y después configure las opciones avanzadas para los discos Personal vDisk
habilitados.
3. Reinicie la máquina virtual.
4. Inicie sesión en la máquina virtual y después ciérrela. El inventario se ejecuta automáticamente en el cierre.
5. La imagen de disco Personal vDisk está lista para implementarse.
La actualización de los métodos de disco Personal vDisk existentes incluye el uso de lo siguiente:
Provisioning Services
MCS
Se deben llevar a cabo actualizaciones para Provisioning Services y MCS en las máquinas virtuales que no tienen un disco
Personal vDisk.
Provisioning Services
1. Cree una nueva versión de la imagen de disco virtual.
2. Inicialice la máquina virtual desde la imagen de disco virtual en el modo de mantenimiento.
3. Instale las actualizaciones en la nueva versión de disco virtual.
4. Cierre la máquina virtual. El inventario se ejecuta automáticamente cuando se cierra la máquina virtual.
5. Promueva la versión nueva a una versión Test o Production. Otras máquinas virtuales tendrán acceso a la versión de disco
virtual actualizada la próxima vez que se inicialicen.
MCS
1. Inicie la máquina virtual maestra.
2. Instale las actualizaciones en la máquina virtual.
3. Cierre la máquina virtual. El inventario se ejecuta automáticamente cuando se cierra la máquina virtual.
Para obtener información adicional sobre cómo crear un dispositivo de destino de Provisioning Services que usa un disco
Personal vDisk, consulte Implementación de escritorios virtuales en las VM con el asistente de instalación de XenDesktop .
Para ver las propiedades de un dispositivo de destino de Provisioning Services configurado para usar un disco Personal vDisk,
consulte Configuración de dispositivos de destino que usan discos Personal vDisk.

© 1999-2017 Citrix Systems, Inc. All rights reserved. p.345https://docs.citrix.com
Captura de registros
Jul 21, 2017
Provisioning Services utiliza las funciones de seguimiento de Citrix Diagnostic Facility (CDF) para la solución de problemas y la
administración de una comunidad de Provisioning Services.
Use la herramienta PVSDataCollector v2.0.0 para recopilar todos los datos de Provisioning Services, incluido el registro de
seguimiento de eventos (ETL). Para obtener información más detallada, consulte
http://support.citrix.com/article/CTX136079.
Para generar un registro ETL de Provisioning Services, es necesario tener instalado el monitor de CDF. Para ver información
sobre cómo instalar el monitor, consulte: http://support.citrix.com/article/CTX138698.
Para consultar los registros ETL usando CDF, consulte http://support.citrix.com/article/CTX111961.

© 1999-2017 Citrix Systems, Inc. All rights reserved. p.346https://docs.citrix.com
Auditoría
Jul 21, 2017
Provisioning Services proporciona una herramienta de auditoría que registra las acciones de configuración de los
componentes de la comunidad de servidores de Provisioning Services para la base de datos de Provisioning Services. Esto
proporciona a los administradores una forma de solucionar problemas y supervisar los cambios recientes que pueden afectar
al rendimiento y al comportamiento del sistema.
Los privilegios de administrador de Provisioning Services determinan la información de auditoría que puede verse y las
opciones de menú que son visibles. Por ejemplo, los administradores de comunidades pueden ver toda la información de
auditoría de la comunidad, a diferencia de los administradores de dispositivos que solo pueden ver la información de
auditoría de las colecciones de dispositivos en las que tienen privilegios.
La función de auditoría está inhabilitada de forma predeterminada. Para habilitarlo:
1. En el árbol de la consola, haga clic con el botón secundario en la comunidad y, a continuación, seleccione la opción de
menú Properties de la comunidad.
2. En la f icha Options, en Auditing, seleccione la casilla de verif icación Enable auditing.
Nota: Si la base de datos de Provisioning Services deja de estar disponible, no se registra ninguna acción.Se auditarán los siguientes objetos administrados en una implementación de Provisioning Services:
Comunidad
Sitio
Servidores de Provisioning Services
Colección
Dispositivo
Almacén
Discos virtuales (vDisk)
Solo se registran las tareas que se realizan desde alguna de las siguientes utilidades de Provisioning Services:
Consola
MCLI
Servidor SOAP
PowerShell
Puede acceder a la información de auditoría mediante la consola. También puede acceder a la información de auditoríamediante herramientas de programador incluidas en el software de instalación:
Herramienta de programador MCLI
Herramienta de programador PowerShell
Herramienta de programador SOAP Server
En la consola, un administrador de comunidades puede hacer clic con el botón secundario en un nodo principal o secundario
en el árbol de la consola para acceder a la información de auditoría. La información de auditoría a la que pueden acceder
otros administradores depende del rol que se les haya asignado.

© 1999-2017 Citrix Systems, Inc. All rights reserved. p.347https://docs.citrix.com
El árbol permite obtener un enfoque detallado al acceder al nivel de información de auditoría requerida.
Para acceder a la inf ormación de audit oría desde la consolaPara acceder a la inf ormación de audit oría desde la consola1. En la consola, haga clic con el botón secundario sobre un objeto administrado y, a continuación, seleccione la opción de
menú Audit Trail.... Aparecerá el cuadro de diálogo Audit Trail o un mensaje que indicará que no existe información de
auditoría disponible para el objeto seleccionado.
2. En Filter Results, seleccione una de las opciones de f iltro, que permiten f iltrar la información de auditoría basada en, por
ejemplo, el usuario.
3. Haga clic en Search. La información de auditoría resultante se muestra en la tabla de auditoría:
Nota: Es posible colocar las columnas en orden ascendente o descendente. Para ello, haga clic en el encabezado de la
columna.
Act ion list numberAct ion list number
Según el criterio de filtro seleccionado, es el orden en que sucedieron las acciones.
Fecha/HoraFecha/Hora
Enumera todas las acciones ocurridas en los criterios de filtro de las fechas de inicio y finalización.
AcciónAcción
Identifica el nombre de la acción de Provisioning Services llevada a cabo.
T ipoT ipo
Identifica el tipo de acción llevada a cabo, que se basa en el tipo de objeto administrado para el que se realizó la
acción.
NombreNombre
Identifica el nombre del objeto dentro del tipo de ese objeto para el que se realizó la acción.
UsuarioUsuario
Identifica el nombre del usuario que realizó la acción.
DominioDominio
Identifica el dominio al que pertenece el usuario.
Rut aRut a
Identifica el objeto principal o el objeto administrado. Por ejemplo, un dispositivo tendrá un sitio y una colección como
objetos principales.
4. Para ver los detalles adicionales de una acción específ ica, resalte la línea de esa acción en la tabla de resultados y haga
clic en alguno de los siguientes botones:
OpciónOpción DescripciónDescripción
Secondary Los objetos secundarios afectados por esta acción. Esto abre el cuadro de diálogo Secondary, que
incluye información sobre el tipo, el nombre y la ruta. Este cuadro de diálogo permite obtener
información detallada sobre las acciones de los objetos secundarios, como Parameters, Sub Actions y

© 1999-2017 Citrix Systems, Inc. All rights reserved. p.348https://docs.citrix.com
Changes, según se describe a continuación.
Parameters Otra información utilizada para procesar la acción. Esto abre el cuadro de diálogo Parameters, que
incluye información sobre el nombre (nombre del parámetro) y el valor (nombre del objeto).
Sub
Actions
Acciones adicionales que se llevaron a cabo para completar esta acción. Esto abre el cuadro de diálogo
Sub Actions, que incluye información sobre la acción, el tipo, el nombre y la ruta.
Changes Valores nuevos o modif icados (como una descripción) asociados al objeto (como un dispositivo de
destino). Esto abre el cuadro de diálogo Changes, que incluye información nueva, antigua y de
nombres.
OpciónOpción DescripciónDescripción
Los administradores de comunidades determinan el tiempo que la información del registro de auditoría está disponible antes
de que se archive.
Para configurar el archivado del registro de auditoría:1. En el árbol de la consola, haga clic con el botón secundario en la comunidad y, a continuación, seleccione Archive Audit
Trail.... Aparecerá el cuadro de diálogo Archive Audit Trail.
2. Vaya a la ubicación donde guardar la información del registro de auditoría (archivo XML). Se abrirá el cuadro de diálogo
Select File to Archive Audit Trail To.
3. Seleccione la ubicación y, a continuación, escriba el nombre del archivo nuevo en el cuadro de texto File name.
4. Abra el calendario desde el menú desplegable End date y, a continuación, seleccione la fecha en que se debe archivar la
información del registro de auditoría. El valor predeterminado es la fecha actual.
5. Para quitar toda la información de auditoría, marque la casilla Remove information archived from the Audit Trail. Una vez
que se elimine la información, ya no se podrá acceder a ella directamente desde Provisioning Services. Solo existirá en el
archivo XML.
6. Haga clic en Aceptar.

© 1999-2017 Citrix Systems, Inc. All rights reserved. p.349https://docs.citrix.com
API
Jul 21, 2017
Existen cuatro API disponibles con Provisioning Services. Cada API tiene su propia Guía del programador, que se enumera a
continuación. También hay una guía sobre cómo administrar la transición entre la API obsoleta de PowerShell y la API de
PowerShell orientada a objetos.
Interfaz de PowerShell orientado a objetos Guía del programador de PowerShell con objetos
Interfaz de PowerShell obsoleta
Guía del programador de PowerShell (obsoleto)
Administración de la transición entre la interfaz de
PowerShell obsoleta y la interfaz de PowerShell orientada
a objetos
Guía del programador para la transición a PowerShell conobjetos desde PowerShell (obsoleto)
Interfaz del servidor SOAP
SOAP Server Programmer’s Guide (Guía del programador
del servidor SOAP)
Interfaz de MCLI MCLI Programmer’s Guide (Guía del programador de MCLI)