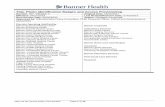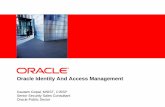Risk free authorization provisioning with sap grc access control 10.0 @ the national lottery belgium
Provisioning - Requesting Access
Transcript of Provisioning - Requesting Access
Last Updated 10/16/2018 Page 1 of 12
Provisioning - Requesting Access
Table of Contents
Getting Started …………………………………………………………...………………………………………………………. 2
First Steps to Creating a Request …………………………………………………………………………………………. 3
Select/ Access Roles ………………………………………………………………………………………………………….... 5
Select Template …………………………………………………………………………………………………………………… 6
Current Provisioning Request ………………………………………………………………………………………………. 8
Saved Request/My Request …………………………………………………………………………………………………. 9
Understanding What Happens to a Request after Submission …………………………………………..…. 11
Understanding How to Monitor Assigned Tasks and Requests You Have Submitted ……….…… 11
Approval/Monitor Requests ………………………………………………………………………………………………... 11
References ………………………………………………………………………………………………………………….………. 12
Last Updated 10/16/2018 Page 2 of 12
Access Provisioning Tool v3 – Quick Reference Guide
Getting Started 1. Go to the section for Requesting Access at uaccess.arizona.edu, login to Submit Access Request (Add or Remove).
2. Overview of the page
New Request – Navigates you to a new request any time during your request.
My Requests – View details of all your requests. If the request has not been submitted or canceled, you can Edit, Submit, or
Cancel those requests. If the request has been submitted, you can make it a Template to use for new requests.
My Templates – View details of all your templates.
Role Details – The Role Details is a searchable reference to locate which system and subject area a role can reside.
Useful Links –
o Access Provisioning Documentation website contains a wealth of references relating to access provisioning.
o UAccess Analytics website is a good resource in finding more information on the Subject User, such as their employment
status, department information, and prerequisites completed.
o Contact Us - EAST email and phone number is provided here.
o Prerequisites (User Access Agreement, Elevated Privilege, FERPA, and FLSA Training) - All roles require certain
prerequisites to be completed for the request to be submitted. These prerequisite links are useful to share with the
Subject User if they are missing required prerequisites.
Last Updated 10/16/2018 Page 3 of 12
First Steps to Creating a Request
1. Subject - Search for the Subject User requiring access granted or removal. The preferred method of search is by NetID or EmplID.
You can also search by Name or Email.
The Subject user information will be populated. Their prerequisite completion information will be provided if they have completed
any of these trainings.
2. Select an Access Provisioning Liaison to Approve this Request – Click on one of the authorized approvers from the list. The
APL(s) listed includes the approvers for the person entering the request as well as for the subject user. This feature helps with
people who are transferring departments.
If there is only one APL, their information will be automatically selected.
Last Updated 10/16/2018 Page 4 of 12
3. Request Type/Request Reason/Business Justification - Choose the Type of Request and the Reason for Request. Include an
Effective Date if prompted. The Type of Request cannot be changed once Roles are saved to the request. If a different type of
request is needed in addition to this request, a separate request will need to be submitted.
Input a description of the specific job duties the user has that justifies the access being requested.
Click ‘Continue to role selection’.
Example of a request for access needed:
Example of a request for access removal:
Last Updated 10/16/2018 Page 5 of 12
Select Access/Roles
You select roles individually or use Templates to build your request. You can use both selection method within the same request. In
this section, you will learn how to select roles individually. For instructions on how to select roles from a Template, refer to section
Select Template.
1. System/Subject Area – Select the System and Subject Area. If you don’t know where the role resides, you can search for the role
in Role Details (upper right corner) without leaving this page.
2. Review the Business Justification field. Add more detailed information for specific roles selected.
3. Make Selections - Each role has a description and prerequisite flags if required.
Elevated Privilege Training Required FERPA training required
4. Select all the Roles needed for this System and Subject.
5. If prompted for Row Level Security, select or enter information needed.
6. Click Save.
7. To view the details about the subject user or to view/change the APL selection, click on the ‘click to toggle details’ next to the
Request for Subject User’s Name.
Last Updated 10/16/2018 Page 6 of 12
Select Template
You can use Templates to create a new request from a request that you have previously submitted.
1. Create a Template - To create a template from a previously submitted request, click the ‘My Requests’ link at the top-right of the
page, find the request you'd like to create a template from, and click the "Make Template" button. Note that templates can only be
made from requests that have already been submitted.
2. Create a New Request With Template - To create a new request with a template, click the ‘New Requests’ link at the top-right of
the page, enter the name or NetID of the subject, select an Access Provisioning Liaison, choose a Request Type and Request Reason,
and type in a Business Justification, and click ‘Continue to role selection’. You have a choice of selecting roles individually under the
‘Select Access/Roles’ or apply a template you previously saved under the ‘Select Template’ to your new request. Note, you can
compile multiple templates and individual roles to the same request.
3. Apply Template without Row Level Security - When you choose to apply a template WITHOUT row level security, all of the Roles
that you choose that require you to answer row level security questions, will appear just above the ‘Select Template’ section of this
page, in the same spot that Roles appear after you select a System and Subject Area. You will then need to select each role, answer
the row level security questions, and save them. Any roles that do not require row level security will automatically be added to the
request.
4. Apply Template with Row Level Security - When you choose to apply a template WITH row level security, all of the Roles,
including roles with row level security questions, will be added to your request. The answers to the Row Level Security questions
associated with the template will be copied to your request, with the exception of the Business Justification field, which will be set
from the value associated with your request, not the template.
5. Review the Business Justification field. Add more detailed information for specific roles selected. Click Submit.
Last Updated 10/16/2018 Page 7 of 12
To view details of all your templates, click on ‘My Templates’. Click on ‘View Details’ to view Basic info and Role Details saved for
each template. Click ‘Delete Template’ to remove the template permanently.
Last Updated 10/16/2018 Page 8 of 12
Current Provisioning Request
1. Current Provisioning Request - All the roles you saved will appear in the table at the bottom of the page. You can come back to a
saved request in the future. Refer to the Saved Request/My Request section on how to work on a saved request.
2. FERPA/Elevated Privilege Training - The tool will check if the subject user has met the role requirement.
a) If there is a requirement that is unmet, a red message will provide a reason. This request will not be able to be submitted
until prerequisites are completed. Notify the Subject User about the required prerequisites, and return to this request
when ready.
b) If there is no requirement or requirement(s) have been met, you can click Submit Request.
3. View Details – To display any Row Level Security and additional business justification for each Role.
4. Remove Item – Remove a role from the request.
5. Replace Row Level Security – If you need to make changes to the row level security saved to the request, click on Replace
Qualifiers to redo the row level security selection/entry for that role.
6. Submit/Cancel Request – When ready, click on Submit Request. The submitted request will generate a ticket for each
System/Subject selected to be routed separately for approvals. To monitor submitted tickets and their status, see the next section
‘Understanding What Happens to a Request After Submission.’
7. Add Role - You may request additional roles on this request by clicking ‘Add Role’ or by scrolling to the top of the page and
selecting the appropriate System and Subject Area under the Select Access/Roles or the appropriate Template under Select
Template.
Last Updated 10/16/2018 Page 9 of 12
Saved Request/My Request
1. When you’re ready to work on a saved request, you have two options:
A. New Request - Search for the Subject User. This will bring up any saved (request that has not been submitted or cancelled)
request for that user.
OR
B. My Request – View all your requests.
a) Edit Request - If the request has not been submitted or canceled, you can click on Edit Request to make changes to
the request.
b) View Details – View the Request Details, such as: Basic Info, Subject, Approver, and Role Details. The request can
be Submit/Cancel from here. Refer to View Details screen shot below.
2. The table displays 10 requests at a time. Use the arrows on the top left of the table to display older requests.
Last Updated 10/16/2018 Page 10 of 12
4. View Details - Handy reference to look up old requests you have submitted or cancelled. Click on View Details on any request in
My Request. Tab through the Request Details: Basic Info, Subject, Approver, and Role Details. You can Submit or Cancel the
request from here if the request has not already been submitted or cancelled yet.
Last Updated 10/16/2018 Page 11 of 12
Understanding What Happens to a Request After Submission
Requests stay active for 42 days. During that period, the Requestor may monitor the status of the request via the APT. The current assignee is designated along with the history of activities related to the request. When all of the necessary Approvals are provided, the Request is sent to the Security Administrator for Provisioning. For a detailed description of Access Request Workflow, please refer to Overview and Requirements.
Understanding How to Monitor Assigned Tasks and Requests You Have Submitted
Go to the section for Requesting Access at uaccess.arizona.edu, login to ‘Approve and Monitor Requests’.
1. The Approval / Monitoring Application has two tabs. ‘My Tasks’ displays the open items in your work queue. For
example, if you are a departmental approver or APL you may have requests to review and approve / deny. These
requests would be displayed on your ‘My Tasks’ dashboard. ‘Initiated Tasks’ displays requests you have initiated. For
example, if you submitted a request for an Employee, this request would be displayed on your ‘Initiated Tasks’
dashboard.
1
4
2
3
Approval / Monitoring Application
5
Last Updated 10/16/2018 Page 12 of 12
2. The Search function allows you to refine the information displayed on the dashboards. Each Tab uses the same
selection criteria. If you do not immediately see the records you expect on your dashboard, modify the search criteria.
Note that the ‘Search’ box is where you would enter ‘Smith’ to retrieve a list of all requests for a person named Smith.
The search criteria are cumulative, meaning you may also need to modify the status selection to retrieve desired
records. ‘Assigned’ is the default status selection. However, for instance, you may want to review ‘Any’ requests that
you have taken action against. In this case you would use the My Tasks dashboard with ‘Any’ status.
3. To open a specific request, double click the Task Number or Title link of the desired record. Within the request
a complete history is available at the bottom of the page. Comments, if added to the record throughout its life, will
also display.
4. The Assigned Users column represents the ‘current’ assignee of the request. This allows you to see who currently
needs to take action on the request.
5. The State, Created and Expiration dates are useful in monitoring your requests. You may use the
‘Preferences’ option at the top most right corner of the user interface, to modify the columns of information
displayed on the dashboard.
References For more documents and guides on access provisioning, please visit the EAST website at http://uits.arizona.edu/Access-Provisioning-Documentation For assistance with the provisioning process, please contact EAST at [email protected] or 621-4214.