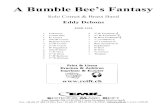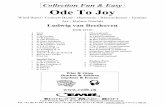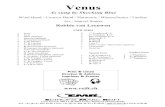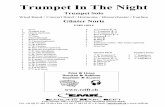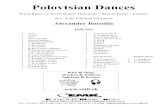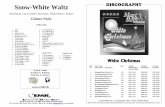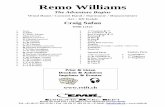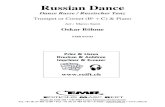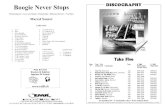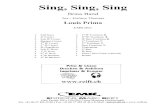Provider Quick Reference EMR Guide
Transcript of Provider Quick Reference EMR Guide

1
Provider Quick Reference
EMR Guide

2
Table of Contents
PowerChart Navigation ............................................................................ 8
Accessing the Electronic Medical Record (EMR)............................................. 8
Patient Privacy ................................................................................................... 8
Citrix Icon and Access ....................................................................................... 9
Log into the Citrix Application ......................................................................... 9
Accessing the EMR Remotely ......................................................................... 10
Opening the Electronic Medical Record (EMR) ............................................. 10
Log In Screen for the EMR ............................................................................. 11
Toolbars for the PowerChart Organizer .......................................................... 11
The Home EMR Screen ................................................................................... 12
Setting Outpatient Schedule Preferences ......................................................... 13
Customized Schedule View ............................................................................. 14
Searching for Additional Clinic Schedules ..................................................... 14
Opening an Outpatient Chart ........................................................................... 15
Creating a Location Inpatient Patient List ....................................................... 15
Creating a Custom Inpatient Patient List ......................................................... 16
Granting Proxy to a Patient List ...................................................................... 17
Opening an Inpatient Chart.............................................................................. 17
Additional Option for Opening a Patient Chart ........................................... 18
The Patient Search Window ............................................................................ 18
Validate the Patient’s Information and Encounter........................................... 19
The Open Patient Chart ................................................................................... 19
The Patient Demographic Banner.................................................................... 20
The Menu......................................................................................................... 21
The Allergy Band ............................................................................................ 21
The Clinical Notes Band ................................................................................. 22

3
Changing Search Criteria ................................................................................ 23
The Results and Vitals Band ........................................................................... 24
The Radiology Results Band ........................................................................... 24
MAR Summary Band ...................................................................................... 25
Details from the MAR Summary..................................................................... 25
The Medication List Band ............................................................................... 26
The Medication List ........................................................................................ 26
The Medication List Details ............................................................................ 27
Display Options for the Medication List ......................................................... 27
Reference Information Available from the Medication List ........................... 28
A Sample of the Medication Reference Information ....................................... 28
The Patient Care Summary .............................................................................. 29
The Patient Demographics Tab under the Patient Information Band .............. 29
The PowerOrders Band ................................................................................... 30
The Intake and Output Band ............................................................................ 30
Message Center ....................................................................................... 31
Signing or Reviewing Documents ................................................................... 32
Message Center Signing or Reviewing Documents ........................................ 33
Changing Display Date (for documents over 30 days old) .............................. 34
Message Center - Refresh ................................................................................ 34
Message Center Reviewing or Refusing Results ............................................. 35
Message Center Orders to Approve – Cosign ................................................. 36
Orders to Approve – Renewal ......................................................................... 37
Message Center Reminders ............................................................................. 38
LOAD ALL ................................................................................................. 38
REFUSING .................................................................................................. 38
Health Information Management Services (HIMS) ............................ 39

4
Medical Records .............................................................................................. 39
Assigned Deficiencies in Your Message Center ............................................. 39
Message Center Setting ................................................................................... 40
Refusing Assigned Deficiencies ...................................................................... 40
Managing Dictation Deficiencies .................................................................... 41
Editing and Signing Transcribed Documents .................................................. 41
Signing Scanned Documents ........................................................................... 42
Error Handling/Refusals .................................................................................. 42
Principal Documentation Requirements .......................................................... 43
ADMISSION ............................................................................................... 43
DAILY ......................................................................................................... 43
SURGERY .................................................................................................. 44
DISCHARGE .............................................................................................. 44
AMBULATORY CARE ............................................................................. 45
PROTECTION OF MEDICAL RECORDS .................................................... 45
MAINTAINING RECORD INTEGRITY ...................................................... 46
Copy/Forward,Copy/Paste,Cloning ............................................................. 46
Abbreviations .............................................................................................. 47
Corrections .................................................................................................. 48
PowerNotes .............................................................................................. 49
Setting a Default Note Type (Reminder) ......................................................... 49
Accessing PowerNote ...................................................................................... 49
Icons and Symbols ........................................................................................... 50
Note types ........................................................................................................ 51
Encounter Pathway Tab ............................................................................... 51
Existing Tab ................................................................................................. 51
Pre-completed Tab ....................................................................................... 51

5
Catalog Tab ................................................................................................. 51
Recent Tab ................................................................................................... 51
Favorites Tab ............................................................................................... 52
Selecting terms ................................................................................................ 53
Removing Select Terms .................................................................................. 53
Viewing the Note ............................................................................................. 53
Inserting Free-text ........................................................................................... 54
Working with Notes ........................................................................................ 54
Repeating a Term: (Duplicating) ................................................................ 54
Inserting Drawings .......................................................................................... 55
Personalizing PowerNotes ............................................................................... 55
Inserting a Sentence ..................................................................................... 55
Creating a Macro ......................................................................................... 55
Saving a Note .............................................................................................. 56
Signing a Note ............................................................................................. 56
Modifying a Note ........................................................................................ 56
Correcting a Note ........................................................................................ 56
Error Notes .................................................................................................. 57
Copying a Note ............................................................................................ 58
To view multiple notes: (Notes from different encounters) ....................... 58
Link to the Copy/Paste Rules in the HIMS ................................................. 58
To “In Error” a Note .................................................................................... 58
To Correct a Note Written on the Wrong Encounter ................................... 59
Working with Macros ...................................................................................... 60
Creating a Macro ......................................................................................... 60
Inserting a Macro ......................................................................................... 60
Updating or Deleting a Macro ..................................................................... 60

6
Working with Pre-Completed Notes ............................................................... 60
Creating a Pre-completed Template ................................................................ 61
Using a Pre-completed Note ............................................................................ 61
Order Entry ............................................................................................. 62
Placing Individual Orders ................................................................................ 62
Modifying Orders ............................................................................................ 63
Discontinue/Cancel an Order........................................................................... 63
Reorder and Cancel an Order .......................................................................... 63
Cancelling Series or Ongoing Orders .............................................................. 64
PowerPlans .............................................................................................. 65
Using a PowerPlan .......................................................................................... 65
Adding Orders to a PowerPlan ........................................................................ 66
Placing Orders in the Planned State ................................................................ 66
Initiating Planned State Orders ........................................................................ 67
Discontinuing a PowerPlan ............................................................................. 68
PowerPlan Favorites ........................................................................................ 69
Creating a Plan Favorite .............................................................................. 69
Using a Plan Favorite .................................................................................. 70
Medication Reconciliation ...................................................................... 71
Admission Meds Rec ....................................................................................... 71
Discharge Overview ................................................................................ 72
Using Discharge Overview Method ................................................................ 72
Patient Information ...................................................................................... 72
Diagnosis ..................................................................................................... 73
Procedures ................................................................................................... 74
DC Meds Rec .............................................................................................. 75
Patient Education/Follow-up ....................................................................... 76

7
Discharge Order ........................................................................................... 78
Discharge Note ............................................................................................ 79
Discharge Readiness .................................................................................... 80
Sports Medicine PowerNote Modifications .......................................... 81
Review of Systems .......................................................................................... 81
Adding a Sentence to any area .................................................................... 81
Histories ........................................................................................................... 81
Family History ............................................................................................. 82
Social History .............................................................................................. 82
Physical Examination ...................................................................................... 83
Impression & Plan ........................................................................................... 84
Time Counseling Pt. ........................................................................................ 84
How to modify PN formats ............................................................................. 85

8
PowerChart Navigation
Accessing the Electronic Medical Record (EMR)
PowerChart is the Electronic Medical Record (EMR) Application used for
patient care; it is also called Synchronicity within the organization.
PowerChart is accessed through Citrix, a security and desktop
management application.
You must access Citrix to view the PowerChart Icon.
Patient Privacy
All Patient Records are to be viewed only “as needed” in your work role.
It is important to know you may not view your electronic medical record,
your family members’ record, or any patient record for personal reasons.
You must request your chart through medical records (HIMS) if you
would like to review it.
All patient information is confidential and should not be discussed or
disclosed. Be aware patient information should not be discussed in
elevators, the cafeteria, in the community, or any public area.
Return to Table of Contents

9
Citrix Icon and Access
The Citrix icon is located on
the desktop. Double click
on the icon to open the
citrix application.
Log into the Citrix Application
• Log into Citrix with your User Name and Password. Your user
name and password will be provided in an email. You will be
prompted to change your password after you log in.
Return to Table of Contents

10
Accessing the EMR Remotely
• To view the EMR and other Citrix applications remotely, download
the Citrix Client for Windows or Mac. You may also download the
Print Client.
Opening the Electronic Medical Record (EMR)
• Once the Citrix application opens select and single click the
PowerChart Icon to open the login screen for the EMR. Note:
After the initial login Single Sign On (SSO) will remember
credentials for future access.
Return to Table of Contents

11
Log In Screen for the EMR
• Enter your User Name and Password. You will be prompted to
change your password the first time you log in. This is your
Cerner (Synchronicity) password. The first (black screen)
password is for Citrix. DO NOT SHARE your password or login
information with anyone.
Toolbars for the PowerChart Organizer
• Title Bar (Black Arrow) – Displays the application (PowerChart)
and name of the Person signed on.
• Menu Bar (Red Arrow) – Menu options will change as Organizer
Tabs are selected.
• Organizer Toolbar (Blue Arrow) – Icons available to use based on
the Organizer tab selected.
• Action Toolbar (Green Arrow) – Displays support tools.
Note: Many of the toolbar items have dropdown menus. Click on the
item to view the dropdown items.
Return to Table of Contents

12
The Home EMR Screen
• This is your Home Screen. The left side of the screen contains the
Message Center. The right side of the screen is the Outpatient
Schedule.
Return to Table of Contents

13
Setting Outpatient Schedule Preferences
Right click on the screen Enter your name in the Default resource
and click Preferences. field to have your patient schedule
available each time PowerChart is opened.
• Click on the Day View tab. Highlight items in the Available
Columns list you would like to see and click the arrow in the
middle to move to the visible columns.
• Next, place check mark in the Expand to fill screen.
Return to Table of Contents

14
Customized Schedule View
• Provider name appears in the Resource field. Scheduled patients
appear in the time grid. Suggested columns to select in visible
columns are: Status, Appt. Type, Name, Duration, Description,
Location, Patient Seen, Patient Seen Icon.
Searching for Additional Clinic Schedules
• Type the Provider name in the Resource field and that schedule
will appear. To find previously viewed schedules, click the Recent
button, the last 10 searches will appear.
Search Tip: Enter the last name of the provider and click the binoculars.
Return to Table of Contents

15
Opening an Outpatient Chart
• Double click on the patient name from a patient list. This will
open the chart to the encounter for that day’s visit.
Creating a Location Inpatient Patient List
Click Patient List Icon
Click the List Maintenance
Icon on the Toolbar
Click New button at the bottom
of the Location Patient List
window
Select Location Patient List
Type, then choose the Medical
Center, the nursing unit, and
then Finish
Return to Table of Contents

16
Creating a Custom Inpatient Patient List
1. Click Patient List Icon
2. Click the List Maintenance
Icon on the Toolbar
3. Click New button at the
bottom of the Location
Patient List window
4. Select Custom Patient List
5. Type, Enter a name for the List
6. Click Finish.
Return to Table of Contents

17
Granting Proxy to a Patient List
1. Click Patient List Icon
2. Click the List
Maintenance Icon on
the Toolbar
3. Click New button at
the bottom of the
Location Patient List window
4. Select Custom Patient List
Type, then select Next.
5. On the Proxy Window Select New, Provider. Enter and search for the
the Provider Name and select type of Access (Full Access, Maintain,
Read), Enter Start/End dates and then Apply
6. Then select Finish
Opening an Inpatient Chart
• Double click on the patient name from a patient list. It will open
the chart to the encounter for that inpatient stay.
Return to Table of Contents

18
Additional Option for Opening a Patient Chart
• Search for Patients by clicking on the Magnifying Glass Icon or by
entering the Medical Record number to open the Patient Search
Window.
The Patient Search Window
• Once the search window opens, you can use the Patient’s name,
Medical Record Number, Birth Date, Gender, FIN Number or
Location to assist with the patient search.
Return to Table of Contents

19
Validate the Patient’s Information and Encounter
• You can confirm that you have selected the correct patient by
validating MRN, SSN, Gender, Birth Date, or Age. Select the
correct encounter; validate you have the most recent inpatient stay
or clinic visit for the correct medical service with no discharge.
The “Chart Level Visit” dated 1/1/2005 is an unassigned encounter
where you will find non-encounter specific records such as
referrals.
The Open Patient Chart
Return to Table of Contents

20
The Patient Demographic Banner
• The Patient Demographic Bar displays the Patient Name, Medical
Record Number, Account number, Sex, Allergies, Spoken
Language, Date of Birth, Age, Location Status, Risk Code,
Encounter Type and Date, Clinical Study Information, Dosing
Weight, and Actual Weight
• The Patient Demographic Banner has multiple interactive areas. A
click on the patient’s name will show the basic patient
demographic information. Clicking on the Location will show all
encounters (visits), clicking on the Allergies will show the allergy
window, clicking on Clinical Study, Dosing Weight, or Actual
Weight will open those results.
Return to Table of Contents

21
The Menu
• The vertical Menu bar lists the bands of the Patient Chart. Each
band opens a pane to display chart information.
The Allergy Band
• The Allergy band opens to the patient’s allergy information. This
screen may note “no known allergies” (NKA) or multiple allergies.
Allergies also appear on the Patient Demographic Banner; for
accuracy open the tab to see all allergies listed.
Return to Table of Contents
Menu
Bar

22
The Clinical Notes Band
• Search Clinical Notes “By Type” or “By Encounter”. Each will
give you a view of the patient’s clinical notes. “By Type” sorts the
notes through categories and “By Encounter” sorts the notes by
patient stays or visits.
Return to Table of Contents

23
Changing Search Criteria
You can search for additional
historical results without
having to change encounters.
Right click on the gray ribbon
at the top of the pane and
select Change Search Criteria.
You can expand the Date
Range, Document Count, or
select Admission to Current.
This option is available within
the Clinical Notes, Form
Browser, Iview/Intake &
Output, MAR Summary, and
Results and Vitals.
To see all possible documents
on a patient (including referral
records), change to search by
Date Range with a start date
of 01/01/2005. This may take
a while to load.
Return to Table of Contents

24
The Results and Vitals Band
• The Results and Vitals Band is a tabular view of Clinical
Flowsheets, Lab Results, Precautions, Respiratory Flowsheet, and
Vital Signs. Click on each tab to view information. The Navigator
in each tab identifies the information on each tab.
The Radiology Results Band
• The Table view is the default for Flowsheets. The Navigator
defines the result headings. A to the left of the heading
indicates there is information available for viewing. Click on the
Navigator options to view results as first on the flowsheet. For
example, click “Ultrasound” and it will appear at the top of the
flowsheet. Results may be viewed in a “Table”, “Group”, or
“List” format by clicking the radio button.
Return to Table of Contents

25
MAR Summary Band
• The Medication Administrative Record (MAR) is a view-only
section that displays the Inpatient list of medications.
• The MAR notes overdue medications in red.
• Current time is displayed in yellow in the date/time column.
Details from the MAR Summary
• Clicking on a medication will allow a detailed view of the order
and show links to see Order Info and the Event/Task Summary.
• The Order Info will tell you the Ordering Provider’s name, as well
as the time/date of the order.
Return to Table of Contents

26
The Medication List Band
• The Medication List displays the Inpatient Medications,
Medications by History, Ambulatory Medications and Prescription
Medications.
The Medication List
• Icons demonstrate the Medication location or type. Ambulatory
Medications are represented with a Wheelchair Icon.
Return to Table of Contents

27
The Medication List Details
• Details include the status of the medication: canceled; completed;
discontinued; documented; ordered; or prescribed.
• The order details are noted on the line with the medication as well.
Display Options for the Medication List
• The drop down box allows you to change the view to show “All
Medications (All Statuses) as well as other options. Selecting the
“All Medications” option will allow you a historical view of the
medications.
Return to Table of Contents

28
Reference Information Available from the Medication List
A Sample of the Medication Reference Information
• The drug reference option provides a current drug information
source, such as drug descriptions and interactions, details of
possible side effects, and the effects of missed doses and
overdosing, as well as instructions for use.
Return to Table of Contents

29
The Patient Care Summary
• The Patient Care Summary displays an overview of the
information including Intervention Orders, Problems/Diagnosis,
Critical Labs, and Reason for the Visit.
The Patient Demographics Tab under the Patient
Information Band
• The Patient Information Band opens to several tabs including
Patient Demographics, the Visit List, Patient Provider Summary
(PPR), and Immunizations.
• The Patient Demographics tab displays patient address, birth date,
age, and other information.
Return to Table of Contents

30
The PowerOrders Band
• The PowerOrders Band shows the Providers’ Admission and
ongoing orders.
The Intake and Output Band
• The Iview/Intake and Output Band displays a running I & O. Note
the Balance is at the end of each time frame. Additional fluid
options from the left navigator can be added to the values.
Return to Table of Contents

31
Message Center
Priority Items: Includes any due
messages or reminders.
Inbox Items: Includes items such
as Results, Documents, Messages
and Orders.
Work Items: Includes Saved
Documents, Documents to
Dictate, and Reminders.
Notifications: Includes
notification receipts for
messaging as well as Trash and
Sent Items folders.
A total number is given for each
category
Based on the display range)
Note: The numbers
reflect what you have NOT
opened, not the total number of
items to be completed.
Return to Table of Contents

32
Signing or Reviewing Documents
Documents that require
review or signature are
displayed in the Inbox Items
section under the Documents
heading. The notifications
that require your review and
signature include unsigned
orders (discharge, etc.)
unsigned notes (progress and
staff), transcribed documents,
and documents that have
been forwarded to you by
another provider.
Return to Table of Contents

33
Message Center
Signing or Reviewing Documents
To sign or review a document notification:
• Open and review the notification message.
• Select Sign or Review, and select the “OK” tab then the
“NEXT” tab. The system will recognize the document being
signed. The Sign/Review option is selected by default.
Note: The Forward Only action is located at the top of the documents
window. The documents can be modified prior to signing or reviewing
them.
Return to Table of Contents

34
Changing Display Date (for documents over 30 days old)
Note: DO NOT select the LOAD ALL option in the display – this will
remove the “Results” and the “Orders” categories from your message
center. With these categories removed, you will not be able to endorse
your orders or view your messages.
Message Center - Refresh
Return to Table of Contents

35
Message Center
Reviewing or Refusing Results
To endorse a Result:
Open and review the result
notification message.
Select Review or Refuse, and
click OK or OK & Next. The
Sign/Review option is selected
by default.
To exclude results from
Review or Refusal, uncheck the
item(s) prior to Reviewing or
Refusing.
Note: “Complete all boxes within the Action Pane when refusing
(Reason, Additional Forward Action, and To). Also include
Comments, if applicable. Send to “Refuse Results, Inbox” if you do
not know who is responsible for review.
Return to Table of Contents

36
Message Center
Orders to Approve – Cosign
Orders that have been sent to you for Cosign will be located in the Orders
folder under the Cosign orders subfolder. These are notifications that
require your signature to be completed.
Note: Cosign orders cannot be Refused. If attempted, the following
message will be displayed.
Return to Table of Contents

37
Orders to Approve – Renewal
Orders that have been sent to
you for Renewal will be located
in the Orders folder under the
Renewal Orders subfolder.
These are notifications of
orders that are approaching
their stop date and time.
Note: If you approve this
renewal it will automatically
renew the order and remove
the renewal message from the
folder. If you do not want to
renew the order, close the
box; the message will remain
in the folder.
Return to Table of Contents

38
Message Center Reminders
LOAD ALL
Do not use this function; this will remove the “Results” and the “Orders”
categories from your message center. With these categories removed, you
will not be able to endorse your orders or view your messages.
REFUSING
Make sure you complete all boxes within the Action Pane when refusing
(Reason, Additional Forward Action, and To). Also include Comments, if
applicable.
PowerNotes or Orders created within Cerner (PowerChart) CAN be
refused or forwarded directly to the appropriate physician. DO NOT
refuse/forward these notes to the HIM, WORKROOM or HIM,
TRANSCRIPTION Inboxes.
Signature requests on scanned documents must be refused to HIM,
WORKROOM inbox for reassignment to the correct physician. The
electronic signature mechanism must be reset to work correctly for
scanned documents. Dictation requests or “Anticipated” documents must
be refused to HIM, WORKROOM to be cleared or reassigned
appropriately.
Signature requests on HIMS transcribed documents must be refused to
HIM, Transcription inbox for reassignment to the correct physician. The
electronic signature mechanism must be reset to work correctly for these
interfaced documents.
Return to Table of Contents

39
Health Information Management Services
(HIMS)
Medical Records
Timely completion of medical records, including dictation, electronic
input, signing, dating and timing of all entries, is an integral component of
graduate medical education. House staff must complete all medical record
assignments in a timely manner, must be familiar with health system
record completion policies, rules, and must participate in electronic health
record system training. Failure to complete medical records, as prescribed
by the Medical Staff Rules and Regulations, may result in serious
sanctions against the resident, including documentation of failure to
perform duties in the resident’s personnel file and suspension without pay.
A Certificate of Completion of residency training will not be issued until
all medical record assignments are completed at the end of the training
period.
Assigned Deficiencies in Your Message Center
All HIMS assigned deficiencies will be located in your “Documents to
Sign” and “Documents to Dictate” folders in the Message Center CPOE
orders are located in the “Orders” folder.
Return to Table of Contents

40
Message Center Setting
The DISPLAY date range for the message center has been set for 30 days.
If deficiencies are over 30 days, they will not be displayed. Periodically
change your display settings for 30 to 90 days to ensure the entire
incomplete record listing is viewable within your message center. NOTE:
DO NOT select LOAD ALL in the display – this will remove the “Orders”
folder from view.
Refusing Assigned Deficiencies
NEVER forward a refused scanned or transcribed document to the
“Correct” clinician. HIMS assigned deficiencies should only be refused to
the HIM, Workroom or HIM, Transcription Message Centers to reassign
the deficiency so the electronic signature will link correctly.
Navigating Message Center “Inbox Items” and “Work Items”
• The “Inbox Items” section will contain all scanned, transcribed,
and PowerNote documents needing your signature. This section
also includes results to endorse and orders to sign.
• The “Work Items” section contains documents to dictate. These
items are located in the “Documents to Dictate” folder.
• It is recommended that you complete all “Documents to Dictate”
first, second sign all documents where the admission and discharge
dates indicate the patient was hospitalized, then complete the
remainder of the items in the message center.
Return to Table of Contents

41
Managing Dictation Deficiencies
• The system has been configured to automatically remove a
dictation deficiency from your message center if the information
you supply upon dictation (the medical record number, suffix,
work type and dictator ID) matches the information associated
with the deficiency. Thus, accurate keying and dictation of this
information is vital to maintaining an accurate list of dictation
deficiencies in your message center.
• Once a report is dictated, a placeholder will appear in the
electronic medical record and be viewable within PowerChart.
Editing and Signing Transcribed Documents
• Once the report is transcribed, it will replace the placeholder as a
unsigned document. A signature deficiency will be sent to the
responsible attending physician (as indicated by the dictator or
listed in the registration system)
• The attending physician will be able to modify and sign the
document from within the message center and if desired, can
forward the modified document to the resident for review.
• For transcribed reports that require significant changes, the user
can REFUSE the unsigned document in HIM, Transcription.
Return to Table of Contents

42
Signing Scanned Documents
• In order for a clinician to be able to sign a scanned document,
HIMS staff must affix a signature block annotation to the specific
position on the page that requires a signature.
• Never forward a scanned document to another clinician for
signature; refuse to HIM, Workroom message center. HIMS must
affix the signature block using the ProFile Deficiency Analysis
application. Otherwise the Legal Signature will not appear on the
scanned report.
Error Handling/Refusals
• If you have been assigned a deficiency in error, do not forward or
refuse the document to the “correct” physician; the correction must
be performed by HIMS to ensure a thorough cleanup of the error.
• Refuse or forward incorrectly assigned scanned documents to
HIM, Workroom.
• Refuse or forward incorrectly assigned transcribed documents to
HIM, Transcription.
Return to Table of Contents

43
Principal Documentation Requirements
ADMISSION
The report of History and Physical Examination must be recorded
within 24 hours of admission and prior to surgery. A history and physical
examination recorded during a previous hospitalization or clinic visit
within 30 days for the same or related condition will suffice as long as it is
updated within 24 hours of admission and prior to surgery. The attending
physician must add a teaching statement and countersign the report if it is
used as documentation to support professional billing.
The H&P shall be proportionate to the complexity and medical condition
of the patient and shall meet the standards of care for that area of practice.
*Note: H&P’s are only good for 30 days.*
DAILY
Progress Notes shall be pertinent and shall be recorded at the time of
observation; they shall be sufficient to permit continuality of care and
transferability. They shall give a chronological report of the patient’s
course and provide sufficient evidence of active participation by the
attending practitioner in supervision of the patient’s care. Each of the
patient’s chronological problems shall be clearly identified in the progress
notes and correlated with specific orders as well as results of tests and
treatment. Patient health education provided by the physician or designee
will be included in any progress note following that encounter. The
condition of the patient will dictate the frequency with which progress
notes shall be written; however, they shall be written at least daily.
Return to Table of Contents

44
Orders shall be electronically entered with few exceptions that are
required to be written on paper). They must be signed by a physician or
dentist responsible for the patient. Verbal and phone orders must be read
back and verified by the receiving nurse or authorized practitioner, then
countersigned by the physician giving the order. All requests for
laboratory and radiology examinations must include the name of the
ordering and attending physicians so that the test results may be routed
appropriately.
SURGERY
A complete Operative Report should be entered into the medical record
or dictation immediately after surgery and prior to transfer to the next
level of care. If the report is dictated, there will be a delay before the
documentation is viewable in the medical record, therefore a full
Procedure Note should be entered immediately after surgery.
DISCHARGE
A Discharge Summary should be dictated at the time of discharge and is
required on all discharges from nursing units (including patients who leave
against medical advice) except patients hospitalized less than 48 hours
with problems of a minor nature. Discharge summaries should be dictated
using the HIM dictation system to ensure they are of acceptable quality.
Discharge summaries created via “PowerNotes” or “Add Documents” of
unacceptable quality will be rejected. All deaths, trauma and Psych
patients require a dictated discharge summary regardless of the length of
stay.
Return to Table of Contents

45
A Discharge Order Form or Discharge Progress Note must be
completed on all discharged and transferred patients (including patients
who leave against medical advice) and contain diagnosis, procedures, and
other information pertinent to continuity of care.
AMBULATORY CARE
Practice Site Notes shall be proportionate to the complexity and medical
condition of the patient and shall meet the standards of care for that area of
practice
An Ambulatory Care Summary List must be initiated for the patients
receiving continuing ambulatory care services. The patient’s summary list
includes the following information:
• Any significant medical diagnosis and conditions
• Any significant operative and invasive procedures
• Any adverse or allergic drug reactions
• Any current medications, over-the-counter medications, and herbal
preparations.
The patient’s summary list is updated whenever there is a change in
diagnosis, medications, or allergies to medications and whenever a
procedure is performed.
PROTECTION OF MEDICAL RECORDS
Medical records:
1. Medical records are the property of GRMC and shall not be
removed for the Medical Center premises except by subpoena,
court order, or with the approval of the CEO or his designee.
Return to Table of Contents

46
2. Paper records must not be removed from the Health Information
Management Services unless properly signed out.
3. Printed records are the responsibility of the recipient and should be
secured in such a way to prevent unintentional disclosure. When
the need for these records has passed, they should be completely
destroyed using proper techniques to prevent recreation.
4. Portable devices, such as PDA’s or laptops, containing protected
health information must be secured physically, as well as through
passwords and encryption.
MAINTAINING RECORD INTEGRITY
Medical records that do not satisfy the requirements for a legal medical
record can result in claims payment denial and expose a physician’s
practice to fraud allegations and increase risk of adverse litigation
outcomes.
Copy/Forward,Copy/Paste,Cloning
While the use of copy/forward and copy/paste can improve physician
documentation efficiency, it can undermine the integrity of the medical
record if overused, abused, or used incorrectly. Electronic Health Records
should make the patient chart more legible, faster to document and more
complete.
To insure “point-and-click” documentation practices don’t end up as “bad
documentation habits”, remember these Do’s and Don’ts:
• Do use care and vigilance when clicking through templates-the
chart you are documenting may be used as evidence in court.
Return to Table of Contents

47
• Do limit the use of copy/forward to histories and review of
systems.
• Do review, review, and review before copying forward a note,
making sure all medications, test results and interventions are
accurately depicted for the specific encounter you are
documenting.
• Do put copied entries from other providers in quotes and credit the
author.
• Do electronically sign all PowerNotes that you create (unsigned
PowerNotes are NOT VIEWABLE to all users)
• Do error out any PowerNotes created in error.
• Do remember to go back and sign any saved PowerNotes.
• Don’t copy forward documentation without reviewing and
confirming it accuracy-don’t make someone else’s mistake YOUR
mistake.
• Don’t copy forward documentation and claim it as your own-you
must credit the originator.
• Don’t copy forward and entire note that already exists in the record
and make it part of a new note-instead summarize the pertinent
points and refer to the existing note.
• Don’t copy information from one patient’s record and paste it to
another patient’s record.
Abbreviations
Only those symbols and abbreviations approved by the medical staff may
be used in the medical record. Symbols and abbreviations should not be
used when recording final diagnoses. A list of approved and prohibited
abbreviations can be found at https://paws.gru.edu/int/hims/froms-
abbreviations/Pages/default.aspx. Return to Table of Contents

48
Corrections
Errors made in the Electronic Medical Record require special handling due
to the integrated nature of the system. Those errors must be evaluated by
Health Information Management Services to ensure the items are properly
corrected and re-documented. Entries written in error in the paper medical
record should be corrected by drawing a single line through the incorrect
entry. Write “Error”, your signature, date and the time adjacent to the
incorrect entry then re-document the note correctly and insert your
signature, date, and time of the new entry.
Return to Table of Contents

49
PowerNotes
Setting a Default Note Type (Reminder)
A Default Note Type must be set prior to writing your first note. This
only needs to be done once.
1. Go to PowerNote and open a note by clicking the yellow folder.
Type “gen” then click the search icon (binoculars). Select any note
to open.
2. Click on View, then Customize, select the Document Types tab.
3. Place a √ in the box beside Default to Last Document Used.
4. Select PowerNote Note Type List as the Default List Type.
5. Do not insert any document types into the Personal Document
Type List.
6. The document types to use on clinic PowerNotes are Practice Site
Note, Psych Practice Site Note, History and Physicial Note.
Progress Note is for inpatient notes.
Accessing PowerNote
1. Open the patient chart ensuring the correct visit encounter is
selected; this is the encounter you will be documenting on.
2. In the Ambulatory Summary page Documents section, click on the
Add button; or
3. Or, select Documents from the Menu (table of contents), then
click the on Add button.
Return to Table of Contents

50
Icons and Symbols
Return to Table of Contents

51
Note types
Encounter Pathway Tab
Type the name or partial name of the note into the Encounter Pathway box
and click on the binoculars to Search.
Filter using the starts with or contains option
Existing Tab
Option to view “Current encounter” notes or “All encounters” notes.
Saved notes display status of Active. Signed notes display status of as
Signed.
Pre-completed Tab
Select “My Notes” only to view your notes saved as Pre-completed
notes.
Catalog Tab
This tab displays templates organized into specialty folders such as
cardiology and pediatrics.
Recent Tab
Select this tab to view recently accessed notes.
Return to Table of Contents

52
Favorites Tab
Select this tab to view any template or saved note added to your Favorites
list.
Return to Table of Contents

53
Selecting terms
Single click on a term selects in (circle around term), double click negates
it (slash symbol).
Removing Select Terms
To remove data that has been selected, right click on the term and select
“Clear”.
Viewing the Note
Use the Toggle button to view the documented note, from the template
view, click the toggle button located at the top right corner of the template.
When you hover over it, it displays “Click to Display Contributor View”.
To return to the template view, click the button again.
Return to Table of Contents

54
Below shows how the terms that were selected display in the Contributor
view.
Inserting Free-text
1. Free-text allows text to be entered directly into a note without
selecting any terms or sentences from the template provided.
2. Double click on any open or blank area of the note and start typing.
3. Free text can also be inserted by selecting “Use Free Text”.
4. The “Other” term open a text box in which free-text information
can be typed in or dictated in using a voice recognition system.
Working with Notes
Repeating a Term: (Duplicating)
1. Click the term you want to repeat
2. From the Term Menu, click repeat. (You can also right click the
term and click repeat)
Note: Not all terms can be repeated.
Return to Table of Contents

55
Inserting Drawings
A Digital Ink term allows you to annotate a drawing with sketches or
symbols, and include it in the note.
Within the Physical Examination paragraph, select a term which begins
with Drawing. The Drawing window opens, select Ok. Use the drawing
tools from the dialog box to sketch or include text.
Drawings can also be inserted by selecting the “Insert Image” icon,
located within in the toolbar located at the top of the screen. Select
a drawing within the PowerNote folder.
Personalizing PowerNotes
Macros, inserting sentences, and creating pre-completed templates allows
you to personalize notes.
Inserting a Sentence
Insert a sentence by right clicking on the sentence or paragraph and select
Insert Sentence.
Creating a Macro
Macros are partially completed personal templates used as an element of
documentation and can be comprised of terms, sentences or paragraphs.
Return to Table of Contents

56
Saving a Note
1. To complete the documentation at a later time, save and close the
note by clicking Save from the Documentation menu.
2. The application will close after 45 minutes of inactivity. The note
will auto save every 15 minutes; you may wish to save your work
more often if entering large amounts of data.
Signing a Note
Sign the note to complete the documentation and place the note in the
patient’s chart.
NOTE: The date and time of actual documentation will default.
To have the note endorsed or cosigned by another care provider, click
the Request Endorsement check box.
1. Click the “Request Endorsement” check box.
2. Click under the word Endorser. You must choose the provider to
endorse and select Sign in the Type field.
3. Click OK to sign the note and send any requests for endorsements.
The note will go to the endorser’s Cosign box in Message Center.
Modifying a Note
1. A note may be modified from the Inbox as explained above or by
clicking on the Clinical Notes tab. Open the note you wish to add
information to. Right click on the note body and then click on
Modify Document.
2. Type additional documentation under Insert Addendum Here and
Sign the note.
Correcting a Note
1. A note can be corrected by going to Documents from the Menu and then
clicking +Add.
2. When the New Note opens, click on the Existing tab.
3. Click on the note you wish to correct and make sure to check the box
next to Copy to new note.
Return to Table of Contents

57
4. Your note will open and you can now make any changes and Sign.
5. The final box that opens allows you to change the date/time and edit note
Type. This will be your last chance to save this before your note is
saved.
Tip: Don’t forget to Error your original note that was created.
Error Notes
1. Click on Documents from the menu bar. This will open the List that
contains notes written.
2. Click on the note that you wish to Error. The will highlight
to allow you to click on it.
3. This will open another window.
4. You have the option to type in a comment and after clicking OK your
note will now be In Error.
Return to Table of Contents

58
Copying a Note
1. In the Open Note dialog box, open the Existing tab and click Copy
to New Note.
2. In the Encounter group box, select Current Encounter if the note to
copy is in the current encounter or All Encounters if the note to
copy is not in the current encounter.
3. In the Notes group box, select Unsigned Notes only if the note to
copy is unsigned or select My Notes only if the note to copy is one
you authored.
4. Highlight the note and click OK. The original note is now copied
into a new note; you can proceed with documenting the encounter.
To view multiple notes: (Notes from different encounters)
1. Click Open Note dialog box
2. Click the existing tab
3. Click the note you want to see. (May have to choose the “All
Encounters” button)
Link to the Copy/Paste Rules in the HIMS
To “In Error” a Note
1. In Documents, select the note that is “In Error”.
2. Click the “In Error” button on the toolbar
3. An In Error Comment is required. Type in the reason in the test
box and click OK.
Return to Table of Contents

59
To Correct a Note Written on the Wrong Encounter
1. Select the correct encounter by clicking on the Encounter drop
down under the patient’s name.
2. Open the “Open Note” dialogue box and select the Existing tab.
3. Select “All Encounters”. You will see a list of all the PowerNotes
written on that patient.
4. Select the box beside “Copy to new note” and highlight the note to
copy then click OK.
5. The selected note will appear with the new encounter date and
information in the Encounter field.
6. Adjust the date and time as needed, then sign the note.
7. In Clinical Notes, go to the original note entered on the wrong
encounter and “In Error” the note.
Note: If a note is entered on the wrong patient, the note MUST be retyped
in the correct patient chart. Then you MUST In Error the original note
entered in the wrong patient chart.
Return to Table of Contents

60
Working with Macros
Creating a Macro
1. Select the desired terms, then right click on the key sentence or key
paragraph and select Save Macro As.
The Save As dialog box opens. Enter the name for the Macro in the Title
box and then click Create New.
Inserting a Macro
1. Click on the blue M beside the associated word and then click the
Macro name you wish to insert.
2. Click on “More” to see other Macros that have been created. Click
on the Macro name and then click OK.
3.
Updating or Deleting a Macro
1. To update it, open the macro within the note, make changes, then
right click on the key macro term, select Save Macro As, then
select Update.
2. To delete it, open the macro within the note, then right click on the
key macro term, select Save Macro As, highlight the macro to be
deleted, then select Delete.
Working with Pre-Completed Notes
PowerNotes allows you to customize by adding additional sentences or
other encounter pathways. It is useful when patients present with common
problems or conditions that are commonly documented together
(hypertension and coronary artery disease).
Return to Table of Contents

61
Creating a Pre-completed Template
1. Open a new note and document, insert sentences, or insert another
encounter pathway.
2. Insert another encounter pathway clicking on the Documentation
menu, select Insert Encounter Pathway.
3. To save the pre-completed note, from the Documentation menu,
select “Save As Pre-completed Note”.
4. The “Save As Pre-completed Note” dialog box opens.
5. In the Note Title box, enter the name of your Pre-completed note
and click “Save As New”.
Note: This works for notes whether they are saved or signed.
Using a Pre-completed Note
1. From the Pre-completed tab in the Open Note dialog box, highlight
the Pre-completed note and then select OK.
2. Document changes/modifications as needed.
Return to Table of Contents

62
Order Entry
Placing Individual Orders
To place individual orders:
Click the Orders/Plans on the Menu.
Click .
Begin typing the order (i.e., Tylenol) in the Find field. Use the drop
down to set Search to Starts With or Contains.
Click on the desired order.
Click the appropriate Order Sentence.
Click OK and DONE.
Modify the order as necessary and complete all required details.
Required order entry fields are highlighted in yellow.
Review order and click SIGN.
Click Refresh Button to display orders.
Return to Table of Contents

63
Modifying Orders
Right click on the order.
Select Modify Planned order.
Click on the Detail to be changed in the left box and select the Detail
Value in the right box.
Close Details and continue with orders.
Discontinue/Cancel an Order
To discontinue/cancel an order:
Right-click the order to cancel.
Select Discontinue/Cancel.
Complete Details as necessary.
Click Sign.
TIP: The orderable is displayed as Canceled if it is cancelled prior to the
start date and time. The orderable is displayed as Discontinued if it is
cancelled after the start date and time.
Reorder and Cancel an Order
Use Reorder and Cancel to quickly cancel and reorder an orderable. This
provides a new order which can be modified.
Right-click the order and select Reorder and Cancel
Complete Details as necessary.
Click Orders for Signature.
Click Sign.
Return to Table of Contents

64
Cancelling Series or Ongoing Orders
Orders placed with a recurring frequency create series or “children”
orders. Cancelling only one of the child orders cancels only that
occurrence.
Cancelling the parent order stops the generation of on-going orders.
It is necessary to cancel all of the existing child orders by cancelling
the parent order.
Return to Table of Contents

65
PowerPlans
Using a PowerPlan
Click the button.
Type the first few letters of the desired PowerPlan in the Find field
(i.e., appen for appendectomy)
Note: Order choices are presented based on the search criteria
of Contains or Starts with.
Click the desired plan. indicates a PowerPlan.
Click Done to close the Orders catalog. The PowerPlan is displayed.
Select the desired components within the PowerPlan by checking or
unchecking the orderables in the plan.
Modify orders and complete missing details as necessary.
Add orders as necessary using Add to Phase.
Initiate the orders.
a) Click Initiate.
b) Click Orders for Signature.
c) Click Sign. Address any alerts.
d) Click Refresh.
Return to Table of Contents

66
Adding Orders to a PowerPlan
To add orders to a PowerPlan:
Click Add to Phase.
Select Add Order.
Type the order in the Find box.
Click the desired order to be added to the PowerPlan.
Repeat Steps 3 and 4 until all desired orders are added.
Click Done.
Complete any missing details on the added orders.
Tip: Orders can be added to a PowerPlan at any time.
If the PowerPlan has:
Not been initiated – continue on with the normal process as
described above.
Been initiated – click Orders for Signature, then click Sign.
The orders are added to the PowerPlan.
Placing Orders in the Planned State
To place orders in a planned state (to be initiated at some point in the
future):
Complete steps 1 – 5 in Using a PowerPlan on the previous page.
Click Orders for Signature. A blank screen is displayed.
Click Sign.
The screen displays Processing. Please refresh.
Click the Refresh button.
The PowerPlan is displayed and the PowerPlan in the View Pane
shows the plan status as Planned.
Return to Table of Contents

67
Initiating Planned State Orders
To initiate planned state order:
Locate and click on the planned PowerPlan in the view pane. The
PowerPlan is displayed.
Complete Step 6 in Using a PowerPlan .
Return to Table of Contents

68
Discontinuing a PowerPlan
To Discontinue a PowerPlan:
Right-click on the PowerPlan in the View Pane.
Select Discontinue.
The Discontinue box is displayed.
Select orders to Keep.
These orders remain active when the rest of the plan is
discontinued.
Click OK.
Click Orders for Signature.
Click Sign.
Click the Refresh button.
The plan status changes to Discontinued in the View Pane.
Return to Table of Contents

69
PowerPlan Favorites
Creating a Plan Favorite
To save a PowerPlan with customized selections and modifications:
Complete steps 1 – 5 in Using a PowerPlan.
Click the button on the bottom left of the screen.
The Save as My Favorite box is displayed with the name of the
plan.
Important: Use the naming convention described below to enable
finding the plan in the future.
Leave cursor at end of plan name and type a space.
Type the first initial and last name of the user.
Click OK.
Find Plan Favorites by clicking the then opening the folder “My
Plan Favorites”.
Return to Table of Contents

70
Using a Plan Favorite
To use a plan favorite:
Click the button.
Open “My Plan Favorites” folder or type the user’s first initial and last
name in the Find field using Contains.
All plan favorites for the user are displayed in alpha order.
Select desired plan.
The plan is displayed with saved selections and modifications.
Proceed as usual.
Return to Table of Contents

71
Medication Reconciliation Admission Meds Rec
To complete Admission Medication Reconciliation:
Navigate to PowerOrders.
Click the Reconciliation button and select Admission.
The Medication List is displayed including any current or
discontinued hospital medications.
Review and click either Continue or Do Not Continue for every
medication on the list. The indicates an item to be addressed.
Click Continue to:
Convert a documented home medication to an inpatient order.
Continue a hospital medication order.
Click Do Not Continue to:
Keep as a documented home medication (no order is placed).
Discontinue a hospital medication order.
Modify continued medications as needed.
Complete any missing required details.
Click Reconcile and Sign
Return to Table of Contents

72
Discharge Overview
Depart is completed prior to the patient leaving the hospital. Portions of
the process are completed throughout the patient’s stay.
To complete Depart:
Navigate to the Discharge Overview page in the Overviews Menu
band.
Complete the provider Depart components:
Patient Information
Diagnosis
List of Procedures
DC Meds Rec
Patient Education
Follow-up
Discharge Order
Documents
Using Discharge Overview Method
Patient Information
Return to Table of Contents

73
Make sure all the patient information is correct including Attending
Physician, as this will populate in the discharge paperwork. If the
Attending Physician is not correct:
1. Go to PowerOrders
2. Type “Transfer Patient”
3. Complete the correct fields and Sign your order.
Diagnosis
Verify that the patients Diagnosis are correct. If you need to add a
diagnosis, start typing your diagnosis within the box
Return to Table of Contents

74
Procedures
1. Click on the blue down arrow and select “List of Procedures
Performed”. This will then take you to the form to complete.
2.
3. Once you have checked all the appropriate boxes, click the green
in the top left corner to sign the form.
TIP: A student can perform this but the attending must go in to sign the
form. To do this:
Go to Form Browser on the Menu and find the “List of
Procedures Performed” and right click and Modify the form.
The Attending Provider must then Click the green to sign
the form.
Return to Table of Contents

75
If you need to add a procedure to a form already completed, follow the
steps above. If you open a new form to add a procedure, it will overwrite
the prior form.
DC Meds Rec
Within DC Meds rec you are able to see:
• New orders
• Continued Orders
• Continued with changes
• No longer taking
• Contact Physician prior to taking
To do Discharge Med Rec: Click the Blue + to do discharge med reconciliation.
Choose either to Continue, Create New RX, or Do Not Continue the patients
medications.
Return to Table of Contents

76
Make sure to route the medications to the patient’s pharmacy of choice if you are
creating a new script.
When you are done make sure to click the button.
Patient Education/Follow-up
Both patient education and follow-up can be done easily together. Click
on the Blue + next to Patient Education:
In the search box you can type in your patient’s diagnosis to find
discharge instructions.
TIP: Core Measure requirements with Congestive Heart Failure are
populating educational items with heart failure instructions. See below
and choose the heart failure.
Return to Table of Contents

77
Once you choose your diagnosis then you can make any edits. You can
save time by clicking on the follow-up tab before saving in the bottom
right corner. This will allow you to enter any follow-up information that
the patient needs.
Return to Table of Contents

78
When doing the follow-up, make sure that the correct physician is
selected. The system will default to the primary care physician. You are
able to change this by typing the providers name and clicking on the
binoculars. When selecting time to follow-up, choose from the drop down
and don’t put in specific dates. Make sure to save when you have
completed all the follow-up information.
Discharge Order
Click on the Blue arrow and select Discharge Patient. There will be two
required fields that you will have to address. Where is the patient going
and what was the patient’s condition upon discharge.
TIP: Please make sure to always place your discharge order before
completing your note. The reason for this is the two required fields from
the discharge order will populate in your discharge note.
Return to Table of Contents

79
Discharge Note
Click on the blue Add + and it will take you to the note for documentation
You want to make sure you select the correct note Type: Discharge Progress
Note and the correct Encounter Pathway which is also Discharge Progress Note.
Once your note populates, you will need to place the cursor within the note and
type /SSDN. You can see below that once I clicked on the blue /ssdn, it placed
what is needed for discharge note documentation.
Return to Table of Contents

80
Discharge Readiness
Some things to know about the Discharge Readiness:
• The discharge order circle will completely fill in once the order has
been placed.
• Once you have completed the Diagnosis you will have to finish
filling in the blue circle by clicking on it.
• Patient education and follow-up will only half fill in. It is the
nurse’s responsibility to finish filling in the circle.
• Currently DC Meds Rec is not functioning so this will stay blank.
• Once you have completed your Documents and Procedures then
you must finish filling in the blue circle.
• These are all the steps required by the provider to finish.
Return to Table of Contents

81
Sports Medicine PowerNote Modifications
Review of Systems
Most clinically relevant organ systems are moved to the top of the Review
of Systems section.
New Sentence— Amb ROS—will import all the Review of Systems that
the Nurse documents on the Adult/Pedi intake PowerForm
Adding a Sentence to any area
1. Right click on Physical Examination heading ->
2. Click on Insert Sentence ->
3. Dermatology -> select sentence needed ->
4. Click OK, Sentence is available to be documented on
Histories
Return to Table of Contents

82
Family History—You can click on “include family history” and it will
import family history, charted on by the nurse.
Social History –
New structured text for Denies tobacco, Tobacco use+, Denies alcohol,
Social alcohol
If you need to document tobacco usage, click on the + sign to expand the
optional charting text.
Addition of local High Schools and Colleges for data collection, will
appear on age appropriate patients
Return to Table of Contents
Joint Aspiration/Injection
procedure Macro options
Click on M next to Joint aspiration/injection procedure
heading and utilize Macros for Drs. Crosby and Hunter for
most frequently used medication for
injections

83
Physical Examination
Sports Medicine specific Physical Exam sentences
VS/Measurement—Auto-populates from charting.
General—as before, use chevrons to expand structure.
Musculoskeletal—all previously used options are available
Respiratory—all previously used options are available
Psychiatric—all previously used options are available
Integumentary—all previously used options are available
Neurologic—all previously used options are available
Return to Table of Contents

84
Impression & Plan
Includes:
• Diagnosis—DX Code Search,
• Plan— options for continued care
• Summary—free text entry
• Orders—Order profile entry
• “OTHER” option available for free text entry
Time Counseling Pt.
Includes:
• Time summary—to document time spent with the patient,
• Counseling summary—included all the possible topics discussed
during visit,
• Follow-up—multiple options Notes— for any free text entry
output sentences will read:
Follow-up: Return to clinic in, 2-3 months or option selected
Return to Table of Contents

85
How to modify PN formats
• View -> Customize -> More -> Change What/OTHER box
ENTER behavior to “OK/ Accept text” (to drop down a line type
“Ctrl & Enter”)
• To HIDE the Autopopulate window, CHECK the “Hide
autopopulation window on opening note” to REDUCE clicks.
• The autopopulation options have been greatly reduced in the
Ambulatory clinics.
Return to Table of Contents