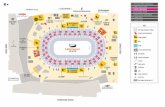Provider Portal User Guide - GA+SCORE
Transcript of Provider Portal User Guide - GA+SCORE
Provider Portal 2.0 | User Guide
pg. 1
INTRODUCTION
Welcome to the new and improved SHINES Provider Portal 2.0. The Provider Portal 2.0 (as
referred to as Portal 2.0) increases the exchange of information between Providers and Division
of Family and Children Services (DFCS). Provider Portal was re-designed with cutting-edge
technology, including color scheme, new landing page, sleek design, and improved user interface
– making the Portal 2. 0 user friendly.
Georgia SHINES is the state’s (Division) child welfare system of record, which means it is the
primary case record repository and data system. All services delivered to children and families
are documented in Georgia SHINES. Case documentation recorded in Portal 2.0 is readily
accessible and available for review by DFCS case managers. This streamlines case
documentation and reduces duplicate data entry. As agents of the Division, Providers play a key
role in delivering case management services. The expansion of Portal 2.0 facilitates improved
documentation of services.
This document highlights Portal 2.0 system changes, including:
• Page Descriptions
• Registering/Approving Users
• Logging onto Portal 2.0
• Case Documentation
o Assigning Children
o Documenting Contacts
o Recording Education Events
o Recording Health Events
o Adding Medication
o Viewing Legal Events
o Uploading Documents
• Account Management – User
• Account Management – Administrator
Provider Portal 2.0 | User Guide
pg. 2
TABLE OF CONTENTS
I. PAGE DESCRIPTIONS .................................................................................................................................. 3
II. REGISTERING – NEW PORTAL USER .......................................................................................................... 8
III. APPROVING A NEW USER ...................................................................................................................... 11
IV. LOGGING ONTO PORTAL 2.0.................................................................................................................. 11
V. ASSIGNING CHILDREN ............................................................................................................................. 12
VI. RECORDING CONTACT EVENTS .............................................................................................................. 15
VII. RECORDING EDUCATION EVENTS ......................................................................................................... 19
VIII. RECORDING HEALTH EVENTS............................................................................................................... 21
IX. VIEWING LEGAL EVENTS ........................................................................................................................ 25
X. UPLOADING DOCUMENTS ...................................................................................................................... 25
XI. ACCOUNT MANAGEMENT ..................................................................................................................... 27
XII. LOGGING OFF ........................................................................................................................................ 32
Provider Portal 2.0 | User Guide
pg. 3
I. PAGE DESCRIPTIONS
a. Landing Page
The Landing Page is the user dashboard. It contains a plethora of information at a glance. The
Landing Page displays modules based on the user’s role in the Portal. This section provides an
overview of each module. This view is for the Administrator Role.
To Be Assigned Module (Administrator/Supervisor Role)
The To Be Assigned Module allows, Administrators and Supervisors to assign children to a
specific Case Manager. A list of children who need to be assigned to a Case Manager or
Supervisor will display in the ‘To Be Assigned’ Module.
Waivers Set to Expire Module
The Waivers Set to Expire module displays a list of children and the expiration date of the RBWO
waivers.
Documents Uploaded Module
The Documents Uploaded module displays a pie chart with the area in which a document has
been uploaded. By placing the mouse over a section of the pie, the document area (i.e., court,
health/medical records, etc.) displays with the number of documents uploaded this month.
Contacts Pending Module
The Contacts Pending module displays the number of contacts pending approval as of the current
day by the Administrator or Supervisor.
Contacts Approved Module
The Contacts Approved module displays the percentage of contacts that have been approved
‘this month’.
Child Name
Child Name Child Name
Child Name
Child Name
Child Name
Provider Portal 2.0 | User Guide
pg. 4
Discharges Module
The Discharges module displays a list of children who have been discharged from the agency
within the last 30 days. The module also displays the discharge date.
Password Reset Module (Administrator Role)
This module displays the number of password resets the Administrator has received in the
quarter. Please note this module may be replaced in the future.
Pending Staff Module (Administrator Role)
The Pending Staff module displays the number of staff member pending approval for portal
access. This module only displays on the Administrator’s Landing Page.
b. Children Tab
By clicking the ‘Children’ tab, the Child page displays. The view of the page is dependent on the
role of the user, e. g. the page displays differently for Administrator and case Manager.
Child Page (Administrator Role)
The Administrator view displays the list of Incoming Placements (children to be assigned),
Submitted Contacts, and Upcoming Waiver End Dates tabs.
Child Page (Supervisor Role)
The Child Page for the Supervisor displays three additional tabs, Incoming Placements,
Submitted Contacts and Assigned Children. The Portal allows for users with the role of Supervisor
to be assigned cases.
Provider Portal 2.0 | User Guide
pg. 5
Child Page (Case Manager Role)
The Child Page for the Case Manager displays the children assigned to the case manager. This
page is where the Case Manager will access the Child’s Case Details.
c. Locations Tab
By clicking the ‘Locations’ tab, the Portal displays two subtabs, My Facilities/Agencies and
Complete Homes List.
My Facilities/Agencies
The My Facilities/Agencies subtab displays the Facilities/Agencies associated with the portal
user. It provides a quantitative number of children placed within each agency as well as the
current status of the agency.
Provider Portal 2.0 | User Guide
pg. 6
Complete Homes List
The Complete Homes List subtab displays the list of homes approved by the associated agencies.
It also provides a high-level overview of the home status, children placed and contact information.
d. Staff Tab
The Staff Tab only displays for the Administrator Role. By clicking the ‘Staff’ tab, three additional
subtabs display: Active Staff, Inactive Staff and Pending Staff.
Active Staff
The Active Staff List provides a high-level overview for each staff member associated with the
agencies. Clicking on the ‘View Profile’ tab displays the User’s profile. Clicking on the ‘View
Cases’ tab displays the list of children assigned to user.
Inactive Staff List
This page displays a historical list of all staff members associated with the agency.
Family Name 123
Worker Name
Worker Name
Provider Portal 2.0 | User Guide
pg. 7
Pending Staff List
The Pending Staff List page displays a list of agency staff members who requested access to the
Provider Portal. It is under this tab, where the Administrator will approve or reject request access
to the Portal.
e. Search Tab
By clicking on ‘Search’, the portal displays a page that will allow users to search by a child’s name
or person ID number.
f. Notifications Tab
By clicking ‘Notifications’, the portal displays two additional subtabs: Contact Activity and Case
Management.
Provider Portal 2.0 | User Guide
pg. 8
Contact Activity
The Contact Activity provides a list of children in which the ECEM visit has not been completed
and the number of days before the ECEM visit is due. Users can navigate to the child’s Case
Detail page from the Contact Activity tab.
Case Management
Case Management displays a list of tasks and alerts as it pertains to each assigned child. Users
can navigate to the child’s Case Detail page from the Case Management tab.
II. REGISTERING – NEW PORTAL USER
In internet browser, enter https://shines.dhs.ga.gov:8443/#/login. It is recommended that users
bookmark site for future reference.
Provider Portal 2.0 | User Guide
pg. 9
STEP ACTION/TASK 1 Click on the ‘Register an account’ hyperlink at the bottom of the Login
Page
Provider Portal 2.0 | User Guide
pg. 10
STEP ACTION/TASK
2 Complete all field identified with a red asterisk (*)
3 Scroll down and read the Terms and Conditions
4 Check the checkbox to accept the Terms and Conditions
5 Click the Submit button
6 User will receive a confirmation email at the registered email From: Shines Portal [mailto:[email protected]] Sent: Tuesday, November 28, 2017 7:45 PM To: Fulton, Felicia A <[email protected] Subject: Thank you for Registering Thank you for registering to the SHINES Portal. You will receive an email upon approval/disapproval by your administrator.
Provider Portal 2.0 | User Guide
pg. 11
III. APPROVING A NEW USER
Portal Users with the ‘Administrator’ role approve or deny all requests for access to the Portal.
STEP ACTION/TASK 1 Log in to the Portal
2 Click the Staff tab
3 Click on Pending Staff List
4 Select the appropriate Approve or Reject Request button
IV. LOGGING ONTO PORTAL 2.0
In internet browser, enter https://shines.dhs.ga.gov:8443/#/login. It is recommended to
bookmark this site for future reference.
STEP ACTION/TASK
1 Enter your agency email address in the ‘Email’ field
Provider Portal 2.0 | User Guide
pg. 12
STEP ACTION/TASK
2 Enter your password in the ‘Password’ field
3 Click Login 4 Read the Confidentiality statement and click ‘Ok’
The DUO authentication box displays. If user set up DUO account to send a DUO Push to phone
automatically, open the DUO app or tap the notification on cell phone and tap ‘Approve.’ If user
selected any other authentication method, follow the on-screen instructions.
All users will have to authenticate their access each time they log into the Portal. Upon
successful authentication, the role specific Landing Page displays.
V. ASSIGNING CHILDREN
The To Be Assigned module allows Administrators and Supervisors to assign children to a specific
Case Manager. A list of children who need to be assigned to a Case Manager or Supervisor will
display in the To Be Assigned module.
Assigning a child
Provider Portal 2.0 | User Guide
pg. 13
STEP ACTION/TASK 1 Click on the Assign hyperlink
2 Click the Select Location dropdown and select the agency
3 Click the Select Staff Member dropdown and select the worker
4 Click Submit Assignment
Once the child has been assigned to the Case Manager or Supervisor, the child’s name will no
longer display in the To be Assigned module.
View Children/Child Information
Supervisors and Administrators can review a quick summary of the child’s case details under the
Incoming Placements tab. Case Managers do not have the Incoming Placements tab.
Child Name
Child Name
Child Name
1000000 Name, Child 100000
Agency Name
Worker Name
Name, Child
Provider Portal 2.0 | User Guide
pg. 14
For Case Managers, the Assigned Children tab displays under the Children tab. Workers will
access the child’s case details, enter contacts and document health and educational information,
as well as upload documents from the Children tab.
STEP ACTION/TASK
1 Click on the Children tab
2 Click on the expansion arrow at the end of the row of the child you would like more information
STEP ACTION/TASK 1 Click on the child’s name hyperlink
2 The Case Details page displays
The Case Detail page provides an at a glance view of the child’s information. Case Details
includes five (5) expandable sections: Child Demographics & Characteristics, Current Placement,
Case Management, Case Documents and Placement History.
Provider Portal 2.0 | User Guide
pg. 15
VI. RECORDING CONTACT EVENTS
The next tab is the Contacts tab. This is where workers will enter all contacts with the child. The
Contacts tab is divided into four expandable sections: Incomplete Contacts (Narrative Required),
Editable Contacts, Contact Log and Contact Search.
Adding a Contact
STEP ACTION/TASK
1 Click on the Contacts hyperlink
2 Click the ‘Add Contact’ button (top right side of page)
3 Select the ‘Method’ of Contact from the Method dropdown
4 Enter the ‘Contact Date’
5 Enter the ‘Contact Time’
6 Select a ‘Location’ from the Location dropdown
Child
Child Name
Provider Portal 2.0 | User Guide
pg. 16
7 If applicable, enter ‘Others Contacted’
8 Select the ‘Purpose’. Multiple Purposes can be selected in the dropdown box
9 Select the Principal/Collateral Contacted, Discussed/In Reference To/Private Conversation
10 Select the ‘Narrative Type’ from the Narrative Type dropdown
11 Click Save and Finish Later
12 Click ‘Continue to Narrative’ button
13 Enter Narrative on the Narrative template
14 Click the ‘Save’ icon on the ‘Narrative’ template and close out the template
15 Click ‘Save and Finish Later’ on the Contact Detail page
Editing a Contact
Contacts entered in the Portal are editable for 72 hours. The Time Remaining to Complete/Edit
counts down the 72 hours from the time the contact was entered. Contacts that have not been
submitted for approval within the 72-hour timeframe will be deleted from the system and will have
to be re-entered.
Contacts can be saved with or without a narrative. Contacts saved without a narrative are saved
under the ‘Incomplete Narrative’ section. Contacts saved with a narrative, but not submitted for
approval display in the ‘Editable Contacts’ section.
STEP ACTION/TASK 1 Click on the blue ‘Method’ hyperlink (ex. Announced Face to Face);
user is navigated to the Contact Detail page.
Provider Portal 2.0 | User Guide
pg. 17
STEP ACTION/TASK 2 Click on the ‘Edit Contact’ button
3 The Contact Details page displays. Click on the ‘Continue to Narrative’
button at the bottom of the page
4 Complete the narrative form following the instructions in the ‘Adding a Contact’ section of this guide
5 Click the ‘Save and Finish Later’ button
Submitting a Contact for Approval
Contacts must be approved by the Supervisor or Administrator before the contact displays in
SHINES. Once the narrative has been saved and the ‘Save and Finish Later’ button is clicked,
users are able to send the contact for approval. The Supervisor or Administrator will have
whatever time is remaining from the original 72 hours started by the Case Manager to approve
the contact.
STEP ACTION/TASK
1 Click the ‘Assign To’ dropdown field and select the appropriate Supervisor or Administrator
Provider Portal 2.0 | User Guide
pg. 18
STEP ACTION/TASK
2 Click the ‘Submit’ button
Approving a Contact
Supervisors and Administrators must approve all contacts entered in the Provider Portal. Contacts
submitted for approval are located under the ‘Children’ tab.
STEP ACTION/TASK 1 Click on the ‘Children’ tab
2 Click on the ‘Submitted Contacts’ tab
3 Click on the blue ‘Method’ hyperlink; Contact Details page displays
Clicking the ‘Edit Contact’ button displays the ‘Contact Details’ page modifiable. Clicking the ‘Add
Comment’ button navigates the user to the Supervisor Comments box at the bottom of the
‘Contact Detail’ page. Clicking the ‘Approve Contact’ button allows the Supervisor or Administrator
to approve the contact.
STEP ACTION/TASK
1 Click the ‘View Narrative’ button. A non-modifiable narrative form displays for review
2 Close the narrative form
Provider Portal 2.0 | User Guide
pg. 19
STEP ACTION/TASK
3 Click the ‘Approve Contact’ button
Once the contact is approved, ‘Approved’ will display on the Contact detail page.
VII. RECORDING EDUCATION EVENTS
The Education tab contains three sections: Education Summary, Education Log and Education
Documents. The Education Summary provides an at-a-glance of the child’s education. The
Education Log is where the child’s school enrollment and withdrawal is entered. The Education
Documents displays any education documents uploaded in the portal.
Portal users can add a school record when a child is not enrolled or has been withdrawn from a
school. If a child is enrolled in school, but is transferring because of the placement with the
agency/facility, the Provider should contact the child’s DFCS worker to enter the withdrawal date
in Georgia SHINES.
Adding a School Enrollment
STEP ACTION/TASK 1 Click the Children tab
2 Click the Education tab 3 Click ‘Add School’
Provider Portal 2.0 | User Guide
pg. 20
STEP ACTION/TASK 4 Select the ‘Category’ (Daycare, Head Start, Home School, Not in
School, School)
5 Enter the Enrollment Date
6 Enter the School Name
7 Click ‘Select Resource’
8 Select the radio button next to the correct school
9 Click ‘Continue’
10 Enter the ‘Grade’
11 Click ‘Save’
If the Provider has entered a school record, the school recorded can be amended to enter the
‘Withdrawal Date’.
Adding a Withdrawal Date
STEP ACTION/TASK 1 Click the Children tab
2 Click the Education tab
3 Click the School Name hyperlink
Provider Portal 2.0 | User Guide
pg. 21
Step Task/Actions 4 Enter the Withdrawal Date
5 Click ‘Save’
When a new school enrollment is added for the next grade level, the Portal will automatically enter
the ‘Grade Completed’ for the previous entry.
VIII. RECORDING HEALTH EVENTS
The Health tab contains four sections: Health Summary, Health Visits, Medication and Health
Documents. The Health Summary section provides an at a glance view of the child’s medical
appointments, diagnosis and medications. The Health Visits section is where all health
appointments will be entered. The Medications section is where all medications the child is taken
is recorded. The Health Documents section is where uploaded health documents will display.
Adding a Health Visit
Provider Portal 2.0 | User Guide
pg. 22
STEP ACTION/TASK
1 Click on the Children tab
2 Click on the child’s name hyperlink
3 Click the Health tab
4 Click ‘Add Visit’ button in the Health Visits section
STEP ACTION/TASK
5 Select the appropriate ‘Health Visit Type’
6 Enter the ‘Visit Date’
7 Select the appropriate ‘Reason for Visit’
8 Select the answer for the ‘Is this a follow up visit or a referral from a previous health visit?’ question
9 Mark the appropriate Visit Outcome
10 Click ‘Save’
When ‘Health/Physical/Developmental’ or ‘Mental/Emotional/Behavioral’ is selected as the
‘Health Visit Type’, the ‘Diagnosis’ section will display.
Provider Portal 2.0 | User Guide
pg. 23
Adding a Diagnosis
STEP ACTION/TASK
1 Select the appropriate ‘Diagnosis’
2 Enter the ‘Diagnosed Date’
3 Select the appropriate ‘Justification’
4 Click Save
Adding Medication
STEP ACTION/TASK
1 Click on the Children tab
2 Click on the child’s name hyperlink
3 Click the Health tab
4 Click ‘Add Medication’ in the Medication section
Provider Portal 2.0 | User Guide
pg. 24
STEP ACTION/TASK 5 Enter the ‘Start Date’
6 Enter the Admin Person (The person who will administer the medication)
7 Enter the ‘Reason’ the medication is being taken
8 Enter the ‘Medication Name’
9 Enter the ‘Medication Type’
10 Enter the ‘Dosage’
11 Select the ‘Frequency’
12 Enter any known allergies
13 Click ‘Save’
When ‘Psychotropic’ is selected as the ‘Medication’ type, a certification statement displays.
Provider Portal 2.0 | User Guide
pg. 25
You must check the checkbox and upload the Prior Authorization form.
IX. VIEWING LEGAL EVENTS
The Legal tab is for information purposes only. It contains two sections: Legal Summary and Legal
Action Log. The Legal Summary section provides the Legal Status, Permanency Plan and Legal
County of the child. The Legal Action Log contains a list of legal actions that have occurred on
the child’s behalf entered by the case manager in Georgia SHINES.
X. UPLOADING DOCUMENTS
The Documents tab is where all documents that are to become a part of the child’s record are
uploaded.
Adding a Document
STEP ACTION/TASK 1 Click on the Children tab
2 Click on the child’s name hyperlink
3 Click the Documents tab
4 Click ‘Add Document’ button
Provider Portal 2.0 | User Guide
pg. 26
STEP ACTION/TASK
5 Enter the ‘Date Obtained’
6 Click Browse to find the file to upload
7 Once you’ve selected the file to upload, click ‘Open’ on the dialogue box
8 Select the ‘Document Class’
9 Select the ‘Document Type’
10 Enter any Details (such as a description of the item uploaded)
11 Click ‘Upload’
When ‘Health Data’ is selected as the ‘Document Class’, documents uploaded will display in the
Health Documents section under the Health tab.
When ‘Person Information’ is selected as the ‘Document Class’, documents uploaded will display
in the ‘Education Documents’ section under the ‘Education’ tab.
Provider Portal 2.0 | User Guide
pg. 27
All uploaded documents remained stored under the ‘Documents’ tab. When the ‘Download’
hyperlink displays in blue, the document can be downloaded. Documents uploaded by the DFCS
case manager will be listed in the Documents section of the Education and Health tabs. These
documents are not available for download.
XI. ACCOUNT MANAGEMENT
Accessing Account
Portal users manage their accounts through the ‘My Accounts’ hyperlink. From this section,
portal users can change their Basic Information, Passwords and Security Questions.
STEP ACTION/TASK 1 Click on the ‘My Account’ hyperlink in the Portal Header
2 Click on the ‘Edit’ button in the ‘Basic Information’ section
Provider Portal 2.0 | User Guide
pg. 28
STEP ACTION/TASK
3 Make any necessary changes
4 Click ‘Update Profile’
Changing Password
Passwords must be changed every 45 days. Passwords can be reset under the ‘My Account’
section by all Portal users.
STEP ACTION/TASK
1 Click ‘Reset My Password’
STEP ACTION/TASK
2 Enter new password in the ‘Enter Password’ field
3 Re-enter new password in the ‘Re-enter Password’ field
4 Click ‘Change My Password’
Changing Security Questions
Security questions must be different and distinct. When changing the security questions, users
must select three different questions.
Provider Portal 2.0 | User Guide
pg. 29
STEP ACTION/TASK 1 Click ‘Choose New Questions’
STEP ACTION/TASK
2 Select new questions
3 Enter the answers for the new questions
4 Click ‘Update My Questions’
Account Management-Administrator Role
Agency staff members with the role of Administrator can manage some aspects of a user’s
account. Agency Administrators can change the account type, deactivate accounts, add a new
vendor and send a reset password email.
There are three account types: Placement Provider User, Placement Provider Supervisor and
Placement Provider Administrator. The Placement Provider User role is for staff members who
have direct contact with children. The Placement Provider Supervisor role is for staff who
supervisor those with direct contact with children, but who can also have direct contact. The
Placement Provider Administrator role is for staff members who have executive oversight within
the agency such as Executive Director, Program Director or CEO.
Changing the Account Type
Provider Portal 2.0 | User Guide
pg. 30
STEP ACTION/TASK 1 Click on the Staff tab
2 Click on ‘View Profile’
STEP ACTION/TASK
3 Click ‘Change Account Type’
4 Select the new account type
5 Click ‘Save’
Deactivating an Account
Administrators can deactivate accounts from the ‘Associated Locations’ section. Accounts should
be deactivated when an employee has been terminated.
STEP ACTION/TASK
1 Click on the ‘Staff’ tab
2 Click on ‘View Profile’ hyperlink of the staff person to be deactivated
Provider Portal 2.0 | User Guide
pg. 31
STEP ACTION/TASK 3 Click ‘Deactivate’ for the agency or agencies
4 Enter the ‘Inactive Date’
5 Click ‘Save’
Adding a New Vendor
When a user needs to be linked to more than one location, the Administrator can link them under
Associated New Vendors section. Users should only be linked to the agency or agencies that the
Administrator is linked to.
STEP ACTION/TASK 1 Click the ‘Staff’ tab
2 Click ‘View Profile’ for the staff member who needs to be linked to
another agency/facility
3 In the ‘Associated New Vendors’ section, select the agency/facility from the ‘New Vendor List’ dropdown
4 Enter the ‘Start Date’
5 Click Add
Once the staff member has been linked to the new agency/facility, the agency will display in the
‘Associated Vendors’ list.