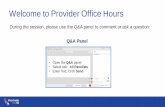PROVIDER MyProfile Welcome Packet Continuing …DICE User Guide 1 Welcome Packet Continuing...
Transcript of PROVIDER MyProfile Welcome Packet Continuing …DICE User Guide 1 Welcome Packet Continuing...

DICE User Guide 1
Welcome Packet
Continuing Education Provider Letter
Dear Insurance Education Provider, Welcome to the exciting world of insurance education! This packet contains tools and resources that
are designed to assist you as an insurance education provider in Florida. We know they will be
beneficial to you whether you are just beginning your career as an education provider or have been
an education provider for many years. Enclosed in this packet, you will find helpful tips on the following:
Getting Started – Accessing MyProfile Account
Main Page – Provider Inboxes
Main Page – Navigation Buttons
What to do if you log in and do not see the Navigation Buttons
Maintaining MyProfile – Adding/Removing School Officials and Contacts
Who Should be Listed as a School Official or Contact in the Provider Account
How to Add a School Official/Bail Bond Supervising Instructor
How to Remove a School Official
How to Add a Contact
How to Change a Contact’s System Permissions
How to Remove (Inactivate) a Contact
How to Reactivate a Contact
Getting Started – Submitting a Course
Course Reminders
How to Submit a Course
Approved Courses
How to View the Payment History
Getting Started – Submitting a Course Offering
Course Offering Reminders
How to Submit a Course Offering
Approved Course Offerings
Getting Started – Submitting a Roster
Roster Reminders
How to Submit a Roster
Getting Started – Instructors
Instructor Reminders
Instructor Qualifications
Maintaining MyProfile – Provider Profile
How to View and Update the Profile
How to View and Update the User’s Profile
How to View and Update the User’s Preferred Contact Method Please take the time to review the enclosed documents. We wish you well on the ever continuing
pursuit of knowledge. Sincerely,
Education Unit Bureau of Licensing: Education
Division of Agent & Agency Services
PROVIDER MyProfile
Welcome Packet Division of Agent and Agency Services

DICE User Guide 2
Getting Started – Accessing MyProfile Account
The School Official will receive an email regarding the steps needed to create a MyProfile account.
Once the School Official has completed the setup process, they will have access to the Provider
account.
1. Gaining Access:
Go to the MyProfile login screen and enter your School Official username and password to
gain access: https://dice.fldfs.com/public/pb_index.aspx.
2. Provider Account:
Select the “Provider Account” and select “Next”.
(Note: There may be only one provider option; however, “Apply as a new Provider” will always
be an alternate option. Some School Officials act on behalf of multiple providers.)
Getting Started -
Accessing Your Provider MyProfile Account
Trouble logging in?
Utilize the Forgot
Password Function!

DICE User Guide 3
3. Main Page – Provider Inboxes:
On the Main Page, you will see the Provider inbox with three provider inboxes: Agency,
Roster/Expired and DFS Requests. The default view is set to the “Agency” inbox to view
notifications from the Department regarding the Provider account. The “DFS Request” inbox
will show any requests for information on pending applications that need to be addressed
and responded to in order to avoid closure of the submitted application.
4. Main Page - Navigation Buttons:
The Navigation Buttons allow you to do many functions. We will discuss these functions in
more detail throughout this packet.
If you log in and do not see the Navigation Buttons, follow the steps below:
1) Confirm you are using Internet Explorer as your web browser. Please note that
Internet Explorer is the only browser that fully supports the online system for course
submissions, etc.
Windows 10 defaults to the Microsoft Edge browser which requires downloading
and installing “apps” in order to run specific websites. The Department does not
recommend using this browser for our website. Please utilize Internet Explorer 8
or later while viewing and using Department websites for best service.
2) Login to MyProfile and navigate to the Main Page (you will see your inboxes).
3) On the top menu bar select “Tools” (Alt +x).

DICE User Guide 4
4) Select “Compatibility View Settings”. The address for the current page will appear in
the top box.
5) Select the “Add” button next to the top box to add the page to Compatibility View.
The website will move to the bottom box.
6) Select the “Close” button.
7) Refresh the page. Note: You may need to log in again.
You should now see the Navigation Buttons and have the ability to move throughout the Provider
account.

DICE User Guide 5
Maintaining MyProfile – Adding/Removing School Officials and Contacts
1. Who Should be Listed as a School Official or Contact in the Provider Account?
Anyone submitting courses, course offerings, rosters or in direct contact with the Department
should be listed in the provider MyProfile account as a school official or contact.
Anyone using the provider account should have their own unique login and password
to access MyProfile.
What is the difference between a School Official, Supervising Instructor and a Contact?
1) ‘School official” means an individual designated as provided in Rule 69B-228.050,
F.A.C., by a provider and approved by the Department who is responsible for the acts of
the provider, including, but not limited to, the provider’s instructors and speakers and is
subject to administrative action pursuant to Rule 69B-228.210, F.A.C.
To become a school official, an application has to be submitted.
2) A “Supervising Instructor” is the School Official for Bail Bond providers with
additional responsibilities as listed in the 2nd bullet below.
To become a supervising instructor, an application has to be submitted and specific
qualifications must be met per 648.386, F.S., as follows:
1. During the past 15 years, the person must have had at least 10 years’ experience
as a manager or officer of a managing general agent in this state as prescribed in
s. 648.388;
2. During the past 15 years, the person must have had at least 10 years’ experience
as a manager or officer of an insurance company authorized to and actively
engaged in underwriting bail in this state, provided there is a showing that the
manager’s or officer’s experience is directly related to the bail bond industry; or
3. The person has been a licensed bail bond agent in this state for at least 10 years.
A Supervising Bail Bond Instructor must attend all classes and is responsible for:
1. All course instructors.
2. All guest lecturers.
3. The course outlines and curriculum.
4. Certification of each attending limited surety agent or professional bail bond agent.
5. Assuring that the course is approved.
Maintaining MyProfile -
Adding/Removing School Officials and Contacts

DICE User Guide 6
3) A Contact works under a school official and is not responsible for the actions of the
provider.
a) Contacts do not need to complete an application.
b) Contacts can have different access, or permission in the provider MyProfile
account depending on each provider’s preference.
c) Contacts can be added or removed at any time.
2. How to Add a School Official or Bail Bond Supervising Instructor:
1) School officials require a submitted school official Bail Bond supervising instructor
application.
The application can be added directly through your provider MyProfile account.
Go to the Navigation Buttons and select on “Apply”. You will see the drop-down menu
below. Select “School Official”.
2) Identification Screen: This screen is the applicant identification screen.
This screen is the beginning of the school official application.
The applicant is required by state and federal law to disclose their social security number
on this application.

DICE User Guide 7
3) Background Questions: Every applicant must answer the background questions shown
below.

DICE User Guide 8
4) Confirmation: The final page that will display is a confirmation page, showing the
application was submitted to the Department.
Once the application is approved, the school official will receive an e-mail with
instructions on how to login and access the provider MyProfile account.
3. How to Remove a School Official:
If a school official no longer works for the provider, e-mail the Department at
[email protected] to remove the school official.
The request should be made by an active school official.
4. How to Add a Contact:
To add a contact, go to the Navigation Buttons and select “Maintenance”. You will see the
drop-down menu below. Select “Contact List”.
1) Select “Search”.
2) Select “New”.

DICE User Guide 9
3) Demographics Screen: This screen is the contact demographic screen.
Items marked in red are required.

DICE User Guide 10
4) The provider will receive an inbox notification with instructions regarding their
permissions and how to create a login to access the provider MyProfile account.
5. How to Change a Contact’s System Permissions:
To change a contact’s system permission, you must first create a User Group (User
Permission) to assign the contact.
1) Creating a New User Group:
Go to the Navigation Buttons and select “Maintenance”. You will see the drop-down menu
below. Hover over “System Management” until a second box appears and then select
“System Security”.
2) Select “New”.

DICE User Guide 11
3) Enter a name for the new User Group and select “Save”.
4) The User Group will now appear under “System Security”. Select “View” under the User
Group permissions.
5) Select any permissions you would like to set for the User Group.

DICE User Guide 12
6. Changing a User Group’s Permissions:
1) Go to the Navigation Buttons and select “Maintenance”. You will see the drop-down
menu below. Hover over “System Management” until a second box appears and then
select “System Security”.
2) Select “View” for the user group’s permissions you would like to review.
3) Select or unselect any permission you would like to set for this group of users. Select
“Save”.

DICE User Guide 13
7. How to Change a Contact’s Permissions:
1) Go to the Navigation Buttons and select Maintenance. You will see the drop-down menu
below. Select “Contact List”.
2) Select ‘Search’.
3) Use the drop-down menu under “Group” to set the appropriate level of permissions.
4) Select “Save”.
WARNING: One option under Group is (none). This option removes all access
from that user. Be careful not change all users to (none) as you will no longer
have access to your provider account.

DICE User Guide 14
8. How to Remove (Inactivate) a Contact:
1) Go to the Navigation Buttons and select on “Maintenance”. You will see the drop-down
menu below. Select ‘Contact List’.
2) Select ‘Search’.
3) Select the name of the individual you would like to remove or inactivate. Select
“Inactive”.
4) A message will appear “Are you sure you want to inactivate the selected records?”.
Select “Ok”. The contact will now be inactive under the Provider’s account.

DICE User Guide 15
9. How to Reactivate a Contact:
1) Go to the Navigation Buttons and select ‘Maintenance’. You will see the drop-down menu
below. Select ‘Contact List’.
2) Select “Search”.
3) Select “All Other Statuses”.
4) Contact List:
a) Select the name individual you would like to reactivate.
b) Use the drop down menu under “Group” to set the appropriate level of user
permission.
5) Select “Active”.

DICE User Guide 16
Getting Started – Submitting a Course
Now that you are able to access your MyProfile account, you are ready to submit a course to the
Department.
1. Course Reminders:
Before submitting a course, below are a few reminders.
1) Courses should be submitted for continuing education approval at least 70 days prior to
the course being offered.
a) The course review can take up to 60 days
b) The course offering must be submitted 5 business days prior to the course being held
2) Advertising a course as “Approval Pending” or any other misleading language is
prohibited in Florida. (Department Rule 69B-228.150, F.A.C)
3) The following are not eligible course topics for continuing education in Florida:
a) Organizational procedures and internal policies of an insurer or any other
employer.
b) Motivation.
c) Salesmanship or sales promotion including marketing and courses which are
primarily intended to impart knowledge of specific products or of specific
companies.
d) Courses in mechanical office or business skills (i.e. typing, speed racing, etc.)
e) The use of calculators or other machines or equipment.
f) The use of computer software or equipment, except in computer-based needs
analysis, computer solutions to risk management as related to insurance
customers, rating, and underwriting, or other line of authority.
g) Accounting or tax preparation in connection with the internal business of the
licensee.
h) Courses in communication, time management or stress management.
i) Proposed Legislation or other speculative content.
You can review course requirements in Department Rule 69B-228.080, F.A.C.
Getting Started -
Submitting a Course

DICE User Guide 17
2. How to Submit a Course:
1) Go to Navigation Buttons and select “Apply”. You will see the drop-down menu below.
Select “Course”.
2) Demographics Screen: This screen is an overview of the course application.
Items marked in red are required

DICE User Guide 18
Below is a description of each item listed on the Demographics Screen:
Course Name: The title of your course.
Description: A description for the Department and licensees of what your course will
entail.
Course Type: Type of course; Pre-Licensing or Continuing Education.
Study Method:
1. Classroom – Classroom courses must be taught by a FL registered instructor.
Classroom courses expire after they are not offered for two (2) years.
2. Self-study Correspondence – Self-study courses taught by book or other
correspondence method. A registered instructor is not required; however, a final
exam is required.
Self-study Correspondence courses expire once they are not offered
for two (2) years.
3. Self-study Online – Self-study courses taught online. A registered instructor is not
required; however, a final exam is required.
Self-study Online courses expire once they are not offered for 2 years.
4. Seminar-Full – Guest speakers are allowed; however, a registered instructor in the
course authority being taught must be present.
Seminar courses expire one (1) year from the approval date.
5. Seminar-Partial – Seminar courses that allow the licensee the option to choose
between several offered lectures to attend during a specific timeframe.
Seminar courses expire one (1) year from the approval date.
IMPORTANT NOTE: Regardless of the study method of the course, all 5-hour Law &
Ethics Update courses expire one (1) year from the approval date.
Course Level: Course difficulty level shall be determined based on the experience
level of the licensee that the course was designed to serve.
This field is grayed out for pre-licensing courses as all pre-licensing courses are basic
level.
Comments: Any comments you would like the Department to know regarding the
course.
If the course is approved as a Classroom-Webinar and the Provider only intends to
present the Classroom portion, please include comments.
3) Select “Next” to continue.

DICE User Guide 19
4) Course Authority Selection: This screen will allow you to choose the course authority and
the requested hours of CE credit.
5) Select “Next” to continue.
6) Attachments: This screen will allow you to attach course documents.
What documents should be submitted to the Department?
A complete checklist of “What to Submit in a Pre-Licensing Course Application”
and “What to Submit in a Continuing Education Application” can be found at:
http://www.myfloridacfo.com/Division/Agents/Licensure/Education/default.htm
Select the “Providers” tab under “Education Information”.
Documents should
be submitted as a
PDF or Word doc
(97-2003 version)
no larger than 5MB
You may
submit as
many
documents as
needed!

DICE User Guide 20
7) Payment: This screen provides the Payment Summary for the course.
The application fee for Continuing Education courses is $100. There is a processing fee
of $2.45.
Note: There is no charge for Pre-licensing courses, so you will not see the Payment page.
8) Confirmation: The final page that will display is a confirmation page, showing the course
was submitted to the Department for approval.
9) Course Review:
Once the course is submitted, it will be reviewed by the Department.
If additional information is needed to approve the course, you will receive a DFS Request.
To view the DFS Request, go to the DFS Requests tab on the Main Page.

DICE User Guide 21
a) Select the Course Name to review the DFS Request.
b) Review “Information Requested” to determine the information needed to complete
the course review.
c) Provider Response: Type your response to the DFS Request.
d) Attach Documents: Attach any requested documents.
e) Select “Submit”. The “Provider Response” will be reviewed within 3 business days.
Note: Once you respond to a DFS Request, the request is removed from your inbox.
You will not be able to respond again unless you are resent the request.
10) Approved Courses:
Once the course has been approved, you will receive a notification in the Agency tab of
the Home Page.
DFS Requests
are removed
from your inbox
once you
respond.
Double check
your message
before you
submit!

DICE User Guide 22
11) Viewing Approved Courses:
a) To view the approved course, select the blue “Notification” link in the Agency tab
of the Home Page.
b) To view a listing of all of your approved courses, go to the Navigation Buttons and
select Maintenance. You will see the drop-down menu below. Select “Course List”.
c) Select “Search” to view all of your courses.
d) Select To narrow your search, you can select:
i. Course Authority
ii. Course Number
iii. Course Name

DICE User Guide 23
e. The course list defaults to “Active” courses. Select “All Other Statuses” to review
closed, expired and pending courses.
Do you want to clean-up your course list?
If you are no longer offering a course listed in
your “Active” course list, e-mail us a request to
close your course making sure to include the
course ID number. E-mail
[email protected] and we will
close the course for you!
Having trouble
remembering a
course name?
Try a word
search using
“%”

DICE User Guide 24
3. How to View the Payment History:
1) Go to the Navigation Buttons and select Maintenance. You will see the drop-down menu
below. Hover over “System Management” until a second box appears and then select
“Payment History”.
$ A listing of the course name, type, fee, receipt number and date will appear.

DICE User Guide 25
Getting Started – Submitting a Course Offering
Once your course has been approved, you are ready to submit a course offering. The course offering
notifies the Department you will be offering the CE course
1. Course Offering Reminders:
Before submitting a course offering, below are a few reminders.
1) The course offering must be submitted for approval at least 5 business days prior to the
course being offered.
Course offerings can be submitted up to one (1) year in advance.
You can review course offering requirements in Department Rule 69B-228.090, F.A.C.
2) Instructors:
Classroom courses must be taught by a registered instructor.
Seminar courses allow guest lecturers; however, they must have a registered
instructor present in the course authority being taught.
The registered instructor(s) must be listed on the course offering application.
The guest lecturer(s) bios/resumes must be on file with the approved course.
The registered instructor listed on the course offering must be the same
registered instructor that teaches the course. More than one (1) registered
instructor can be listed on a course offering.
Self-study courses do not require an instructor to be listed; however, if the course is
Blended (part Self-Study, part Classroom), the registered instructor associated with
the classroom portion of the course should be listed on the offering.
3) If there are any changes, a revised course offering must be submitted to the Department
If an instructor changes
If the date changes
If the time changes
If the location changes
Changes to course offerings are required to be submitted to the Department and
approved prior to the date when the change will be effective per Rule Chapter 69B-
228.090(2), F.A.C.
Getting Started -
Submitting a Course Offering

DICE User Guide 26
2. Course Location: Add the course location to the “Location List”.
1) Go to the Navigation Buttons and select “Maintenance”. You will see the drop-down
menu below. Select “Location List”.
2) Select “New”. You will see the Location Detail Screen below. Once all items are
completed, select “Save”.
Items marked in red are required.
3) The location is now saved in the provider “Location List” and is ready for use in the
course offering.

DICE User Guide 27
3. How to Submit a Course Offering:
Go to the Navigation Buttons and select ”Apply”. You will see the drop-down menu below.
Select “Course Offering”.
1) Offering Application:
This screen is an overview of the course offering application.
Items marked in red are required.
1. Course: The title of your course (this is a drop-down menu of all approved courses).
2. Program Type: In-house courses are only offered to a select group of individuals (i.e.
employees). Public courses are offered to any licensee and will be made
available on the find a CE course search tool.
3. Instructor ID: Add the instructor ID number for Classroom and Seminar courses.
4. Date: The date the course will occur.
5. Day of Week: Weekday(s) the course will occur.
6. Time: The time the course will occur.
7. Lunch Break: The time a lunch break occurred (non-CE time).
8. Location: Location of course (this is a drop-down menu).
9. Comments: Any comments the Department should know regarding the course, such as
timing or breaks that cannot be included above, webinar notes, venue notes,
etc.

DICE User Guide 28
2) Do you need to make a change to a course offering: Instructors, Time, Location, etc.?
Complete the Section: “Does this offering replace another offering (e.g., correction)?”
Select “Yes” if you are replacing a current course offering due to a new
instructor, new location, change in time or date.
Complete the section “This offering replaces Course Offering ID” and select
“Search”.
This will replace the old course offering with the corrected/revised information.
IMPORTANT NOTE: If your offering was approved with the incorrect course, cancel the
incorrect offering then submit a new course offering and select the appropriate course.
4. Approved Course Offerings:
Course offering applications must be submitted to the Department at least 5 business days
but no more than 1 year, prior to the date and time the course is offered. You will receive a
notification under the Agency tab of the Home Page showing the course offering has been
approved.
5. Reviewing Approved Course Offerings:
1) To view a listing of all of your approved course offerings, go to the Navigation Buttons
and select “Maintenance”. You will see the drop-down menu below. Select “Offering
List”.

DICE User Guide 29
2) You can search by “Course” or “Course Offering ID”.
3) To search by Course, select the course you would like to view the course offerings for and
select “Search”.
4) The default view is “Active” course offerings “All Other Statuses” shows closed,
cancelled and expired course offering.
5) Course offerings automatically close after the course date has passed. You are able to
upload a roster when a course offering has closed.

DICE User Guide 30
6) Approved course providers must maintain accurate attendance records for 5 years after
each course completion containing:
1. The name, date and location of the offering.
2. Documentation that an ID was checked.
3. Licensee name and license ID number.
4. Proof of at least 2 attendance checks for classroom and seminar courses over 4
hours.
5. A statement signed by the instructor (and/or school official) that the attendance
records are correct.
You can review roster requirements in Department Rule 69B-228.100, F.A.C.
WARNING: While viewing the course offering, there is a “Save” and a “Cancel”
button. Do not select any buttons on this page if you are just viewing your offering.
If you cancel the offering in error, please contact [email protected] for
assistance in updating the offering status .

DICE User Guide 31
Getting Started – Submitting a Roster
Now that the course offering is approved and has been held, you are ready to submit the attendance
roster to the Department. The roster confirms satisfactory completion via the addition to the
attendee’s transcript.
1. Roster Reminders:
Before submitting a roster, below are a few reminders.
1) Rosters must be posted within 21 calendar days of the course completion to allot
continuing education credit to licensees who attended the course.
2) A completed Certificate of Completion must be issued to each person completing a
continuing education course.
a) The Certificate of Completion must be issued within 30 calendar days of the
date the student completes the course.
3) A Department promulgated Certificate is available on the CFO web-site at
https://myfloridacfo.com/Division/Agents/Licensure/Forms/documents/DFS-H2-
1668.pdf.
4) The Certificate of Completion must include:
i. Name of the student.
ii. License number of the student.
iii. The provider name.
iv. The provider ID number.
v. The course ID number
vi. The course offering ID number.
vii. The name of the course.
viii. The name of the instructor (required for classroom and seminar).
ix. The instructor ID number (required for classroom and seminar).
x. The completion date of the course.
xi. The date the certificate was awarded.
xii. A statement certifying that the person named on the certificate has
successfully completed an insurance course taught in compliance with the
rules of the Department.
xiii. The signature of the School Official.
xiv. Self-study courses must also include the final examination score.
Getting Started -
Submitting a Roster

DICE User Guide 32
2. How to Submit a Roster:
Go to the Navigation Buttons and select “Roster”. You will see the drop-down menu below.
Select “Submit Attendance Roster”.
3. To enter the roster manually, select “Enter Roster Manually”.
4. Enter the course offering ID number and select “Search”.

DICE User Guide 33
5. A blank screen will appear. You may enter up to 10 attendees per screen.
6. If you have more than 10 attendees at the end of each screen, select “Add Attendees” and
a new screen will be brought up Once all attendees have been entered. Select “Submit”.

DICE User Guide 34
7. To enter the Roster by an Excel Spreadsheet, select the Help button at the top of this page
(the Help button is located in the Navigation Buttons). Select “Help for this Page”.
A template of the Spreadsheet can be found at:
https://www.myfloridacfo.com/Division/Agents/Licensure/Education/documents/SampleR
oster.xls)
8. Select “Excel Format”.
9. Follow the directions as given for inputting Excel files; then return to the previous screen.
10. Once your Excel file is ready to submit, select “Submit Attendance Roster” and select the
“Browse” button. Follow the directions to upload your file to our server.

DICE User Guide 35
Getting Started – Instructors
1. Instructor Reminders:
1) Classroom: Must be taught by a Registered instructor.
2) Seminar: Allow guest lecturers; however, they must have at least one (1) Registered
Instructor present in the course authority being taught.
2. Instructor Qualifications:
For all continuing education courses, instructors must meet one (1) of the following
qualifications:
1) Have at least 10 years working experience in the subject matter in the last 20 years.
2) Have at least 200 hours instructing in the subject matter in the last 4 years.
3) Possess a chartered property and casualty underwriter (CPCU) or chartered life underwriter (CLU)
designation.
4) Have a Risk Management Insurance degree.
5) Membership in the Florida Bar Association with minimum of 2 years of law practice or counsel in
the subject area being taught.
OR
Instructors must meet two (2) of the following qualifications:
1) Have at least 5 years working experience in the subject matter in the last 10 years.
2) Have at least 40 hours of instructional experience in the last 4 years.
3) Possess a Bachelors degree or higher in the subject matter.
4) Possess a professional designation recognized by the insurance industry in the subject matter.
For all pre-licensing courses, instructors must meet one (1) of the following qualifications:
1) At least ten (10) years working experience in the subject matter in the last twenty (20) years.
2) At least two hundred (200) hours instructing in the subject matter in the last four (4) years.
3) Chartered property and casualty underwriter (CPCU) or chartered life underwriter (CLU)
designation.
4) Risk Management Insurance degree.
5) Florida Bar membership with two (2) years experience litigating the subject matter.
OR
Instructors must meet two (2) of the following qualifications:
1) At years At least 10 years working experience in the subject matter in the last 20.
2) At least forty (40) hours instructional experience in the last four (4) years.
3) Bachelors degree or higher in the subject matter.
4) Professional designation recognized by the insurance industry in the subject matter.
Bail bond supervising instructors/school officials (continuing education and pre-licensing) must
meet the qualifications as set forth in Section 648.386(4), F.S., subject to the limitations
imposed in Rule 69B-227.310, F.A.C.
You can review Registered Instructor requirements in Department Rule 69B-227.160, F.A.C.,
Department Rule 69B-228.060, F.A.C., and Section 648.386(4), F.S.
Getting Started -
Instructors

DICE User Guide 36
Maintaining MyProfile – Provider Profile
The Provider’s profile is maintained online. The information you provide is used by the Department to
customize your personal contact method(s).
1. How to View and Update the Provider’s Profile:
Go to the Navigation Buttons and select Maintenance. You will see the drop-down menu
below. Select “Provider Profile”.
1) You will be able to update the Provider’s contact information, such as:
a) Provider DBA
b) Business Address
c) Mailing Address
d) Email
e) Phone Number
2. To update the Provider name, you will need to send an email to:
3. How to View and Update the User’s Profile (this function is for the person logged in):
Go to the Navigation Buttons and select “Customize”. You will see the drop-down menu
below. Select “My Profile”.
1) You will be able to update your user contact information such as mailing address, email
and phone number.
4. How to View and Update the User’s Preferred Contact Method (this function is for the person
logged in):
Maintaining MyProfile -
Provider Profile

DICE User Guide 37
1) Go to the Navigation Buttons and select ‘Customize”. You will see the drop-down menu
below.
2) Choose your preferred contact method and confirm your email address:
a) In-Box or Email
b) HTML or Plain Text