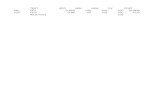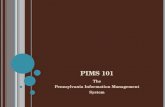Provider Information Management System (PIMS) User · PDF fileThe Provider Information...
-
Upload
nguyendiep -
Category
Documents
-
view
234 -
download
3
Transcript of Provider Information Management System (PIMS) User · PDF fileThe Provider Information...

Provider Information Management System
(PIMS) User Guide
v2018_0316

2 v2018_0316
PIMS User Guide
Overview
The Provider Information Management System (PIMS) application is used to maintain provider accounts. It is accessed online from the Texas Medicaid & Healthcare Partnership (TMHP) website at www.tmhp.com through My Account. Providers enrolled in Medicaid can create a TMHP administrator user account to access provider information on the website.
For information on account activation, click the link provided to go to the TMHP Portal Security Manual.
This User Guide provides Account Administrators with instructions on how to navigate through My Account and how to update demographic and account information in PIMS. Only account administrators have the ability to update information in this database.
The information that is populated in PIMS will also appear in the Online Provider Lookup (OPL) tool. The OPL search tool assists in finding doctors, hospitals or other participating providers in the Medicaid network. It is extremely important that the information in the OPL tool is kept up-to-date with the most current provider data.
PIMS Navigation
1) Go to the Texas Medicaid & Healthcare Partnership (TMHP) website at www.tmhp.com.
2) Select providers in the upper left corner of the screen.
3) Select Log in to My Account in the upper right corner of the screen, and log in using your secure user name and password.

v2018_0316 3
PIMS User Guide
4) Under the Manage Provider Accounts heading, select Provider Information Management System.
5) Log in to the Provider Information Management System, using the same account credentials you used to log in to My Account and click OK.
6) The following screen will display if there are multiple National Provider Identifier (NPI), Atypical Provider Identifier (API) or Texas Provider Identifier (TPI) numbers attached to one account.
Note: If you are unable to locate your provider number, contact the EDI Help Desk at 1-888-863- 3638 from 7:00 a.m. to 7:001 p.m., Central Time, Monday through Friday.

4 v2018_0316
PIMS User Guide
7) Click on the NPI/API you would like to work on.
Six Month Verification Notification
Providers with certain provider types must verify or update key demographic information every six months in the Provider Information Management System (PIMS) to ensure that their information is correct in the Online Provider Lookup (OPL). Affected provider types include, but are not limited to, physicians, nurses, dentists, and durable medical equipment providers.
If more than six months have elapsed since a provider has verified the required demographic information in PIMS, TMHP blocks access to many functions on the secure provider portal until the verification takes place. This prevents non-administrative users from being able to perform many work functions. Non-administrative users will be advised to notify users with administrative rights so that the administrative users can verify demographic information and remove the block, before they can regain full functionality.
Users with administrative rights will use the Six Month Verification Notification to update key demographic information. This notification consists of two sections: Physical Address and Demographics.

v2018_0316 5
PIMS User Guide

6 v2018_0316
PIMS User Guide
1) If the information is current and correct, you can select the Check to verify box in each section, then click Complete Verification at the bottom of the page.
2) To change the information listed, click Edit in the appropriate section(s).

v2018_0316 7
PIMS User Guide
3) Edit the information and click Save.
Note: Performing Provider address updates are limited to addresses that are associated with the group you are linked to. If you do not see the address you would like to add provided in the Physical Address section, contact your group administrator to add this address to your account.
Navigation Tools
The blue header on the Provider Information page cannot be edited. This section includes general information about the provider you are viewing, including: Last Name, First Name, Provider Gender, Specialty, Subspecialty, Plan Affiliation, NPI, TPI, Taxonomy, Benefit code, Group Affiliation, and Revalidation Date.
Note: To make changes to this section, contact the TMHP Provider Enrollment Department at 1-800-925-9126.
The navigation options on the left side of the page include: PIMS Home, Provider Data Management, Provider Information, Online Survey, Provider Lookup, and View Transaction.

8 v2018_0316
PIMS User Guide
– PIMS Home - The PIMS Home page.
– Provider Data Management - A list of the NPI/TPI numbers that are associated with your account.
– Provider Information - Provider information regarding the NPI/TPI you chose from the Provider Data Management page.
– Online Survey - A PIMS Survey, rating the PIMS tool.
– Provider Lookup - the Online Provider Lookup home page.
– View Transaction - Takes you to Provider Enrollment on the Portal.
The system provides several different Provider Information tabs, such as: Address/Email, Demographics, Accounting/Mailing, Enrollment Information, HTW Attestation, and Attachments. Each tab offers you the ability to change communication preferences, office hours, taxonomy codes, and more, broken down by content.
Note: Some tab options may or may not be displayed, depending on provider type, demographics and State Program options selected at the time of enrollment.
The system will not save updates until all required fields have been filled in and all errors have been resolved on each section and tab. A symbol will appear next to items that have not been filled in or have not been filled in correctly and a dialog box will populate, describing the error. Once you have corrected all errors, click Save to save changes made in each section. All information is saved immediately, once Save is clicked.
Note: If you are experiencing difficulty saving updates, the application may not be compatible with your Internet browser. Internet Explorer 11 should be used to access applications on the TMHP website. TMHP recommends Google Chrome or Mozilla Firefox for providers that use a computer operating system that is not compatible with Internet Explorer 11, such as Microsoft Edge.

v2018_0316 9
PIMS User Guide
Address/Email Tab
The Address/Email tab is broken down into two sections: Communication Preference and Address Summary.
The Communication Preference section allows you to determine how you will receive communications from Texas Medicaid and other state health-care programs.

10 v2018_0316
PIMS User Guide
1) Indicate whether you would like to receive communication via Email or Mail, by selecting the appropriate radio dial.
2) Provide an email address in the Email Address 1 field. Email Address 2 is optional.
Note: The OPL tool will immediately display information updated in PIMS.
The Address Summary section allows you to add, remove, or update physical, mailing and alternate physical addresses which are affiliated with your NPI/API. Changes to the Physical Address will be recorded to the portal immediately. Changes to (or addition of ) any Alternate Physical Addresses can take up to 30 days to process, and will then display in PIMS. Edits to the Accounting/Mailing Address require that the provider submit a W-9 with the corrected address information, and can also take up to 30 business days to update in PIMS.
1) Click Edit on existing addresses to update them. Click the Add alternate Physical Address to add a new physical address to your file.
Note: Performing provider updates are limited to addresses that are already associated to the group. Contact your group administrator if the desired address is not available.

v2018_0316 11
PIMS User Guide
Demographics Tab
The Demographics tab allows you to update various information pertaining to the demographics of the location you are updating.

12 v2018_0316
PIMS User Guide
1) Providers are allowed to declare which counties they serve. To add or remove the counties that will be served for this location, highlight a county in the left box and click the (add) button. You can enter any number of counties. To remove a county, highlight the county in the box on the right side, and click the (remove) button. If you want to remove all of the counties selected, click the (add all) or (remove all) button. At least one county must be selected to save the changes.
2) Change or update hours of operation for this location by selecting a time from the drop-down box. An open and close time must be selected for each day of the week. If there is not an open or close time, Close must be selected in both fields. You can save time by clicking the Apply to all button, after designating hours for Monday.
3) You can then update information pertaining to the health plan, language, additional services offered, patient gender limitations, patient age limitations, urgent care center, and Children’s Health Insurance Program (CHIP) provider visibility on the OPL.
Note: Managed Care Organization (MCO) provider practice limitations will be display ed but the fields cannot be edited. Updates must be made through the individ ual MCOs.

v2018_0316 13
PIMS User Guide
4) Select the appropriate option from the Traditional Medicaid drop-down box:
– Current patients only – Accepting only current Traditional Medicaid patients.
– Not accepting new patients – Not accepting new or current Traditional Medicaid patients.
– Accepting new patients – Accepting new or current Traditional Medicaid patients.
Note: CSHCN Services providers will have the same options; however, the drop-down box will display as CSHCN Services Program, instead.

14 v2018_0316
PIMS User Guide
5) Be sure to select the primary languages offered at your facility. Up to three languages may be selected.
6) Select the additional services offered at the location.
7) Select the patient gender limitation, patient age limitation, and whether or not the facility is an urgent care center.
8) CHIP providers can change whether they would like to be visible on the Online Provider Lookup (OPL) or not, using the CHIP Providers drop-down box.
Note: It is not necessary for CHIP providers who have already determined this option via Provider Enrollment on the Portal (PEP) to update this drop-down, unless they would like to change their preferences.

v2018_0316 15
PIMS User Guide
Accounting/Mailing Tab
The Accounting/Mailing tab allows you to make changes to your office phone and fax numbers, as well as your accounting/mailing address listed on your W-9.
1) Indicate what you would like to list as your office phone and fax numbers in the Accounting Information section.

16 v2018_0316
PIMS User Guide
2) Your Accounting/Mailing Address will pre-populate in the Accounting/Mailing Address section. To make changes to this address, select the I would like to submit a change to my Accounting information checkbox. This will then allow you to fill out the Tax ID and IRS Legal Name fields with your new information.
Note: This section can only be changed by filling out and submitting a W-9 with the correct Accounting/Mailing Address. After submitting the updated W-9, it can take up to 30 business days to process the requested change. You can upload an updated copy of your W-9 on this tab or the Attachments tab.

v2018_0316 17
PIMS User Guide
Enrollment Information Tab
The Enrollment Information tab contains three sections: Taxonomy Update, Declare Specialty, and Disenrollment.

18 v2018_0316
PIMS User Guide
The Taxonomy Update section allows you to change primary and secondary taxonomy codes. The taxonomy codes that are available here are specific to the services rendered by the provider type and specialty that you have chosen. Taxonomy changes made in this section are immediately updated in the OPL.
Note: To view Taxonomy definitions from the Washington Publishing Company, click the link below the Available Codes window.
The Declare Specialty section allows you to declare a specialty which will display in the OPL.
The Disenrollment section allows you to disenroll and disassociate the TPI you are currently working on from the NPI it is affiliated with. Fields with a red dot are required.

v2018_0316 19
PIMS User Guide
HTW Attestation Tab
The HTW attestation tab will be available based upon provider specialties that are eligible to enroll in the Healthy Texas Women (HTW) program. For additional information see the PIMS Instructions for HTW Certification and Attestation Job Aid.
Attachments Tab
The Attachments tab allows you to add attachments to your file.

20 v2018_0316
PIMS User Guide
1) Choose from the list of Attachment Types, then click +Add Attachment.
2) Find the attachment you would like to add to your file, then click Open.

v2018_0316 21
PIMS User Guide
3) Once the attachment is added, you can delete it using the corresponding icons.

The PIMS User Guide is produced by TMHP Training Services Team. Providers should regularly consult the TMPPM, CSHCN Services Program Provider Manual, web articles, and banner messages for updated policy and procedure information.