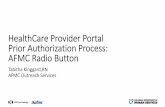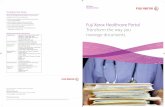Provider Healthcare Portal - Indiana healthcare...The provider representative grants a delegate...
Transcript of Provider Healthcare Portal - Indiana healthcare...The provider representative grants a delegate...

INDIANA HEALTH COVERAGE PROGRAMS
PROVIDER REFERENCE MODULE
Provider Healthcare
Portal
L I B R A R Y R E F E R E N C E N U M B E R : P R O M O D 0 0 0 5 9 P U B L I S H E D : F E B R U A R Y 2 5 , 2 0 2 0 P O L I C I E S A N D P R O C E D U R E S A S O F O C T O B E R 1 , 2 0 1 9 V E R S I O N : 4 . 0
© Copyright 2020 DXC Technology Company. All rights reserved.


Library Reference Number: PROMOD00059 iii
Published: February 25, 2020
Policies and procedures as of October 1, 2019
Version: 4.0
Revision History
Version Date Reason for Revisions Completed By
1.0 Policies and procedures as of
February 13, 2017
Published: February 16, 2017
New document FSSA and HPE
2.0 Policies and procedures as of
July 1, 2017
Published: February 15, 2018
Scheduled update FSSA and DXC
3.0 Policies and procedures as of
March 1, 2018
Published: May 24, 2018
Scheduled update FSSA and DXC
4.0 Policies and procedures as of
October 1, 2019
Published: February 25, 2020
Scheduled update:
Reorganized and edited text as
needed for clarity
Added initial note box with
standard wording
Updated links to the IHCP
website
Removed Portal instructions for
specific tasks and moved the
information to the related
provider modules (added cross-
references to the applicable
modules)
In the Introduction section,
added a list of provider modules
where Portal tasks can be found
Added a note regarding delegates
to the Logging in to the Portal
section
Added the Switch Provider and
Switch Provider – For Delegates
Assigned to Multiple Providers
sections
FSSA and DXC


Library Reference Number: PROMOD00059 v
Published: February 25, 2020
Policies and procedures as of October 1, 2019
Version: 4.0
Table of Contents
Introduction ................................................................................................................................ 1 Website Requirements ........................................................................................................ 1 Portal Features .................................................................................................................... 2 Provider Representative and Delegate Roles ...................................................................... 3 Portal Security and Password Regulations .......................................................................... 3
Portal Registration Process ........................................................................................................ 4 Logging in to the Portal ............................................................................................................. 9 Portal Navigation Overview ..................................................................................................... 11
My Home .......................................................................................................................... 11 Eligibility .......................................................................................................................... 13 Claims ............................................................................................................................... 13 Care Management ............................................................................................................. 14 Resources .......................................................................................................................... 15 Switch Provider ................................................................................................................. 16
Portal Account Management and User Tools........................................................................... 17 My Profile – Updating Portal User Information ............................................................... 17 Manage Accounts – Adding and Managing Delegates ..................................................... 18
Add New Delegate .....................................................................................................18 Add Registered Delegate ...........................................................................................20 Change Delegate Permissions or Deactivate Delegate Accounts ..............................21
Switch Provider – For Delegates Assigned to Multiple Providers .................................... 22 Secure Correspondence ..................................................................................................... 23 Member Focused Viewing ................................................................................................ 25


Provider Healthcare Portal
Library Reference Number: PROMOD00059 1
Published: February 25, 2020
Policies and procedures as of October 1, 2019
Version: 4.0
Provider Healthcare Portal
Note: For updates to the information in this module, see IHCP Banner Pages and Bulletins
at in.gov/medicaid/providers.
Introduction
The Indiana Health Coverage Programs (IHCP) Provider Healthcare Portal (Portal) is an interactive, secure,
and easy-to-use tool for providers to exchange information with the IHCP through the internet. Providers
can access the Provider Healthcare Portal from the home page of the IHCP provider website at
in.gov/medicaid/providers.
This module provides a user guide for setting up and maintaining an account on the Portal, logging in and
navigating the Portal, and performing some general Portal functions such as sending secure
correspondence. Instructions for specific Portal functions are described in the provider reference module
associated with the particular function, such as the following:
Provider Enrollment – Enroll, disenroll, and revalidate as an IHCP provider; view and update
provider profile information.
Claim Submission and Processing – Submit professional, institutional, and dental claims; search
claims and payment history.
Member Eligibility and Benefit Coverage – Verify member eligibility; review member coverage
information, including IHCP benefit plan details, managed care assignment, benefit limits, cost-
sharing requirements, and other insurance coverage if a member has Medicare or other third-party
liability (TPL).
Obstetrical and Gynecological Services – Submit a notification of pregnancy (managed care
members only).
Prior Authorization – Submit, search, view, and update prior authorization requests.
Presumptive Eligibility – Enroll as a qualified provider (QP) for the Presumptive Eligibility (PE)
process and complete PE member applications.
Claim Adjustments – Perform voids and replacements of paid claims.
Financial Transactions and Remittance Advices – View Remittance Advices (RAs); request
electronic RA transmittals; sign up for electronic funds transfer (EFT).
Right Choices Program – Submit provider referrals to a member’s lock-in list.
For additional assistance, Help information is available at the top of each Portal page, by clicking the “?”
icon. For telephone-based assistance, contact the Electronic Data Interchange (EDI) technical assistance
line toll-free at 1-800-457-4584 (press option 3 twice to reach a Portal representative). Questions can also
be sent by email to [email protected].
Website Requirements
Any web browser can be used to access the Portal and use its functions. However, for the best viewing
experience, the following web browsers (with a screen resolution of 1024 × 768 pixels) are recommended:
Microsoft Internet Explorer (two latest versions)
Mozilla Firefox (two latest versions)

Provider Healthcare Portal
2 Library Reference Number: PROMOD00059
Published: February 25, 2020
Policies and procedures as of October 1, 2019
Version: 4.0
For viewing documents, the following software is required:
Adobe Reader version 8.0 or higher
Microsoft Office Suite 2000 or higher
The Portal will not function properly if special software is being used to block pop-up windows. Users are
encouraged to disable pop-up blockers when accessing the Portal. See Website Requirements link at the
bottom of the Portal home page.
Portal Features
Through the secure and easy-to-use internet Portal, healthcare providers can perform a number of critical
tasks online, including the following:
Apply for enrollment as a Medicaid provider with the IHCP and update enrollment information:
– Complete and submit a provider enrollment application.
– Update enrollment information as needed, including address changes, specialty changes, adding
or removing rendering providers, updating license information, and so on.
Verify IHCP member eligibility:
– Perform coverage verification by Member ID (also known as RID), Social Security number
(SSN) and date of birth, or name and date of birth.
– View information about a member’s managed care entity (MCE), benefit limits, and other
insurance coverage.
– Obtain more response information than is provided by telephone via the Interactive Voice
Response (IVR) system.
Send inquiries and requests using secure correspondence:
– Update information about a member’s other insurance coverage/TPL.
– Submit inquiries regarding provider enrollment status.
– Request assistance with using the Portal.
The following Portal features are available only for fee-for-service, nonpharmacy services:
Request prior authorization (PA):
– Submit fee-for-service, nonpharmacy PA requests and attachments.
– View PA status.
– Update existing PA requests.
Submit IHCP claims:
– Electronically submit professional, dental, and institutional claims, including Medicare crossover
claims, to the IHCP for immediate adjudication.
– Reduce claim errors with the validity editing features that are built into certain fields of the
Portal claim-entry process.
– Copy, void, and edit (replace) claims.
– Submit electronic attachments and notes.
– Take advantage of extensive claim submission help.
Search claims:
– View claims for a billing provider for as many as 7 previous years.
– View adjudicated claims in any status – paid, denied, or suspended.
– Locate groups of claims by dates, claim type, claim status, Member ID, or Claim ID.
– View paid amounts, explanation of benefits (EOB) messages, and other claim data.

Provider Healthcare Portal
Library Reference Number: PROMOD00059 3
Published: February 25, 2020
Policies and procedures as of October 1, 2019
Version: 4.0
Search payment history:
– Inquire about previously received payments by searching on the check or electronic funds
transfer (EFT) date or specific check number or payment ID.
– View the list of claims associated with each payment.
– View specific claim information associated with a payment by clicking on the Claim ID.
View current and historical Remittance Advices (RAs)
Send inquiries and requests using secure correspondence:
– Submit requests for claim-related administrative review or appeals.
– Inquire about a claim or coverage issue.
Note: Claim submission and inquiry, RAs, payment inquiries, PA requests and inquiries,
and some secure correspondence inquiries on the Portal are limited to fee-for-
service, nonpharmacy services. These functions cannot be used for managed care
services.
For billing, reimbursement, and PA procedures related to managed care services,
contact the member’s MCE. Billing, reimbursement, and PA for fee-for-service
pharmacy services are handled by the IHCP pharmacy benefit manager, OptumRx.
See the IHCP Quick Reference Guide at in.gov/medicaid/providers for MCE and
pharmacy contact information.
Provider Representative and Delegate Roles
To use the Portal, providers must designate a representative, if they do not already have one. The following
are the roles and responsibilities of the provider representative:
Register a Provider account on the Portal. A separate Provider account must be created for each
service location associated with the provider.
Maintain compliance to Health Insurance Portability and Accountability Act (HIPAA) security and
ensure that users do not share user IDs or passwords.
Identify and manage Portal users, called delegates, who are authorized to work in the Provider
account.
Assign specific Portal access rights to delegates according to the user’s business need. Delegates
have access only to the functions assigned to them by the provider representative (or by a delegate
authorized to manage delegates).
Deactivate delegate access for all accounts (service locations) to which the delegate has access when
staff changes occur or the delegate is no longer employed by the organization.
The provider representative grants a delegate access to perform specific Portal functions on his or her behalf.
Portal Security and Password Regulations
The Portal is HIPAA-compliant for direct data entry (DDE). Encryption and secure sockets layer (SSL)
connections protect the data in transit. HIPAA security regulations require that security information is not
shared; therefore, each user must have a unique user ID and password. The Portal password regulations
meet the qualifications for HIPAA security. All passwords are case-sensitive.
As needed, users have the capability of resetting their own passwords from the Portal. For security reasons,
the reset password process requires users to answer one of the challenge questions that they defined during
the registration process. The Portal will email a new temporary password to the user’s email address on file.
The user will be prompted to change the temporary password the next time he or she logs on.

Provider Healthcare Portal
4 Library Reference Number: PROMOD00059
Published: February 25, 2020
Policies and procedures as of October 1, 2019
Version: 4.0
All user passwords expire after 60 days. The Portal notifies users when their password has expired and
routes them to the Change Password page.
Portal Registration Process
Note: Providers must be enrolled in the IHCP before they can register a secure account in
the Portal. The online provider enrollment application is publicly available on the
Provider Healthcare Portal (accessible from the home page at
in.gov/medicaid/providers). The Portal does not require users to log in to a registered
account to access and submit an enrollment application.
To start the registration process, access the Provider Healthcare Portal (linked from the home page at
in.gov/medicaid/providers) and complete the following steps:
1. From the Login panel, click Register Now.
Figure 1 – Portal Login
2. On the Registration page, you will be prompted to select the type of account you are registering:
– To register as the provider representative for the service location, click Provider.
– To register as a delegate authorized to perform functions on behalf of the service location,
click Delegate.
Figure 2 – Registration Account Types
3. After the registration type is selected, the Portal prompts you for the personal information that is
required for the role selected. All fields in the Personal Information panel are required.

Provider Healthcare Portal
Library Reference Number: PROMOD00059 5
Published: February 25, 2020
Policies and procedures as of October 1, 2019
Version: 4.0
Figure 3 – Personal Information – Provider
Figure 4 – Personal Information – Delegate
Note: The delegate code is provided by the provider representative or authorized delegate
who added the user as a delegate.
4. After entering the personal information, click Continue, and the Portal displays the Security
Information panel.
5. The Security Information panel allows you to configure all your security and contact information.
– User IDs in the Portal are unique, so after entering a user ID, you need to confirm that the user
ID is available by clicking Check Availability.
– After establishing an available user ID, complete all required fields in the panel, including
selecting a password, display name, email address, site key (an image used as a mutual
authentication between the user and the Portal), and passphrase.
The display name for a Provider account should uniquely identify the provider service
location.
The display name for a Delegate account should uniquely identify the person associated with
the Delegate account. Delegates should enter first and last name.

Provider Healthcare Portal
6 Library Reference Number: PROMOD00059
Published: February 25, 2020
Policies and procedures as of October 1, 2019
Version: 4.0
Figure 5 – Security Information
6. As an added security feature, the Portal asks you to select three challenge questions that can be used
to verify identity if the user logs on from a public or unregistered computer. These questions may
also be used to help authenticate the user if a user gets locked out of the Portal or forgets his or her
password.
Figure 6 – Challenge Questions
7. Finally, you must read and accept the User Agreement by entering your full name and clicking
Submit.

Provider Healthcare Portal
Library Reference Number: PROMOD00059 7
Published: February 25, 2020
Policies and procedures as of October 1, 2019
Version: 4.0
Figure 7 – User Agreement
8. The Portal validates the submitted information and confirms the registration process.
Figure 8 – User Registration Acceptance
9. A registration verification email message is sent to the email address specified during registration.
The message includes a link that contains embedded random data that identifies the user.
Figure 9 – Registration Verification Email

Provider Healthcare Portal
8 Library Reference Number: PROMOD00059
Published: February 25, 2020
Policies and procedures as of October 1, 2019
Version: 4.0
10. Click the link in the email to access a page where the password (created during the application
process) is required to verify the registration.
Figure 10 – Registration Verification Window
11. Upon successful verification, a User Successfully Registered message displays, and an email
notification with credentials and login instructions is sent to the user’s email.
Figure 11 – Registration Confirmation Message
12. Click OK and check the email account provided during registration for the confirmation email.
Figure 12 – Registration Confirmation Email

Provider Healthcare Portal
Library Reference Number: PROMOD00059 9
Published: February 25, 2020
Policies and procedures as of October 1, 2019
Version: 4.0
Logging in to the Portal
After a registered account has been established, users can log in by going to the Provider Healthcare Portal
(accessible from the home page of the IHCP provider website at in.gov/medicaid/providers) and following
these steps:
1. Enter the user ID established during registration and click Log In.
Figure 13 – Portal Login
Note: If you forgot your user ID, you can request to have it sent to your email address using
the Forgot User ID? link.
2. Answer the challenge question and click Continue.
– If you are using a public computer, do not select the option to register the computer. If you
are logging in to the Portal on a personal computer used only by authorized individuals, you may
select the associated radio button to register the computer. When a computer is registered with
the Portal, the Challenge Question window will be skipped for future logins from that computer.
– If you have forgotten your challenge question answer, use the Forgot answer to challenge
questions link to ask for assistance.
Figure 14 – Challenge Question Window
3. Verify that the site key and passphrase shown in the window are correct; these selections were made
when your password was created during account registration. If the site key and passphrase are
correct, enter your password and click Sign In.

Provider Healthcare Portal
10 Library Reference Number: PROMOD00059
Published: February 25, 2020
Policies and procedures as of October 1, 2019
Version: 4.0
Note: If you don’t remember your password, you can use the Forgot Password? link. You
will then be required to answer one of the challenge questions you set up during the
registration process. If you answer the challenge question correctly, a temporary
password is sent to the email address on your profile. If you lock your account by
entering the incorrect password too many times, the account will remain locked for 60
minutes before it becomes available again. To avoid delays, when you do not remember
your password, it is always recommended to go directly to Forgot Password? link.
Figure 15 – Site Key and Passphrase Verification and Password Entry
4. You will be required to read and accept the User Confidentiality Agreement the first time you log in to
the Portal and annually thereafter. After reviewing the agreement, click Accept. User Confidentiality
Agreement acceptance is a prerequisite to use the Portal.
Figure 16 – User Confidentiality Agreement

Provider Healthcare Portal
Library Reference Number: PROMOD00059 11
Published: February 25, 2020
Policies and procedures as of October 1, 2019
Version: 4.0
5. After you log in, you see the Portal’s My Home page.
Note: For delegates assigned to more than one provider service location, before seeing
the My Home page, the user will first be taken to the Switch Provider page to select
which provider to be logged in under.
Portal Navigation Overview
The following basic navigation features (shown in Figure 17) appear on every page in the Portal:
In the upper-right corner of each page are the following options:
– Contact Us links to a page that provides several methods to contact the IHCP with questions.
– FAQs provide several resources for information related to the IHCP and Portal.
– Logout protects your information by logging out of the Portal.
The menu bar provides tabs for each page that the user has been given permission to see, as well
as quick drop-down navigation to access the core functions of the Claims and Care Management
pages.
Below the menu bar, breadcrumbs indicate the page of the Portal you are currently viewing and
the path you took to get there. By clicking on a page listed on the breadcrumbs, you can return to
that page.
Figure 17 – Navigation Tools on the Portal
My Home
The following figure shows the different features on the Portal’s My Home page, and the table describes
these features and their functions.

Provider Healthcare Portal
12 Library Reference Number: PROMOD00059
Published: February 25, 2020
Policies and procedures as of October 1, 2019
Version: 4.0
Figure 18 – My Home Page Features
Table 1 – My Home Page Feature Descriptions
Ref # Description
1 The Broadcast Messages section displays information related to the Portal such as scheduled
maintenance. This box is only visible when message information is available and being broadcast.
2 The content area contains a welcome message with general information for IHCP providers using
the Portal.
3 The User Details section includes the options to manage your user account information
(My Profile). An option to manage the delegate assignments (Manage Accounts) will also be
displayed, if the user is logged in as the provider representative or as a delegate who has been
authorized to manage Delegate accounts. Delegates that are assigned to multiple provider service
locations will also see an option to change the service location under which they are logged in
(Switch Provider).
4 The Provider section displays the provider’s name and National Provider Identifier (NPI) or
Provider ID, and provides links to view provider profile, disenroll, change provider organization
information (Provider Maintenance), revalidate (when applicable), and check status for
enrollment/revalidation. (These options are available only to users with permission to perform
these functions.)
1
2
3
4
5
6
7

Provider Healthcare Portal
Library Reference Number: PROMOD00059 13
Published: February 25, 2020
Policies and procedures as of October 1, 2019
Version: 4.0
Ref # Description
5 The Provider Services section includes an option (Member Focused Viewing) that allows users to
select a particular member so the system will autofill that member’s information when performing
functions such as submitting claims or PA requests and will return only results specific to that
member when displaying information such as claims, authorizations, and coverage. This section also
includes an option to view information about claim payments (Search Payment History) and to view
Medical Assistance Provider Incentive Repository (MAPIR) information (Link to MAPIR). (These
options are available only to users with permission to perform these functions.)
6 The Notify Me link gives subscribers access to all the email notifications.
7 The Secure Correspondence link allows users to send secure correspondence and attachments.
(This option is available only to users with permission to perform this function.)
Eligibility
The Eligibility tab on the Portal menu bar enables users to access the Eligibility Verification Request page,
from which they can confirm member enrollment for a given date and review coverage information, such as
IHCP benefit plan assignment, as well as information about other insurance coverage if the member has
third-party liability (TPL). Qualifying providers can also submit presumptive eligibility (PE) applications
and notifications of pregnancy (NOPs) from this page, when applicable.
See the Member Eligibility and Benefit Coverage module for details about the information and options
available when verifying member eligibility on the Portal.
Claims
To access the Claims page, select the Claims tab from the menu bar. The Claims page displays links to
claim-related options that users can perform through the Portal. These options can also be accessed by
placing your cursor over the Claims tab to activate the drop-down menu.
Figure 19 – Claims Page and Menu Options

Provider Healthcare Portal
14 Library Reference Number: PROMOD00059
Published: February 25, 2020
Policies and procedures as of October 1, 2019
Version: 4.0
The Portal allows providers to submit individual FFS, nonpharmacy claims electronically to the IHCP.
The Portal accepts all FFS institutional, professional, and dental claims. See the Claim Submission and
Processing module for detailed instructions on submitting each type of claim via the Portal.
A claim submitted through the Portal is assigned a Claim ID, which can be used for tracking purposes.
Claims are available for viewing through claim inquiry (Search Claims) approximately 2 hours after
submission. The Portal allows providers to perform voids and replacements to claims, as described in the
Claim Adjustments module.
Providers can use the Search Payment History option under the Claims tab to access individual claim
payment information as well as to view their Remittance Advice (RA) with all payment activity during a
given month. See the Financial Transactions and Remittance Advices for more information.
Care Management
The following options are available on the Care Management page, which can be accessed by clicking the
Care Management tab on the Portal menu bar. These same options can also be accessed by placing your
cursor over the Care Management tab to display a drop-down menu:
Create Authorization – Allows providers to submit FFS, nonpharmacy prior authorization (PA)
requests electronically through the Portal. This tool is designed to help IHCP providers file PAs
faster and more easily. Providers should be specific, clear, and concise on all PA requests to avoid
PA suspensions. All information required for paper PA submissions is also required for Portal
submissions. See the Prior Authorization module for instructions on using this and the following
two options.
View Authorization Status – Existing FFS, nonpharmacy PAs can be viewed by entering criteria
in the search fields: Authorization Number, Service Type, Service Date, Member ID, Birth Date,
First/Last Name, Provider ID, or Type.
PAs submitted electronically during business hours are viewable within 2 hours of submission.
Maintain Favorite Providers – Up to 20 servicing providers may be added to your favorites list
from this link. The favorites list is designed to help a user store and retrieve frequently selected
providers when creating PA requests.
Notification of Pregnancy Inquiry – Allows the user to search for Notifications of Pregnancy
(NOPs) that were submitted on a member’s behalf. (Applicable to managed care members only.)
See the Obstetrical and Gynecological Services module for instructions on using this option.
Submit RCP Referral to Lock-In List – Allows an RCP member’s PMP to manage the referred
providers on the member’s lock-in list. Only the member’s PMP can submit an RCP referral for a
member via the Portal. (This feature is applicable to both FFS and managed care RCP members.)
See the Right Choices Program module for instructions on using this option.

Provider Healthcare Portal
Library Reference Number: PROMOD00059 15
Published: February 25, 2020
Policies and procedures as of October 1, 2019
Version: 4.0
Figure 20 – Care Management Page and Menu Options
Resources
You can access other useful information by selecting the Resources tab from the Portal menu bar. The
Resources page includes links to pages on the IHCP website where providers can find additional information.
Figure 21 – Resources Page

Provider Healthcare Portal
16 Library Reference Number: PROMOD00059
Published: February 25, 2020
Policies and procedures as of October 1, 2019
Version: 4.0
Switch Provider
Delegates that are assigned to multiple providers can log in under one provider and then use the Switch
Provider menu option to switch to a different provider. Initially, the Switch Provider page shows the
Selected Provider tab with information about the provider under which the delegate is currently logged in.
Figure 22 – Switch Provider Page – Selected Provider Tab
Selecting the Switch Provider tab displays a list of all other providers to which the delegate is assigned.
Select the radio button for a provider in the Available Providers list and click Submit to switch to that
provider.
Figure 23 – Switch Provider Tab

Provider Healthcare Portal
Library Reference Number: PROMOD00059 17
Published: February 25, 2020
Policies and procedures as of October 1, 2019
Version: 4.0
Delegates that are assigned to large number of providers can use the Search function to filter the list of
providers displayed to a single provider name or email address.
If a delegate is assigned to only one provider, the Switch Provider tab displays a message indicating that
there are no providers to switch to.
Figure 24 – Delegates Assigned to Only One Provider
Portal Account Management and User Tools
The following sections describe general Portal account management tasks and user tools. Instructions for
function-specific tasks appear in the applicable provider reference module, as described in the Introduction
section.
My Profile – Updating Portal User Information
The My Profile link (located in the User Details section of the My Home page) is available to all registered
Portal users. Clicking this link takes users to the My Profile page, where they can update user information
including telephone number, email address, and user-specific challenge questions and answers.

Provider Healthcare Portal
18 Library Reference Number: PROMOD00059
Published: February 25, 2020
Policies and procedures as of October 1, 2019
Version: 4.0
Figure 25 – My Profile Information
Note: The My Profile link is used to update Portal user account information only. It cannot
be used to update provider information on file with the IHCP (commonly referred to
as the “provider profile”). To view and update the provider profile, use the Provider
Profile and Provider Maintenance links, under the Provider section of the My Home
page, as described in the Provider Enrollment module.
Manage Accounts – Adding and Managing Delegates
The provider representative may add other Portal users as delegates, authorized to perform select functions
on behalf of the provider. Delegates can also be authorized to create and manage Delegate accounts for that
service location.
Add New Delegate
After logging in to the Portal as the provider representative (or as a delegate who has been authorized to
manage Delegate accounts), follow these steps to add a new delegate:
1. Click the Manage Accounts link on the My Home page under the User Details section.
2. Select the Add New Delegate tab of the Delegate Assignment panel.

Provider Healthcare Portal
Library Reference Number: PROMOD00059 19
Published: February 25, 2020
Policies and procedures as of October 1, 2019
Version: 4.0
3. Enter the new delegate’s first name, last name, birth date, and the last four digits of his or her
driver’s license number.
Note: If the delegate does not have a driver’s license, any unique four-digit number can be
used; however, delegates must remember the number, as it may be needed to validate
their identity on the Portal.
4. Select all functions that the delegate will be authorized to perform on behalf of the provider.
Figure 26 – Add New Delegate
5. Click Submit.
6. The Portal displays the information entered and requires you to confirm or edit any data as needed.
If all information is correct, click Confirm. If information is incorrect, click Edit and correct the
data as needed.

Provider Healthcare Portal
20 Library Reference Number: PROMOD00059
Published: February 25, 2020
Policies and procedures as of October 1, 2019
Version: 4.0
Figure 27 – Confirm or Edit Delegate Information
7. When information is confirmed, the Portal alerts you that the new delegate is added and provides the
delegate code. Communicate the delegate code to the new delegate and instruct the delegate to use
the code to register a Delegate account in the Portal to begin using Portal functions for the provider.
Figure 28 – Delegate Code
Add Registered Delegate
If the delegate being added is already a registered Portal user, follow this simplified process to add the delegate:
1. Click the Manage Accounts link on the Portal’s My Home page, under the User Details section.
2. Select the Add Registered Delegate tab of the Delegate Assignment panel.
3. Enter the delegate’s last name and delegate code. The delegate code must be obtained from the
delegate. The delegate code is not searchable by a provider within the Portal. If you do not know the
user’s delegate code, the delegate may be added using the Add New Delegate tab, and the system
will automatically locate and attach the user’s existing delegate code.

Provider Healthcare Portal
Library Reference Number: PROMOD00059 21
Published: February 25, 2020
Policies and procedures as of October 1, 2019
Version: 4.0
4. In the Functions area, select the functions that the delegate will be authorized to perform for the
provider by clicking all applicable boxes.
5. Click Submit to receive confirmation that the delegate has been added to the provider’s delegate
list.
6. Communicate to the registered delegate that he or she has been added to the provider’s delegate list.
Figure 29 – Add Registered Delegate
Change Delegate Permissions or Deactivate Delegate Accounts
Follow these steps to change a delegate’s status or authorized functions:
1. Click the Manage Accounts link on the Portal’s My Home page, under the User Details section.
2. In the Delegates panel (Figure 30), click on the name of the delegate whose authorized functions
you want to modify.
Figure 30 – Select Delegate Account
3. In the Delegate Assignment panel (Figure 29), under the Edit Delegate tab, change the functions that
the delegate will be granted to perform or change the delegate status to inactive:
– Select or deselect items in the Functions list to change delegate permissions.
– Select the Inactive radio button in the Status field to deactivate the delegate’s account.

Provider Healthcare Portal
22 Library Reference Number: PROMOD00059
Published: February 25, 2020
Policies and procedures as of October 1, 2019
Version: 4.0
Note: Delegates who are assigned a status of inactive are not able to access Portal
functions for the provider that assigned them the inactive status.
When a delegate leaves an organization, it is the provider representative’s
responsibility to ensure that the delegate’s accounts for all service locations with
that provider are made inactivate. The delegate can continue to use his or her same
delegate code for a different provider organization. A delegate cannot be deleted
from a provider’s delegate list.
4. Click Submit.
Figure 31 – Edit Delegate Functions or Status
Switch Provider – For Delegates Assigned to Multiple Providers
Delegates that are assigned to multiple providers can change which provider account they are working
under in the Portal by using the Switch Provider function, available under User Details on the My Home
page or as a menu bar option on any Portal page. See the Switch Provider section for details.

Provider Healthcare Portal
Library Reference Number: PROMOD00059 23
Published: February 25, 2020
Policies and procedures as of October 1, 2019
Version: 4.0
Secure Correspondence
The Portal allows users to send secure correspondence messages to the IHCP.
1. From the My Home page, click the Secure Correspondence link to access the Secure
Correspondence – Message Box. (The Secure Correspondence option is also available from various
other pages of the Portal, as applicable.)
2. To create a new message, click the Create New Message link.
Note: The Secure Correspondence – Message Box shows previous messages you have sent
from this same service location. Correspondence in this message box can be sorted by
status, subject, message category, date opened (date the secure correspondence was
submitted), or date closed (date of response). You can check the status and other
details of messages you have sent by clicking the subject of the message.
Figure 32 – Secure Correspondence – Message Box
3. In the Create Message panel, enter the subject of the new message, the category that best reflects the
purpose of the message, return email address, any other pertinent information, and the message
itself. The message category options are as follows:
– Banking/Financial/RA Inquiry – For requesting an RA or submitting a question about an RA
(fee-for-service, nonpharmacy only)
– Claim Administrative Review Request – For requesting a claim-related administrative review
(fee-for-service, nonpharmacy only)
– Claim Appeal – For sending a claim-related appeal (fee-for-service, nonpharmacy only)
– Claim Inquiry – For inquiries related to a claim (fee-for-service, nonpharmacy only)
– Coverage Inquiry – For inquiries related to benefit limits (fee-for-service, nonpharmacy only)
– Enrollment Inquiry – For inquiries regarding provider enrollment status
– Portal Assistance – For questions about the Portal
– TPL Update – For updates and questions regarding third-party liability (TPL)
– Other – For all other types of secure correspondence
4. The Attachments panel allows you to add attachments to the correspondence.

Provider Healthcare Portal
24 Library Reference Number: PROMOD00059
Published: February 25, 2020
Policies and procedures as of October 1, 2019
Version: 4.0
Figure 33 – Secure Correspondence – Create Message
5. When all the appropriate information is entered, click Send to submit the message.
6. When the Confirmation window pops up, click OK.
Figure 34 – Confirmation Window
7. After the secure message is sent, a secure correspondence contact tracking number (CTN) is sent to
the email address submitted in the Secure Correspondence – Create Message panel. The provider
can use this CTN to track the status of the correspondence when logged into the same service
location from which the correspondence was sent.
8. When the inquiry is resolved by the Written Correspondence analyst, the response is documented in
the Secure Correspondence – Message Box and the status of the secure correspondence is updated. A
notification email containing a link to the Portal’s Secure Correspondence page is sent to the provider
so the response can be reviewed. Providers cannot reply to the notification email. If a provider has
questions or concerns about the response received, he or she must create a new secure message.

Provider Healthcare Portal
Library Reference Number: PROMOD00059 25
Published: February 25, 2020
Policies and procedures as of October 1, 2019
Version: 4.0
Member Focused Viewing
The Member Focused Viewing link allows users to find a member and place that member in focus. When a
member is in focus, that member’s information is automatically populated within the Portal. For example, if
you select the Claims tab on the menu bar and then select Claim Submission, the information from the
member in focus automatically appears in the appropriate fields of the claim and you do not need to enter it.
To place a member in focus, complete the following steps:
1. Click the Member Focused Viewing link in the Provider Services section of the My Home page.
2. In the Member Focus Search panel, the Last Members Viewed tab shows the last 10 members that
have been placed in focus. To place one of these members back in focus, just select his or her name
and skip to step 5.
Figure 35 – Last Members Viewed
3. To place a new member in focus, select the Search tab, enter the member’s information, and then
click Search. The Search Results list shows those members that match the search criteria entered.
Figure 36 – Member Focus Search
4. From the Member column in the Search Results panel, click the name of the member you want to
put in focus.
5. With that member now in focus, the Portal shows the member’s information and includes links to
several actions you can perform for this member, such as view eligibility verification information,
see details about a past claim or authorization request, send secure correspondence, or submit a new
claim or authorization request.

Provider Healthcare Portal
26 Library Reference Number: PROMOD00059
Published: February 25, 2020
Policies and procedures as of October 1, 2019
Version: 4.0
Figure 37 – Member in Focus Information