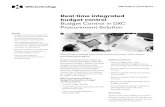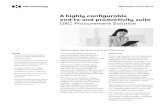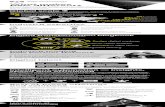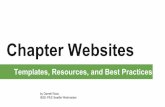Provider Electronic Solutions Software User’s Guide4/11/2017 DXC PES User Guide 2 DXC Technology...
Transcript of Provider Electronic Solutions Software User’s Guide4/11/2017 DXC PES User Guide 2 DXC Technology...

Provider Electronic Solutions Software User’s Guide Vermont Title XIX
DXC Technology 312 Hurricane Lane, Suite 101
PO Box 888 Williston, VT 05495

4/11/2017 DXC PES User Guide 1
Table of Contents 1 Introduction ............................................................................................................................................... 2
1.1 Provider Electronic Solutions Overview ........................................................................................... 2 2 System Set-Up ........................................................................................................................................... 3
2.1 Equipment Requirements .................................................................................................................. 3 2.1.1 Provider Electronic Solutions Software Media........................................................................... 3 2.1.2 Program Installation ..................................................................................................................... 3
3 Basic Skills .............................................................................................................................................. 10 3.1 Signing On ........................................................................................................................................ 10 3.2 Using the Software ........................................................................................................................... 17
3.2.1 Main Menu................................................................................................................................... 17 3.2.2 Menu Options ............................................................................................................................. 26
4 Help Function .......................................................................................................................................... 28 4.1 Using Help ......................................................................................................................................... 28
5 Lists ......................................................................................................................................................... 33 5.1 List Functions ................................................................................................................................... 33
6 Data Entry ................................................................................................................................................ 35 6.1 System Edits ..................................................................................................................................... 35 6.2 Other Insurance and Medicare Crossovers .................................................................................... 35 6.3 Electronic Replacement/Void Claims .............................................................................................. 41 6.4 Eligibility and Claim Status Requests ............................................................................................. 42
6.4.1 Eligibility Request ...................................................................................................................... 42 6.4.2 Claim Status Request................................................................................................................. 43
7 Submitting/Receiving Transactions ....................................................................................................... 44 7.1 Submitting Files ................................................................................................................................ 45 7.2 Retrieving Files ................................................................................................................................. 46 7.3 Resubmitting Claims or Files ........................................................................................................... 46
8 Archive Forms ......................................................................................................................................... 48 8.1 Create Archive Forms....................................................................................................................... 48 8.2 Restore Archive Forms .................................................................................................................... 51
9 Upgrades ................................................................................................................................................. 55 9.1 Get Upgrades within the Application .............................................................................................. 55 9.2 Manual Download from the web ...................................................................................................... 57

4/11/2017 DXC PES User Guide 2
DXC Technology (DXC) Provider Electronic Solutions (PES) program is designed to provide the billing provider with a faster and more efficient method of transaction submission and processing. Handling time and errors are reduced, eliminating delays in processing and decreasing turnaround times. Provider Electronic Solutions is a transaction entry software package developed by DXC that meets the standards implemented by HIPAA. The software allows for electronic transaction submission directly to the Northeast Regional HIPAA Translator.

4/11/2017 DXC PES User Guide 3
Provider Electronic Solutions is designed to operate on a personal computer system with the following equipment requirements:
Minimum Recommended
Windows 98/2000/XP Windows 2000 or Windows NT or higher
64 Megabytes RAM 128 Megabytes RAM
800 X 600 Resolution 1024 X 768 Resolution
9600 Baud Rate Modem or faster 9600 Baud Rate Modem or faster
WinZip WinZip
The Provider Electronic Solutions application programs and files are located on Hewett Packard Enterprise’s web site at www.vtmedicaid.com/#/pes.
The Provider Electronic Solutions application was designed for installation on the PC hard drive or to a network. To simplify installation, an automatic installation program is included in the download. Your computer must have WinZip in order to install the software. The instructions are as follows:
Step 1. Access the web site listed above. Use the filter option “Type” and select “Full Install” to view only the Full Install files. Click on 2.xx Full Install. A screen similar to the following File Download screen will be displayed:
Figure 1. File Download screen

4/11/2017 DXC PES User Guide 4
Step 2. Click on the Open button and the file will be saved to a temporary file on your PC. When the following screen is displayed, double click on the file titled “VT_V02xx_setup.exe”. This will begin the install and automatically proceed through the process.
Figure 2. WinZip screen

4/11/2017 DXC PES User Guide 5
Step 3. Select Next at the Welcome screen. See Figure 3
Figure 3. Welcome Screen

4/11/2017 DXC PES User Guide 6
Step 4. At the Setup Type screen, highlight TYPICAL or WORKSTATION and select the Next button. Most installations will be a typical installation. See Figures 4a and 4b for details.
Figure 4a. Setup Type screen showing the description of a Typical setup. The Typical installation installs all of the files, including the database. This installation is used to install to a stand-alone PC, or initially to a network server.

4/11/2017 DXC PES User Guide 7
Figure 4b. Setup Type screen showing the description of a Workstation setup. The Workstation installation is used for all additional PCs that are connected to a network server where all users share the database. The initial installation of Typical to a PC has been completed as noted above. This installation type does not load the database files to the PC; however, it does allow for sharing the database files that were installed to the network.
Step 5. At the Choose Destination Location screen, see Figure 5, select Next to install to the default directory, C:\vthipaa. If the software on the PC is to run from a network rather than the PC hard drive, select the appropriate destination drive.
Figure 5. Choose Destination Location screen

4/11/2017 DXC PES User Guide 8
Step 6. At the Choose Database Destination Location screen, see Figure 6, select Next to load the database in the default directory, C:\vthipaa, or select the appropriate destination drive for installing to a network.
Figure 6. Choose Database Destination Location Screen.
Step 7. At the Information screen, select OK, see Figure 7. As stated on this screen, note the drive and
directory where the files were installed. The system will then install the program files.
Figure 7. Information screen.

4/11/2017 DXC PES User Guide 9
Step 8. At the InstallShield Wizard Complete screen, select Finish to complete the setup. See Figure 8.
Figure 8. InstallShield Wizard Complete screen.
There will be an application folder placed on your desktop titled VT DXC Technology Provider Electronic Solutions. At this time, you may close the WinZip window.

4/11/2017 DXC PES User Guide 10
To access the Provider Electronic Solutions application: Step 1. Double click the application folder from the desktop and then select DXC Technology Provider
Electronic Solutions, or Step 2. Select the Start button in the bottom left-hand corner of the PC, then select the Program option
and then select “VT DXC Provider Electronic Solutions” and then “VT DXC Provider Electronic Solutions”.
Step 3. Once the option is selected, the Logon screen appears. The default User ID is “pes-admin” and
the default password is “eds-pes”.
Note: The first time you log on you will be prompted to change the password. If this is your first log on, proceed to Step 4.
Figure 9. Logon screen
Step 4. Select OK.
Figure 10. Password Expired dialog box.
Step 5. Enter the old password and then enter a new password twice. The software has a feature to
allow for password reset beginning with version 2.14. Click on the drop down arrow on the Question field and select one of the questions listed. Enter the appropriate answer in the

4/11/2017 DXC PES User Guide 11
Answer and Rekey Answer fields. Select OK. A dialog box displays a message stating whether or not the update was successful.
Figure 11. Logon screen showing the Change Password fields.
Step 6. Select OK if the update was successful.
Figure 12. Logon Status dialog box

4/11/2017 DXC PES User Guide 12
Step 7. If this is your first logon, the system will display the message shown in Figure 13. Select OK to update personal options. The Options dialog box will display.
Figure 13. Application dialog box showing login status.
Step 8. Select the Batch tab. This information is necessary for connecting with the web site for
uploading and downloading files. All fields are required, however, only one Communication Number and Qualifier is needed. Please note that the Web User ID is the same as your Trading Partner number.
Note: In addition, the password below must match the password you created on the web site.
Figure 14. Options dialog box showing the Batch tab.

4/11/2017 DXC PES User Guide 13
Step 9. Select the Web tab. This is pre-set to use the Internet Explorer Settings on your PC. You will need to change the Environment Ind to A for submitting an acceptance test. Once you receive confirmation from DXC that the test was successful, you will need to change the Environment Ind to P.
Figure 15. Options dialog box showing the Web tab.

4/11/2017 DXC PES User Guide 14
Step 10. Select the Modem Tab. If your PC has a modem, select the Detect button on the Modem tab. If the modem is not automatically detected, find the modem information by selecting the Start button from the bottom left corner of the desktop screen. Then select Settings and Control Panel. Depending on the version of Windows the next option is either Modems or Phone and Modem Options.
The Modem Tab must be completed even if no modem is present on the PC. In this case, place the cursor in the Modem Type field to access the modem listing. Select Generic Configuration, for most modems.
Figure 16. Options dialog box showing the Modem tab.
Step 11. Select the Interactive tab. Verify that the Modem Init String field is populated from the modem
type selected on the Modem tab
Figure 17. Options dialog box showing the Interactive tab.

4/11/2017 DXC PES User Guide 15
Step 12. Select the Carrier tab. This information is necessary for the submission of the transactions. Choose the transaction type by selecting it at the bottom of the screen. It will highlight in blue. Using the drop down arrow, select the carrier type with a phone number appropriate for your area. If there is not a local number available, select one of the toll-free numbers. Update the DTR (modem speed) to the appropriate speed to match your modem. You will need to set the X12 Production/Test Indicator to T for submitting a test. Once you receive confirmation from DXC that the test was successful, you will need to change the indicator to P.
Transaction Type Interactive is used for Eligibility Verification and Claim Status Request when you want an immediate response. Transaction Type Batch Transmit is used for submitting claims.
Figure 18. Options dialog box showing the Carrier tab.
Step 13. Select the Retention tab. This tab lists options for file storage and archiving.
Figure 19. Options dialog box showing the Retention tab.
Note: The Payer/Processor tab has been completed for you. No entry or change is necessary to the information on this tab. See Figure 18.

4/11/2017 DXC PES User Guide 16
Figure 20. Options dialog box showing the Payer/Processor tab.

4/11/2017 DXC PES User Guide 17
Now that all the necessary information to submit your transactions has been entered, you may begin using the software. This application appearance has been designed based on Windows. Each of the options at the top of the screen has the standard Windows options. The software has been enhanced to allow users to review each option through the Help feature.
The icons under the menu titles represent each of the forms that may be submitted. Each of them is listed at the end of this section. You may also select Forms from the tool bar to select your form.
Figure 21. Provider Electronic Solutions Main Menu
From the menu you may select any of the options. They include the following:
File
Forms
Communication
Lists
Reports

4/11/2017 DXC PES User Guide 18
Tools
Security Maintenance
Window File The File menu item exits the application. You may also select the X box in the upper right hand corner of the screen.
Figure 22. Main Menu showing the File menu item.

4/11/2017 DXC PES User Guide 19
Forms The Forms menu item allows you to open any of the transactions for entry. These are the same as the icons listed on the second line of the menu bar.
Figure 23. Main Menu showing the Forms menu items.
Communication The Communication menu item allows for the following:
Submission transmits transactions to the Northeast Regional HIPAA Translator.
Resubmission resubmits a batch or copies the claims from a batch for editing and submitting.
View Batch Response allows viewing of downloaded responses to Eligibility Verification and Claim Status requests.
View 835 ERA allows viewing of the weekly Remittance Advice in an electronic format.
View Accept/Reject Claim Report – Functional Acknowledgement allows viewing of the DXC created report listing claims or files that were unable to be loaded into the system.
It also displays the Communication Log, which indicates the claim batch number and submission details.

4/11/2017 DXC PES User Guide 20
Figure 24. Main Menu showing the Communication menu items.

4/11/2017 DXC PES User Guide 21
Lists The Lists menu item allows you to select from the available lists to enter or edit the information. The lists are described further in Section 5.
Figure 25. Main Menu showing the Lists menu items.

4/11/2017 DXC PES User Guide 22
Reports The Reports file menu item allows the printing of detail and summary reports for transactions and the contents of lists. Detail and summary reports may be printed for all the transactions. You may select one or more of the selection criteria to narrow the transactions to be printed.
Figure 26. Main Menu showing the Reports menu items.
Tools The Tools file menu item allows for the following:
Archive allows you to archive old transactions or restore transactions that were previously archived. (see Section 8)
Database recovery allows the user to compact, repair and unlock the database.
Get Upgrades allows you to dial into the web site to check for and download upgrades to the software. See Section 9 for instructions on downloading upgrades.
Change password allows users to change their passwords.
For Options, refer to Section 3 – Basic Skills Signing On.

4/11/2017 DXC PES User Guide 23
Figure 27. Main Menu showing the Tools menu items.

4/11/2017 DXC PES User Guide 24
Security The Security file menu item allows administrators to enter, update and remove users, their passwords and authorization levels
Figure 28. Main Menu showing the Security menu item.
Each user should be assigned their own User ID and password. To add a new user: Step 1. Select Security and then Security Maintenance from the Menu Bar. Step 2. Assign a User ID unique to the individual. Step 3. Enter an initial password. The user will be required to change their password when they log
into the system for the first time. Step 4. Enter the Authorization Level. A user with an Authorization Level of 2 User (Non Administrator)
is allowed to enter, transmit, and download transactions and files. An Authorization Level of 3 Administrator is allowed the same security as a User, and is also allowed to enter, modify, or delete User IDs. The Security option will not appear on the menu of a person that is assigned the authorization level of 2.

4/11/2017 DXC PES User Guide 25
Figure 29. Assigning a security authorization level

4/11/2017 DXC PES User Guide 26
Window The Window file menu item allows you to arrange the screens displayed.
Figure 30. Main Menu showing the Window menu items.
The Help function is described in Section 4.
From the menu you may select any of the icons. The icons shown below represent each of the transaction types that are currently functional. To access the transaction, click on the appropriate icon or select Forms from the toolbar.
270 Eligibility Request
276 Claim Status Request
837 Dental
837 Institutional – Home Health

4/11/2017 DXC PES User Guide 27
837 Institutional - Inpatient
837 Institutional - Nursing Home
837 Institutional – Outpatient
837 Professional Placing the mouse pointer on the icon displays the name. Before you may begin entering transactions, several lists must be completed. This may be done now, or as you key in your transactions. There are four lists that should be used and completed prior to finishing a transaction: Provider, Client, Other Provider, and Taxonomy Code.
The Provider list maintains the provider’s information by Medicaid Provider Number.
The Client list maintains the client information by Vermont Medicaid Client Identification Number.
The Other Provider list maintains the provider’s information by Medicaid Provider Number.
The Taxonomy Code List represents the provider type, classification, area of specialization and training and education indicator. A list of taxonomy codes is available from the Washington Publishing Company at http://www.wpc-edi.com/codes/
Because of certain requirements of the ANSI ASC X12 transactions, the software is designed to require the entry of the lists for Provider and Client. Entering the information on the individual transaction is no longer required and size of the transactions screens is kept to a minimum.

4/11/2017 DXC PES User Guide 28
The help option works the same as most Windows-based help features. If you select Help from the menu outside of a transaction you are taken to the Help Welcome screen.
Figure 31. Main Menu showing the Help menu items.

4/11/2017 DXC PES User Guide 29
By clicking on Contents and Index F1, the Welcome screen appears.
Figure 32. Help menu welcome screen.

4/11/2017 DXC PES User Guide 30
You may select the Help Topics button. You will be taken to a screen with three (3) tabs. The first tab is Contents. By double clicking on DXC Provider Electronic Solutions listing, it will open the contents page. Make a selection to view the contents.
Figure 33. Help dialog box showing the Contents tab.

4/11/2017 DXC PES User Guide 31
The second tab is Index. You may enter text into field 1, and the system will find the closest match to your request. You may also use the scroll bar on the right of the list in field 2 to locate your option.
Figure 34. Help dialog box showing the Index tab.

4/11/2017 DXC PES User Guide 32
The third tab is Find. This option opens the Find Setup Wizard to allow for searches on specific words and phrases.
Figure 35. Find Setup Wizard displays after selecting the Find tab.
The last option of the help screen is to select the Help button from inside a transaction. Position your cursor in a field and select the Help button (F1) and you will be taken to the Help topic for that field.

4/11/2017 DXC PES User Guide 33
The list function has been added to the software for two reasons. First, it allows a provider to enter information that is frequently used and then access this information in a transaction using a Drop Down Data Window (DDDW) and second, it reduces the size of the transaction screens by requiring certain information to be entered into a list. There are many data elements included in the software that are required to generate a HIPAA compliant format. This is especially true of provider and client information. As a result, the Provider Electronic Solutions software requires that these lists be entered prior to completing a transaction. Additional lists include procedure code, diagnosis code, revenue center code and place of service. There are two lists that have been populated with data. They are Carrier, which lists the codes and names of other insurance companies and the Place of Service list. Both of these lists may be updated to add, delete or change the information to better serve your office. Please be aware that the codes listed are standard codes and may not be changed without notice resulting from HIPAA or DXC updates. The lists may be accessed from the Main Menu by selecting the List option or by double clicking in the appropriate field. This option allows a provider to add the information, as they need it, rather than requiring that all information be entered prior to keying a transaction. Once the information has been keyed into the list, it is available from the DDDW to populate the fields. Although not all of the information from the list will appear on the transaction screen, it will be used when formatting the HIPAA transaction prior to submission. Lists may be sorted by the row headers. In Figure 36, the client list is sorted by selecting the Client ID, Last Name or First Name heading. Selecting the header one time will sort in ascending order. Selecting twice will sort in descending order. Upon opening, the Client and Provider lists are sorted by the ID number.

4/11/2017 DXC PES User Guide 34
Figure 36. Client list sorted by selecting the Client ID, Last Name or First Name heading

4/11/2017 DXC PES User Guide 35
Select a transaction from the Menu Bar. Each transaction has different fields and requirements. If you are not sure of a field, select the Save button. Any required fields will display as errors.
This software has been designed with edits that assist in completing a transaction properly. The system reports any errors resulting from these edits once the Save button has been selected. In order to submit a transaction, all errors must be resolved. If there are no major errors, the transaction may be saved in an incomplete status. This retains the information keyed, but does not transmit the transaction until the error(s) is corrected. To correct an error, double click on the error listed in the Error Message box. The field containing the error is then displayed. Repeat this process until all errors have been corrected. See Figure 37.
Figure 37. Sample error screen
For specific information regarding a field, please refer to the Help option on the Menu Bar or hit F1 after placing the cursor in the field.
Providers may submit claims electronically when the primary payer has made a payment. You may also submit approved claims that did not cross over directly from Medicare. If the claim was denied by

4/11/2017 DXC PES User Guide 36
the primary payer, including Medicare, you must submit on paper with a copy of the Explanation of Benefits. All other insurance payments must be reported at the service (detail) level in addition to the total paid amount reported in the header. Enter Y in the Other Insurance Ind field. This field is contained on the last HDR tab of each claim form (excepting Professional forms where it appears on Hdr 3). The screen examples below are from the 837 Professional claim form.
Figure 38. HDR screen showing Other Insurance Indicator

4/11/2017 DXC PES User Guide 37
Once you have changed the Other Insurance Ind to Y, there will be an OI tab and an OI ADJ tab included in the claim. These two tabs will be used to enter the insurance information as well as the total payment received and are identical on all claim forms.
Figure 39. OI Tab screen

4/11/2017 DXC PES User Guide 38
Figure 40. OI Adj Tab screen
The OI and OI ADJ screens apply to the entire claim and the Paid Amount on the OI ADJ screen must be equal to the sum of the Paid Amounts on the SRV ADJ screens.

4/11/2017 DXC PES User Guide 39
Double click on the Carrier Code field on the OI Tab to enter the required Policy Holder information. The following screen will appear and must be completed in order to save your claim.
Figure 41. Policy Holder screen

4/11/2017 DXC PES User Guide 40
To enter the information at the service level, you will need to enter Y in the Service Adjustment Ind field on each service billed. This field is contained on the SRV 2 screen for Dental claims, SRV 1 screen for Professional claims, and SRV screen for all Institutional claims.
Figure 42. SRV screen showing Service Adjustment Indicator

4/11/2017 DXC PES User Guide 41
Once you have changed the Service Adjustment Ind to Y, there will be a SRV ADJ tab included in the claim. This tab will be used to enter the insurance information for the service being entered.
Figure 43. Srv Adj Tab screen
Note: For claims to process as a cross over from Medicare, the claim must contain the correct information as follows:
Claim Filing Ind Code on the OI Tab must be MA if the service is covered as a Medicare Part A service and MB if a Part B service.
Carrier Code on the Policy Holder list must be MDA for Medicare A and MDB for Medicare B.
The Adjustment Reason Code on the OI Adj tab must be 1 for deductible and 2 for coinsurance with the corresponding amounts entered in the Adjustment Amount field. For Medicare B claims, you must also enter information at the detail level by entering Y in the Insurance Adjustment Ind field. This will add the SRV ADJ tab. This screen is similar to the OI ADJ screen and must be completed for each service billed.
Previously paid claims can be adjusted using the Replacement Claim transaction by entering the Claim Frequency Code 7 and recouped using the Void Claim transaction by entering the Claim Frequency Code 8.

4/11/2017 DXC PES User Guide 42
For dental and professional claims, the Claim Frequency Code can be found on HDR 1. For all institutional claims, the Claim Frequency Code is the third digit of the Type of Bill. When a Claim Frequency Code 7 or 8 is entered, you must enter the ICN of the claim being replaced or voided. NOTE: When submitting a Replacement Claim, you must enter all details contained on the original claim.
Eligibility verification and Claim Status requests can be completed either as a batch or interactive transaction. The interactive transaction returns the response to a single request within a few seconds. The batch transaction allows for submission of multiple requests in one transaction and the response may be retrieved the following processing day.
Figure 44. Eligibility Request screen
Both batch and interactive eligibility requests are completed on the Eligibility Request screen shown above. To submit an interactive request, complete the required fields and click on the Send button. To submit a batch of requests, complete the required fields and click on the Save button for each request. Once all of the requests have been entered, follow the instructions for submitting Files under section 7.1.

4/11/2017 DXC PES User Guide 43
Both batch and interactive claim status requests are completed on the Claim Status Request screen shown below. To submit an interactive request, complete the required fields and click on the Send button. To submit a batch of requests, complete the required fields and click on the Save button for each request. Once all of the requests have been entered, follow the instructions for submitting Files under section 7.1.
Figure 45. Claim Status Request screen

4/11/2017 DXC PES User Guide 44
Submitting and Receiving transactions are accomplished using the Communication menu item. Select Submission regardless of whether you want to submit or receive files.
Figure 46. Communication menu screen

4/11/2017 DXC PES User Guide 45
Select the type(s) of file to submit under “Files to Send” by clicking on each transaction needed. You may send multiple transaction types in one submission. Click on the Submit button. All files are submitted as batch files, however, eligibility and claim status may also be submitted interactively (see instructions under section 6.4).
Figure 47. Submission screen
The following screen will appear if the submission is successful.
Figure 48. Submission successful screen

4/11/2017 DXC PES User Guide 46
If the submission fails the following screen appears prompting you to review the communication log to determine the cause.
Figure 49. Submission unsuccessful screen
Select the type(s) of file(s) to retrieve under “Files to Receive” by clicking on each transaction needed. You may request multiple transaction types in one submission. Click on the Submit button. You will receive either the Submission Successful (see figure 48) or Submission Unsuccessful (see figure 49) message. Once you receive the Submission Successful message, you will need to return to the Communication option on the main menu. The Claim Accept/Reject Report and Functional Acknowledgement Report should be retrieved after each submission of 837 transactions. The Functional Acknowledgement will inform you of the HIPAA compliancy of the submission. This report pertains to the HIPAA compliancy of the entire file. In cases of rejection, it is the entire file that is rejected and the error must be corrected prior to submitting the file. The Claim Accept/Reject Report is claim specific for errors that prevents DXC from processing the claim. In this case, only the claim(s) listed on the report were rejected. The remainder of the claims were accepted for processing. Note: The Claim Accept/Reject Report and Functional Acknowledgement Report cannot be retrieved at the same time the claims are being submitted. You must wait for the Successful Submission message after sending the claims before you retrieve the response reports.
The software has a resubmission feature which allows you to resend file(s) or individual claims with or without making corrections. Click on the Communication menu item and select Resubmission (see figure 46).

4/11/2017 DXC PES User Guide 47
The Batch Resubmission screen will appear.
Figure 50. Batch Resubmission screen
Select the batch requiring resubmission or correction in the upper portion of the screen. The claims contained in the file will be displayed in the lower section of the screen. At this point, you may select all the claims or deselect all the claims by using the buttons on the right hand side. You may select only specific claims from a file to resubmit if necessary. Once the appropriate selection has been made, click on the Resubmit button if you want to submit the claims without making any changes. If you need to make changes to the claims, click on the Copy button. This will place the claim(s) in a ready status and may be accessed under the appropriate form type.

4/11/2017 DXC PES User Guide 48
Claims which were previously submitted and in a finalized status may be archived. This will assist with keeping claims organized. The software contains a prompt feature for archiving claims. The default for the prompt is 30 days and may be changed by accessing Tools, Options, Retention, and then increase or decrease Archive Days. The following message will appear upon start-up if there are claims with a submit date greater than the number of days listed on the Retention Tab. You may choose to archive at this time by selecting Yes. If you choose No, the message will appear each time you start the software until such time as the claims are either archived or the number of days on the Retention Tab is changed.
Figure 51. Archive Notification screen
The following message will appear when Yes is clicked. This is a reminder for those who installed the software on a server.
Figure 52. Notification screen
The following message will appear to give you a chance to cancel the process if you do not want the Incomplete claims to be deleted. Click on No to cancel the process or Yes to Continue. The number of days listed will correspond to the days set on the Retention Tab.
Figure 53. Notification screen

4/11/2017 DXC PES User Guide 49
The following screen will appear which allows you to select the transactions for archive. You may select all form types by clicking on Select All or you may select individual form types to archive. You may increase or decrease the number of days by changing the number under Archive Forms at least __ days old. The default corresponds to the number listed under Archive Days on the Retention Tab. Click on OK to continue. The Archive file name is created using the date the forms are archived. It is recommended you use the default archive file name and location, however, if you change it you will need to remember it for retrieval purposes.
Figure 54. Archive Forms Selection screen
The following message will appear when the archive process is complete.
Figure 55. Successful Archive screen
If you wish to archive forms even though you have not been prompted, you may do so by clicking on Tools, Archive, and Create from the main menu as shown below. Complete the archive by following the instructions listed above (see figures 52-55).

4/11/2017 DXC PES User Guide 50
Figure 56. Create Archive screen

4/11/2017 DXC PES User Guide 51
To restore archived forms, click on Tool, Archive, and Restore from the main menu.
Figure 57. Restore Archive screen
The following screen will appear. If you know the name of the file you wish to archive, you may enter it or simply click Browse for the list of available files.

4/11/2017 DXC PES User Guide 52
Figure 58. Restore Forms screen
When Browse is selected, the following screen will appear with all available files. Select the file containing the forms to be restored and then click on Open.
Figure 59. File Selection screen
Figure 60. File Selection screen
The following screen will display. Click on Next, or Browse if the wrong file was selected.

4/11/2017 DXC PES User Guide 53
Figure 61. Restore Forms screen
The following screen will display after Next is selected. All form types included in the selected archive file will be displayed. Select the form type needing to be restored and then click Next.
Figure 62. Form Type Selection screen
The following screen will display showing the forms contained in the file. You may restore all forms by clicking on Restore all forms or you may select individual forms by clicking on the form(s) needed. You must hold down the Shift key if more than one, but not all, are needed. Once the forms are selected, click on Finish.

4/11/2017 DXC PES User Guide 54
Figure 63. Restore Forms screen
The following will appear to indicate the restore has been completed.
Figure 64. Successful Restore screen

4/11/2017 DXC PES User Guide 55
There are two methods for downloading an upgrade to the application. The first method is the recommended method. These procedures are only valid for updating when the PES Application is already installed. All Upgrades must be done consecutively. If you need to apply more than one upgrade, you must use the Manual Download from the Web instructions (see Section 9.2). It is highly recommended that you save a backup copy of the database file prior to performing an upgrade. The database file name is vtnewecs.mdb and can be located in the VTHIPAA folder. Saving a backup copy of the database may prevent loss of any Lists you have created as well as claims previously submitted.
Step 1. While in the PES Application, select the menu item Get Upgrades under Tools.
Figure 65. Get Upgrades screen
Step 2. When the following appears, you may exit the PES Application and apply the upgrade or apply the upgrade later. If you choose to apply the upgrade later, you will begin with step 3.

4/11/2017 DXC PES User Guide 56
Figure 66. Information screen
Step 3. (Applying the Upgrade). Go to desktop and open the VT HP PES folder. The folder should appear similar to the following screen
Figure 67. Start up screen
Step 4. Double Click on the Upgrade icon. This will begin the upgrade process.

4/11/2017 DXC PES User Guide 57
The following message box appears and waits for you to make a selection. NOTE: If you press enter instead of selecting Yes or No, the default is No. Yes must be chosen in order to continue applying the upgrade.
Figure 68. Upgrade screen
Step 5. Click on ‘Yes’ Step 6. You will be notified that there is only one upgrade and do you want to upgrade to 2.##. Click on ‘Yes’. The upgrade will begin Step 7. When prompted, click on ‘Next’. Step 8. When the upgrade has finished, you will be prompted to click on ‘Finish’. Step 9. PES upgrades do not require a reboot. Open the software and verify the version number. The version number appears as the application is opening. You may also verify the version number once the application is running by clicking on Help and then About.
Step 1. Go to web site at www.vtmedicaid.com/#/pes Step 2. From the filter option “Type”, select “Upgrade” to view only the upgrade downloads Step 3. Select the appropriate 2.## upgrade (where ## is the desired upgrade version number)

4/11/2017 DXC PES User Guide 58
The following box appears:
Figure 69. File Download screen
Step 4. Click on ‘Save’ button NOTE: Upgrades are zipped files. Do not press open an upgrade. The following browser screen appears:
Figure 70. Browser screen
Step 5. Use this browser to locate the subfolder ‘upgrades’ inside the folder the PES database is installed. (If you accepted the default paths when you installed, the path is “C:\vthipaa\upgrades”.)
Step 6. Click on the ‘Save’ button.

4/11/2017 DXC PES User Guide 59
Figure 71. Browser screen
The following screen appears, showing the progress of the download.
Figure 72. Download screen
Step 7. Upon completion of the download, you may close out of the internet. Step 8. At this point you have the upgrade in place an may continue with “Applying the Upgrade” steps.

4/11/2017 DXC PES User Guide 60
Applying the Upgrade Step 1. Go to desktop and open the VT HP Provider Electronic Solutions folder. The folder should appear similar to the following screen.
Figure 73. Start up screen
Step 2. Double Click on the upgrade icon. This will begin the upgrade process. The following message box appears and waits for you to make a selection. NOTE: If you press enter instead of selecting the Yes or No, the default is No. The Yes must be chosen in order to continue with applying the upgrade.
Figure 74. Upgrade screen
Step 3. Click on ‘Yes’. Step 4. You will be notified that there is only one upgrade and do you want to upgrade to 2.##. Click on ‘Yes’. The upgrade will begin Step 5. When prompted, click on ‘Next’.

4/11/2017 DXC PES User Guide 61
Step 6. When the upgrade has finished, you will be prompted to click on ‘Finish’.