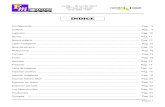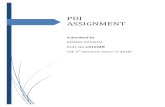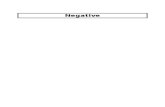Provider Data Import (PDI) Build 873 User Manual 2015-9-16.pdfThe PDI is robust and designed to...
Transcript of Provider Data Import (PDI) Build 873 User Manual 2015-9-16.pdfThe PDI is robust and designed to...

Provider Data Import (PDI)
Build 873
User manual
Revision 1
9/16/2015
Copyright © 2010 Jeff Murray's Programming Shop, Inc. (jProg). All rights reserved. Development of this instruction document was funded by Maricopa Integrated Health System.
1

PDI Overview
The PDI (Provider Data Import) is the primary mechanism used to import data to providers. It is designed to provide a flexible, robust interface within CAREWare that allows Central Admins to easily import data from various outside sources, including other instances of CAREWare, into their existing database.
When a new import is created, the PDI reads data from a specifically formatted Access database (or XML file) called the PDI Template. It stores this data in temporary “holding tanks” within CAREWare, which allows a user to review the incoming data before actually changing the data in CAREWare. Once everything is verified as correct, the user will process the import which will enter all data into the data tables of CAREWare. Feedback is provided on the process and the success or failure of all incoming records. There is also a reporting mechanism to give the user more information about any errors that may have occurred. The PDI is robust and designed to process what data it can from an import and simply flag individual records as errors if there is a problem with that record. The PDI can also distinguish existing records from new ones, so users don’t have to worry about duplicate data being entered, even if the same template file is imported multiple times.
2

PDI Provider Manager The PDI Import functionality begins on the PDI Import Manager. This shows the complete history of imports as shown here:
F1 – Starts the process of creating a new import. See Creating a New Import on page 4. F2 – Opens the custom field templates window. Exports subservice information to the template file to assist the exporting location with specifying service data. Most users will not use this. F3 – Opens the options window to configure Provider imports. See Configure Provider on page 6. F4 – Opens the Daily Task Manager to manage scheduled imports. See Daily Task Manager on page 9. F5 – Used to perform maintenance on the holding tanks that store incoming data. See Purging Holding Tanks on page 25. F6 – Deletes all data for a given provider based on a supplied date. See Deleting Data on page 26. F7 – This opens the PDI SQL Server configuration window, which is used to schedule imports and use custom templates to import data from SQL Server directly. F8 – Shows the details of an existing import. This can be used to review a completed import, or continue a previously started import. See Processing Imports on page 10. Del – Deletes the selected import log record. Note that this is not used to delete imported data, and this option will not be available for an import once any records have been processed.
3

Creating a new import To create a new import, enter the path to the PDI template file that contains the data you are importing. You can also use the navigation button to search for the file.
You can import data into CAREWare using other file types including XML and TXT. You can create a XML export using the Provider Data Export and save as XML option. You can import that file to another provider using the PDI menu. See page 17 for examples.
4

Once the file path is set, you will need to map this file to a particular provider:
To map an item:
Click on the item in the left list you want to map. Choose the correct value from the right list and click Save. You can change any mapped value by following this same process and choosing a
different value for CW Code.
If the item already has a CW Code, click Use CAREWare codes for all by clicking the box. This will automatically map the CW Code value to the item. Hint 1: Once you have gone through this process, it will remember the location of the file and provider to which it is mapped. Now the import you just started will be on the Import Log. Note that no records have been processed yet.
5

Configure Provider By using clicking Import Options, you open the PDI Settings window to adjust import settings for the provider.
The options for the PDI Settings for a provider include:
1. Adding new clients – This gives you the option of allowing CAREWare to automatically import new clients using your Client Matching Score Settings or to manually match
clients after the import is complete using the in the PDI Import Details page.
2. Client Matching – This gives you the option to choose which value you match clients with, when using the automatic option to add clients. You can choose the eURN, a client ID your organization has created, or a custom field you have created for your clients.
3. Updating Demographic Data – The first option is updating demographics data based on
the incoming import automatically, which may override manually imported data. The second is to never update. This may be the case if the majority of your data is manually imported or you are importing services from another provider and trust your demographic information is correct. The next option is to only update new clients, which will not update clients already in the system and uses the client matching option to identify clients in your system. The last option is to only update new values, which will update unique changes that have been made on a field by field basis. This option is useful for installations that import data from multiple locations for the same client.
4. Update Race – This gives you the option of automatically updating race based on the
incoming import information, never updating based on incoming import information, or updating based on race fields marked as TRUE in the PDI Import Template (this is the recommended option). This will leave any previously TRUE race information and change
6

only new race information. An example would be a client, whose race is Black and Hispanic, then you import information for the same client and another provider has the client listed as Asian and not Hispanic. CAREWare would import the new racial field of Asian and not remove the field value of Hispanic, which already existed as TRUE for the client before the import.
5. Update Risk Factors – This gives you the option of automatically updating risk factors
based on the incoming import information, never updating based on incoming import information, or updating based on risk factor fields marked as TRUE in the PDI Import Template (this is the recommended option). This will leave any previously TRUE risk factors and change only new risk factors. An example would be a client whose risk factors are injection drug user and MSM, then you import information for the same client and another provider has the client listed as just heterosexual contact. CAREWare would import the new risk factor field of heterosexual contact and not remove the field value of injection drug user or MSM, which already existed as TRUE for the client before the import.
6. Update Insurance Types - This gives you the option of automatically updating insurance
types based on the incoming import information, never updating based on incoming import information, or updating based on insurance types marked as TRUE in the PDI Import Template (this is the recommended option). This will leave any previously TRUE insurance types and change only new insurance types. An example would be a client whose insurance types are Medicaid and Medicare, then you import information for the same client and another provider has the client listed as just no insurance. CAREWare would import the new insurance types of no insurance and not remove the field value of Medicaid or Medicare, which already existed as TRUE for the client before the import.
7. ADAP Import Options – This gives you the option of using the incoming import insurance
type for the ADAP domain, keeping your clients current insurance type by using the client’s current insurance in the ADAP domain, or not using the insurance table at all.
8. Set drug overlap days – This is used to determine if a client’s prescriptions are
overlapping. You can set this to 0 to ignore this option. If you set this to 7, that would mean the client can fill a prescription 7 days before the previous prescription would be complete. So a client who has a 30 day prescription goes to the clinic 23 days later and tries to get a refill, would be able to, without it being labeled as an overlapped prescription.
9. Service Options – This option gives you the opportunity to determine if a client can have
data imported with more than 1 of the same service on the same day. You can choose no duplicates, which would not import additional records, if they are the same service on the same day. An example would be you have a client’s record with dental cleaning listed twice on the same day. If your clinic funding only allows 1 cleaning service, you may want to filter that information out of imports. If you have a client that has a case
7

management service twice for the same day and it is normal to bill for those 2 events separately, than you may want to allow duplicates.
10. Provider Data Options – The first option allows you to change the provider data such as
contacts, address, etc. based on imported data. The second option allows CAREWare to run automatic imports. This is necessary for automatic imports coming from various sources such as lab results from HL7 such as EPIC, LABCORP, QUEST, etc. This can also be used for scheduled automatic imports from providers using the PDI or SQL Server. The third option is to use CAREWare codes. This can reduce the need for mapping after an import. The fourth option is to match CAREWare codes on incoming labels. The last option is to automatically import setup data.
These options give you control over which data is updated by an import and which data you wish to manually update as needed.
Daily Task Manager
8

1. New Task – This creates a new scheduled task.
2. Edit Task Details – enables you to change a previously scheduled task. 3. Enable/Disable Task – enables you to turn a task on or off. 4. Delete Task – This removes the task from the list 5. Close
Now we go to F8: Import Details to setup mappings and process the import.
9

Processing Imports This is the main processing form that holds all information about a specific import:
This form shows how many records of each type there are in the file and shows the status of each. The goal here is to have everything green and have all the records in the Ready to Process column. Hint 1: Any time there are Errors, you can click the Error Details button for that record type to get detailed information about each record that has an error.
10

The first step here will be to configure all the mappings. This is the part of the import process that will take the most work. The good news is that this is a one-time process; once you set a mapping for a particular value, then CAREWare will remember that value for future files that you import. Matching clients:
This screen identifies clients that need to be matched manually based on similar results in the eURN such as name, DOB, and sex.
11

Once you choose a client to match, you can look for the client in the results and match the clients other identifying information such as zip code, address, phone number, and provider. You can choose to add the client as a new client “F1”, map the selected client to a client in the list “F2”, or map the client and update the client based on the new information from the import “F3”. You can also choose to get more details about the client using “F4”. F1 – Add Client – This opens an Add Client window as normal to add the client to the database.
12

F2 – Map Selected Client – This will map the client to the selected client and change the clients record based on your import options set for this provider. F3 – Map Selected Client – This will map the client to the selected client and the changes will be permanently set similar to merging a client. F4 – Get Client Details – This will create a window with additional details about the client that is to be matched with another client.
13

To begin the mapping, click on any number in the Missing Mappings column. This will open the mapping form.
Items that are red require mappings. Click on the + next to an item to expand that item to get each field that needs to be mapped. The numbers next to each item are the number of values that are not mapped. Keep in mind this is not the number of records, but the number of values. So doing a single mapping will handle many records. For example, you may have only 2 values for gender – ‘F’ and ‘M’. You will need to map two values, but those two mappings will be applied to every client record in the file. Hint 2: Depending on how the data was exported, checking the checkbox here can save a lot of work. This will cause CAREWare to assume that any codes in the incoming file that match to CAREWare codes should automatically be mapped. For example, CAREWare uses a code of ‘1’ to represent Male and ‘2’ to represent Female. If the codes in the incoming file use ‘1’ and ‘2’ for gender, then all those mappings will be done automatically. If the export was done from another CAREWare database, then checking this box will do almost all of the mappings for you, since CAREWare uses the same codes to represent each value in every installation. Clicking on any sub-item will open the mapping form.
14

Choose a value for each Provider Code, click Save, and then click Continue.
Service Mapping:
15

Mapping Services is a special case, since services are all tied to a contract in CAREWare. Before you can map services, you must have the subservices to which you are mapping and their respective contracts all set up. There are special rules that must be followed for services.
In the PDI template file you are importing, on the exp_service table (this is the table that holds service information) there is a column called srv_contract_name. This column holds the name of the contract under which a service was provided. There are two options for setting up the service contracts in CAREWare, according to how that column is populated:
1) The column in the import file is left blank. In this case, the subservice must be mapped to only one contract in the contract setup. If it is active for more than one contract, any service of that type will be flagged as an error. 2) The column can specify the name of the contract under which this particular subservice should be entered. Note that for this to work, the contract name must match exactly, or it will flag the records with an error since it will not be able to find the correct contract.
Test Mappings:
16

Test Definition Mapping is different than other mapping screens as it includes several unique mapping tools and has several values for each test definition. Each lab/screening name imported is mapped to a CAREWare Test Definition, a qualitative result, and a test action.
Once all mappings are complete the mapping form will be all green. Hint 3: You do not need to do all mappings at one time. You can come back to this form any time you want to complete the mappings or even change existing ones.
17

Now click Continue and the import will be re-validated to ensure all mappings are valid. The main form will look like this once everything is ready to be processed:
18

Click Process Records to complete the import. This will place the import into the Import Queue until all records are imported.
While the import is in the Import Queue, additional imports can be processed and mapped. If a new import is added to the queue, the most recent import will begin processing. The earlier import will remain in the queue until the most recent import has been completed.
19

Once completed, all the counts will be in the Records Processed column.
20

Other file types and methods for PDI imports
21

The results provide mapping options and error reports similar to the import details in the provider data import menu as you can see above. Hint 4: Remember, if you are using Access 2010, you will need to choose all file types when selecting the file to import in order to see the Access 2010 file type in the folder.
22

Matched Clients
Reports
23

Map Clients
Edit Mappings
24

Configure
NDC Setup
Set Overlap Days
25

Purging Holding Tank From the PDI Provider Manager, F5 will take you to the PDI Purge Records window. This is used to remove unnecessary records from the temporary holding tanks and thus keep the database from growing unnecessarily.
Each record type represents a status that a record can have over the process of importing. The number next to each shows how many records of that type are in the holding tanks. Check the record types that you want to delete and how old a record should be before it is deleted and click Purge Records to remove them. Hint 5: During the normal import process, records that are successfully imported will automatically be removed. Therefore you should usually expect to have 0 for Completed Records. Hint 6: In order to refresh the counts for each of the values in the holding tanks, you much change the days value and hit the Purge Records tab.
26

Deleting Data From the Import Log form, F6 will take you to the Delete Data by Date form. This is used to delete data for a specified provider based on a given key date.
27

Select the provider whose data should be deleted and the date to delete from. Select a date range for the data to be deleted. All records in that date span will be deleted from the provider. Check a field in the Key window. This will select which field of data will be deleted from the imports. Note that this does not use the date the record was added, but rather the date attached to the record. For example, for service records, a particular record would be deleted if the date of service is on or after the specified date. CAUTION: Always back up your data before deleting data. This delete form deletes ALL data for the provider (based on the key date), not just data that was imported through the PDI. If all the data at the provider was imported through the PDI, then this will be fine. If you have data entry at the provider in addition to imported data, then be sure you know exactly what is being deleted. Once deleted, there is no way to recover the data. If data is shared between providers, deleting data using the Delete Data By Date menu may result in deleting records from other providers than the provider selected.
28