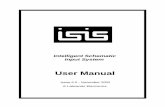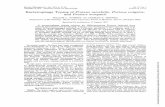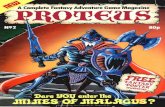Proteus - San Valeroprofesores.sanvalero.net/~arnadillo/Documentos/Practicas... · 2016. 8. 30. ·...
Transcript of Proteus - San Valeroprofesores.sanvalero.net/~arnadillo/Documentos/Practicas... · 2016. 8. 30. ·...
-
Apuntes y ejercicios de:
Proteus
-
08/07/2013
1
SIMULADOR PROTEUS
Curso 2013-2014 1ºME
DIBUJO DE ESQUEMAS Y SIMULACIÓN
Podréis observar modificaciones según la versión de ISIS instalada en el ordenador
1
Introducción a Proteus
PROTEUS es una aplicación CAD, compuesto de tres módulos:
ISIS (Intelligent Schematic Input System): es el
módulo de captura de esquemas.
VSM (Virtual System Modelling): es el módulo
de simulación, incluyendo PROSPICE.
ARES (Advanced Routing Modelling): es el módulo para la realización de circuitos impresos
(PCB).
2
Introducción a ISIS
El módulo ISIS es un programa que nos
permite dibujar, sobre un área de trabajo, un
circuito que posteriormente podremos simular.
En la manipulación del software casi siempre
existirán varias opciones para un mismo fin.
Normalmente podremos optar por seguir un
menú, acceder a un icono o trabajar con el
teclado.
3
Área de trabajo
4
Barra de titulo
Situada en la parte superior de la pantalla, en ella se muestra el icono del programa, el
nombre del fichero abierto , la leyenda “ISIS Professional (Demo)” y, en ocasiones,
mensajes de que el programa ha entrado en un modo particular de funcionamiento (por
ejemplo, Animating, cuando se simula). 5
Menús
Opción de
teclado
6
-
08/07/2013
2
Herramientas
Son varias y se pueden colocar el cualquier parte de la pantalla
Barra de
componentes y
dibujo
Barra de ficheros Barra de visionado
Barra de control
de simulación
Barra para giros
y reflejos
Opciones
varias
7
Área de trabajo
Tiene este aspecto y es donde
realizaremos nuestros circuitos.
Centro
geométrico.
No se imprime
8
Circuito a montar
Vamos a comenzar las explicaciones directamente con un ejemplo. Se trata de ir
paso a paso hasta conseguir el circuito de la figura.
9
Botón de componentes
Tras abrir PROTEUS, lo primero que necesitamos es extraer los componentes que
se van a utilizar en el circuito, para lo que debemos utilizar la barra de herramientas de
componentes.
En esta barra
Pincharemos aquí Y quedará
realzado así
10
Librerías de dispositivos
Para acceder a las librerías de dispositivos hay
que pulsar P. (También pinchando en el botón
P de la ventana de dispositivos.)
Pinchando aquí se abren
las librerías de
componentes
11
Ventana de librerías
Zona de
resultado
s
Vista
previa
Patillaje
para PCB
Fabricantes
Subcategoría
Categorías
ordenadas
alfabéticamente
Palabra para búsqueda
automática
12
-
08/07/2013
3
Categorías
La puerta and que necesitamos la podemos
encontrar en 4 categorías:
Familias reales
CMOS de la
serie 4000
Familias reales TTL
y CMOS de alta
velocidad
Modelos para
simulación
Modelos para
simulación
Modelos reales
ECL
Elegiremos esta categoría 13
Subcategorías
Para seleccionar la categoría Simulator
Primitives, pincharemos sobre ella.
Y para reducir la búsqueda, pincharemos en la
ventana de Sub-category, en Gates.
Pinchad aquí para
resaltar en azul
Pinchad aquí para
seleccionar
únicamente puertas
14
Resultados
Tras las acciones anteriores vemos que se nos
ofrecen 6 resultados.
Pinchad en la función AND y quedará
resaltada. Pinchad aquí
para destacar la
función elegida
15
Información de Resultados
En la ventana de resultados tenemos el
nombre del dispositivo, la librería en la que se
encuentra y su descripción.
Nombre del
dispositivo
Librería del
dispositivo
Descripción del
dispositivo
16
Vista Previa
En la ventana de vista previa
observaremos la función elegida.
Aquí vemos que al símbolo
lógico lo acompaña la leyenda
Digital Primitive [AND-2]. Esto
significa que el modelo podrá
simularse sin problemas.
Puede simularse
17
Modelo no Simulable
El modelo de la figura sólo sirve
para esquema, pero no es
simulable.
MUCHA ATENCIÓN A ESTO.
No puede simularse
18
-
08/07/2013
4
Ventana de patillaje
En la esquina inferior derecha de la ventana de librerías observamos la ventana que nos ofrece el encapsulado del componente seleccionado,
para el diseño del circuito impreso (PCB).
En este caso, como hemos elegido un elemento de simulación no real,
nos dice que no tiene encapsulado.
19
Extracción de componente
Si en la ventana de resultados pinchamos dos
veces sobre la función AND, ésta saldrá a la
ventana de dispositivos. Pinchamos dos
veces
Queda extraída
en la ventana
de dispositivos
20
Ventana de dispositivos
El componente extraído se ve así
en la ventana de dispositivos.
Ventana de
dispositivos
21
Vista completa
Una vez hemos extraído el componente, si
pinchamos sobre él en la ventana de
dispositivos aparecerá su símbolo en la
ventana de Vista Completa.
22
Inserción de componente
Si ahora pinchamos en el área de trabajo, el
componente seleccionado en ventana de
dispositivos quedará insertado.
23
Selección de componente
Para seleccionar un elemento del circuito hay
que pinchar sobre él con botón derecho. Esto
lo resaltará en rojo. Se ha pinchado con
botón derecho
24
-
08/07/2013
5
Deselección de componente
Para deseleccionar un elemento seleccionado
de un circuito, hay que pinchar con botón
derecho en cualquier zona libre del área de
trabajo.
Inmediatamente, el objeto recobrará su color
normal. Se ha pinchado aquí
para deseleccionar
25
Borrado de componente
Para borrar un elemento circuital hay que hacer
doble clic sobre él con el botón derecho.
El primer clic lo selecciona y resalta en rojo; el
segundo lo borra.
Borrad la puerta and insertada anteriormente, y
dejad el área de trabajo “limpia”.
26
Retroceder
Hasta habituarse a ISIS será muy normal que
se produzcan borrados accidentales.
Para recuperar lo perdido hay tres opciones: Utilizar el menú pinchando en
Utilizar el icono
O lo más cómodo y rápido, que es pulsando
Ctrl + Z.
ISIS permite gran cantidad de pasos atrás. 27
Previo a inserción
Antes de insertar un elemento debemos fijarnos
en la posición en la que saldrá ese elemento al
esquema.
Seleccionad, de nuevo, la puerta and en la
ventana de dispositivo y observad su posición en
la ventana de vista completa.
Fijaos que la puerta “mira” hacia la
derecha. Es posible cambiar su
orientación antes de “salir a
escena”. 28
Girar antes de insertar
Mediante las herramientas de la figura, es
posible girar antes de salir al esquema.
Pinchar para giro
horario
Pinchar para giro
antihorario
Lectura de grados a
girar
29
Giro horario antes de insertar
Así se ve la puerta en la ventana de
vista completa, y con esa
orientación se insertará en el
esquema
Así se ve el ángulo
girado
Se ha
pinchado
aquí
Partimos con la
puerta en esta
posición
30
-
08/07/2013
6
Giro antihorario antes de insertar
Así se ve la puerta en la ventana de
vista completa, y con esa
orientación se insertará en el
esquema
Así se ve el ángulo
girado
Se ha
pinchado
aquí
Partimos con la
puerta en esta
posición
31
Reflejo antes de insertar
Para conseguir reflejos debemos utilizar las
herramientas de la figura.
Pincha aquí para
reflejar
horizontalmente
Pincha aquí para
reflejar
verticalmente
32
Reflejo horizontal antes de insertar
Partimos con la
puerta en esta
posición
Se pincha aquí
Así queda tras el
reflejo horizontal
El botón permanece hundido como
muestra de que el elemento ha
sido reflejado horizontalmente
33
Reflejo vertical antes de insertar
Partimos con la
puerta en esta
posición
Se pincha aquí
Así queda tras el
reflejo vertical
El botón permanece hundido como
muestra de que el elemento ha
sido reflejado verticalmente
34
Resumen previo a la inserción
La herramienta de girar o reflejar antes de
sacar el componente es útil si deseamos
insertar varios elementos con la misma
orientación.
35
Después de inserción
Las mismas operaciones de rotación o reflejo
se pueden realizar tras haber insertado el
componente en el área de trabajo.
Dejad la puerta sin giro ni reflejo e insertadla en
al esquema.
Así debe salir
Así debe aparecer
en el esquema
36
-
08/07/2013
7
Mover componente
Para mover un componente por el área de
trabajo, primero hay que seleccionarlo,
después se pincha con botón principal
(izquierdo) y, sin soltar, se arrastra al punto
deseado.
Más adelante comprobaremos que al arrastrar
un componente conectado a otro se arrastran
también las conexiones.
Dejad una puerta and en el esquema.
37
Salvar trabajo por primera vez
La primera vez que salvéis el trabajo tenéis que
decirle dónde se salva y con qué nombre.
Para ello abrís el menú File y seleccionáis
Save Design As…
38
Manipular elementos
Los elementos insertados llevan leyendas
anexas que, la mayoría de las veces, son
molestas y conviene quitarlas.
Pero va a ser más cómodo, a la hora de
retoques, ampliar la vista del elemento. 39
Opciones de visualización
Para modificar la visualización de cualquier
elemento del esquema podemos recurrir a
tres opciones:
Con la barra de herramientas.
Con la ventana de Vista Completa.
Con el teclado.
40
Visualización con herramientas
La barra de herramientas de la figura es la
empleada para modificar la visualización.
Aumento
manteniendo el
centro geométrico
del área de trabajo
Disminución
manteniendo el
centro geométrico
del área de trabajo
41
Acercar con icono
Ejemplo de aumento, manteniendo el centro
geométrico, conseguido con el icono .
Tras pulsar el icono, se
acerca pero se mantiene el
centro geométrico
Pantalla completa inicial
42
-
08/07/2013
8
Alejar con icono
A cada pulsación del icono se produce un
alejamiento, manteniéndose el centro
geométrico del área de trabajo.
43
Acercar con ventana
Para acercar una imagen podemos utilizar la
ventana de vista completa, de la siguiente
manera:
Pulsando Shift (teclaꜛ) dibujamos un
rectángulo, dentro de la ventana de vista
completa, que abarque el área a cubrir.
Rectángulo dibujado
con el botón principal,
manteniendo pulsada la
tecla Shift
44
Acercar con ventana
Acercamiento conseguido:
El centro de la
ampliación es el
centro del
rectángulo verde
45
Ampliación de área
Para ampliar una zona concreta se utilizará el
icono
Al pincharlo, el cursor se transforma en un
rectángulo con cruz central, con la que
deberemos dibujar el área deseada para
ampliar.
46
Vista completa
Tras hacer ampliaciones será necesario volver
a obtener la vista completa del esquema.
Para ello hay dos soluciones:
La primera es pinchando en el icono
La segunda, y más cómoda, el pulsar F8.
47
Desplazamiento con icono
Una forma de desplazarse por el esquema es
utilizar el icono .
Al pincharlo, el cursor se transforma, y ahora
podemos pinchar sobre el punto del área de
trabajo que deseamos tener como nuevo
centro (cambiando el centro se produce un
desplazamiento).
48
-
08/07/2013
9
Preparación para edición
Para editar el elemento lo primero que
haremos es un zoom sobre él para trabajar
más cómodamente.
Ampliad la puerta AND para una visión
cómoda.
49
Edición de componente
Seleccionad el componente.
Puerta and
seleccionada
Referencia
Valor
Texto descriptivo
Si no se escribe ningún texto en la casilla
correspondiente, aunque en el esquema aparezca
no se imprimirá 50
Ventana de edición
Una vez seleccionado el componente, lo pinchamos
con botón primario. Aparece la ventana de edición.
Casilla para la
referencia
Activando esta casilla
se oculta la referencia
Activando esta casilla
se oculta el valor
Aquí se puede
escribir el texto
descriptivo
Activando esta casilla se visualizan
las propiedades como texto
descriptivo
51
Modificación de datos de edición
Vamos a ocultar el valor y vamos a hacer que
desaparezca el , que aunque no se
imprime, es bastante molesto en el esquema.
52
Ocultación de parámetros
Programaremos la ventana de edición como
en la figura. Esa marca ocultará
el valor
Aquí escribiremos espacio en blanco para
que el campo aparezca blanco
53
Resultado de ocultación
Así quedará la puerta con las parámetros
Valor y Texto ocultos.
Solamente aparece la
referencia
54
-
08/07/2013
10
Ocultación de parámetros
Otra forma de ocultar es:
Clic secundario para
seleccionar Clic primario para
editar el texto
55
Ocultación de parámetros
Pinchar en la pestaña
Style
56
Ocultación de parámetros
Desmarcar estas dos
casillas
57
Resultados
58
Mover parámetro
Vamos a colocar la referencia dentro de la puerta.
Para ello seleccionaremos el componente.
Una vez en rojo, pinchamos sobre la referencia U1 y la arrastramos al lugar
deseado.
Quedará así:
59
Ajuste de rejilla por menú
Pero en nuestro afán de perfección resulta que no
nos gusta la ubicación que toma la referencia porque
los pasos son grandes.
Ajustamos la rejilla. Y para ello tenemos dos
opciones: menú o teclado.
Aquí se ve la marca por defecto,
que está puesta en 100
milésimas (pulgada)
Pinchamos aquí para seleccionar
50 milésimas de pulgada
60
-
08/07/2013
11
Ajuste de rejilla por teclado
Si nos fijamos en la figura anterior veremos
que para reducir a 50 m también se puede
pulsar F2. Esta es la opción que conviene
utilizar.
Aspecto con rejilla de 50 m.
61
Ajuste de rejilla por teclado
Con un paso más pequeño podemos mover
con mayor precisión cualquier parámetro.
Movamos la referencia ahora.
Si precisamos un menor paso
podemos pulsar Ctrl + F1, que
nos reducirá a 10 m.
62
Ocultar rejilla
Si queremos ocultar la rejilla tenemos la
opción del icono , o la acción más rápida
de pulsar la tecla G. A cada pulsación, bien de
icono o bien de tecla, la rejilla se ocultará o se
mostrará.
63
Limpiar área de trabajo
Ocurre a veces, que al realizar ciertas
manipulaciones en los componentes del
circuito quedan “manchas” o restos de dibujo
sobre el área de trabajo.
Estas manchas se eliminan pinchando en el
icono de limpieza de pantalla.
64
Copiar componente
Para añadir elementos que ya están en
esquema debidamente configurados
emplearemos las herramientas de copiado.
Para copiar se emplea el icono
Pinchemos con botón derecho sobre el inversor
para seleccionarlo.
Ahora pinchemos sobre el icono de copiado.
65
Copiar componente
Aparecerá el cursor con un rectángulo rosa
conteniendo la copia.
Pinchad con primario en el lugar deseado y
quedará fijada la copia, aunque tenemos la
posibilidad de seguir copiando.
Para anular el copiado pincharemos con
secundario sobre el esquema.
66
-
08/07/2013
12
Copiar componente
El resultado de la copia es que tenemos dos
inversores idénticos y con los parámetros
ocultos.
Realizad la misma operación con el resto de
funciones repetidas.
Si tenéis dos o más elementos
seleccionados y pincháis el icono
de copia, os copiará los dos, tal y
como están en el esquema.
67
Circuito provisional
El circuito de funciones lógicas está así:
68
Mover un componente
Para desplazar un componente de su ubicación
hay que seleccionarlo primero.
Luego se pincha con primario y se arrastra a la
posición deseada.
Otra opción menos interesante es pinchar,
cuando el componente está seleccionado,
sobre el icono de mover .
69
Mover un componente
Esto produce que aparezca el cursor con un
rectángulo rosa en el que se incluye el
componente a mover.
Cuando pinchemos con primario en el punto a
ubicar el componente, éste quedará fijado y el
rectángulo cambia a verde.
70
Mover bloque
Una vez seleccionado el conjunto de elementos
que conforman el bloque, pincharemos en el
icono de mover .
Al llegar a la ubicación deseada pincháis con
botón principal.
71
Copiar bloque
Una vez seleccionado el conjunto de elementos
que conforman el bloque pincharemos en el
icono de copiar .
Al llegar a la ubicación deseada pincháis con
botón principal.
Para finalizar o cancelar hay que pinchar con
secundario. También para borrar el rectángulo
verde que queda tras la copia. 72
-
08/07/2013
13
Girar bloque
Para girar un bloque se emplea el icono .
Una vez seleccionado el bloque, y tras pinchar
en este icono, aparece la ventana en la que
debemos escribir el ángulo a girar, que debe
ser múltiplo de 90º.
Tras aceptar, el cursor se transforma e un arco.
Pinchando con él se produce el giro.
Escribid aquí el
ángulo múltiplo de
90º
73
Reflejar bloque
Con el mismo icono del giro se produce el
reflejo.
Una vez tengamos la ventana, activad una
casilla u otra, y pinchad con el cursor que
aparecerá tras aceptar esta ventana
Activad aquí para
reflejo horizontal
Activad aquí para
reflejo vertical
74
Borrar bloque
Para borrar un bloque, después de seleccionarlo pulsar Del.
También se puede pinchar el icono cuando está seleccionado el bloque.
Recordad que para volver atrás hay que pulsar Ctrl + Z. 75
Colocación de puertas
Practicad todo lo explicado y colocad las
puertas como en la figura.
Pulsad S muy a menudo para ir salvando.
76
Localización de resistores
Para localizar los resistores tendremos que
abrir las librerías: pulsamos P.
Pinchamos en esta
categoría
Existen una gran variedad
de resistores. Como sólo
nos interesa la simulación,
y no el PCB, elegimos éste.
77
Selección de resistores
Pinchamos sobre el único elemento genérico
que se nos ofrece en resultados.
Pinchamos sobre
el dispositivo
Nos aseguramos
de que el modelo
es simulable
78
-
08/07/2013
14
Extracción de resistores
Hacemos doble clic sobre el resistor de la
ventana de resultados y nos aseguramos que
queda fijado en la ventana de dispositivos. Doble clic aquí
Nos aseguramos aquí de la
correcta extracción
79
Inserción de resistores
Al igual que hicimos con las funciones lógicas,
insertad en el área de trabajo un resistor.
Observad que sale con el valor de 10K por
defecto. Ahora cambiamos este valor.
Seleccionadlo en el área de trabajo y, cuando
esté en rojo, pincháis sobre él con el botón
primario para su edición.
80
Cambio en resistores
En la ventana de edición escribimos el valor de
330 y ocultamos lo no deseado.
Aquí escribimos
un espacio
Aquí escribimos
el valor en
ohmios
Aquí ocultamos
la referencia
81
Resistor resultante
Así nos quedará el resistor modificado.
Mover valor
Para desplazar el valor a la parte superior hay
que seleccionar el resistor. Cuando esté en rojo
se pincha con primario sobre la cifra y se
arrastra a la posición deseada.
Convendrá tener una vista ampliada del
resistor, y posiblemente haya que disminuir el
paso de rejilla (pulsando F2 pasa a 50 m).
Si cambiáis el paso, no os olvidéis luego de
pulsar F3 para volverlo a 100 m. 83
Aspecto final del resistor
Tras la última modificación el resistor quedará
así:
Ahora proceded a copiar el resistor para
obtener dos iguales.
Colocadlos ya en su posición. 84
-
08/07/2013
15
Circuito resultante
Ya vamos así:
Entre componentes hay que dejar un paso de
rejilla como mínimo, si no hay bifurcación.
Hemos dejado dos pasos
de rejilla
85
Localización de conmutadores
Abrimos las librerías y elegimos:
Se pincha en esta
categoría
Se elige esta
subcategoría
86
Un posible conmutador
Miramos la ventana de resultados.
Éste puede valer
Nos aseguramos
que es simulable
87
Otro posible conmutador
Miramos la ventana de resultados.
Éste también puede
valer
Nos aseguramos
que es simulable
88
Elección del conmutador
Nos decidimos por éste.
Doble clic aquí
Nos aseguramos que
se produce la
extracción en la
ventana de dispositivo
89
Indicadores
Abrimos las librerías y elegimos:
90
-
08/07/2013
16
Generador
Abrimos las librerías y elegimos:
91
Red resistiva SIL
Abrimos las librerías y elegimos:
92
Ventana de dispositivos
Ya tenemos todos los componentes extraídos
desde sus librerías hasta la ventana de
dispositivos.
ISIS los ordena alfabéticamente.
93
Inserción completa
Insertad todos los componentes que faltan, los
editáis para modificar sus características y los
colocáis adecuadamente.
Pulsad S para salvar.
94
Circuito resultante
Así llevamos el circuito:
95
Retoque de valor
Como el valor del generador tiene un tamaño
muy pequeño, vamos a practicar un poco
aumentando el tipo.
Seleccionad el generador y pinchad con
primario en los 5V para su edición.
Aparecerá la ventana de edición de etiquetas.
96
-
08/07/2013
17
Retoque de valor
En la ventana de edición realizamos las
siguientes acciones:
Pinchamos sobre
la pestaña Style
97
Retoque de valor
En Style programamos:
Desactivamos la
casilla
Escribimos el
tamaño deseado
98
Aspecto final del generador
Comparación de tamaños:
ANTES DESPUÉS
99
Herramientas de terminales
En nuestro circuito nos falta conectar los
terminales de masa, que serán las
conexiones al negativo del generador.
Los obtendremos del cajón de
terminales, que se muestra en la figura.
Pinchad sobre él para acceder a todos
los terminales posibles.
100
Ventana de terminales
Una vez abierto el cajón de terminales, el
cuadro que se nos ofrece es
101
Terminal de masa (Ground)
Seleccionar GROUND.
Aparecerá el símbolo que se ve
en la ventana de vista total.
Insertamos las cuatro masas que
necesitamos.
102
-
08/07/2013
18
Requisitos de cableado
• (RECORDAD) Para una correcta conexión
entre componentes debe existir entre éstos, al
menos, un paso de rejilla.
•Si entre dos componentes existiese una
bifurcación, el paso de rejilla debe ser mínimo 2.
Esto se resume en lo siguiente: No pueden unirse dos componentes directamente: debe
existir un cable de unión.
Y para poner un cable es necesario, al menos, un paso de
rejilla. 103
Cableado automático
Seleccionad cualquier herramienta menos la
edición instantánea.
Llevamos el cursor a una de las patillas a unir.
Cuando el cursor se transforme en una cruz
pinchamos sobre la patilla.
Ésta NO
104
Finalización de unión
En el punto pinchado nace una línea
rosa que indicará operación de
cableado.
Llevamos el cursor a la otra patilla a
unir y, cuando se transforme en
cruz, pinchamos. La unión queda
efectuada.
Al pinchar en
origen nace la
línea rosa
Pinchamos en
destino
Unión realizada de
forma automática por
ISIS
105
Cancelar cableado
Si antes de finalizar la unión de dos puntos nos
arrepentimos y decidimos cancelar la
operación, cuando vamos arrastrando la línea
rosa bastará un clic secundario, en cualquier
parte del esquema, para que el cableado se
cancele.
106
Cableado manual
Podemos llevar el trazado del cable de forma
manual, desde inicio hasta el final.
Para ello iniciamos como en el modo
automático.
Una vez emerja la línea rosa, vamos
pinchando por los puntos del esquema donde
deseamos un cambio de dirección, hasta llegar
al destino.
Si pulsamos Ctrl, tras iniciado el cableado,
podemos cablear con distintos ángulos. 107
Cableado manual
Para borrar una conexión procederemos al
igual que con los dispositivos: doble clic
secundario sobre ella.
Recordad: Ctrl + Z para retroceder.
108
-
08/07/2013
19
Mover una conexión
Clic secundario sobre ella para selección.
Pinchamos con primario sobre el lado a
desplazar y, sin soltar, arrastramos a la nueva
posición.
También es posible pinchar y arrastrar una
esquina.
109
Mover una bifurcación
Para mover una bifurcación hay que
seleccionar el nodo de la bifurcación y
arrastrar el mismo nodo. Primero clic secundario
sobre el nodo
Después se pincha y
arrastra el nodo
110
Cableando el circuito
Con lo aprendido, realizar las conexiones apropiadas para dejar el esquema como en
la figura.
111
Ayuda de conexión
Cuando tengamos que trazar un cable cuya
trayectoria transcurre paralela a un trazado
anterior, y de la misma longitud, ISIS nos
ofrece la ventaja de realizar las conexiones
mediante doble clic.
Recordad esto, que será muy de agradecer
en cableados de buses, displays, etc.
Veámoslo en nuestro ejemplo.
112
Ayuda de conexión
Trazad la unión de la figura.
Teníamos ya
trazada esta unión
Trazamos la unión del interruptor B.
Tomamos como origen del cable el
interruptor, y finalizamos en el cable
ya existente
Pinchamos aquí
para iniciar el
cable
Finalizamos aquí
113
Ayuda de conexión
Para realizar la conexión del interruptor C bastará con doble clic en la patilla de éste. (Porque el cable de C es paralelo y de la
misma longitud que el trazado anteriormente en B.)
Doble clic aquí para
unir C con positivo
del generador
114
-
08/07/2013
20
Finalizando doble clic
Completad las conexiones que se muestran
en la figura, aprovechando el doble clic.
Una de estas dos
puede unirse con
doble clic
Una de estas dos
puede unirse con
doble clic
115
Finalizando conexiones
Terminad las conexiones hasta dejar el
circuito como en la figura.
116
Texto
Ya sólo queda etiquetar los puntos numéricos
del circuito, que puedan servirnos de
referencia.
Para insertar una etiqueta en el
circuito emplearemos la
herramienta de texto.
Herramienta
Texto
117
Escribir Texto
Ahora, con la herramienta Texto seleccionada,
pincharemos en el punto del esquema donde
deseamos la inserción.
Pinchamos donde
marca el cursor
118
Ventana Texto
Aparece la ventana de texto.
Aquí
escribimos el
texto deseado Las alineaciones y
justificaciones por
defecto nos sirven
119
Tamaño y Tipo Texto
Cambiamos el tamaño.
Aquí
escribimos la
cantidad
deseada
Desmarcamos
la casilla
Pinchamos la
pestaña Style
120
-
08/07/2013
21
Copiando textos
Pinchad herramienta de copiado , e id
insertando copias en todos los puntos
deseados.
121
Finalizando textos
Ahora editamos cada uno de los números a
modificar y le cambiamos el valor.
122
Circuito final
Ya tenemos el circuito finalizado.
123
Manipulación sin simular
Hay elementos que pueden funcionar sin
necesidad de arrancar la simulación. Es el
caso de los interruptores.
Podéis cambiar el estado de los interruptores
pinchando sobre su palanca, o pinchando
sobre las marcas “+” “-” que lo acompañan.
Pinchar la
palanca para
cambio
Pinchar las
marcas para
cambio
124
Preparando la simulación
Aquí tenemos un claro ejemplo
de simulación animada tipo VSM.
En este circuito todo son
resultados lógicos y lo que van a
mostrarse son animaciones.
Para preparar el resultado de
éstas seleccionemos System >
Set Animation Options… Se
desplegará la ventana de la
página siguiente… 125
Características de simulación
En esta ventana dejaremos todas las
opciones por defecto pero activaremos la
casilla que indica “Mostrar el estado lógico de
las patillas”
Pinchamos en
esta casilla
126
-
08/07/2013
22
Arrancar la simulación
Ahora ya sólo falta arrancar la simulación.
Para ello pincharemos en la herramienta
127
Circuito en simulación
Cambiad los interruptores y observad la
tabla de la verdad. 128
Detalles de simulación
Observad la barra de estado en simulación.
Nunca debe quedar la ocupación de la CPU
al 100 %. Si esto se diese, el circuito no se
simularía y ocurrirían errores.
129
Niveles lógicos por color de cables
La opción más interesante para ver el estado
lógico en los distintos puntos del circuito es la
explicada. No obstante tenemos otras
posibilidades, como la de ver el color de los
cables (opción de la figura).
130
Resultado de simulación
Se pueden programar los colores de los distintos niveles lógicos.
Solamente se colorean los cables de entrada y salida; en los “centrales” se colorea el nodo.
131
Varias intensidades de luz
Otro detalle de PROTEUS es el de disponer
de varios niveles de luz para sus indicadores.
En concreto tenemos tres iluminaciones
distintas para leds.
Para comprobar este detalle vamos a poner
dos resistencias de distinto valor para los dos
leds del circuito.
132
-
08/07/2013
23
Varias intensidades de luz
Pondremos la resistencia superior de 500 W y
la inferior de 100 W.
Cerrad el interruptor A.
Arrancad la simulación.
Devolved el valor de
330 a las
resistencias.
133
Sentido de corrientes
También podemos visualizar el sentido de
las corrientes por medio de flechas en los
cables (opción de la figura).
134
Sentido de corrientes
Aspecto del circuito.
135
Mezclar opciones
O podemos mezclar opciones, como en la
figura.
136
Resultado de simulación
Aspecto del circuito.
137
-
Circuitos con Proteus
Práctica 1.- Montaje Inicial
Elabora la tabla de verdad con las variables de entrada “a, b y c” y las variables de salida D1 y D2, simulando su correcto funcionamiento
-
Circuitos con Proteus
Práctica 2.- Puertas Lógicas
Vcc
1 2
NOT
7404
RLED
VccR
LED1
2
3
OR
7432
VccR
LED1
2
3
AND
7408
VccR
LED2
3
1
NOR
7402
Vcc
1 2
NOT
7404
RLED
VccR
LED1
2
3
OR
7432
VccR
LED1
2
3
AND
7408
VccR
LED2
3
1
NOR
7402
VccR
LEDVccR
LED1
2
3
NAND
7400
VccR
LEDVccR
LED1
2
3
O
7486
-
Circuitos con Proteus
Práctica 3.- Ascensor
D010
D111
D212
D313
D41
D52
D63
D74
EI5
Q09
Q17
Q26
EO15
GS14
4532
A010
A112
A213
A315
B09
B111
B214
B31
AB5
74LS85
A7
B1
C2
D6
LT3
BI4
LE/STB5
QA13
QB12
QC11
QD10
QE9
QF15
QG14
4511
2345678 1
10K
220
220
220
220
220
220
220
220
220
220
C 5
P3
P4
P7
P6
P5
P2
P1
LLAMADA
BAJAR PARO SUBIR
-
Circuitos con Proteus
Práctica 4.- Transistor con Diodos
10k
4k7
820
100
820
D1 D2
D2(A)
BC547
BC547
27%10k +88.8
mA
+8
8.8
AC
mA
+8
8.8
AC
mA
+88.8
AC mA +88
.8
AC
mA
+8
8.8
AC
mA
+88.8
Volts
+88.8
Volts+88.8
Volts
+88.8
Volts
EL D2 NO LUCE HASTA QUE EL POTENCIÓMETRO DE ALIMENTACIÓN ESTA POR DEBAJO DEL 28%
-
Circuitos con Proteus
Práctica 5.- Contador 2 Displays
A110
S19
A28
S26
A33
S32
A41
S415
B111
B27
B34
B416
C013
C414
A110
S19
A28
S26
A33
S32
A41
S415
B111
B27
B34
B416
C013
C414
12
12
3
12
3
1213
12
1 2
A7
QA13
B1
QB12
C2
QC11
D6
QD10
BI/RBO4
QE9
RBI5
QF15
LT3
QG14
U1
7447
-
Circuitos con Proteus
Práctica 6.- Comparador
A0
10
A1
12
A2
13
A3
15
B0
9
B1
11
B2
14
B3
1
A<
B2
QA
<B
7
A=
B3
QA
=B
6
A>
B4
QA
>B
5
U17485
1
2
3
U2:A
7408
4
5
6
U2:B
9
10
8
U2:C
12
13
11
U2:D
1
2
3
U3:A
7408
4
5
6
U3:B
9
10
8
U3:C
12
13
11
U3:D1
2
3
U4:A
7432
4
5
6
U4:B
7432
9
10
8
U4:C
7432
12
13
11
U4:D
7432
1
2
3
U5:A
7432
D1
D2
D3
D4
a1
a2
a3
a4
b1
b2
b3
b4
A>B
A=B
A
-
Circuitos con Proteus
Práctica 7.- Circuito para organizar el turno de una fila
A7
QA13
B1
QB12
C2
QC11
D6
QD10
BI/RBO4
QE9
RBI5
QF15
LT3
QG14
U1
7448
A7
QA13
B1
QB12
C2
QC11
D6
QD10
BI/RBO4
QE9
RBI5
QF15
LT3
QG14
U2
7448
VCC VCC
D02
Q016
Q01
D13
Q115
Q114
D26
Q210
Q211
D37
Q39
Q38
E0/113
E2/34
U3
7475
D02
Q016
Q01
D13
Q115
Q114
D26
Q210
Q211
D37
Q39
Q38
E0/113
E2/34
U4
7475
R110k
SW1
CKA14
Q012
CKB1
Q19
Q28
Q311
R0(1)2
R0(2)3
R9(1)6
R9(2)7
U5
7490
CKA14
Q012
CKB1
Q19
Q28
Q311
R0(1)2
R0(2)3
R9(1)6
R9(2)7
U6
7490
1
2
3
U7:A
7400
4
5
6
U7:B
7400
SW2
R310k
R410k
-
Circuitos con Proteus
Práctica 8.- Reloj Digital
A7
QA13
B1
QB12
C2
QC11
D6
QD10
BI/RBO4
QE9
RBI5
QF15
LT3
QG14
U1
A7
QA13
B1
QB12
C2
QC11
D6
QD10
BI/RBO4
QE9
RBI5
QF15
LT3
QG14
U2
A7
QA13
B1
QB12
C2
QC11
D6
QD10
BI/RBO4
QE9
RBI5
QF15
LT3
QG14
U3
A7
QA13
B1
QB12
C2
QC11
D6
QD10
BI/RBO4
QE9
RBI5
QF15
LT3
QG14
U4
A7
QA13
B1
QB12
C2
QC11
D6
QD10
BI/RBO4
QE9
RBI5
QF15
LT3
QG14
7447
A7
QA13
B1
QB12
C2
QC11
D6
QD10
BI/RBO4
QE9
RBI5
QF15
LT3
QG14
7447
CKA14
QA12
CKB1
QB9
QC8
QD11
R0(1)2
R0(2)3
7493
CKA14
QA12
CKB1
QB9
QC8
QD11
R0(1)2
R0(2)3
7493
U7
(CK
B)
CKA14
QA12
CKB1
QB9
QC8
QD11
R0(1)2
R0(2)3
7493
CKA14
QA12
CKB1
QB9
QC8
QD11
R0(1)2
R0(2)3
7493
CKA14
QA12
CKB1
QB9
QC8
QD11
R0(1)2
R0(2)3
U9
7493
CKA14
QA12
CKB1
QB9
QC8
QD11
R0(1)2
R0(2)3
U12
7493
CKA14
Q012
CKB1
Q19
Q28
Q311
R0(1)2
R0(2)3
R9(1)6
R9(2)7
7490
CKA14
Q012
CKB1
Q19
Q28
Q311
R0(1)2
R0(2)3
R9(1)6
R9(2)7
7490
CKA14
Q012
CKB1
Q19
Q28
Q311
R0(1)2
R0(2)3
R9(1)6
R9(2)7
7490
CKA14
Q012
CKB1
Q19
Q28
Q311
R0(1)2
R0(2)3
R9(1)6
R9(2)7
7490
CKA14
Q012
CKB1
Q19
Q28
Q311
R0(1)2
R0(2)3
R9(1)6
R9(2)7
7490
CKA14
Q012
CKB1
Q19
Q28
Q311
R0(1)2
R0(2)3
R9(1)6
R9(2)7
7490
Fuerza Minutos
Fuerza Horas
-
Circuitos con Proteus
Práctica 9.- Conversor Analógico/Digital
Elabora la tabla de verdad con las salidas digitales en función de los valores analógicos de entrada cada 0,5 voltios
VIN+6
VIN-7
VREF/29
CLK IN4
A GND8
RD2
WR3
INTR5
CS1
D GND10
DB7(MSB)11
DB612
DB513
DB414
DB315
DB216
DB117
DB0(LSB)18
CLK R19
VCC20
U1
ADC0803
R3
2k2
R4
2k2D1
LED-REDD2
LED-RED
D3
LED-RED
D4
LED-RED
D5
LED-RED
D6
LED-REDD7
LED-REDD8
LED-RED
R2
10k
R1
10kVolts
+1.00
RV1
1k
U1(WR)
REALIZA LA SIGUIENTE TABLA DE CONVERSIÓN
TENSIÓN CONTINUA Nº BINARIO
0,5
1
1,5
2
2,5
3
3,5
4
4,5
0 0 0 1 1 0 1 0
-
Circuitos con Proteus
Práctica 10.- Giro de motor por PWM
TR1
TRAN-2P3S
D2
1N4007
D4
1N4007
R2
2k2
R3
10k
C1 150nFC2
10nF
Q1BC547
Q4BC547
R610k
R41k2
R4
DC7
Q3
GN
D1
VC
C8
TR2
TH6
CV5
U1
555
D1
1N4007
D3
1N4007
RV1
110k
Q3BUZ20
A
B
C
D
R1
2k2
R7 1k
R5
10k
B112V
325V
50Hz
Prim 325HSec. 0.445H
-
Circuitos con Proteus
Señales a visualizar con el osciloscopio
Ajustar el potenciómetro e indicar las mismas escalas de los 4 canales del osciloscopio para visualizarlas igual
-
Circuitos con Proteus
Práctica 11.- Reloj Digital Horas y Minutos
A7
QA13
B1
QB12
C2
QC11
D6
QD10
BI/RBO4
QE9
RBI5
QF15
LT3
QG14
U1
7447
A7
QA13
B1
QB12
C2
QC11
D6
QD10
BI/RBO4
QE9
RBI5
QF15
LT3
QG14
U2
7447
A7
QA13
B1
QB12
C2
QC11
D6
QD10
BI/RBO4
QE9
RBI5
QF15
LT3
QG14
U3
7447
A7
QA13
B1
QB12
C2
QC11
D6
QD10
BI/RBO4
QE9
RBI5
QF15
LT3
QG14
U4
7447
+5V
D03
Q014
D14
Q113
D25
Q212
D36
Q311
RCO15
ENP7
ENT10
CLK2
LOAD9
MR1
U5
74160
D03
Q014
D14
Q113
D25
Q212
D36
Q311
RCO15
ENP7
ENT10
CLK2
LOAD9
MR1
U6
74160
1
2
13
12
U7:A
7410
D03
Q014
D14
Q113
D25
Q212
D36
Q311
RCO15
ENP7
ENT10
CLK2
LOAD9
MR1
U8
74160
D03
Q014
D14
Q113
D25
Q212
D36
Q311
RCO15
ENP7
ENT10
CLK2
LOAD9
MR1
U9
74160
1
2
4
5
6
U10:A
7420
D03
Q014
D14
Q113
D25
Q212
D36
Q311
RCO15
ENP7
ENT10
CLK2
LOAD9
MR1
U11
74160
D03
Q014
D14
Q113
D25
Q212
D36
Q311
RCO15
ENP7
ENT10
CLK2
LOAD9
MR1
U12
74160
1
2
13
12
10Hz
D03
Q014
D14
Q113
D25
Q212
D36
Q311
RCO15
ENP7
ENT10
CLK2
LOAD9
MR1
U13
74160
9
10
12
13
8
U10:B7420
9
10
11
8
U7:C7410
SW1
Puesta Minutos
SW2
Puesta Horas
R14k7
R24k7
1
-
Circuitos con Proteus
Práctica 12.- Circuito Integrado 555
R4
DC7
Q3
GN
D1
VC
C8
TR2
TH6
CV5
555
C1
10nF
Vcc = 10 V
R3
470
D1LED
R4
470
D2LED
C
100nF
R2
3k3
R1
4k7
A
B
C
D
-
Circuitos con Proteus
Señales a visualizar con el osciloscopio
-
Circuitos con Proteus
Práctica 13.- Sumador 7483 de 8 bits
A1
A2
A3
A4
A1(COM)
A110
S19
A28
S26
A33
S32
A41
S415
B111
B27
B34
B416
C013
C414
7483
S1
S2
S3
S4
A5
A6
A7
A8
A110
S19
A28
S26
A33
S32
A41
S415
B111
B27
B34
B416
C013
C414
7483
B1
B2
B3
B4
B5
B6
B7
B8
C0
S5
S6
S7
S8
-
Circuitos con Proteus
Práctica 14.- Servomotor
Q1TIP32
Q2TIP31
Q3
TIP31
Q4
TIP32
-113
R2470
Q5BC184
Q6BC184
+12V
R34k7
RV11k
Volts
+88.8+3.50
mA
+88.8+MAX
R7500
R8500
D11N914
D21N914
D31N914
D41N914
Q7BC184
D52V7 R6
470
Volts
+88.8+3.48
R4500
R5500
Q8BC214
R1470
Q9BC214
SW1
SW-SPDT
SW1(NC)
INPUTV=3.5
SERVOV=3.48273
GND
-
Circuitos con Proteus
Práctica 15.- Conversor A/D y D/A
VIN+6
VIN-7
VREF/29
CLK IN4
A GND8
RD2
WR3
INTR5
CS1
D GND10
DB7(MSB)11
DB612
DB513
DB414
DB315
DB216
DB117
DB0(LSB)18
CLK R19
VCC20
U1
ADC0803
B26
VREF(+)14
V-3
THRSH CTRL VLC 1
IOUT2
B15
IOUT4
B37
B48
B59
B610
B711
B812
V+13
VREF(-)15
COMP16
U2
DAC0800
U1(WR)
R1
10k
R2
10k
C1
56pF
U1(VIN+)
2k2
2k2
R4(1)
10nF
C2(2)RV1(2)
4k7
4k7
4k7
62% 4700
AC Volts
+16.7
77%
Portada ProteusApuntes de ProteusCircuitos Proteus 2013_2014