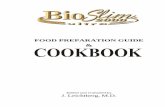Protein Preparation Guide - gohom.win
Transcript of Protein Preparation Guide - gohom.win

Protein Preparation Guide
Protein Preparation Guide
Schrödinger Software Release 2015-2Schrödinger Press

Protein Preparation Guide Copyright © 2015 Schrödinger, LLC. All rights reserved.
While care has been taken in the preparation of this publication, Schrödinger
assumes no responsibility for errors or omissions, or for damages resulting from
the use of the information contained herein.
Canvas, CombiGlide, ConfGen, Epik, Glide, Impact, Jaguar, Liaison, LigPrep,
Maestro, Phase, Prime, PrimeX, QikProp, QikFit, QikSim, QSite, SiteMap, Strike, and
WaterMap are trademarks of Schrödinger, LLC. Schrödinger, BioLuminate, and
MacroModel are registered trademarks of Schrödinger, LLC. MCPRO is a trademark
of William L. Jorgensen. DESMOND is a trademark of D. E. Shaw Research, LLC.
Desmond is used with the permission of D. E. Shaw Research. All rights reserved.
This publication may contain the trademarks of other companies.
Schrödinger software includes software and libraries provided by third parties. For
details of the copyrights, and terms and conditions associated with such included
third party software, use your browser to open third_party_legal.html, which is in
the docs folder of your Schrödinger software installation.
This publication may refer to other third party software not included in or with
Schrödinger software ("such other third party software"), and provide links to third
party Web sites ("linked sites"). References to such other third party software or
linked sites do not constitute an endorsement by Schrödinger, LLC or its affiliates.
Use of such other third party software and linked sites may be subject to third
party license agreements and fees. Schrödinger, LLC and its affiliates have no
responsibility or liability, directly or indirectly, for such other third party software
and linked sites, or for damage resulting from the use thereof. Any warranties that
we make regarding Schrödinger products and services do not apply to such other
third party software or linked sites, or to the interaction between, or
interoperability of, Schrödinger products and services and such other third party
software.
May 2015

Contents
Document Conventions ...................................................................................................... v
Chapter 1: Introduction ....................................................................................................... 1
1.1 The Protein Preparation Process ........................................................................... 1
1.2 Running Schrödinger Software .............................................................................. 2
1.3 Citing the Protein Preparation Wizard in Publications ....................................... 4
Chapter 2: The Protein Preparation Wizard......................................................... 5
2.1 Protein Structure Input ............................................................................................. 6
2.2 Displaying Hydrogens .............................................................................................. 7
2.3 Preprocessing the Structure ................................................................................... 8
2.4 Inspecting the Structure and Deleting Unwanted Groups ............................... 12
2.5 Ionizing and Tautomerizing Het Groups.............................................................. 14
2.6 Optimizing the Hydrogen Bonding Network....................................................... 14
2.6.1 Automated Optimization.................................................................................... 15
2.6.2 Interactive Optimization..................................................................................... 17
2.7 Retaining Structural Waters .................................................................................. 19
2.8 Minimizing the Structure........................................................................................ 19
2.9 Checking the Final Structure ................................................................................ 20
2.10 Starting a New Protein Preparation ................................................................... 20
Chapter 3: Manual Protein Preparation ................................................................ 21
3.1 Deleting Unwanted Waters .................................................................................... 21
3.1.1 Locating Structural Waters................................................................................ 21
3.1.2 Deleting All Water Molecules ............................................................................ 22
3.1.3 Deleting Distant Water Molecules ..................................................................... 22
3.1.4 Deleting Remaining Unwanted Waters ............................................................. 23
Protein Preparation Guide iii

Contents
iv
3.2 Simplifying a Protein Complex ............................................................................. 23
3.2.1 Determining Whether the Complex Is a Multimer ............................................. 23
3.2.2 Removing Unwanted Subunits.......................................................................... 24
3.3 Selecting Residues by PDB Conversion Status ................................................ 25
3.4 Correcting Bonds, Atom Types, and Charges ................................................... 26
3.4.1 Display Tasks .................................................................................................... 26
3.4.2 Correction Tasks ............................................................................................... 28
3.5 Correcting PDB Atom Names................................................................................ 29
3.6 Fixing Incomplete Residues .................................................................................. 30
3.7 Adding Missing Residues ...................................................................................... 33
3.8 Adjusting Protonation and Tautomerization ...................................................... 35
3.9 Correcting Orientations ......................................................................................... 36
Appendix A: Command-Line Tools ........................................................................... 39
A.1 impref ....................................................................................................................... 39
A.2 prepwizard .............................................................................................................. 39
A.3 protassign ............................................................................................................... 40
Appendix B: H-Bond Optimization Technical Notes ..................................... 41
References ................................................................................................................................ 43
Getting Help ............................................................................................................................. 45
Schrödinger Software Release 2015-2

Document Conventions
In addition to the use of italics for names of documents, the font conventions that are used inthis document are summarized in the table below.
Links to other locations in the current document or to other PDF documents are colored likethis: Document Conventions.
In descriptions of command syntax, the following UNIX conventions are used: braces { }
enclose a choice of required items, square brackets [ ] enclose optional items, and the barsymbol | separates items in a list from which one item must be chosen. Lines of commandsyntax that wrap should be interpreted as a single command.
File name, path, and environment variable syntax is generally given with the UNIX conven-tions. To obtain the Windows conventions, replace the forward slash / with the backslash \ inpath or directory names, and replace the $ at the beginning of an environment variable with a %at each end. For example, $SCHRODINGER/maestro becomes %SCHRODINGER%\maestro.
Keyboard references are given in the Windows convention by default, with Mac equivalents inparentheses, for example CTRL+H (H). Where Mac equivalents are not given, COMMANDshould be read in place of CTRL. The convention CTRL-H is not used.
In this document, to type text means to type the required text in the specified location, and toenter text means to type the required text, then press the ENTER key.
References to literature sources are given in square brackets, like this: [10].
Font Example Use
Sans serif Project Table Names of GUI features, such as panels, menus, menu items, buttons, and labels
Monospace $SCHRODINGER/maestro File names, directory names, commands, envi-ronment variables, command input and output
Italic filename Text that the user must replace with a value
Sans serif uppercase
CTRL+H Keyboard keys
Protein Preparation Guide v

vi
Schrödinger Software Release 2015-2
Protein Preparation Guide
Chapter 1
Chapter 1: Introduction
The typical structure file from the PDB is not suitable for immediate use in molecularmodeling calculations. A typical PDB structure file consists only of heavy atoms and mayinclude a cocrystallized ligand, water molecules, metal ions, and cofactors. Some structures aremultimeric, and may need to be reduced to a single unit. Because of the limited resolution ofX-ray experiments, it can be difficult to distinguish between NH and O, and the placement ofthese groups must be checked. PDB structures may be missing information on connectivity,which must be assigned, along with bond orders and formal charges.
Schrödinger has therefore assembled a set of tools to prepare proteins in a form that is suitablefor modeling calculations. This manual describes these tools and their use in preparing proteinsfor various applications. The tools are combined in the Protein Preparation Wizard, which isdescribed in Chapter 2. Procedures for manual adjustment and preparation of proteins aredescribed in Chapter 3.
1.1 The Protein Preparation Process
The preparation of a protein involves a number of steps, which are outlined below. The proce-dure assumes that the initial protein structure is in a PDB-format file, includes a cocrystallizedligand, and does not include explicit hydrogens. The result is refined, hydrogenated structuresof the ligand and the ligand-receptor complex, suitable for use with other Schrödinger prod-ucts. In many cases, not all of the steps outlined below need to be performed.
1. Import a ligand/protein cocrystallized structure, typically from the Protein Data Bank,into Maestro.
2. Locate any waters you want to keep, then delete all others.
These waters are identified by the oxygen atom, and usually do not have hydrogensattached. Generally, all waters (except those coordinated to metals) are deleted, butwaters that bridge between the ligand and the protein are sometimes retained. If watersare kept, hydrogens are added to them in the preparation process.
3. Simplify multimeric complexes.
• Determine whether the protein-ligand complex is a dimer or other multimer con-taining duplicate binding sites and duplicate chains that are redundant.
• If the structure is a multimer with duplicate binding sites, remove redundant bindingsites and the associated duplicate chains.
Protein Preparation Guide 1

Chapter 1: Introduction
2
4. Adjust the protein, metal ions, and cofactors.
• Fix any serious errors in the protein. Incomplete residues are the most commonerrors, but are relatively harmless if they are distant from the active site. Structuresthat are missing residues near the active site should be repaired.
• Check the protein structure for metal ions and cofactors.
• If there are bonds to metal ions, delete the bonds, then adjust the formal charges ofthe atoms that were attached to the metal as well as the metal itself.
• Set charges and correct atom types for any metal atoms, as needed.
• Set bond orders and formal charges for any cofactors, as needed.
• Fix the orientation of any misoriented groups (such as amide groups of Asn andGln).
5. Adjust the ligand bond orders and formal charges.
If you are working with a dimeric or large protein and two ligands exist in two activesites, the bond orders have to be corrected in both ligand structures.
6. Adjust the ionization and tautomerization state of protein and ligand, if necessary.
7. Refine the structure.
This step relieves any strain from the adjustments, and can also reorient groups.
8. Review the prepared structures.
• Examine the refined ligand/protein/water structure for correct formal charges andprotonation states and make final adjustments as needed.
• Check the orientation of water molecules and other groups, such as hydroxyls,amides, and so on.
1.2 Running Schrödinger Software
Schrödinger applications can be run from a graphical interface or from the command line. Thesoftware writes input and output files to a directory (folder) which is termed the working direc-tory. If you run applications from the command line, the directory from which you run theapplication is the working directory for the job.
Linux:
To run any Schrödinger program on a Linux platform, or start a Schrödinger job on a remotehost from a Linux platform, you must first set the SCHRODINGER environment variable to the
Schrödinger Software Release 2015-2

Chapter 1: Introduction
installation directory for your Schrödinger software. To set this variable, enter the followingcommand at a shell prompt:
Once you have set the SCHRODINGER environment variable, you can run programs and utilitieswith the following commands:
$SCHRODINGER/program &$SCHRODINGER/utilities/utility &
You can start the Maestro interface with the following command:
$SCHRODINGER/maestro &
It is usually a good idea to change to the desired working directory before starting the Maestrointerface. This directory then becomes the working directory.
Windows:
The primary way of running Schrödinger applications on a Windows platform is from a graph-ical interface. To start the Maestro interface, double-click on the Maestro icon, on a Maestroproject, or on a structure file; or choose Start → All Programs → Schrodinger-2015-2 →Maestro. You do not need to make any settings before starting Maestro or running programs.The default working directory is the Schrodinger folder in your Documents folder.
If you want to run applications from the command line, you can do so in one of the shells thatare provided with the installation and have the Schrödinger environment set up:
• Schrödinger Command Prompt—DOS shell. • Schrödinger Power Shell—Windows Power Shell (if available).
You can open these shells from Start → All Programs → Schrodinger-2015-2. You do not needto include the path to a program or utility when you type the command to run it. If you wantaccess to Unix-style utilities (such as awk, grep, and sed), preface the commands with sh, ortype sh in either of these shells to start a Unix-style shell.
Mac:
The primary way of running Schrödinger software on a Mac is from a graphical interface. Tostart the Maestro interface, click its icon on the dock. If there is no Maestro icon on the dock,you can put one there by dragging it from the SchrodingerSuite2015-2 folder in your Applica-tions folder. This folder contains icons for all the available interfaces. The default working
csh/tcsh: setenv SCHRODINGER installation-directory
bash/ksh: export SCHRODINGER=installation-directory
Protein Preparation Guide 3

Chapter 1: Introduction
4
directory is the Schrodinger folder in your Documents folder ($HOME/Documents/Schrodinger).
Running software from the command line is similar to Linux—open a terminal window andrun the program. You can also start Maestro from the command line in the same way as onLinux. The default working directory is then the directory from which you start Maestro. Youdo not need to set the SCHRODINGER environment variable, as this is set in your default envi-ronment on installation. To set other variables, on OS X 10.7 use the command
defaults write ~/.MacOSX/environment variable "value"
and on OS X 10.8, 10.9, and 10.10 use the command
launchctl setenv variable "value"
1.3 Citing the Protein Preparation Wizard in Publications
The use of the Protein Preparation Wizard should be acknowledged in publications as:
Protein Preparation Wizard 2015-2; Epik version 2.4, Schrödinger, LLC, New York, NY, 2015;Impact version 5.9, Schrödinger, LLC, New York, NY, 2015; Prime version 3.2, Schrödinger,LLC, New York, NY, 2015.
Please also cite the following paper:
Sastry, G. M.; Adzhigirey, M.; Day, T.; Annabhimoju, R.; Sherman W. Journal of Computer-Aided Molecular Design 2013, 27, 221.
If you optimize the H-bond networks, you should also cite PROPKA, as follows:
Protein pKa predictions were performed using PROPKA. Olsson, M. H. M.; Søndergard, C. R.;Rostkowski, M.; Jensen J. H. PROPKA3: Consistent Treatment of Internal and Surface Resi-dues in Empirical pKa predictions. J. Chem. Theor. Comput., 2011, 7, 525–537.
Schrödinger Software Release 2015-2

Protein Preparation Guide
Chapter 2
Chapter 2: The Protein Preparation Wizard
Many of the protein preparation tasks can be performed automatically with the Protein Prepa-ration Wizard. The Protein Preparation Wizard panel allows you to take a protein from its rawstate, (which may be missing hydrogen atoms and have incorrect bond order assignments,charge states, or orientations of various groups) to a state in which it is properly prepared foruse by Schrödinger products such as Glide, Prime, QSite, Liaison, and MacroModel.
The Protein Preparation Wizard panel has three tabs, which contain tools for the stages ofprotein preparation. In the Import and Process tab, you can import a protein and perform thebasic tasks for fixing the structures. The Review and Modify tab allows you to delete unwantedchains and waters, and fix or delete het groups. In the Refine tab you can optimize orientationsof hydrogen-bonded groups and minimize the structure. For an unprocessed protein, such asone imported from the PDB, you should run through all three stages: import and process,review and modify, then refine. If your protein has no missing atoms and has the bond ordersassigned already, you can start with the review and modify stage or the refine stage.
Because automatic procedures cannot cover all possible cases, it is very important to check thecorrectness of the structure before using it for other applications. The Wizard helps you to dothis by allowing you to step through various parts of the system and check their correctness.For each task completed, the Wizard adds a Boolean property to the structure, so you can trackwhat has been done. Procedures for manual checking and correction of structures are given inChapter 3.
To open the Protein Preparation Wizard panel, choose Applications → Protein Preparation
Wizard or Tasks → Protein Preparation in the main window, or click the Prep Wiz button on theProject toolbar.
You can also select the preference Open Protein Preparation Wizard after importing PDB file inthe Preferences panel under Project – Importing structures, to open the Protein PreparationWizard panel automatically when you import a PDB structure.
The shorter tasks performed by the Wizard are run in the foreground, but longer tasks are rununder Job Control. You can provide a prefix for these jobs in the Job prefix text box, andchoose a host to run them on from the Host option menu.
Protein Preparation Guide 5

Chapter 2: The Protein Preparation Wizard
6
2.1 Protein Structure Input
The Protein Preparation Wizard uses the structure in the Workspace as its input. The Work-space structure may be an included entry that exists in the Project Table, or one that is importedusing the Protein Preparation Wizard. The import controls in the Import structure into Work-
space section of the Import and Process tab are provided so you can conveniently load a struc-ture from an external source. The Wizard allows you to obtain a structure from one of twosources: an external file, or the RCSB Protein Data Bank (PDB) web site.
Importing from a file: To import a structure from a file, click Browse. This button opens theImport panel, in which you can browse to the file that contains the protein structure. Select PDB
from the Files of type option menu to load a PDB file. Click Options to ensure that you haveReplace Workspace selected, so that on import, the structure is displayed in the Workspace.However, you can always include the structure in the Workspace from the Project Table. If thefile has multiple protein structures, you may have to use the Project Table to select the desiredstructure from the file.
Figure 2.1. The Import and Process tab of the Protein Preparation Wizard panel.
Schrödinger Software Release 2015-2

Chapter 2: The Protein Preparation Wizard
Importing from the PDB: To import a structure from the PDB, enter the 4-letter ID in thePDB text box, then click Import. The structure is imported as an entry into the Project Tableand included in the Workspace. If you want to download the biological unit, select Biological
unit before importing. All structures of the biological unit are merged into a single entry.Downloading the biological unit is done from the RCSB web site, and requires internet access.
When importing the structure, the Protein Preparation Wizard first looks for a local installationof the PDB, and if one is not found then the structure is downloaded from the RCSB web site.In order to use your local installation of the PDB, one of the following conditions must be met:
• The PDB installation is part of the Schrödinger software installation.• The SCHRODINGER_PDB environment variable1 points to the PDB installation.
To circumvent your local PDB installation and download from the RCSB web site, use the Get
PDB utility (Project → Get PDB in the main window) and include the structure in the Work-space before running the Protein Preparation Wizard. For more information on Get PDB seeSection 3.1.6 of the Maestro User Manual.
If you want to download the X-ray diffraction data as well as the structure, select Diffraction
data. The diffraction data is useful for checking or refining the structure with PrimeX, forexample. Likewise, select Alternate positions if you want to make use of alternate positions ofatoms in the PDB file.
2.2 Displaying Hydrogens
The many hydrogen atoms in an all-atom PDB structure can clutter the display, making it diffi-cult to see what is important. The Protein Preparation Wizard provides three options fordisplay of hydrogen atoms:
• None—Do not display hydrogens• Polar only—Display only the polar hydrogens• All ligand, polar receptor—Display all ligand hydrogens, but only the polar hydrogens on
the receptor• All—Display all hydrogens
These options correspond to the options on the Display button menus on the main toolbar. Ifhydrogens are added later, they are displayed according to the options selected here. It is usefulto display only the polar hydrogens when checking hydrogen bonds, for example.
1. For information on how to set an environment variable, see Appendix A of the Installation Guide.
Protein Preparation Guide 7

Chapter 2: The Protein Preparation Wizard
8
2.3 Preprocessing the Structure
After importing a structure, the first stage of the process is to address the main structuralissues: assignment of bonds and bond orders, addition of hydrogens, filling in missing loops orside chains, capping uncapped termini, adjusting bonds and formal charges for metals, andcorrecting mislabeled elements. You can also delete water molecules that are outside a certaindistance from the het groups, and you can align the protein structure to another protein struc-ture. This preprocessing is necessary for further structure preparation actions, such as gener-ating het states, H-bond assignment, and minimization, as well as being required for use byother applications.
To preprocess the structure, select the desired options, then click Preprocess. The options areas follows:
• Align to—Align the protein structure to that of another protein. You can choose the otherprotein by selecting an entry in the Project table (Selected entry) or by specifying a PDBID for a structure from the PDB. The alignment is done with the Protein Structure Align-ment tool that is on the Tools menu—see Section 10.3.4 of the Maestro User Manual.
• Assign bond orders—This option selects the assignment of bond orders, and performs thesame task as Assign Bond Orders on the Tools menu.
• Add hydrogens—This option adds hydrogens to all atoms in the structure that lack them.The hydrogens are added by the utility applyhtreat.
• Remove original hydrogens—This option removes the original hydrogens before hydro-gens are added, and is only available if Add hydrogens is selected. It ensures that anyproblems with H atoms are fixed, including nonstandard PDB atom names, which isimportant for the H-bond optimization tool.
• Create zero-order bonds to metals—This option breaks bonds to metals, replacing themwith zero-order bonds, and adjusts the formal charge on the metal and the neighboringatoms. Sulfurs that interact with metals have their hydrogens removed, if necessary, andare assigned a negative charge. The force fields usually treat metals formally as an ion,without bonds to their ligands.
• Create disulfide bonds—This option detects and adds bonds between sulfur atoms thatare within 3.2 Å of each other. CYS residues are renamed to CYX when the bond isadded. This option is selected by default.
• Convert selenomethionines to methionines—This option converts selenomethionines(MSE) to methionines (MET), and is not selected by default. If you want to use theOPLS_2001 force field, you should select this option, as OPLS_2001 does not haveparameters for Se, but OPLS_2005 does.
Schrödinger Software Release 2015-2

Chapter 2: The Protein Preparation Wizard
• Fill in missing side chains using Prime—This option allows you to add and optimize theseatoms by running a Prime structure refinement job. See Section 6.4 of the Prime UserManual for more information. If you do not select this option, you can fill in the missingside chains later, using the process described below. (Not available from Maestro Ele-ments.)
• Fill in missing loops using Prime—Fill in missing loops from the SEQRES records in thePDB file, using Prime. The resulting loop may not be of high quality, and a Prime looprefinement should be performed to obtain higher quality. See Section 6.3 of the PrimeUser Manual for information on refining loops with Prime. If the missing residues are farfrom the site of interest, it might be sufficient to cap them by selecting Cap termini. (Notavailable from Maestro Elements.)
• Cap termini—This option adds ACE (N-acetyl) and NMA (N-methyl amide) groups touncapped N and C termini. These termini include breaks in the chains where there aremissing residues. If the chain breaks are far from the region of interest, it might be suffi-cient to cap them. If you want to fill in the chain breaks rather than cap them, select Fill in
missing loops using Prime.
• Delete waters beyond N Å from het groups—This option deletes waters that are more thanthe specified distance (in angstroms) from any het group. It is mainly useful for retainingwaters that are important for ligand binding, while deleting all other waters. You can alsodelete selected waters in the Review and Modify tab, and delete waters that do not formhydrogen bonds with non-waters in the Refine tab.
When you click Preprocess, a new entry is created for the corrected structure, and this entry isused for all subsequent operations. The progress of the structure correction is displayed at thefoot of the panel. When all operations are finished, the tables in the Review and Modify tab arefilled in, and the structure is colored by element.
Note: You should always check that the structure is correct after any automatic procedure isrun. In particular you should ensure that the bond orders for the het groups are correct.If any part of the structure is incorrect, you can correct it manually using the proce-dures in Section 3.4 on page 26.
If the protein has residues for which atoms are missing (often the side chains), atom types aremisassigned, atoms are overlapping, or atoms have alternate positions, the Protein Preparation- Problems dialog box opens. This dialog box lists the atoms and residues that have these prob-lems. You can click on any row in the tables of this dialog box to select the atom or residuelisted in that row in the Workspace and zoom in on it. This makes it easy to inspect the struc-ture and fix it. You can perform any Maestro operation while this dialog box is open. Afterfixing the structure, click Update to reanalyze the Workspace and display an updated list ofproblems. You can reopen the dialog box at any time by clicking View Problems.
Protein Preparation Guide 9

Chapter 2: The Protein Preparation Wizard
10
Figure 2.2. The Protein Preparation - Problems dialog box.
To fix mistyped atoms, you can use the tools in the Build panel. See Section 5.11 of theMaestro User Manual for more information.
To add missing side-chain atoms (if you did not select Fill in missing side chains using Primewhen preprocessing), you can run a Prime side-chain prediction. These residues are coloredred when you import the protein structure into Maestro. Clicking the Add Missing Side Chains
button automatically starts a Prime job with all the residues in the table. The panel is unavail-able until the job finishes. If you want to run this job independently, or for selected residues,you can use the following procedure:
1. Choose Applications → Prime → Refinement in the main window, or click Add Missing
Side Chains in the Problems dialog box.
The Prime Refinement panel opens.
2. Choose Predict side chains from the Task menu.
3. Choose the residues to refine.
Schrödinger Software Release 2015-2

Chapter 2: The Protein Preparation Wizard
If you click Select Residues with Missing Atoms, the ASL text box in the Residues for
side chain refinement section is filled in with an expression that selects all the residueswith missing atoms.
4. Click Start, select job options in the Start dialog box, and click Start.
When the job finishes, the new structure is incorporated and displayed in the Workspace. Youcan continue the preparation process with this structure. You might want to delete unwantedgroups, as outlined in the next section, before running the Prime side-chain prediction. If youdo, you can open the Problems dialog box again to run the job.
If the structure has overlapping atoms, you might want to inspect these regions. Ensure thatyou have all hydrogens displayed first. If the structure is not tangled, the Impref minimizationshould move these atoms away from each other. You can perform a manual minimization byselecting a table row and pressing CTRL+M with the pointer in the Workspace. If there areduplicate het groups, minimization will not fix the problem. In this case, the atoms are on topof each other, which makes it impossible to find by visual inspection. The problem report alertsyou to the existence of the duplicate. You can delete one copy of the het group in the Reviewand Modify tab, once you have closed the Protein Preparation - Problems dialog box.
If the protein has missing residues that are critical to the intended use of the protein structure,you might need to run a Prime loop refinement to fill in the missing residues. If you selectedFill in missing loops using Prime, you should still refine these loops because they are not opti-mized. This task can be run from the Prime Structure Prediction panel, and can take some time,depending on the length of the missing section. If the missing residues are not critical, it isprobably sufficient to cap them, or use the inexpensive loop prediction that is run when youselect Fill in missing loops using Prime.
If the input structure has alternate positions, the residues involved are listed in the Alternate
Positions tab. These positions are legitimate for some applications, like PrimeX, but for others,a single set of positions is required. This tab allows you to choose one of the alternate positionsfor each residue.
To choose a position for a residue, first select the residue in the table. The view zooms in to theresidue, and the default position is marked. Click Next Position to switch between positions.The alternate position is When the position that you want to keep is displayed, click Commit.The atoms in this position are kept, and the alternate atoms are deleted.
If you keep alternate positions, the rest of the protein preparation is done only for the mainpositions. To prepare a protein for different alternate positions, you should set up and refine acopy of that protein for each set of alternate positions.
Protein Preparation Guide 11

Chapter 2: The Protein Preparation Wizard
12
2.4 Inspecting the Structure and Deleting Unwanted Groups
After fixing any structural defects, the next stage is to inspect the structure and deleteunwanted parts of the structure. The first part of the process of inspection is done in the ProteinPreparation - Problems dialog box, which is described in the previous section. The next part ofthe inspection is done in the Review and Modify tab.
If you are starting the process at this stage, without preprocessing, display the structure in theWorkspace, and click Analyze Workspace. The tables are then populated with information onthe chains, waters, and het groups.
Figure 2.3. The Review and Modify tab of the Protein Preparation Wizard panel.
The three tables in this tab display a list of chains, a list of water molecules, and a list of hetgroups, which you can select, examine, and delete. Het groups are everything that is not awater or a protein residue, and include ligands, metal ions, and cofactors. Chains are definedby the chain label, and can include waters and het groups.
Schrödinger Software Release 2015-2

Chapter 2: The Protein Preparation Wizard
• You can select multiple rows in a table using shift-click and control-click, and you canmake a selection from more than one table at a time.
• You can move the selection up and down a table with the UP ARROW and DOWN
ARROW keys.
Above the tables are a number of options and buttons that can be used for selection, controllingthe display, and deleting the selected objects.
• You can zoom in on the selected objects by selecting Fit on select, and you can limit thedisplay to the selected objects by selecting Display only selected.
• You can select a table row by picking in the Workspace. To do so, select Pick and pick anatom. If you pick an atom in a water or a het group, the water or het group row is selected;if you pick any other atom, the chain is selected.
• You can select all hets and waters within a specified distance of the chains that areselected by entering the distance in the within N Å of selected chains text box, and click-ing Select Hets/Waters. This feature is useful for reducing a multimer to a monomer:select the chain, select the het groups/waters, invert the selection and then delete.
• You can select waters that have nothing other than waters within 3.5 Å by clicking Select
Lone Waters.
• You can invert the selection (select the objects that are not selected, deselect those that areselected) by clicking Invert Selection. This is useful if you want to select the objects tokeep and delete the rest: make your selection, click Invert Selection, then click Delete.
When you select a chain, water, or het group, the Element (Green Carbons) color scheme isused for the selected atoms, and the color scheme of the unselected atoms is changed to usedarker colors, so that the selected atoms stand out. The selection also computes and displayshydrogen bonds between the selected and the unselected atoms.
Before inspecting the structure, it is advisable to delete unwanted parts of the structure. If theprotein is a multimer and you want to simplify it, you should delete the chains for the duplicatestructural units. When you delete the chains, the waters and het groups that are labeled withthat chain label are also deleted. Otherwise you must delete them separately. See Section 3.2on page 23 for information on determining what to do with multimeric complexes.
To delete chains, waters, or het groups, select the table rows, then click Delete.
When you have finished deleting unwanted parts of the structure, it is advisable to inspect theremaining parts and correct any structural problems manually. However, you might want toexamine the possible ionization and tautomeric states of the het groups first, as described in thenext section.
Protein Preparation Guide 13

Chapter 2: The Protein Preparation Wizard
14
2.5 Ionizing and Tautomerizing Het Groups
For het groups, you can use Epik to predict ionization and tautomeric states of the het groups inthe pH range specified in the pH text boxes. You can also request Epik to generate additionalstates that are suitable for binding to metals in metalloproteins, by selecting Metal binding
states. To generate the states, click Generate States. An Epik job is run, which may take a fewminutes. When the job finishes, Sn (state) columns are added to the het groups table and arepopulated with buttons for the selection of the states. You can select a state by clicking itsbutton, and you can step through the states with the LEFT ARROW and RIGHT ARROW keys(provided that only one het group is selected). The states are sorted by increasing state penalty,which includes a reward for the number of hydrogen bonds formed.
When you select a state, the structure is displayed in the Workspace, with markers to indicatethe atoms that differ between states. The status area at the foot of the panel displays the statepenalty, the tautomer probability, and the charge.
It may be useful to display formal charges on the atoms when examining the states. Thecharged atoms are automatically labeled with the charge, but if they are not, choose Formal
Charge from the Label All button menu on the Labels toolbar.
Before proceeding to optimization of the structure, you should select the desired ionizationstates for the het groups. The project entry is changed to use the structures that you select.
2.6 Optimizing the Hydrogen Bonding Network
The next stage of protein preparation is to optimize the hydrogen-bonding network by reori-enting hydroxyl and thiol groups, water molecules, amide groups of asparagine (Asn) andglutamine (Gln), and the imidazole ring in histidine (His); and predicting protonation states ofhistidine, His, aspartic acid (Asp) and glutamic acid (Glu) and tautomeric states of histidine.These optimizations are necessary because the orientation of hydroxyl (or thiol) groups, theterminal amide groups in asparagine and glutamine, and the ring of histidine cannot be deter-mined from the X-ray structure. Flipping the terminal amide groups and the histidine ring canimprove charge-charge interactions with neighboring groups as well as improving hydrogenbonding. The 180° flips preserve the heavy-atom placement deduced from the X-ray electrondensity. In addition, the protonation state of histidine, aspartic acid, and glutamic acid arevaried to optimize hydrogen bonding and charge interactions. If waters are included with theprotein structure, their orientations are also varied to optimize hydrogen bonding. This stagedoes not include a full energetic optimization, which can be done in the refinement step.
Schrödinger Software Release 2015-2

Chapter 2: The Protein Preparation Wizard
Figure 2.4. The Refine tab of the Protein Preparation Wizard panel.
Each hydrogen bond donor, His ring, and Asn and Gln terminal amide is considered a separateorientable species. Optimizing the orientation of the various groups is an iterative process,which passes over all the groups whose H-bonds need to be optimized multiple times. Forinformation on the algorithm used, see Appendix B.
This task is run from the H-bond assignment section of the Refine tab, which provides both anautomated optimization, in which the optimization runs on all H-bonds (with or without theinclusion of waters), and an interactive optimization, in which clusters of hydrogen-bondedspecies can be selectively optimized. You can run the automatic optimization first, then use theinteractive optimization to check the results, or you can proceed directly to the interactive opti-mization.
Protein Preparation Guide 15

Chapter 2: The Protein Preparation Wizard
16
2.6.1 Automated Optimization
The automated optimization provides a limited amount of control over the process. You alsoselect Minimize hydrogens of altered species to minimize the energies of these hydrogen atomsonce the hydrogen bonding network is optimized.
On some occasions, you may want to manually orient the water molecules, then use the auto-mated procedure for the other orientations. You can exclude the orienting of water moleculesby deselecting Sample water orientations, which is selected by default.
Note: If you have a lot of water molecules in the structure, this process can take a long time.You should ensure that you have deleted unwanted waters before you start this process.
The hydrogen bonding network depends on the protonation states of the protein as well as theligand, which are determined at a given pH. The protonation states of the ligand are selected inthe Review and Modify tab. You can predict the pKa values of the protein by selecting UsePROPKA, and entering the target pH value in the pH text box. If you want to label proteinatoms with their pKa values, select Label pKas.
You can also use a simpler model for the protonation states of the protein by selecting one ofthe Use simplified rules options. These rules are the fallback if for some reason PROPKA fails.
• Very low—protonate Asp, Glu, His • Low—protonate His• Neutral—normal biological states• High—deprotonate Cys
When you have selected the desired options, click Optimize. The job starts on the host selectedat the top of the panel, with a with a job name determined from the job prefix. You can monitorthe job in the Monitor panel.
When the job finishes, the results are incorporated as a new entry. You should check the resultscarefully, to ensure that they are all correct. The amino acid “flips” are labeled for easy identi-fication. To inspect one of these residues, you can use the following procedure:
1. Choose Residue from the Select button menu on the Edit toolbar.
2. Pick an atom in the residue.
3. Click the Fit button on the Workspace toolbar.
Schrödinger Software Release 2015-2

Chapter 2: The Protein Preparation Wizard
You can also examine the results using the interactive optimizer.
2.6.2 Interactive Optimization
The interactive optimization is performed in the Interactive H-bond Network Optimizer panel,which you open by clicking Interactive Optimizer. This panel is used to interactively performthe assignments of the H-bond network.
Figure 2.5. The Interactive H-bond Optimizer panel.
The first task is to analyze the system into hydrogen-bonded clusters, which you do in the Anal-
ysis section by clicking the Analyze Network button. The analysis is dependent on thefollowing choices:
Protein Preparation Guide 17

Chapter 2: The Protein Preparation Wizard
18
• pH—select the pH range for the protonation of protein residues. This choice affects thecharge states used for certain residues.
• Use PROPKA—Use PROPKA [1–4] to predict the pKa of protein residues and determinethe protonation states at the specified pH. If you deselect this option, the protonation stateis determined by simple rules according to the pH range:
• very low—protonate Asp, Glu, His • low—protonate His• neutral—normal biological states• high—deprotonate Cys
• Include current orientations—Include the current orientations of the hydrogen-bondedspecies among the orientations to be sampled.
• Only analyze Workspace selection —Restrict the scope of the analysis to the atoms thatare selected in the Workspace. This allows you to choose the part of the structure that youwant to analyze and optimize.
• Use crystal symmetry—When analyzing the Workspace structure, use crystal symmetryto include in the analysis any H-bonds to atoms in neighboring cells. This can be impor-tant if only part of the biologically-relevant structure is present in the asymmetric unit.Using this option can significantly increase the time taken in the optimization.
The analysis identifies the species, clusters them and generates their states, which are thenlisted in the table. You must perform the analysis when you first open the panel, or if you addor delete bonds or atoms in the Workspace or include a new structure in the Workspace. Theanalysis can take a minute or so, depending on the size of the system.
Once the analysis is complete, you can view the results by cluster, or list the entire set ofspecies identified. For each cluster, the species are listed in a table. You can then optimize theH-bond network for the cluster by clicking Optimize. The optimization does not vary anyspecies for which a lock is set by selecting the Lock option for that species in the table.
The optimization works as follows. An attempt is made to find a single solution that alleviatesall serious clashes within the network. A Monte Carlo algorithm is then used to sample orienta-tions in each cluster.
When you optimize a cluster, multiple results are returned, ordered by score. Each result corre-sponds to a particular combination of states for the species in the cluster. The result with thebest score is displayed in the table by default. You can view the other results using the Display
result control. The score is updated as you change the result that is displayed.
When you choose a cluster or a species in the table, the Workspace view zooms in on thecluster, the cluster carbons are colored green, and altered species are labeled. The H-bonds inand to the cluster are also shown in the Workspace.
Schrödinger Software Release 2015-2

Chapter 2: The Protein Preparation Wizard
To change the orientation of a particular species, select it in the table and use the arrow buttonsto step through the possible states. You can also pick a species in the Workspace, by selectingPick to locate species (at the foot of the panel) and picking an atom in the Workspace. Theview zooms in to the species that is picked. You can step through species with the UP ARROW
and DOWN ARROW keys. If you want to sort the species by state, click Sort By State. Thesorted order remains in effect until you select a different cluster.
The panel also provides a manual component of the optimization. You can use the Workspaceadjustment tools to reorient any rotatable hydrogen or water manually, and add this orientationto the table with the Add Orientation button. The states so added are labeled User n, where n isan index that starts from 1.
2.7 Retaining Structural Waters
Once the hydrogen-bonding network has been refined, you can choose to retain or removewaters based on the number of hydrogen bonds they form with parts of the structure that arenot other waters. This allows you to keep waters that have significant binding to the receptor,for example, forming bridges, and remove the rest of the waters. To do so, choose theminimum number of hydrogen bonds from the Remove waters with less than N H-bonds tonon-waters option menu, and then click Remove Waters. This is an alternative to keepingwaters based on the proximity to the ligand, or manually removing waters.
2.8 Minimizing the Structure
The final step in the preparation process is to refine the structure. A minimization is run inwhich the heavy atoms can be restrained, so that strain can be relieved but the final result doesnot deviate too much from the input geometry. Hydrogen atoms are not restrained at all, whichallows the optimized H-bond network from the previous step to be refined. This task is initiatedin the Restrained minimization section of the Refine tab, and is performed by the impref utility(see Section A.1 on page 39). Before you start the job, you can specify the RMSD of the atomdisplacement for terminating the minimization in the Converge heavy atoms to RMSD textbox, choose the force field from the Force field option menu (default OPLS2005), and selectHydrogens only if you want to optimize only the hydrogen atom positions and leave heavyatoms in place.
When you have made your selection of options, click Minimize. The job starts on the hostselected at the top of the panel, with a with a job name determined from the job prefix. You canmonitor the job in the Monitor panel. Once the job is started, you can use the panel for anotherprotein—you do not need to wait until it has finished.
Protein Preparation Guide 19

Chapter 2: The Protein Preparation Wizard
20
When the minimization job finishes, the protein preparation process is complete, and you canuse the structure for other Schrödinger applications.
2.9 Checking the Final Structure
You should always check your structures before using them for an application. While a greatdeal of effort has been invested to make the Protein Preparation Wizard robust and cover awide variety of cases, it cannot catch every problem in every structure.
To assist you in checking your structures, the panel has three buttons that open panels thatcontain information on the protein structure.
• View Problems—Opens the Protein Preparation - Problems dialog box, which containstables of residues that have missing atoms, overlapping atoms, and atoms that are incor-rectly typed. This dialog box is described on page 9.
• Protein Reports—Opens the Protein Reports panel. This panel contains extensive infor-mation on protein properties, and is described in detail in Section 10.6.2 of the MaestroUser Manual.
• Ramachandran Plot—Opens the Ramachandran Plot panel. This tool is described indetail in Section 10.6.4 of the Maestro User Manual.
Always check your structures before proceeding!
2.10 Starting a New Protein Preparation
If you want to start a new protein preparation after you have completed a preparation, you canclick Reset to reset all the values and options in the panel to their defaults, and clear all data. Ifyou want to keep settings that you have already made, simply import the new protein and startthe preparation process.
Schrödinger Software Release 2015-2

Protein Preparation Guide
Chapter 3
Chapter 3: Manual Protein Preparation
For the most part, protein preparation can be performed with the Protein Preparation Wizard.However, there are occasions when you may need to make corrections manually. This chapterlays out some procedures that you can use for manual preparation and correction of a complex.
3.1 Deleting Unwanted Waters
Water molecules in the crystallographic complex are generally not used unless they are judgedcritical to the functioning of the protein–ligand interaction. When waters are used, they arelater included in the protein as “structural” waters.
3.1.1 Locating Structural Waters
Structural waters can be located by displaying atoms within a certain distance of the ligand.The procedure below displays water molecules as balls, which makes them easier to identify inthe Workspace.
To locate structural waters in the protein structure:
1. Choose Molecule Number from the Color Scheme button menu on the Representationtoolbar.
The ligand should be clearly distinguishable. The water molecules are represented onlyby the oxygen atoms, because a united-atom atom type is in use.
2. Choose Molecule from the Display Sel button menu on the Display Atoms toolbar.
3. Click on an atom in the ligand.
The ligand is displayed and all other atoms are undisplayed.
Protein Preparation Guide 21

Chapter 3: Manual Protein Preparation
22
4. Choose a distance from the Within button menu on the Display Atoms toolbar.
The ligand plus all atoms (including water oxygens) within the chosen distance of theligand are now displayed.
5. Choose Select from the Ball & Stick button menu on the Representation toolbar.
The Atom Selection dialog box opens.
6. In the Residue tab, select Residue Type.
7. Select the water residue type, HOH, click Add, then click OK.
The water oxygens, assuming no hydrogens have been added, are displayed as balls.
3.1.2 Deleting All Water Molecules
If you decide to delete all waters, choose Waters from the Delete button menu on the Edittoolbar.
All water molecules are deleted.
3.1.3 Deleting Distant Water Molecules
If you want to keep one or more waters, it is a good idea to begin by removing those that arefarther than a specified distance from the ligand.
1. Choose Select from the Delete button menu on the Edit toolbar.
The Atom Selection dialog box opens.
2. In the Molecule tab, choose Molecule number.
3. Click on a ligand atom in the Workspace, then click Add.
Workspace selection automatically supplies the molecule number.
Schrödinger Software Release 2015-2

Chapter 3: Manual Protein Preparation
4. Click Proximity. In the Proximity dialog box:
a. Select Beyond, enter a distance in the text box, and select Angstroms.
b. Under Fill, select Residues and Exclude source.
This keeps the ligand itself from being deleted.
c. Click OK to exit the Proximity dialog box.
5. In the Residue tab, choose Residue Type, and select HOH.
6. Click Intersect.
Most of the water oxygens are marked in the Workspace.
7. Click OK to delete the selected water molecules.
3.1.4 Deleting Remaining Unwanted Waters
After deleting water molecules beyond a certain distance from the ligand, examine the Work-space and delete any remaining water molecules you do not want to keep:
1. Choose Molecules from the Delete button menu on the Edit toolbar:
2. Click on a water oxygen to delete that water molecule.
3.2 Simplifying a Protein Complex
For computational efficiency it is often desirable to keep the number of atoms in the complexstructure to a minimum. If the complex is a multimer and the important interactions do notspan more than one unit of the multimer, you can delete the others.
3.2.1 Determining Whether the Complex Is a Multimer
To determine whether the ligand-receptor complex is a multimer, compare the chains thatappear in the sequence viewer. If there are two or more chains with identical sequences, thecomplex may be a multimer. If this is the case, there may be duplicate copies of the binding siteof interest.
Protein Preparation Guide 23

Chapter 3: Manual Protein Preparation
24
To see whether two duplicate chains are involved with the active site, undisplay the protein’samino acid residues:
1. Choose Protein from the Undisplay button menu on the Display Atoms toolbar.
Ligands, cofactors, metal ions, and water oxygens remain visible. If two or more identicalligands or ligand/cofactor groups are present, then the complex is most likely a multimer,and the redundant groups and the duplicate chains associated with them can be deleted.
3.2.2 Removing Unwanted Subunits
If the protein complex structure is a multimer with duplicate binding sites, it can be truncatedby deleting all but a single ligand binding site and the associated receptor subunits. The proce-dure below assumes that the protein is initially not displayed. If it is displayed, follow theinstructions in the previous section to undisplay it.
To remove redundant subunits or receptor sites of a multimer:
1. Delete all but one ligand or ligand/cofactor pairing:
a. Choose Molecules from the Delete button menu on the Edit toolbar.
b. Click on any atom in a molecule to delete that molecule.
2. Display the ligand or ligand/cofactor pair in CPK:
a. Choose Molecules from the CPK button menu on the Representation toolbar:
b. Click on an atom in the ligand to display it in CPK.
c. If there is a cofactor, click on an atom in that molecule as well.
d. Click the toolbar button a second time to leave the Draw atoms in CPK pick state.
The purpose of this step is to make the ligand or ligand/cofactor pair visually distinct.You can choose any representation that fulfils this purpose, not just CPK.
Schrödinger Software Release 2015-2

Chapter 3: Manual Protein Preparation
3. Choose Protein Backbone from the Also Display button menu on the Display Atoms tool-bar.
The protein backbone is redisplayed. Making just the backbone visible will provideenough information without unduly cluttering the Workspace.
4. Choose Chain Name from the Color Scheme button menu on the Representation toolbar.
5. Delete duplicate protein chains:
a. Choose Chains from the Delete button menu.
b. Click on a backbone atom in each protein chain you want to delete.
6. Choose All from the Display Only button menu on the Representation toolbar to redisplaythe rest of the protein:
7. (Optional) Put all atoms, including the ligand and any cofactors, back into wire-framerepresentation:
Double-click the Wire button on the Representation toolbar.
3.3 Selecting Residues by PDB Conversion Status
When you are fixing problems detected in the conversion of the structure from a PDB file, it isuseful to select residues based on the conversion status. This status is stored as a Maestro prop-erty, and has an associated color scheme that can be applied at any time, by choosing PDBConversion Status from the Color Scheme button menu on the Representation toolbar.
Protein Preparation Guide 25

Chapter 3: Manual Protein Preparation
26
To select residues with a given PDB conversion status:
1. Click Select in the relevant set of atom selection tools, or choose Select from the relevantmenu.
The Atom Selection dialog box opens.
2. In the Residues folder, choose PDB Conversion Status from the property list.
The available statuses are displayed in the list in the center.
3. Choose the relevant status from the PDB Conversion Status list.
4. Click Add, then click OK.
The Atom Selection dialog box closes, and the residues are selected.
3.4 Correcting Bonds, Atom Types, and Charges
In some situations, you may need to correct bond orders, atom types, or formal charges. Theseoperations are described in this section. The situations in which you may have to perform theseactions are described in later sections.
If the complex structure contains any bonds from the ligand or a cofactor to a protein metal,they must be deleted, and the charge adjusted to represent an ionic state. For example, bondsfrom a porphyrin ring to a metal must be deleted, the nitrogen atoms given a charge of –1, andthe metal charge incremented by +2. The OPLS-AA force fields model such interactions as avan der Waals plus electrostatic interaction, not a covalent interaction.
The MacroModel atom types for metal ions are sometimes incorrectly translated into dummyatom types (Du, Z0, or 00) when metal-protein bonds are specified in the input structure.Furthermore, isolated metal ions may erroneously be assigned general atom types (GA, GB,GC, etc.).
Some of the operations described below are made from the Build toolbar; other operations aremade from the Build panel. If the Build toolbar is not already displayed, click Build on theManager toolbar, or choose Window → Toolbars → Build. To open the Build panel, choose Edit
→ Build → tab name.
3.4.1 Display Tasks
When making corrections, it is useful to display information that is relevant to the task: forexample, to display formal charges when correcting the charge or the atom type. This sectionpresents some procedures for displaying information.
Schrödinger Software Release 2015-2

Chapter 3: Manual Protein Preparation
To display formal charges for all atoms:
• Choose Formal Charge from the Label All button menu on the Labels toolbar.
To display element labels and formal charges for all atoms:
1. Choose Composition from the Pick to Label button menu on the Labels toolbar.
The Atom Labels panel opens at the Composition tab.
2. Click Deselect All Properties.
3. Select Element and Formal charge from the Atom properties list.
4. Click All in the Label atoms section.
All atoms in the Workspace are labeled.
5. Click Close.
To clear all labels:
1. Choose Labels from the Delete button menu on the Edit toolbar.
To undisplay the protein:
1. Choose Protein from the Undisplay button menu on the Display Atoms toolbar.
This is useful for locating metal ions, cofactors, and waters.
To display only the cofactor:
1. Choose Select from the Display only button menu.
The Atom Selection dialog box is displayed.
2. In the Residue tab, choose Residue Type.
Protein Preparation Guide 27

Chapter 3: Manual Protein Preparation
28
3. Click the residue type of the cofactor, which will be near the end of the list.
The cofactor is highlighted.
4. Click Add, then click OK.
The cofactor is displayed. Because the cofactor was chosen by residue type and not moleculenumber, this method works even if the cofactor is covalently bonded to another residue. If thereis more than one cofactor, you can select each cofactor and click Add before clicking OK.
3.4.2 Correction Tasks
The basic tasks for correcting bond orders, atom types, and formal charges are given below. Itis a good idea to display formal charges for both atom type changes and formal chargechanges, since atom typing can change the formal charge, and Maestro corrects the formalcharges of surrounding atoms to compensate, if necessary.
To delete bonds use one of the following methods:
1. Choose Bonds from the Delete button menu on the Edit toolbar.
2. Click on the bonds to be deleted.
or
• Right-click on the bond and choose Delete from the shortcut menu.
To set or change bond orders:
1. On the Build toolbar, click the - Bond Order or + Bond Order button, as appropriate.
2. Click on bonds as necessary to set the bond order.
or
• Right-click on the bond and choose the order from the Order submenu of the shortcutmenu.
Schrödinger Software Release 2015-2

Chapter 3: Manual Protein Preparation
To set or correct the formal charge on any atom:
1. On the Build toolbar, click the + Formal Chg or -Formal Chg button, as appropriate.
2. Click on an atom whose formal charge must be changed, as many times as necessary.
To correct atom types:
1. Open the Build panel at the Atom Properties tab.
2. Select Atom Type (MacroModel) from the Property option menu.
3. Select the correct atom type from the list.
Atom types include both element name and formal charge. Atom type numbers are inparentheses.
4. Click on the atom to be changed.
3.5 Correcting PDB Atom Names
Prime requires that the PDB atom names of all atoms are correct. In the imported structure,residues that have incorrect PDB atom names are colored red or blue. You can select these resi-dues using the procedure given in Section 3.3 on page 25.
To correct PDB atom names:
1. From the Label All button menu on the Labels toolbar, choose PDB Atom Name.
2. In the Atom Properties folder of the Build panel, choose PDB Atom Name from the Prop-
erty option menu.
3. Ensure that Pick is selected in the Apply PDB atom name section, and that Atoms is cho-sen from the Pick option menu.
4. For each incorrectly-named atom, enter the correct PDB atom name in the PDB atom
name text box, then click on the atom.
You may need to zoom in to pick the atom, which you can do with the mouse wheel.
Protein Preparation Guide 29

Chapter 3: Manual Protein Preparation
30
3.6 Fixing Incomplete Residues
Incomplete residues are common errors in PDB structures, but may be relatively harmless ifthey are distant from the active site. Structures that have incomplete residues near the activesite should be repaired. Often, incomplete residues are missing side chains.
When PDB structures are imported into Maestro, a color coding system is used to classify resi-dues that cannot be fixed with the standard templating procedure (see Section 3.1.7 of theMaestro User Manual for details). Red is used for residues that are missing atoms.
If you have access to Prime, you can use the side-chain prediction in the Prime Refinement
panel to fill in the missing side chains.
To fix incomplete residues using Prime Refinement:
1. Fix any bond orders, formal charges, and misnamed atoms in the ligand, and add hydro-gens to the ligand.
The orange residues are usually ligand residues, so fixing the orange residues first willgenerally address this concern.
2. Double-click the Add hydrogens button on the Edit toolbar.
Hydrogen atoms are added to all atoms as needed to complete the valence.
3. Choose Applications → Prime → Refinement in the main window.
The Prime Refinement panel opens.
4. Choose Predict side chains from the Task option menu.
5. Click Select Residues with Missing Atoms.
The ASL text box in the Residues for side chain refinement section is filled in with anexpression that selects the residues with missing atoms.
6. Click Start, select job options in the Start dialog box, and click Start.
If you do not have access to Prime, you can use the procedure below to fill in the residues andadjust the structure. This procedure uses the Mutate option in the Build panel to mutate theresidue, but in this case it is mutated to the same residue rather than a different one.
When you have fixed the structure, you should perform a minimization calculation on thecorrected residues. In some cases, you might want to perform a conformational search on the
Schrödinger Software Release 2015-2

Chapter 3: Manual Protein Preparation
side chain (with the bulk of the protein frozen, for speed) using MacroModel, to obtain the bestorientation of the side chain.
To fix incomplete residues manually:
1. From the Color Scheme button menu on the Representation toolbar, choose PDB Conver-
sion Status.
Residues with missing atoms are colored red.
2. Right-click on an atom in a red residue, choose Mutate from the option menu, thenchoose the residue from the list.
The side chain is added to the residue. To check which residue you are mutating, look inthe status bar. Even though formally you are mutating a residue, you are not actuallychanging the residue type.
The side chain might not be added in the correct geometry, and may have bad contacts withother residues. The following procedure can help to adjust the side-chain geometry to a morereasonable location. The procedure involves displaying bad and ugly contacts, and selectingfrom a set of known rotamer states for the residue.
To display contacts between the residue and the rest of the complex:
1. Choose Maestro → Preferences.
2. Under Non-bonded interactions, click Criteria.
3. In the Contacts section, for Exclude, select 1,4 interactions.
Hydrogen bonds are excluded from consideration as contacts by default.
4. Choose Residue from the Select button menu on the Edit toolbar.
5. Pick an atom in the side chain of the residue you want to adjust.
The side chain is used to ensure that you get all the atoms. If you already have the back-bone selected, the selection might not change. The residue should be marked in yellow.
6. Click the Contacts button on the Measurements toolbar.
Protein Preparation Guide 31

Chapter 3: Manual Protein Preparation
32
7. Select Other.
The Edit Contacts Definition dialog box opens.
8. Under Atom set 1, click the Atom Selections button and choose Workspace Selection.
The ASL text box shows workspace_selection.
9. Click the Atom Selections button in the Atom set 2 section, then click Select.
The Atom Selection dialog box opens.
10. Click Selection, then click Invert.
The selection is added then inverted, so that the expression covers all atoms that are not inthe selection.
11. Click OK in the Atom Selection dialog box, and OK in the Edit Contacts Definition dialogbox.
Contacts are now displayed between the side chain and the rest of the complex.
To adjust the side-chain geometry using rotamers:
1. Ensure that the residue of interest is selected.
This should be the case if you are continuing on from the display of contacts procedure.
2. From the Adjust button menu on the Edit toolbar, choose Rotamers.
The Rotamers dialog box is displayed. It contains a list of the most common rotamers forthe selected residue.
3. Select rotamers in turn from the table, until you find one whose geometry looks reason-able.
4. Click OK.
The Rotamers dialog box closes.
Schrödinger Software Release 2015-2

Chapter 3: Manual Protein Preparation
To adjust the side-chain geometry manually:
1. From the Adjust button menu on the Edit toolbar, choose Display contacts and Quick Tor-
sion.
2. Click on the bond you want to rotate around.
An arrow appears on the bond pointing towards the group that will be rotated.
3. Use the mouse wheel or drag with the left mouse button to adjust the torsional angle.
You can use the contacts to determine when the side chain is in a better position.
You might also want to use the other tools on the Adjust button menu to adjust the structure andthus reduce the number of bad contacts. You can also do a minimization of the adjustedresidue, as follows.
To minimize the selected residue:
1. Choose Residue from the Select button menu on the Edit toolbar.
2. Pick an atom in the side chain of the residue you want to adjust.
3. Press CTRL+M (M).
A minimization of the atoms in the residue is performed.
3.7 Adding Missing Residues
Some structures are missing entire residues, even though the sequence may be complete. Theresidues where the break occurs are not color-coded on import into Maestro, and the residuesare not displayed in the sequence viewer. If your structure has missing residues that could beimportant, you should consider doing a Prime structure prediction to add the missing residues.
To check for missing residues:
1. If the sequence viewer is not displayed in the main window, display it:
• Maestro: Windows → Sequence Viewer. • Elements: Edit → Toolbars → Sequence Viewer.• BioLuminate: Edit → Settings → Show Sequence Viewer.
Protein Preparation Guide 33

Chapter 3: Manual Protein Preparation
34
2. Right-click in the sequence name section of the sequence viewer, and choose Chain
Breaks from the Color Scheme submenu of the shortcut menu.
N-terminal residues are colored blue, and C-terminal residues are colored red. The breakis indicated by a pair of residues, one red and one blue, in the same chain.
3. Right-click in the sequence name section of the sequence viewer, and choose Align by res-idue number from the shortcut menu.
The gaps in the sequence are now displayed in the sequence viewer. Note that choosingthis option alone is not sufficient to detect breaks, because there might be a numberingbreak for which there was no break in the chain.
Another method of displaying breaks is as follows:
1. From the Color scheme button menu, choose Molecule number.
If the chain has breaks, each piece will be treated as a separate molecule.
2. Scan the chains in the sequence viewer for changes in color.
To predict the structure of the missing residues with Prime:
1. Choose Applications → Prime → Structure Prediction.
The Homology Modeling panel opens.
2. Click the Structure Prediction Wizard button.
The Prime Structure Prediction panel opens.
3. In the Input Sequence step, click From File, and import the sequence from the PDB file.
You must import the sequence directly from the PDB, not from the Workspace, becausethe PDB sequence is complete and the Workspace sequence is not. Using the Workspacesequence would result in deletions.
4. Proceed to the Find Homologs step.
5. Click Import, and import the PDB file as the template.
6. Proceed with the workflow (see Chapter 4 of the Prime User Manual).
Schrödinger Software Release 2015-2

Chapter 3: Manual Protein Preparation
3.8 Adjusting Protonation and Tautomerization
You should look for inconsistencies in hydrogen bonding to see whether a misprotonation ofthe ligand or the protein might have left two acceptor atoms close to one another without anintervening hydrogen bond. One or more residues may need to be modified to resolve such anacceptor-acceptor or donor-donor clash. In addition, you should check for the correct protona-tion and tautomerization of HIS residues, and for protonation of ASP, GLU, LYS, and ARG.
To protonate a neutral atom:
1. Change the formal charge on the atom to the correct value.
2. From the Add H button menu on the Edit toolbar, choose Atoms.
3. Click on the atom that you want to protonate.
4. Check that the formal charge is now correct by labeling the atoms, as described above.
To deprotonate an atom:
1. From the Delete button menu on the Edit toolbar, choose Atoms.
2. Click on the hydrogen you want to remove.
3. Click the - Formal Chg button on the Build toolbar.
4. Click on the atom to which the hydrogen was attached.
5. Check that the formal charge is now correct by labeling the atoms, as described above.
To change the tautomerization:
1. Delete the hydrogen atom that needs to be moved (use the Delete button menu on themain toolbar).
2. Change the bond orders between the atoms to reflect the new tautomer.
3. Change any formal charges to reflect the new tautomer.
Protein Preparation Guide 35

Chapter 3: Manual Protein Preparation
36
4. Add the hydrogen to its new location (use the Add hydrogens button).
3.9 Correcting Orientations
If the orientation of water molecules is incorrect, reorient the molecules with the followingprocedure:
1. Choose Advanced from the Transform button menu on the Edit toolbar.
The Advanced Transformations panel opens.
2. Under Atoms For Transformation, use the picking controls to select the entire water mole-cule you want to reorient.
3. Under Center For Transformation, use the picking controls to select the oxygen atom ofthe water molecule.
This ensures that the rotation is about the oxygen atom, rather than about the centroid ofthe water molecule atoms, which will shift the oxygen as well as the hydrogens. If youhad chosen Molecule from the Local transformation button menu and rotated the watermolecule, the rotation center would have been the centroid of the water atoms.
4. Under Rotation/Translation Scope, select Local.
5. Use the middle mouse button to change the orientation of the water hydrogens.
6. Close the Advanced Transformations panel.
Transformations should now be global again.
You might also have to adjust the geometry of some groups in the active site. Check particu-larly for GLN and ASN: the N and O atoms can look the same in the X-ray structure determi-nation, so they might need to be flipped at their terminal dihedral if there is a poor hydrogen-bonding pattern or steric clashes. Likewise, the ring in HIS might need to be flipped. You cando this by rotating the dihedral angle by 180°.
To rotate a dihedral angle:
1. Choose Quick Torsion from the Adjust button menu on the Edit toolbar.
Schrödinger Software Release 2015-2

Chapter 3: Manual Protein Preparation
2. Pick the bond around which you want to rotate.
An arrowhead is placed on the bond, pointing to the group that will be rotated. If this isnot the correct group, click on the bond again.
3. Use the mouse wheel or drag horizontally (with the left mouse button) to change theangle.
If you want to be more precise in the rotation, use the following steps:
1. Choose Dihedral from the Adjust button menu on the Edit toolbar.
2. Pick four atoms to define the dihedral angle.
The fourth atom should be one of the atoms in the group you want to flip. Markers andthe value of the angle are displayed.
3. Drag horizontally with the left mouse button or scroll with the mouse wheel until theangle has changed to the appropriate value.
Protein Preparation Guide 37

38
Schrödinger Software Release 2015-2
Protein Preparation Guide
Appendix A
Appendix A: Command-Line Tools
The command line tools used for protein preparation are described in this appendix. For adescription of the command options, run the command with the -h option.
On Linux and Mac platforms, open a terminal window and set the SCHRODINGER environmentvariable to the software installation directory. The commands must be prefixed with$SCHRODINGER/utilities/. On Windows, open a Schrodinger Command Prompt windowfrom the Start menu.
A.1 impref
The impref utility is run by the Protein Preparation Wizard to perform the refinement stage ofprotein preparation. It uses Impact to perform minimizations in which the heavy atoms arerestrained with a harmonic potential of 25 kcal mol–1 Å–2 and unrestrained hydrogens. There islittle need to run impref directly. The syntax of the command is as follows:
impref [options] input-file
The input file must be a Maestro file, and can be uncompressed (.mae) or compressed(.mae.gz, .maegz). The output file has the same compression as the input file.
A.2 prepwizard
If you know what treatment is needed in advance, you can run the Protein Preparation Wizardfrom the command line, using the utility prepwizard. The syntax of the command is asfollows:
prepwizard [options] [job-options] input-file output-file
The –NJOBS n, option can be used to distribute preparation of multiple proteins. The numberof jobs should not be more than the number of proteins in the input file.
The input file can be a single-structure or multi-structure Maestro file (.mae, .maegz, or.mae.gz) or a single-structure PDB file (.pdb or .ent); the output file should be in Maestroformat. If you supply a multi-structure Maestro file as input, the script processes all structuresin the file.
Protein Preparation Guide 39

Appendix A: Command-Line Tools
40
Note: If you run the Protein Preparation Wizard from the command line, it is especiallyimportant that you verify the correctness of the results. Information on the changesmade is given in the log file.
A.3 protassign
The protassign script optimizes the hydrogen-bonding network, rotating hydroxyl and thiolhydrogens (including waters), generating appropriate protonation and tautomerization states ofHis, and performing chi flips in Asn, Gln, and His residues. For details of the methods used,see Appendix B. The syntax of the command is as follows:
protassign [options] input-file output-file
The input and output files must be Maestro files (.mae, .maegz, .mae.gz).
The log file reports an overall score for the structure, which you can use to compare differentassignments.
Schrödinger Software Release 2015-2

Schrödinger Suite Protein Preparation Guide
Appendix B
Appendix B: H-Bond Optimization Technical Notes
While X-ray structures are invaluable starting points in modeling studies, they have a criticalweakness: due to the relative lack of electron density around hydrogens, it is nearly impossibleto accurately resolve their locations in the structure. While many hydrogen positions are easilyestimated from simple geometric considerations, the problem is more difficult in the case ofhydroxyl and thiol hydrogens, where the electrostatic environment must be taken into account.In addition, the lack of hydrogen coordinates leads to other ambiguities in the structure. Forexample, without knowledge of hydrogen locations, the protonation state of residues such asHis cannot be directly determined from experiment. More subtly, without knowledge of thelocation of the hydrogens, it is generally not possible to distinguish the oxygen and nitrogen inthe amides of Asn and Gln residues. A 180° flip about the relevant chi dihedral angle, trans-posing the oxygen and nitrogen, will often produce an alternate structure that is equally consis-tent with the electron density. A similar ambiguity exists with His, with respect to the carbonand nitrogen atoms of the imidazole ring.
In order to make the best use of X-ray structures in modeling studies, it is clearly important toresolve these three types of structural ambiguities. The purpose of the Protein Assignmentutility (protassign) is to select the most likely:
• position of hydroxyl and thiol hydrogens (including any present on ligands, waters, andcofactors)
• protonation states and tautomers of His residues• chi “flip” assignments for Asn, Gln and His residues• orientations of water molecules• protonation states of Asp, Glu, and Tyr residues• protonation states and orientation of Lys residues
In order to optimize performance, localized clusters of hydrogen-bonding species are identi-fied. Two such species are considered to be in the same cluster if their heavy atoms are within3.5 Å of one another. Within a given cluster, all possible combinations of assignments for thespecies are then enumerated. In the case of hydroxyl and thiol torsions and water orientations,where countless possible assignments exist, a smaller set of possibilities is selected based onthe local environment. Potential hydrogen-bond donors and acceptors are identified, and therotatable hydrogen is directed towards each potential acceptor, as well as 120° away from eachpotential donor (to simulate hydrogen-bonding to the lone pair of its corresponding heavyatom). Positively charged metal species are treated as virtual hydrogen-bond donors.
Protein Preparation Guide 41

Appendix B: H-Bond Optimization Technical Notes
42
The algorithm for optimization is a sophisticated algorithm that involves iterative samplingtechniques, a kind of genetic algorithm for combining ensembles of orientations, and a kind ofsimulated annealing technique for improving the orientations.
Once all possible assignments for a given cluster are identified, each possibility is scored todetermine the quality of the hydrogen-bond network (among the species in the cluster itself aswell as with the surrounding environment). The nature of the scoring function is loosely basedon simple electrostatic considerations. The intent is to score the existence of hydrogen-bondingnetworks, rather than estimate the actual electrostatic energy of the system.
• Hydrogen-Bond Scoring: The core of the scoring function involves an evaluation of thequality of the hydrogen-bonding network. In addition to identifying the number of hydro-gen-bonds created, the quality of those bonds are also taken into account based on theirgeometries relative to an idealized hydrogen-bond.
• Hydrogen Clash Penalty: Assignments that place two polar hydrogen atoms too close toone another are given a high enough penalty to effectively eliminate them from consider-ation. The actual distance varies with the type of hydrogen.
• Protonation Reward/Penalty: The protonation penalty for unlikely protonation states isdetermined from the pKa as predicted by PROPKA. If this program is not used, the fol-lowing set of rules determine the protonation. A histidine residue is ruled to be protonatedif it is either in close proximity to a negatively charged species, or if both its delta andepsilon nitrogens are in close proximity to hydrogen bond acceptors. Similarly, asparticand glutamic acid residues are ruled to be neutralized if one or both of their carboxylateoxygens are in close proximity to a hydrogen bond acceptor.
Schrödinger Software Release 2015-2

Protein Preparation Guide
References
1. Li, H.; Robertson, A. D.; Jensen J. H. Very Fast Empirical Prediction and Interpretationof Protein pKa Values. Proteins, 2005, 61, 704–721.
2. Bas, D. C.; Rogers, D. M.; Jensen J. H. Very Fast Prediction and Rationalization of pKa
Values for Protein-Ligand Complexes. Proteins, 2008, 73, 765–783.
3. Olsson, M. H. M.; Søndergard, C. R.; Rostkowski, M.; Jensen J. H. PROPKA3: Consis-tent Treatment of Internal and Surface Residues in Empirical pKa predictions. J. Chem.Theor. Comput., 2011, 7, 525–537.
4. Søndergard, C. R.; Olsson, M. H. M.; Rostkowski, M.; Jensen J. H. Improved Treatmentof Ligands and Coupling Effects in Empirical Calculation and Rationalization of pKa
Values. J. Chem. Theor. Comput., 2011, 7, 2284–2295.
5. Sastry, G.M.; Adzhigirey, M.; Day, T.; Annabhimoju, R.; Sherman W. Protein andligand preparation: parameters, protocols, and influence on virtual screening enrich-ments. Journal of Computer-Aided Molecular Design 2013, 27, 221.
Protein Preparation Guide 43

44
Schrödinger Software Release 2015-2
Protein Preparation Guide
Getting Help
Information about Schrödinger software is available in two main places:
• The docs folder (directory) of your software installation, which contains HTML andPDF documentation. Index pages are available in this folder.
• The Schrödinger web site, http://www.schrodinger.com/, In particular, you can use theKnowledge Base, http://www.schrodinger.com/kb, to find current information on a rangeof topics, and the Known Issues page, http://www.schrodinger.com/knownissues, to findinformation on software issues.
Finding Information in Maestro
Maestro provides access to nearly all the information available on Schrödinger software.
To get information:
• Pause the pointer over a GUI feature (button, menu item, menu, ...). In the main window,information is displayed in the Auto-Help text box, which is located at the foot of themain window, or in a tooltip. In other panels, information is displayed in a tooltip.
If the tooltip does not appear within a second, check that Show tooltips is selected underGeneral → Appearance in the Preferences panel, which you can open with CTRL+, (,).Not all features have tooltips.
• Click the Help button in the lower right corner of a panel or press F1, for informationabout a panel or the tab that is displayed in a panel. The help topic is displayed in the Help
panel. The button may have text or an icon:
• Choose Help → Online Help or press CTRL+H (H) to open the default help topic.
• When help is displayed in the Help panel, use the navigation links in the help topic orsearch the help.
• Choose Help → Documentation Index, to open a page that has links to all the documents.Click a link to open the document.
Protein Preparation Guide 45

Getting Help
46
• Choose Help → Search Manuals to search the manuals. The search tab in Adobe Readeropens, and you can search across all the PDF documents. You must have Adobe Readerinstalled to use this feature.
For information on:
• Problems and solutions: choose Help → Knowledge Base or Help → Known Issues →product.
• New software features: choose Help → New Features.
• Python scripting: choose Help → Python Module Overview.
• Utility programs: choose Help → About Utilities.
• Keyboard shortcuts: choose Help → Keyboard Shortcuts.
• Installation and licensing: see the Installation Guide.
• Running and managing jobs: see the Job Control Guide.
• Using Maestro: see the Maestro User Manual.
• Maestro commands: see the Maestro Command Reference Manual.
Contacting Technical Support
If you have questions that are not answered from any of the above sources, contact Schrödingerusing the information below.
Web: http://www.schrodinger.com/supportcenter E-mail: [email protected]: Schrödinger, 101 SW Main Street, Suite 1300, Portland, OR 97204Phone: +1 888 891-4701 (USA, 8am – 8pm Eastern Time)
+49 621 438-55173 (Europe, 9am – 5pm Central European Time)Fax: +1 503 299-4532 (USA, Portland office)FTP: ftp://ftp.schrodinger.com
Generally, using the web form is best because you can add machine output and upload files, ifnecessary. You will need to include the following information:
• All relevant user input and machine output• Schrödinger software purchaser (company, research institution, or individual)• Primary Schrödinger software user• Installation, licensing, and machine information as described below.
Schrödinger Software Release 2015-2

Getting Help
Gathering Information for Technical Support
The instructions below describe how to gather the required machine, licensing, and installationinformation, and any other job-related or failure-related information, to send to technicalsupport. Where the instructions depend on the profile used for Maestro, the profile is indicated.
For general enquiries or problems:
1. Open the Diagnostics panel.
• Maestro: Help → Diagnostics • Windows: Start → All Programs → Schrodinger-2015-2 → Diagnostics • Mac: Applications → Schrodinger2015-2 → Diagnostics • Command line: $SCHRODINGER/diagnostics
2. When the diagnostics have run, click Technical Support.
A dialog box opens, with instructions. You can highlight and copy the name of the file.
3. Upload the file specified in the dialog box to the support web form.
If you have already submitted a support request, use the upload link in the email responsefrom Schrödinger to upload the file. If you need to submit a new request, you can uploadthe file when you fill in the form.
If your job failed:
1. Open the Monitor panel, using the instructions for your profile as given below:
• Maestro/Jaguar/Elements: Tasks → Monitor Jobs• BioLuminate/MaterialsScience: Tasks → Job Monitor
2. Select the failed job in the table, and click Postmortem.
The Postmortem panel opens.
3. If your data is not sensitive and you can send it, select Include structures and deselectAutomatically obfuscate path names.
4. Click Create.
An archive file is created, and an information dialog box with the name and location ofthe file opens. You can highlight and copy the name of the file.
5. Upload the file specified in the dialog box to the support web form.
If you have already submitted a support request, use the upload link in the email responsefrom Schrödinger to upload the file. If you need to submit a new request, you can uploadthe file when you fill in the form.
Protein Preparation Guide 47

Getting Help
48
6. Copy and paste any log messages from the window used to start the interface or the jobinto the web form (or an e-mail message), or attach them as a file.
• Windows: Right-click in the window and choose Select All, then press ENTER tocopy the text.
• Mac: Start the Console application (Applications → Utilities), filter on the applica-tion that you used to start the job (Maestro, BioLuminate, Elements), copy the text.
If Maestro failed:
1. Open the Diagnostics panel.
• Windows: Start → All Programs → Schrodinger-2015-2 → Diagnostics • Mac: Applications → SchrodingerSuite2015-2 → Diagnostics • Linux/command line: $SCHRODINGER/diagnostics
2. When the diagnostics have run, click Technical Support.
A dialog box opens, with instructions. You can highlight and copy the name of the file.
3. Upload the file specified in the dialog box to the support web form.
If you have already submitted a support request, use the upload link in the email responsefrom Schrödinger to upload the file. If you need to submit a new request, you can uploadthe file when you fill in the form.
4. Upload the error files to the support web form.
The files should be in the following location:
• Windows: %LOCALAPPDATA%\Schrodinger\appcrash (Choose Start → Run and paste this location into the Open text box.)Attach maestro_error_pid.txt and maestro.exe_pid_timestamp.dmp.
• Mac: $HOME/Library/Logs/CrashReporter (Go → Home → Library → Logs → CrashReporter)Attach maestro_error_pid.txt and maestro_timestamp_machinename.crash.
• Linux: $HOME/.schrodinger/appcrash Attach maestro_error_pid.txt and crash_report_timestamp_pid.txt.
If a Maestro panel failed to open:
1. Copy the text in the dialog box that opens.
2. Paste the text into the support web form.
Schrödinger Software Release 2015-2


120 West 45th Street 17th FloorNew York, NY 10036
101 SW Main StreetSuite 1300Portland, OR 97204
245 First StreetRiverview II, 18th FloorCambridge, MA 02142
8910 University Center LaneSuite 270San Diego, CA 92122
155 Gibbs StSuite 430Rockville, MD 20850-0353
Dynamostraße 13D-68165 MannheimGermany
Zeppelinstraße 73D-81669 MünchenGermany
Potsdamer Platz 11D-10785 BerlinGermany
Quatro HouseFrimley RoadCamberley GU16 7ERUnited Kingdom
8F Pacific Century Place1-11-1 MarunouchiChiyoda-ku, Tokyo 100-6208Japan
No. 102, 4th Block3rd Main Road, 3rd StageSharada ColonyBasaveshwaranagarBangalore 560079, India
SCHRÖDINGER ®