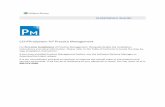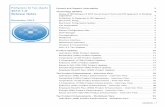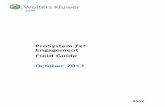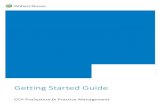ProSystem fx Engagement - CCH guide shows you how to set up the ProSystem fx Engagement...
Transcript of ProSystem fx Engagement - CCH guide shows you how to set up the ProSystem fx Engagement...

ProSystem fx® Engagement
Admin Guide
October 2009

Copyright 2009 CCH INCORPORATED. A Wolters Kluwer business. All Rights Reserved. Materialin this publication may not be reproduced or transmitted, in any form or by any means, withoutprior written permission. Request for that permission should be directed to:
CCH INCORPORATED21250 Hawthorne Blvd.
Torrance, CA 90503
The contents of this publication are believed to be accurate. However, responsibility cannot beassumed for the information contained herein, and the consequences resulting from the usethereof. Material in this publication is subject to change without notice.
This User Guide and the computer software it describes are designed to provide accurate andauthoritative information in regard to the subject matter covered. They are distributed with theunderstanding that the publisher is not engaged in rendering legal, accounting, or otherprofessional service. If legal advice or other expert assistance is required, the services of acompetent professional should be sought.
“ProSystem fx Engagement” is a registered trademark of CCH INCORPORATED.
“Windows” is a registered trademark of Microsoft Corporation.
All other brand, product, or company names are trademarks or registered trademarks of theirrespective owners.
Printed in U.S.A.

C O N T E N T S
Engagement Administrator
Overview.......................................................................................................1
Using the ProSystem fx Engagement Administrator .............................................2
Initial Login to the Engagement Administrator..............................................2
Entering Information about Your Firm .........................................................3
Using Your Active Directory in ProSystem fx Engagement....................................4
Mapping Your Active Directory to Engagement Staff ....................................4
Manually Updating Staff ...........................................................................5
Viewing the Active Directory Import Log ....................................................6
Scheduling an Import from Active Directory ................................................6
Setting Up Staff Groups and Staff ....................................................................7
Staff Groups ...........................................................................................8
Default Staff Groups ................................................................................8
Adding a New Staff Group........................................................................8
Assigning Staff Group Rights ....................................................................9
Deleting a Staff Group .............................................................................11
Adding Staff Members ....................................................................................11
Adding New Staff Members ......................................................................11
Modifying Staff Properties ........................................................................13
Using the Global Profile Manager ...............................................................14
Viewing Profile Information................................................................14
Scanning Active Profiles for Workpapers .............................................15
Disabling a Profile.............................................................................15
Setting Up Teams...........................................................................................16
Managing Teams .....................................................................................17
Assigning Staff to a Team ........................................................................17
Licensing .......................................................................................................19
Adding Licenses ......................................................................................19
Internet Download............................................................................19
Diskette ..........................................................................................20
Assigning Licenses ..................................................................................20
Assigning Licenses Using View by Staff ..............................................21
Assigning Licenses Using View by Product ..........................................22
1

Setting up the Administrator Environment ..........................................................24
Creating a Secondary Office Server............................................................24
Disabling/Enabling Admin Synchronization for an Office Server ......................26
Changing the Main Office Server ...............................................................26
Creating an Admin Package ......................................................................27
Saving the Admin Package to a Hard Drive .................................................27
Attaching the Admin Package to an E-mail ..................................................28
Receiving an Admin Package.....................................................................28
Scheduling Admin Synchronization ............................................................29
Manually Running an Admin Synchronization...............................................30
Viewing Admin Synchronization History......................................................31
Viewing the Admin Activity Log ................................................................31
Setting Firm Options ................................................................................32
Setting Admin Synch Options ...................................................................33
Using the Document Completion Date Report ..............................................34
Scheduling the Document Completion Date Report.......................................35
Creating a Central File Room ............................................................................36
Disabling/Enabling Synchronization on a Central File Room............................37
Setting Up Client Folders ..........................................................................38
Deleting a Client......................................................................................39
Deleting a Central File Room .....................................................................39
Deleting a Secondary Office Server ............................................................39
Deleting the Secondary Office Server Program.............................................40
Managing Binder Types ...................................................................................40
Creating a New Binder Type......................................................................40
Editing an Active Binder Type....................................................................41
Deleting a Binder Type .............................................................................42
Deleting a Binder Type before Synchronization .....................................42
Deleting a Binder Type after Synchronization........................................42
Editing a Deleted Binder Type....................................................................43
Managing Binder Statuses................................................................................43
Creating a new Binder Status ....................................................................43
Editing an Active Binder Status .................................................................43
Deleting a Binder Status ...........................................................................44
Editing an Inactive Binder Status................................................................44
Managing Client Binders ..................................................................................45
Creating a New Client Group.....................................................................45
Editing a Client Group ..............................................................................46
Deleting a Client Group ............................................................................46
ii

Assigning Clients to Client Groups .............................................................46
Assigning Staff Members to Binders...........................................................47
Archiving a Binder ...................................................................................48
Unarchiving a Binder ................................................................................49
Unfinalizing a Binder ................................................................................50
Moving Binders .......................................................................................50
Moving Binder(s) to Another Client Folder in the Same CFR....................50
Moving Binders to a Different CFR on the Same Office Server ................51
Moving Binders to a CFR on a Different Office Server............................51
Moving Binders to a CFR on a Disabled Office Server ............................52
Receiving Transition Binder Packages .........................................................52
Deleting a Binder .....................................................................................53
Using the ProSystem fx Practice Interface..........................................................53
Linking and Editing Projects ......................................................................53
Linking and Editing Clients ........................................................................54
Accessing the ProSystem fx Practice Inquiry Module....................................55
Managing Bins................................................................................................55
Launching the Bin Manager Utility..............................................................56
Bin Manager Utility Main Window ..............................................................57
List View.........................................................................................57
Graphical View ................................................................................58
Creating a Bin .........................................................................................58
Deleting a Bin .........................................................................................59
Scheduling Daily Tasks.............................................................................59
Updating Bin Statistics Manually................................................................59
Moving Binders .......................................................................................59
Viewing Binder Properties .........................................................................60
Viewing and Interpreting the Bin Diagnostic Report ......................................61
Managing the Tip of the Day ............................................................................62
iii

Engagement Administrator
Overview
This guide shows you how to set up the ProSystem fx Engagement Administrator module.When accessing the Administrator module for the first time, the administrator mustdesignate a main office server. The main office server manages firm, licensing, staff, andcentral file room information. An optional secondary office server can be created andpromoted to main office server in the event an administrator at the secondary office serverneeds to perform functions limited to the main office server.
Secondary office servers can be configured and connected to the main office server ormaintained as disabled for synchronization. The secondary office server shares pertinentstaff, firm, and central file room information with the main office server. Firm, team, clientgroup, and staff information can be viewed, but not changed, from a secondary officeserver.
You must use the Administrator module to set up staff members in your firm before theycan begin to use the ProSystem fx Engagement program.
Each staff member is assigned to a staff group. Each group is given specific group rights tovarious functions within ProSystem fx Engagement. You can also create staff teams tostreamline the binder assignment process. This allows you to control and manage theelectronic engagement process.
In the Administrator module, you can do the following:
� Add ProSystem fx Engagement, CCH Title, and Knowledge Tools licenses
� Add staff groups and assign the appropriate rights to those groups
� Add staff members and assign them to staff groups
� Manage staff profiles
� Assign staff members to a home office server
� Assign licenses to staff members
� Add teams and assign staff members to teams
� Add clients to be used in the ProSystem fx Engagement program
� Add client groups and assign clients to the groups
� Assign staff members and teams to client engagement binders
� Archive binders that have been finalized
1
A D M I N G U I D E

� Unarchive and unfinalize binders
� Create a main office server to store firm, staff, licensing, team, client group, andcentral file room information
� Create secondary office servers to store additional central file rooms with client andbinder information, if applicable
� Create central file rooms to store and organize binders
� Synchronize main and secondary office server information
� Move binders from one central file room to another
� Edit Binder properties in a central file room
� Create, edit, and delete custom binder types and binder statuses
� Import staff and staff groups
� Import staff via Active Directory
� Manage Binder database information by storing binders in bins
� Edit ProSystem fx Practice projects and clients, and launch the ProSystem fx PracticeClient Inquiry module
� Manage Tip of the Day
Using the ProSystem fx Engagement Administrator
From the Windows Start menu, select the program group where you installed theProSystem fx Engagement Administrator. Select ProSystem fx Engagement Administrator,or double-click the Administrator icon on your desktop. The ProSystem fx Engagement
Admin Login dialog displays.
Initial Login to the Engagement Administrator
Only staff assigned to the Administrator Staff Group can log in to the Administrator. Theprogram provides one default staff member in the Administrator Staff Group. You canmodify the password and staff information for the default user, but you cannot change theLogin Name or delete this staff member. There is no limit to the number of licensed staffyou can assign as administrators.
Note: If you want other workstations to access the Administrator module, installAdministrator Workstation to those workstations. See Chapter 2, Installation, inthe User Guide for details.
The first time you log in, do the following:
1. In the Login Name field, enter ADMIN. Leave the Password field blank.
2. Click OK. The ProSystem fx Engagement Administrator program detects that a mainoffice server has not been set up and displays a message that the computer must beconfigured as an office server before you can log in.
3. Click Yes. The Provide Office Server Information dialog displays.
2
Engagement AdministratorPage
2

4. Enter a label of up to 32 characters for the main office server in the Label field. The labelis required and is used as the office server's name.
5. The Server name field defaults to the name of the computer to which you are logged in.
6. Enter a description for the server of up to 60 characters in the Description field. Thedescription is optional.
7. Click Next. The Determine the office server designation dialog displays.
8. Select Main office server to establish this as the main office server.
9. If the Firm has more than one office server and this office server does not have aphysical connection with the other office server(s), check the Disable Admin
Synchronization check box.
10. Click OK. The Firm Properties dialog displays.
11. Enter the firm information and click Next. The Configure Office Server Summary Report
displays.
12. Do any of the following:
� Click Print to print the summary report.� Click Save As to save the report as an HTML file.� Click Back to make changes to your settings.� Click Cancel to discard your work and exit the Configure Office Server Wizard.� Click Finish to save your settings and open Engagement Administrator.
Once you are in the program, you can change the administrator’s password and add morestaff to the Admin group, if needed. See Adding New Staff Members on page 11.
Note: For instructions on creating a secondary server, see page 24.
Entering Information about Your Firm
The upper-most icon in the left pane represents your firm. Using this feature, you canchange the properties of the firm and enter your firm name and information.
To change firm information, click the icon and perform one of the following actions:
� Select File/Properties.� Right-click and select Properties from the pop-up menu.� Click the Properties button on the toolbar.
3
Engagement Administrator Page
3

The Firm Properties dialog displays.
Complete the information in the dialog. When you are finished, click OK. The caption for theFile Room icon changes to the name entered in the mandatory Firm Name field. You can usethe Properties command to change firm information. The information entered in this dialog isavailable for linking to your Word and Excel workpapers. See Chapter 9, Using Excel, andChapter 10, Using Word in the User Guide, for further information.
Using Your Active Directory in ProSystem fx Engagement
Administrators can leverage the time and effort spent building up the Active Directory onthe firm’s network.
ProSystem fx Engagement allows administrators to import and map existing users in theProSystem fx Engagement staff table. This can be done manually or scheduled viaScheduled Tasks to be done during off hours.
Mapping Your Active Directory to Engagement Staff
Use this procedure to map existing users in your Active Directory to existing users in theProSystem fx Engagement staff.
1. From the ProSystem fx Engagement Administrator main menu, select Staff/Import from
Active Directory/Configure Mapping. The Domain Login dialog displays.
4
Engagement AdministratorPage
4

2. Log in to the domain. The Configure Mapping dialog displays.
3. Select the Users tab.
4. Select the appropriate directory from the Active Directory from which to import field.The default is Engagement. Once you make this selection, the Users section is populatedwith Active Directory users and Engagement staff. (If the Active Directory prompt from
which to import field is not editable, configure the Active Directory group first, thenreturn to this task.)
5. Click Auto-map Users to automatically map Active Directory users to Engagement staffvia name-matching. The mapping displays in the Engagement staff section, showing theActive Directory user nested under the Engagement staff.
6. Check the Show only unmapped staff box to display unmapped Engagement staffmembers.
7. Manually map unmapped staff, if necessary, by first highlighting the correlating names inthe Active Directory and the Engagement staff. Then either click the right arrow to mapthe person from the Active Directory to the Engagement staff or click the left arrow tounmap the person from the Engagement staff to the Active Directory.
8. Click OK to finalize the mapping and exit the Configure Mapping dialog.
Manually Updating Staff
You can run a manual import from Active Directory to the main office server but not thesecondary office server. This is because you can modify staff properties on the main officeserver only.
To manually update staff, do the following:
1. Select Active Directory/Manual Import/Update/Staff/Import. If you have not logged in toa domain yet, the Domain Login dialog displays. Once you are logged in, theImport/Update Staff Progress dialog displays throughout the import process. If any errorsoccur, the Errors tab displays when import is complete.
2. Click the Tasks tab to see a list of all the attempted tasks and whether their status isCompleted or Failed.
5
Engagement Administrator Page
5

3. Click View Import Log to see the cumulative diagnostic report for all imports. The mostrecent import inserts at the top of the report.
� You can print the import log from your Internet browser.
� An electronic copy is stored at X:\Pfx Engagement\Admin\Admin Share directory(where X represents the drive where Engagement Administrator is installed).
We Recommend: Schedule nightly updates, even if you routinely do manualupdates after every staff change. (See Scheduling an Import from the Active
Directory on page 6.)
Viewing the Active Directory Import Log
The Active Directory Import Log keeps a history of all imports from Active Directory for thefirm, with the most recent import inserted at the top of the document. The log opens inyour Internet browser as a printable HTM file. The log is stored in the X:\PfxEngagement\Admin\Admin Share directory (where X represents the drive whereEngagement Administrator is installed).
Use one of the following methods to view the Active Directory import log:
� Select Staff/Import from Active Directory/View Import Log from the main menu.
� Initiate a manual update by selecting Staff/Import from Active Directory/Manual
Import/Update. When the update is completed, click View Import Log in theImport/Update Staff Progress dialog.
Scheduling an Import from Active Directory
You can schedule the import from Active Directory to take place automatically on the dateand time you select. You can review the schedule, retry if an import fails, and view theimport log of the office servers involved in the import.
You can schedule an import from Active Directory to the main office server but not to asecondary office server. This is because you can modify staff properties on the main officeserver only.
To schedule an import of staff information from Active Directory, do the following:
1. Select Tools/Scheduled Tasks from the ProSystem fx Engagement Administrator mainmenu. The Scheduled Tasks dialog displays.
2. Select Import staff information from Active Directory and click Edit. The ScheduledTasks opens, displaying Admin Active Directory Import in its title bar.
6
Engagement AdministratorPage
6

3. Select the Task tab.
4. In the Run field on the Task tab, the path to the import defaults to X:\PfxEngagement\ADImport.exe (where X represents the drive where the ProSystem fx
Engagement Administrator program was installed). You can also browse to anotherlocation.
5. The Run as field should display the Windows user name of the person logged on to thecomputer. Click Set Password to enter and confirm the user’s Windows password. Thescheduled task will not run without this information. Click OK to exit the Set Password
dialog.
6. Check the Enabled (scheduled task runs at specified time) box.
7. Click the Schedule tab and select how often the task is to be run from the Schedule
Task drop-down list.
8. Use the arrows to specify the time that the synchronization is to start. You may alsoclick Advanced to specify start and end dates and details on when to repeat the task.Click OK to exit the Advanced Schedule Options dialog.
9. Use the Every field in the Schedule Task Daily section to specify if you want to repeatthe import every day, every two days, etc.
10. Check the Show multiple schedules box to change or delete schedules. Click the New
button to create a new schedule for the task, which will run after the last schedule iscompleted. Click Delete to delete a highlighted schedule.
11. Click the Settings tab to specify the following:
� Whether to delete the task if it is not scheduled to run again.
� Whether to stop the task if it runs beyond a time you specify.
� To start the task only if the computer has been idle for a specified time or to stopthe task if the computer becomes active.
� Whether to start the task if the computer is running on batteries, stop the task ifbattery mode starts, and wake the computer to run the task.
12. Click OK to save your schedule and exit Scheduled Tasks.
13. Click Close to exit the Scheduled Tasks dialog.
Note: The first time the scheduler is run, you must input the password for thecurrent Windows user.
Setting Up Staff Groups and Staff
In the ProSystem fx Engagement Administrator module, you add the staff members that youwant to access ProSystem fx Engagement. You assign each staff member to a staff group.Staff groups are assigned rights to various functions within the program, and these rightstransfer to the staff members that you assign to the group. This allows you to control andmanage the electronic engagement process.
7
Engagement Administrator Page
7

Staff Groups
You can customize staff groups to represent the different levels and roles of your firm’sstaff. At each staff group level, you select which rights in the ProSystem fx Engagementprogram you want to enable. Once staff members are assigned to the appropriate staffgroup, they receive the rights of that staff group when they log in to the program.
Default Staff Groups
The Administrator module provides five default staff groups:
� Admin� Manager� Partner� Senior� Staff
You may customize staff groups by adding, deleting, or modifying groups.
One staff member, Default Admin, has already been added to the Admin staff group. Thisstaff person cannot be deleted, but you can modify the staff information with the Staff
Properties dialog. For example, you may want to change the password to prevent othersfrom accessing the ProSystem fx Engagement Administrator module. You can also addadditional staff members to the Admin group.
Adding a New Staff Group
To add a new staff group, do the following:
1. Click the Staff Groups icon in the left pane of the Administrator screen and do one of thefollowing:
� Select Staff/New Staff Group.� Right-click the Staff Groups icon and select New Staff Group.� Click the New Staff Group button on the toolbar.
The Create New Staff Group dialog displays.
8
Engagement AdministratorPage
8

2. Complete the Name and Description fields. The Name field is required.
The rights available to a staff group are found on the following tabs:
� LFR� Client� Binder� Workpaper� Notes� Sign Off
These rights are discussed in more detail in the Assigning Staff Group Rights sectionbelow.
3. Click OK to close the dialog.
Assigning Staff Group Rights
To assign or modify staff group rights, do the following:
1. Select from the tabs listed below on the Create New Staff Group dialog:
� LFR. This tab allows you to select whether sharing of local file rooms is allowed.
� Client. These rights are associated with the tasks involved with creating,modifying, and deleting clients.
� Binder. These rights allow staff members to create binders, modify binderproperties and staff assignments, override document completion dates, overridebinder retention periods, and roll forward, finalize, synchronize, back up, andrestore binders.
You can also allow staff members to create, modify, and delete binder tabs,empty all workpapers from the trash, empty Current Editor workpapers from thetrash, interface with tax software, create and receive binder packages, and savebinders as templates.
Note: Override document completion date and Override binder retention
period are inactive until Modify binder properties/staff assignment isselected.
� Workpaper. The Workpaper tab contains rights associated with workpapers withinthe engagement binders. These rights include creating, deleting/restoring, moving,taking over, and assigning/unassigning workpapers, as well as deletingworkpapers after the document completion date. This tab also establishes rightsfor saving workpapers as templates, locking workpapers, unlocking workpapers,freezing and unfreezing engagement links, publishing workpapers, and printingworkpapers.
In the Trial Balance section of the Workpaper tab, you can also grant rights tocreate new trial balances, and save trial balances as templates on this tab.
9
Engagement Administrator Page
9

� Roll forward. These rights allow staff members to select how workpapers arehandled when the binder is rolled over.
In the All Workpaper section, you can grant group members the right to determinewhether a workpaper should or should not be included when the binder is rolledforward.
In the Knowledge Tools section of the Roll forward tab, you can grant groupmembers the right to choose to accept/reject changes in Knowledge Toolsworkpapers that are rolled forward, and/or to keep answers and comments whena Knowledge Tools workpaper is rolled over. This section displays only ifKnowledge Tools is installed.
In the Knowledge Coach section of the Roll forward tab, you can grant groupmembers the right to override the roll forward settings that have been applied toindividual responses, and to accept/reject changes to the Knowledge Coachcontent. This section displays only if Knowledge Coach is licensed.
� Notes/Diagnostics. Notes rights include creating/clearing notes, deleting the staffmember's own notes, deleting cleared notes belonging to other members, deletinguncleared notes belonging to other members, clearing other staff members' notes,and printing a notes report.
Diagnostics rights allow users to delete Knowledge Coach diagnostics.
� Sign Off. The rights on the Sign Off tab include signing off as preparer, signing offas a first or second reviewer, adjusting sign off dates, and changing thepassword.
Note: Sign Off as Reviewer and is dependent on Sign Off as Preparer. Inorder to be able to sign off as reviewer, you must first be able to sign offas preparer.
If Knowledge Coach is licensed, this tab also allows you to grant users the right tomaintain the program step sign off when creating new workpapers from existingworkpapers.
� Content. Displays if Knowledge Coach is licensed. These rights include adding andremoving Knowledge Coach titles, releasing titles to staff, and insertingKnowledge Coach workpapers from unreleased titles.
2. For existing staff groups, select the applicable group and perform one of the followingoptions:
� Select File/Properties.� Right-click and select Properties from the pop-up menu.� Select the Properties button.
Note: The Admin group defaults to all rights selected. This cannot be modified.
3. When you are finished, click OK. The staff group caption is taken from the Name field.You can use the Properties command to change staff group information, if required.
Note: Modifications to the rights of a user do not take effect until the user logs into or synchronizes to the office server.
10
Engagement AdministratorPage
10

Deleting a Staff Group
To delete a staff group, click the staff group in the left pane and perform one of thefollowing actions:
� Select Edit/Delete.� Right-click the staff group icon and select Delete Staff Group.� Click the Delete button on the toolbar.
You cannot delete the Admin staff group. This group is required for access to theProSystem fx Engagement Administrator module. Also, you cannot delete staff groups withstaff members assigned. You must delete or move the staff before deleting the staff group.
Adding Staff Members
After the trial period for using ProSystem fx Engagement expires, you are required to have alicense for each staff member set up in the Administrator module. See Licensing on page 19for information on adding licenses.
Important: Verify that you have the required number of licenses before creating users.
Adding New Staff Members
1. Click the staff group to which you want to assign the staff member in the left pane andperform one of the following actions:
� Select Staff/New Staff.� Right-click the staff group icon and select New Staff.� Click the New Staff button on the toolbar.
The Staff Properties dialog displays with the Staff Profile tab selected.
11
Engagement Administrator Page
11

2. In the Account information section, enter a Login name of up to 16 characters. This fieldis required.
3. Enter a Password of up to 16 characters in the Password field, and then enter it asecond time in the Confirm password field.
Check the Inactive box to mark the staff member as inactive.
Note: An inactive staff member cannot log in to the Workpaper Managementor Administrator modules. In addition, binder synchronization cannot beperformed with the inactive staff member. Marking a staff member as inactiveremoves any license assignment you have made for the staff member.
4. In the Staff information section, enter the First name, Initials, and Last name. Thesefields are required.
5. In the Default location field, enter the name of the computer the staff member useswhen accessing Engagement, or click Browse to choose the computer. This is thedefault computer associated with this staff member for peer-to-peer synchronization.
6. From the Home Office Server drop-down list, select the default office server thatcontains the central file rooms and client folders the staff member would normally use.You can change the home office server and default computer location when logging in toWorkpaper Management.
7. Select the Other Info tab.
You can use the drop-down list to assign a staff member to an alternate staff group.When assigning a staff member to a binder, you are able to choose between the defaultor alternate staff group assignment. The staff member acquires the rights of either thedefault or alternate staff group for that binder assignment.
12
Engagement AdministratorPage
12

8. If the staff member has access to the CCH Tax Research NetWork (TRN) or toAccounting Research Manager (ARM), enter the login information on this tab.
Enter the staff member’s login name and password in the appropriate fields. This allowsthe staff to access the TRN or ARM without having to enter their login name andpassword.
Access the TRN by selecting Help/ProSystem fx on the Web, and access the ARM byselecting Help/Accounting Research Manager on the Web in ProSystem fx Engagement.TRN and ARM can also be accessed from the Guidance items in the Binder window.
9. When you have finished entering information for a staff member, you can do one of thefollowing:
� Click Save and then New to save the new staff and create another staff member.
� Click Save and Close to create the new staff member and exit the dialog.
� Click Close to exit the dialog. If you have entered any information, you are askedif you want to save it. Select Yes to create the new staff member or No to closethe dialog without creating the new staff.
Notes:
— If you want to reassign a staff member’s role in your firm, drag the staffmember from one staff group to another.
— The All Firm Staff team automatically updates to include the new staff created.Binders with the All Firm Staff team assigned are also updated. If the All FirmStaff team is assigned to several binders, the processing time to update maybe lengthy. To avoid delays, import the staff prior to adding the All Firm Staffteam to existing binders.
Modifying Staff Properties
Use the Properties command in the Admin module to change staff information. Highlight thestaff member and select File/Properties or right-click and select Properties. Staff memberscan change their passwords by selecting Tools/User Profile in the Engagement File Room.
If you must delete a staff member instead of making them inactive, follow these steps:
1. In the Firm and Staff pane, click the staff group to which the staff member belongs.
2. Do one of the following in the Staff Members pane:
� Highlight the staff member and select Edit/Delete.� Highlight the staff member and click the Delete icon on the toolbar.� Right-click the staff member and select Delete Staff from the pop-up menu.
3. Click Yes to confirm deletion.
Notes:
� You cannot delete the Admin Default or the user that is logged in to Administrator.
� The All Firm Staff team automatically updates when staff are deleted. Binders withthe All Firm Staff team assigned are also updated. If the All Firm Staff team isassigned to several binders, the processing time to update may be lengthy.
13
Engagement Administrator Page
13

Using the Global Profile Manager
The Global Profile Manager in Engagement Administrator allows you to manage all staffprofiles across all of your office servers. You can view summary information about staffmembers, disable staff profiles, and scan selected staff to view checked out and assignedworkpapers.
Viewing Profile Information
To view summarized profile information, do the following:
1. In Engagement Administrator, select Staff/Profiles. The Global Profile Manager windowdisplays.
2. The Active Profiles tab is selected by default. The following information is provided:
� Staff Name� Staff Initials� Login Name� Staff Status� Machine Name� Home Office Server� Profile ID� Staff ID
3. Select the Disabled Profiles tab to view profiles that have been disabled. The followinginformation is provided:
� Staff Name� Staff Initials� Login Name� Staff Status� Machine Name� Home Office Server� Profile ID� Staff ID
4. Click Save Report to save a report of the active tab. The Save Report as a CSV file
dialog opens. Enter a file name and click Save.
14
Engagement AdministratorPage
14

Scanning Active Profiles for Workpapers
To scan selected Active Profiles for checked out and assigned workpapers, do thefollowing:
1. In Engagement Administrator, select Staff/Profiles. The Global Profile Manager windowdisplays.
2. Select the staff member(s) to scan by checking the check box(es) on the left.
3. Click Scan. The Scan for Workpapers Disclaimer notification displays, informing you thatthe scan applies only to the current server.
4. Click OK. The Checked Out/Assigned Workpapers dialog displays. Any workpaperschecked out by or assigned to the selected staff member(s) display, organized by Profile,Office Server, File Room, Client, and Binder. Click the minus sign (-) to collapse any ofthese levels.
5. Click Save Report to open the Save Report as a CSV file dialog. The default location forreports is X:Pfx Engagement/Admin/Archive (where X represents the drive whereProSystem fx Engagement is installed). Keep the default location or select a differentlocation. The extension must be CSV. Enter a file name and click Save.
6. Click Close to close the Checked Out/Assigned Workpapers dialog.
Disabling a Profile
If a computer or server becomes unavailable, the Global Profile Manager can be used todisable profiles on that machine. Any workpapers or other information associated with thatprofile remain on the machine.
Note: Once a profile has been disabled, it cannot be reactivated from the GlobalProfile Manager. If the computer or server becomes available once again, the user canlog in to Workpaper Management on that machine and establish the profile again.
To disable a profile, do the following:
1. In Engagement Administrator, select Staff/Profiles. The Global Profile Manager windowdisplays.
2. Select the staff member(s) to disable by checking the box(es) on the left.
15
Engagement Administrator Page
15

3. Click Disable Profile. The Disable Profile Confirmation dialog displays.
4. Click Scan to scan for checked out or assigned workpapers before disabling the profile.The Scan for Workpapers Disclaimer notification displays, informing you that the scanapplies only to the current server.
5. Click OK. The Checked Out/Assigned Workpapers dialog displays. Any workpaperschecked out by or assigned to the selected staff member(s) display, organized by Profile,Office Server, File Room, Client, and Binder. Click the minus sign (-) to collapse any ofthese levels.
6. Click Save Report to open the Save Report as a CSV file dialog. The default location forreports is X:Pfx Engagement/Admin/Archive (where X represents the drive whereProSystem fx Engagement is installed). Keep the default location or select a differentlocation. The extension must be CSV. Enter a file name and click Save.
7. Click Close to return to the Disable Profile Confirmation dialog.
8. Click Yes to disable the profile. The profile is removed from the Active Profiles tab.
Setting Up Teams
Teams provide a quick and easy way to organize staff members for assignment toProSystem fx Engagement binders. Teams are set up so that multiple staff members can beadded to a binder at the same time. The staff members added to or removed from the teamin the Administrator module are added to or removed from the binder team. A staff membercan be assigned to more than one team, and a team may have many members. To create anew team or edit staff teams, the administrator must be logged in to the main office server.
Note: The system defined All Firm Staff team can be used to automatically assignall staff members to binders.
16
Engagement AdministratorPage
16

Managing Teams
The Teams dialog displays the names and descriptions of existing teams on the main officeserver and allows you to assign the teams to new binders. It allows you to create newteams or edit and delete existing teams. This option is a view-only feature on a secondaryoffice server.
To set up a team, do the following:
1. Perform one of the following actions to open the Teams dialog:
� Select Staff/Teams.� Select the Teams icon on the Toolbar.
2. The following options are available on the main office server only.
� New. Creates a new team. Enter a unique name of up to 50 characters in theName field on the New Team dialog. This is a required entry. Enter a descriptionfor the team. There is an option to automatically assign the team to binderscreated in the New Binder and Roll Forward wizards.
� Edit. Allows you to edit the highlighted team’s name and/or description on the Edit
Team dialog. The option to automatically assign the team to binders created in theNew Binder and Roll Forward wizard can also be edited.
Note: The team name for the system-defined All Firm Staff team cannotbe edited.
� Delete. Deletes the highlighted team.
Note: The system-defined All Firm Staff team cannot be deleted.
3. Click OK.
Note: Changes made to existing teams do not affect team assignments. Deletedstaff members are automatically unassigned. See the following section, Assigning
Staff to a Team, for additional instructions.
Assigning Staff to a Team
The Team Member Assignment dialog allows you to assign staff members to teams. Toassign staff members to a team, follow the steps below:
1. Perform one of the following actions:
� Select Staff/Team Member Assignment.� Select the Team Member Assignment icon on the toolbar.
17
Engagement Administrator Page
17

The Team Member Assignment dialog displays.
2. Select a team from the drop-down list. The description provided for the selected teamdisplays in the Description field. If this team is automatically assigned in the New Binder
and Roll Forward wizards, this option is checked. To change this option, go toStaff/Teams, select the team, and click Edit.
Note: The staff assigned to the All Firm Staff team cannot be modified. Thisteam always includes all active and inactive staff of the firm.
3. All existing staff members not already assigned to the selected team display in theAvailable Staff list.
To filter the list of staff, you can enter a name or partial name, the asterisk wild card (*),or the placeholder (?) in the field above Staff Name. To change the way the staff issorted, click the Staff Name column header.
4. To assign staff members to a team, do either of the following:
� Click the Assign All button to move all staff members to the Assigned team
members box.
� Highlight specific staff members and click the Assign button to move the selectedstaff to the Assigned team members box.
5. The Assigned team members box displays staff members assigned to the team. Tochange the way the team members are sorted, click the Staff Name column header.
6. To filter the list of staff, enter a name or partial name, the asterisk wild card (*), or theplaceholder (?) in the field above Staff Name.
To remove team members from a team, do either of the following:
� Click the Unassign All button to move all team members to the Available staff
box.
� Highlight specific team members and click the Unassign button to move theselected team members to the Available staff box.
18
Engagement AdministratorPage
18

7. Click one of the following when you have finished assigning staff members to teams:
� Click OK to save staff selections and close the dialog.� Click Cancel to close the dialog without saving your changes.� Click Apply to save staff selections for the selected team and select another team.
Notes:
� If your firm has more than one office server, an Admin Synchronization should beperformed on all office servers to update the servers with the changes made to theteams. See Manually Running an Admin Synchronization on page 30 for instructions.
� When you exit the Team Member Assignment dialog, binders where teams weremodified are updated. If the teams that were modified are assigned to numerousbinders, there may be a lengthy processing time.
Licensing
You can purchase licenses for the following:
� ProSystem fx Engagement — Workpaper Management� ProSystem fx Engagement — Trial Balance� ProSystem fx Knowledge Tools� CCH Integrated Engagement Guides
Once you have set up your staff members, assign the license information for each specificstaff member so they can access the programs. See Setting Up Staff Groups and Staff onpage 7.
Adding Licenses
Your license key information unlocks the number of licenses purchased for each program.Once you have purchased your licenses, you can either download the permission key files orreceive a diskette with the files.
Notes:
� A license for ProSystem fx Engagement Workpaper Management is required for everyactive staff member. If there are more active staff members than available licenses, adialog displays prompting the administrator to make applicable staff membersinactive. Staff members can be set to inactive status on the Staff Properties dialog.
� If the number of licenses for any other module added is less than the number oflicenses currently assigned, a message displays in Workpaper Management indicatingthat the administrator must unassign licenses.
Internet Download
To download your Engagement permission key files, do the following:
1. Select Staff/Add/Update License. The Add/Update License dialog displays. Internet
Download is selected by default.
2. Click OK. The Global fx Login screen displays.
19
Engagement Administrator Page
19

3. Enter your User ID and Password to log in to Configure Staff. Based on your accountinformation, the application automatically downloads the appropriate permission key andinstalls the licenses. A message displays when the licenses have been addedsuccessfully.
4. Click OK.
Diskette
To add or update your licenses using a permission key on a diskette, do the following:
1. Insert your permission diskette and select Staff/Add/Update License. The Add/Update
License dialog displays.
2. Select the Permission key disk drive path radio button.
3. Click Browse to select the drive and folder where the perm key files reside. Click OK. Amessage displays stating that the licenses have been added to the application.
4. Click OK.
Note: If you are upgrading your version of Engagement, a dialog asks if you areupgrading from a previous version of Engagement. You may choose from thesethree options:
� Yes. I would like to convert 2.x staff and staff groups now. Choose this option tobegin converting your 2.x staff and staff groups immediately.
� Yes. Remind me to convert 2.x staff and staff groups next time I log in. Choosethis option and the next time you log in to Engagement you will be reminded toconvert your 2.x staff and staff groups to the upgraded version of Engagement.
� No. Do not ask me again. Choose this option if you are adding licenses for thefirst time.
Assigning Licenses
After the license information has been added, you must assign licenses to staff memberswho access the programs. You can assign, unassign, and review staff license assignmentsusing one of the following views:
� View by Staff, which is the default, displays available product licenses and thenumber of licenses available for assignment. The Available staff box on the rightdisplays staff groups and staff members and their license assignments.
� View by Product displays the Available staff box on the left, which displays the staffmembers and their group assignments. The Available licenses box displays a list ofproducts, the number of available licenses, and current staff assigned to the product.
Note: Be sure you have enough licenses for the staff using the program. If youpurchase fewer licenses than the number of staff you create during your trialperiod, the unlicensed staff members must be inactive. Also, the default staffmembers provided with the trial program are deleted.
20
Engagement AdministratorPage
20

Assigning Licenses Using View by Staff
To assign license information using the Staff view, do the following:
1. Select Staff/Assign License. The License Assignment dialog displays.
On the left side of the dialog, the Available licenses box displays the followinginformation:
� Products. A description of the application, the CCH Integrated Engagement Guide(formerly Miller Integrated Engagement Guides) purchased, or the McGladrey &Pullen Integrated Work Program purchased.
� Total. The total number of licenses purchased for the product.
� Available. The number of licenses available for staff assignment.
On the right side of the dialog, the Available staff box displays the following information:
� Staff Groups. Lists the established staff groups.
� Staff Members. The staff to whom you are assigning licenses. Click the plus signbeside a staff group to display the staff members belonging to the group.
Note: Admin Default does not display beneath the Admin group becauseyou cannot assign licenses to the Admin Default.
� Licensed Products. Assigned products are listed under the user’s name. Once alicense is assigned, the staff member can access the product.
Note: Miller titles purchased previously display with the original titles.
21
Engagement Administrator Page
21

2. You can assign the licenses available on the left side of the dialog to the appropriatestaff member listed on the right side of the dialog by doing one of the following:
� Click the product on the left, click the staff member on the right, and then clickthe Assign button pointing to the right.
� Click the product on the left and drag it to the target staff on the right.
� Right-click a staff member and click the Transfer Licenses option. Highlight anunlicensed staff member to which you want to transfer the licenses and clickPaste Licenses. All licenses except the Workpaper Management license areremoved from the first staff member and assigned to the second staff member.
� Right-click the staff member that has the licenses you want to copy and click theCopy Licenses option. Click the unlicensed staff member to which you want thelicenses copied and click Paste Licenses. The second staff member now has thesame licenses as the first staff member.
Note: You must have licenses available in order to copy and paste from onestaff member to another.
As you match licenses to staff members, the number of available licenses decreases.You do not have to assign all the available products at one time. You can return to thisdialog and assign licenses at a later time.
Note: When licenses are added and a new staff member is added to a staffgroup, the ProSystem fx Engagement Workpaper Management license isautomatically assigned to the staff member. You must have a WorkpaperManagement license to log in to ProSystem fx Engagement.
3. Click OK to save settings and close the dialog.
Assigning Licenses Using View by Product
To assign licenses using the product view, do the following:
1. Select Staff/Assign License. The License Assignment dialog displays.
2. Select the View by Product tab.
22
Engagement AdministratorPage
22

On the left side of the dialog, the Available staff information displays the followinginformation:
� Staff. Lists all staff members available for license assignments.� Group. Lists the group to which the staff members are assigned.
On the right side of the dialog, the Available licenses information displays the followinginformation:
� Available Licenses. Lists all available products. The total number of licensesavailable for assignment displays in brackets next to each product.
� Staff Members Assigned. Clicking the plus sign beside a product displays staffmembers who have been assigned a license for this product. Once a license isassigned, the staff member can access the product.
3. You can modify or assign the licenses available on the right side of the dialog to theappropriate staff members listed on the left side of the dialog by doing one of thefollowing:
� Click the staff member on the left, click the product on the right, and then clickthe Assign arrow pointing to the right.
� Drag the staff member's name from the left column to the appropriate product onthe right.
� Right-click a staff member and click the Transfer Licenses button. Highlight anunlicensed staff member to which you want to transfer the licenses and clickPaste Licenses. All licenses except the Workpaper Management license areremoved from the first staff member and assigned to the second staff member.
� Right-click the staff member that has the licenses you want to copy, and click theCopy Licenses button. Click the unlicensed staff member to which you want thelicenses copied to and click Paste Licenses. The second staff member now has thesame licenses as the first staff member.
As you match up staff members to licenses, the number of licenses in the Available
licenses column on the right decreases.
Note: When licenses are added and a new staff member is added to a staffgroup, the ProSystem fx Engagement Workpaper Management license isautomatically assigned to the staff member because you must have theWorkpaper Management license to log in to ProSystem fx Engagement.
You do not have to assign all the available products at one time. You can return to thisdialog and assign licenses at a later time.
4. Click OK to save and close the dialog.
23
Engagement Administrator Page
23

Setting up the Administrator Environment
This section provides instructions on setting up office servers that can manage one or morecentral file rooms and your client engagement work. You can create multiple office servers.One office server must be designated as the main office server upon the initial log in toAdministrator. For more details on configuring the main office server, see Initial Log In to
the Engagement Administrator on page 2.
The main office server contains firm, licensing, staff, staff group, team, client, client group,and central file room information.
You may want to create one or more secondary office servers if you have more than oneoffice or more than one network server.
In the event you have to take the main office server down or you want the administrator atthe secondary office server to perform functions limited to the main office server, you candesignate a secondary office server as the main office server.
You can create secondary office servers that are disabled for Admin synchronization andsend Admin Packages created on the main office server to synchronize the admininformation.
Secondary office servers and the main office server should be synchronized either manuallyor automatically on a regular basis to ensure that information on all servers remains current.
Client folders may be set up in the central file rooms in the Engagement Administrator or inWorkpaper Management. When staff members log in to the servers in the office, they cansynchronize client engagement binders with central file rooms.
This facilitates the collaboration of multiple staff members working on the same electronicengagement binder simultaneously and from remote sites. The client engagement bindersmust be created in the local file room and then synchronized to the central file room. Youcannot create a client engagement binder in the central file room.
You may want only your firm’s administrator to set up client folders so you can control theprocess. Or you may permit some or all of the staff to set up client folders in theEngagement program by utilizing the Staff Group rights in Administrator.
Note: If the administrator sets up the client folder in the Administrator module, theNew Binder Wizard must be used to create a binder for the client in ProSystem fx
Engagement. See Chapter 6, Creating and Using Binders, in the User Guide forinformation on the New Binder Wizard.
Creating a Secondary Office Server
You can create secondary office servers, which are optional, to organize your central filerooms and client information. During the creation process, the main office serverinformation (i.e. server properties, staff properties, central file room properties, clientproperties, and client group data) is passed to the secondary office server.
Secondary office servers can also be configured and then connected to the main officeserver. Firm, team, client group, and staff information can be viewed, but not changed,from a secondary office server. Data on main and secondary office servers should besynchronized frequently. You can set up an automatic synchronization schedule or manuallysynchronize the servers.
24
Engagement AdministratorPage
24

We recommend that you close all dialogs on the main office server when creating asecondary office server. If a dialog is open, it is possible that the main office server will notrecognize the secondary office server after it has been created.
An office server can be disabled for Admin Synchronization. This office server does nothave a connection with other office servers. In this case, an Admin Package needs to becreated on the main office server and received on the secondary server to transfer Admindata.
If it becomes necessary to disable the main office server or the administrator of a secondaryoffice server needs to perform functions limited to the main office server, you can promotea secondary office server to be the main office server by passing the main office servertoken to the secondary server. (See Changing the Main Office Server on page 26 forinstructions.)
If you are setting up a secondary server with synchronization disabled, create an AdminPackage on the main office server before beginning this process, because you need toreceive the Admin Package as part of setup. (See Creating an Admin Package on page 27for detailed instructions.)
Note: In a multi-office server environment, all office servers need to be installedon computers that have static IP addresses.
To set up a secondary server, do the following:
1. Log in to ProSystem fx Engagement Administrator on a computer that has Administratorinstalled but does not have an office server associated with it. The Configure Office
Server dialog displays.
2. Click Next. The Provide office server information dialog displays.
3. Enter a label of up to 64 characters for the secondary office server in the Label field.
4. The Server name field defaults to the name of the computer you are logged in to. Thisfield cannot be edited.
5. Enter a description of up to 64 characters in the Description field. The description isoptional.
6. Click Next. The Determine the office server designation dialog displays.
7. Select Secondary office server to establish this as the secondary office server. TheConnect to main office server field becomes active.
8. Enter the name of the computer where the main office server is located, or click Browse
to select the computer name from a list.
9. Check the Disable Admin synchronization box, if applicable.
10. On the Browse for Admin Package dialog, click the Browse button and choose thelocation of the Admin Package (file extension AZA).
11. Click OK. The Admin Package is received on the secondary office server.
25
Engagement Administrator Page
25

Disabling/Enabling Admin Synchronization for an Office Server
To disable/enable Admin Synchronization for an office server, do the following:
1. In the Central File Rooms pane, click the Office Servers icon.
2. Right-click the office server in the List pane.
3. Select Properties from the pop-up menu and the Office Server Properties dialog displays.
4. Check the Disable Admin synchronization box. If the office server is disabled, it becomesenabled. If the office server is enabled, it becomes disabled. If an office server isdisabled and later enabled, synchronize it with the main office server.
Note: If an office server is disabled because maintenance work is needed,disable the local file room to central file room synchronization in the central fileroom properties of the central file rooms on the office server. Oncemaintenance is complete, modify both the office server and CFR properties toallow for synchronization.
Changing the Main Office Server
Designating a secondary office server as the main office server can be accomplished bypassing the main office server token to a secondary office server. If synchronization isdisabled on the secondary office server, the system creates an Admin Package as part ofthe process of changing servers.
To change the main office server, do the following:
1. Log in to the main office server.
2. Select Tools/Pass Main Office Server Token to open the Select New Main Office Server
dialog.
3. Use the drop-down list to select the secondary office server you want to make the newmain office server and click OK.
4. A message confirming the change of the main office server appears. Click Yes tocontinue.
5. If the secondary office server has disabled synchronization, continue with step 6. If thesecondary office server is enabled for synchronization, the Manual Admin Sync dialogdisplays as the system activates the secondary office server as the main office server.The office server’s icon changes to that of the main office server.
Note: Be sure to perform an Admin synchronization between the new mainoffice server and all other secondary office servers to notify them of thechange in main office server.
26
Engagement AdministratorPage
26

6. If the secondary office server is disabled for synchronization, the Create Admin Package
dialog displays when you select Yes to continue. Choose Save package to a file or Send
package via email. See the following section on Creating an Admin Package.
7. Follow the directions under Receiving an Admin Package on page 28. After the AdminPackage is received, the system activates the secondary office server as the main officeserver. The office server's icon changes to that of the main office server.
Note: Be sure to exchange an Admin Package from the new main office serverto any secondary office servers to notify them of the new main office server.
Creating an Admin Package
The Create Admin Package function creates a package containing office server informationthat can be used to synchronize data between any two office servers.
Create Admin Package can be used to pass information to and from office servers that aredisabled for synchronization. It is also used to pass main office server information to asecondary office server that is going to be disabled for synchronization. The followinginformation is included in an Admin Package: staff, licensing, teams, staff groups, clientgroups, office server properties, central file room properties, and client and binderproperties.
When you create an Admin Package file, you can do one of two things:
� Save the file to the hard disk� Attach the file to an email
After you create the file, it can be applied to the other office server using the ReceiveAdmin Package function.
Saving the Admin Package to a Hard Drive
1. Select Tools/Create Admin Package.
2. Choose Save package to a file.
3. Either enter a drive, directory, and file name, or click the Browse button and select adrive, directory, and file name in the Save As dialog and then click Save. The fileextension is AZA. The drive and directory default to X:\Pfx Engagement\ADMIN\AdminPackages\<office server name> (where X represents the drive where the Administratormodule is installed).
4. Click OK to create the file and store it in the location specified.
Notes:
� You can use only alphanumeric characters (letters and numbers) in the AdminPackage file name.
� If you have already saved an Admin Package file with the same name to thespecified location, you are given the option of overwriting the existing file orchanging the file name.
27
Engagement Administrator Page
27

Attaching the Admin Package to an E-mail
1. Select Tools/Create Admin Package.
2. Enter a file name for the package in the file name field. The file extension must be AZA.
3. Choose Send package via e-mail.
4. Click OK to create the file.
5. Your email application opens with the file attached so you can send the package to theappropriate person.
Note: You cannot use the following characters in the Admin Package file name:/ : * ? “ < > | \
Receiving an Admin Package
Admin Packages are created on the main office server or any secondary office server andare used to download and synchronize data between office servers when at least one of theoffice servers is disabled for synchronization.
To receive an Admin Package, do the following:
1. Log in to the office server that is going to receive the Admin Package.
2. Select Tools/Receive Admin Package.
3. Select the appropriate folder on the Receive Admin Package dialog.
4. Select the AZA Admin Package file.
5. Click OK.
28
Engagement AdministratorPage
28

Scheduling Admin Synchronization
Admin Synchronization can be scheduled and run only from the main office server.
Synchronization needs to be maintained between the main office server and secondaryoffice servers so that updated information on the main office server regarding staff,licensing, teams, staff groups, and client groups is passed to the secondary office servers.Also, synchronization ensures that changes to office server properties, central file roomproperties, client folder properties, and binder properties are updated on every server.
A secondary office server must be set up and visible on the main office server before theScheduled Task option becomes available. If the secondary office server is not recognizedby the main office server, you need to run a manual admin synchronization on thesecondary office server. See Manually Running an Admin Synchronization on page 30.
Both servers must be enabled for synchronization for an automatic Admin Synchronizationto take place. If a secondary office server is disabled, an Admin Package must be createdon the main office server and received on the secondary office server. See Creating an
Admin Package, page 27, and Receiving an Admin Package, page 28, for instructions.
You can schedule synchronization to take place automatically on the date and time youselect. During synchronization a progress marker displays. You can view the schedule, retryif a synchronization fails, and view the synchronization history of the office servers involvedin the synchronization.
Note: The first time the scheduler is run, you need to input the user name andpassword for the user who will be logged in to Windows at the time thesynchronization takes place.
To schedule Admin Synchronization, do the following:
1. Log in to the main office server.
2. Select Tools/Scheduled Tasks.
3. Select Main office server synchronization with secondary office servers and click Edit.
4. In the Run field on the Task tab, the path to the synchronization EXE file defaults toX:\Pfx Engagement\ADMIN\CFRSynch.exe (where X represents the drive where theAdministrator program was installed).
5. The Run as field should show the Windows user name of the user logged on to thecomputer. Click Set Password to enter and confirm that user's Windows password. Thescheduled task does not run without this information.
Note: The user name should be the user who will be logged in to the computerwhen the task is run.
6. Click the Enabled (Scheduled task runs at specified time) box. The synchronization doesnot run if Enabled is not checked.
Note: Only a Windows administrator can successfully launch the scheduled task.
7. Click the Schedule tab and select how often the task is to be run from the Schedule
Task drop-down list.
29
Engagement Administrator Page
29

8. Use the arrows to specify the time the synchronization is to start. You can clickAdvanced to specify start and end dates and details on when to repeat the task. ClickOK to exit the Advanced Schedule Options dialog.
9. Use the Every field in the Schedule Task Daily section to specify if you want to repeatthe synchronization every day, every two days, etc.
10. Check the Show multiple schedules box to change or delete schedules. Click New tocreate a new schedule for the task that will run after the last schedule is completed.Click Delete to delete a highlighted schedule.
11. Click the Settings tab to specify the following:
� To delete the task if it is not scheduled to run again. This option is not
recommended, as you would have to recreate the task.
� To stop the task if it runs beyond a time you specify.
� To start the task only if the computer has been idle for a specified time or to stopthe task if the computer stops being idle.
� To start the task if the computer is running on batteries, stop the task if batterymode starts, or wake the computer to run the task.
12. Click Apply to save your schedule and then OK to exit the scheduler.
13. Click Close to exit the Scheduled Task dialog.
Manually Running an Admin Synchronization
The time required for the manual Admin Synchronization depends on the office serversinvolved. You can run a manual Admin Synchronization from either a main or a secondaryoffice server.
Note: Run a manual Admin Synchronization if the main office server does notrecognize a secondary office server. In this case, run the synchronization from thesecondary office server.
To run a manual Admin Synchronization, do the following:
1. Log in to the appropriate office server.
2. Select Tools/Manual Admin Synchronization.
3. The system starts the synchronization either from the main office server or thesecondary office server, depending on the server you are logged in to.
4. The Admin Synchronization Status dialog displays during the synchronization process.You can perform the following procedures on this dialog:
� Click Retry to have the system attempt the synchronization again if an officeserver has a status of failed.
� Click View Synchronization History to view the synchronization record for theserver you are logged in to.
� Click View Schedule to view the schedule for the synchronization.
30
Engagement AdministratorPage
30

Viewing Admin Synchronization History
Admin Synchronization needs to be maintained between the main office server andsecondary office servers. You can view an office server's synchronization history to resolvesynchronization issues and provide detailed data to Technical Support personnel, if required.
A synchronization history displays the following information:
� Person currently logged in to the computer� Computer name� Operating system� ProSystem fx Engagement version number� Office server name and if it is a main or secondary server� Office server ID
The synchronization history also displays a list of all synchronization for the server.
To view synchronization history, do the following:
1. Log in to the office server.
2. Highlight the office server in the Central File Room pane.
3. Select File/Properties.
4. Click View Synchronization History. You can save or print the log.
Viewing the Admin Activity Log
The Admin Activity Log records actions taken within the ProSystem fx EngagementAdministrator module. This log file lists the date, action taken, result, user, computer, officeserver, and, if necessary, the reason an activity fails.
To view the log file, follow these steps:
1. Select Tools/View Admin Activity Log. The View Admin Activity Log dialog displays.
2. Click one of the following options:
� Details. Displays detail of a log entry.� Print. Prints the Admin Activity log.� Save as. Saves the Admin Activity log to a file.� Clear. Deletes the contents of the log.
3. Click Close when you are finished viewing the file.
31
Engagement Administrator Page
31

Setting Firm Options
The Firm Options feature in Administrator allows you to set firm-wide administrativeoptions.
To set firm options, do the following:
1. Select Tools/Firm Options to open the Firm Options dialog.
2. Select the applicable options as described below. Firm options can be set only on themain office server and are firm-wide. They are synchronized to local file rooms.
General tab
� Shared Local File Room. Select this option to allow users to collaborate on bindersthrough directly accessing shared local file rooms.
� Trash. When a binder is closed, Engagement will keep the items in the trash,prompt the user to empty the trash, or automatically empty the trash, dependingon your selection here.
� Prompt when/for. By default, a warning message displays when a binder that isset to monitor the Document Completion Date is opened during the assemblyperiod. If you clear this check box, the warning message does not display.
Sign off tab
� Sign off options
— Skip Binder Staff Sign Off Analysis page in Finalize Binder Wizard. In theFinalize Binder Wizard, a page with analysis of staff sign off for the binderdisplays by default. Checking this box prevents this page from displayingduring the finalizing process.
— Skip Clear Workpaper Sign Off Dates and Times page in Finalize Binder Wizard.In the Finalize Binder Wizard, a page can display that gives you the opportunityto clear the workpaper sign off dates and times. By default, ProSystem fx
Engagement skips this step. If you want to be able to clear the workpaper signoff dates and times, then uncheck this item.
— Retain workpaper sign off history upon binder finalization. Select this option toretain all workpaper sign off information after binder finalization. When thisoption is selected, the option Skip Clear Workpaper Sign Off Dates and Times
page in Finalize Binder Wizard is automatically checked and cannot bedeselected. If this option is not selected, only the final sign off for preparer andthe final sign off for reviewer are retained.
— Display indicator when workpapers are modified after reviewed. Select thisoption if you want the Modified After Review icon to display for workpapersthat have been modified after review. If you clear this box, the icon does notdisplay.
32
Engagement AdministratorPage
32

� Knowledge Tools Program step sign off options
— Show current date when program step is signed off with initials. When signingoff a Knowledge Tools workpaper with initials, shows the current date.
— When program step is marked as N/A show. Select either Initials or Current
Date to display when the program step is marked as N/A.
Note: Knowledge Tools Program step sign off options apply only if youhave purchased Knowledge Tools licenses and are using Knowledge Toolsworkpapers.
Engagement Today tab
Engagement today will display binders in the diagnostics area based on your selections:
� Document completion date is past due or within <X> days of current date.Binders will display in Engagement Today diagnostics if the document completiondate is past due or within the specified number of days from the current date.Enter a number or use the spin boxes to select a number of days. The default is15.
� Due date is within <X> days of current date. Binders will display in EngagementToday diagnostics if the due date is within the specified number of days from thecurrent date. Enter a number or use the spin boxes to select a number of days.The default is 15.
3. Click OK to exit the dialog.
Setting Admin Synch Options
1. Select Tools/Admin Synch Options to display the Admin Synch Options dialog.
2. If a secondary office server has been created, then when Engagement Administrator isclosed, a message asks if you want immediate synchronization. This message does notappear if you select either of the two following options:
� Automatically synchronize when closing. Any changes to the main office serverinformation are automatically synchronized to existing secondary office servers,when the Administrator is closed. Any changes made to a secondary office serverautomatically synchronize to the main office server when the secondaryAdministrator is closed.
� Don’t prompt me regarding synchronize when closing. Changes are notautomatically synchronized and the message regarding synchronization does notdisplay.
3. Click OK to exit the dialog.
33
Engagement Administrator Page
33

Using the Document Completion Date Report
The Document Completion Date Report displays all binders with document completiondates that fall within the date range you specify. This report provides the followinginformation about each binder:
� Office Server� CFR (Central File Room)� Binder Name� Binder ID� Client Name� Client ID� Binder Type� Binder Status� Lead Partner� Client Group� Period End Date� Report Date� Report Release Date� Doc Completion Date� Finalized Date� Retention Period End
To use the Document Completion Date Report, do the following:
1. Select Tools/Doc Completion Date Report. The Document Completion Date Report dialogdisplays.
2. Select Run central file room report to update the central file room report. Select View
report from last scheduled task to view the most recent report.
3. If you selected Run central file room report, do the following:
a. Select Include only binder types set to monitor document completion date toinclude only binder types that have been set to be monitored for the documentcompletion date.
b. Select Include finalized binders to include finalized binders in the report.
c. You can filter your results to binders that have a Document Completion Date, YearEnd, Period End, or Retention Period within a certain date range. Select thecriterion from the Date range drop-down list, or select No Date Range.
d. Select the appropriate beginning date in the Start field. Either enter the date orclick the down arrow to use the calendar. The default setting is the current date.
e. Select the final date for the report range in the End field. Either enter the date orclick the down arrow to use the calendar. The default setting is two months fromthe current date.
4. Click Update Report. The report displays the binders that fall within the range youselected. Click a column heading to sort by that heading. Drag column headings toreorder the columns.
5. Click Export to Excel to open an Excel spreadsheet of the report data.
6. Click Close to exit the report.
34
Engagement AdministratorPage
34

Scheduling the Document Completion Date Report
You can schedule a Document Completion Date report to be generated automatically on aspecified date and time. You can schedule the Generate Document Completion Date Reporttask on either the main office server or a secondary office server.
To schedule the Document Completion Date Report to run as a scheduled task, do thefollowing:
1. From the ProSystem fx Engagement Administrator main menu, select Tools/Scheduled
Tasks. The Scheduled Tasks dialog displays.
2. Select Document Completion Date Report and click Task Properties. The Windowsscheduler opens, displaying the name of the task in the title bar.
3. Select the Task tab if it is not already selected.
4. In the Run field on the Task tab, the path to the import defaults to X:\PfxEngagement\Admin\DCDScheduledReport.exe (where X is the drive where Administratorwas installed). You can also browse to another location if that is necessary.
5. The Run as field should show the Windows user name of the person logged on to thecomputer. Click Set Password to enter and confirm that user’s Windows password. Thescheduled task will not run without this information. Click OK to exit the Set Password
dialog.
6. Check the Enabled (scheduled task runs at specified time) box.
7. Click the Schedule tab and select how often the task is to be run from the Schedule
Task drop-down list.
8. Use the arrows to specify the time the report should run.
Tip: We recommend that you schedule the Generate Document CompletionDate Report task to run after the Admin Synch task. This will help to ensurethat the Document Completion Date report is as accurate as possible.
9. Click Advanced to specify start and end dates and when to repeat the task.
Note: The Document Completion Date report can be generated only once every24 hours.
10. Click OK to exit the Advanced Schedule Options dialog.
11. Use the Every field in the Schedule Task Daily section to specify if you want to repeatthe task every day, every two days, etc.
12. Check the Show multiple schedules box to change or delete schedules. Click the New
button to create a new schedule for the task, which will run after the last schedule iscompleted. Click Delete to delete a highlighted schedule.
35
Engagement Administrator Page
35

13. Click the Settings tab to specify the following:
� Whether to delete the task if it is not scheduled to run again
� Whether to stop the task if it runs beyond a time you specify
� To only start the task if the computer has been idle for a specified time or to stopthe task if the computer becomes active
� Whether to start the task if the computer is running on batteries, stop the task ifbattery mode starts, and wake the computer to run the task
14. Click OK to save your schedule and exit the Windows scheduler.
15. Click Settings to display the Document Completion Date Report dialog and select theappropriate settings.
16. Click Close to exit the Scheduled Tasks dialog.
Creating a Central File Room
You can create central file rooms on the main office server or a secondary office server,depending on the server you are logged in to. A central file room is used to store clientfolders, which can be created in the Administrator module or in Workpaper Management. Aclient's binders can only be created in the client folder in a local file room in WorkpaperManagement and must be synchronized with the central file room to copy the binderinformation to the central file room.
Note: If a secondary office server has been disabled for synchronization, an AdminPackage needs to be created on the main office server and then received by thesecondary office server for the central file room to display in the secondary officeserver.
You can create as many central file rooms as you need.
To create a central file room, do the following:
1. In the Central File Rooms pane, select the office server where you want to create thecentral file room. If you are logged in to the main office server, you can select it or anysecondary office server. If you are logged in to a secondary office server, you can createonly central file rooms on that server.
2. In the lower left pane, do one of the following to open the Central File Room Properties
dialog:
� Select File Rooms/Create Central File Room.� Right-click an office server and then select Create Central File Room.
36
Engagement AdministratorPage
36

� Click the Create Central File Room button on the toolbar.
3. The Name field is mandatory. Enter a name of up to 64 characters for the central fileroom. This name displays with its own icon under the respective office server icon. Youmay also enter a description.
4. Enter the path where the central file room workpapers are to be located or use theBrowse button to select a drive and directory. Choose any drive or directory on thecomputer or available network connection except directories already used by othercentral file rooms. The default is X:\Pfx Engagement\ADMIN\Workpapers, where X is thedrive where the Administrator module is installed.
You can click New Folder to create a new folder for the workpapers.
5. To disable synchronization, check the Disable LFR to CFR synchronization box. Binderscannot be synchronized with the central file room when synchronization is disabled.
6. Click OK to save the information and close the dialog.
Disabling/Enabling Synchronization on a Central File Room
Notes:
� You may disable synchronization of binders from local file rooms to the central fileroom when maintenance is performed on the server with the central file room.
� If a central file room is disabled for synchronization, binders are locked and cannot besynchronized with the central file room.
� If a central file room is enabled for synchronization, local file rooms can synchronizebinders with the central file room.
To disable or enable the synchronization of a central file room, do the following:
1. In the Central File Room pane, right-click the file room you want to disable or enable.
2. Select Properties from the pop-up menu.
3. Check the Disable LFR to CFR synchronization box to disable synchronization of bindersto the central file room. Remove the check mark to enable the central file room for bindersynchronization.
37
Engagement Administrator Page
37

Setting Up Client Folders
New clients can be added in the Administrator module, but you must use the WorkpaperManagement program to add client binders for new clients.
To add a new client in a central file room, do the following:
1. To display the Create New Client dialog, click the central file room in which you want toadd a client and perform one of the following actions:
� Select File Rooms/New Client.� Right-click the Central File Room icon and select New Client.� Click the New Client button on the toolbar.
2. Enter the client information on the Profile tab. An entry in the Client name 1 field (Last
name field if you select Individual as the Entity type) is required and can contain up to64 characters. The name you enter becomes the client folder name.
3. If you want to add the client to one or more client groups, select the Group tab andcheck the box next to the group or groups you want to add the client to. You can alsodo this at a later time using the File Rooms/Assign Clients to Groups option. SeeCreating a New Client Group on page 45 for setting up the client groups.
4. Select the Contacts tab.
5. Click New and enter the information as desired. An entry in the Last Name field isrequired. To continue entering contacts for the client, click Save and New. You can usethe left and right arrow buttons to move to the previous or next contact entered.
6. When you have finished entering contact information and have saved all the data, clickOK to exit the dialog.
You can use the Properties command to change client information entered earlier. Theprofile information entered in this dialog is available for linking into Excel and Wordworkpapers. See Chapter 9, Using Excel, and Chapter 10, Using Word, in the User Guidefor information on linking these fields.
38
Engagement AdministratorPage
38

Deleting a Client
To delete a client, click the client folder in the left pane and then do one of the following:
� Select Edit/Delete.� Right-click the Client Folder and select Delete Client.� Click the Delete button on the toolbar.
When the confirmation dialog displays, click Yes to delete or No to cancel the deletion.
Notes:
� You must remove all binders from the client folder before it can be deleted.
� To delete a client on a secondary office server when logged in to the main officeserver, there must be a connection between the servers , and they must be enabledfor Admin Synchronization.
Deleting a Central File Room
To delete a central file room, click the icon of the file room to delete and do one of thefollowing:
� Select Edit/Delete.� Right-click and select Delete CFR from the pop-up menu.� Click the Delete button on the toolbar.
When the confirmation prompt displays, click Yes to permanently delete the central fileroom. This deletes the central file room from Engagement Administrator.
Notes:
� The CFR to be deleted must not contain any client folders or binders.
� When logged in to the main office server to delete a central file room on a secondaryoffice server, there must be a connection between the servers and they must beenabled for synchronization.
Deleting a Secondary Office Server
You cannot delete a secondary office server if it contains any central file rooms. You mustfirst move the client binders in the central file rooms to a different central file room(s) on adifferent server. After removing the binders, you must delete the central file rooms. (See thesections on moving binders to a different central file room beginning on page 51.)
To delete the secondary office server, do the following:
1. In the Central File Room pane, highlight the secondary office server to delete and do oneof the following:
� Select Edit/Delete.� Right-click and select Delete Server.� Click the Delete button on the toolbar.
2. Click Yes to delete the office server.
If more than one secondary office server has been configured, run a manual AdminSynchronization to update the other secondary office servers. See Manually Running an
Admin Synchronization on page 30.
39
Engagement Administrator Page
39

Deleting the Secondary Office Server Program
To completely delete a secondary office server, you also need to manually remove theprogram from the computer where the secondary office server was located. Once you haveremoved the three programs listed below, you can use Microsoft Explorer to delete the PfxEngagement directory on the local drive of the computer.
To manually remove the secondary office server program, do the following:
1. Right-click My Computer on your Windows desktop and select Manage. The Computer
Management window displays.
2. Select Services under Services and Applications.
3. In the list of services in the right-hand pane, right-click SQL Server
(PROFXENGAGEMENT) and select Stop.
4. Select File/Exit to close the Computer Management window.
5. Select Start/Control Panel, and then double-click Add or Remove Programs. The Add or
Remove Programs window displays.
6. Remove the following programs:
� ProSystem fx Engagement� Microsoft SQL Server 2005
Note: When removing Microsoft SQL Server 2005, select only thePROFXENGAGEMENT: Database Engine instance in the Component Selection section.
Managing Binder Types
Like paper-based engagement binders, ProSystem fx Engagement binders store and organizeclient workpapers for any type of engagement, such as a tax return or an audit. Bindertypes allow you to specify completion date calculations and retention period calculations forbinders used for different purposes. You can view, create, edit, and delete types of bindersfrom the Engagement Administrator module.
Creating a New Binder Type
To create a new binder type, do the following:
1. Select File Rooms/Binder Types. The Binder Types dialog displays.
40
Engagement AdministratorPage
40

2. Click New. The New Binder Type dialog displays.
3. Enter a name for the new binder type in the Name field. This field is required. Once theName field is filled, the OK and New buttons become active.
Note: Duplicate binder type names are not allowed.
4. Select Date of Report or Report Release Date in the Beginning of assembly period
drop-down list to set the date from which Engagement calculates the documentcompletion date. Select N/A if you do not want Engagement to calculate the documentcompletion date.
5. Enter the appropriate information in the Length of assembly period field. The entry maybe between 1 and 365 days.
6. Select Date of Report, Report Release Date, or Document Completion Date in the Start
of retention period drop-down list to set the date from which Engagement calculates theEnd of Retention Period. Select N/A if you do not want Engagement to calculate theretention period.
7. Use the spin box or type the appropriate information in the Duration of retention period
field. The entry may be between 1 and 10 years.
8. Click New to save the binder type and begin creating another. Click OK to save thebinder type and close the New Binder Type dialog.
Editing an Active Binder Type
To edit an active binder type, do the following:
1. Select File Rooms/Binder Types. The Binder Types dialog displays.
2. Select the binder type to edit and click Edit. The Edit Binder Type dialog displays.
3. If this is a binder type you have created, you can edit the Name field. Edit theinformation in the Document Completion Date Calculation and Retention Period
Calculation sections as necessary.
Note: You cannot edit the name of a standard binder type.
4. Click OK to close the Edit Binder Type dialog.
5. Click Save on the Binder Types dialog to save your changes and exit the dialog. ClickCancel to discard your changes and exit the Binder Types dialog.
41
Engagement Administrator Page
41

Deleting a Binder Type
Note: You cannot delete standard binder types.
If a Central File Room or Manual Admin Synchronization has not occurred since you createdthe binder type, you can perform a "hard delete." The binder type is permanently deleted.
If a Central File Room or Manual Admin Synchronization has occurred since you created thebinder type, you can perform a "soft delete." The deleted binder type no longer appear asan option in the Type drop-down list, but any binders of that type already created remains.
Deleting a Binder Type before Synchronization
To hard delete a binder type you have created, do the following:
Notes:
� This process applies if a Central File Room or Manual Admin Synchronization has notoccurred.
� You can delete only binder types that you have created. You cannot delete standardbinder types. When a standard binder type is selected, the Delete button becomesinactive.
1. Select File Rooms/Binder Types. The Binder Types dialog displays.
2. Select the binder type to delete and click Delete. A confirmation box asks you to confirmthe deletion.
3. Click Yes to delete the binder type. Click No to cancel the deletion.
4. Click Save on the Binder Types dialog to save your changes and exit the dialog. ClickCancel to discard your changes and exit the Binder Types dialog.
Caution: If you delete a binder type, you can view and edit it by checking theShow deleted binder types box on the Binder Types dialog. However, once youclick Save, the binder type is permanently deleted.
Deleting a Binder Type after Synchronization
To soft delete a binder type you have created, do the following:
Notes:
� This process applies if a Central File Room or Manual Admin Synchronization hasoccurred.
� You can delete only binder types that you have created. You cannot delete standardbinder types. When a standard binder type is selected, the Delete button becomesinactive.
1. Select File Rooms/Binder Types. The Binder Types dialog displays.
2. Select the binder type to delete and click Delete. A confirmation box asks you to confirmthe deletion.
3. Click OK to delete the binder type.
42
Engagement AdministratorPage
42

4. Click Save on the Binder Types dialog to save your changes and exit the dialog. ClickCancel to discard your changes and exit the Binder Types dialog.
Caution: If you delete a binder type, you can view and edit it by checking theShow deleted binder types box on the Binder Types dialog. However, once youclick Save, the binder type is permanently deleted.
Editing a Deleted Binder Type
To edit a binder that has been deleted, do the following:
1. Select File Rooms/Binder Types. The Binder Types dialog displays.
2. Check the Show deleted binder types box. Binder types you have deleted since the lastsave display in red print.
Note: If you have saved changes to the Binder Types dialog since deleting thebinder type, it does not appear. You must create the binder type again.
3. Select the deleted binder type to edit and click Edit. The Edit Binder Type dialog displayswith all fields inactive.
4. Check the Activate Binder Type box. All fields become active.
5. Edit the information in the Document Completion Date Calculation and Retention Period
Calculation sections as necessary.
6. Click OK to save your changes.
7. Click Save on the Binder Types dialog to save your changes and exit the dialog. ClickCancel to discard your changes and exit the Binder Types dialog.
Managing Binder Statuses
In Administrator you can view binder statuses and create, edit, and delete custom binderstatuses.
Creating a new Binder Status
To create a new binder status, do the following:
1. Select File Rooms/Binder Statuses. The Binder Statuses dialog displays.
2. Click New. The New Binder Status dialog displays.
3. Enter the name of the new binder status.
4. Click New to save the new binder status and create another binder status. Click OK
when you are finished creating new binder statuses.
Editing an Active Binder Status
To edit the name of a binder status, do the following:
1. Select File Rooms/Binder Statuses. The Binder Statuses dialog displays.
2. Select the binder status to edit.
43
Engagement Administrator Page
43

3. Click Edit. The Edit Binder Status dialog displays.
4. Change the name of the binder status.
5. Click OK.
Note: Only custom binder statuses can be edited. The system-defined statuses (InProcess, Finalized, and Archived) cannot be edited.
Deleting a Binder Status
If you create a binder status and choose to delete it before the binder statuses havesynchronized to Engagement Workpaper Management, you can perform a "hard delete."The binder status is permanently deleted.
If the binder statuses have synchronized after you created the binder status, you canperform a "soft delete." The deleted binder status no longer appears as an option in theStatus drop-down list of the Binder Properties dialog. However, any binders with this statusalready assigned will remain. A soft delete occurs in any of the following situations:
� The custom binder status has been saved in the Binder Statuses dialog and a userhas opened Engagement Workpaper Manager, which causes the binder statuses tosynchronize.
� The custom binder status has been saved in the Binder Statuses dialog and an AdminSynch has been performed.
� The custom binder status has been saved in the Binder Statuses dialog and thecustom binder status was previously saved as the status of a binder in theAdministrator binder properties.
� The custom binder status has been saved in the Binder Statuses dialog and anybinder has been archived or unarchived in Administrator.
Note: Only custom binder statuses can be deleted. The system-defined statuses(In Process, Finalized, and Archived) cannot be deleted.
To delete a binder status, do the following:
1. Select File Rooms/Binder Statuses. The Binder Statuses dialog displays.
2. Select the binder status to delete.
3. Click Delete.
4. Click Save.
Editing an Inactive Binder Status
To activate and edit a binder status that has been soft-deleted, do the following:
1. Select File Rooms/Binder Statuses. The Binder Statuses dialog displays.
2. Check the Show deleted binder statuses box. Binder statuses you have deleted since thelast save display in red.
Note: If you have saved changes to the Binder Statuses dialog since deletingthe binder status, it does not appear. You must create the binder status again.
44
Engagement AdministratorPage
44

3. Select a deleted binder status and click Edit. The Edit Binder Status dialog displays.
4. Check the Activate Binder Status box. The Binder status name field becomes active.
5. Edit the binder status name if necessary.
6. Click OK to save your changes.
7. Click Save on the Binder Statuses dialog to save your changes and exit the dialog.
Managing Client Binders
Individual client binders are created in the ProSystem fx Engagement WorkpaperManagement program. Once they are created and synchronized to the main or secondaryoffice server, you can perform certain actions with the binders from the Administratormodule, including the following:
� Creating, editing, and deleting client groups� Assigning clients to client groups� Assigning staff and teams to binders� Archiving binders that are finalized� Unarchiving binders, if necessary� Unfinalizing binders, if necessary
Creating a New Client Group
Client Groups allow you to organize processing for your firm by grouping clients withcommon requirements. Clients can be assigned to multiple client groups. Client Groups arecreated within the Admin module on the main office server.
1. Select one of the following to add a new Client Group.
� File Rooms/Client Groups.� Click the Client Groups button on the toolbar.
The Client Groups Main Office Server dialog displays.
2. Click New. The New Client Group dialog displays.
3. Complete the information in the following fields:
� Name. Enter the name of the new client group. This field is required.� Description. Enter a description of the new client group.
4. Click OK to save.
45
Engagement Administrator Page
45

Editing a Client Group
1. Select File Room/Client Groups or click the Client Groups button on the toolbar.
2. Highlight a Client Group, click Edit, and the Edit Client Group dialog displays.
3. Edit the applicable information in the Name and Description fields and click OK to save.
Deleting a Client Group
1. Select File Room/Client Groups or click the Client Groups button on the toolbar.
2. Highlight the client group you want to delete and click Delete.
3. When the confirmation message box displays, click Yes to delete or No to cancel thedeletion.
Note: Clients that are assigned to deleted client groups will be unassigned. Theclient properties for clients in that group no longer reflect that the client isassigned to that group.
Assigning Clients to Client Groups
To assign clients to Client Groups on the Office Server, follow these steps:
1. Do one of the following:
� Select File Rooms/Assign Clients to Groups.� Click the Assign Clients to Groups button.
The Assign Clients to Groups dialog displays.
46
Engagement AdministratorPage
46

2. Select a client group from the drop-down list. The client group’s description displays inthe Description field.
� Available clients. Lists clients not previously assigned to the selected client group.You can enter text, wildcards (*), and placeholders (?) in any of the filter fields tofilter the various columns listed below.
— Client Name. Lists the client name.
— ID. Lists the client ID.
— Entity Type. Use the drop-down list to change the filter to one of the following:None, Entity Type, or Industry Type.
� Assigned clients. Lists clients previously assigned to the selected client group.You can enter text, wildcards (*), and placeholders (?) in any of the filter fields tofilter the various columns.
— Client Name. Lists the client name.
— ID. Lists the client ID.
— Entity Type. Use the drop-down list to change the filter to one of the following:None, Entity Type, or Industry Type.
3. You can select one or more clients from the Available client box and click the Assign
button. The selected client(s) now display on the right side of the dialog. You canunassign clients by highlighting the client(s) and clicking the Unassign button. Theselected client(s) now display on the left side of the dialog.
4. Click Apply to save the changes and continue to assign clients, if necessary.
5. Click OK to save the changes and close the dialog.
Assigning Staff Members to Binders
The staff that works on an engagement binder are called staff members. Staff members canbe assigned to binders in either Administrator or Workpaper Management. You must be abinder staff member in order to open and use the binder.
To assign staff members to binders in the Admin module, do the following:
1. Click the binder where you want to assign the Staff members and do one of thefollowing:
� Select Staff/Assign Binder Staff.
� Select File/Properties. Select the Binder Staff tab and click Assign.
� Right-click the binder in the right pane and select Assign Binder Staff.
� Right-click the binder and select Properties. Select the Binder Staff tab and clickAssign.
� Click the Properties toolbar button. Select the Binder Staff tab and then clickAssign.
47
Engagement Administrator Page
47

The Assign Binder Staff dialog displays.
2. In the Available teams or staff list, select one of the following options:
� View: All. Lists all teams and staff members that are not assigned to this binder.
� View: By team. Lists the teams, if any, that were set up in the Admin module thatare not assigned to this binder.
� View: By staff. Lists all staff members that are not assigned to this binder.
3. Click the staff member’s name or team's name, then click the Assign button. Theselected staff members now display on the right side of the dialog as Assigned binder
teams and staff.
You can select multiple staff or teams by holding down the b or k keys.
Note: When staff members are added to or removed from the team in theAdmin module, the staff members are automatically added to or removed fromthe team assigned to the binder.
4. Click OK to accept the assignments.
The next time the binder is synchronized from the central file room to the local file room,the binder staff assignments will be active.
Archiving a Binder
Binders that have been finalized in ProSystem fx Engagement can be archived inAdministrator. The Archive feature compresses the binder into one file, making it easy foryou to store on your network or on a backup system. If you need to restore an archivedbinder, see the section Unarchiving a Binder on page 49.
To archive a binder, follow these instructions:
1. Click the binder you want to archive and do one of the following:
� Select File Rooms/Archive Finalized Binder.� Right-click the binder and select Archive Finalized Binder.� Click the Archive Finalized Binder button on the toolbar.
48
Engagement AdministratorPage
48

The Archive Finalized Binder dialog displays.
The Archive Finalized Binder dialog displays a default file name consisting of the clientfolder ID and name, binder ID and name, and binder current period end date.
2. Click Browse to open a dialog where you can select the drive and directory where youwant to store the archived file. The path defaults to X:\Pfx Engagement\ADMIN\Archive,where X is the drive where ProSystem fx Engagement Administrator is installed.
3. You can change the default file name or the default path by entering the pathway or thefile name for the archived binder in the Destination Path field. The file extension defaultsto EAB.
4. Click OK to archive the binder. The binder is compressed into one file and stored in thechosen destination path. Archived binders listed in the central file room are identified bythe icon to the left.
5. Click OK on The selected binder was successfully archived dialog or click View Log tosee a log of archived/unarchived binders. To view the log at a later time, navigate toX:\Pfx Engagement\Admin\Admin Share\archive log, where X is the drive where theAdministrator module is installed.
Unarchiving a Binder
If you need to retrieve an archived binder, you can use the Unarchive Binder feature.
1. Click the binder you want to unarchive and do one of the following:
� Select File Rooms/Unarchive Binder.� Right-click the binder and select Unarchive Binder.� Click the Unarchive Binder button on the toolbar.
2. The binder is unarchived automatically.
3. On the confirmation message, click OK to close the dialog or click View Log to view alog of the unarchived binders.
If the archived binder to unarchive is not in the central file room, follow these directions:
1. Do one of the following:
� Select File Rooms/Unarchive Binder.� Click the Unarchive Binder button on the toolbar.
2. Use the Look in field to locate the archived file. The default path is X:\Pfx Engagement\ADMIN\Archive, where X represents the drive where ProSystem fx Engagement isinstalled. The file type is Binder Archive File (EAB).
3. Highlight the archived file and click Open.
49
Engagement Administrator Page
49

4. On The selected binder was successfully unarchived dialog, click OK to close the dialogor click View Log to view a log of the archived/unarchived binders.
5. The archived file is uncompressed and restored in the central file room.
Unfinalizing a Binder
Binders that have been finalized in ProSystem fx Engagement can be unfinalized in theAdministrator module, allowing binder staff members to access the binder and make anynecessary changes. The read-only restriction is removed; however, any team or open itemnotes, workpaper history, or sign-off dates and times are not restored.
For detailed instructions, see Finalizing Binders in Chapter 6 of the User Guide.
To unfinalize a binder, do the following:
1. Highlight the finalized binder and perform one of the following actions:
� Select File Rooms/Unfinalize Binder.� Right-click the finalized binder and select Unfinalize Binder.� Click the Unfinalize Binder button on the toolbar.
2. Click Yes to confirm the action to unfinalize the selected binder.
The binder is unfinalized, and the next time the binder is synchronized from the central fileroom to the local file room, binder staff members can modify the binder as required.
Moving Binders
You can move binders from one central file room to another central file room. In addition,you can move binders from one client to another client within the same central file room.
Moving Binder(s) to Another Client Folder in the Same CFR
In the Admin module, you can move binder(s) from one client folder to another in the samecentral file room. Binders that are finalized, archived, or in use by another binder staffmember cannot be moved to a different client folder.
You can move a binder using either of the following methods:
Moving a Binder Using Drag and Drop
1. Click the binder you want to move.
2. Drag the binder from the List pane to the new client folder on the same central fileroom in the Central File Rooms pane. The binder is moved to the new client folderand deleted from the original client folder.
Moving a Binder Using Cut and Paste
1. Click the binder you want to move and select Edit/Cut.
2. Click the client folder on the same central file room where you want to move thebinder.
3. Select Edit/Paste. The binder is moved to the new client folder and deleted from theoriginal client folder.
Note: You can move multiple binders using the b or k keys.
50
Engagement AdministratorPage
50

Moving Binders to a Different CFR on the Same Office Server
Binders must have been synchronized to the central file room. Archived binders and bindersthat are in use by another binder staff member cannot be moved.
To move binders, do the following:
1. To move all binders assigned to a client folder, click the folder. To move a single binder,click the binder. To move multiple binders assigned to a client folder, use the b ork key to select the binders.
2. Drag the client folder or binder(s) from the List pane to the new central file room in theCentral File Room pane.
3. Select Yes on the confirmation message to move the folder or binder. Select No tocancel the process.
The binder(s) are associated with the new central file room. If the client folder associatedwith the binder(s) does not already exist in the new central file room, the client folder iscopied there. The client folder in the original central file room is not deleted.
Moving Binders to a CFR on a Different Office Server
Binders can be moved from a central file room on the main office server to a central fileroom on a secondary office server. You cannot move binders from a secondary office serverto another office server.
To move a binder, do the following:
1. To move all the binders assigned to a client folder, click the client folder. To move asingle binder, click the binder. To move multiple binders assigned to a client folder, usethe b or k key to select the binders.
2. Drag the client folder or binder(s) from the List pane to the new central file room in theCentral File Room pane.
3. If both office servers are enabled for synchronization, a confirmation message displays.Select Yes to move the binder(s) or select No to cancel the process.
The binder(s) in the original central file room display with an "in-transition binder" icon.While a binder is in transition, the following cannot be done:
� Binder staff members cannot synchronize the binder(s) from the local file room tothe original central file room.
� An administrator cannot change the binder properties of the binder(s) in theoriginal central file room.
� An administrator cannot delete the binder(s) in the original central file room.
� An administrator cannot modify the client properties for the client associated withthe binder(s).
If both office servers are enabled for synchronization, the binder(s) are copied to the newcentral file room. The client folder in the original central file room is not deleted.
51
Engagement Administrator Page
51

Moving Binders to a CFR on a Disabled Office Server
Binders can be moved from a central file room on the main office server to a central fileroom on a disabled secondary office server. See step 4 of the procedure above, Moving
Binders to a CFR on a Different Office Server, for more information.
To move binders, do the following:
1. To move all the binders assigned to a client folder, click the client folder. To move asingle binder, click the binder. To move multiple binders, use b and k.
2. Drag the client folder or binder(s) from the Contents pane to the new central file room inthe Central File Room pane.
3. If only one binder is being moved, the Create Transition Binder Package dialog displays.Choose one of these options:
� Save package to a file. The File name field displays the default path and file namefor the transition binder package. You can enter a different path and/or file nameor click Browse to open the Save As dialog and select a different path.
� Send package via email. Your email application opens with the binder packageattached.
If multiple binder packages are being moved, the Location to Save Transition Binder
Packages dialog displays. Select the drive and directory where you want to save thepackages. You can click New Folder to create a new directory. Click OK.
4. A confirmation dialog displays when the transition binder package(s) have beensuccessfully created. You can do one of the following:
� Select Print to print a report listing the transition binder packages and location ofthe transition binder package file.
� Select Save As to save the report to a file.
5. After the transition binder package(s) is created on the main office server, anadministrator at the secondary office server must receive the transition binder package.The binder displays in the central file room on the secondary office server.
6. To delete the in-transition binder on the main office server, an Admin Package must becreated by an administrator on the secondary office server and received by anadministrator on the main office server. See Creating an Admin Package on page 27 andReceiving an Admin Package on page 28 for instructions.
Receiving Transition Binder Packages
Transition binder packages are created when binders are being moved from a central fileroom on one office server to another office server that is not connected to the network.
To receive a transition binder package, do the following:
1. Log in to the office server that is going to receive the Transition Binder Packages.
2. Select Tools/Receive Transition Binder Package.
3. On the Receive Transition Binder Package dialog, select the folder containing thepackage(s).
52
Engagement AdministratorPage
52

4. Select the AZB transition binder package file and click OK. The binders display in thecentral file room of the secondary office server.
To remove the in-transition binder from the Central file Room on the main office server,an administrator on the secondary office server must create an Admin Package to bereceived by an administrator on the main office server.
Deleting a Binder
Important: If you delete a binder, you permanently remove the binder and all itscontents.
To delete a binder, do the following:
1. Click the binder you want to delete.
2. Select Edit/Delete, click the Delete button, or right-click the binder and select Delete
Binder from the pop-up menu.
3. A message box prompts you to confirm the delete. To delete the binder, click Yes. Tocancel the deletion, click No.
Using the ProSystem fx Practice Interface
ProSystem fx Engagement Administrator now interfaces with ProSystem fx Practice version7.0 or higher, allowing access to valuable features in Practice. These include the following:
� Inquiry Module, which allows you to quickly look up or edit client information.
� The ability to link projects and clients so that edits made in ProSystem fx
Engagement are automatically updated in ProSystem fx Practice.
Linking and Editing Projects
A binder in ProSystem fx Engagement correlates to a project in ProSystem fx Practice. Youcannot tell by looking at binders whether they are already linked or not. However, thesystem automatically produces the correct dialog. If you need to link, the Select Project to
Link dialog displays. If the project is already linked, the Edit Project dialog displays.
To link a project, do the following:
1. Highlight the binder.
2. Select File Rooms/Pfx Practice Interface/Edit Linked Project, or right-click the highlightedbinder and select Edit Linked Project from the pop-up menu. If the project is not yetlinked, the Select Project to Link dialog displays so that you can link the project. (IfProSystem fx Practice is not already running, you must log in first, then the Select
Project to Link dialog displays.)
3. Specify the ProSystem fx Practice Client and Engagement ID. The display area displaysthe ProSystem fx Practice projects that are associated with that client.
4. If you do not see the project you want, check the Include projects already linked box.
5. Highlight the project to which you want to link.
6. Click Link.
53
Engagement Administrator Page
53

To edit linked projects, do the following:
1. Highlight the binder and right-click to open the pop-up menu.
2. Select Edit Linked Project. If the project is already linked, the ProSystem fx Practice Edit
Project dialog displays. (If ProSystem fx Practice is not already running, you must log infirst, then the Edit Project dialog displays.)
3. Edit as directed by ProSystem fx Practice Help.
Linking and Editing Clients
You can link a ProSystem fx Engagement client to the same client in ProSystem fx Practice.You cannot tell by looking at ProSystem fx Engagement clients whether they are alreadylinked or not. However, the system automatically produces the correct dialog. If you needto link, the Select Client to Link dialog displays. If the client is already linked, the Client
Properties dialog displays.
To link a client, do the following:
1. Highlight the client.
2. Select File Rooms/Pfx Practice Interface/Edit Linked Client or right-click the highlightedclient and select Edit Linked Client from the pop-up menu. If the client is not yet linked,the Select Client to Link dialog displays so that you can link the client. (If ProSystem fx
Practice is not already running, you must log in first, then the Select Client to Link dialogdisplays.)
3. Specify the ProSystem fx Practice Client and Engagement ID. (Only unlinked ProSystemfx Practice clients are available for selection.)
4. Click Link.
To edit linked clients, do the following:
1. Highlight the client.
2. Select File Rooms/Pfx Practice Interface/Edit Linked Client or right-click the highlightedclient and select Edit Linked Client from the pop-up menu. If the client is already linked,the ProSystem fx Practice Client Properties dialog box displays. (If ProSystem fx Practiceis not already running, you must log in first, then the Client Properties dialog displays.)
3. Edit as directed by ProSystem fx Practice Help.
54
Engagement AdministratorPage
54

Accessing the ProSystem fx Practice Inquiry Module
You can use the Inquiry Module from ProSystem fx Practice to look up information aboutyour clients that are linked to ProSystem fx Practice, just as you have been doing inProSystem fx Practice.
To access the Inquiry Module, do the following:
1. From the Engagement Administrator main menu, select File Rooms/Pfx Practice
Interface/Client Inquiry. The Inquiry Module displays. If the Inquiry Module is not alreadyrunning, you must log in first, then the Inquiry Module displays.
� If a linked client is selected, the Inquiry Module defaults to the linked client inProSystem fx Practice.
� If an unlinked client is selected, or if a non-client object is selected, the InquiryModule displays without a pre-selected client.
2. For further instructions, open the ProSystem fx Practice Help and locate the Inquiry bookin the table of contents.
Managing Bins
Engagement has an efficient database structure, in which each database is divided into binsand a binder's database information can be stored in any bin. Once the space in a bin ismaximized, a new bin is created, and the database information for new binders is placed inthe new bin. Administrators can also create additional bins and set them up to be used inother ways, such as organizing the binders' database information.
The Bin Manager Utility allows administrators to view and manage bins. Bins can be viewedin a list or in a graphical view, which provides color coded bar charts that notify theadministrator when a binder is approaching capacity. Using the Bin Manager Utility,administrators manage bins in the following ways:
� Create bins� Name bins� Delete bins� Designate one bin as the primary bin (where new binders are assigned)� Move binders from bin to bin� Specify the default path for creating new bins� Specify the start time for database maintenance tasks
55
Engagement Administrator Page
55

Launching the Bin Manager Utility
To launch the Bin Manager Utility, you must know which computer you want to log in to.
1. From the Engagement Administrator main menu, select Tools/Manage Bins. The Bin
Manager Login dialog displays.
2. Select whether you want to manage bins containing trial balances, binders, orKnowledge Coach content.
Note: Trial Balance and Knowledge Coach appear only if your firm has licenses forthese products.
3. Choose the location to log in to.
� Currently logged in office server is pre-selected unless you are logged in to themain office server and a secondary office server is selected in the Administratorframe.
� Another office server is pre-selected when you are logged in to the main officeserver and a secondary office server is selected in the Administrator frame.
� Terminal services database should be chosen if you need to manage bins for anoffice server located in a terminal services environment.
Note: If you are logged in to a secondary office server, you cannot manage thebins on another office server.
3. Specify the path where the login computer can be found, in the Select the computer to
log in to field.
� If you choose Currently logged in office server, the path defaults to that of thecurrent office server and is not editable.
� If you choose Another office server, with a secondary office server selected in theAdministrator frame, the path defaults to that of the secondary office server andis editable. If no secondary office server was selected in the Administrator frame,the field remains blank.
� If you choose Terminal services database, the field remains blank.
4. If the field is editable and you want to change the path, type in the field, or click Browse
to open the Browse for computer dialog and to navigate to a remote computer.
5. Click OK to exit the dialog and log in to the specified computer.
56
Engagement AdministratorPage
56

Bin Manager Utility Main Window
The main window of the Bin Manager Utility is divided into a left frame and a right frame.The left frame displays the office server and the bins within that office server. The rightframe can display either a list view or a graphical view.
List View
The list view is the default view. The list view is a table listing all the current bins attachedto this office server. You can double-click a bin to show the binders within the bin in theframe on the right.
The right pane of the list view provides the following information when an office server isselected:
� Name. The name of the bin.
� Primary. Whether each bin is the primary bin (Yes or No). Only one bin can bedesignated as the primary bin.
� Capacity. Whether the bin capacity is at the Full level (more than 2.5 GB for aprimary bin or more than 3.75 GB for a non-primary bin) or Within Limit (less than2.5 GB for a primary bin or less than 3.75 GB for a non-primary bin).
� Space Used (MB). The exact space used for the bin, in megabytes.
� Binders. The total number of binders contained within this bin.
� Database Name. The name of the database that contains the bins.
� Location. The path to the location of each bin.
The right pane displays the following information when a bin is selected:
� Trial Balance Name. The name of the trial balance. Displays only for Trial Balancebins.
� Trial Balance Index. The trial balance index number. Displays only for Trial Balancebins.
� Binder Name. The name of the binder.
� Binder ID. The binder's index number.
� Profile. The staff profile the binder belongs to. Displays only for binders in terminalservices databases.
� Status. Whether the binder is in process, in transition, or finalized.
� Type. The type of binder.
� Year End. The year end as designated in the binder properties.
� Period End. The period end as designated in the binder properties.
� Client ID. The ID of the client the binder is assigned to.
� Client Name. The name of the client the binder is assigned to.
57
Engagement Administrator Page
57

Graphical View
To open the graphical view from the Bin Manager Utility, select View/Graphical View fromthe main menu. To return to list view from graphical view, select View/List View. Thegraphical view is a color-coded bar chart that notifies you when bins are reaching capacity.
� For a primary bin, capacity is 2.5 GB. During daily scheduled tasks, the systemautomatically creates a new primary bin if the existing one has reached the 2.5 GBcapacity.
� For a non-primary bin, the warning level capacity is 3.75 GB. However, the bin is notmaximized until it reaches 4.0 GB. A red warning zone indicates when thenon-primary bin is in this zone. Binders cannot be synchronized to this bin.
Creating a Bin
In most cases, it is not necessary to create a new primary bin in the Bin Manager Utility.The daily scheduled task that calculates the space used by each bin automatically creates anew primary bin when the existing primary bin reaches 2.5 GB of space used. However,you can create a new bin manually whenever you want a new primary bin or when youwant to organize binders by bin.
When new bins are created, the default bin size is 4 MB for binders, 6 MB for trial balances,and 2 MB for Knowledge Coach content.
1. In Administrator, select Tools/Manage Bins. The Bin Manager Login dialog displays.
2. Select the type of bin you want to create.
3. Select the location to log in to.
4. Click OK. The Bin Manager Utility displays.
5. Highlight the name of the bin in the left pane of the Bin Manager Utility.
6. Select Bins/Create Bin from the Bin Manager main menu. The Create Bin dialog displays.
7. In the Bin name field, type a unique name for the new bin.
8. In the Bin database path field, type the path to the location where the bin should becreated or click Browse to open the Browse dialog and navigate to the location.
9. If the new bin is to be a primary bin for assigning new binders, check the Primary bin
box.
10. Click OK to exit the dialog and create the new bin.
58
Engagement AdministratorPage
58

Deleting a Bin
A bin can be deleted only under the following conditions:
� The bin is not designated as the primary bin.� The bin is empty.� A connection can be made with the office server/terminal services database.
To delete a bin, do the following:
1. In the Bin Manager Utility, highlight the office server and the bin that you want to delete.
2. From the Bin Manager Utility main menu, select Bins/Delete Bin. A warning messageasks you if you are sure you want to delete the bin.
3. Click Yes. The bin is deleted.
Scheduling Daily Tasks
The daily tasks consist of both calculating the disk space used for each bin and updatingthe bin statistics. You must tell the system when you want these tasks to be performed. Itis recommended that you run these tasks during the night when normal ProSystem fx
Engagement processing is not occurring.
1. From the Bin Manager Utility main menu, select Bins/Global Settings. The Global Bin
Settings dialog displays.
2. Specify the Start time by clicking the spinner arrows to move to the time you want ortype the time in the field.
3. Click OK to finalize the schedule and exit the Global Bin Settings dialog.
Updating Bin Statistics Manually
You do not have to wait for the daily scheduled tasks to be executed to update binstatistics. If ProSystem fx Engagement users are experiencing performance issues, you maywant to manually initiate a bin statistics update. However, the process may take longerduring the daytime when other processes are also functioning.
1. In the Bin Manager Utility, highlight the office server whose bin statistics you want toupdate.
2. From the Bin Manager Utility main menu, select Bins/Update All Bin Statistics. As the binstatistics are updated, an hourglass displays. This may take a few minutes.
3. When the bin statistics are updated, a message displays. Click OK.
Moving Binders
You can move binder database information from one bin to another. You can move binderssingly or in multiples by selecting one or more binders at a time. One purpose for movingbinders is to keep the capacity of bins less than the warning level of 3.0 GB.
A binder can be moved only under the following conditions:
� The target bin must be different than the source bin.� Capacity of the target bin must be less than the warning level of 3.0 GB.� A connection can be made with the office server/terminal services database.
59
Engagement Administrator Page
59

To move binders, do the following:
1. In the Bin Manager Utility, highlight the office server and the bin that contain thebinder(s) you want to move.
2. Select the binder(s) to be moved by using the b or k keys.
3. Either drag the binders to the target bin or use the Cut and Paste functions to move thebinders. A warning message asks you if you are sure you want to move the binder(s).
4. Click Yes. The Move Binder Job Queue dialog opens, displaying the status of each binderas it is moved.
Viewing Binder Properties
Administrators occasionally need to view the statistical properties of binders assigned to abin. Archived binders are not included in the bins.
To view binder properties, do the following:
1. In the Bin Manager Utility, highlight the office server and the bin that contain the binderwhose statistical properties you want to view.
2. Highlight the binder whose statistical properties you want to view.
3. From the Bin Manager Utility main menu, select File/Properties. The read-only Binder
Properties window displays the following information about the binder:
� Name. Displays the name of the binder.� ID. Displays the ID of the binder.� Status. Displays the status of binder:
— Finalized. Binder’s engagement is complete and the binder successfullyfinalized.
— In Transition. Binder is being moved to another office server or central fileroom.
— In Process. Binder’s engagement is in process.
— <Custom>. A custom binder status that has been created in Administrator.
� Type. Displays the type of engagement.� Workpapers. Tallies the total number of workpapers within this binder.� Notes. Tallies the total number of notes within this binder.� History Records. Tallies the total number of history records within this binder.
4. When you are finished viewing the statistical properties of the binder, click Close to exitthe Binder Properties window.
60
Engagement AdministratorPage
60

Viewing and Interpreting the Bin Diagnostic Report
If there is a diagnostic result to report, the Bin Diagnostic Report automatically displayswhen you log in to the Engagement Administrator. A result means one of the followingconditions exists:
� A new primary bin was automatically created when the former primary bin reached2.5 GB.
� A non-primary bin has reached the warning level of 3.0 GB, meaning that newbinders can no longer be synchronized to this bin.
� It has been over 24 hours since performance of the daily scheduled tasks (i.e., eithercalculating the disk space used for each bin or updating the bin statistics).
The Bin Diagnostic Report is especially helpful because, in addition to reporting diagnosticfacts, it also explains exactly what action should be taken for each scenario.
Note: The Bin Diagnostic Report does not display upon log in to a terminalservices database (a Citrix local file room).
The following items display on the Bin Diagnostic Report:
� Bin Diagnostic Report. Displays the office server, office server name, and computername being reported.
� Bin Created for New Binders. Displays the name and path of the new primary bin, ifone was created.
� At Warning Capacity Level. Displays the bin name and path of bins that haveexceeded the warning capacity of 3.0 GB.
� Failed Disk Space Usage Check. In the event that the scheduled task to calculate diskspace failed, displays the date and time of the attempt. If a failure occurred, amessage advises what corrective action you should take.
� Status of Scheduled Bin Disk Space Usage Check. In the event that the scheduledtask to calculate disk space failed, displays the status of the schedule for calculatingdisk space. For example, the scheduled task to calculate bin disk space may havebeen disabled or deleted or, even though the daily task was properly scheduled, thecalculation of disk space did not run as scheduled. A message advises whatcorrective action you should take for each scenario.
� Failed Updated Bin Statistics Report. In the event that the scheduled task to updatethe bin statistics failed, displays the date and time of the attempt. If a failureoccurred, a message advises what corrective action you should take.
� Status of Scheduled Update Bin Statistics Check. In the event that the scheduledtask to update the bin statistics failed, displays the status of the schedule forupdating bin statistics. For example, the scheduled task to update the bin statisticsmay have been disabled or deleted, or even though the daily task was properlyscheduled, the updating of bin statistics did not run as scheduled. A message adviseswhat corrective action you should take for each scenario.
61
Engagement Administrator Page
61

Managing the Tip of the Day
The Tip of the Day feature displays the Tip of the Day in Engagement Today, BinderSnapshot, and Trial Balance Snapshot in Workpaper Management. You can customize theTip of the Day items to show tips that are specific to your firm’s operations in each of thecategories listed above. Using your administrator login, you can add, edit, or delete tips forTip of the Day in the main office server. The updated Tip of the Day items synchronize tosecondary office servers and users' local machines.
To create, edit, or delete a Tip of the Day, do the following:
1. Select Tools/Tip of the Day in the Administrator module on the main office server. TheTip of the Day dialog displays.
2. Select one of the following Tip of the Day categories to edit. The default selection isEngagement Today.
� Engagement Today� Binder Snapshot� Trial Balance Snapshot
3. Select one of the following:
� New. Click New to open the New Tip of the Day dialog. Enter the title in the Title
field and then enter the body of the tip in the Description field.
� Edit. Highlight a Tip of the Day item and click Edit. On the Edit Tip of the Day
dialog you can edit the tip title and or description.
� Delete. Highlight a Tip of the Day and click Delete. Engagement prompts you forconfirmation and then deletes the tip.
The updated Tip of the Day items carry to secondary office servers and users’ localmachines after the next synchronization.
62
Engagement AdministratorPage
62