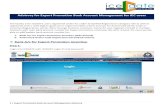PROSVR Dealer Guide - Voxx International · How to get a PROSVR Dealer Account Dealer account...
Transcript of PROSVR Dealer Guide - Voxx International · How to get a PROSVR Dealer Account Dealer account...

PROSVR Dealer Guide

Login and URL
Website URL: Stolen Vehicle Recovery Call Center: 1-877-564-4442
How to get a PROSVR Dealer Account
Dealer account requests will be sent to: [email protected]
Dealer Account Request: Needed Information • Admin First/Last Name • Admin Email Address • If available, list of PROSVR device IMEIs
*NOTE: The account creation process can take up to 48 hours. Please take this into account
when activating devices.*

SVR Unit
Red = Power Black = Ground
Installation Process: 1. Connect Ground 2. Connect Power 3. Turn on vehicle 4. Power and GPS LED’s
will flash 5. Once solid – device is
connected
Power and GPS LED
Device & Installation
LED Function Blinking Solid
Red GPS Acquiring Signal
Signal Acquired
Green Cellular Acquiring Signal
Signal Acquired

Customer Device Transfer & User Registration

Login and URL
Website URL: http://pursuit.elasticm2m.com/login
Stolen Vehicle Recovery Call Center: 1-877-564-4442
Transferring a Device
This process is how customer’s transfer their device – ON THEIR OWN. Once the device is properly installed in a vehicle, it must be transferred to an account. For customers to transfer a device – they go to: www.prosvr.com and click the ‘Activate’ link in the top right corner. Clicking ‘Activate’ will re-direct you to the Device Activation page (see image below). Here they will enter the their email address (or the email of the recipient of the device), the devices IMEI (located on the sticker on the device) and VIN of the vehicle (this is not required). Clicking ‘Activate’ will send a registration email to the submitted email address. In this email there will be a link and a 6 digit PIN needed to complete the transfer.

Login and URL
Website URL: Stolen Vehicle Recovery Call Center: 1-877-564-4442
Device Activation
Now that you are on the home page of the Pursuit PROSVR website – please navigate to the ‘ACTIVATE’ button in the top right corner. When ready to continue click ‘ACTIVATE’

Login and URL Device Activation
After clicking ACTIVATE – you will be redirected to the Device Activation page. Once here – fill in the appropriate Email Address, Device IMEI and VIN to continue.
NOTE: Your device’s IMEI is located on the back of your device or on the device packaging.

Login and URL Device Activation
Once the account information is submitted, a registration email will be sent to that email account. Please check that email account for a message from the Pursuit PRO SVR family. In this registration email is the Stolen Vehicle Recovery call center phone number, a link to complete your registration and PIN. Please make note of your PIN and follow the registration link provided.
NOTE: Your device’s IMEI is located on the back of your device or on the device packaging.
######
6

Login and URL Device Activation
Once you have followed the ‘Sign Up’ link in the registration email. You will be re-directed to the Pursuit Sign Up webpage. If you are an existing customer, please proceed to log in to add your new device. If you are a new customer, continue by entering your PIN code from the registration email, your first and last name, billing information, confirm your email address and create an account password. When you are ready to continue – accept the terms of service and click ‘Create Account’.
NOTE: Your device’s IMEI is located on the back of your device or on the device packaging.

Login and URL Device Activated
Once you click ‘Create Account’ you will be automatically logged into the Pursuit PRO SVR web portal. From here you can track your vehicles, create Geo-fences, change user settings and even turn on event notifications.
NOTE: Your device’s IMEI is located on the back of your device or on the device packaging.

Dealer Device Transfer & User Registration

Login and URL
Website URL: http://pursuit.elasticm2m.com/login
Stolen Vehicle Recovery Call Center: 1-877-564-4442
Dealer Transfers Device to Customer
Log into your Pursuit SVR account and locate the device/vehicle to be transferred: Once you have found the device/vehicle, click on the vehicle to view its profile:

Login and URL
Website URL: http://pursuit.elasticm2m.com/login
Stolen Vehicle Recovery Call Center: 1-877-564-4442
Dealer Transfers Device to Customer
Now that you are viewing the vehicle – click the ‘ACTIONS’ icon ( ) and choose the option ‘TRANSFER TO OWNER’: Once Clicked you will prompted to fill out the customer’s vehicle details. If details were previously added via the dealer account – they will appear here.

Login and URL
Website URL: http://pursuit.elasticm2m.com/login
Stolen Vehicle Recovery Call Center: 1-877-564-4442
Dealer Transfers Device to Customer
Once the customer’s vehicle information is entered – click ‘NEXT’ to continue. The next step is to fill out the ‘OWNER INFORMATION’: Click ‘NEXT’ to continue - you will still be able to edit/review the vehicle and customer information. Next you will see a ‘REVIEW DETAILS’ section pop up. Confirm the vehicle and customer information is correct and click ‘TRANSFER’ to finalize the device transfer:

Login and URL
Once the information is Transferred, a registration email will be sent to that email account. Please have the customer check their email account for a message from the Pursuit PRO SVR family. In this registration email is the Stolen Vehicle Recovery call center phone number, a link to complete your registration and PIN. Please make note of your PIN and follow the registration link provided.
NOTE: Your device’s IMEI is located on the back of your device or on the device packaging.
######
6
Dealer Transfers Device to Customer

Login and URL
Once customers have followed the link in the registration email or the activation link on the Pursuit website. You will be re-directed to the Pursuit Sign Up webpage. If they are an existing customer, they will log in to add their new device. At this point the device has been successfully transferred to their account. If they are a new customer, they continue by entering their PIN code from the registration email, their first and last name, billing information, confirm their email address and create an account password. When they are ready to continue – have them accept the terms of service and click ‘Create Account’.
NOTE: Your device’s IMEI is located on the back of your device or on the device packaging.
Dealer Transfers Device to Customer

Login and URL Device Activated
Once you click ‘Create Account’ you will be automatically logged into the Pursuit PRO SVR web portal. From here you can track your vehicles, create Geo-fences, change user settings and even turn on event notifications.
NOTE: Your device’s IMEI is located on the back of your device or on the device packaging.

Web Portal Walkthrough

Home Screen
Map Key
Vehicle Vehicle in Stopped motion (Trajectory)
Search Tools Vehicle List Map and Vehicle Locations
* NOTE: Search tools are only available on accounts with +10 devices *

Search Tools - Choose between Map, List and Gallery Views
Search Tools
In this section, you can search for vehicles with key words or by selecting various filters. Applied filters will sort your inventory – these filters can be stacked. For example you can find all vehicles in state A with low voltage by selecting the correct State filter: State A and the low Voltage range: 0.0 to 9.0
Search Tools - Use filters to find the exact vehicle you want
Use the Search Bar to sort by Make, Model, Year, State or Battery Voltage
Remove filters by clicking the small “X”

View Vehicles as large thumbnails with details
View Vehicles in a detailed list
View all vehicles on a map
View your Inventory

Multiple Vehicles in the same location or near each other
*Zoom in to see vehicles unique locations*
Change from terrain to satellite view
Zoom in/out
Full screen
Vehicle Location Map

There are multiple ways for the user to see more detail and location information:
1. Choosing a specific vehicle off the list 2. Clicking the picture from the gallery 3. Clicking the Green or Red location icon on the map 4. Clicking the arrow next to the vehicle in the map view
1.
3.
2.
4.
Selecting Individual Vehicles

Device Serial Number
Vehicle Location
Vehicle Overview
Events – Trip log
Device Information
Individual Vehicle Profile
Actions allow you to edit vehicle information, change the vehicle photo and transfer devices to customers accounts.

To see more details of each event, click the “i” Icon in the top right
corner of ‘Events’.
Detailed list of selected vehicles events. Click on individual events to see more detail.
Vehicle Events

Creating a Geo-Fence
Click “Draw a Polygon” to start your geo-fence. Each click will create a point for your geo-fence. All the area inside of the shape will be included in the geo-fence. Connect the first and last point to complete the geo-fence. To undo a point, click “Delete Last Point”. Click “Cancel” to remove geo-fencing. Click “Draw a Circle” to start your geo-fence. Drag your cursor to make the geo-fence bigger or smaller. When it is to the size of your liking – click. These are not permanent - you can always delete and restart! Once you are finished sizing your geo-fence – you can add a name and category. You can also set if the geo-fence will generate enter or exit notifications – or both!

PROSVR Mobile App Guide

Downloading the Mobile App
The Pursuit SVR application is available for all Android and iOS powered devices. Please navigate to the Google Play or App Store and search for “Pursuit SVR”. Once you have found the correct application, download and install onto your device. When it has finished installing, please open the application and continue by logging in with the Pursuit SVR username and password that you previously created.

Logging into the Application
3
2
1
1. Log In Screen Once the application is downloaded, enter your username and password to log in.
2. Forgot Password Click here if password is forgotten. A email will be sent to your registered email address. In this email you will be asked to create a new password.
3. Vehicles Screen After you have logged in, you will be directed to the home screen. Here you will see all the vehicles in your account. Click on a vehicle profile to view its location on the map.

Location Map
3
2
1
1. Vehicle Location Information The vehicle’s location can be viewed here. The closest street or address will be displayed.
2. Device Status The installed device's status is displayed here – Moving or Stopped. The time in parentheses is how long it has been in this status.
3. Current Location Icon This is the current location icon. This icon shows the device status at a glance. The red circle with a square mean stopped and a green circle with an arrow means moving.
4. Change Map View
Touching here will open the map view box. You can choose Streets (Left) or Satellite (view.
4
4

Your Vehicle Profile
1
3
2
4
5
1. Chosen Vehicle Your chosen vehicle’s Name will be
displayed here.
2. Add/Edit Vehicle Photo This section will show your vehicle’s
Current Location – Address, City and State.
3. Current Location This section will show your vehicle’s
Current Location – Address, City and State.
4. Event Details This section will show your vehicle’s Event
Details – Battery voltage, Current Speed
and Last Updated timestamp.
5. Car Details This section will show your Car Details –
Year, Make, Model and VIN.
6. Navigation Bar This is the Navigation Bar. The buttons
from left to right are: Map, Vehicle Status,
Vehicle Details and Notifications.
6 Add/Edit Photo Menu

Your Vehicle Details
1
1. Chosen Vehicle Your chosen vehicle’s Name will be displayed here.
2. VIN Scanner
Click here to open up the VIN scanner. Once open you can scan the bar code to enter your VIN (reference your vehicle’s owner manual for location).
3. Vehicle Details (Editable) Here you can view all your vehicle details: VIN, Year, Make, Model and Color. Each section is editable – click on the value to edit the information.
3
2
VIN Scanner

Notifications
1
3
2
4
6
1. Voltage Alerts The voltage alert will send a notification
when the battery’s voltage falls below the
set voltage value. (Default: 11 Volts)
2. Speed Alerts The Speed alert will send a notification in
the event the vehicle exceeds the set MPH
value. (Default: 85 MPH)
3. Mileage Alerts The Mileage alert will send a notification
when vehicle has traveled the set Miles
value. (Default: 1000 Miles)
4. Movement Alerts The Movement alert will send a notification
when the vehicle starts moving after the
set minute value. (Default: 30 Minutes)
5. On/Off Switch Tap this icon to turn specific notifications
on or off.
6. Default Check Box When the ‘Use defaults’ box is checked –
default settings will be used. To edit
notification settings – uncheck this option.
5
This will generate an alert notification each time the vehicle has traveled 1000 miles.

Options Menu
Log out View all vehicles
3
2
1
1. Sign Out Click here to sign out of the mobile application. You will be directed to the log in screen.
2. All Vehicles Click here it to view all the vehicles associated with your profile – on one map.
3. All Vehicles Screen After clicking ‘All Vehicles’ you will be directed to the all vehicles map. Here you can view all your vehicles, their location and current status.

Stolen Vehicle 24/7 Hotline:
1-877-564-4442
* SVR is available to ALL Pursuit SVR Customers *
Reporting a Stolen Vehicle:
In the event that you vehicle is moved without your permission and/or stolen – you can contact our 24/7 Stolen Vehicle Call Center (number below) to help with the recovery process. When calling the hotline, please note the information below that will be needed to verify your account and device information. Without this information you will not be able to start the SVR process.
• Account holder’s NAME • Stolen Vehicle’s VIN • Valid stolen vehicle POLICE REPORT

For customer or technical support please call Audiovox support: 1-800-300-4550
9am – 9pm (Eastern) Mon – Friday
10am – 2pm (Eastern) Sat Also visit www.PROSVR.com/support for online FAQs
Support Information:
© 2013 Audiovox Electronics Corp. All Rights Reserved. Android is a trademark of Google Inc. Use of this trademark is subject to Google Permissions. BlackBerry®, RIM®, Research In Motion®, SureType®, SurePress™ and related trademarks, names and logos are the property of Research In Motion Limited and are registered and/or used in the U.S. and countries around the world. This device complies with Part 15 of the FCC Rules. Operation is subject to the following two conditions: (1) This device may not cause harmful interference, and (2) this device must accept any interference received, including interference that may cause undesired operation. This equipment has been tested and found to comply with the limits for a Class B digital device, pursuant to Part 15 of the FCC Rules. These limits are designed to provide reasonable protection against harmful interference in a residential installation. This equipment generates, uses and can radiate radio frequency energy and, if not installed and used in accordance with the instructions, may cause harmful interference to radio communications. However, there is no guarantee that interference will not occur in a particular installation. If this equipment does cause harmful interference to radio or television reception, which can be determined by turning the equipment off and on, the user is encouraged to try to correct the interference by one of the following measures: - Reorient or relocate the receiving antenna. - Increase the separation between the equipment and receiver. - Connect the equipment into an outlet on a circuit different from that to which the receiver is connected. - Consult the dealer or an experienced radio/TV technician for help. FCC Caution: Any changes or modifications not expressly approved by the party responsible for compliance could void the user's authority to operate this equipment. This transmitter must not be co-located or operating in conjunction with any other antenna or transmitter. Radiation Exposure Statement: This equipment complies with FCC radiation exposure limits set forth for an uncontrolled environment. This equipment should be installed and operated with minimum distance 20cm between the radiator & your body.
www.PROSVR.com
Stolen Vehicle Recovery Call Center: 1-877-564-4442













![Segregated Fund New Account Application Form · 2020. 5. 2. · INDIVIDUAL VARIABLE INSURANCE CONTRACT [SEG FUNDS] NEW ACCOUNT APPLICATION FORM (NAAF/KYC) DEALER 3057 . WFGCA10084/12.19.](https://static.fdocuments.in/doc/165x107/60d004a64bc21b2da56fad11/segregated-fund-new-account-application-form-2020-5-2-individual-variable-insurance.jpg)