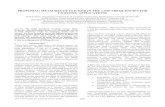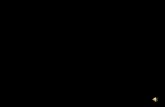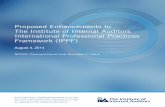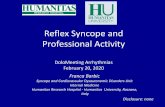Proposing a Professional Development Activity · 2017-10-12 · Proposing a Professional...
Transcript of Proposing a Professional Development Activity · 2017-10-12 · Proposing a Professional...

Proposing a Professional Development Activity
Use the PD Planner tool to propose a professional development activity. If approved, the submitted activity is published in the activity catalog. Approvers and submitters receive email notifications on the status of proposals.
Understanding Activities, Sections and Sessions
If you plan to submit proposals, it’s important to understand the differences between activities, sections, and sessions. Sections are instances of the same activity. A different group participates in each section. Participants can only receive credit for the same activity once. This means that users cannot register for two sections of the same activity. Think of sessions as the number of days needed to complete a section of an activity. The same group will take all the sessions related to an activity to receive full credit.
Submitting a Proposal
To submit a proposal for an activity, follow these steps:
1. At the bottom of the left-hand navigation bar, click
Educator Development
2. Under Tools & Reports, click Activity Proposals
3. Click Create
4. Complete all of the required fields using the on-screen instructions (* indicates a required field)
Title appears in the activity catalog along with the section name
Leave as is
Indicate how many separate meeting days are required to complete the activity for one group of people. Online activities do not have sessions.

5. Under Section Details, click Schedule Section and enter the required information for the first section of the activity
Enter a unique name— including, for example, the location or audience—to differentiate multiple offerings of the same activity
Indicate whether or not you have secured the proposed location
6. Indicate the date and time of each session of the activity
Use to provide a different location
Use for recurring sessions
Enter the date and time for each session
7. In the Facilitator field, start typing in the last name of the facilitator and select the name from the drop-down list that appears as you type. If a name is missing, contact [email protected]; do not add it in below this field.
Copyright © 2017 Pearson 2

8. Enter the required registration information for the first section
Enter the day that the section should be visible in the catalog and the last day that participants can register
Enter the maximum number of participants who can attend. The waitlist feature is disabled.
9. When you complete the Section Details, click Save to return to the activity proposal form
If needed, click Schedule Section and repeat the process to propose additional sections for the same activity.
10. Enter additional registration information that pertains to all sections
Use only to enter prerequisite PD activities. Note that participants most have final credit for any prerequisites before registering.
11. Enter credits for each applicable type
12. Under Workshop Details, select all applicable target audiences
13. Enter all additional required fields and click Submit for Review
You will receive an email confirming your submission.
Saving a Draft
When you can’t enter a complete a proposal in one sitting, click Save Draft and finish it at a later date. Only the activity title, type, and content areas must be filled in to save the proposal.
To find this draft again, follow these steps:
1. On the bottom of the left-hand navigation bar, click
Educator Development
2. Under Tools & Reports, click Activity Proposals
3. Click Manage
4. Click the title of the appropriate draft proposal and continue to enter information