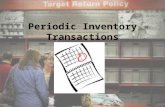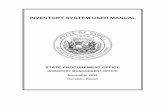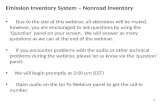Property Inventory System
-
Upload
vuongxuyen -
Category
Documents
-
view
227 -
download
0
Transcript of Property Inventory System

TTUHSC Finance Systems Management July 2017 Page 1|29
Table of Contents
Annual Certification Process
Overview and How to Access the System
Departmental Inventory Listing
Items Missing Information
Missing Property
Lost and Stolen Property
Annual Certification
Search Fixed Assets
Search by Category
Search by Tag or Serial Number
Transfers
Initiate
Pending
Approve
Delegate
Transfers
Questions and Help
Questions and Help Resources

TTUHSC Finance Systems Management July 2017 Page 2|29
Annual Certification Process
Overview and How to Access the System (click to return to TOC)
HSC OP 63.10, Property Management, defines the scope of property management at
TTUHSC, and provides the policy and procedures to manage, control and account for all
institutional property at TTUHSC. For additional information on property management policy
and procedures, please review this policy.
State law requires that a complete physical inventory be conducted each year. This
inventory, or Annual Certification, will be completed by the departmental Property Custodian
and other departmental personnel using the most recent listing from the Property Inventory
System.
The inventory process will occur over a two-month period in the spring of each year. Email
notifications will be sent to Property Custodians. All updates and changes that need to be
made must be entered and reflected in the inventory reports before the certification can
begin.
To access the Property Inventory System, log into the WebRaider portal and select F & A
Work Tools tab. Under the Finance portlet and Property Management, click the Property
Inventory System link.
The Property Inventory System may also be accessed through the Property Management
webpage.
Click Property
Inventory System

TTUHSC Finance Systems Management July 2017 Page 3|29
Departmental Inventory Listing (click to return to TOC)
The first step of the Certification Process requires the verification of all property that is tied to
your department listed on the Departmental Inventory Listing. To access this report, click the
Reports link in the menu bar on the left side of the page.
The Select Report page displays a list of organizations and a list of Available Reports. Select
the Organization and then select the Report to view by clicking on the appropriate radio
button for each. After completing the selection, click Go To Report.
If you are authorized to view inventory for more than one department, change departments
by selecting a different department from the drop down menu and click Change Dept. The
department selected will display in the box.
Select Reports
Select Organization
Click Go To Report
Select Available Reports

TTUHSC Finance Systems Management July 2017 Page 4|29
Select the Departmental Inventory Listing from the Available Reports and click Go To
Report.
The Departmental Inventory Listing can be printed by selecting View PDF of Departmental
Inventory. Return to the Select Report page to change a selection by clicking the Select
Different Report or Organization link.
The verification of all property that is tied to a department listed on the Departmental
Inventory Listing includes verifying the serial number, the building and room location, and the
Select Departmental
Inventory Listing
Click Go To Report
Click
Change Dept
Select Department

TTUHSC Finance Systems Management July 2017 Page 5|29
condition of the asset. These fields can be edited, if corrections need to be made. To edit an
item, click Edit.
To edit the condition of the asset, click the drop down arrow under the Cond (Condition) field
and select from New, Good, Fair, or Poor.
To edit the serial number, enter the correct serial number in the textbox. It is important to
note that the serial number must be entered as the serial number assigned by the
manufacturer. Do not enter any other information in this field. Placing other
information in this field renders the asset unsearchable.
To edit the room location, first select the correct Building from the drop down menu. After
the correct building is selected, select the correct Room number from the drop down menu.
To cancel the changes for an item, click Cancel. After all the changes are complete, click
Update.
Click Edit
Select the
Condition
Enter the correct
Serial Number

TTUHSC Finance Systems Management July 2017 Page 6|29
The rows with changes will be highlighted in yellow. To cancel all changes, click the Undo
All Changes button. Verify all the changes entered are correct and then click Save.
Selecting Save will queue these changes to process in Banner.
Equipment which has become inadequate for the needs of a department may be used as a
trade-in towards the purchase of new equipment when the Property Custodian determines
that such action is in the best interest of TTUHSC. The department must file
Attachment C - Departmental Certification for Removal of an Inventoried Item form, stating
that the equipment will be used as a trade-in towards the purchase of new equipment. Select
Forms from the menu bar on the left side of the page, and then select TTUHSC.
The amount allowed for the equipment used as a trade-in must be shown on the form to
have the equipment deleted from inventory. The purchase order number that was used to
order the new equipment and references the trade-in must be included in the deletion reason
section.
Select Building
Verify changes are
correct and click Save
Click Update or
Cancel
Select Room
Click Undo All
Changes to
cancel changes
Rows with changes
highlighted in yellow

TTUHSC Finance Systems Management July 2017 Page 7|29
Items Missing Information (click to return to TOC)
The next step in the certification process requires the review of Items Missing Information.
Select the Reports link from the menu bar on the left side of the page.
From the Select Report page, select the appropriate Organization and Items Missing
Information from the Available Reports. When you have completed your selection, click Go
To Report.
Select Reports
Click Attachment C

TTUHSC Finance Systems Management July 2017 Page 8|29
The Items Missing Information page will display a list of inventory items from the selected
organization that require a serial number and/or room location. To edit an item, click Edit.
By selecting Edit, the row is placed in edit mode allowing any missing information to be
entered or to edit the condition, serial number, building and room fields. It is important to
note that the serial number must be entered as the serial number assigned by the
manufacturer.
Do not enter any other information in this field. Placing other information in this field
renders the asset unsearchable.
Select Items
Missing Information
Click Go To Report
Click Edit
Select
Organization

TTUHSC Finance Systems Management July 2017 Page 9|29
To cancel the changes, click Cancel. To save changes, select Update for each row that was
changed.
The rows with changes will be highlighted in yellow. To cancel all changes, click the Undo
All Changes button. Verify that all the changes entered are correct and then click Save. This
will queue the changes to process in Banner.
Missing Property (click to return to TOC)
If there are inventory items that are on the Departmental Inventory Listing that cannot
physically be located, these items must be reported as missing. Due diligence must be made
to locate the items before reporting them as missing.
Click Update
or Cancel
Edit Condition, Serial Number,
Building and Room
Click Undo All Changes
to cancel changes Rows with changes
highlighted in yellow
Verify changes are
correct and click Save

TTUHSC Finance Systems Management July 2017 Page 10|29
Click the Reports link in the menu bar on the left side of the page. Select Missing Property
from the list of Available Reports and click Go To Report.
Before certification is completed, all items that were not found during the review must appear
on the Missing Property report.
For items already on the report because they were reported as missing in previous
inventory cycles and are still missing, no further action is required.
For items reported in previous inventory cycles that were located during the current
review, notify Property Management at [email protected] to have the
items removed from the report.
For items identified as missing in the current review that are not already on the report,
submit the Attachment B - Missing, Lost or Stolen Property Report form. To access
the form, select the Forms link in the menu bar on the left side of the page. Click
TTUHSC and the form link, Attachment B.
Please allow 3 to 5 business days for Property Management to process the form. The
missing, lost or stolen items must appear on the report before proceeding with the
Certification Process.
Select Missing Property
Click Go To Report

TTUHSC Finance Systems Management July 2017 Page 11|29
Make every attempt to locate all missing items as they will be reported to the State
Comptroller’s Office after two calendar years from the date that it was determined the
property was missing.
Lost and Stolen Property (click to return to TOC)
Click the Reports link in the menu bar on the left side of the page. Select Lost and Stolen
Property from the list of Available Reports and click Go To Report.
Select Lost and
Stolen Property
Click Go To Report
Click TTUHSC
Click
Attachment B Select Forms

TTUHSC Finance Systems Management July 2017 Page 12|29
If items on this list have been located, please notify Property Management at
Annual Certification (click to return to TOC)
The Annual Certification is a two-step process. It must first be submitted by the Property
Custodian or an individual the Property Custodian has designated, and then
approved/certified by the Property Custodian. If the individual is not able to view the reports
for the department, email Property Management at [email protected].
Submitting Certification
After completing all edits and transfers, reporting missing items, and verifying that the
Departmental Inventory Listing is correct, submit the reports for certification. Please keep in
mind that any changes that were submitted to Property Management could take several days
to process, and you must ensure these items are appropriately reflected on the reports
before submitting for certification.
Click the Reports link in the menu bar on the left side of the page. Select Annual
Certification from the list of Available Reports, and click Go To Report.
The Annual Certification History page includes a listing of previous years’ certified inventory
reports for the selected organization. Click Submit This Year’s Inventory Reports for
Annual Certification.
Select Annual
Certification
Click
Go To Report

TTUHSC Finance Systems Management July 2017 Page 13|29
The top part of the Submit Annual Certification page provides links to each of the inventory
reports that will be submitted. Click the links and make sure each of the reports are correct.
The middle of the page contains a statement of acknowledgment for the submitter when the
certification is submitted. The submitter should read the statement and understand that they
are affirming the condition and location of all property is accurately reflected in the TTUHSC
Property Inventory System. The name of the person designated as the approver for the
certification of the annual property inventory is listed. If the person listed is not the correct
person, contact Property Management by using the link.
Check the statement box and click the submission button to submit the annual certification.
Click Submit This Year’s
Inventory Reports for
Annual Certification
Inventory Report links
Click to
Submit for Annual
Certification
Check
Statement

TTUHSC Finance Systems Management July 2017 Page 14|29
The confirmation screen confirms the Annual Certification has been submitted for approval.
When the departmental inventory is submitted for certification, the submitter and the date the
report was submitted will display on the Annual Certification History page.
Approving Certification
An automated email is sent to the departmental Property Custodian to notify them that the
inventory is ready for annual certification. When the Property Custodian receives the email
notification, they are able to click the link in the email and log into the TTUHSC Property
Inventory System.
Select Reports in the left menu bar, and then click the red text highlighted in yellow. There
are items requiring your approval. Click here to view them.
Submitted By and Submit Date
Request submitted for approval

TTUHSC Finance Systems Management July 2017 Page 15|29
The next screen will show all of your pending inventory reports waiting for approval. You may
View or Deny the reports. If all reports are correct, select View.
The top part of the Approve Annual Certification page provides links to each of the inventory
reports that will be submitted. Click the links and make sure each of the reports are correct.
The middle of the page contains a statement of acknowledgment for the submitter when the
certification is approved. The Property Custodian should read the statement and understand
that they are affirming the condition and location of all property is accurately reflected in the
TTUHSC Property Inventory System.
Check the statement box and click the submission button to complete the annual
certification.
Click to view Individual
Property Reports Click View or Deny
Click Reports
Click There are items requiring your
approval. Click here to view them.

TTUHSC Finance Systems Management July 2017 Page 16|29
Once the Annual Certification is approved, the Annual Certification Confirmation screen will
appear and allow you to return to the annual certification history or select a different report.
An email with the Annual Certification Confirmation will also be sent to the submitter.
Request submitted for approval
Inventory Report links
Click to
Submit for Annual
Certification
Check
Statement

TTUHSC Finance Systems Management July 2017 Page 17|29
Search Fixed Assets
Search by Category (click to return to TOC)
The Property Inventory System has two search options for fixed assets including Search by
Category and Search by Tag/Serial Number.
To search by category, select the Search Fixed Assets link from the menu bar on the left
and select Search by Category.
Select the category from the drop down menu and click Search.
A list of all items at TTUHSC that are in the category selected will display with the Tag
Number, Description, Department, and Property Custodian.
Click this link to log in Click this link to log in
Select Search by Category
Select a Category
Click Search

TTUHSC Finance Systems Management July 2017 Page 18|29
Search By Tag or Serial Number (click to return to TOC)
To search by tag or serial number, select the Search Fixed Assets link from the menu bar
on the left and select Search by Tag or Serial Number.
Items found in your department that are not on your inventory list can be searched by either
tag or serial number to determine whose inventory list the item is on. It is possible that an
item was transferred to your department, but the documentation was not completed. Please
notify Property Management if this is the case.
Enter the Tag Number or Serial Number and click Search.
The search results will display with the Tag Number, Serial Number, Manufacturer, Model,
Description, Location (Room and Building), Acquisition Date, Department, Organization, and
Property Custodian.
Select Search By Tag
or Serial Number
Enter Tag Number or Serial Number
Click
Search

TTUHSC Finance Systems Management July 2017 Page 19|29
Transfers
Initiate (click to return to TOC)
If inventory items need to be transferred to another department, select the Transfers link in
the menu bar on the left side of the page and select Initiate.
Assets can be transferred from the Departmental Inventory Listing or Items Missing
Information report. Select the report from the list of available reports and click Go To Report.
To initiate a transfer, check the transfer box located on the line item of the asset to transfer
and then click the Transfer button.
Select Initiate
Select Departmental
Inventory Listing
Click Go To Report

TTUHSC Finance Systems Management July 2017 Page 20|29
The Transfer page will be pre-populated in the left box with the Tag #, Description, current
Orgn and Room of the asset selected to transfer. Displayed in the right box are drop down
menus to select the Department, Orgn, Building, and Room for the transfer. Department
and Orgn are required for submission. The Building, Room and Transfer Reason may be
entered but are not required for submission. Click Submit to initiate the transfer.
A confirmation screen will appear indicating the transfer has been successfully submitted.
The transfer number will be provided. An automated email is sent to the Property Custodian
of the department the asset is being transferred to.
Transfer to Surplus
To transfer items to Surplus, select the Transfers link in the menu bar on the left side of the
page and click Initiate. An Asset can be transferred from the Departmental Inventory Listing
Select Department and Orgn
Click Submit
Click Transfer
Check Transfer box

TTUHSC Finance Systems Management July 2017 Page 21|29
or Items Missing Information report. Select the report from the list of available reports and
click Go To Report.
To initiate a transfer, check the transfer box located on the line item of the asset to transfer.
Then click the Transfer button.
The Transfer page will be pre-populated in the left box with the Tag #, Description, current
Orgn and Room of the items selected to transfer. Displayed in the right box are drop down
menus to select the Department, Orgn, Building, and Room for the transfer. The
department must initiate the transfer to the respective Surplus Property Department. HSC
OP 63.11, Attachment B, outlines the process for the Lubbock campus. Other locations
should contact their Surplus Property Coordinator. When completed, click Submit.
Select Departmental
Inventory Listing
Click Go To Report
Click Transfer
Check Transfer box

TTUHSC Finance Systems Management July 2017 Page 22|29
For the Lubbock campus only, once the transfer is pending, run the Surplus Property
Pending Transfer report located at: Cognos > HSC Finance > Specialized Department
Reports > General Services. Running the report produces an auto-populated form of the
items from the online transfer request. Add any non-inventoried items that will transfer at the
same time. Provide complete descriptions to ensure proper identification. If only non-
inventoried items have to be sent to Surplus, use the Non-Inventoried Form. For computers,
use the Computer Disposal Form. The form is optional for Lubbock Surplus. For laptops,
refer to Process for Laptop Surplus. Follow your campus policy to arrange pick-up.
Pending (click to return to TOC)
View
To view the transfer, mouse over the Transfers link in the menu bar on the left side of the
page and select Pending.
The Pending Transfers page will provide a list of transfers on which you are either the
initiator, the custodian of the Department the asset is being transferred to, or the delegate
Select Pending
Select Department
and Orgn
Click Submit

TTUHSC Finance Systems Management July 2017 Page 23|29
approver for that custodian. Click the red transfer ID number link to view the transfer.
Cancel
The initiator of a transfer can cancel a transfer if the transfer is in a submitted status (not
approved or rejected).
If you need to delete the transfer, click Cancel. Reasons for deleting the transfer are optional
and can be entered in the Cancel Comments field.
A confirmation screen indicating the transfer has been successfully cancelled will appear.
When the initiator of a transfer cancels a transfer, an automated email will be sent to the
Property Custodian.
Click ID Number
Click Cancel
Enter Cancel
Comments

TTUHSC Finance Systems Management July 2017 Page 24|29
Reject
To reject transfers initiated to the department where you are the Property Custodian or
delegate approver, click the Transfers link in the left side of the page and select Pending.
On the Pending Transfers page, locate the transfer and click the red transfer ID number link.
The receiving department’s custodian or custodian’s delegate can reject a transfer by
clicking Reject if the transfer is in a submitted status (not approved or cancelled). Entering
comments for the reason of rejection is recommended but not required.
Click the ID
Enter Rejection
Reason
Click Reject

TTUHSC Finance Systems Management July 2017 Page 25|29
An automated email is sent to the initiator when a transfer is rejected.
Approve
To approve transfers initiated to the department where you are the Property Custodian or
delegate approver, click the Transfers link in the menu bar on left side of the page and
select Pending. Click the Approve button. Remember, transfers require a transfer reason
before approval.
Approve (click to return to TOC)
Transfers may also be approved from the Transfers link in the menu bar on left side link of
the page, and clicking Approve. If you want to view a transfer and approve individually, click
the red Transfer ID. To approve one or more transfers, click the check boxes and then
select Approve.
Click
Approve
Check boxes of
transfers to approve
Click ID to view
Enter Transfer
Reason
Click
Approve

TTUHSC Finance Systems Management July 2017 Page 26|29
A confirmation screen will indicate the transfer has been successfully approved. An
automated email will be sent to the initiator when a transfer has been approved.
Delegate (click to return to TOC)
By default department custodians always have access to approve transfers to their
department. The Delegates page will allow the Property Custodian to assign a delegate who
will also be able to approve transfers to their department. To access the Delegates page,
mouse over Transfers in the menu bar on the left side of the page and select Delegate.
On the Delegates page, click Update to add or change a delegate. To remove a current
delegate, click Remove.
Names are searched in “First, MI, Last” format. The percent symbol (%) may be used to help
with a search. Enter all or part of a name to search and click Search.
Select Delegate
Click Update
Enter name
Click Search

TTUHSC Finance Systems Management July 2017 Page 27|29
Select the delegate by clicking the red R number link.
The new delegate will now be assigned. Again, changes to the delegate can be made by
clicking Update. To delete the delegate, click Remove.
Transfers (click to return to TOC)
To search for a Transfer, mouse over Transfers in the menu bar on the left side of the page
and select Search.
Click R number
New Delegate
Select Search

TTUHSC Finance Systems Management July 2017 Page 28|29
On the Transfer Search page,
enter the parameters to view a
list of transfers. The search
feature uses “AND” when more
than one criteria is specified, so
the results will match all the
criteria specified and not just
one or the other. For the
initiator, enter all or part of the
name to search. The percent
symbol (%) may be used to help
with a search. Enter the desired
search criteria and click Search.
Click the red ID number link to view the transfer.
The transfer will display the initiated Orgn and Room and the pending/approved Department,
Orgn, Building, and Room.
Click the ID number
Enter search criteria
Click Search

TTUHSC Finance Systems Management July 2017 Page 29|29
Questions and Help (click to return to TOC)
For additional help resources, click Help in the menu bar on the left side of the page and
then click TTUHSC. Select any of the PDF documents to assist with Property Inventory.
For questions, contact Property Management at [email protected].
Click Help
Click TTUHSC
Select
any PDF
document