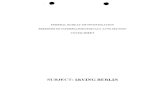Proper Care and Feeding of your Vault
Transcript of Proper Care and Feeding of your Vault

Proper Care and Feeding of your Vault Brian Schanen – Autodesk, Inc.
MA305-2 In this class, we’ll outline proper ways to load, structure, and migrate data and files within Autodesk Vault and Autodesk Productstream, and discuss best practices for implementation and maintenance. This class is a must for users that are implementing and supporting Autodesk Data Management.
About the Speaker: Brian is a Customer Success Engineer in the Data Management Group within Autodesk’s Manufacturing Solutions Division. Prior to this role, Brian worked as a Product Designer within the same group. He works with large corporations to implement complete manufacturing solutions, specializing in Autodesk Inventor, Autodesk Vault, and Productstream, and has taught numerous classes and generated documentation for all three software products. He is a recognized expert, instructor, and consultant in the fields of data management and mechanical CAD.

Populating the Vault There are numerous ways to Add and Check In CAD fto Autodesk Vault. Within Inventor and the AutoCAD vertical products, users have the add-in that provides Check In functionality. To use Vault and Productstream to its full potential, it is important to use these add-ins or provided utilities.
iles
f
For example, Autodesk Inventor’s Vault browser contains the ability to Add Files that are open. By adding the files to Vault this way, all file dependencies, Bill of Material data, file classifications, and DWF files are generated. This works well with new data but is limited to one active Drawing, Assembly, or Part at a time. One method of bulk uploading of Inventor files is the Add Project command. This utility also needs to have Inventor open, and will add all Inventor files within the Project file’s ‘cone of influence’.
AutoCAD Mechanical provides a similar means of adding files from within the application, both on a per file basis and the ability to Check In an entire Folder oDWG files. By using this method, Vault retains any x-ref relationships and like Inventor, creates a DWF upon check in to the Vault.
The above methods are ideal for work in progress or new files created during a design cycle. Moving beyond to large scale upload will involve several utilities provided with the Autodesk toolset. Autodesk Inventor’s Task Scheduler is a Vault-aware utility and good for bulk Checking in Inventor files after they have been added to Vault. Like the add-ins above, it will respect file dependencies and create DWF files.

The first and foremost item that needs to be dealt with during the implementation of Vault will be the cleansing and loading of data. In order to facilitate this in the most efficient manner the following steps and tools can be leveraged to complete the process.
For the most part, the process outlined below will use a “Post Process” mentality with regards to cleansing the data. The powerful tools in Autodesk Vault will be used to assist in cleaning this data after it is in the Vault. What this means is that we are going to do the only a minimum outside of Vault in terms of cleaning the data and then leverage the tools that Vault provides in order to complete the cleanup process.
There isn’t a single method that will work for everyone. It will take a combination of different techniques in order to get data clean and ready for use by other consumers. However, the first and foremost task will be loading the data with clean, and valid “file references” or links. Without this you can’t leverage the power of Vault.
In order to do this we’ll leverage Autoloader; a utility provided with Autodesk Vault and Autodesk Productstream.
Autoloader Autoloader is a best practice based tool that will greatly increase the efficiency when loading data into the vault. It is designed to produce clean, reliable results when loading data in a format that will allow the Vault to work the most efficiently long term. While there are many ways to set up vault, Autodesk recommends using this tool to perform your initial data load and in turn leverage its resultant folder structure and Inventor project file for all of your work.
Autoloader’s main benefit is to help users identify problems with broken links in their Inventor data and in turn upload a set of data that is guaranteed to resolve properly.
In order to be successful with Autoloader we recommend the following:
• Default Folders – Be sure to honor the default folder structure as it’s defined out of the box. There are ways to change the default folder names however we recommend that they remain the standard “Content Center Files”, “Designs”, and “Libraries” (for the English version of the software). These folders are designed to best leverage Autodesk Inventor and Autodesk Vault. Keeping these folders exactly as they come out-of-the-box will provide the best long term results. If your company and process require any other structure, simply start this under the “Designs” folder; consider this the root of the vault moving forward.
• Adding Data – When adding data to the Vault, the following order will bring the highest level of efficiency and success
o Libraries – Scan and add libraries first. If these all add and resolve on their own, chances are they will assist in a smooth upload of subsequent data.

o Adding the First Project – After the libraries are added, the first project can be imported into the Vault. If a single project encapsulates many “logical” project, the “excluded from upload” feature of Autoloader can be used to reduce the amount of data added at one time. This will be covered in a later section.
o Subsequent Projects – Repeat the above process until all projects have been loaded cleanly into the Vault.
• Inventor Project Types – As a final note, remember that any Inventor project type (Single user, Vault, Semi-Isolated or Shared) can be used with Autoloader. It will automatically clean up and remove any additional paths that were supported in these project types and consolidate them into a new single Inventor project.
Step 1: Preparing your data There are a few best practices that will get your data loaded fastest. For the most part you want to upload either all your data or a complete project when making the transition to Vault. This means that you will have to perform this operation when there aren’t people working on these files; an evening or even a weekend depending on how much data you have.
Copy all of your project data to a local server first. If you need to make changes to your Inventor project files to get your data to resolve then do so before loading your data. Having all of your data local first will give you the best performance; try not to load data over the network if you can avoid it.
Of course because you are copying this data locally you need to ensure that users aren’t making changes to the data while you are doing this. Be sure you can accomplish your goal by performing several test uploads before you perform the final one.
Step 2: Duplicate File Cleaning The first and only pre-process that will be done on the files before using Autoloader on them will be scrub for duplicate files that might exist in the project. For this process it isn’t important that all duplicate files be removed, however during this any obvious copies of data that shouldn’t belong should be removed.
For example, if a user has duplicated a directory in order to try a design iteration and that data was never cleaned up, that data should be removed.
After data is loaded, the remaining duplicates can be reported on and removed using Vault’s duplicate file check (administration tools).
1. Launch Autodesk Inventor
2. From the File menu choose the Projects command

3. Set the current active project to the one you wish to load
4. Run the Find Duplicate Files command in the lower right of the Projects dialog as shown in the image below.
5. A report is quickly generated that shows you the current duplicates in your project and where they exist. There really isn’t a simple answer on how to resolve these duplicates other than having the people most familiar with the data inspect it. Remember that we don’t need to remove and clean up all duplicates, just the obvious mistakes. We can run another report from Vault and resolve this using its tools later if needed. A good rule of thumb here is that if you need to rename or manipulate the files in any way other than delete the duplicates, then you probably should wait till after the data has been loaded into the vault.

6. Close Inventor for now. We will launch it again as needed.
There are also many free and for-pay utilities available for download off of the Internet. Some third party tools might help with the cleaning and merging of duplicates if there are large amounts.
Step 3: Autoload Data After you have removed as many duplicate files as practical we can now attempt to load this data. This process will do the following:
• Scan your data for broken links and other problems that might cause errors with Vault or Inventor
• Copy your data to a temporary directory and “redirect1” all references to ensure they resolve properly.
1 Redirection refers to the process that Autoloader uses to manipulate the file path information stored in Autodesk inventor and AutoCAD data that instructs the files how to open. The redirection process ensures that all of this path data is clean and in an acceptable format for Vault and Productstream.

• Remove any existing locks (or reservations) that were left over from the Semi-Isolated and Shared modes of Inventor.
• Upload the data into Vault and optionally create DWF files.
During this process we will implement a few different techniques that will both help make this process easier to manage as well as ensure the best level of performance. Follow these steps to Autoload your data. In the following example the Inventor “Samples” project will be used to demonstrate some of these techniques.
1. Launch Autoloader and log into the appropriate Vault as an Administrator. If your Vault has unique file names set to “true” (Administrative settings) then you will need to disable this. You can always turn this on after data has been uploaded and cleaned.
2. Select the folder that you want to upload data from. This can be a single sub folder from an existing project or a top level workspace for larger amount of data. For this example the Assemblies folder has been selected. Notice that this is not the top level “Samples” folder but rather a sub folder of it. This is one technique to reduce the amount of data loaded. We can easily repeat this process with other parallel folders.
3. Next you will be prompted for the proper project file for this. If Autoloader finds a project in a sub folder of the one you selected it will attempt to automatically choose this. If it

doesn’t, or if it finds the wrong one, you can easily select any other project. Remember that this step is critical in order for the Inventor data to upload properly.
4. After the folder is selected its contents will be displayed down to the file level. You can navigate just like a typical folder browser and select the exact contents that you want to upload; rather you can remove the contents you don’t want to upload. Using standard selection processes select the folders you want to remove, or exclude and choose the Exclude from Upload option. Feel free to use this as much as you want without reservation. While this command will remove files and folders from an initial upload set, during the next step of the process any files that are required (e.g. a part that is referenced in an assembly from a selected folder) will automatically be added back into the selection set.

5. Click the next button after you’ve chosen your dataset for upload.
6. Click the scan button in the upper left hand corner of the dialog to begin Autoloader’s analysis of the data. Here you might be presented with a list of errors that will need to be resolved before continuing. These errors might be, but are not limited to the following:
a. Missing files
b. Files in a version of Inventor previous to 5.3
c. Corrupt and “Zero Byte” files
d. Files saved in a beta version of Inventor
7. For each error you encounter you will need to resolve the error before you continue. The best way do to this is to leverage the Export command and save the results to an Excel or CSV file (CSV is better for larger datasets or if you don’t have Excel present.) Make sure you keep Autoloader open after this; we’ll continue to use it as we correct these errors.

8. Launch Inventor and work through the errors. Try to start with top or high level assemblies or any file that is reported to have Issues with Children. Open the files and see what sort of error Inventor gives you. If it is a missing file it will instruct you to find it, if it is a un migrated file it will ask you to save it (when you close).
9. After a few of the errors are corrected, press the Scan button again in Autoloader. The issues for the files you corrected should be gone and Autoloader should report Successfully opened.
10. Repeat this process until all errors are corrected. By starting with higher level assemblies you should find that more than one error is corrected with a single change. It’s often the case that a single part can ripple through many assemblies and look like a larger set of issues.
11. After all errors are corrected select the Next button.
12. In the Map Vault Folders section you need to assign a location for the Autoloader to place each Path (Workspace, Workgroup or Library) in the Vault. There is always a Content Center Files path that is set to a fixed location and cannot be changed, however for each of the other paths you need to specify where they go. Workspace and Workgroup paths must be set to the Designs folder and Inventor Library paths must be set to a folder under Libraries. Remember you can map these to almost any level of sub-folder under the appropriate root locations. This is a perfect time to make minor changes to your folder structure.

13. Select the Next button after all folders are mapped
14. The next step, Copy & File Redirection, is simply a processing step. During this Autoloader will perform the redirection mentioned earlier and make sure all data is clean and resolves without any broken links.
15. Click the Next button to continue.
16. Next Autoloader displays the files that will be uploaded. This step can also be done as a multi-pass process. The filter at the top of the list allows you to filter by file types. It is a best practice to perform this from the bottom of the structure, up. For example start with

parts, then assemblies, then presentations and finally drawings / all other files. This will help break apart the task with a more structured approach. Of course if your dataset isn’t very large (under 2,500 files) then you can simply do all at once.
17. Optionally in this step you can choose to publish a related DWF file for all AutoCAD and Inventor data. This will increase the amount of time it take to perform this operation; however if you are a Productstream user this is a required step.
18. Use the “View Report” button to see a complete report of both the DWF generation as well as the upload status for all files. If there are any errors make sure you investigate each one. The most productive way to resolve these is to typically open these in Inventor or AutoCAD to correct any issues.

Top 10 Things You Should Know The following are the top ten things you should know after reading this paper. Following these rules will give you the best results.
1. Copy your data to your server where Vault is installed. Running Autoloader from this machine with local data will ensure the best performance during the scan and upload phases.
2. If your data was previously on a network drive, disconnect those mapped drives temporarily while performing the data load. This will help ensure that Inventor doesn’t try to accidentally try to resolve files from their original locations should it have a failure.
3. Practice makes perfect. Make sure to perform multiple dry runs on the data through the scan and upload phases. This can help you estimate the amount of work that you have in front of you and how long it will take. Remember you need to be able to get the data in by the time users need to access it again.
4. Always leverage and use the default folder structure (top 3 folders) with Autoloader. This will ensure the most reliable and predictable results. These folders were designed into Vault to produce the best results; embrace them and you will also enjoy the best results.

5. Clean up any large groups of duplicate files before using Autoloader. Remember that not all of the duplicates need to be removed; just the obvious ones.
6. Any Inventor Project type can be used to load data with Autoloader (Single User, Vault, Semi-Isolated or Shared)
7. The “Exclude from Upload” is possibly the most powerful feature of Autoloader. It allows you to reduce the amount of data loaded by Autoloader and in turn give you the ability to produce more reliable and predictable uploads of large datasets.
8. Make sure you leverage the “Folder Mapping” section of Autoloader to reorganize and change your folder structure if you want. Changing things here will be easier than waiting for later
9. Utilizing the DWF generation option will take additional time. This is the best place to publish DWF files if you plan to use them however it will have an impact on your upload times. Prepare accordingly!
10. After all your data is loaded you can leverage the many tools in Autodesk Vault and Productstream to clean up your data such as: Edit Properties, Rename, Copy Design and Replace. Utilizing these tools on a clean dataset uploaded with Autoloader will greatly speed up the overall process.
Improper ways of populating Autodesk Vault When files are added to Vault by drag and drop, manual check in, or manual add, there is a risk of data corruption. This is displayed as Inventor assemblies without dependents (see image below), missing DWF files, lack of file classifications, and no Bill of Material information.

Maintaining the Vault - Inventor File Migration
Autodesk Inventor file migration is a process that can be performed either on a per file basis or with a batch process. On files that are stored in Autodesk Vault, there are certain considerations that must be taken in order to ensure proper migration. This document outlines the steps to analyze, prepare, migrate, and validate the Inventor files as they are migrated.
Under most circumstances it is not necessary to migrate files every release. However there are two areas affected by un-migrated files
• Performance Considerations – Starting with Inventor 11 and moving forward, any file that is in the Inventor 11 format will not require the file to be migrated in memory in order to simply open it. This means that data can be left in the Inventor 11 format with little to no adverse implications to “open” performance. For most small to medium sized assemblies this impact on Open is not
• Migration of iParts and iAssemblies – Generally speaking, iParts and iAssemblies should be migrated to the latest release whenever these files are commonly used as part of your daily workflow. Due to internal restrictions it is not possible for Autodesk Vault to interact with these files for certain commands (Copy Design, Rename, Replace and Edit Properties) without having them in the latest release.
If you wish to leave files in their un-migrated state the following hotfix should be applied. This hotfix will ensure uninterrupted use of Autodesk Vault on the un-migrated files.
• Hotfix TS1064910 – A hot fix that addressed “Allowing Copy Design, Rename and Edit Properties Without File Migration” was released in February 2007 addressing how Autodesk Vault 5 would interact with un-migrated files. With this hotfix applied, users no longer have to migrate a file to the latest release before performing the listed operations. With the exception of iParts and iAssemblies, data can be left in its un-migrated format in the Vault. For more information on this Hotfix please see the following link: http://usa.autodesk.com/getdoc/id=DL8880094
If you chose to move forward with the migration of your Inventor data from within Autodesk Vault you should begin by performing this migration on any Library part files, then Library Assembly files, Library Presentation files, and onto Drawings in Library Folders if applicable. The migration of non-library files follows this same method of Parts, then Assemblies, Presentation, and finally Drawings. This method provides an accurate and structured migration of Vaulted Inventor data.
Software Inventor file migration from Autodesk Vault will require the use of several programs.

1. Inventor 2. Task Scheduler 3. Design Assistant 4. Vault Explorer Client
Vault Explorer File Preparation All files must be Checked into the Vault before the analysis process can begin. Run an Advanced Search for Files Checked Out. Saving this search for later use can assist you in finding files that are checked out should this task span a long period of time.
Once all files are present and accounted for, a “Get Latest” should be performed on all top-level Library folders. This reduces the impact to Task Scheduler to Get the files when migrating from Vault. A quick check from Vault Explorer on file status will indicate that copies are local.
Always make sure you have a current backup before starting this work
Task Scheduler Migration – Library Project file Before the Task Scheduler is set to migrate the Library files in Vault, an Inventor Project File (.ipj) will be created that declares those files as non-library type files. This is only a temporary ipj to be used for the purposes of Library file editing, such as migration. This new .ipj will reside directly under the Library top folder.
1. Launch Autodesk Inventor 2. Create a “New Vault Project”

3. Name the project “Libraries”. 4. Set the “Project (Workspace) Folder” to the top level “Libraries” folder 5. Click Finish 6. Make sure you are logged into the Autodesk Data Management Server 7. Select to File>Vault>Map Folder 8. Set the Project Root to “$/Libraries”, (you do not need to map Content Center Files).

9. Click OK and close the dialog box. 10. Manually Add the new “Libraries. ipj” to the Vault directly under the top level library folder
Task Scheduler Migration – Library Folders For a Vault-wide migration of Inventor files, the libraries should be the first to get migrated. Within the Library folders, Part files typically out number assemblies. The Task Scheduler will be used to migrate these Inventor files directly from Vault. This is a sequential process that checks out the file, migrates, and checks the file back in. With each migration there is a log file that is generated for the migration. The first group of files to be migrated should be the Library files, specifically the Inventor part (.ipt) Library files. After .ipt’s are migrated, move on to Inventor assembly files (.iam) that are in the Library paths. Note that the Library Edit ipj will not treat these Inventor files as Libraries, only as normal Inventor Parts.
To begin the ‘Migrate from Vault’ task:
1. Log into Vault Explorer. Perform a Get Latest on the Library Folder to ensure there are physical copies of the files.
2. Open Task Scheduler. 3. Log into the Vault from the File pull down

4. Select Migrate Files from the Create Task Pull Down
5. Choose and activate the “Libraries.ipj” created previously 6. Ensure the “Migrate From Vault” check box is checked
7. There are three options for selecting data sets. Select “Add Folder”.
8. Choose a top level Library Folder (i.e. Library Electrical, Library Hydraulic). More than one folder can be added to the Task but it should be also noted that the process can be broken down into smaller datasets by adding smaller folders to ensure the tasks complete successfully.
9. Click “OK”.

10. Select “*.ipt” from the files type drop down list. This is located to the right of the input folder under the File Name header.
11. Check the “Immediately” box. 12. Click Options.
a. On the Local Options tab, only “Skip Migrated Files” should be selected
b. On the Vault tab, deselect Create “DWF Attachment” c. Click “Ok”. d. Enter comment “Migrate to Inventor 11”

13. Modify the name of the Log file. Change the name to be indicative of the folder and process (i.e. “Migrate Library Electrical”). Note the location of the Log file.
14. Start the migration process. A progress bar will appear in Task Scheduler to indicate that the Task is underway.
15. When the Task ends, right click on the task and select Create Report. Choose the same location as the log files generated earlier. This will create an .htm report that quickly lists the results of the Task.
16. Repeat steps 4 to 17 for migration of Assembly (.iam) files, then Drawing (.idw) files if applicable. Be sure to check the Skip Migrated Files option as the Parts (.ipt) will have already been migrated.
Task Scheduler Migration for Non-Library Folders Continuing a Vault-wide migration of Inventor files, after the libraries are migrated, the same policy holds with non-library files. As with libraries, Part files typically out number Assemblies. The Task Scheduler will be used in the same way to migrate these Inventor files directly from Vault.
Make sure you change the active Inventor Project back to your regular Vault .ipj
Like the previous process on Library files, this is a sequential process that checks out the file, migrates, and checks the file back in. By keeping the ‘Skip Migrated File’ box checked, the Task Scheduler will examine and ignore the Library files that were migrated previously.

Validating Your Results Design Assistant can be used to validate the results of the migration process. By configuring the Design Assistant to view columns relevant to migration you can easily see if any files were not processes properly. The following columns should be added to your view via the “View > Customize” command.
• Needs Migrating • Created With • Last Updated With
If any files were missed additional tasks can be created or a manual migration can be done by simply opening the file in Inventor and manually checking it out, saving it and checking it back in.
Summary While migration is not a requirement from release to release there are certain advantages to doing so. While the above process can be used to migrate the entirety of your data it is by no means necessary. Regardless of the approach you chose be sure to have a well thought out plan and a current backup before attempting to migrate your data.