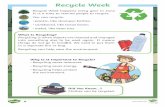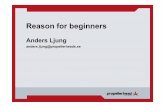Propellerhead ReCycle Operation Manual
-
Upload
elliotbates -
Category
Documents
-
view
47 -
download
2
description
Transcript of Propellerhead ReCycle Operation Manual
The information in this document is subject to change without notice and does not represent a commitment on the part of Propellerhead Software AB. The software described herein is subject to a License Agreement and may not be copied to any other media expect as specifically allowed in the License Agreement. No part of this publication may be copied, reproduced or otherwise transmitted or recorded, for any purpose, without prior written permission by Propellerhead Software AB.
©2011 Propellerhead Software and its licensors. All specifications subject to change without notice. ReCycle and Reason are trademarks of Propellerhead Software. All other commercial symbols are protected trademarks andtrade names of their respective holders. All rights reserved.
TABLE OF CONTENTS4
7 Introduction8 About This Manual
9 Macintosh Installation10 Installing ReCycle10 Read the Read Me file!10 Launching and registering ReCycle11 Setting up Audio12 Getting Help and Additional Info
13 Windows Installation14 Installing ReCycle14 Read the Read Me file!14 Launching and registering ReCycle15 Audio Settings17 Getting Help and Additional Info
19 Quick Tour of ReCycle20 How ReCycle Works21 Using ReCycle - Step By Step24 Exporting to File24 Importing REX2 files in Reason
25 Opening Audio Files26 About Sounds and Memory26 Using Open28 Using Drag and Drop28 Launching from Files29 If the “Do you want to move the left locator...” dialog appears
31 The ReCycle Window32 Window Overview34 Windows Handling35 Scrolling and Zooming37 Waveform Display Options38 The View Menu39 The Edit Menu39 Context Menu Items
TABLE OF CONTENTS 5
41 Playing Audio42 Playing the entire Loop42 Auditioning Slices43 Preview mode
45 Setting Slices and Loops46 Using Sensitivity47 Using the Mute tool50 Using the Lock Tool52 Selecting Slice Markers53 Manual Slice Handling55 How many Slices do I need?55 Left and Right Locator — Setting the Loop56 Tempo, Time Signature, Bars and Beats
57 Processing Audio58 About the Effects60 Effect Parameters63 The Process Menu65 Additional Processing Items
67 Saving and Exporting68 Saving ReCycle Documents68 Export Options70 Exporting Files72 About Akai S5000/600075 About SoundFonts
77 Example Applications78 Which Samples will work?78 The Simple Trim79 Slicing for Tempo Changes80 Slicing for Tempo Changes - Exporting to Audio File80 Slicing for Editing81 Using Silence Selected82 Extracting a Groove82 Quantizing Audio83 Extracting Sounds83 Using loops with unusual length or cutting
85 Index
INTRODUCTION8
About This ManualMac OS vs. WindowsThe documentation is both for the Mac OS and Windows versions of ReCycle. The pictures in this manual are taken from both versions of the program. Since things are identically titled and positioned in both versions it shouldn’t be any problem to understand.
Sometimes, a key command is different in the two versions. This is indicated like this: Hold down [Option] (Mac) / [Alt] (Win) and...
Everything said in the manuals applies to both platforms, unless explicitly stated otherwise.
MACINTOSH INSTALLATION10
Installing ReCycleD On the DVD, drag the folder named “ReCycle” and drop on the Applications folder on
your computer.
Read the Read Me file!In the ReCycle folder that was created on your hard disk during installation you may find a Read Me file. This will contain any late-breaking updates that didn’t make it into the manual. Please double click on it and read it before proceeding.
Launching and registering ReCycle! You must have a working Internet connection to be able to register on-line and receive
your License Number!
1. Locate your ReCycle program icon (in the new “ReCycle” folder on the hard disk, not on the DVD) and double click on it.
2. Read through the License Agreement and click “Agree” to continue.
3. A dialog box appears in which you should enter your name, organization and license number.
! To get your license number you first need to register ReCycle on-line on the Propeller-head website.
4. Click the “Register ReCycle...” button in the dialog.This will take you to the Product Registration page at www.propellerheads.se. Follow the instructions on the web page to register ReCycle and to receive your license number.
5. Copy the license number you receive on the web page and paste it on the “License Num-ber” row in the ReCycle dialog box. Then click OK.Your license number will also be available on the ReCycle 2.2 section on the “Your Products” page at www.propellerheads.se in case you need it later on.
6. Finally, an Open dialog appears, asking you to locate an audio file for opening.This is the same dialog that appears when you select “Open” in the program (see page 26).
! If you decide to click “Cancel” at this time, use the “Open” command on the File menu to select and open audio files.
MACINTOSH INSTALLATION 11
Setting up AudioAudio Card Driver After launching ReCycle, you should open the Preferences dialog (Audio tab) on the ReCycle menu and check the Audio Card Driver settings at the top. If you click the pop-up, all available drivers installed are shown. The Built-in audio controller is always available as the default output.
D If you have an audio card with multiple outputs, you can select which output pair you wish ReCycle to use by clicking the “Channels...” button.
Built-in audio or dedicated driver?
ReCycle can either use the built-in audio controller or a dedicated driver to play audio. Basically, the following simple rule can be used as a guide:
D If you have a sound card with a dedicated CoreAudio driver, you should select this. Other-wise, use the built-in audio controller.
MACINTOSH INSTALLATION12
Getting Help and Additional InfoIf you pull down the Help menu in ReCycle, you will find the following menu items:
! For these items to be useful, you need to have a working Internet connection and an In-ternet browser installed on your computer.
D On-line DocumentationThis menu item takes you to the Propellerhead website and brings up the html version of the Opera-tion Manual.
D Go to the Propellerhead HomepageThis menu item brings you to the homepage of Propellerhead, where you will find information about possible new ReCycle versions, etc.
D ReCycle Tech Info and SupportThis menu item brings you directly to the ReCycle Support pages on the Propellerhead web site. Use this option if you are having trouble with ReCycle and need help!
WINDOWS INSTALLATION14
Installing ReCycle1. On the DVD, double click the file named “Install ReCycle“.
2. Follow the instructions in the dialog boxes that appear.You will have the option to launch ReCycle directly when exiting the installer.
Read the Read Me file!In the ReCycle folder that was created on your hard disk during installation, you may find a Read Me file. This will contain any late-breaking updates that didn’t make it into the manual. Please double click on it and read it before proceeding.
Launching and registering ReCycle! You must have a working Internet connection to be able to register on-line and receive
your License Number!
1. Locate ReCycle in the Propellerhead folder on the Start menu and select it.Alternatively, double click the ReCycle shortcut icon on the desktop.
2. Read through the License Agreement and click “Agree” to continue.
3. A dialog box appears in which you should enter your name, organization and license number.
! To get your license number you first need to register ReCycle on-line on the Propeller-head website.
4. Click the “Register ReCycle...” button in the dialog.This will take you to the Product Registration page at www.propellerheads.se. Follow the instructions on the web page to register ReCycle and to receive your license number.
5. Copy the license number you receive on the web page and paste it on the “License Num-ber” row in the ReCycle dialog box. Then click OK.Your license number will also be available on the ReCycle section on the “Your Products” page at www.propellerheads.se in case you need it later on.
6. Finally, an Open dialog appears, asking you to locate an audio file for opening.This is the same dialog that appears when you select “Open” in the program (see page 26).
! If you decide to click “Cancel” at this time, the application opens with an empty white background with the ReCycle logo on it. You can then drag and drop audio files onto the white background to open them in new windows. Alternatively, use the “Open” command on the File menu to select and open audio files.
WINDOWS INSTALLATION 15
Audio SettingsAfter launching ReCycle, you should open the Preferences dialog (Audio tab) on the Edit menu and check the Audio Card Driver settings.
The Audio Preferences with an ASIO driver selected.
Selecting an Audio Card DriverThe first thing to do is to select a driver for your audio card. All available drivers are listed on the Audio Card Driver pop-up menu. Select after the criteria listed below:
D If you are using audio hardware for which there is a specific ASIO driver, you should se-lect this.With an ASIO driver written specifically for the audio hardware, ReCycle can communicate more or less directly with the audio hardware.
If you select an ASIO driver, some additional items will be available in the Audio Preferences:
D If the card and its driver supports it, the “Clock Source” pop-up allows you to set an ex-ternal source to which the audio playback can synchronize its sample rate.Please refer to the documentation that came with your card for details.
D The ASIO Control Panel may contain settings specific to your audio card.Please refer to the documentation that came with your card for details.
D If you have an audio card with multiple outputs, you can select which output pair you wish ReCycle to use by clicking the “Channels...” button.This item will not be selectable if you use a card with only a regular stereo output.
D If there is no specific ASIO driver, you should select the Direct Sound driver for the audio hardware.This makes ReCycle communicate with the hardware via Direct Sound (a part of the Microsoft DirectX package). For this to be possible, you need to have DirectX installed on your computer, and there must be a Direct Sound driver for the audio hardware. The Audio Preferences dialog changes appearance if a Direct Sound (or MME) driver is selected.
WINDOWS INSTALLATION16
D If the audio hardware doesn’t support Direct Sound (i.e. there is no Direct Sound driver for the audio hardware), select the MME driver for the audio hardware.This makes use of Windows Multimedia Extensions, the part of Windows that handles audio, MIDI, etc. Using MME may result in a noticeable latency, causing the audio playback to be slightly delayed. In the case of ReCycle, you would notice this in that playback started slightly after you clicked the Play but-ton, for example.
Regardless of which type of audio hardware or drivers you are using, you should follow these basic steps:
1. Make sure you have the latest drivers for the audio hardware! Please check the manufacturer’s website for the latest versions.
2. Install the audio hardware and its drivers as described in its documentation.
3. Connect the stereo outputs of your audio hardware to your listening equipment (speak-ers, mixer, headphones or similar).
4. If possible, test that audio plays back properly with the audio hardware.In the case of audio hardware with ASIO drivers, you will need some test application for this (often in-cluded with the audio hardware). If you are using DirectX or MME drivers, you can use Windows’ Media Player application for this.
Setting the Audio Card Buffer SizeIt is important that you trim the buffer setting properly. The buffer setting is a balance between fast response to playback commands on one hand and “safe” audio playback on the other.
1. Select “Open” from the File menu.
2. In the dialog that appears, navigate to the ReCycle program folder.Make sure the “All Files” option is selected on the “Files of type” pop-up menu.
3. Open the file “Drum Tools Demo.aif”.
4. Activate Playback by clicking the Play button.
5. Open the Preferences dialog from the Edit menu and select the Audio tab.
6. In the Audio Preferences dialog, locate the Buffer Size slider and drag it all the way to the right.
The Buffer Size slider.
7. Now drag the Buffer Size slider to the left, a bit at a time. Try positions further and further to the left, until the sound starts ”breaking up”.
8. Drag the slider a little bit to the right, so that the sound is OK again.
9. Close the dialog.
D If you are using an ASIO driver specifically written for the audio hardware, you can in some cases make settings for the hardware by clicking the Control Panel button.This opens the hardware’s ASIO Device Control Panel, which may or may not contain parameters for adjusting the number and/or size of the audio buffers - the fewer and smaller the audio buffers, the lower the latency. Please consult the documentation of your audio hardware and its ASIO drivers for details!
You are now finished with your audio settings for ReCycle. The settings you just made are stored automatically.
WINDOWS INSTALLATION 17
Getting Help and Additional InfoIf you pull down the Help menu in ReCycle, you will find menu items for getting help, support and information:
! For these items to be useful, you need to have a working Internet connection and an In-ternet browser installed on your computer.
D On-line DocumentationThis menu item takes you to the Propellerhead website and brings up the html version of the Opera-tion Manual.
D Go to the Propellerhead HomepageThis menu item brings you to the homepage of Propellerhead, where you will find information about possible new ReCycle versions, etc.
D ReCycle Tech Info and SupportThis menu item brings you directly to the ReCycle Support pages on the Propellerhead web site. Use this option if you are having trouble with ReCycle and need help!
D About ReCycleSelecting this item brings up a dialog listing the fine people involved in creating this program.
QUICK TOUR OF RECYCLE20
How ReCycle WorksThere are many things you can do with ReCycle. But the most common application is to slice a loop for tempo changes or editing. These are the basic steps (details follow later in this chapter):
1. Use the Open dialog to locate and open the loop audio file.The program now analyses the loop and detects the individual “hits” or “sounds” in it. It then displays the loop in the waveform display.
2. The second step is to work with the Sensitivity slider and the tools to set up a number of slices.Each slice represents an individual sound in the loop. Slices are displayed as vertical lines across the waveform.
3. The slices are now used for setting up loop points using the left and right locators. Play back the audio to check that the loop is correct.The loop settings are used by ReCycle to calculate the tempo of the sampled loop, among other things.
4. Once you have set the loop points, you can enter the length of the loop in Bars/Beats, and change the Time Signature if required. Finish by pressing [Return], and the original tempo will be calculated and displayed on the toolbar ac-cording to the settings made.
5. Now you can enter Preview mode, and change the tempo and pitch independently, add processing and much more.Everything you do in Preview mode will be present in the resulting REX2 file - what you hear is what you get.
Once you have tweaked the loop to your liking in Preview mode it’s time to put the loop to use.
Using the Loop in another Program
1. Save the Loop.This operation produces a REX2 file (file extension “.rx2”), which is the native file format used by Re-Cycle. REX2 files contains both the audio data of the loop, the slice information and the original (cal-culated) tempo.
2. Launch the program (Reason for example) and import the REX2 file into e.g. a Dr. Octo Rex Loop Player device.The slices will now appear in their correct order and positions, and you will be able to change tempo and manipulate the slices.
On the following pages you will find a quick tutorial. After this are handling instructions for all different aspects of the program. In the chapter “Example Applications” you will find more practical examples of what you can do with ReCycle.
About ReCycle and Reason
Reason, another program by Propellerhead, features a dedicated ReCycle file player (Dr. Octo Rex). In addition to playing back ReCycle files, Dr. Octo Rex allows you to further process files with various synth parameters, to change the pitch of individual slices and much more. The Reason sequencer also has a separate REX editor for editing slices.
QUICK TOUR OF RECYCLE 21
Using ReCycle - Step By StepThe text below assumes that you have installed ReCycle and a REX2 compatible sequencer program such as Propellerhead Reason. If not, please see the Installation chapter for more information.
1. Launch ReCycle.The Open dialog appears.
2. Locate the file called “Drum Tools Demo.aif” in your ReCycle folder.
3. Select the file and click Open.You will be asked whether you want the Left Locator to be moved to the first Slice point (see page 29 for more info). Click Yes. Next a window appears stating that you cannot hear the effects yet. Again click Yes.
The Drum Tools Demo loop.
4. In the window, click the Play button.
You should now hear the entire loop, from start to end, repeating until you click the Stop button. As you can hear, the Drum Tools Demo loop has “double” downbeats, it starts on a downbeat, and ends on a downbeat, which means that two downbeats are played in succession when the file is looped. We shall fix this shortly - but for now let’s proceed.
Stop Play
QUICK TOUR OF RECYCLE22
5. Drag the Sensitivity slider to the right, until its value is between 70 and 80 and a number of lines appear.We call those lines and their triangle symbols “slices” since they indicate that the sound has now been cut up into slices.
The Sensitivity Slider and some slices.
6. Position the mouse pointer over the “L” handle (the Left Locator) and drag it to the left a bit and release it.As you will see, it winds up exactly on one of the slices, and on the next lap, playback starts from this point.
7. Drag the Left and Right Locators until the loop is exactly 1 bar long.The left locator should be positioned at the start of the loop, on the first slice marker, and the right lo-cator should positioned on the last slice marker. This last slice contains the “extra” downbeat (see step 4), but as the Right Locator position governs when the loop should jump back to the Left Locator, this second downbeat won’t be played, and the loop will now be exactly 1 bar.
The Locators set up correctly.
QUICK TOUR OF RECYCLE 23
8. With playback turned off, move the pointer over the waveform view.The pointer changes to a speaker symbol.
9. Click with the Speaker pointer on the slices in the waveform view.You will hear each individual sound in the loop. The slice you clicked last is indicated by the Play Posi-tion Pointer above it - this slice is called the Current Slice. You can also drag the pointer over the slices with the mouse button pressed to audition the sounds in the loop.
10. Click in the “Bars:” field, type “1”, and hit [Return].The calculated tempo is now shown as the “Original: BPM” on the Toolbar.
The Bars/Beats settings and the (calculated) Original tempo field.
11. Click on the Preview Toggle button.Preview mode is now activated.
Now you can make various settings to the loop, and hear the results in real-time. Preview mode lets you hear exactly how the loop will sound after being saved as a file:
D By adjusting the Tempo knob or typing in a new tempo directly in the Tempo field, you can change the tempo of the loop.If you intend to play back the loop as a REX2 file in a sequencer, the loop will follow the tempo setting of the sequencer, regardless of this setting!
D By adjusting the Pitch knob you can change the pitch of the loop.
D There is a Gate function which can be used to remove all sound in a loop that falls below a set threshold. This is described on page 65.
D In addition there are three effect processors; Envelope, EQ and Transient shaper, that al-low you to further tweak the sound of the loop before exporting/saving it as a file.The processors are described in the chapter “Processing Audio”.
So, now we have everything we need, a perfect loop, a tempo, possibly some audio processing parameters, and a good set of slices. You could at this point simply save the sliced-up loop as a REX2 file and import this file into a compatible program.
QUICK TOUR OF RECYCLE24
Exporting to FileBesides creating REX2 files for use in audio sequencers, ReCycle can be used to simply change the inherent properties of a file, like the tempo and/or the pitch for example. You can then export the loop (as one sample - not as separate slices) and use it in any audio application or software sampler.
A typical example would be a situation where you have found a perfect loop you wish to use in a song you have recorded. The problem is that the tempo of the loop is wrong, and you don’t wish to change the tempo of the song to accommodate the loop, Let’s further assume that the song has been recorded using a hard disk recording system that cannot import REX2 files, and you don’t have a sampler.
The simple answer is if the loop you want to use can be opened in ReCycle, you don’t have a problem! Proceed as follows:
1. Open the file in ReCycle and use the normal techniques to add an appropriate amount of slices, set the number of Bars and Beats etc. (to calculate the original tempo) and then enter Preview mode.Note that even though you will export the file as one sample, you still have to slice the file!
2. In Preview mode, simply type in the Tempo to match the song tempo, and/or change the pitch to fit the song.Naturally, you can also add equalization, or any of the other Effects or processing functions if you like.
3. Activate “Export as One Sample” on the Process menu.
4. Use the Export File dialog (see page 70) to save the file in it’s original format.The resultant file will now match the songs tempo and/or pitch perfectly!
Congratulations! You just tried out some of the basic capabilities of your new program! Of course, there’s a lot more to learn and discover. Please proceed to the following chapters to find out about all the capabilities of this amazing program!
Importing REX2 files in ReasonREX2 files can be imported to various device types in Reason, such as the Dr. Octo Rex Loop Player, NN19, NN-XT, ReDrum and Nurse Rex module in Kong. You can also import REX2 files to audio tracks in Reason. Since the REX2 files contain tempo data, Reason will automatically stretch the REX2 file audio to the current sequencer tempo. In other words, you never have to match the Reason sequencer tempo to the REX2 file tempo - it will be done automatically during import.
OPENING AUDIO FILES26
About Sounds and MemoryWhenever ReCycle displays audio in a window, it has to load it into the computer’s RAM memory.
How much audio you can load into the program at one time depends on how much memory you have in your computer (total) and how much of it that other programs are currently using. If the program tells you there is not enough memory for a certain operation, or if you can’t open an audio file (in any of the supported formats), the first thing to try is to quit other programs.
About REX2 Files
REX2 is the native file format of ReCycle. Saving a file in this format will significantly reduce the size of the file. This is achieved by applying a compression algorithm to the file when saved. The compression is “non-lossy” meaning that it does not compromise the audio quality in any way. How much the file will be compressed compared to the original size depends on the complexity of the audio and other factors. When you open a REX2 file, the file information in the Open dialog will tell you how much the size has been reduced, expressed as a ratio (see page 27).
Using Open
The Open dialog.
The Open item on the File menu is used to load audio files from the hard disk.
The dialog box is a standard file dialog with some additions.
OPENING AUDIO FILES 27
File InformationWhen you select a file in the list, information about file type, length, etc. is shown in the lower part of the Open dialog.
The File information.
For all recognized audio file formats, the following information is displayed:
• File Type (see “File Formats” next page).• Number of channels.• File Length.• Bit depth.• Sample Frequency.• File Size, in Bytes (For REX2 files the data compression ratio is displayed in parentheses.
In the picture above, 2.4:1 means that the file was 2.4 times larger before it was com-pressed).
If the file is a ReCycle file, the following additional information is displayed:
• Tempo.• Time signature.• Length in bars and beats.• The number of slices in the file (only available if a REX2 file is selected).• Usage, which tells you the size of the loop (i.e the audio between the locators) in relation
to the total file size in percent.• Export Size tells you the size of the file if exported (only available if a REX2 file is se-
lected).
Play and Stop buttons
When you click the Play button, the selected file will be played back looped until you press Stop.
Auto Play
If this option is on (ticked), playback will start automatically as soon as a new file is selected from the dialog. If a new file is selected during playback, the previous selection will stop and playback of the new selection will start directly.
You will not be able to play a file under the following conditions:
• If the file is in a format ReCycle doesn’t support.• If there isn’t enough memory (RAM) left to load the sample.• If the sample is longer than 30 seconds, the Auto Play function will not work - you can,
however, audition it using Play.
OPENING AUDIO FILES28
File Type Selector (Windows only)
D When the last item on this menu is selected, the file list will show all files in the directory that are in any of the formats that ReCycle supports.
D When any of the other alternatives are selected, the files list only shows files in that for-mat.
About The Different File Formats
ReCycle can load mono or stereo files that meet the following criteria:
• The bit depth can be 8, 16 or 24 bits.• Sample rates between 11.025 kHz to 1.0 MHz are supported.
The table below shows the supported file formats.
About Split Stereo Files
ReCycle can load Split stereo files (commonly used in Logic and Pro Tools). Split stereo files have the extension “L” or “R”. If you load a file with one of these extensions, ReCycle will automatically scan for an opposite match and load this at the same time. For the match to work, the split files have to have the same name (apart from the extension), size, bit rate and be located in the same folder.
Using Drag and DropReCycle supports standard Drag and Drop. Proceed as follows:
1. In the Finder/Explorer, locate an audio file in one of the supported file formats.
2. Drag this file and drop it on the ReCycle icon.If the program is already running, the file appears in a new window. If it isn’t, ReCycle launches and the file opens.
Launching from FilesD Any files created by ReCycle will open in ReCycle if you double click on them.
| Name | Extension | Comment
ReCycle RX2/RCY/REX
REX2 (*.rx2) is the native file format created when you save in ReCycle. RCY/REX are ReCycle files that were created with previous versions of ReCycle.
Wave WAV The standard Microsoft file format for audio. May be stereo or mono or in formats other than 16-bits.
Audio IFF(AIFF)
AIF Audio Interchange File Format; Apple’s standard au-dio file format. May be stereo or mono or in formats other than 16-bits.
OPENING AUDIO FILES 29
If the “Do you want to move the left locator...” dialog appearsIf you open a sample, and there is no loop setting, or the loop start is just at the beginning of the sample, a dialog appears suggesting you should let the program move the Left Locator to the first slice point. This is to avoid very short slices at the beginning of the sample. We recommend that you click “Yes” unless you have good reason.
D If you want this to be done automatically, open the Preferences - General dialog on the Edit menu and activate the option “Always move left locator to first slice point”.When this is activated, ReCycle will automatically place the Left Locator on the first slice point when you Open or Receive a sample, without asking.
See page 55 for more information on setting the Locators.
THE RECYCLE WINDOW32
Window OverviewToolbar SectionThe upper left half of the Toolbar contains the following items:
• About the Time/Samples/Beats selectorWith the Time/Samples/Beats selector you can choose what units should be displayed in the Wave-form Display ruler. If “Beats” is selected there will also be vertical “grid” lines throughout the Waveform Display.
The upper right half of the Toolbar contains the following items:
The lower left area of the Toolbar contains the Effect On/Off buttons:
Slice Audition buttonsPreview toggle
Sensitivity slider
Stop Play
Tools
Silence Selected
Gate Sensitivity Preview Pitch
Time/Samples/Beats(units in the Ruler)
Number of slices
Length settings
Tempo settingProcessing Gain
Time Signature
Original Tempo
Effect On/Off buttons
THE RECYCLE WINDOW 33
Waveform Display
Window Title
The window title displays two things:
• The name of the file.• An asterisk which indicates if the file hasn’t been saved yet (Windows OS only).
Left Locator
Horizontal Magnification
Slice Marker
Waveform
Thumbnail overview
Right Locator
Level meter
Vertical MagnificationSlice Marker Handle Play Position Pointer
Navigator
Horizontal scroll buttons
THE RECYCLE WINDOW34
Toolbox
The Toolbox is located in the upper left corner of the toolbar. You select a tool from the Toolbox by clicking on its icon. Below follows a brief description of what the tools do. Detailed applications follow later in this chapter and in the following chapters.
Level Meter
The level meter indicates the output level of the selected file during playback. Two meter bars are shown for stereo files and one bar for mono files.
You should check that levels never cause the Clip indicator(s) at the top of the meter to light up.
• If Preview mode is selected, the meters indicate the level, post any applied effects.• You can boost or cut the level with the “Gain” parameter in Preview mode.
In case of boosting the output level, watch the meter (and listen) carefully to avoid clipping.
Windows HandlingYou can open as many loops as RAM permits, and they will each appear in a window.
• For more information about window handling, see the documentation that came with your computer.
• ReCycle’s Windows menu contains a list of the currently open windows. Selecting one makes it active.
• The Close item on the File menu closes the active window.
| Tool | Description
Arrow Used for selecting Slice markers by clicking on their handles.
Mute Used for muting slices by clicking on their handles.
Lock Used for locking slices, by clicking on their handles.
Pencil Used for adding slices manually.
Clip
THE RECYCLE WINDOW 35
Scrolling and ZoomingScrolling horizontally
D To scroll with the Navigator, click the left or right arrow button to the right.
D Alternatively, click anywhere inside the frame in the Navigator and drag the frame to the desired position.As the pointer enters the frame, it automatically switches to a hand symbol.
D Alternatively, click anywhere in the Navigator area to immediately jump to the desired po-sition.
Zooming horizontallyYou can zoom in and out horizontally in the Waveform Display by using the Navigator.
D To zoom in horizontally, click on the “+” button to the left of the Navigator.
D To zoom out horizontally, click on the “-” button to the left of the Navigator.
D To zoom in and out horizontally, click and drag a Navigator handle sideways.
The pointer changes to a double arrow symbol and you can now zoom in by resizing the Navigator frame.
D [Shift]-click on a Navigator handle and drag horizontally to zoom in and out symmetri-cally.
D By [Shift]-clicking or right-clicking inside the Navigator frame you can both scroll (drag sideways) and zoom (drag up or down) simultaneously.
THE RECYCLE WINDOW36
Zooming horizontally using the Magnifying Glass
The Zoom in and zoom out tools.
Zooming in
1. Hold down [Command] (Mac) / [Ctrl] (Windows).
2. Move the mouse over the waveform area.The pointer turns into a magnifying glass.
D Click once in the waveform.The view is zoomed in one step. The position you clicked at will be centred in the window.
Zooming out
D Zooming out is done the same way as zooming in, except you also hold down the [Op-tion] (Mac OS) / [Alt] (Windows) key.
Using a Zoom rectangle
To select a certain area to zoom in on, proceed as follows:
1. Hold down [Command] (Mac OS) / [Ctrl] (Windows) and press and hold the mouse button in the waveform display.
2. Drag to make up a selection rectangle.The area inside the rectangle becomes dark.
3. Release the mouse button.The selected area will now fill the entire window.
Zooming in on a certain area.
THE RECYCLE WINDOW 37
Zooming vertically
D To zoom in vertically, click on the “+” magnifying glass button in the upper right corner of the Waveform Display.
D To zoom out vertically, click on the “-” magnifying glass button in the upper right corner of the Waveform Display.
Waveform Display OptionsYou can customize the look of the Waveform window by using the settings in the lower half of the Preferences - General dialog:
The “View stereo files as sum of L+R” Option
To make the size of stereo files in the ReCycle window more compact, the left and right channels of stereo files can be summed to one channel, instead of being stacked on top of each other. Note that this is a display option only, the actual audio material is not affected in any way.
THE RECYCLE WINDOW38
The View MenuThe View menu features the following items that relate to how the waveform is displayed:
Magnify to Fit /Magnify to fit LoopIf you select Magnify to Fit from the View menu, the display will zoom out so that the entire sample fits the window. If Magnify to Fit Loop is selected, the display will zoom in (or out) so that the area between the left and right locators will fit the window.
Jump to CursorIf this is selected, the window will scroll to the current play position, maintaining the current magnification factor.
Scroll during PlaybackWhen you play back, the current position is indicated by the Song Position Pointer travelling across the waveform display. If the option "Scroll during Playback" is checked on the View menu, the current position will always be displayed in the waveform display. This option can also be toggled on or off by pressing [F] on your computer keyboard. The Navigator frame indicates which area of the waveform is currently displayed in the Waveform Display.
The Navigator frame shows you which part of the waveform is displayed in the Waveform Display.
THE RECYCLE WINDOW 39
The Edit MenuThe Edit menu features the following items:
Undo/RedoD To undo the latest action, select “Undo” from the Edit menu or press [Command] (Mac)/
[Ctrl] (Win)-[Z].The action to be undone is indicated next to the Undo command on the Edit menu.
D If you wish to “Undo the Undo”, this is possible after an Undo operation, where the “Redo” command becomes active.
These menu items also give you a clue about what will be undone and/or redone. For example: If it says “Undo Delete Slice(s)” the last thing you did was deleting a slice.
Copy LoopD Use “Copy Loop” to copy the entire loop (i.e. all waveform data between the left and right
locators) to the clipboard.
Paste as New DocumentD If the clipboard contains data, this can be pasted into a new (automatically created) doc-
ument window by using the “Paste as New Document” menu item.
DeleteD “Delete” can be used to delete selected slice markers.
Select All and Invert Selection are explained on page 52.
Context Menu ItemsRight-clicking (Windows) or [Ctrl]-clicking (Mac OS) in different areas of the waveform display will bring up context-sensitive menus. The context menus will contain various items also found on the Edit and View menus, but there are some additional items that are only available via context menus.
Main Waveform Display
The Waveform Display
THE RECYCLE WINDOW40
By right-clicking (Windows) or [Ctrl]-clicking (Mac OS) in the main area of the Waveform display brings up a context menu with the following items:
Slice Handles
Right-clicking (Windows) or [Ctrl]-clicking (Mac OS) directly on a slice handle, brings up a context menu with the following items:
| Menu Item | Description
Set Left Locator to This Slice The Left Locator will be placed at the beginning of the slice you clicked on.
Set Right Locator to This Slice The Right Locator will be placed at the end of the slice you clicked on.
Set Loop Around This Slice The left and right locators will be placed at the start and end of the slice you clicked on, respectively.
Magnify to Fit See “The View Menu” above.
Magnify to Fit Loop See “The View Menu” above.
Magnify to Fit Slice This zooms in so the slice at the Play Position Pointer fits the entire window.
| Menu Item | Description
Lock/Unlock Slice Toggles the “Locked” status on or off for the slice handle you click on. See page 50.
Mute/Unmute Toggles the mute/unmute status for the slice handle you click on. See page 47.
Delete Slice This will delete any selected slice(s). See page 54.
Set Left Locator to This Slice
This sets the left locator to the slice handle you click on.
Set Right Locator to This Slice
This sets the right locator to the slice handle you click on.
PLAYING AUDIO42
Playing the entire LoopTo play the entire loop, press [Enter] on the numeric keypad or click the Play button.
The Play button
To stop playback, press [0] on the numeric keypad or click the Stop button.
The Stop button
In addition, you can toggle between Play and Stop modes by pressing [Space].
Auditioning SlicesThere are three methods you can use to audition Slices:
D Using the mouseWhen you move the mouse over the waveform area, the pointer turns into a speaker icon. When you click with the speaker tool on a Slice (a section of waveform between two Slice markers), it plays back. Press [Space] to stop (even if you don’t, playback automatically stops at the end of the Slice). If you click and drag left or right, you can audition consecutive slices. (Dragging to the left will not play slices “backwards” - it only reverses the order that the slices are played back in.)
D The “hot-spot” (the part of the pointer that you aim with) is indicated by a cross.
D Using the Slice Audition buttonsThe three Slice audition buttons are located to the right beside the Play and Stop buttons. They have the following respective functionality:
Play previous Slice (and make it the current). By repeatedly clicking this button, you can step through the Slices in reverse order and audi-tion each one.
Play current Slice.
Play Slice and move to next (making the next Slice the current). By re-peatedly clicking this button, you can step through the Slices from left to right and audition each one.
The “hot-spot”.
PLAYING AUDIO 43
The current Slice is indicated in the ReCycle window by the Play Position Pointer.
D Using the numeric keypadThe keys [7], [8] and [9] on the numeric keypad has the same functionality as the corresponding three Slice audition buttons. Pressing [7] plays the previous Slice, pressing [8] plays the current Slice and pressing [9] plays the (current) Slice and moves to the next.
Moving the current Slice marker You can also use the numeric keypad to move the current slice marker position without auditioning:
D Press [4] to move the current slice marker to the previous slice marker.
D Press [6] to move the current slice marker to the next slice marker.
D Press [1] or [2] to move the current slice marker to the Left/Right Locator respectively.
Preview modeThe Preview function lets you audition the loop exactly as it will sound when saved as a file. In Preview mode you can change the pitch or tempo independently from each other, change the gain of the loop, add processing and more. Note that all Preview settings will be applied to the resulting saved or exported file!
! To audition non-REX2 files in Preview mode, you have to first specify the loop length (in Bars and Beats) to calculate the tempo, create a sufficient amount of slices, before en-abling Preview mode. How to specify loop length and how to set slices is explained in the next chapter “Setting Slices and Loops”.
Preview Tutorial! Preview processing features are more fully described in the chapter “Processing Audio”.
To try out some of the Preview features, use the supplied “Tutorial.rx2” file. This loop already has correct slice, length and tempo settings, so that you can use Preview mode straight away. Proceed as follows:
1. Locate the file “Tutorial.rx2” inside the ReCycle folder, and open it.The Original Tempo field displays the original tempo of the loop, that was calculated in ReCycle before it was saved as a REX2 file. The Tempo field displays the current tempo.
The current Slice
PLAYING AUDIO44
2. In this document, the Preview button is already activated.The button is dark, indicating Preview mode. The previously “greyed out” parameter knobs on the Tool-bar are now active.
The Preview Toggle button.
3. Start playback using the Play button.
D Try changing the tempo of the loop using the Tempo knob.Hold down [Command] (Mac) / [Ctrl] (Win) and click the Tempo knob to reset the tempo back to the original.
D Try changing the pitch of the loop using the Pitch knob.You can change the pitch up or down two octaves (+/- 24 semitones). Hold down [Command] (Mac) / [Ctrl] (Win) and click the Tempo knob to reset the pitch back to the original.
4. Locate the Envelope effect.
The Envelope allows you to adjust three parameters; Attack, Decay and Stretch (see the chapter “Pro-cessing Audio” for a full description of the Envelope parameters). This particular file was saved with non-default Attack and Decay parameter settings, which means that the Envelope effect is already turned on. This is indicated by the darkened and lit On/Off button (the leftmost button on the panel).
5. Turn the “Stretch” knob fully to the left (0%).
6. Now lower the tempo of the loop down to about 70 bpm and start playback.As you can hear, at this tempo the slices sound “chopped off”, with a discernible gap of silence be-tween each slice.
7. While still in playback, gradually turn the Stretch knob clockwise until it is set to about 45%.Like magic, the tail (end) portion of each slice is lengthened so that the gaps disappear. The Stretch function actually generates sound. It analyzes the existing tail of each slice, and then lengthens it. This feature is used if you wish to lower the tempo of a loop.
D There are two other effect processors which can be applied in Preview mode, “Transient shaper” (compressor) and “Equalizer”.These are described in the “Processing Audio” chapter.
! For all Preview settings, the principle “what you hear is what you get” applies to the re-sulting saved or exported file!
SETTING SLICES AND LOOPS46
Using SensitivityMost of the time when working with ReCycle, you will want to cut your loop up into slices. A slice is a section of the waveform, from one slice marker to the next.
When you load or receive a loop, ReCycle analyzes it to determine where slice markers should appear (where the individual sounds in the loop are).
The Sensitivity slider is then used by you, to set the overall amount of slices. The higher the sensitivity, the more slices you will get. And, the more slices you have, the smaller entities ReCycle will cut the loop into, when you save it. For more information, see page 55.
The number to the right of the slider represents the current position of the slider, where 0 represents minimum sensitivity and 99 maximum sensitivity.
As described below, the quickest way to get a good selection of slices is to set the sensitivity quite high, roughly between 70 - 80, and then use the Mute Tool to deactivate any slices you don’t need (see later in this chapter for details on the Mute Tool).
Setting Sensitivity using the KeyboardD You can type a number on the typewriter part of the keyboard, directly.
This can be used to quickly give the slider a rough setting. If you hit “1” it gets set to “11", if you press “2” it gets set to “22” etc.
D You can use the [+] and [–] keys to “nudge” the slider up and down.
About Stereo and MonoFor stereo files, ReCycle analyzes both channels for slice points. In all respects, the methods you can use and other considerations are the same regardless whether the audio is in stereo or mono.
Slices always cut across both channels at the same position in the waveform, they are not channel independent.
A slice marker
A slice
SETTING SLICES AND LOOPS 47
Using the Mute toolYou might run into situations where there are too many slices on the screen. You could of course reduce the Sensitivity to get rid of the slice markers you don’t want, but then other slice markers could disappear too, and this might not be desirable. What you need to do in a situation like this is to “mute” an individual slice, and this is just what the Mute Tool lets you do: When you select the Mute Tool and click on a slice marker it gets diminished and its line disappears.
Before and after Muting a slice marker.
To try the effect of Muting, proceed as follows:
1. Click on two adjacent slices which play one sound each.
2. Mute the marker that divides the two slices.
3. Click again to audition.You will hear that what was previously two slices is now one.
SETTING SLICES AND LOOPS48
Muting several Slices at the same TimeIf you have several slices selected (see below) they will all get muted when you click on one of them.
Clicking on one of the selected slices...
... mutes all of them.
Unmuting SlicesTo “re-activate” a muted Slice, simply click on it again with the Mute tool.
When do I use the Mute tool?Use the Mute tool when you have a situation like the one below:
This slice is probably not wanted.
SETTING SLICES AND LOOPS 49
In the example above, the Sensitivity slider had to be set to a fairly high value to get the number of slices you see. But raising Sensitivity led to one unwanted slice, splitting a sound in two. Muting is the solution.
After muting the unwanted slice.
How do I find unwanted Slices?Our most important tip is this: Always audition each slice to hear what they actually play. Try stepping through the loop with the “Play Slice and Move to Next” button, and adjust the Slices until you hear them the way you want them.
Another good practice is to increase magnification slightly and scroll through the slices to look for sounds that have been split unnecessarily.
For optimal results, combine the two techniques above.
SETTING SLICES AND LOOPS50
Using the Lock ToolThe Lock tool is essentially the opposite of the Mute tool. If you lock a slice, by clicking on its marker with the Lock tool, it will stay even if you drag the Sensitivity slider all the way to zero.
If a slice is locked...
...it will stay even if you set the Sensitivity slider to zero.
Locking several Slices at the same timeIf you have several slices selected (see below) they will all get locked when you click on one of them.
Unlocking SlicesTo unlock a locked Slice, simply click on it again with the Lock tool.
Clicking on one of the selected slices... ...locks all of them.
SETTING SLICES AND LOOPS 51
When do I use the Lock tool?If you got a good set of slices by just using the Sensitivity slider, but discover that in one or two places you hear two sounds when you click on a slice, then it is time to bring out the Lock tool.
1. Find the place where you hear two sounds when auditioning.
2. Make a mental note of the current slider setting.
3. Set the sensitivity slider to a higher value to get a slice between the two sounds.
4. Audition to make sure you got what you wanted.
5. Lock the new slice.
6. Drag the sensitivity slider to the original setting.
SETTING SLICES AND LOOPS52
Selecting Slice MarkersSlice markers need to be selected for some operations, like Silence Selected (see page 69 and page 81), or when moving and deleting slices (see “Manual Slice Handling” in this chapter):
D Selecting is done with the Arrow Tool.You can have the Pencil Tool selected, but this automatically changes to the Arrow tool if you point in the Marker strip.
D You can select one marker by clicking on its triangle symbol.
D If you hold down [Shift], you can click on more markers to select them. Clicking again with [Shift] pressed deselects a marker.
Selected and unselected markers.
D You can make up a selection rectangle by pointing between slices in the Marker strip, pressing the mouse button and dragging left or right. When you release the mouse but-ton, all the slices inside the rectangle will get selected.
D You can use the Select All item on the Edit menu to select all markers.
D If you have a selection of markers, you can invert the selection by using “Invert Selec-tion”, also on the Edit menu. After this operation, the markers that were previously selected are now deselected, and vice versa. This is mainly useful together with Silence Selected, see page 69 and page 81.
Before and after using “Invert Selection”
D To deselect all markers, click between two markers on the ruler.
Making up a rectangle like this... ...selects these markers.
SETTING SLICES AND LOOPS 53
Manual Slice HandlingIt is possible to add new, to move, and to delete slice markers manually.
! Before adding or moving slices manually, make absolutely sure the slices found by the analyze algorithm don’t suffice. The program is very good at finding slice points, and the points found by the program often work better – for example for tempo changes – than the ones that you can find manually.
Adding a new slice1. Identify the area where you need a slice, and zoom in very close on it.
2. Select the Pencil Tool.
3. Move the pointer over the waveform display.A vertical line moves across the waveform. This line indicates where the slice will appear when you click. The line snaps to zero crossings in the waveform (positions where the amplitude is close to zero), so manually added slices won’t introduce any clicks or pops. If the amplitude is zero for a period of time, the line will move continuously over this area.
The vertical line snaps to zero crossings.
4. When you have found the correct position, click with the Pencil tool.The slice appears.
The following rules apply to manually added slices:
• Manually added slices are locked. They will therefore not disappear when you lower Sen-sitivity.
• If you unlock a manually added slice and drag the sensitivity slider down lower than half-way (below 50), it will disappear, just as other slices.
Adding a Slice at any position
D If you hold down [Option] (Mac OS) / [Alt] (Windows), the snap to zero crossing is dis-abled and you can add a slice at any position.We do not recommend that you do this unless you have very good reason, since it can introduce clicks and pops in the sound during playback.
SETTING SLICES AND LOOPS54
Moving a slice markerYou can move a slice marker manually, even if it is locked (muted slice markers cannot be moved).
1. Make sure the Arrow or Pencil Tool is selected.
2. Select the existing slice marker that you wish to move.
D Place it in the proximity where you want to move it to by dragging the slice marker.As you drag, the vertical line of the slice marker is superimposed across the waveform. This line indi-cates where the slice will be placed when you release the mouse button.
3. After having placed the slice marker in the general area where you would like to move the slice to, zoom in on it very closely and move the slice marker to where you want it.The line snaps to zero crossings in the waveform (positions where the amplitude is close to zero) ex-actly like when adding slices, so manually moved slices won’t introduce any clicks or pops. If the ampli-tude is zero for a period of time, the line will move continuously over this area.
4. When you have found the correct position, release the mouse button.
! Only one slice marker at a time can be moved.
Moving a slice marker to any position
D If you hold down [Option] (Mac OS) / [Alt] (Windows), the snap to zero crossing is dis-abled and you can move a slice to any position.We do not recommend that you do this unless you have very good reason, since it can introduce clicks and pops in the sound during playback.
When do I add/move Slices manually?As described above, we suggest you only add or move slices manually when the program fails to find one at a position where you need it. In other words, you will need to add/move a slice manually when you click on a slice and hear two sounds, one after the other, even though the Sensitivity slider is set to 99.
Where do I place the Slice?Zoom in far enough for the display to clearly show how the cursor jumps between zero crossings. Try to find the first position before the beginning of the sound. This applies both when adding and moving slices.
Deleting SlicesIt is possible to permanently delete slice markers. Note that unless you are 100% certain that you won’t need a slice, especially in case of slices detected by the slicing algorithm, it is generally better practice to mute it using the Mute Tool.
D To delete one or more slice markers, select it/them and press [Backspace] or [Delete], or select Delete from the Edit menu.
! Deleted slices that were originally ”discovered” by the slicing algorithm can be made to appear again by using Re-Analyze (see page 64).
SETTING SLICES AND LOOPS 55
How many Slices do I need?Well, it depends...
• If you plan to edit the loop a lot in your MIDI sequencer, you should try to get one slice per sound in the loop, or in some situations (very busy sections for example), one slice per eighth note or sixteenth note (to simplify editing in the sequencer).
• If you want to create a groove, you should try to get approximately one slice per eighth note, sixteenth note or whatever the loop requires.
• If your main reason for slicing the loop is to change the tempo and/or pitch, you generally need as many slices as you can get, but never more than one per individual sound in the loop. This is to retain the “integrity” of each sound when played back from the sequencer.
! Please remember that your ears are always the best judge. Careful auditioning is vital for finding a good selection of slices.
Left and Right Locator — Setting the LoopBy draggingThe left and right Locators can be dragged to set the Loop during playback.
D If you have no slices at all (if the Sensitivity slider is all the way to the left), the Locators can be positioned freely.
D If there are any slices visible, the Locators snap to the lines.
D If you want to position the Locators freely, even though you have slices, hold down [Op-tion] (Mac OS) / [Alt] (Win) while dragging a Locator.
By clickingD To set the Left Locator, hold down [Shift] and click on the ruler.
D To set the Right Locator, instead hold down [Command] (Mac OS) / [Control] (Win) and click.
D Normally, the positions snap to the closest slice point, but if you also hold down [Option] (Mac OS) / [Alt] (Win) when you click, you can set the Locator at any point.
Use the Slices when setting Loop Points!When trying to find a good loop point, use snap to slices if at all possible. If you can’t seem to get a good loop point that way, try raising the Sensitivity slider to get more slices and try again.
When – and only when – you can’t find a good loop point in this way, zoom in and adjust the Loop positions with [Option] (Mac OS) / [Alt] (Win) pressed.
SETTING SLICES AND LOOPS56
What are the Locators used for?The Locators are of course used to define the loop you get during playback. But they also have other purposes:
• ReCycle uses the Locator positions when calculating the original tempo of the Loop.• When saving to file etc., only the part between the Locators is actually sent.• When you create MIDI files, only the section between the Locators is taken into consider-
ation, as with the saved audio above.
Tempo, Time Signature, Bars and BeatsMany of the operations in ReCycle require you to specify how long the loop between the Locators actually is, meter-wise. This information is then used to calculate the tempo of the loop.
Time SignatureThe Sign pop-up menu allows you to choose between a few of the more common Time Signatures. If none of them fit your purpose, you can still “assemble” a correct Time Signature using the Bars and Beats settings, see below.
Bars and BeatsThe Bars field and Beats pop-up are used to specify the length of the loop. Let’s explain this by example:
As stated above, you can use Bars and Beats to “create” some unusual Time Signatures:
Original Tempo
When the Left and Right Locators are set, and the correct Time Signature and loop Length (Bars and Beats) have been specified, this area will show the calculated original tempo of the loop.
| Actual Loop Length | Set “Bars” to: | Set “Beats” to:
One bar 1 0
Two bars 2 0
Half a bar in 4/4 0 2
One and a half bar in 6/8 1 3
| Actual Loop Length | Time Signature | Bars | Beats
Two bars in 7/4 4/4 3 2
One bar in 9/8 6/8 1 3
PROCESSING AUDIO58
About the EffectsReCycle features three effect processors, Envelope, Equalizer, and Transient shaper, that can be used to further manipulate audio loops.
D All effects are applied globally, i.e. they will affect all slices equally in a loop.
D To be able to apply the effects, Preview mode must be activated.To activate Preview mode for a file you must first set up the left and right locators, specify the length and time signature of the loop and create a sufficient number of slices (see the previous chapter). You could also load REX2 (ReCycle’s native file format) files for further processing of course, in which case these settings have already been made and you can apply effects in Preview mode directly.
D The principle “what you hear is what you get” applies when you apply effects, like with all the other Preview mode functions.
Activating EffectsD Click the On/Off button for the desired effect(s).
When an effect is on (activated), the On/Off button is highlighted and the effect controls to the right become active.
Effect On/Off buttons and the corresponding effect parameters to the right.
Effect On/Off buttons
PROCESSING AUDIO 59
About the PresetsFor each Effect there are a number of preset settings available.
D To select a Preset, click on the Preset button to the right of the Effect On/Off button.A pop-up menu appears with the available Presets listed.
The Effect Presets button.
! It is not possible to store user presets.
About the Parameter ControlsFor all effect parameter controls, the following applies:
D [Shift]-clicking a parameter increases the resolution of the adjustable range.Use this for fine tuning.
D [Ctrl]-clicking (Win) / [Command]-clicking (Mac) a parameter resets the parameter to the default value.
Effect Preset buttons
PROCESSING AUDIO60
Effect ParametersEnvelope
D To open the Envelope processor, click on the Envelope On/Off button.
The Envelope Attack and Decay parameters govern how the volume of a slice should change over time, from the time it is triggered (the slice note starts) until the slice note ends. This can be used to make a loop more distinct (by having a snappy attack and a short decay time) or more spaced-out (by raising the attack time). Short attacks can also be used to mask out clicks that may occur with certain types of loops, when played back with a different tempo than the original.
The Envelope panel also features a third parameter; “Stretch”, which is described separately below.
D The Attack parameter determines the attack length (in milliseconds) for each slice.The higher the setting, the slower the attack. Parameter range is 0 - 0.5 s.
D The Decay parameter controls the length of the end portion (tail) of each slice.The more the knob is turned anti-clockwise, the shorter the decay. Range is 27ms - Infinite (=full de-cay).
StretchThis feature is used when you know you might want to lower the tempo of the loop in your MIDI sequencer.
How Stretch works
When you slice up a loop and play it back from your sequencer, each sample will play in succession. At the original tempo, one slice will end exactly where another starts.
As you understand, when you then lower the tempo, there will be small gaps between the slices, which disrupts the flow of the audio.
Stretch is used to add an extra tail of audio to each slice, to lengthen it. This is derived from the natural decay of the sound. This extra tail of sound then fills out the gap between the slices when the tempo is lowered.
! Please note that the attack of the sound is not affected in any way.
The Amount of Stretch
The Stretch knob is used to set the amount of stretch as a percentage value.
The percentage values tell you how much longer the entire sample will be after stretching. If you select the largest value (100%), for example, the slice will become twice its original length when exported.
D To decide how much stretch you need, lower the Tempo by the same amount as you in-tend to use, and adjust the Stretch parameter as necessary. If there is a discernible gap of silence between slices you should raise the Stretch setting.
! Note that Stretch is not Time Stretch! The Stretch feature doesn't lengthen the whole slice, it only adds a portion of sound to the end of it.
PROCESSING AUDIO 61
Stretch and the old REX Formats
You should be aware of the fact that REX (as opposed to REX2) files can contain certain settings that are irreversible. For example, if stretch was applied when the file was saved, the stretching is part of the actual REX file and cannot be removed. It is possible, however, to apply more stretch, which may or may not be what you want.
D For REX files it is therefore advisable to try lowering the tempo in Preview mode first, to see if you actually need to apply Stretch.REX2 files however, only contain the actual audio and the slices, the rest (effects, stretch setting etc.) is added when the file is loaded and can be changed at any time.
Transient shaper
Transient shaper parameters...
...and the Gain meter.
The Transient shaper is a type of attack/release envelope control, which produces a result that could be likened to compression. Compressors level out the audio, by making loud sounds softer and vice versa. The result is that the levels become more even and individual sounds can get more power and “punch”. • “Normal” compressors are activated by peaks and volume changes in the actual audio.
The Transient shaper is instead activated by the individual slices in the loop.
Regardless of method, if you have ever used a compressor, you will find that the Transient shaper will affect the sound in a similar way. It is, however, important to be aware of this difference, as the Transient shaper won’t work as intended unless the file contains slices!To compensate for the volume loss that can be caused by this effect, the Transient shaper has automatic gain compensation, that raises the overall level by a suitable amount. The parameters are as follows:
| Parameter | Description
Threshold This is the threshold level above which the effect sets in. After the initial slice attack, signals with levels above the threshold will be affected, signals below it will not. In practice, this means that the lower the Threshold setting, the more the signal will be affected by the Transient shaper. The range is -6 to -40 dB.
Amount This lets you specify the amount of gain reduction applied to the signals above the set threshold. The range is 0 to 99.
Attack This governs how quickly the envelope will apply its effect when signals rise above the set threshold. If you raise this value, the response will be slower, allowing more of the signal to pass through unaffected. Typically, this is used for preserving the at-tacks of the sounds. The range is 0 to 91 ms.
Release When the signal level drops below the set threshold, this determines how long it takes before the Transient shaper lets the sound through unaffected. Set this to short values for intense, “pumping” compressor effects, or to longer values for a smoother change of the dynamics. The range is 13 ms to 1.4 s.
Gain meter This shows the amount of gain reduction or increase (in dB), caused by the combined compression and gain compensation.
PROCESSING AUDIO62
Equalizer
The Equalizer Low Frequency parameters...
... and the Hi Frequency parameters.
The Equalizer allows you to cut or boost selected frequencies to shape the overall sound quality. To open the Equalizer panel, click on the Equalizer button or select it on the View menu. The parameters are as follows:
| Parameter | Description
Lo Cut A highpass filter allowing you to set the lower limit of the overall frequency range. You can progressively cut frequencies from 15 Hz up to 12 kHz.
Low Frequency The center frequency for the low-end equalization. Around this frequency, the sound will be boosted or cut according to the Low Gain setting. The available frequency range is 20 Hz to 3 kHz.
Low Gain Governs the amount of boost or cut around the set frequency. The range is ± 18dB.
Low Q Determines the width of the frequency band around the center frequency to be affected. The narrower frequency band, the more drastic effect of the boost or cut. Range is 0.5 to 10.
High Frequency The center frequency for the high-end equalization. Around this frequency, the sound will be boosted or cut according to the High Gain setting. The available frequency range is 1.5 kHz to 16 kHz.
High Gain Governs the amount of boost or cut around the set frequency. The range is ± 18dB.
High Q Determines the width of the frequency band around the center frequency to be affected. The higher the Q setting is, the narrower the frequency band will be, and this will cause a more drastic effect of the boost or cut. Range is 0.5 to 10.
Hi Cut A lowpass filter allowing you to set the upper limit of the overall frequency range. You can progressively cut frequencies from 20 kHz down to 100 Hz.
PROCESSING AUDIO 63
The Process MenuIn addition to the three Effect processors, there are several other “offline” (non-realtime) audio processing functions available on the Process menu. You do not have to use Preview mode to apply offline processing. The Process menu items are as follows:
• Export as One Sample (see See “Export as One Sample” on page 68.)• Silence Selected (see See “Silence Selected” on page 69.)• Normalize• Convert to Mono• Convert Sample Format• Crop Loop• Remove DC• Re-Analyze• Add Slices at 1/16ths
NormalizeNormalize will change the gain to ensure maximum level.
D When Normalize is selected on the Process menu, a dialog box appears asking if you want to Normalize the whole file or each slice.Normally, you will select “Whole File”. If you select “Each Slice”, and the selected file is a rhythmic loop, the normalizing will disrupt the inherent dynamics of the loop, since the gain of each slice will be changed to more or less equal level.
D Normalizing each slice can be useful when you use ReCycle to process individual sounds that don’t belong to a loop.
! Normalize can’t do miracles. If your recording contains unwanted noise, normalizing will increase the noise level together with the other audio material.
Convert to MonoThis Process menu item will convert stereo files to mono. It is only selectable for stereo files.
D When this item is selected, a dialog appears asking which channel(s) you wish to use as the basis for the converted file.The options are Left, Right or a mix of both Left and Right channels.
PROCESSING AUDIO64
Convert Sample FormatThis item allows you to convert the sample rate and bit depth of a file. Lowering the sample rate will make files smaller, but it will also lower the fidelity of the recording (less high frequency material will be present).
On the other hand, increasing the sample rate will not raise the fidelity of the sample in any way. It is therefore not recommended to convert from a low rate to a higher one, unless it is required by the application.
The same applies to bit depth; converting from 24 to 16 bits will reduce the size of the file (at the expense of slightly lower fidelity) and converting a sample’s bit rate from 16 to 24 bits will not increase the fidelity of the original sample.
Selecting this menu item brings up a dialog box. You select the format you wish to convert to using the respective pop-up menus.
Crop LoopD Crop Loop allows you to trim files, by removing all audio data outside the left and right
locators.If you have set up a perfect loop with the locators, and the file contains audio outside this locator range you can use Crop Loop to remove this superfluous data.
Remove DCThis function will remove any DC offset in the audio. DC offset is when there is too large a DC (direct current) component in the signal, sometimes visible as the signal not being visually centered around the “zero level axis”. DC offset can introduce clicks if the slices are later moved around in a sequencer, and it also affects zero crossing detection (see page 53) and certain processing functions such as Re-Analyze and Normalize.
Re-AnalyzeRe-Analyze re-runs the slice-detection algorithm on the waveform data. You may have deleted slices that were detected when the file was first sliced. This command will ”re-discover” those slices.
D Re-Analyze will add all slices to positions in the file not already occupied by other slices. Note that the added slices may not be visible, as this depends on the Sensitivity setting!
Add Slices at 1/16thsThis function automatically inserts slices at every 1/16th note between the left and right locators.
PROCESSING AUDIO 65
Additional Processing ItemsThere are a number of additional real-time processing items available on the Toolbar (Preview mode must be activated):
Processing Gain
This function allows you to change the gain (volume) of the loop. The applied gain change will be present when the loop is saved or exported.
The main use of this function is to compensate for possible clipping or level changes introduced by other processing items, like equalization for example.
D You can boost the gain by up to 18 dB, or lower it down to silence (-80 dB).You should avoid boosting the signal to the extent that the Level Meter clip indicators light up often. If they momentarily light up once, you should listen carefully to see if it sounds ok (a slight amount of clipping on percussive material is not necessarily even noticeable). The final judge is your ears!
Gate Sensitivity
Gate Sensitivity could be described as a type of noise gate. It is triggered (opened) by every active slice start, and closes for any material (in each slice) that falls below a set threshold. When you set the Gate Sensitivity so that the end part of the slice(s) fall below the threshold, the gated part of the waveform will be greyed out. The “gated out” material is not exported.
This function has three primary uses:
D It can be used to remove part of a file that contains silence, for example in conjunction with Silence Selected (see page 69).By removing “silent data”, the size of the exported data is reduced.
D It can be used if you have a file with several individual sounds containing “air” in be-tween the sounds, and want to save each one as a separate file.This also keeps the size of the exported data down.
D It can be used for special effects, e.g. abruptly chopping off a reverb tail.
Preview Pitch
You can change the pitch of a loop up or down two octaves (+/- 24 semitones). Hold down [Command] (Mac) / [Ctrl] (Win) and click the Pitch knob to reset the pitch back to original. Hold down [Shift] for adjusting values in finer increments.
PROCESSING AUDIO66
Tempo
You can change the tempo of the loop. Tempo values between 20 to 450 BPM can be set using the Tempo knob or by typing directly in the Tempo box and pressing [Enter].
Hold down [Command] (Mac) / [Ctrl] (Win) and click the Tempo knob to reset the tempo back to the original. Hold down [Shift] for adjusting values in finer increments.
SAVING AND EXPORTING68
Saving ReCycle DocumentsIf you have opened an audio file and worked on the slices and other settings, you can save it as a ReCycle (REX2) document.
D Saving is done using the regular “Save” and “Save As” commands.
D ReCycle files can be opened just like regular audio files (see page 26). One difference is that no analysis needs to be performed, since the analysis data is already included in the file.
D ReCycle files have the extension “.rx2”.
D The ReCycle document will include all settings made in Preview mode as well as the ac-tual audio data.
These include:
• All the slice points and their status (locked, muted etc.).• All real-time processing features, like tempo, pitch settings, Stretch amount etc.• Any applied offline processing like Normalize etc.• Tempo data for use when importing files to Reason.
Export OptionsOn the Process menu, you will find two Export settings (or “options”); ”Export as One Sample” and “Silence Selected”.
D Export as One Sample has no effect on playback in ReCycle. Silence Selected, however, can be auditioned in Preview mode.
D Each document has its own settings. If you are working with a lot of windows, be sure to check that the settings are correct before you Ex-port. The settings are also saved to disk with the file when you Save.
Export as One Sample
Deactivated
When the Export As One Sample option is deactivated, the audio gets sliced into individual samples when exported, and the MIDI files created will contain one note for each of those slices.
! This is the preferred mode if you want to use your MIDI sequencer to edit the loop, change its tempo or use the MIDI file as a groove.
Activated
When Export As One Sample option is activated, the program will save/export the part that stretches from the Left Locator to the Right as one sample. Also, in this mode, the MIDI File will only consist of one event, with the length set using the Bars and Beats settings.
SAVING AND EXPORTING 69
When should Export as one Sample be Activated?
One obvious application of exporting as one sample (as opposed to separate slices) is when you simply want to change the properties (like pitch and/or tempo) of an audio file without otherwise changing it. Say you have an audio file (Wave, Aiff etc.) that you wish to use in a song. The problem is that the tempo and/or the pitch of the file is wrong for the song, and you wish to fix this. The solution is to open the file in ReCycle, then slice it up and set the length of the loop using the normal techniques. Enter Preview mode, set the new tempo and/or pitch, and lastly export the file in it’s original format but with a new tempo and/or pitch etc. A step by step example of exporting to file can be found on page 24.
Export as One Sample can also be used in conjunction with Silence Selected to separate sounds from a loop (see below and on page 81).
Silence SelectedWhen this function is activated, the slices that have selected markers will be silenced when saved or exported. Preview mode has to be activated for Silence Selected to be available.
When Silence Selected is turned on, the slices which have selected markers...
...will be replaced by silence.
This feature is probably best used when the Export as One Sample option is activated, to silence individual sounds in a longer sample. An application of this is found on page 81. It can also be used to simply skip unwanted sounds, when slicing.
But, Silence Selected works even if the Export as One Sample option is deactivated. In this case, the selected slices will simply be skipped when creating MIDI Files. You can use the Gate Sensitivity parameter (see page 65) in combination with this feature to remove the silenced portions of the loop.
About tempo data in exported files (when imported to Reason)Samples and REX2 files can be imported to audio tracks in Reason. Since samples exported from ReCycle (and REX2 files) contain embedded tempo data, Reason will automatically stretch the samples and REX2 files to the current sequencer tempo.
In other words, you never have to match the Reason sequencer tempo to the tempo of the sample exported from ReCycle - the sample will be automatically stretched during import to the audio track in Reason.
SAVING AND EXPORTING70
Exporting FilesThe Export Sound dialog is opened by selecting “Export...” on the File menu.
The Export Sound is similar to the normal Save dialog, but contains a few extra items. The Export dialog is used if you want to save your files in other formats for which the program saves audio files on your computer’s hard disk.
It can also be used to change the inherent properties of a sound file. You could for example load a Wave file, change the file’s tempo and export it as a new Wave file.
File FormatsThe following Export file formats are supported:
| Name | Ext. | Comment
Standard MIDI File MID Allows you to export a MIDI file (see page 71 for details).
Audio IFF(AIFF)
AIF Audio Interchange File Format; Apple’s standard audio file format. Exports one or several files, with one slice in each file, depending on the “Export as One Sample” setting on the Process menu.
! Tempo data for Reason is embedded in the file!
Wave File WAV The standard Microsoft file format for audio. Exports one or several files, with one slice in each file, depending on the “Export as One Sample” setting on the Process menu.
! Tempo data for Reason is embedded in the file!
SoundFont 2 Banks
SF2 SoundFont is a file format for storing wavetable synthesized sounds. Effectively, this turns an ordinary sound card into a sam-pler. Creates a single file when exported. For more information see page 75.
Akai .akp Program File AKP Exports a program file together with one or several Wave files, with one slice in each file, depending on the “Export as One Sample” setting on the Process menu. AKP files are program files for the Akai S5000/S6000 series of samplers - for more information see page 72.
SAVING AND EXPORTING 71
Export Settings
Before exporting a file in one of the supported formats, the Export Settings dialog is shown. The following items cam be set:
D A Sample Rate pop-up allows you to change the sample rate when Exporting.The pre-selected sample rate shown in the dialog is the original sample rate of the audio file.
D A Bit Depth pop-up allows you to change the bit depth when Exporting.The pre-selected bit depth shown in the dialog is the original bit depth of the audio file.
D An “Export MIDI File with Same Name” tickbox.When checked, a MIDI file with the specified name, plus the extension ”.MID” will be generated to-gether with the exported file.
! The above options are not available for Standard MIDI files or Mixman TRK files.
Exporting MIDI FilesThere are two ways to create MIDI Files with ReCycle:
D By selecting Export from the File menu and then selecting “Standard MIDI File” as the File Format in the dialog.This is used if you wish to create a groove template.
D By selecting Export from the File menu and then ticking the “Export MIDI File with Same Name” option in the Export Settings dialog.If the file has been sliced for tempo changes, you will need this MIDI file to play the slices from a se-quencer. This only applies to the Soundfont 2, Akai S5000/6000 or Sample Cell formats.
In either case you are prompted with a regular File dialog where you can specify a name and location for the file.
ReCycle always creates MIDI Files of type 1. However, they only contain one Track plus a Tempo Track.
“Export As One Sample” and MIDI Files
• If Export as One Sample is turned off, the MIDI File will contain a number of short events, each triggering a slice, to recreate the loop. This is the mode to use if you want to create a “groove map”.
• If Export as One Sample is turned on, there will only be one long event which triggers the entire sample.
“Silence Selected” and MIDI Files
Silence Selected only affects the MIDI File if Export as One Sample is turned off, as described on page 69.
SAVING AND EXPORTING72
About Akai S5000/6000When you select this format in the Export dialog, you export a program file (AKP) together with the separate audio files. These files can be transferred to your sampler using one of the following two methods:
D By using the application “ak.Sys”.This is described below.
D By transferring the files via a removable media.This is described later in the chapter.
About ak.SysThis is an application developed by Akai that enables direct file transfers between your S5000/S6000 and your computer via USB. This is the most convenient method of transferring files between the sampler and your computer (i.e. ReCycle).
D The ak.Sys software features a “browser” that facilitates direct access to your S5000/S6000 sampler (and any drives connected to the sampler).
D Items can simply be dragged from disks shown in the browser into the sampler’s memory for quick loading. Also, a sample’s ‘properties’ may be changed directly in the browser (i.e. loop mode, pitch and tuning).
D ak.Sys is available for both Mac OS and Windows.
D The program requires that a USB interface card is installed in your S5000/S5000 and that your computer also has a USB interface.A USB card for your S5000/S6000 is included with ak.Sys, and USB is standard on recent PC and Macintosh models (you can install USB cards on most older models).
SAVING AND EXPORTING 73
Using ReCycle with ak.SysReCycle can export S5000/S6000 Program files (AKP) together with the audio files which can be loaded in ak.Sys.
Proceed as follows:
1. Open the Export Sound dialog on the File menu.
2. Select “S6000 Program File” from the Type pop-up menu.The S5000 uses the same format.
3. Select a destination for the exported files.If the loop to be exported has been sliced for tempo changes, it is a good idea to export to a folder on the disk, for easier handling of the separate wave files that will be created.
4. Click Save.The Export Settings dialog opens.
D Make sure “Export MIDI file with Same Name” is ticked if the exported file has been sliced for tempo changes.
5. Click “Export”.
Three types of files will be exported (given you have chosen to export a MIDI file in step 4):
D A Program file with the extension *.akp.
D Audio files in the Wave format, one for each slice.If “Export as One Sample” is ticked on the Process menu, only a single wave file will be exported.
D A MIDI file.This file should be used in your sequencer to play the slices in the loop.
From here, please refer to the ak.Sys documentation for specifics about loading the files into the program.
Transferring files without using ak.SysWithout the ak.Sys application, it is not possible to transfer files directly to the sampler. You use the same basic method in ReCycle, i.e. using the Export Sound dialog, but the resulting files have to be transferred to disk or some other media, and then be “manually” moved to a compatible media drive connected to the sampler.
D The file format used by S5000/S6000 is MS-DOS, and the native audio file format is Wave.This enables both Windows and Mac OS users to format disks that can be read by these samplers.
! Macintosh computers can read and format MS-DOS disks, and also mount PC SCSI disks.
D The recommended method is to use a removable disk media, for example Zip, Jaz or MO.You could of course use ordinary floppy disks as well, or an external hard drive. In the former case, you wouldn’t need an external drive at all (given that your computer has a built in floppy drive).
The setup should preferably comprise two removable media drives of the same type. One is connected (or built in) to your computer, the other is SCSI connected to the sampler. To transfer files is then simply a matter of moving the disk from one drive to the other. If you only have access to one external drive (and you do not have a built in drive of the same type), you will have to swap the drive between the two devices.
! Never “hot swap” SCSI devices! Make sure all devices are switched off before discon-necting or connecting SCSI cables.
SAVING AND EXPORTING74
! SCSI connecting a S5000/6000 sampler to a Mac or PC to share a disk drive is definitely not recommended! Please refer to Appendix D in the Akai S5000/S6000 Operator’s Man-ual for more details.
The following steps describe how you can transfer files between ReCycle and the S5000 or S6000 sampler without using ak.Sys.
1. If you are planning to use an external SCSI drive, make sure your drive is properly con-nected and can be “found” by your computer
2. Format whatever media you intend to use to transfer the files.You must use the MS-DOS file format!
3. Open the Export Sound dialog on the File menu.
4. Select “S6000 Program File” from the Type pop-up menu.The S5000 uses the same format.
5. Select the destination for the exported files.If the loop to be exported has been sliced for tempo changes, it is a good idea to export to a folder on the disk, for easier handling of the separate wave files that will be created.
6. Click Save.The Export Settings dialog opens.
7. Make sure “Export MIDI file with Same Name” is ticked if the exported file has been sliced for tempo changes.
8. Click “Export”.
Three types of files will be exported (given you have chosen to export a MIDI file in step 7):
D A Program file with the extension *.akp.
D Audio files in the Wave format, one for each slice.If “Export as One Sample” is ticked on the Process menu, a single wave file will be exported.
D A MIDI file.This file should be used in your sequencer to play the slices in the loop.
Loading the Exported FilesOnce you have saved the files to disk, and made the necessary connections you can load the Program file and the associated samples in the normal way.
Refer to Appendix C in the Akai S5000/S6000 Operator’s Manual for details
Requirements You need the following:
D The required operating system for your sampler:New operating systems can be downloaded from Akai’s Web site.
D For ak.Sys, you also need to have a USB card installed in your sampler, and a USB cable connected between your sampler and your computer.
D Without ak.Sys, you need some means of transferring files between your computer and the sampler (as outlined above).
SAVING AND EXPORTING 75
About SoundFontsSoundFont is a file format for storing wavetable synthesized sounds. The format is developed by E-mu Systems and Creative Technologies. It allows users to create and edit multi-sampled sounds, and play them back in wavetable synthesizers, typically on audio cards (e.g. Creative Technologies AWE-32, AWE-64 and Soundblaster Live!, Terratec EWS-64 and E-mu APS).
In broad terms, a SoundFont Bank consists of Presets, which contain references to one or several Instruments. Each Instrument in turn contain references to a number of Samples, complete with key and velocity range information. There are also several levels of articulation data (filtering, modulation settings, etc.). These are not affected when ReCycle generates SoundFont files, but they make it possible to change the sound in a SoundFont editor later on.
RequirementsThere are no actual requirements for ReCycle to be able to export SoundFont files, but to make use of the files, you need the following:
D A SoundFont compatible audio card with RAM installed.
D An application that can load the exported SoundFont file into the RAM on the audio card.If you are using a Creative audio card under Windows, you can load SoundFont banks using the AWE Control Panel application.
D An application that plays MIDI files.This would typically be a software sequencer, like Cubase VST.
Using ReCycle with SoundFontsWhen you have set up and sliced a loop in ReCycle (see the printed documentation), you export it as a SoundFont file using the following procedure:
1. Select “Export” on the File menu.The Export dialog appears, allowing you to specify a name and location for the resulting file.
2. Select “SoundFont” on the Type pop-up.
3. Click “Save” when you have named and specified a location for the file.The Export Settings dialog opens.
4. With the “Export MIDI file with Same Name” option ticked, click Export.
Now, a SoundFont Bank file is created, together with a MIDI file. The SF2 file contains a single Melodic Preset, which contains a single Instrument. The Instrument contains all the slices (as separate samples), laid out chromatically with one sample per key, from key number 36 (C1) and upwards.
5. Use a SoundFont editor or bank manager program to load the SoundFont file into the RAM of your audio card.See the documentation of the program for details.
6. Open the generated MIDI file in a sequencer, and set it to play back to the MIDI synthe-sizer on the card, using your generated SoundFont Bank as sound source.You will hear the original loop played back, but you will be able to change the tempo, remove or reorder individual slices, etc. You could also use the SoundFont editor software to manipulate individual slices in various ways.
EXAMPLE APPLICATIONS78
Which Samples will work?All. Although ReCycle does a very intelligent analysis of the sample to find the individual “hits” or “sounds” in it, the sample has to meet some basic criteria to enable the automatic algorithm to find all the individual sounds:
• Each sound in the sample must have some kind of perceivable attack. You will for exam-ple run into problems with legato playing on a flute.
• The sample must be adequately recorded. Weak sounds recorded at very low volumes might not get all the slices they should.
• The program might have problems with sounds drowned in smearing effects, like ex-tremely thick chorus or short repeating delays.
• ReCycle reads the embedded tempo data in samples exported from Reason and will au-tomatically adjust the tempo and loop length accordingly.
Please remember that you always have the possibility to add slices “manually”.
Using Normalize and Re-Analyze to increase “readability”If you have a loop that was very poorly recorded, you might be able to get a better recognition by normalizing it and then applying Re-Analyze (see page 64).
! You should first check if the file contains DC offset (see page 64) and if so, remove it. The presence of DC offset can negatively affect both the Normalize function and Re-Analyze.
1. Select “Normalize” from the Process menu.A dialog appears asking if you would like to process the whole file or each slice (see page 63).
2. Select “Whole File”The file is now normalized.
3. Select Re-Analyze from the Process menu.
4. Raise Sensitivity to check if the recognition got better.
The Simple TrimThe most basic thing you can do with ReCycle is to set a good loop point for a sample and then export it as a file, without any slicing or processing.
1. Open or Receive the sample.
2. Raise the Sensitivity until a large number of slices appear.
3. Activate playback and move the loop points until you find a good loop.
4. Make sure the loops starts on a downbeat (sometimes you might decide to let the loop start somewhere else but we just want to make sure this doesn’t happen by accident).
5. Set the Time Signature and length (Bars/Beats) to whatever the length of the loop.The Tempo gets calculated.
6. Make sure “Export as One Sample” is selected (ticked) on the Process menu, and that Stretch is set to 0%!
7. Export the file in the format of your choice.
EXAMPLE APPLICATIONS 79
Slicing for Tempo Changes1. Open the sample in ReCycle.
2. Raise the Sensitivity Slider until a lot of slices appear.
3. Activate playback and move the loop points until you find a good loop.
4. Work on the slices with the Mute and Lock tools until you have one slice per sound in the loop.It is important that no slice plays two consecutive sounds, so audition them one at a time to check.
5. Set the Time Signature and length (Bars/Beats) to whatever the length of the loop.The Tempo is calculated.
6. Click the Preview Toggle button to enter Preview mode.
D The Stretch factor is by default set to 40%.Use the Tempo knob to check how the loop plays back at different tempi and change the Stretch set-ting according to how much you want to lower the tempo.
From here you have two ways to go, depending on what you would like to do with the loop:
D You could export the file in another format using the Export dialog.See next page.
D You could save the file as a REX2 file.See page 68.
In case of it being exported as a SoundFont Bank file, you proceed as follows:
7. Use a SoundFont editor or bank manager program to load the SoundFont file into the RAM of your audio card.See the documentation of the program for details.
8. Open the generated MIDI file in a sequencer, and set it to play back to the MIDI synthe-sizer on the card, using your generated SoundFont Bank as sound source.Try varying the tempo.
EXAMPLE APPLICATIONS80
Slicing for Tempo Changes - Exporting to Audio FileIn the previous example, the result was a number of slices - in a sampler keymap or contained in a REX2 file. However, if you plan to use the file in an application that only reads regular Wave and AIFF files, you want to export your loop as one file, in any specific tempo or pitch that you decide. Proceed as follows:
1. Follow steps 1 to 6 in the previous example.
2. Enter the tempo, and/or the pitch that you wish the file to play back in (you can also add additional processing if you like).If you have lowered the tempo by a large amount, check (listen for “gaps” between the slices) if you have to raise the stretch amount.
3. Activate “Export as One Sample” on the Process menu.
D Export the file in the format of your choice using the Export File dialog - see page 70.The result is a single file that plays in the tempo and pitch specified by the Preview settings.
! Since samples exported from ReCycle always contain embedded tempo data that Reason can understand, Reason will automatically stretch the samples to the current sequencer tempo.
Slicing for EditingIf your main goal is to edit the loop, rather than changing its tempo, you may take a slightly different approach compared with slicing for tempo changes:
1. Set things up as in the previous example.If you activate “Show Grid” on the View menu, finding exact positions becomes much easier.
2. Work on the slices with the Mute and Lock tools until you have approximately one slice per eighth note, sixteenth note or whatever you need, depending on how detailed an edit you want to do.If a slice plays more than one sound, please remember that you won’t be able to edit these two sounds independently. There are occasions when this will be perfectly OK though, for example when you just want to shift the order of the beats around in the loop.
3. Proceed as from step 5 in the “Slicing for Tempo Changes” section.
4. In the MIDI Sequencer, open the MIDI File for editing. When you move slices around, make sure they keep their relative position to the beats, eighth notes etc., to maintain the integrity of the timing in the groove.
EXAMPLE APPLICATIONS 81
Using Silence SelectedEven if you don’t want to cut up a loop in slices, you can still use ReCycle to send different sounds in the loop to different channels in the application that will reproduce the file outputs on your sampler to apply processing to only one drum in a loop for example. The example below assumes you only want to pick out one sound, but the same technique can of course be applied to separate as many sounds as you need.
1. Open the sample.
2. Raise the Sensitivity until a lot of slices appear.
3. Activate playback and move the loop points until you find a good loop.
4. Set the Time Signature and length (Bars/Beats) to whatever the length of the loop.The Tempo gets calculated.
5. Click the Preview toggle button to enter Preview mode.
6. Make sure “Silence Selected” and “Export as One Sample” are activated (ticked) on the Process menu.
7. Work on the slices until they play one sound each when you click on them.
8. Select all slice markers which play the same sound, for example the snare drum.Play it back to check that all snares are silent.
9. Either export the file in the format of your choice using the Export dialog or save the file.The MIDI File you get will contain one event which plays the entire loop at the calculated tempo.
10. With the selection still set up as before, select “Invert Selection” from the Edit menu.Now all sounds that are not snares are selected.
11. Save or Export the file again, but under another name.
12. Set up the sequencer so that the two samples are played back at the same time, but over different channels. They will together recreate the loop as it was, but the snare will be separated to its own output, which means that you have independent control over its volume, that you can process it separately etc.
EXAMPLE APPLICATIONS82
Extracting a GrooveIf you think about it, you will realize that all ReCycle MIDI Files are actually timing maps of how the drums were played in the loop. Many sequencer programs have the ability to load MIDI Files and apply their timing to the sequenced parts. The terminology used is “Match Quantize” or “Groove”.
If you use a ReCycle MIDI File as a “groove template”, you can make your sequenced parts play back with the timing of the drum loop. For this, you could of course use the MIDI File you get when exporting. But, you can also create a timing file only, by exporting the file as a Standard MIDI File. Proceed as follows:
1. Open the sample.
2. Raise the Sensitivity Slider until a lot of slices appear.
3. Activate “Show Grid” on the View menu and work on the slices with the Mute and Lock tools until you have one slice per eighth note or sixteenth note.In many situations there will be no sound on a certain eighth or sixteenth note. There’s not much you can do about this. You can copy another MIDI note in the sequencer later, or insert a new one “by hand”. You can also add a slice manually, at any position.
4. Set the Time Signature and length (Bars/Beats) to whatever the length of the loop.The Tempo gets calculated.
5. Make sure “Silence Selected” and “Export as One Sample” are not activated on the Pro-cess menu.These items should not be ticked.
6. Select Export from the File menu and save as a Standard MIDI File.
D If you use Propellerhead’s Reason, applying a groove to existing music is a piece of cake. Just Import the MIDI File (or open a REX2 file - you can simply use the “To Track” function to create MIDI data from the REX2 file) in Reason and select “Get User Groove” from the Edit menu.
Quantizing AudioIf you have sliced a groove or other recording, you can apply quantizing to it in the sequencer, if you like.
! Always use at least a small amount of Stretch, to avoid the gaps between slices that might otherwise occur.
Please note that if you have two REX2 loops in Reason, applying the timing of one of them to the other is really easy. Use the “To Track” function in Dr. Octo Rex for one of the loops, and select the resultant MIDI notes in the sequencer. Now select “Get User Groove” on the Edit menu. Now you can quantize the other loop’s MIDI note data using the User Groove (see the Reason manual for details).
If you don’t like what you get, Undo the Quantize, and try the other way around, for example.
EXAMPLE APPLICATIONS 83
Extracting SoundsThis can be used to extract single sounds (snares, hi-hats etc.) from a loop or other recording. It can also be very useful if you have recorded more than one drum loop into a file and want to save each one as a separate file.
1. Open the sample.
2. Raise the Sensitivity Slider until the desired number of slices appears.
3. Set “Bars” to any value but zero.
4. Click the Preview Toggle button to enter Preview mode.
5. Work on the slices with the Mute and Lock tools until you get the sounds you want when you audition.In the case of the “multi-loop” file outlined above, this would mean one slice per loop.
6. Set the Loop point to enclose the first and last sound you want from the audio file.You can use “Silence Selected” to prevent certain slices from being exported if you wish.
D Also in the case of the multiple loop or Silence Selected scenario, you could use the Gate Sensitivity parameter to prevent silent passages from being exported as part of the file.See page 65.
7. Use Export Sound to save each slice as a file in a format of your choice.
Using loops with unusual length or cuttingSometimes you don’t have a full bar of a loop. Set up the loop and the Bars and Beats fields for as much as you have. Then slice the loop. Finally, use your sequencer’s editing capabilities, on the MIDI notes, to recreate the missing parts.
You will also encounter situations where the best loop doesn’t really start on a downbeat. It might for example happen that you get the best loop when you position the Left and Right Locator on the last quarter note of two consecutive measures.
If this happens, you can fix it in your sequencer, by cutting the last quarter note of the MIDI Part and pasting it in at the beginning, to position the downbeat correctly. If you don’t want to slice the loop completely, at least allow a slice at the downbeat (the Lock tool is ideal for this). Then, repositioning that last quarter note to the beginning of the loop will be very easy.
INDEX86
AAIFF files 28, 70Akai Samplers 74Arrow Tool 34, 52Audio Buffer Size 16Audio Card Driver 15Audio Playback
Loop 42Memory for 26Open dialog 27Setting up 11Slices 42
Auditioning Audio files 27Auditioning Slices 42Auto Play 27
BBars 56Beats 56Buffer Size 16
CCrop Loop 64
DDrag and Drop 28
EEffects
Activating 58Envelope 60Equalizer 62Presets 59Transient Shaper 61
Export As One Sample 68Export Groove MIDI File 71Extracting Sounds 83
FFile
Formats 28Info 27Opening 26, 28Saving 68
GGain 65Gate Sensitivity 65Grooves 82
HHelp 12
IInternet 12, 17
LLocators 55Lock Tool 34, 50Loop 55
MMagnification 35Magnify To Fit 38Magnify to Fit Loop 38Memory
And Sounds 26Fragmentation of 26
MIDI FilesExporting Groove 71
Mute Tool 34, 47
NNormalize 63, 78
OOpen 26
PPencil Tool 34, 53Pitch 65Play
Loop 42Open dialog 27Slices 42
PreferencesView stereo files as sum of L+R 37
Preview mode 43Preview Pitch 65
INDEX 87
ProcessingCrop Loop 64Gain 65Normalize 63Pitch 65Re-Analyze 64
RRCY files 28Re-Analyze 64ReCycle Documents 28rx2 File Format 20
SSample Rate
Window title 33Save/Save As 68Selecting 52Sensitivity slider 46Sign 56Silence Selected 69, 81Slice Audition buttons 42Slices
Adding & Moving Manually 53Adding using Sensitivity 46Auditioning 42Locking 50Muting 47Selecting 52
Speaker tool 42Split Stereo Files 28Stretch 60Support 12, 17
TTempo 66
Calculated 56Changes, Slicing for 79
Time Signature 56Toolbox 34
UUnderruns 16Undo/Redo 39
WWave files 28, 70Waveform Display Options 37Window title 33
ZZero Crossings 53Zooming 36