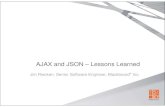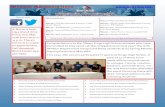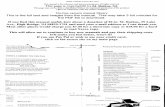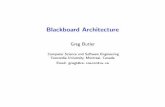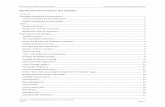Pronto User Guide - Blackboard Pronto is an instant messaging and voice chat tool that allows...
Transcript of Pronto User Guide - Blackboard Pronto is an instant messaging and voice chat tool that allows...

Wimba Pronto
Version 1.5
User Guide

Wimba Pronto v1.5 User Guide _______________________________________ 1
Overview __________________________________________________________________ 1
What’s Wimba Pronto? _____________________________________________________________ 1
System Requirements ______________________________________________________________ 1
Registration and Installation ________________________________________________________ 2
Using Wimba Pronto ________________________________________________________ 4
Logging In _______________________________________________________________________ 4
About the Interface ________________________________________________________________ 5
Sending Instant Messages __________________________________________________________ 7
Using Voice Chat __________________________________________________________________ 8
Using Group Chat ________________________________________________________________ 10
Managing Contacts _______________________________________________________________ 13
Changing Your Status _____________________________________________________________ 16
Wimba Pronto Profiles ____________________________________________________________ 18
Saving Instant Messages ___________________________________________________________ 22
Software Updates ________________________________________________________________ 23
Disclaimer ________________________________________________________________ 24

Wimba Pronto v1.5 User Guide
Overview What’s Wimba Pronto?
Wimba Pronto is an instant messaging and voice chat tool that allows students and instructors to meet live online, at any time, to discuss their coursework.
Wimba Pronto is currently compatible with Blackboard Learning Systems Enterprise 6.3 - 7.3, CE 6.0 - 6.2 (formerly WebCT CE), and Vista 4.0 - 4.2 (formerly WebCT Vista) to automatically populate students’ contact lists with their classmates’ names, making it easy for students to spontaneously collaborate. With Wimba Pronto, you can simply log on to your computer and instantly see who’s online from your classes, clubs, and study groups – without even logging in to your Course Management System.
If you have used an instant messaging application before, many features may be familiar to you. However, there are some features unique to Wimba Pronto that serve your educational needs.
Unlike other systems, where you manually invite buddies to join your list, Wimba Pronto automatically brings your classmates to your computer. The Classmates tab is pre-populated with your selected courses, along with your classmates in each course who have registered for Wimba Pronto.
Like other instant message clients, you also have the ability to manage your contacts. The Contacts tab is your area for reorganizing these classmates into personalized groups. It’s also a way to keep in touch with other Wimba Pronto users when your course ends.
System Requirements
In order to use all the features of Wimba Pronto, your computer must meet the following minimum system requirements:
• Windows 2000+, Mac OS 10.3.9+
• 128 MB RAM (256 MB recommended)
• Internet access at 56k or above
• Sound card
• Speakers and microphone for voice chat (headset with integrated microphone recommended)
1

Registration and Installation
1. Once your institution has enabled you to use Wimba Pronto, register for your account.
• Within Blackboard Learning Systems Enterprise: From the Communication or Tools areas within Blackboard (or the My Institution page, if your institution has a portal)
• Within Blackboard Learning Systems (WebCT) CE 6 or Vista 4: From the External Courses section of the My Blackboard (or My WebCT) page, or within a Section in CE 6 or Vista 4
2

2. Enter a Pronto ID and Password, along with your Email address and a Security Question to help you retrieve lost account information. Note: You will be identified by your full name in Wimba Pronto (as registered in Blackboard), instead of your Pronto ID.
3. Click the Submit button.
4. An email will be sent to the address you registered. Click the link in this email to activate your account.
5. From the activation page, enter your password to log-in and view your account settings.
6. Click the Download Pronto! banner, selecting your operating system (Windows or Mac). Notes: You can return to this Wimba Pronto Settings page to view or edit your current settings. It is also accessible from the Wimba Pronto client. Once you are logged in, navigate to the Pronto menu and select Account Settings.
You may exclude a course (including Organizations and Sections) from this page. Navigate to the Course Settings section and review the Course Participant list. Uncheck the item(s) of your choice. If you do so, your classmates will not see your name within their course list, and you will not see the course in your Classmates tab.
Note to Instructors: You may enable/disable Wimba Pronto for an entire course. Navigate to the Course Settings section and review the Course Instructor list. Check/uncheck the item(s) of your choice.
7. Once Wimba Pronto has downloaded completely, follow the instructions to install it on your computer.
3

Using Wimba Pronto Logging In
Once Wimba Pronto is installed on your computer, type in your Pronto ID and Password to log-in.
If you are using Wimba Pronto on a shared computer, ensure that the Remember me and Sign in automatically checkboxes are deselected.
If you have forgotten your password, or would like to change it, click the Forgot your password? link above the Sign in button.
4

About the Interface
There are 2 main tabs within Wimba Pronto: Classmates and Contacts.
Classmates Tab The Classmates tab is pre-populated with your selected courses, along with your classmates in each course who have registered with Wimba Pronto. There is no way to manually add/remove courses or users to this tab. They will be automatically added and removed based on enrollment status.
5

Contacts Tab The Contacts tab is the area for reorganizing your classmates into new, personalized groups. This tab is empty the first time you use Wimba Pronto. From here, you could create a group called "Homework Buddies," to include your classmates who have agreed to be available to answer questions about upcoming assignments.
Unlike courses and users in the Classmates tab, the groups and users in your Contacts tab do not automatically update. Therefore, if you’d like to keep in touch with users after the semester ends, you can add them to your Contacts tab and keep them indefinitely.
See the Managing Contacts section for more information.
6

Sending Instant Messages
To Send an Instant Message (IM): 1. Double-click a user's name from either the Contacts or Classmates tab.
2. A new IM window will appear. Type your message in the chat box.
3. Press the Enter key on your keyboard.
Tip: To add "emoticon" graphics to your message, click the smiley icon in the lower right-hand corner of the chat box, and choose a graphic to insert.
7

Using Voice Chat
To “Call” a User for Voice Chat: 1. Double-click a user's name from either the Contacts or Classmates tab.
2. Click the Phone icon in the IM window. You will see a confirmation message in the chat box, and hear a ring tone, indicating that you are inviting the user for voice chat.
The user will also see a message in the chat box, and hear a ring tone, with the option to accept or decline your call.
8

3. Once the user accepts your call, you will receive a confirmation message. Click and hold down the Talk button while speaking to transmit your voice. Alternately, you may click the Lock icon, on the right-hand side of the Talk button, to speak hands-free.
Note: A status meter, located to the right of the Talk button, reflects the health of your Internet connection. A stronger Internet connection will produce better quality audio.
4. When you are finished with your conversation, click the Disconnect button to hang up.
9

Using Group Chat
You can communicate with several people at once via IM (like a chat room), and voice chat (like a conference call), using Group Chat.
To Start a New Group Chat Session 1. Invite users by selecting their names from either the Classmates or Contacts tab.
Tip: Use Ctrl-click (Windows) or Command-click (Mac) to select multiple names
2. Click the Actions menu. Select Invite to Group Chat, followed by New Group Chat.
3. Enter a name for your Chat Room in the Group Chat field. This field also serves as a drop-down menu, from which you may select current and recent Group Chats.
4. If you wish to invite another user, type their name in the Add Invitee field. As you are typing, the names of matching individuals from your Contacts and Classmates tabs will appear. Select the appropriate individual. Repeat this process for each additional user.
10

To remove an invitation from this Group Chat, click the X icon to the right of a user's name in the Invited box.
5. Click the Invite button.
You will automatically enter the Group Chat Room.
Your invitees will receive an invitation message on their computers. Once a user accepts your invitation, they will automatically join your Group Chat.
11

Until that time, they will appear as pending (their name will be gray, with a spinning wheel icon to its left). You may right-click (Windows) or Ctrl-click (Mac) on any pending user's name and select Cancel this Invitation to remove them from the Chat. Once a user has joined a room, they cannot be removed.
6. Type a message, or click the Phone icon and hold down the Talk button (or click the Lock button, for hands-free mode), to communicate with the entire group.
7. If you wish to invite additional users, locate them in either the Classmates or Contacts tab and use one of the following methods:
• Click a user's name, then drag and drop them into the Group Chat
• Click a user's name, followed by the Actions menu. Select Invite to Group Chat, followed by the name of the appropriate Group Chat Room.
• Right-click (Windows) or Ctrl-click (Mac) on a user's name, select Invite to Group Chat, followed by the name of the appropriate Group Chat Room.
Note: If you are using Windows, and have an IM window open for a user whom you wish to invite, click the Actions menu within that window. Select Invite to Group Chat, followed by the name of the appropriate Group Chat Room. Mac users can access the Actions menu from the main Wimba Pronto window.
Returning to a Recent Group Chat If you accidentally leave a Group Chat, or simply wish to return to a Room, Wimba Pronto maintains a list of your last five Group Chats.
1. Navigate to the Pronto (Windows) or File (Mac) menu.
2. Select Recent Group Chats.
3. Click the name of the Group Chat of your choice.
4. You will be placed back in the Group Chat.
12

Managing Contacts
The Contacts tab allows you to reorganize your classmates into new, personalized groups and keep these special contacts within your Wimba Pronto list indefinitely.
To Add Users to the Contacts Tab 1. Navigate to the Classmates tab
2. Click the plus (+) icon next to any user
The plus (+) will change to a smiley-face, denoting this user has been added to your Contacts tab.
Tip: You can add everyone in a Course to your Contacts tab by right-clicking (Windows) or Ctrl-clicking (Mac) the Course name and selecting Add <Course Name> to Contacts.
You may now organize these contacts into groups.
To Create a New Group of Contacts 1. Navigate to the Contacts tab
2. Click the Actions menu and select Add Group
13

3. Type a Name for your Group and click the Add button.
4. Locate your users within the Recently Added Group
5. Select their names. Use Ctrl-click (Windows) or Command-click (Mac) to select multiple names, and drag them to the name of your new group. They are now part of your new, custom group. The Recently Added Group is a "smart" Group, and will automatically disappear when empty.
14

Tip: Unlike most instant messengers, the same contact can be listed in different groups. (i.e., if you have a “Dorm” group, and want to put some of the same people in your “Chemistry Help” group). Simply hold down the Alt (Windows) or Option key (Mac) while dragging contacts to copy, rather than move, them.
Note: To remove a contact from a group, click their name, followed by the Actions menu, and select Remove <Contact Name>.
Note: To remove or rename an entire group, right-click (Windows) or Ctrl-click (Mac) on the group name and select your choice. To remove, you can also choose Remove <Group Name> from the Actions menu.
To Add Contacts Not in Your Classmates Tab 1. Navigate to the Contacts tab
2. Click the Actions menu and select Add Contact
3. In the Add Contact dialog box, type in the Pronto ID of the person you wish to add, and select the group to which you wish to add them
4. Click the Add button
Note: While Pronto IDs are visible within a user's Profile, there is no mechanism to look up this information. If you wish to add a user not listed on your Contacts or Classmates tab, you must ask them directly for their Pronto ID.
15

Changing Your Status
When you are logged in to Wimba Pronto, your availability status may be one of the following 4 choices:
• Available
• Away
• Idle
• Invisible
By default, your status is Available when you log-in to Wimba Pronto; it automatically changes to Idle when you are away from your computer. You can turn this off, or specify the amount of time until idle, in the Status pane of the Preferences.
Invisible is a special status that shows you as offline, allowing you to talk only to people you want, without letting others know you are online.
You can manually change your status within the Status bar.
You also have the ability to customize your status (for example, On the Phone or Looking to Chat). To do so:
1. Click the Status bar and select Custom.
16

2. Enter your new status text in the Message box. Its title is automatically changed to match the first few words of your message. You can enter a separate Title if you wish. Note: Custom Status Messages appear by default beneath each user's name in the Contacts and Classmates tabs. You can hide/show these messages by clicking the View menu, followed by Show Status Messages.
3. Select additional options:
• Select Save for future use if you want this status to remain in your Status bar after you are finished using it.
• Select Auto-reply if you want this message to be sent automatically to anyone who sends you an instant message.
4. Click the OK button.
17

Wimba Pronto Profiles
Profiles enhance the Wimba Pronto experience by giving each user the opportunity to create a customized, online identity -- combining the image of your choice along with biographical, and optional contact, information.
Until you edit your Profile, it will display a standard message and a default picture.
Your Profile picture, along with any information you enter, will be viewable to any Wimba Pronto user listed on your Classmates tab, or whoever has added you to their Contacts.
Editing Your Profile 1. There are two ways to edit your Profile:
• Click the picture icon, located in the upper right-hand corner of the main Wimba Pronto window
• Navigate to the Profile pane of the Preferences menu
18

2. Drag and drop an appropriate image in the Drag Image Here box, or click the Choose Picture button to browse your hard drive (supported image files include: .bmp, .jpg, .jpeg, .png, .gif). The image you select will be resized accordingly. Note: The Profile Picture box is optimized for square images, but will accept any dimensions.
3. Click the About Me text box to type a biography, or any other information about yourself you wish to share
4. You may optionally enter your email address within the Email field
5. You may also enter your favorite web sites (up to 10) within the My Webpages box:
a. Click the plus (+) button
b. A dialog box will appear. Enter the web address in the URL field (http:// and https:// only) and additional information about the website in the Description field.
c. Click the OK button.
d. To modify the URL and/or Description for a particular webpage, click the appropriate entry, followed by the Edit button. Alternately, you may double-click the entry.
e. To delete a website, click its row in the My Webpages box, followed by the minus (-) button. Alternately, you may press the Delete key on your keyboard. A confirmation prompt will appear. Click the OK button to proceed with deletion.
6. When satisfied with your changes, click the OK button.
19

Viewing Profiles From the Main Wimba Pronto Window
1. Place your mouse cursor over any user's name, in either the Classmates or Contacts tab, to see a preview of
their Profile. This will display limited information, including their picture, current status, and a partial review of their About Me text.
2. Click this preview to open a new IM window with this user; this will also display a "drawer" with complete Profile details.
Viewing Profiles Within an IM Window 1. If you do not already have an IM window open with the user of your choice, double-click their name from
either the Contacts or Classmates tab
2. Click the picture icon in the upper right-hand corner of the IM window
20

3. The Profile drawer will appear, displaying the information they have entered
a. If the user has entered an email address, you may click the Send Email button (otherwise, it will be grayed out). This will open your default email client and populate the "To" field with their address
b. If the user has entered websites, you may click the Webpages button (otherwise, it will be grayed out). This will produce a drop-down list of websites you may click.
4. Click the picture icon again to close the Profile drawer
21

Saving Instant Messages
Wimba Pronto saves all of the messages that you send and receive, by default. If you would like to disable this, deselect the Save chat logs item in the General pane of the Preferences menu.
To save a particular instant message session that is still on your screen, click the File menu and select Save As. Save the .html file onto your computer.
To view all instant messages with a particular person, click the Actions menu and select Show Message Log, while that person is either selected in the Contacts or Classmates tab, or while you are chatting with them.
If you wish to review all message logs on your computer, click the Actions menu and select Browse Message Logs.
These message logs are stored in the following location on your machine:
• Windows: C:\Documents and Settings\<username>\Application Data\HorizonWimba\Pronto\
• Mac: ~/Library/Application Support/HorizonWimba/Pronto/
Note: Windows users can access the File and Actions menus within the IM window. Macintosh users can access them from the main Wimba Pronto window
22

Software Updates
Optional updates to Wimba Pronto may be released periodically to improve software performance and provide minor enhancements.
You can set up Wimba Pronto to automatically check for, and download, these updates as they become available.
Note: If you recently installed Wimba Pronto for the first time, automatic update detection and download are enabled by default.
To Modify Software Update Settings 1. Navigate to the General pane of the Preferences menu
2. Within the Updates section, Automatically check for Pronto Updates may already be checked. If it is not, place a checkmark within this box if you wish to enable auto-update detection.
3. Select the appropriate setting:
• Ask me what I want to do: Wimba Pronto will automatically check for optional updates; when a new update is available, you will receive a prompt to confirm download.
• Automatically download the update: Wimba Pronto will automatically check for optional updates, which will download in the background. You will receive a prompt once the update is ready for installation.
4. Click the OK button
To Manually Check for Software Updates If you do not configure Wimba Pronto to automatically check for optional software updates, you may perform this step manually.
1. Click the Help menu
2. Select Check for Updates
3. A window will appear, informing you whether or not a software update is available
Required Updates While logging in to Wimba Pronto, you may receive a message that a required update has been detected. This update must be downloaded and installed before proceeding further.
23

24
Disclaimer
This Guide, as well as the software described in it, furnished under license may only be used or copied in accordance with the terms of such license. The information in this Guide is furnished for information purposes only, is subject to change without notice, and should not be construed as a commitment by Wimba, Inc. Wimba, Inc. assumes no responsibility or liability for any errors or inaccuracies that may appear in this Guide. Except as permitted by such license, no part of this Guide publication may be reproduced, stored in a retrieval system or transmitted in any form by any means, electronic, mechanical, recording or otherwise without the prior written permission of Wimba, Inc. Any references to company names in examples or illustrations are for demonstration purposes only and are not intended to refer to any actual organizations.
Wimba Pronto and the Wimba logos and trademarks are property of Wimba, Inc., 10 East 40th St, Floor 11, New York, NY, 10016.
(c) 2007 Wimba, Inc. All Rights Reserved.