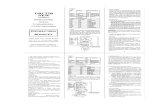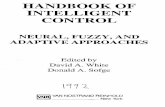Pronto Universal Intelligent Remote Control 1 Introduction Intelligent Remote Control The...
Transcript of Pronto Universal Intelligent Remote Control 1 Introduction Intelligent Remote Control The...

Pronto Universal
Intelligent Remote Control
User Guide

Introduction.........................................................................................................1
Intelligent Remote Control....................................................................................... 1
Charging the Remote Control .................................................................................. 3
Getting Started...................................................................................................6
Activating the Remote Control ................................................................................ 6
Defining the Brands of Your Devices ..................................................................... 7
Selecting a Device .................................................................................................. 13
Operating a Device ................................................................................................. 14
Adjusting the Settings ............................................................................................ 16
Getting the Maximum out of it .........................................................................18
Introduction............................................................................................................. 18
Redefining Brands .................................................................................................. 20
Learning Commands .............................................................................................. 21
Labeling Elements .................................................................................................. 24
Adding and Moving................................................................................................ 26
Deleting and Restoring........................................................................................... 27
Recording Macros and Setting Timers .................................................................. 30
ProntoEdit ............................................................................................................... 34
Troubleshooting ...............................................................................................36
General Problems ................................................................................................... 36
Programming Problems.......................................................................................... 37
Recharging Problems ............................................................................................. 38
FAQ ..................................................................................................................39
Overview of Symbols .......................................................................................41
Specifications ...................................................................................................44
Index.................................................................................................................46

Introduction 1
Introduction
Intelligent Remote ControlThe Intelligent Remote Control can be used for most devices that understandinfrared (IR) remote control signals. Its easy-to-use touch screen and its intuitiveinterface makes it a perfect remote control for every user.
The Remote Control (RC) is completely customizable. In the memory of theRemote Control, RC codes are stored to activate different brands for all kinds ofvideo and audio devices. The Remote Control is set up by default to operate withPhilips or Marantz devices. When you have other brands, you simply define thebrands of your devices when you use the Remote Control for the first time.
The Remote Control can also learn RC codes from existing remote controls. It isdesigned to add devices and functions, relabel buttons, record macros and settimers. With the ProntoEdit software you create your own control panels anddefine your personal look.
· Illustration with callouts and a brief explanation of the most important parts· Front: sending eye, direct-access buttons, touch screen, Left/Right buttons,
learning eye· Side: contrast dial, backlight button, serial port· Back: battery door, recharging contacts, reset button

Introduction 2
Macro menuToopen storedlists ofcommands
Remote Control icon: Touch and hold toenter Setup
Home .: To go to the Home menu
Device menu,: Toopen devicecontrol panels
Control panel:To sendcommands tocomponents
Panel number:Shows activecontrol panel
scroll buttons,:To displayprevious andnext controlpanel
Mode menu: To customize theRemote Control

Introduction 3
Charging the Remote Control
AA batteries
1 Slide the battery door off the back of the Remote Control.
2 Insert 4 AA batteries (included with the Remote Control) as indicated on thebottom of the battery compartment.
3 Slide the battery door back on.
After a few seconds, the Remote Control starts up automatically and beepstwice to indicate that it is ready to use.
When batteries are running low, the Low Battery icon flashes at the center topof the display. Replace the batteries as soon as possible to ensure perfectperformance.
Note
The Remote Control retains all settings when batteries have run out or whenyou replace them. You will only have to reset the clock.

Introduction 4
Optional recharging dock
Warning
Use the recharging dock only with the Philips NiMH rechargeable batterypack.
1 Slide the battery door off the back of the Remote Control.
2 Remove the plastic AA battery tray from the battery compartment.
3 Insert the battery pack (included with the recharging dock) as indicated on theside of the battery pack.
4 Slide the battery door back on.
After a few seconds, the Remote Control starts up automatically and beepstwice to indicate that it has finished starting up.
5 Plug the power adapter into a wallet outlet and connect it to the rechargingdock.

Introduction 5
6 Place the Remote Control on the recharging dock.
Recharging starts automatically. The light on the front of the recharging dockindicates charging takes place. When the battery pack is fully charged, thelight goes off.
Notes
You can operate the Remote Control while it is being charged.
Normal charging time is 2 to 3 hours, depending on the condition of thebattery pack.
When the battery pack is running low, the Low Battery icon flashes at thecenter top of the display. Recharge the batteries as soon as possible to ensureperfect performance.
Note
The Remote Control retains all settings when the battery pack has run out.You will only have to reset the clock.

Getting Started 6
Getting Started
Activating the Remote Control
Turning on the display
· Tap the screen gently with your finger or a blunt, soft object like a pencileraser.The display is activated and you see the Home panel.
Notes
If the display stays blank or becomes black, adjust the contrast dial on the leftside.
If another panel is displayed, tap the Home button .
The Remote Control shuts down automatically.
Using the backlight
· Press the backlight button on the left side.The backlight shuts off after a few seconds to save power.
Note
In the settings (p. 16) you can choose to activate the backlight automaticallywhen you turn the Remote Control on.
Activating Modes
The Remote Control has different modes. In Use mode the Remote Control icon
is entirely visible. If a label (like or ) covers the icon, see page 19to switch your Remote Control to Use mode.

Getting Started 7
Defining the Brands of Your DevicesThe Remote Control uses RC codes to activate devices. Because there are severalbrands using specific RC codes, you have to define the brands of your devices.
In the Home menu you find buttons for the most common video and audio devices.The Remote Control is set up by default to operate with Philips or Marantz devices.
1. Select a device in the Home menu.
The following screen appears.
2. When the brand of your device is Philips or Marantz, click No.
The Remote Control switches to Use mode. To operate the device in Use mode,see p. 14.
-or-
When you want to adjust the Remote Control to operate with your brand, clickYes.
The Remote Control switches to Brand mode. Follow the instructions asdescribed below. You can define your brands by selecting or by searching.
Note
Before you start using the Remote Control, make sure you define the brandfor each device you want to operate in the Home Menu.

Getting Started 8
Defining brands by selecting
A list of brands and their corresponding RC codes are stored in the RemoteControlÕs memory.You have to select your brand from the list and because not every device of acertain brand uses the same RC codes, you might also have to select a set of RCcodes for your brand.
3. Tap Next.
A scrollable list of brands for the selected device and a Òvirtual auto-zoomingÓ mini-keyboard appears.
4. Navigate through the list of brands.
· Use the scroll buttons to scroll up or down in the list of brands.By tapping the scroll buttons, you scroll through the brands one by one.By holding down the scroll buttons, the scrolling speed will increase.
· Use the mini-keyboard to jump through the list of brands.To enter a character, tap the keyboard near the character you want to use.The keyboard is zoomed in, allowing you to tap exactly the character youneed.
To enter a space, tap the lower left corner of the keyboard. When thekeyboard is zoomed in, tap the empty key.
After you have tapped the character, the keyboard is zoomed out. Repeatthis action for every character.
Every time you enter a character the list displays the brands that match thecharacter(s). The Remote Control makes a pre-selection of the (first)brand that matches. You only have to type as many characters as neededto display your brand.

Getting Started 9
Note
When your brand is not displayed in the list of brands, you can use Searchmode. See ÒDefining brands by searchingÓ on p. 11.
5. Select your brand in the list.
The selected brand becomes black. The Search button switches into Next.
6. Tap Next.
When your brand uses only one set of RC codes, the Remote Control switchesto Try mode. Continue with step 9.
When there are several code sets for your brand, the following screen appears.
Notes
The code sets are ranked. The first code set in the list is used for most devicesof the selected brand.
When you do not know which code set to select from the list, you can useSearch mode. See ÒDefining brands by searchingÓ on p. 11.

Getting Started 10
7. Select a code set from the list.
The selected code set becomes black. The Search button switches to Next.
8. Tap Next.
The Remote Control switches to Try mode. The first control panel of theselected device is displayed.
9. Try out the buttons on the different control panels and check if the device isresponding to the RC codes the Remote Control is sending.
Note
Even when your device is responding to the current code set, it is advised totry out other code sets. When your device responds to more then one code set,install the most suitable one.
10. When you are not satisfied with the way the device is responding to theselected code set, tab Back to select another code set.
-or-
When you are satisfied with the selected code set, tap Install.
When the RC codes for your device are installed, the Remote Control beepsand returns to Use mode. Your brand is now defined for the selected device.
11. Define all other devices in the Home menu you want to operate.

Getting Started 11
Defining brands by searching
You can use Search mode to find the matching RC codes for your device when:
· your brand is not displayed in the list of brands,· you selected your brand, but you do not know which code set to select.
3. Tap Next.
The display shows a scrollable list of brands for the selected device and aÒvirtual auto-zoomingÓ mini-keyboard.
4. Tap Search.
The Remote Control automatically searches through all available brands andcode sets to find the matching RC codes for your device.
5. Tap Next to start sending appropriate commands for the selected device.
6. Tap OK when the device reacts.
The Remote Control switches to Try mode. The first control panel of selecteddevice is displayed.
7. Try out the buttons on the different control panels and check if the device isresponding to the RC codes the Remote Control is sending.

Getting Started 12
Notes
Even when the device is responding to the current code set, it is advised to tryout other code sets. When your device responds to more then one code set,install the most suitable one.
The name of the responding code set is displayed when you tap the OKbutton, so you know which code set to select from the list after you have triedout other code sets.
8. When you are not satisfied with the way the device is responding, tap Back toto continue the automatic search.
Ðor-
When you are satisfied with the selected code set, tap Install.
When the RC codes for your device are installed, the Remote Control beepsand returns to Use mode. Your brand is now defined for the selected device.
9. Define all other devices in the Home menu you want to operate.

Getting Started 13
Selecting a Device
Via the Home menu
In the Home menu you find buttons to select your devices.
Note
You can customize the Home menu by adding (see p. 26) or deleting devices(see p. 28).
· Tap the device you want to operate.The first control panel of the selected device appears.
Via the Device menu
The Device menu allows you to easily switch to another device without having toreturn to the Home menu.
1 From within any device control panel, tap the device tab.
The Device menu pops up. You can scroll through this menu using and .
2 In the Device menu, tap the device you want to operate.
The control panel that was last accessed for the device appears.
Note
You can also activate the Device menu from Home by tapping the device tab
icon .
Device tab
Device menu
Macrotab icon
Devicetab icon

Getting Started 14
Operating a DeviceYou operate devices using three kinds of buttons:
· Touch screen buttons· Left and Right button (below the touch screen)· Direct-access buttons (to the right of the touch screen)
Using touch screen buttons
Sending commandsBy tapping the touch screen buttons you send commands to the device you haveselected. When you send a command, the Remote Control icon shows
transmitting signals . The name of the active device is indicated on the devicetab.
ScrollingMost devices have more than one control panel. You can scroll through thesecontrol panels using and . The panel number on the left bottom of thescreen indicates the active panel number and the total number of panels, forexample .
By holding down a scroll button, you go repeatedly through all the control panelsof a device in a loop.

Getting Started 15
Switching to another device without affecting the active deviceIf you switch to another device and you have defined a device action for thatdevice (see p. 22), RC codes are sent out the moment you select the device.However, if you want to switch to another device without sending those RCcodes, you have to follow this procedure.
Example
You have defined a device action for the VCR: when you select the VCR, theTV switches to channel number 10. Now you want to keep watching channel2 on the TV when you switch to the VCR for rewinding a tape.
1 Open the device menu.
2 Press and hold the Left or Right button (labeled NO IR).
The Remote Control icon turns around , indicating that the device you aregoing to select will not send IR codes so that it will not affect the activedevice.
3 Tap the device you want to select.
The control panel of the new selected device appears and the Remote Controlicon turns to its original position. You can now operate the new selecteddevice without affecting the previously active device.
Using the Left and Right button
The Left and Right buttons change function depending on the device the RemoteControl is operating. The current function is displayed on the touch screen rightabove the button. The function can either be an IR (infrared) command which istransmitted, or a jump to a specific device page.
IR commands Device pages
Using the direct-access buttons
Mute, Channel and Volume can be operated at any time, even without turning onthe touch screen.

Getting Started 16
Adjusting the SettingsMost of the Remote ControlÕs features can be set to your own wishes.
1 Touch and hold the Remote Control icon for a few seconds.
The first setup panel appears. You can display the second and third setup panelby using the scroll buttons.
2 Tap the button of the setting you want to adjust.
The button becomes black.
3 Use the Left and Right button to adjust the setting.
First setup panel
Setting Function AdjustingBattery Shows the battery level.
Clock Turns the clock display on oroff and lets you set 12 or 24htime display.
Tap the clock repeatedly.
Time Sets the clock. Tap the time button and usethe Left and Right button.
Day Sets the day. Tap the day button and use theLeft and Right button.
LCD Sets how long the touchscreen stays on.
Tap the LCD button and usethe Left and Right button.
LCD Light Sets how long the backlight ofthe touch screen stays on.
Tap the LCD Light button anduse the Left and Right button.
Button Light Sets how long the backlight ofthe direct-access andLeft/Right buttons stays on.
Tap the Button Light buttonand use the Left and Rightbutton.

Getting Started 17
Second setup panel
Setting Function AdjustingLevel Turns the backlight always on
or off when activating thetouch screen.
Note: When you choosealways off, you can onlyactivate the backlight usingthe backlight button.
Always on: Tap the Levelbutton and position theindicator in the left half of theindication bar using the Leftbutton.
Always off: Tap the Levelbutton and position theindicator in the right half ofthe indication bar using theRight button.
Mode Menu Hides or shows the Modebutton.
Tap the Mode Menu button.
Touch Adjusts or turns off the touchscreen beep.
Tap the Touch buttonrepeatedly.
Button Adjusts or turns off the beepof Left/Right and direct-accessbuttons.
Tap the Button buttonrepeatedly.
Calibrate Calibrates the touch screen. Tap the Calibrate button andfollow the on-screeninstructions.
Revert Reverts the Remote Control tothe factory defaultconfiguration.
Tap the Revert button andfollow the on-screeninstructions.
Third setup panel
This panel provides technical information about your Remote Control.
To exit Setup Mode· Tap the Setup label on the Remote Control icon.
The Remote Control returns to Use mode.

Getting the Maximum out of it 18
Getting the Maximum out of it
IntroductionThe Remote Control is set up by default to operate with Philips or Marantz devices.When you have other brands, you can define the brands for your devices and installthe RC codes to activate those devices.
What makes the Remote Control so powerful is the ability to extend itsfunctionality in multiple ways like programming additional functions, addingsupplementary devices, recording macros and customizing the interface as it suitsyou best.
Working with Modes
When you operate your devices, the Remote Control is in Use mode. For actionsother than operating (like learning buttons, recording macroÕs, adding devices,and so on) you have to switch to the appropriate mode:
For operating devices.
For learning commands from otherdevices.
For recording macros and settingtimers.
For labeling buttons and commands.
For adding new devices.and macros
For deleting buttons, actions, devicesand macros.
For changing the order in a menu.
For defining brands using theRemote ControlÕs database

Getting the Maximum out of it 19
Switching to another mode1 Tap the Mode button at the bottom of the touch screen.
The Mode menu pops up.
2 Tap the mode you want to use.
The label of the active mode appears on the Remote Control icon .You can now work in the selected mode.
Note
When a label is displayed, you can also display the Mode menu by tappingthe label.
Hiding the Mode menuTo prevent accidental changes to the Remote Control interface and commands,you can hide the Mode menu:
1 Make sure the Remote Control is in Use mode.
2 Touch and hold the Remote Control icon for a few seconds.
The first setup panel appears.
3 Scroll down to the second setup panel.
4 Tap the Mode Menu button.
The mode menu icon is crossed out.
5 Tap .
The Remote Control switches to Use mode. The Mode button is no longervisible.

Getting the Maximum out of it 20
Redefining Brands If you purchase a new device from a brand that you have not yet defined in theRemote Control, you need to redefine the brand to activate your new device. Youcan redefine brands by selecting or by searching.
Redefining brands by selecting
1. Switch to Brand mode via the Mode button .
The Device menu pops up.
2. Select the device for which you want to redefine the brand.
3. Complete instructions 3 to 10 in ÒDefining brands by selectingÓ on page 8.
4. Redefine all other device you want.
Redefining brands by searching
You can use Search mode to find the matching RC codes for your device when:
· your brand is not displayed in the list of brands,· you selected your brand, but you do not know which code set to select.
1. Switch to Brand mode via the Mode button .
The Device menu pops up.
2. Select the device for which you want to redefine the brand.
3. Complete instructions 3 to 8 in ÒDefining brands by searchingÓ on page 11.
4. Redefine all other device you want.

Getting the Maximum out of it 21
Learning CommandsYou can program the Remote Control commands by transmitting infrared signalsfrom your existing remote controls to the Remote ControlÕs learning eye. To dothis, place the Remote Control and the deviceÕs remote control on a flat surface, 10to 20 cm (4 to 8 inches) apart.
The following buttons can be programmed:
· control panel buttons,· device actions,· direct-access buttons and Left/Right buttons.
You cannot program Home menu buttons directly. You have to program them viathe Device menu (see p. 22).
The Remote Control also offers empty control panel buttons which you canprogram and label as existing buttons. They are only visible in Learn and Labelmode and appear without label or with label (intended for a specific function). Youwill also see previously deleted buttons: you can restore them by reprogrammingthem or you can reuse them for other commands.

Getting the Maximum out of it 22
Learning control panel buttons
1 Navigate to the control panel buttons you want to program.
2 Switch to Learn mode via the Mode button .
Additional empty buttons appear: they can be programmed and labeled asexisting buttons.
3 Point the deviceÕs original remote control to the Remote ControlÕs learningeye as shown on page 20.
4 Tap the Remote Control button you want to program.
The button starts flashing.
5 Press and hold the corresponding button on your deviceÕs original remotecontrol.
If the Remote Control has learned the command successfully, OK flashes onthe Remote Control icon. You can let go of the button youÕre holding.
If the Remote Control has not learned the command successfully, you hear ashort buzz and FAIL appears on the Remote Control icon.
6 Program all other buttons you want and relabel them if necessary (see p. 23).
7 Return to Use mode via the Mode button.
Learning device actions
A device action is a command that is assigned to a Device button on the Homemenu or a device in the Device menu. The action is executed every time youselect the device.
Note
When you program a device action, RC codes are sent the moment you selectthe device. This might affect the operation of the active device. For switchingto another device without sending RC codes and without affecting the activedevice, see page 15.
1 Make sure the device tab is active.
The device tab is active when the name of a device is displayed.
2 Switch to Learn mode via the Mode button .
3 Point the deviceÕs original remote control to the Remote ControlÕs learningeye as described above.
4 Tap the device tab to open the Device menu.
5 Touch and hold either the Remote ControlÕs Left or Right button (bothlabeled Device) and tap the device you want to program.
Even when you want to program a device action for the currently activedevice, you have to tap it in the Device menu.
The label device starts flashing on the Remote Control icon.

Getting the Maximum out of it 23
6 Press and hold the button the Remote Control has to learn as device action onyour deviceÕs original remote control. The command for the device action isassigned to the Device button in the Home menu and in the Device menu.
If the Remote Control has learned the command successfully, OK flashes onthe display. You can let go of the button youÕre holding.
If the Remote Control has not learned the command successfully, you hear ashort buzz and FAIL appears on the Remote Control icon.
7 Program all other device actions you want and return to Use mode via theMode button.
Learning Direct-access and Left/Right Buttons
Direct-access and Left/Right buttons can be programmed with a global functionor with functions per device.
· Buttons with global functions always execute the same command, no matterwhat device is active.
· Buttons with functions per device execute commands depending on the activedevice. For example, the Left button is the Play command when the VCR isactive.
Note
Per device functions overrule global functions. For example, when youprogram the Volume buttons globally, but you assign a specific function tothem with the tuner, the specific command will be executed when the tuner isthe active device.
Learning a button per device1 Switch to the device for which you want to program the button.
2 Complete instructions 2 to 7 in ÒLearning control panel buttonsÓ on page 22.Instead of tapping a button on the touch screen, press the direct-access buttonor Left/Right button you want to program.
The label of the button you have pressed (e.g. chan+ or left) starts flashing onthe Remote Control icon.
Learning a button globally
1 Tap the Home menu button .
2 Complete instructions 2 to 7 in ÒLearning control panel buttonsÓ on page 22.Instead of tapping a button on the touch screen, press the direct-access buttonor Left/Right button you want to program.
The label of the button you have pressed (e.g. chan+ or left) starts flashing onthe Remote Control icon.

Getting the Maximum out of it 24
Labeling ElementsThe following elements can be labeled:
· control panel buttons,· devices, macro groups and timer groups,· macros and timers,· the Left/Right buttons labels.
To label control panel buttons, macros, timers and the Left/Right buttons labels, goto ÒLabeling a buttonÓ (see p. 24).To label devices, macro groups and timer groups, go to ÒLabeling a deviceÓ(seeÊp.Ê25).
You cannot label Home menu buttons directly. You have to label them via theDevice menu (see p. 25).
Labeling a button
1 Navigate to the panel containing the button you want to label.
2 Switch to Label mode via the Mode button .
3 Tap the button you want to label.
The display shows a Òvirtual auto-zoomingÓ mini-keyboard. The button youwant to label is displayed above the keyboard.

Getting the Maximum out of it 25
4 Edit the label.
· To delete a character, press the Right button (labeled Del).· To enter a character, tap the keyboard near the character you want to use.
The keyboard is zoomed in, allowing you to tap exactly the character youneed.
To enter a space, tap the lower left corner of the keyboard. When thekeyboard is zoomed in, tap the empty key.
After you have tapped the character, the keyboard is zoomed out. Repeatthis action for every character.
Note
You can zoom out again without tapping a character by pressing the Rightbutton (labeled Zoom).
· For capital letters and symbols, press the Left button (labeled Shift)repeatedly to display the keyboard you want.
5 Tap Enter to save the changes and return to the panel you were.-or-Tap Cancel to return to the panel you were without saving changes.
6 Label all other elements you want and return to Use mode via the Modebutton.
Labeling a device
1 Switch to Label mode via the Mode button .
2 Tap the device tab to open the Device menu.
3 Touch and hold either the Remote ControlÕs Left or Right button (labeledDevice) and tap the device you want to label.
Even when you want to label the currently active device, you have to tap it inthe Device menu.
The display shows a Òvirtual auto-zoomingÓ mini-keyboard. The button youwant to label is displayed above the keyboard.
4 Complete instruction 4 to 6 in ÒLabeling a buttonÓ on page 24.

Getting the Maximum out of it 26
Adding and Moving
Adding a device
If you have a device that is not provided in the Device menu, you can add it tothe Remote Control.
You cannot add devices to the Home menu directly. You have to add them viathe Device menu (see p. 22).
1 Make sure the device tab is active.
The device tab is active when the name of a device is displayed.
2 Switch to Add mode via the Mode button .
The Remote Control displays the following choices:
· Create New Device: Choose this option to add a completely new device.· Copy Existing Device: Choose this option to copy a device already
provided in the Device menu (for example for a second television).· Restore Deleted Device: Use this option to restore a device you have
deleted.3 Tap the device you want to add in the Device menu.
Note
If the device you want to add is not provided, choose a similar one. You cancustomize it later.
The Remote Control gives you the possibility to add the new device with orwithout RC codes.
· Create with RC codes: Choose this option if you think the new deviceunderstands RC codes. The new device is added with operational buttons.
· DonÕt add RC codes: If you choose this option, the new device is addedwithout operational buttons. You have to program them as explained inÒLearning control panel buttonsÓ on page 22.You can not define the device in Brand mode, because there are no RCcodes available.
4 Tap the button of your choice.
The new device is automatically displayed in Use mode.

Getting the Maximum out of it 27
Moving a device, macro group or timer group
You can change the order in the Device menu and the Macro menu. Changes youmake in the Device menu are automatically updated in the Home menu.
1 Make sure the device tab or macro tab is active.
The device or macro tab is active when the name of a device, macro or timeris displayed.
2 Switch to Move mode via the Mode button .
The Remote Control displays the menu.
3 Tap the device or group you want to move.
The menu item is highlighted.
4 Use the Left and Right button to move the menu item up or down.
5 Tap Accept to save the changes.
You return to Use mode.
Deleting and Restoring
Deleting
You can delete the following elements:
· control panel buttons and actions associated with a direct-access or aLeft/Right button,
· device actions,· devices, macro groups and timer groups.
Home menu buttons cannot be deleted directly. You have to delete them via theDevice menu (see p. 28).
Note
Buttons that are programmed in Learn mode and deleted afterwards, willdisappear on the control panel. When you redefine the device in Brand mode,those buttons will stay empty. You will have to program them in Learn modeagain.

Getting the Maximum out of it 28
Deleting a button or button action
Note
Borderless buttons cannot be deleted. You can only hide them by removingtheir label (see ÒLabeling a buttonÓ on page 24).
1 Switch to Delete mode via the Mode button .
2 Tap the button you want to delete.
3 Tap Delete Button Action.
The result depends on the element you are deleting:
· Control panel button: The button disappears from the display.· Left or Right button command: The corresponding label disappears from
the display.· Direct-access button: The button becomes inactive.
4 Delete all the buttons and button actions you want and return to Use mode viathe Mode button.
Deleting a device action1 Switch to Delete mode via the Mode button .
2 Tap the Device tab.
When you open the Device menu, the Left button label changes into Deviceand the Right button label changes into Action.
3 Press and hold down the Right button (labeled Action).
4 Tap the device associated with the device action you want to delete.
5 Tap Delete Device Action.
The device action is deleted.
6 Delete all the device actions you want and return to Use mode via the Modebutton.
Deleting a device, macro group or timer group1 Switch to Delete mode via the Mode button .
2 Navigate to the device or group you want to delete.
If you have opened the Device menu, the Left button label changes intoDevice and the Right button label into Action.
If you have opened the Macro menu, the Left and Right button labels changeinto Group.
3 Press and hold down the Left or Right button depending on what you aredeleting:
· Left button labeled Device: For deleting a device in the Device menu.· Left or Right button labeled Group: For deleting a macro group or a timer
group in the Macro menu.

Getting the Maximum out of it 29
4 Tap the device or group you want to delete.
5 Tap Delete Device, Delete Macro Group or Delete Timer Group.
The Device (and its associated Home menu button), the Macro Group(including its macros) or the Timer Group (including its settings) is deleted.
6 Delete all the devices, macro groups and timer groups you want and return toUse mode via the Mode button.
Restoring
When you have deleted elements, they are no longer visible in Use mode butremain in the Remote ControlÕs memory. This allows you to restore them.
· When you have deleted a button or a device action you can restore it in Learnmode.
· When you have deleted a device, a macro group or a timer group you canrestore it in Add mode.
Actions associated with direct-access or a Left/Right buttons cannot be restored.You have to reprogram them as explained in ÒLearning Direct-access andLeft/Right ButtonsÓ on page 23.
Restoring buttons and button actions1 Switch to Learn mode via the Mode button .
The empty buttons become visible.
2 Complete instruction 3 to 7 in ÒLearning control panel buttonsÓ on page 22.
The button is restored.
Restoring device actions1 Switch to Learn mode via the Mode button .
2 Complete instruction 3 to 7 in ÒLearning device actionsÓ on page 22.
The device item is restored.

Getting the Maximum out of it 30
Restoring devices, macro groups or timer groups 1 Make sure the device tab or macro tab is active.
The device or macro tab is active when the name of a device, macro or timeris displayed.
2 Switch to Add mode via the Mode button .
3 Tap Restore Deleted Device or Restore Deleted Group.
The deleted devices, macro groups or timer groups become visible.
4 Tap the item you want to restore.
The item is restored and you return to Use mode.
Note
Only the macro group or timer group itself is restored, not the macros ortimers it contained. You will have to record the macros and set the timersagain in Edit mode.
Recording Macros and Setting TimersA macro allows you to send a sequence of IR commands using one single button.
With a timer you can activate a device at the time you prefer. See page 32 to dothis.
Note
To record a macro or to set a timer, there must be at least one macro group ortimer group in the Macro menu. To create these groups, see page 32.
Recording macros
1 Tap the Macro menu button .
2 Open the macro menu and select a macro group.
3 Switch to Edit mode via the Mode button .
Empty macro buttons appear in the macro control panel.
4 Tap the button you want to use for your macro.

Getting the Maximum out of it 31
5 Enter the sequence of commands you want to record.
You can navigate to whatever control panel you want, just as you do in Usemode.
6 Tap the Macro menu button.
The contents of the macro appear. You can now play, edit or close the macro.
7 Press the Left button to close the macro.
A confirmation screen appears where you can save or cancel the macro.
8 Tap Save and assign a label to the macro.
The macro is ready to be used.
There are two extra commands you can record in a macro:
Source switchingTo record a device action containing a source switching command, open theDevice menu, hold down the Right button (labeled Action) and tap the device youwant to switch to.
Ending with a device control panelTo end a macro with displaying a device, open the Device menu, hold down theLeft button (labeled Device) and tap the device you want.
Editing macros
You can edit any macro you have recorded.
1. Open the macro group that contains the macro.
2. Switch to Edit mode via the Mode button .
3 Tap the macro you want to edit.
The contents of the macro appear.

Getting the Maximum out of it 32
4. Edit the macro.
You can move or delete listed commands or you can record new commands.
You can also add delays to the macro (for example, to insert a short pausebetween turning on a device and sending commands to it allowing the deviceto warm up):
1 Tap Delay.
2 Tap or to decrease or increase the length of the delay.
3 Use the arrow buttons and to move the delay to the right place.
5 Press the Left button to close the macro.
A confirmation screen appears where you can save or cancel the macro.
6 Tap Save.
The macro is ready to be used.
Setting timers
To activate a device at the time you prefer, you can use the timer.
1 Tap the Macro menu button .
2 Open the macro menu and select a timer group.
3 Switch to Edit mode via the Mode button .
Empty timer buttons appear in the timer control panel.
4 Tap the button you want to set a timer for.
The first timer control panel appears in which you can set the start time.
5 Enter the command the timer has to execute.
A timer can contain either a single command or a macro.
You can navigate to whatever control panel you want, just as you do in Usemode.
6 Tap the clock button and set the start time using the Left/Right buttons.
7 Tap one or more day buttons to select or deselect days for the timer.
You can choose to repeat the timer weekly.

Getting the Maximum out of it 33
8 Scroll down to display the second timer control panel in which you can set thestop time.
9 Enter the command the timer has to execute.
10 Tap the clock button and set the stop time using the Left/Right buttons.
11 Press the Left button to close the timer.
A confirmation screen appears where you can save or cancel the timer.
12 Tap Save.
The timer is activated.
Note
The timer only works when the Remote ControlÕs sending eye is pointedtowards the controlled device and no obstructions interfere the infrared signal.
Editing timers
You can edit any timer you have set.
1 Open the timer group that contains the timer.
2 Switch to Edit mode via the Mode button .
3 Tap the timer you want to edit.
The contents of the timer appear.
4 Edit the timer.
5 Press the Left button to close the timer.
A confirmation screen appears where you can save or cancel the timer.
6 Tap Save.
The timer is edited.
Organizing macros and timers into groups
You can create as many macro groups or timer groups as you like. Each groupcan contain up to 25 macros or timers.
1. Open any macro or timer group.
2. Switch to Add mode via the Mode button .
You can create a new group, copy an existing group or restore a previousdeleted group.
· Create New Group: You add a new group in which you can record newmacros or set new timers.
· Copy Existing Group: You copy a group and its macros or timers and useit for new macros or timers.
· Restore Deleted Group: You restore a deleted group and reuse the macrosor timers.
3 Tap Create Macro Group or Create Timer Group.

Getting the Maximum out of it 34
ProntoEditIf you want to personalize your Remote Control even more, beyond its standardprogramming features, ProntoEdit is the tool for you to use. ProntoEdit is theRemote ControlÕs companion software that you can download fromhttp://www.pronto.philips.com.
With ProntoEdit you can:
· upload and download new configurations to and from your Remote Control.You do this with the serial cable included with your Remote Control;
· add, delete, modify and move control panels, devices and commandsanywhere on the touch screen;
· save, duplicate and share configuration files, codes or devices with otherRemote Controls;
· preview new configuration files on ProntoEmulator;
In this way you can check how the Remote ControlÕs interface will look like.

Getting the Maximum out of it 35
· import new graphics to create new buttons and designs;· personalize configuration files to optimize the use of your Remote Control.
When you become familiar with ProntoEdit, you can achieve results like:
System requirements
· PC· Windows 95/98/2000/ME or NT 4.0· 16 MB of RAM· 16 MB of free hard disk space· Free serial port

Troubleshooting 36
Troubleshooting
General Problems
The display is blank
· Tap the screen to make sure the Remote Control is turned on.· Adjust the contrast dial on the left side.· Make sure the batteries are properly installed.· Install new batteries or recharge the battery pack using the recharging dock.
The display is too light or too dark
· Adjust the contrast dial on the left side.
The Remote Control shuts itself off
· This is a feature of the Remote Control to save power. You can change thelength the Remote Control stays on in the Settings (see p. 16).
Devices do not respond to commands from the Remote Control
· Make sure the Remote Control is in Use mode (see p. 18).· Make sure the Remote ControlÕs sending eye is pointed towards the device
youÕre operating.· Check if the Low Battery icon is flashing. If so, replace the batteries or
recharge the battery pack.· Check if you have defined the correct brands for your devices.· Check if the button you are trying to use is assigned properly via Brand mode
(see p. 20) or via Learn mode (see p. 20).· Check if your device understands Philips-Marantz RC codes. Normally you
can find this in the documentation of your device.
The Remote Control beeps 4 times after inserting the batteries
· Use ProntoEdit to update the Remote ControlÕs software (ProntoEdit > Tools> Update)

Troubleshooting 37
Programming Problems
Buttons are not sending the correct commands
· Check whether the button is learned globally or per device (see p. 23).· Check if you have defined the correct brands for your devices.
Macros do not work· Make sure the Remote ControlÕs sending eye is pointed towards the device
the entire time the macro is being executed.· Insert delays to allow devices to start up properly (see p. 31).· Check if you donÕt have included inactive buttons in your macro.· Check if you donÕt have reprogrammed the buttons. Macros do not store
commands, they store buttons. If you reprogram a button, the macro executesthe new command assigned to the button.
The TV goes blank or the input source changes
· The device action for the device you selected might be programmed to switchthe input source. Operate the device without affecting the input source (see p.15).
The Remote Control wonÕt learn, label or delete commands
· If the label locked appears on the Remote Control icon, the device controlpanels have been locked to prevent unwanted changes. You cannot modify ordelete commands for this device.
· Make sure your devices are positioned as shown on page 20. Avoidprogramming the Remote Control under bright fluorescent light: it mightaffect the infrared signals.
· Make sure the button you want to edit has a border. Borderless buttons cannotbe programmed.
The Remote Control wonÕt switch modes· When the batteries are low the Remote Control prevents you from switching
to customizing modes so that no customization can get lost. Replace thebatteries or recharge the battery pack (see p. 3).
The Remote Control is low on memory
· The Remote Control displays a message to clean up the memory. The RemoteControl will do this by permanently removing devices and macro and timergroups you have deleted.
Warning
Cleaning up memory can take 10 minutes or longer. Never remove batteriesduring the clean-up process. This might damage the configuration fileresulting in loss of your customized commands.

Troubleshooting 38
The configuration file is corrupted
· When this very unlikely event occurs, you have to revert to the originalconfiguration. All your customized commands devices and macros will belost and you will have to reprogram your Remote Control.
Remote Control error messages
· If one of the following error messages occurs, please contact your dealer orthe Philips customer service:· CanÕt open configuration file· Configuration file error· No configuration file found· Invalid configuration file version
Recharging Problems
The batteries wonÕt recharge
· Make sure you are using the rechargeable battery pack included with yourrecharging dock and not the AA batteries.
The indicator light flashes
· Check if the contacts on the recharging dock are clean and free ofobstructions.
· Make sure the Remote Control lies properly on the dock.· Make sure the battery pack is installed properly in your Remote Control (see
p. 4)

FAQ 39
FAQCan I program a button to execute more than one command?
No, you canÕt. However, you can create a macro to execute a sequence ofcommands (see p. 30).
How do I program source switching?See ÒLearning device actionsÓ on page 22.
How can I program, label or delete buttons on home panels?
You can do this via the Device menu. All changes you make to the devices in theDevice menu are automatically updated in the Home menu.
How do I reset the Remote Control?
Normally, you never have to reset the Remote Control. However, if the RemoteControlÕs display freezes or if you notice unusual behavior, you might need toreset. You will not lose any saved programmed commands or macros.
· Carefully press the reset button on the back of the Remote Control with apaperclip or sharp pencil.The Remote Control restarts and beeps to indicate it is ready for use.
How do I revert to the original configuration?
Reverting to the original configuration restores the Remote ControlÕs devices andcommands to its state when you purchased it. This means that all programming islost permanently. Normally, you never have to revert the Remote Control.
1 Touch and hold the Remote Control icon for a few seconds.
The first setup panel appears.
2 Scroll to the second setup panel.
3 Tap the Revert button.
4 Tap Revert to confirm the action.

FAQ 40
How do I calibrate the touch screen?
The Remote Control is calibrated when it leaves the factory, so normally you donot have to calibrate it yourself. It is possible that the Remote Control displays amessage to calibrate the touch screen. If this message appears, do the following:
You will first see the instruction ÒTouch TOP LEFT cornerÓ and then ÒTouchBUTTOM RIGHT cornerÓ.
1 Tap as close as possible the upper left corner using a blunt tip of a pencil.
2 Tap as close as possible the upper right corner using a blunt tip of a pencil.

Overview of Symbols 41
Overview of Symbols
Pause
Stop
Normal run; normal speed
Normal run; normal speed
Fast run; fast speed
Fast run; fast speed
Slow run; slow speed
Slow run; slow speed
Eject
Recording, general
Key
Navigate
Still mode
Tape running direction
Next track
Previous track
Fast forward to index
Rewind to index
Frame by frame, general
Frame by frame, general
Subtitle
Cancel picture
Picture-in-picture mode
Menu
Picture-in-picture shift
Picture-in-picture swap

Overview of Symbols 42
Multi-picture display
Picture-in-picture select
Teletext mode
Page number up
Page number down
Page enlargement
TV and text mixed
1st or 2nd language
Last view; previous program
Stand-by
Zone focus: long distance
Zone focus: very short distance
Single or multi-digit selection
Brightness; brilliance
Contrast
Brightness/contrast
Color saturation
Lamp; lighting; illumination
Split screen freeze / double screen freeze
Split screen swap / double screen swap
Split screen / double screen
Movie expand
Personal preference
Picture-in-picture freeze
Main index page
Picture freeze

Overview of Symbols 43
Programmable timer; general
Tracking
Application assistance
Actual time on screen
EPG / Electronic Program Guide
Video output
Read data from store
Write data into store
Page hold
Sound muting
Additional information on screen
Viewing angle
Spatial sound effect
Television; video
Sound; audio
Surround sound
Picture size adjustment
Active control

Specifications 44
Specifications
The specifications and design of this product are subject to change without notice.
Hardware High-resolution (320 x 240) liquid crystal display (LCD) withcontrast control
Large touch screen
Seven programmable direct-access buttons
Backlighting for LCD and direct-access buttons
Built-in Philips-Marantz RC codes`
Database with RC codes to operate different brands
Infrared sending and learning eyes
3-wire (RS232) serial port connector
Software Dynamic, animated interface
Editable macros (up to 255 commands per macro)
Total number of devices and macros limited only by memory
Infrared (IR) Operating distance of 10 meters (33 feet)
Learning frequency up 56 KHz
Learning distance 5 cm (2 inch) up to 30 cm (1 foot)
Memory Non-volatile flash memory (retains commands when batteriesare not present)
512 K SRAM
Batteries 4 AA 1,5V batteries, or one 4,8V rechargeable battery pack
Battery life Approximately 6 months with typical use
Powermanagement
Power on by tapping the touch screen, power off automatically
Dimensions 138mm x 92mm x 38mm (5.4 inch x 3.6 inch x 1.5 inch)
Operatingtemperature
0¡C to 50¡C (32¡F to 122¡F)

Specifications 45
Accessoires Remote Control recharge package DS1000 (not included)
NiMH 4,8V rechargeable battery pack
Recharging dock
110/220V-to-12V power adapter
RS232 cable for PC connection
Database information:
Designed by UEI TechnologyLicensed under U.S. Patent 5,689,353Portions Ó UEI 1999

Index 46
Index
AAA batteries, 3
AA battery tray, 4
activating the Remote Control, 6
adapter, 4
Add mode, 18, 26, 33
adding
delays, 32
devices, 26
devices to the Home menu, 26
adjusting the settings, 16
Bbacklight
activating, 6
setting level, 17
backlight button, 1, 6
batteries
AA, 3
battery pack, 4
charging, 3
installing, 3
low, 3, 5
NiMH, 4
recharging, 4
battery door, 1, 3
battery level, 16
battery pack, 5
battery setting, 16
beep
buttons, 17
touchscreen, 17
Brand mode, 7, 18, 20
brands
defining, 7
redefining, 20
searching, 11
selecting, 9
button light setting, 16
buttons
backlight, 1
borderless, 28
direct-access, 1, 15
home, 6
labeling, 24
Left and Right, 1, 15
reset, 1
scroll, 14
touchscreen, 14
Ccalibrating, 17
changing order. See Move mode
charging, 3
time, 5
clock setting, 16
code sets
searching, 11
selecting, 10
commands
learning, 21
sending, 14
sequence, 30
timing, 30
configuration files
adding, 34
saving, 34
sharing, 34
contrast dial, 1, 6
control panel buttons
deleting, 28

Index 47
labeling, 24
learning, 22
restoring, 29
Copy Existing Device, 26
Create New Device, 26
customizing. See learning. Seeredefining brands
Dday setting, 16
defining
brands by searching, 11
brands by selecting, 8
delays, 32
Delete mode, 18, 27
deleting
borderless buttons, 28
buttons and button actions, 28
device actions, 28
devices, 28
macro groups, 28
timer groups, 28
device actions
deleting, 28
learning, 22
restoring, 29
Device menu, 13
device tab, 13, 14
active, 22
icon, 13
devices
adding, 26
deleting, 28
labeling, 25
moving, 27
operating, 14
restoring, 30
selecting, 13
direct-access buttons, 1, 15
deleting, 28
learning globally, 23
learning per device, 23
restoring, 29
downloading new configurations, 34
EEdit mode, 18, 30, 32
editing
macros, 31
timers, 33
empty buttons, 21, 22
empty macro buttons, 30
empty timer buttons, 32
Ffirst time
defining brands, 7
Ggraphics
importing, 35
Hhiding the Mode menu, 19
Home button, 6
Home menu, 13
Iimporting graphics, 35
inserting delays, 32
installing RC codes, 10, 12
Kkeyboard
virtual auto-zooming, 8, 24
LLabel mode, 18, 24
labeling
buttons, 24
devices, 25

Index 48
LCD light setting, 16
LCD setting, 16
Learn mode, 18, 21
learning
control panel buttons, 22
device actions, 22
direct-access buttons globally, 23
direct-access buttons per device, 23
empty buttons, 21
Home menu buttons, 21
Left/Right buttons globally, 23
Left/Right buttons per device, 23
learning commands from existing remotecontrols, 21
learning eye, 1, 21
Left/Right buttons, 1, 15
deleting, 28
labeling, 24
learning globally, 23
learning per device, 23
restoring, 29
low battery, 3, 5
Mmacro groups
deleting, 28
labeling, 25
moving, 27
restoring, 30
Macro menu, 30
macro tab, 30
icon, 30
macros
editing, 31
labeling, 24
organizing, 33
recording, 30
Memory, 8
menu
Device, 13
Home, 13
Macro, 30
Mode, 19
mode, 6
Add mode, 18, 26, 33
Brand mode, 7, 18, 20
Delete mode, 18, 27
Edit mode, 18, 30, 32
Label mode, 18, 24
Learn mode, 18, 21
Move mode, 18, 27
Search mode, 11
Setup mode, 16
switching between modes, 19
Try mode, 10
Use mode, 18
mode button, 19
Mode menu, 19
hiding, 19
setting, 17
Move mode, 18, 27
moving
devices, 27
macro groups, 27
timer groups, 27
Nnumber
panel, 14
Ooperating
device, 14
organizing
macros, 33
timers, 33
Ppanel number, 14
power cord, 4

Index 49
ProntoEdit, 34
ProntoEmulator, 34
RRC codes, 18, 26
installing, 10, 12
responding, 10, 11
searching, 11
selecting, 10
sending, 11
recharging
contacts, 1
time, 5
recharging dock, 4, 5
recharging light, 5
recording
ending macro with device controlpanel, 31
macros, 30
source switching, 31
redefining
brands by searching, 20
brands by selecting, 20
relabeling. See labeling
Remote Control
list of brands, 8
list of code sets, 10
Remote Control database, 8
Remote Control icon, 6
turned around, 15
renaming. See labeling
replacing batteries, 3
reset button, 1
responding RC codes, 10, 11
Restore Deleted Device, 26
restoring
buttons and button actions, 29
device actions, 29
devices, 30
macro groups, 30
timer groups, 30
reverting, 17
Sscrolling, 13, 14
in a loop, 14
Search mode, 11
searching
brands, 20
code sets, 20
searching
brands, 11
code sets, 11
selecting
brands, 8, 20
code sets, 8, 20
devices, 13
sending
no IR, 15
RC codes, 11
sending commands, 14
sending eye, 1
serial cable, 34
serial port, 1
setting timers, 32
settings
adjusting, 16
Setup mode, 16
setup panel
first, 16
second, 17
third, 17
shut down, 6
source switching, 31
start time, 32
stop time, 33
switching
to a device without affecting activedevice, 15
to another mode, 19

Index 50
Ttechnical information, 17
time display, 16
timer groups
deleting, 28
labeling, 25
moving, 27
restoring, 30
timers
editing, 33
labeling, 24
organizing, 33
setting, 32
starting, 32
stopping, 33
touchscreen, 1
touchscreen beep, 17
touchscreen buttons, 14
Try mode, 10
turning on the display, 6
Uuploading new configurations, 34
Use mode, 18
ZZoom in and out (virtual keyboard), 8,
25
Documentation concept and elaboration: The Human Interface Group,De Regenboog 11, 2800 Mechelen, http://www.higroup.com.
3104 205 322441