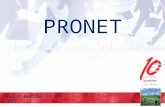PRONET manual rel22 - Axiom Pro Audio rel22.pdfBefore installing your copy of PRONET, you must...
Transcript of PRONET manual rel22 - Axiom Pro Audio rel22.pdfBefore installing your copy of PRONET, you must...

1
PRONET Loudspeaker Control Software
USER MANUAL
RELEASE 2.2

2
Summary
1 Introduction ................................................................................................................................. 4 1.1 Welcome to PRONET: the PRONET philosophy ..................................................................... 4 1.1.1 What's New? .................................................................................................................. 4
1.2 Contacts ................................................................................................................................. 4 1.3 Credits .................................................................................................................................... 4
2 Installation .................................................................................................................................... 5 2.1 Requirements ........................................................................................................................ 5 2.2 Software installation .............................................................................................................. 5 2.3 Drivers .................................................................................................................................... 5 2.3.1 Drivers installation for Windows 7 / 8 (32/64 bit) ......................................................... 5 2.3.2 Drivers installation for Windows XP ............................................................................... 8
2.4 Uninstall ................................................................................................................................. 9 2.5 Updates ................................................................................................................................. 9 2.6 Release notes......................................................................................................................... 9 2.6.1 PRONET Suite END USER License Agreement ................................................................ 9 2.6.2 Technical support ........................................................................................................... 9
3 Working with PRONET ................................................................................................................ 10 3.1 Application windows ........................................................................................................... 10 3.2 Device Tree window ............................................................................................................ 10 3.3 Desktop window and control panels ................................................................................... 12 3.4 Edit panels ........................................................................................................................... 13 3.5 Menu ................................................................................................................................... 13 3.6 Toolbar ................................................................................................................................. 15 3.7 Status bar ............................................................................................................................. 15 3.8 Settings ................................................................................................................................ 16 3.9 Save/ Recall Desktop configurations ................................................................................... 17
4 Connecting devices to a network ............................................................................................... 18 4.1 Configuring devices for the network ................................................................................... 18 4.2 Assigning ID ......................................................................................................................... 19 4.3 USB2CAN converter ............................................................................................................. 20 4.4 USB connection ................................................................................................................... 20 4.5 Working online/offline ........................................................................................................ 20 4.5.1 Going online ................................................................................................................. 20 4.5.2 Going offline and using virtual devices ........................................................................ 22
5 Working with devices ................................................................................................................. 23 5.1 Control panels ..................................................................................................................... 23 5.1.1 Processor panel ............................................................................................................ 23 5.1.2 Active loudspeaker panel ............................................................................................. 24 5.1.3 Active subwoofer panel ............................................................................................... 24
5.2 Setup panels ........................................................................................................................ 25 5.2.1 Processor setup panel .................................................................................................. 25 5.2.2 Active loudspeaker setup panel ................................................................................... 27
6 Editing PC240/260 parameters .................................................................................................. 28 6.1 Input page ............................................................................................................................ 28 6.1.1 Input Level .................................................................................................................... 29 6.1.2 Input Delay ................................................................................................................... 29

3
6.1.3 Compressor .................................................................................................................. 30 6.2 Output page ......................................................................................................................... 32 6.2.1 Output Level ................................................................................................................. 33 6.2.2 Output Compressor/Limiter ......................................................................................... 34 6.2.3 Output Delay ................................................................................................................ 35
6.3 GEQ page ............................................................................................................................. 35 6.4 PEQ page .............................................................................................................................. 37 6.5 DEQ page ............................................................................................................................. 40 6.5.1 How Dynamic Equalization works ................................................................................ 40 6.5.2 Parameters ................................................................................................................... 41
6.6 Output page ......................................................................................................................... 43 6.6.1 Crossover section ......................................................................................................... 44 6.6.2 PEQ section .................................................................................................................. 45 6.6.3 Level section ................................................................................................................. 45
6.7 Global page .......................................................................................................................... 46 6.8 RTA page .............................................................................................................................. 47 6.9 SPLM page ........................................................................................................................... 48 6.10 Setup page ....................................................................................................................... 51 6.11 Preset control ................................................................................................................... 52
7 Editing Loudspeaker parameters ............................................................................................... 54 7.1 In/Out page ......................................................................................................................... 54 7.1.1 Input Level .................................................................................................................... 55 7.1.2 Input Delay ................................................................................................................... 56 7.1.3 Compressor ‐ limiter .................................................................................................... 57 7.1.4 Output Level Trim ......................................................................................................... 58 7.1.5 HPF / LPF filter .............................................................................................................. 58
7.2 PEQ page .............................................................................................................................. 59 7.3 DEQ page ............................................................................................................................. 62 7.3.1 Parameters ................................................................................................................... 63
7.4 Global page .......................................................................................................................... 64 7.5 Setup page ........................................................................................................................... 65 7.6 Preset control ...................................................................................................................... 66
8 Printing ....................................................................................................................................... 68 9 Working with advanced functions ............................................................................................. 69 9.1 Working with files ................................................................................................................ 69 9.1.1 Load Data from file ....................................................................................................... 69 9.1.2 Save Data to file ........................................................................................................... 69
9.2 Groups and links .................................................................................................................. 70 9.2.1 Create and manage a group. ........................................................................................ 70 9.2.2 Group controllers ......................................................................................................... 71
9.3 Security options ................................................................................................................... 72 9.3.1 Using Lock Modes ........................................................................................................ 73
9.4 Firmware Update ................................................................................................................. 74 9.4.1 Processor Update Utility .............................................................................................. 75 9.4.2 CORE PROCESSED speakers Update Utility .................................................................. 75

4
1 Introduction
1.1 Welcome to PRONET: the PRONET philosophy
PRONET has been designed by PROEL Research & Development Department to control a network of multiple devices like active loudspeakers and speaker management processors.
With PRONET you can control each connected device, visualize signal levels, monitor internal status and edit the parameters of the powerful CORE digital signal processing.
PROEL Research and Development department has designed this application in collaboration with sound engineers and sound designers, in order to give you an "easy‐to‐use" tool to manage your audio system. We are proud to present you a simple and intuitive interface, a reliable connection protocol and a minimal initial setup ready to manage every live performing, venue or situation.
1.1.1 What's New?
Release 2.2: - New AXIOM loudspeaker models added. - Minor bugs fixed.
Note: The older PC260/PC240 firmware releases 1.0 or 1.1 are not compatible with the Pronet rel.2.0 software or other newer releases. In order to use the new features of Pronet software you must upgrade the firmware of your PC260/PC240 devices: see “Firmware Update” for a more detailed description of the update process.
1.2 Contacts
The PRONET home page is at http://www.proel.com. For a help with PRONET or to report bugs, please mail to [email protected]
Proel S.p.A.
Via alla Ruenia 37/43
CAP 64027 Sant'Omero (TE) ITALY
Tel. +39 0861 81241
1.3 Credits
Designed and Programmed by: Research and Development Department of Proel.
Copyright (c) 2011 by ProelS.p.A.
Thank you also to:
- Our beta testers; - Sound engineers and sound designers who collaborate with us;

5
2 Installation
Download PRONETsoftware by visiting www.proel.com
2.1 Requirements
Before installing your copy of PRONET, you must verify that your computer meets some minimum requirements to work. These requirements are:
- Intel Pentium IV (1.8 GHz or higher) - 1 GB RAM memory - Screen resolution 1024 X 768 (minimum) - 40 MB Free Hard disk space - USB port (2.0 recommended, also 1.1 supported) - Windows™ O.S ‐ XP (service pack2) / VISTA / 7 / 8
If your computer meets or exceeds these requirements, the software will be installed and operate without any problem.
Before starting the installation, be sure to not connect any device to the PC until the end of the installation process. It is also recommended to close all applications currently in use.
Follow the instructions to install the right drivers at the end of the installation process as explained in the section “Drivers”.
Note that you must be logged on as an administrator to perform the PRONET software installation steps and to install the required drivers. Please, verify yours authorizations before to proceed with the installation!
2.2 Software installation
Run the installation program double‐clicking on it. This will create a program folder called PRONET (or the name you have chosen). This folder can be accessed via the Start menu under Programs. The folder contains shortcut to the program, shortcut to the manual and uninstall.
Note: If you have a software firewall running on your PC, the first time you open PRONET application, or the first time you goes online and scan the PRONET Network (see “Connecting devices to a network” and Working online/offline”), probably you will receive a System/Firewall warning regarding an application called “vscpd.exe”. It is not a virus or a malware, but just asmall background application that manages the PRONET network communication through the USB port. Allow this program to access the network and, if you can, set the option "Remember my answer and don't ask me again.
2.3 Drivers
The first time you connect a PROEL USB to CAN converter (USB2CAN) or the first time you connect a PC240/PC260 processor via the USB connection, a “USB2CAN” driver will be requested. Here below we describe the procedure for installing this driver.
2.3.1 Drivers installation for Windows 7 / 8 (32/64 bit)
You can find the driver files in the default PRONET installation folder:
C:\Program Files\Proel\PRONET\Driver\x86‐32bit or C:\Program Files\Proel\PRONET\Driver\x86‐64bit
If you have changed the installation folder, you need to specify the new directory path, e.g.
<your installation path>\ PRONET\Driver\x86‐32bit or <your installation path>\ PRONET\Driver\x86‐64bit
Here below you can find a visual step‐by‐step guide to install the USB2CAN driver.

6
Step 1: Connect the USB2CAN converter or the PC240/260 USB connector to the USB port of your PC: Windows O.S. will detect the new hardware connected and will ask for the drivers.
First of all Windows 7 / 8 will try to download the driver from Window Update repository, skip this download and proceed with the manual installation of drivers.
Step 2: Open the Control Panel from Start menu and then click to open Device Manager. If you are prompted for an administrator password or confirmation, type the password or provide confirmation.
Open the list of hardware categories, find the “other devices”/USB2CAN driver that you want to install/update, and then right‐click the name.
Click “Update Driver”, and then follow the instructions. If you are prompted for an administrator password or confirmation, type the password or provide confirmation.
Step 3: Select the path of the folder driver in the PRONET installation folder.
C:\Program Files\Proel\PRONET\Driver\x86‐32bit or C:\Program Files\Proel\PRONET\Driver\x86‐64bit
Ignore the Windows warning about the driver publisher.
Step 4: Windows will tell you if the drivers are successfully installed in Windows Device Manager Panel.
Fig.1 Windows 7/8 driver installation: skip obtaining drivers from Windows Update (STEP 1)
Fig.2 Windows 7/8 driver installation: confirm to skip getting drivers from Windows Update (STEP 1)
Fig.3 Windows7/8 driver installation: just close this panel (STEP 1)
Fig.4 Windows 7/8 driver installation: update USB2CAN driver in “Control Panel ‐ Device Manager” (STEP 2)

7
Fig.5 Windows 7/8 driver installation: browsing for driver software (STEP 3)
Fig.6 Windows 7/8 driver installation: selecting the driver’s path(STEP 3)
Fig.7 Windows 7/8 driver installation: check the right installation for the USB2CAN controller's driver (STEP 4)

8
2.3.2 Drivers installation for Windows XP
Step 1: Connect the USB2CAN converter to the USB port of your PC, Windows O.S. will detect the new hardware connected and will ask for the drivers.
Step 2: Select the path of the folder driver in the PRONET installation folder.
When required, skip the Windows Logo warning message and continue the installation of USB2CAN driver.
At the end of the installation Windows will tell you if the drivers are successfully installed in Windows Device Manager Panel.
Step 3: You can verify the right driver installation for the USB2CAN converter in the Device Manager Panel (Fig.11).
Fig.8 Found new hardware (STEP 1)
Fig.9Driver installation (STEP 2)
Fig.10 Driver path (STEP 2)
Fig.11Verify USB2CAN driver installation (STEP 3)

9
2.4 Uninstall
You can uninstall PRONET either by double‐clicking the Uninstall PRONET icon in the PRONET folder group, or by invoking the Windows Control Panel, double‐clicking on Add/Remove Programs, and then choosing the PRONET item.
2.5 Updates
Check for updates visiting www.proel.com at the Download section.
2.6 Release notes
2.6.1 PRONET Suite END USER License Agreement
This PRONET software ("Software") is owned by ProelS.p.A.ProelS.p.A. hereby grants to the user a non‐exclusive license to use this Software solely with his products. User shall not commercially distribute, sub‐license, resell, or otherwise transfer for any consideration, or reproduce for any such purposes, the Software or any modification or derivation thereof, either alone or in conjunction with any other products or programs. Further, the user shall not disassemble, reverse engineer, modify, decompile, or otherwise abuse the intended purpose under this License Agreement.
This Software is provided to the user "AS IS." ProelS.p.A. assumes no risk if this Software does not function properly or doesn’t operate error free and ProelS.p.A. makes no warranties, either expressed or implied, with respect to the Software and/or associated materials provided to the user, including but not limited to any warranty of merchantability or fitness for a particular purpose. Further, ProelS.p.A. shall not be liable for any claims or damages whatsoever, including property damage, personal injury, intellectual property infringement, loss of profits, or interruption of business, or for any special, consequential or incidental damages, however caused, whether arising out of breach of warranty, contract, tort (including negligence), strict liability, or otherwise.
ProelS.p.A. reserves the right at any time to release a commercial release of the Software or, if released, to change prices, specifications, features, licensing terms, release dates, general availability or other characteristics of the commercial release without further notification to the user.
REPRODUCTION OF THIS SOFTWARE AND ITS MEDIA IS STRICTLY PROHIBITED.
2.6.2 Technical support
Software technical support is provided at the PRONET web site (www.proel.com).
Email support is provided as a courtesy and at the discretion of ProelS.p.A.

10
3 Working with PRONET
In this section of the manual you will find a brief description of PRONET application, its main windows, resources and tools to start working. For a detailed description of eachfeature see the following chapters.
3.1 Application windows
Let’s take a little tour of the PRONET graphic interface to learn how to use it and how to use the graphic tools.
Fig.12 Description of PRONET graphic windows.
3.2 Device Tree window
Device tree window display a tree list of devices actually connected toPRONET.Every device is listed as a leaf of the root and is labeled with its main info:
- device's ID, a unique identifier number for each device (see “Connecting devices to a network” or “Working online/offline”);
- device type and model;
- device name;
If PRONETworks online the root of tree is labeled “NETWORK”: in this case the device tree shows every recognized device connected in the network and its connection status. If the device is correctly connected it has a green background label, if it is disconnected it has a red background label and a graphic check sign on its icon.
Fig.13 Connected device.

11
Fig.14 Disconnected device
If PRONET works offline, the root of tree is labeled “VIRTUAL” and the device tree window shows virtual devices you have added to your virtual network. Virtual devices have gray‐background labels.
Fig.15 Virtual devices added working offline.
The device tree also shows the presence of “Group Controllers” (see “Groups and links”). They can be added either online or offline.
When changing PRONET status from Offline to Online the device tree list is cleared and recompiled, searching every connected device. When changing PRONET status from Online to Offline the device tree list is cleared.Group controllers, on the contrary, aren’t automatically removed from the tree; they have to be removed from the menu option.
Fig.16 Example of devices, controllers and group folders for a virtual network.

12
Fig.17 Example of devices, controllers and group folders for a network of devices.
Devices in the tree list are sorted by their ID or grouped in folders if they are assigned to any group.
A Right‐Click of mouse in a device leaf of the tree list opens a contextual menu with some actions available for the selected device: you can open and close the control panel, or, if you are working offline, you can add or remove a virtual node.
Fig.18 Contextual menu for virtual devices (working offline).
Fig.19 Contextual menu for devices (working online).
3.3 Desktop window and control panels
The Desktop window contains the control panel of devices managed by PRONET. Just double‐click on the tree list device label (for a virtual device or a connected device) to open the control panel or use the menu option Menu→Device→Open Control Panel.
The control panels are compact windows that display main features, configurations and status (protections, signal/clipping, preset currently used, etc...) of devices in the tree list.
Fig.20 Example of an active loudspeaker control panel.
Fig.21 Examples of a loudspeaker processor control panel.
See “Working with devices” and “Control panels” for a more detailed description of control panels.

13
3.4 Edit panels
The Edit panels give you the access to the CORE processing blocks.
There are different types of edit panels for active full‐range loudspeakers, active subwoofers and processors, but they are based on the same processing algorithms.
To open an edit panel just click on the “Edit” button in the control panel of the selected device or use the menu option Menu→Device→Edit Device.
For a complete description of the pages in the Edit panels and for a complete description of the parameters of DSP processing blocks see “Editing Processor parameters” and “Editing Loudspeaker parameters”.
Fig.22 Example of an edit panel.
3.5 Menu
Fig.23PRONET Menu.
The menu‐bar allows you to manage many functions such as setting devices, going online or offline, loading and saving files, use the help and so on. There are some keyboard shortcuts that are displayed next to the menu item labels, which can help you to save time!

14
File menu
Load Data from file (Ctrl+L): loads saved data from a file in the hard disk of the computer (or any removable support) to the current setup of the selected device.
Save Data to file (Ctrl+S): saves the current data of a device into a file in the hard disk of the computer or in any other removable support.
Load Desktop: loads a saved desktop file to current desktop window.
Save Desktop: saves current desktop graphic setup to a file in your hard disk (or any removable support).
Settings (Ctrl+G): opens the Settings panel for modifying PRONET options.
Print (Ctrl+P): prints current data for selected devices.
Preview: previews the printing data for selected devices.
Print setup: sets printer options.
Exit (Alt+F4): Quits the application.
Connection menu
Online (Ctrl+O): goes Online.
Offline (Ctrl+N): goes Offline.
Rescan (Ctrl+R): rescans the network and re‐creates the device tree (available only if PRONET is Online).
Device menu
Add virtual device: adds a virtual device to the device tree (available only if PRONET is Offline).
Remove virtual device: removes the selected virtual device from the device tree (available only if PRONET is Offline).
Clear all virtual devices: removes all virtual devices from the device tree (available only if PRONET is Offline).
Open control panel: opens the control panel of the selected device in the device tree.
Close control panel: closes the control panel of the selected device in the device tree.
Manage device control panels (Ctrl+C): opens a special panel to manage (open or close) control panel of multiple devices.
Device info: gets main information about the selected device.
Edit device properties (Ctrl+E): opens the edit interface for the selected device (see “”). The device control panel has to be already open in the desktop window.

15
Modify device setup (Ctrl+M): opens the setup interface for the selected device (see “Setup panels”). The device control panel has to be already open in the desktop window.
Groups menu
Refer to “Working with advanced functions” and “Groups and links” for more information.
Group settings: opens a manager interface for groups.
Open group: opens the control panel for each device assigned to the same group of the selected device (‘Not assigned group’ is taken as a group assignment for this action).
Close group: closes the control panel (if open) for each device assigned to the same group of the selected device (‘Not assigned’ group is taken as a group assignment for this action).
Enable link (Ctrl+K): opens the settings page for the link option.
Add group control: adds a group controller.
Remove group control: removes the selected group controller.
Window menu
Manages the position and the selection of control panels in the desktop window.
Help menu
Open the “About...” info panel or the PRONET’s help file.
3.6 Toolbar
Fig.24PRONET Toolbar.
Toolbar provides you shortcuts to some useful operations.
3.7 Status bar
Fig.25PRONET Status Bar.
Status bar displays some useful information:
- Connection status (online/offline)
- Edit mode (available in future releases or for factory’s advanced settings)
- Lock level of the system (Not Enabled / Lock level if enabled)
- Group Link status (Active / Not active)

16
3.8 Settings
In “Settings” panel you can set some options for PRONET usage.
Fig.26 Settings panel for PRONET's properties.
General
Start application settings:sets if the application starts online or offline. If it starts offline you can go online whenever you want using the toolbar button “Online” or selecting the menu item Menu→Connection→Online.
Link options: enables or disables the “Link” option (see “Groups and links”).
EQ filter “Shape” parameter: sets the parameter “width of the bell” for parametric equalizer filters. The parameter can be Q, defined as the ratio of the center frequency (reference frequency) of the filter and the bandwidth measured at the ‐3 dB points, or it can be Bw (Bandwidth) in octave fractions with steps of 1/20‐octave (at ‐3dB points).
For 1st‐order All Pass filters the shape parameter sets the phase (degree) at the reference frequency. For 2nd‐order All Pass filters and “Variable Q” LP and HP filters the shape parameter can set only Q (quality factor) as in analog filters.
For shelf filters the reference frequency is referred to "GaindB/2" point, in order to obtain a slope‐variable shelving filter from 6dB/oct to 12dB/oct with a "pivot" point at the reference frequency.
Toolbar: Set the aspect of the application toolbar.

17
Secure lock
Enable lock mode: Enable the advanced function to lock some parameters of the application and the connected devices (See “Security options”).
User lock level: Set the lock level for the application and the connected devices (See “Security options”).
Colors
Color settings: Customize colors for Desktop window, Device tree window, and Edit panel.
Desktop background: you can choose a bitmap image as background of PRONET desktop window.
Drawing graphs
Axes scale: sets the scale of graph visualization in eq. pages of PRONET and the visualization of the phase plot. This is a global setting. In each editing page you can change temporarily these parameters.
Global graph settings (available only in Advanced Mode): selects what you can plot in the Global Graph page for the Editing panel of devices. Note that for loudspeaker devices in Global Graph page you can visualize the amount of equalization from input to output of processing core. For processors devices (e.g. PC240, PC260) in Global Graph page you can visualize only the output equalization curve, not the input equalization.
Colors: sets the colors for graphic visualization of equalization curves.
Eq. drag options: setswhich parameters can be dragged and edited with mouse in the graphic editing of equalization curves.
3.9 Save/ Recall Desktop configurations
To easily manage your systems you can save and then recall some basic graphic settings of your desktop configuration.
In Menu→File→Save Desktopor Menu→File→Load Desktopyou can save and recall your favorite color settings, the desktop image setting and most of all, the position of opened control panels in the desktop.
Note that the position of each control panel on the desktop is associated to the ID of the controlled device, so it becomes really useful when you recall a desktop setup for a system already configured.
If you change the ID assignment for a device in a configured system, then the stored ID and panel‐position information don’t match with the newID. If you recall a desktop configuration the control panel can’t be placed in the right position.

18
4 Connecting devices to a network
The main purpose of PRONET is to setup and to monitor a system of many active loudspeakers, to configure easily a single loudspeaker processor or manage a complex system with more processors and loudspeakers.
In order to do that, our engineers have developed a networking system based on a robust, reliable and fast communication protocol to interconnect every device with simple RJ45 cat.5 (or higher) Ethernet cables. With a simple operation you can configure the devices to work in a PRONET network, and just only a Proel’s USB2CAN converter is required.
To configure a single processor (i.e. a PC260 with both USB and PRONET network connections or a PC240 who doesn’t have a PRONET networking connection), there is the possibility to use a direct connection from the PC to the device by the USB ports.
4.1 Configuring devices for the network
PRONET network is an interconnection of devices, the network can be connected and controlled with a PC, called "master controller", who can fully control every connected device called "slave device".
PRONET network can also be connected without a PC but only with a sub‐system of active loudspeakers.
Devices in the PRONET network are connected with a "bus‐topology" by cat.5 (or cat.6) Ethernet cables. The first device (the PC master controller with its USB2CAN converter) is connected to the network input connector of the second device, the second device network output is connected to the network input connector of the third device, and so on. IMPORTANT: the last device connected at the network bus must be "TERMINATED" by pressing the "TERMINATE" switch near the network connectors in the rear panel of the device.
Fig.27 Schematic diagram for a PRONETnetwork .
USB2CANconverter
Pronet network connection
TERMINATE
USB connection

19
To work properly in a PRONET network each connected device must have a unique Identifier Numbercalled ID: by default the PC master controller has ID=0 and there can be only one master controller in a network. Any other device connected must have its own unique ID equal or greater than 1 and two devices with the same ID cannot exist in a network.
To correctly assign a new available ID to all devices in a PRONET network follow these steps:
1. power‐off all devices;
2. plug them correctly with networking cables;
3. "TERMINATE" last device in the network connection;
4. go to the first device in the network connection;
5. power‐on the device while pushing the "Assign ID" button (see "Assign ID");
6. go to the next device in the network and repeat previous operation (from steps 5);
This operation ensures that every device has its own unique ID: if you need to add a new device to the network you simply repeat the operation at the step 5.
Every device maintains its ID also when it is turned‐off, because the identifier is stored in the internal memory and it is cleared only by another "Assign ID" step, as explained below.
Note 1:if you add a new device as the last device in a PRONET network you have to re‐assign correctly the termination.
Note 2: In a PRONET network the IDs don't need to be sequential, they only must be unique. An example of this is when you remove or power‐off a device correctly assigned and already working into a network: in this case there is a gap in the IDs sequence but this isn't a problem. Another example is when you add to an existing PRONET network a new device with the ID already assigned but different from any other already assigned in the network: again, this is not a problem.
You can also work without a PC master controller and connect a subsystem of active loudspeakers (satellites or subwoofers): in this kind of network, when you change a preset in a device you also change the same preset in each connected device of the same type (the same model). Furthermore, when you change the polarity (phase option) in a subwoofer you also change the same parameter in all the connected subwoofers (of the same type).
4.2 Assigning ID
The "Assign ID" procedure for a device makes the internal network controller to perform two operations:
1. reset the current ID;
2. search the first free ID in the network, starting from ID=1.
If no other devices are connected (and powered on, of course), the controller assume ID=1, that is the first free ID, otherwise it searches the next one left free.
To activate the "Assign ID" procedure there is a combination of "Power‐ON" and keep pressed a button:
Processor: power‐on keeping pressed the "RTA" button;
Active loudspeaker: power‐on keeping pressed the "Preset" button;

20
4.3 USB2CAN converter
To work with a PRONET network you need a USB2CAN converter. To install the correct software driver for the USB2CAN converter see "Installation" and "Drivers" paragraphs.
When you plug in the converter to a USB port of the PC, theLED on box lights in RED, meaning that the converter is powered but not working yet.
The first time you go "online", the PRONET software application starts checking the network through the USB2CAN controller, sending and receiving data from connected devices. If everything is OK, the LED on the top of the converter lights in GREEN indicating the activities on the network.
If there is a problem with the software driver, with network bus or in the converter, the LED flashes in RED and/or GREEN.
RED/GREEN toggling PC USB driver isn't installed
RED steady converter is not working
GREEN steady converter is working
GREEN blinking slow There is a problem in the bus
GREEN blinking fast There is a problem in the bus
RED blinking slow There is a problem in the bus
RED and GREEN steady Service upgrade mode
Fig.28 Led color codes for the USB2CAN converter.
4.4 USB connection
For controlling PC240/PC260 devices a direct USB connection is also available. This connection is always available and enabled for PC240 processor, which doesn't have a network connection. For PC260, which has both USB and a PRONET network connections, the USB connection is active by default and the network connection can be enabled in the ‘SETUP’ menu.
Before connecting a processors with USB cable, please refer to "Installation" and "Drivers" paragraphs because PRONET uses the same software driver both for the USB2CAN converter and the USB connection.
4.5 Working online/offline
PRONET application works in two different modes: online and offline. When online PRONET searches any connected device, reads all the internal data and continuously checks its status. When offline PRONET works with “virtual” devices in a “virtual network”.
You can switch from online to offline mode or vice versa in any moment just selecting the option in Menu→Connection→Online/Offline, or by the toolbar buttons.
Fig.29 Online / Offline toolbar buttons.
4.5.1 Going online
When changing PRONET status from “offline” to “online”, the device tree list is cleared and every virtual device, if present, is removed from the virtual network. First of all PRONET scans the network searching every connected device and lists a new device tree. Then it loads the internal data (current status and current setup of the DSP) of each recognized device.
When online PRONET application constantly checks the status of connected devices: if one of them loses the

21
connection (someone unplugs or breaks the network cables, the device is turned‐off, there is an hardware problem...), its label in the device tree window highlights with a red background, its Edit panel, if open, is forced to close and its control panel, if open, is disabled and left in its last condition (nevertheless the device keeps to be checked).
PRONET application detects if a disconnected device is re‐activated (i.e. turning it on, or repairing its broken networking connection): in this case PRONET start a new dump of the device’s data, the label in the device tree view changes to a green background and the control panel, if open, is re‐enabled.
PRONET can also detect if a new device has been connected. If the new device’s ID is a valid one, then PRONET starts a dump of current data and a new label appear in the device tree. If the ID is not valid, because there is another device with the same ID in the network, then an “ID conflict” or "Wrong Type" message will could be displayed in the device tree window or no new devices appear in the tree list.
Fig.30 Wrong type detection. Fig.31 ID conflict detection.
Fig. 32Example of a Control Panel disabled after the disconnection.
To force a new scan of the network PRONET has a “rescan” function, available in Menu→Connection→Rescanor by the toolbar button (both available only working online).
Rescan function clears the tree list and re‐scan the network searching connected devices.
Fig.33 Rescan toolbar button.
Note 1: rescan function and online function don’t remove the Group Controllers available in the tree list.

22
4.5.2 Going offline and using virtual devices
When the PRONET status is changed from Online to Offline, the device tree list of connected devices is cleared. You can work offline adding to a “virtual” network some “virtual” devices. They aren’t real devices connected in a real network and, for this reason, some functions are not available and there isn’t any data message transferred by the USB2CAN converter to the devices. The offline mode is useful to configure some presets for a device and to store them in the hard disk also without the device connected (see “Working with advanced functions” and "Working with files”).
To add a virtual device there is a menu function Menu→Device→Add Virtual Device or a toolbar button (both available only working offline).
Fig.34 Add virtual device toolbar button.

23
5 Working with devices
This chapter describes how PRONET application controls connected or virtual devices and how you can interact with them. A description of the main parameters of the CORE DSP is also included.
For a detailed description of other functionalities see:
“Working with advanced functions” to learn how to use advanced functionalities and obtain the maximum result from your system.
5.1 Control panels
Control panels are compact windows available for connected devices or virtual devices, which can be opened in the PRONET desktop windows by double‐clicking on a device tree label or by the menu option Menu→Device→Open Control Panel.
Control panels can display the status of devices (signal/clipping, internal protections, preset currently active, etc...) and they are also used to access to the setup interface or to access to the DSP parameters of the controlled device.
5.1.1 Processor panel
PC260 and PC240 have a similar control panel interface, which differs only for the number of outputs displayed (4 in the PC24, 6 in the PC260). Below there is a brief description of the functions available.
Fig.35 Processor's control panel
1. Device ID and Device type;
2. Device name;
3. Current preset number and current preset name (D = Default, F = Factory preset, P = Protected
preset, U = user preset, * = some parameter has been changed in the device and the new modified
preset has not be saved yet);
4. SPLM status
5. Group assignment (not present in PC240);
6. Edit panel button: open the DSP edit interface;
7. Setup panel button: open the setup interface;
8. Routing information;
9. Signal LEDs and Clip/Limit LEDs;
10. Mute buttons;
11. Preset Recall button;

24
5.1.2 Active loudspeaker panel
Fig.36 Satellite loudspeaker's control panel.
1. Device ID and Device type;
2. Device name;
3. Group assignment;
4. Current preset number and current preset name (F = Factory preset, U = user preset, * = some
parameter has been changed in the device and new modified preset has not be saved yet);
5. Input signal LED and Input limit/comp and clip LED;
6. Output limit LED for High (driver speaker) output and Low (woofer speaker) output;
7. Over Temperature protection LED indication: the device’s amplifier has run over the maximum temperature range so the safety protection occurred and loudspeaker has been muted;
8. Average Power Protection LED indication;
9. Mute button (input mute control, not available for virtual devices);
10. Edit panel button: open the DSP edit interface;
For a complete description of how protections work, please, refer to loudspeaker’s user manuals.
5.1.3 Active subwoofer panel
Fig.37 Subwoofer's control panel.

25
1. Device ID and Device type;
2. Device name;
3. Group assignment;
4. Current preset number and current preset name (F = Factory preset, U = user preset, * = some
parameter has been changed in the device and new modified preset has not be saved yet);
5. Input signal LED and Input limit/comp and clip LED for left and right inputs;
6. Output limit LED for loudspeaker output;
7. Over Temperature protection LED indication: the device’s amplifier has run over the maximum temperature range so the safety protection occurred and loudspeaker has been muted;
8. Average Power Protection LED indication;
9. Mute button (input mute control, not available for virtual devices);
10. Edit panel button: open the DSP edit interface;
For a complete description of how protections work, please, refer to subwoofer’s user manuals.
5.2 Setup panels
5.2.1 Processor setup panel
Fig.38 Routing page for PC240‐PC260's Setup Panel .
Routing
In this setup page you can select the routing options for inputs (PC260 only), outputs and output meters.
Routing for input channels: this setup option is available only for PC260 and lets you select the input pair connection to use between the analog input pair and the digital AES/EBU input pair. This option it is not available for PC240.

26
Routing for output channels: selects the routing path for each output channel. They can be routed from input A, input B or from the sum of input A+B.
Routing for output meters: selects the “reading‐point” for the output meters. This point can be set before the output mute control (Pre‐Mute)or after the mute control (Post‐Mute). If you select the Post‐Mute option and the output channels are “muted” you can’t see the output signal levels on output LED meters, but you can still see the limit/reduction information if output limiters are working.
Fig.39 Ganging page for PC240‐PC260's Setup Panel .
Ganging
In this setup page you can select the “ganging” options for input and output channels. Ganging two or more channels means that every parameter changes in one of the ganged channels will be applied to the others channels too.
As a general rule, in order to keep the channels synchronized, the selection of a “ganging” option will copy the parameters of the first channel of the selection to the others ganged with.
For example, if you gange output channels Out2, Out3 and Out4, when you apply the selection settings the PRONET software will copy the parameters of channel Out2 to the channel Out3 and Out4 to synchronize them (Out2 superimposes its parameters to the parameters of ganged channels); after this, every new parameter changes of Out2 will be applied also to Out3 and Out4.
The ganging of Out6 channel with Out5 channel will cause the copy of parameters of channel Out5 to Out6.
Input ganging: ganging setup for input channels. NOTE: input routing for PC260 is not affected by the ganging option.
Output ganging: ganging setup for output channels. NOTE: output routing is not affected by the ganging option.
A colored marker on each tab of the channel Edit Panel indicates the ganged channels.

27
NOTE: In “Protected” and “Factory” presets you can change the ganging only on pre‐selectedand pre‐matched channels (according with the factory preset routing and crossover settings), just to avoid critical errors and copies of wrong channels.
General properties
This is a fast way to set the device name or to assign the device to a group.
Fig.40 General settings page for PC240‐PC260's Setup Panel .
5.2.2 Active loudspeaker setup panel
Active loudspeakers have the same Setup Panel; editing the setup panel is a fast way to change the device’s name or to assign a loudspeaker to a group of devices.
Fig.41 General properties page for loudspeaker’s Setup Panel .

28
6 Editing PC240/260 parameters
The CORE DSP in each PC240/PC260 is an advanced digital engine able to process signals with advanced algorithms. In order to fully control this huge processing power, PRONET offers you an easy‐to‐use graphic interface for the editing of all the parameters of the processing algorithms.
6.1 Input page
Fig.42 Edit page for Input controls of a processor (PC240 or PC260).
In this page you can control the parameters for the two input channels: you can visualize and control the levels of the input channels, you can set the delay compensations and you can set the compressor blocks.
When Input A and Input B channels are ganged (see “Working with devices” and “Setup panels”), a parameter change will change also the same parameter in the ganged channel.

29
6.1.1 Input Level
Fig.43 Input level controls.
Level
Sets the level of the channel: this can be done using the graphic slider or the edit box.
Mute
This parameter mutes or un‐mutes the channel. This parameter is not ganged.
0°/180°
Changes the polarity of the channel, i.e. this parameter reverses the phase of the signal.
Meter
Monitor the level of the audio signal: it reads the level of the signal just after the level and mute controls.
Note: the clip LED indication check the input signal both before the level controls and after the level controls so it can detect if a clip occurs also in a muted channel.
6.1.2 Input Delay
Fig.44 Input delay parameters.
Value
Delay value.

30
Unit
Unit of measurement for the delay. Note that selecting unit of measurement for length (mm, m, inch, feet,...) the amount of delay (distance value) will depend on the air temperature as indicated in the “environmental settings” (see “Setup page”).
6.1.3 Compressor
Fig.45 Input compressor block: parameters and visualization.
Each input channel has a dynamic processor placed after the input level control, which can work as compressors (“Compressor Mode”) or as limiters (“Limiter Mode”). When a dynamic processor is enabled the graph shows the dynamic curve, i.e. the relation between the input level and output level.
On
This parameter enables or disables the dynamic processor.
Limit
This parameter enables or disables the “Limiter Mode”: enabling this mode the compressor acts as a limiter (with a ratio ∞:1).
Thresh
Threshold level for the compressor/limiter; below the threshold non compression/limiting occurs, above the threshold the processor start to compress or to limit the signal as indicated in the dynamic curve. The threshold level is referred to the maximum dynamic for the input signal, so Thresh=+21dB means “compressor disabled (over the maximum signal level)”.
Atk
Attack time for the compressor: determines how quickly the compressor reacts to signals above the threshold.

31
Rel
Release time for the compressor: determines how quickly the compressor restores its normal gain after the signal goes below the threshold.
Ratio
Sets the amount of compression for the signal. This parameter determines the input/output ratio for signals above the threshold: for example, a 5:1 ratio means that a signal exceeding the threshold by 5 dB will be compressed to 1 dB above the threshold.
This parameter is not available in “Limiter Mode”.
Knee
This parameter controls the transition from the uncompressed zone to the compressed zone of the dynamic curve.
Knee works with Ratio parameter to “gently” reduce the dynamic of the signal reducing the effects of non‐natural sound that a hard compression causes, especially for higher ratios where the changeover from uncompressed and compressed signal is more noticeable.
Hard knee: basic hard transition of the dynamic curve.
Soft1 knee: smooth and continuous transition of the dynamic curve from 5dB below the threshold to 5dB above the threshold.
Soft2 knee: smooth and continuous transition of the dynamic curve from 10dB below the threshold to 10dB above the threshold.
The parameter is not available in “Limiter Mode”.
Gain
Gain control lets you compensate the overall level reduction of a compressed signal.
The parameter is not available in “Limiter Mode”.
Reduction Meter
LED meter to check when and how much the compressor/limiter is reducing the audio. It works only when compressor is enabled (“ON”).

32
6.2 Output page
Fig.46 Edit page for Output controls of a processor.
In this page you can visualize and control the levels of all the output channels, you can set the limiters and you can set the delay compensations.
When two or more output channels are ganged (see “Working with devices” and “Setup panels”), a parameter change will change also the same parameter in the ganged channels too.

33
6.2.1 Output Level
Fig.47 Output level controls.
Level
Sets the level of the channel: this parameter can be controlled from the graphic slider or from the edit box.
Trim
Adjust the level of the channel with a reduced span of available values. It can be used to adjust the output channel’s level when output channel controls are locked (see “Working with advanced functions”) or just to fine tune or “to trim” output levels.
Mute
This parameter mutes or un‐mutes the channel. Note that the mute control is placed after the level/trim control and after the limiter block. This parameter is not ganged.
0°/180°
Changes the polarity of the channel, i.e. this parameter reverses the phase of the signal.
Meter
Monitors the level of the audio signal: it reads the level of the signal just before or just after the mute controls according to the Pre/Post‐Mute meters setting in the setup panel (see “Processor setup panel”).
The level of the signal visualized by the meter is always relative to the limiter threshold value, a visualized level of ‐10dB in the signal meter means ‐10dB “before” the limiter activity (threshold).
Note: limit LED indication check the limiter activity also when signal meter read the level of signal after the mute controls (Post‐Mute meters option, see “Processor setup panel”).

34
Routing
Shows the routing source for the output channel (see “Processor setup panel” and “Routing”).
6.2.2 Output Compressor/Limiter
Fig.48 Output limiter: parameters and visualization.
The output Compressor/Limiter is placed after the level control and before the mute control.
Limit
This parameter enables or disables the “Limiter Mode”: disabling this mode the limiter acts as a compressor with a compression amount set by the Ratio parameter.
Thresh
Threshold level for the limiter: below the threshold no limiting occurs, above the threshold the processor start to limit the signal. The threshold level is referred to the maximum dynamic for the Output signal, so Thresh=+21dB means “threshold at the maximum level of output signal”.
Atk
Attack time for the limiter: determines how quickly the limiter reacts to signals above the threshold.
Rel
Release time for the limiter: determines how quickly the limiter restores its normal gain after the signal goes below the threshold.
Ratio
Select the amount of compression for the signal. Compression ratio parameter determines the input/output

35
ratio for signals above the threshold For example, a 5:1 ratio means that a signal exceeding the threshold by 5 dB will be compressed to 1 dB above the threshold. This parameter is not available in “Limiter Mode”.
6.2.3 Output Delay
Fig.49 Output delay parameters.
Value
Delay value.
Unit
Unit of measurement for the delay. Note that selecting unit of measurement for length (mm, m, inches, feet,...) the amount of delay (distance value) depends on the air temperature as indicated in the “environmental settings” (see “Setup page”).
6.3 GEQ page
Fig.50 Edit page for graphic equalizers.
In GEQ pages you can control the 28‐bands 1/3 octave graphic equalizer (GEQ) processing block of each input channel, using the band sliders just like you would do on a normal graphic EQ.

36
The graphic window above sliders plots the frequency response for the whole GEQ block and for a single equalizer cell (the thin plotted line visualized selecting a gain slider). In the graphic window you can also check the phase response of the whole GEQ or the phase response of a single equalizer cell, according with the visualization options selected on the top of the window.
Right‐Clicking with mouse on the slider area of the GEQ page you can open a contextual menu that gives you the possibility of storing/recalling a GEQ processor preset to/from a file, or gives you the possibility of copying/loading the preset to/from the computer clipboard. In this way you can easily store your favorite settings or you can exchange in a faster way the GEQ settings between two input channels or between two devices.
Fig.51Managing GEQ's presets.
When Input A and Input B channels are ganged (see “Working with devices” and “Setup panels”) only a GEQ page labeled GEQ A+B will be visualized, a parameter change will reflect on both GEQ blocks.
Equalizer type
This parameter selects the response type of the equalizer cells. Selecting from the drop‐down menu the type of GEQ, the shape or “Q” of the single cells will change and so will change also the response shown.
The “EZCurve” type is based on the Proel’s EZCurve analog Graphic Equalizer’s response. It has a “Q” that varies with cut/boost applied – wider ‘Q’ at lower values of cut/boost, resulting in a smoother response when smaller amounts of EQ are added.
The “Type1” response has a fixed “Q”, giving more precise control and offers the flattest response when boosting groups of adjacent faders.
The “Type2” response has a fixed “Q” too, like Type1, but it has a different reference and a lower value of the “Q” shape: this gives a different response from Type1 equalization.
Try swapping between these types, see and listen the result!
Gain slider
Controls the gain of each equalizer cell. The amount of gain for each band is visualized below each slider.
Flat
Reset the gain control of all bands to 0dB.
On
Enable or disable the whole GEQ processing block.

37
Fig.52 Examples of different frequency responses obtained setting different GEQ types.
6.4 PEQ page
Fig.53Edit page for input equalizers.
In PEQ pages you can control the 5 static equalizer cells available on each input channel.

38
The graphic window plots the frequency response for the whole PEQ block and for a single equalizer cell (the thin and colored line visualized selecting an equalizer cell). In the graphic window you can also check the phase response of the whole PEQ or the phase response of a single equalizer cell, according to the visualization options selected on the top of the window.
For each equalizer cell you can set many parameters and some of them can also be easily controlled by the mouse within the graphic window just dragging the colored dots on the frequency response curve (according with the dragging options selected in “PRONET Settings”, see “Working with PRONET” and “Settings”).
Right‐Clicking with mouse on the edit area of the PEQ page you can open a contextual menu that gives you the possibility of storing/recalling a PEQ processor preset to/from a file, or gives you the possibility of copying/loading the preset to/from the computer Clipboard. In this way you can easily store your favorite settings (i.e. the block of all 5 filter settings) or you can exchange in a faster way the PEQ settings between two independent input channels, between input and output channels or between two devices.
Fig.54Managing PEQ's presets.
Frequency
Set the frequency for the equalizer filter, in steps of 1/20 octave from 15.6Hz to 22627Hz.
For shelf filters the frequency is referred to "GaindB/2" point, in order to obtain a slope‐variable shelving filter from 6dB/oct to 12dB/oct. with a "pivot" point at the reference frequency.
The frequency can be edited in the numeric edit box, can be scrolled with the spin buttons or with the up/down arrow keys of your keyboard, or it can be edited moving the colored graphic dots marked on the frequency response window (if gain dragging option has be enabled in PRONET “Settings” ).
Gain
Gain of equalizer filter, from +15dB to ‐15dB in 0.2dB steps.
This parameter is not available in notch filter type, All Pass filter type and LP/HP/band pass filter types.
Gain can be edited in the numeric edit box, can be scrolled by the spin buttons or by the up/down arrow keys of your keyboard, or can be edited moving the colored graphic dots marked on the frequency response window (if gain dragging option has be enabled in PRONET “Settings” ).

39
Shape
Shape controls the aspect of equalization filter, depending from the filter type selected.
For Parametric, Ban Pass and Notch filter types the parameter assume the meaning of “width of the bell shape” of the filter, usually defined as “Q” or “Bandwidth”:
Q (Quality factor)is the ratio of the center frequency (Frequency parameter) of the filter and the bandwidth measured at the ‐3 dB points.
Bw (Bandwidth) in octave fractions with steps of 1/20‐octave (measured at ‐3dB points).
In PRONET “Settings” you can select if you use the “Q” or “Bw” representation of the filter's shape.
For 1st‐order All Pass filters the shape parameter set the phase (degree) at the reference frequency.
For 2nd‐order All Pass filters and Resonant LP and HP filters the shape parameter can set only Q (quality factor) as in analog filters.
This parameter is not available for shelving filters.
Shape can be edited in the numeric edit box, can be scrolled by the spin buttons or by the up/down arrow keys of your keyboard, or can be edited with the mouse by a combination of left‐click and wheel on the frequency response window.
Slope
Slope parameter controls the slope of variable shelving filters: for these filters the slope can vary from 6dB/oct to 12 dB/oct in 0.5dB steps.
This parameter is not available for other filter types.
Slope can be edited in the numeric edit box, can be scrolled by the spin buttons or by the up/down arrow keys of your keyboard, or can be edited with the mouse by a combination of left‐click and wheel on the frequency response window.
Type
This drop‐down menu select the type of filter used, it is available only when the filter cell is bypassed. Note that changing the filter type restores a default setup condition for many parameters of the filter cell.
Filter types available are: Parametric, Notch, High and Low Shelving 6dB/oct, High and Low Shelving 12dB/oct, High and Low variable slope Shelving, Resonant High Pass and Low Pass, Band Pass, 1st order All Pass, 2nd order All Pass.
Bypass
Checking this option bypasses the equalizer cell.
Default button
Pressing this button restores a default condition for the filter’s parameters, according with the selected type.

40
6.5 DEQ page
Fig.55 Edit page for dynamic equalizers.
In DEQ pages you can control the 3 Dynamic Equalizer cells available on each input channel.
The graphic window plots the maximum frequency response for the whole DEQ block and for a single equalizer cell (the thin and colored line visualized selecting an equalizer cell). In the graphic window you can also check the phase response of the whole DEQ or the phase response of a single equalizer cell, according with the visualization options selected on the top of the window.
For each equalizer cell you can set many parameters and some of them can also be easily controlled by the mouse within the graphic window just dragging the colored dots on the frequency response curve (according with the dragging options selected in “PRONET Settings”, see “Working with PRONET” and “Settings”).
Right‐Clicking with mouse on the edit area of the DEQ page you can open a contextual menu that gives you the possibility of storing/recalling a DEQ processor preset to/from a file, or gives you the possibility of copying/loading the preset to/from the computer clipboard.
Load/Store options for the DEQ presets are also available thru the buttons on the right side of the eq. cells.
6.5.1 How Dynamic Equalization works
The Dynamic EQ processor is a cascade of 3 dynamic equalizing cells. Each cell is an EQ filter where the gain parameter is dynamically controlled by the level of the input signal.

41
Fig.56 Dynamic equalizer cell.
6.5.2 Parameters
Frequency
Sets the frequency for the equalizer filters, in steps of 1/20 octave from 15.6Hz to 22627Hz.
The frequency can be edited in the numeric edit box, can be scrolled by the spin buttons or by the up/down arrow keys of your keyboard, or can be edited moving the colored graphic dots marked on the frequency response window (if “gain dragging” option has be enabled in PRONET “Settings” ).
Gain
Maximum gain of the dynamic equalizer filter, from +15dB to ‐15dB in 0.2dB steps. Inside the working region the gain value of the filter is dynamically controlled by the level of the input signal and it can vary from 0dB (no action) to the Gain value defined by the parameter. The amount of gain/reduction is visualized by the dyn. gain meter.
The Gain can be edited in the numeric edit box, can be scrolled by the spin buttons or by the up/down arrow keys of your keyboard, or can be edited moving the colored graphic dots marked on the frequency response window (if gain dragging option has be enabled in PRONET “Settings” ).
Band
Controls the aspect of the parametric equalization filter; this parameter is not available for shelving filters.
Type
This drop‐down menu selects the type of filter used. Note that changing the filter type restores a default setup condition for the parameters of the filter cell.
Filter types available are: Parametric, Low Shelving 6dB/oct, High Shelving 6dB/oct

42
Threshold
Sets the working range of the dynamic gain control. In the working range region (see Above/Below parameter)the gain of the dynamic filter is controlled by the input signal level. The amount of gain or reduction is displayed by the dyn. gain meter. The threshold level is referred to the maximum dynamic for the input signal of the dynamic eq. cell, so Thresh=+21dB means “threshold at the maximum level of input signal”.
Time
Determines how quickly the dynamic equalizer reacts to signals that match the threshold conditions or how quick the DEQ restores the normal state when signals don’t match these conditions.
Label Attack Time (ms) Release Time (ms)
Fast 1 1 10
Fast 2 4 40
Medium 1 8 80
Medium 2 20 200
Medium 3 40 400
Slow 1 80 800
Slow 2 100 1000
Fig.57 Time definitions for DEQ cells.
Above/Below
Selects if the dynamic equalizer works above the threshold or below the condition.
Side/Norm
Selects if the detection block “analyze” the whole signal (normal mode) or a filtered signal (side chain mode). The filter applied for the side chain depends from the type of filter selected for the signal as in the Fig.58:
Signal filter type Side chain filter
Low Shelving at freq. f0 Low pass, cut freq. f0
Peaking centered at f0 pass band centered at f0
High Shelving High pass, cut freq. f0
Fig.58Side chain filters.
On
Enables or disables the single dynamic eq. cell.

43
6.6 Output page
Fig.59 Edit page for output crossovers and equalizers.
In the ‘Out’ pages you can control the output processing blocks available for each output channel.
You can control two fully programmable crossovers filter and five equalizer cells, together with level/trim, polarity and mute.
The graphic window plots the frequency response of the output channel, i.e. for the cascade of crossover and PEQ blocks, and for a single equalizer or crossover cell (the thin and colored line visualized selecting an equalizer or a crossover cell). In the graphic window you can also check the phase response of the whole channel or the phase response of a single equalizer/crossover cell, according with the visualization options selected on the top of the window.
For each equalizer or crossover cell you can set many parameters and some of them can also be easily controlled by the mouse within the graphic window, just dragging the colored dots on the frequency response curve (according with the dragging options selected in “PRONET Settings”, see “Working with PRONET” and “Settings”).

44
Fig.60Managing crossover's presets for output channels.
Right‐Clicking with mouse on the edit area of the PEQ you can open a contextual menu that gives you the possibility of storing/recalling a PEQ processor preset to/from a file, or gives you the possibility of copying/loading the preset to/from the preset to the computer Clipboard. With these possibilities you can easily store yours favorite settings (i.e. the block of all 5 filter settings) or you can exchange in a faster way the PEQ settings between two independent input channels, between input and output channels or between two devices.
Fig.61Managing PEQ's presets for output channels.
6.6.1 Crossover section
Crossover type
This drop‐down menus selects the mode, the type and the order of crossovers used. You can select from Low Pass or High Pass Mode, from Butterworth, Linkwitz‐Riley, Bessel types of 6, 12, 18, 24, 48 dB/oct order.
Crossover frequency
Sets the reference frequency for the crossover filters, in steps of 1/20 octave from 15.6Hz to 22627Hz.
Frequency can be edited in the numeric edit box, can be scrolled by the spin buttons or by the up/down arrow keys of your keyboard, or can be edited moving the colored graphic dots marked on the frequency response window.

45
6.6.2 PEQ section
See also “Editing Processor parameters” and “PEQ page” for a complete description of parameters for the PEQ section.
Frequency
Sets the frequency for the equalizer filters, in steps of 1/20 octave from 15.6Hz to 22627Hz.
Gain
Gain of the equalizer filter, from +15dB to ‐15dB in 0.2dB steps.
Shape
Controls the aspect of equalization filter, depending from the filter type selected.
Slope
Controls the slope of variable shelving filters, for these filters the slope can vary from 6dB/octto 12 dB/oct in 0.5dB steps.
Type
This drop‐down menu select the type of filter used, it is available only when the filter cell is bypassed. Note that changing the filter type restores a default setup condition for many parameters of the filter cell.
Bypass
Checking this option bypasses the equalizer cell.
Default button
Pressing this button restores a default condition for the filter’s parameters, according with the selected type.
6.6.3 Level section
You can edit the level controls for the output channel. See also “Editing Processor parameters”, “Output page” and “Output Level” for a complete description of parameters for the level section.

46
6.7 Global page
Fig.62 Edit page for global output frequency equalization.
In this page you visualize and check the frequency response plots of each output channel.
You can select if level (Include Output Gains option) and equalizer (Include Output EQ option) will be visualized.

47
6.8 RTA page
Fig.63 Edit page for RTA visualization.
This page visualizes the output of the internal Real Time Audio Analyzer available in the PC240/PC260 processors.
RTA analyzes the signal of the PC240/PC260’smicrophone input with a 1/3‐octave filter bank from 20Hz to 20 kHz and visualizes the level of each filter band output in the RTA graphic bar plot.
RTAmic Gain
This gain can be adjusted up or down in according to the type of microphone used, in order to fit it in the graphic window.
The gain control adjust only the visualization of the RTA results, it can’t reduce the level of the analog microphone’s input (it is calibrated for the most typical and diffused RTA microphones available on the market).
NOTE: This IS NOT a precise Sound Pressure Level or acoustic measurement equipment, it is a handy tool to get a fast analysis of the frequency response for tuning an audio system but the result depends on many factors (i.e. the acoustic of the ambience, the microphone quality, the position of the microphone…). Please, don’t take only a blind measure and its graphic plot as the main reference for a good audio system tuning: check and verify it, keep your mind and your ears open!

48
6.9 SPLM page
Fig.64 Edit page for SPLM settings.
In this page you can program the SPL Manager tool of PC240/PC260 devices, which allows to schedule, in 4 different scenes, 16 events on input or output channels. The events can be then performed automatically according to the internal real‐time clock of each PC240/PC260.
With the SPLM management, specifically designed for the application in fixed installations, you can choose a set of events and program their execution during the day or the week. This is a powerful tool to program your system to change its configuration by the preset change or changing the mute, level, compressor threshold parameters for input or output channels in different moments of the day or the week.
Fig.65 SPLM control: Activation button (1) and Scene selection (2).
Activation
The SPLM is an advanced tool and according to its nature of “pre‐programmed” controller for a fixed system, it requires to be carefully protected from an accidental use. For this reason it can be programmed and activated in the PRONET SPLM page with the ON button (Fig.65)when the PC240/PC260 device connected, but if you disconnect the remote device without lock it (see also “Security options”), the SPLM will be deactivated.

49
Scene selection
Selects one of the 4 available scenes of programmed events (Fig.65).
Scene name
Sets the scene name (Fig.66).
Fig.66 SPLM Event program: Scene name (1), event parameters (2).
Event parameters
Programs the single event that can be activated in a scene at the programmed time (Fig.66).
The parameters available are:
enable: enables the event;
day: day of event (All days, Monday ÷ Sunday);
hour: time hour (0÷ 23);
min: time minutes (0 ÷ 59);
channel: selects the channel where the event acts or selects the Preset recall as the event to be performed (Preset, All input channels, Input A, Input B, All output channels, Output 1÷ Output6 ‐ note that 5 and 6 are available only for PC260);
param: parameter to change with the event (level, mute, compressor threshold);
value: value to set with the event programmed;
In Fig.66 the scene “OPEN_BAR” is an example of the events programmed to meet some Sound Pressure Level (SPL) requirements, i.e. to meet the maximum SPL accepted by an ordinance of reduction of the ambient noise. The input level parameter has been used to set the nominal maximum level of the audio system (Input level at 0dB) from 18:00 till 22:30. Then the system has been set to reduce the input level to ‐20dB from 22:30 till 23:00.Finally the whole system has been muted. At 8:00 the system has been re‐activated (muted off)and set to reduce the input level at ‐10dB (just a quiet day and afternoon…). The program is active all days of all weeks.
NOTE: SPLM tool can control the threshold level for both the input and output compressor‐limiters, if you use a preset with some output limiters set to control the maximum power for the audio amplifiers connected, then if the SPLM changes these settings (also on protected presets and factory presets, see ”Preset control” section), this could be a problem for your audio system. Please, use the SPLM events carefully to avoid audio system damages!
Store/Load

50
SPLM can act on all the presets stored in the processor memory, so its parameters are not saved in the preset location memories (as the other preset parameters: PEQs, XOVER, etc.) and neither in the preset files (see ”Working with files”). You can store or load the whole settings of the SPLM Manager with the Load or Store buttons.
Press STORE button for saving into a file (.spm) all the current settings of the SPLM.
Press LOAD button for loading in the SPLM previously saved settings.
NOTE: you can store or load SPLM settings also when the PRONET software is OFFLINE. This is useful to prepare a setting and loading later in the installed PC processor.

51
6.10 Setup page
Fig.67 Edit page for general setup page.
The “Setup” page shows the internal processing structure of the PC240/PC260 devices and it can also control some other general settings:
Device parameters
Device Name: the name of the device, used to easily recognize the device in a network, it is also visualized in the Control Panel display (see ”Desktop window and control panels” section), in the Devices Tree Window (see “Device Tree window” section) and in the display of the remote PC240/PC260.
Device Group: assigns the device to one of the available groups (see “Groups and links” section).
Routing configuration
Input routed from: (available only for PC260) select the input source from Analog Input (A‐B XLR input connectors) or Digital Input (L‐R AES/EBU input connection).
Out routed from: this option selects the routing of each output channel (A, B and A+B options).
Note: The sum option (A+B) is taken after the whole processing of input A and B channels. If they are not ganged and the processing is different for both channels then the result can be unpredictable.
Digital Input Trim(available only for PC260) Adjusts the level of the Digital Input (AES/EBU input connection). The Digital Input level can be adjusted from ‐22dB to +6dB with 2dB steps.

52
Channel name
Sets the name for each channel.
Note: Output routing settings, ganging settings and channel names are stored in the preset data, so recalling a preset you recall also a routing configuration with the channel’s names. Input routing is not stored in the preset data.
Environmental parameters
Sound travels at different speeds depending on the density of the surrounding air it is traveling through. Cold air is denser than warm air, thus the sound travels slower than it would if the air was warmer. Temperature can have a major influence with greater distances, particularly with respect to widely separated speaker arrays surrounding the audience. A simplified formula to find the average speed of sound for any given temperature (Celsius) is:
/ . ∗
Where V is the speed of sound and T is the temperature of the air.
The speed of sound is also affected by other factors such as humidity and air pressure.
Temperature: with this option you can set the ambient temperature. This parameter is used to calculate the speed of sound for converting delay times into distance;
Temperature unit: sets the temperature unit scale (Celsius or Fahrenheit units scale);
NOTE: The temperature parameter influences all the delay parameters if they are set with unit of measurement for length (mm, m, inch, feet,...). When you recall a preset, the stored delay is displayed according to the general temperature value. You can set the delay parameters with a time unit value if you don’t want this correction of visualization.
Firmware update
The firmware update mode must be enabled in PC240/PC260 before connecting them to PRONET and can be performed only by the USB cable. Please, refer to the User Manual for information about this feature and how to enable this mode.
If the connected device is in Firmware Update Mode all the Edit Parameters are disabled and the firmware update button is enabled to open the update panel.
6.11 Preset control
Fig.68 Preset’s control section.
In the Preset section of the Edit Panel you can store and recall preset to/from the memory of a connected device. In the Preset section some useful data about the device are also displayed (Fig.68):
1. Connection status for a Real Device or indication of Virtual Device 2. Link Active or Not Active 3. Group Assignment 4. Current preset in use 5. Store and Recall buttons
The * symbol in the preset name indicates that you made some changes in the current preset and they aren’t saved yet.

53
With the Store and Recall Button you can open the Store/Recall panels, so you can easily save or recall your favorite setup for each system and situation (Fig.69 and Fig.70)
Fig.69 Recall panel.
Fig.70 Store panel.
Preset types
The internal memory of PC240/PC260 devices is organized in two zones: the first zone, called Factory Memory (lower memory locations)and a second zone, called User Memory (higher memory locations). You can’t overwrite a preset, store a modified preset or store a new preset in the Factory Memory locations! You can store a preset only in a User Memory location.
Presets in Factory Memory can be modified in all parameters or only in a sub‐set of parameters, but they can’t be overwritten, they can be only saved in another User Memory location. To distinguish any kind of presets they are labeled with a marking letter before the name.
Default Preset (D): this is the flat factory preset, without filters, dynamics or other processing blocks activated, this is a factory preset used to start a completely new configuration or setup. It has to be used also to delete some older preset stored in the user memory (overwriting the older one that has to be deleted);
Factory Protected Preset (F): this is a factory preset, programmed for processing Proel’s audio systems. This kind of preset is “protected”, meaning that you can modify only the parameters of the input channel. The parameters of the output channels are masked because they are used by Proel to setup the systems that preset has been designed for;
Protected Preset (P): this is a user protected preset, generated starting from a factory protected preset, modified in some input parameters and then stored in a user memory location. The preset can just be modified again in its input channel parameters (and hence stored again) but the output parameters are always masked;
User Preset (U): this is a user preset (in a user memory location) not masked. It is fully editable and it can be stored or overwritten;

54
7 Editing Loudspeaker parameters
The CORE DSP in each CORE PROCESSED loudspeaker provides the same advanced signal processing engine developed for the Processors series and it process the signal with the same advanced algorithms, just tailored for a full range loudspeaker or for a subwoofer loudspeaker.
Most of the parameters available in CORE PROCESSED loudspeaker edit panels can be strictly referred to the processor’s section “Editing processor parameters”. Anyway here after there is a brief explanation of the pages and parameters available for the CORE PROCESSED loudspeaker processing algorithms.
7.1 In/Out page
In this page you can control the main parameters for a CORE PROCESSED loudspeakers: you can visualize and control the level of the input signal, you can set delay compensation and you can set a compressor/limiter. You can also trim the outputs, i.e. the high frequency channel (Output High) and the mid‐low frequency channel (Output Low) of a single loudspeaker. Some of CORE PROCESSED subwoofers have two summed input channels and for this reason there is a double metering for the input levels and only a single output processing channel (except for SW sub‐woofers).
Fig.71 Full range loudspeaker's In/Out panel.

55
Fig.72Subwoofer In/out page.
7.1.1 Input Level
Level
Sets the level of the channel, it can be controlled from the graphic slider or from the edit box. In subwoofers the input level acts on both input channels (Left & Right)

56
Analog Gain
Displays the gain reduction set in the rear panel gain control on each loudspeaker. The gain can be adjusted in the range (‐20dB÷0dB).
Mute
This parameter can mute or un‐mute the input channel.
0°/180°
Changes the polarity of the channel, i.e. this parameter reverses the phase of the signal.
Meter
Displays the level of the audio signal. It reads the level of the signal just after the level and mute controls.
Note: the clip LED indication checks the input signal both before the level controls and after the level controls so it can detect if a clip occurs also in a muted device.
7.1.2 Input Delay
Fig.73 Input delay parameters.
Value
Delay value.
Unit
Unit of measurement for the delay. Note that selecting unit of measurement for length (mm, m, inch, feet,...) the amount of delay (distance value) depends on the air temperature as indicated in the “environmental settings” (see “Global page”).

57
7.1.3 Compressor ‐ limiter
Fig.74 Input compressor: parameters and visualization.
This dynamic processor on the input signal can work as a compressor (“Compressor Mode”) or as a limiter (“Limiter Mode”). When the compressor is working the reduction meter display the amount of reduction.
Threshold
Threshold level for the compressor/limiter. Below the threshold no compression/limiting occurs, above the threshold the processors starts to compress or to limit the signal. The threshold level is referred to the maximum dynamic for the input signal, so Thresh=0dB means “threshold disabled (over the maximum signal level)”.
Attack Time
Attack time for the compressor: determines how quickly the compressor reacts to signals above the threshold.
Release Time
Release time for the compressor: determines how quickly the compressor restores its normal gain after the signal goes below the threshold.
Limit
Enables or disables the “Limiter Mode”: enabling this mode the compressor acts as a limiter (with a ratio ∞:1).
Ratio
Selects the amount of compression for the signal. Compression ratio parameter determines the input/output ratio for signals above the threshold: for example, a 5:1 ratio means that a signal exceeding the threshold by 5 dB will compressed to 1 dB above the threshold. This parameter is not available in “Limiter Mode”.
Reduction Meter
LED meter to check when and how much the compressor/limiter is reducing the audio signal that it is processing. It works only when compressor is enabled.

58
7.1.4 Output Level Trim
Fig.75 Output level controls.
Fig.76 Output meters.
Trim
Adjusts the channel level with a reduced span of available values. It can be used to fine tune or “to trim” output levels.
Mute
This parameter can mute or un‐mute the single output channel to easily check the contribution of the high and low frequency speakers.
Meter and Limiter
The bar LED monitors the level of the audio signal to the low and high frequency speakers (only the woofer signal for a subwoofer)‐ It reads the level of the signal just after the level and mute controls.
The level of the signal displayed by the meter is always relative to the limiter threshold: a level of ‐10dB displayed in the signal meter means ‐10dB “before” the limiter activity (threshold). The limiter activity is visualized in the Limiter meter.
Note: the limit LED indication check the limiter activity also when signal meter read the level of signal after the mute controls.
7.1.5 HPF / LPF filter
Fig.77 HPF LPF filters.
HPF (only in full range loudspeakers) controls the cut frequency for the High Pass filter used to match the full‐range loudspeaker to subwoofer systems. This filter is a Butterworth 24dB/oct.
LPF (only in subwoofer loudspeakers) controls the cut frequency for the Low Pass filter used to match the loudspeaker to other satellites systems. This filter is a Butterworth 24dB/oct.

59
7.2 PEQ page
Fig.78Edit page for input equalizers.
In PEQ pages you can control the 5 static equalizer cells available on each input channel.
The graphic window plots the frequency response for the whole PEQ block and for a single equalizer cell (the thin and colored line visualized selecting an equalizer cell). In the graphic window you can also check the phase response of the whole PEQ or the phase response of a single equalizer cell, according with the visualization options selected on the top of the window.
For each equalizer cell you can set many parameters and some of them can also be easily controlled by the mouse within the graphic window, just dragging the colored dots on the frequency response curve (according with the dragging options selected in “PRONET Settings”, see “Working with PRONET” and “Settings”).
Right‐Clicking with mouse on the edit area of the PEQ page you can open a contextual menu that gives you the possibility of storing/recalling a PEQ processor preset to/from a file, or gives you the possibility of copying/loading the preset to/from the computer Clipboard. With these possibilities you can easily store yours favorite settings (i.e. the block of all 5 filter settings) or you can exchange in a faster way the PEQ settings between two independent input channels, between input and output channels or between two devices.

60
Fig.79Managing PEQ's presets.
Frequency
Sets the reference for the equalizer filters, in steps of 1/20 octave from 15.6Hz to 32kHz.
For shelf filters the frequency is referred on "GaindB/2" point, to obtain a slope‐variable shelving filter from 6dB/oct to 12dB/oct with a "pivot" point at the reference frequency.
Frequency can be edited in the numeric edit box, can be scrolled by the spin buttons or by the up/down arrow keys of your keyboard, or can be edited moving the colored graphic dots marked on the frequency response window (if gain dragging option has be enabled in PRONET “Settings” ).
Gain
Gain of equalizer filter, from +15dB to ‐15dB in 0.2dB steps.
This parameter is not available with notch filter; All Pass filter and LP/HP/Band Pass filter types.
Gain can be edited in the numeric edit box, can be scrolled by the spin buttons or by the up/down arrow keys of your keyboard, or can be edited moving the colored graphic dots marked on the frequency response window (if gain dragging option has be enabled in PRONET “Settings” ).
Shape
Controls the aspect of equalization filter, depending from the filter type selected.
For Parametric, Band Pass and Notch filter types the parameter assumes the meaning of “width of the bell shape” of the filter, usually defined as “Q” or “Bandwidth”:
Q (Quality factor). Q is the ratio of the center frequency (Frequency parameter) of filter and the bandwidth measured at the ‐3 dB points.
Bw (Bandwidth) in octave fractions with steps of 1/20‐octave (measured at ‐3dB points).
In PRONET “Settings” you can select if you use the “Q” or “Bw” representation of the filter's shape.
For 1st‐order All Pass filters the shape parameter set the phase (degree) at the reference frequency.

61
For 2nd‐order All Pass filters and Resonant LP and HP filters the shape parameter can set only Q (quality factor) as in analog filters.
This parameter is not available for Shelving filters.
Shape can be edited in the numeric edit box, can be scrolled by the spin buttons or by the up/down arrow keys of your keyboard, or can be edited with mouse by a combination of left‐click and wheel on the frequency response window.
Slope
Controls the slope of variable shelving filters, for these filters the slope can vary from 6dB/octto 12 dB/oct in 0.5dB steps.
The parameter is not available for other filter types.
Slope can be edited in the numeric edit box, can be scrolled by the spin buttons or by the up/down arrow keys of your keyboard, or can be edited with mouse by a combination of left‐click and wheel on the frequency response window.
Type
This drop‐down menu select the type of filter used and it is available only when the filter cell is bypassed. Note that changing the filter type restores a default setup condition for many parameters of the filter cell.
Filter types available are: Parametric, Notch, High and Low Shelving 6dB/oct, High and Low Shelving 12dB/oct, High and Low variable slope Shelving, Resonant High Pass and Low Pass, Band Pass, 1st order All pass, 2nd order All Pass.
Bypass
Checking this option bypasses the equalizer cell.
Default button
Pressing this button restores a default condition for the filter’s parameters, according with the selected type.

62
7.3 DEQ page
Fig.80 Edit page for dynamic equalizers.
In DEQ pages you can control the Dynamic Equalizer 3 Dynamic Equalizer cells available on each input channel. NOTE: DEQ page is not available on AX2010A, AX2065A, SW215A, SW218A, SW121HLA, CX15A devices.
The graphic window plots the maximum frequency response for the whole DEQ block and for a single equalizer cell (the thin and colored line visualized selecting an equalizer cell). In the graphic window you can also check the phase response of the whole DEQ or the phase response of a single equalizer cell, according with the visualization options selected on the top of the window.
For each equalizer cell you can set many parameters and some of them can also be easily controlled by the mouse within the graphic window, just dragging the colored dots on the frequency response curve (according with the dragging options selected in “PRONET Settings”, see “Working with PRONET” and “Settings”).
Right‐Clicking with mouse on the edit area of the DEQ page you can open a contextual menu that gives you the possibility of storing/recalling a DEQ processor preset to/from a file, or gives you the possibility of copying/loading the preset to/from the computer Clipboard.
Load/Store options for the DEQ presets are also available by the buttons on the right side of the eq. cells.
To understand how a Dynamic equalization works, please see the “DEQ page” section and “How Dynamic Equalization works” paragraph.

63
7.3.1 Parameters
Frequency
Sets the frequency for the equalizer filters, in steps of 1/20 octave from 15.6Hz to 32kHz.
Frequency can be edited in the numeric edit box, can be scrolled by the spin buttons or by the up/down arrow keys of your keyboard, or can be edited moving the colored graphic dots marked on the frequency response window (if “gain dragging” option has be enabled in PRONET “Settings” ).
Gain
Maximum gain of the dynamic equalizer filter, from +15dB to ‐15dB in 0.2dB steps. Into the working region the gain value of the filter is dynamically controlled by the level of the input signal, it can vary from 0dB (no action) to the Gain value defined by the parameter, the amount of gain/reduction is visualized by the dynamic gain meter.
Gain can be edited in the numeric edit box, can be scrolled by the spin buttons or by the up/down arrow keys of your keyboard, or can be edited moving the colored graphic dots marked on the frequency response window (if gain dragging option has be enabled in PRONET “Settings” ).
Band
Controls the aspect of the parametric equalization filter; this parameter is not available for shelving filters.
Type
This drop‐down menu selects the type of filter used. Note that changing the filter type restores a default setup condition for the parameters of the filter cell.
Filter types available are: Parametric, Low Shelving 6dB/oct, High Shelving 6dB/oct.
Threshold
Threshold level for setting the working range of the dynamic gain control. In the working range (see Above/Below parameter) region the gain of the dynamic filter is controlled by the input signal level, the amount of gain or reduction is visualized by the dynamic gain meter. The threshold level is referred to the maximum dynamic for the input signal of the dynamic eq. cell, so Thresh=+21dB means “threshold at the maximum level of input signal”.
Time
Determines how quickly the dynamic equalizer reacts to signals that match the threshold conditions or how quick the DEQ restores the normal state when signals don’t match these conditions.
Label Attack Time (ms) Release Time (ms)
Fast 1 1 10
Fast 2 4 40
Medium 1 8 80
Medium 2 20 200
Medium 3 40 400
Slow 1 80 800
Slow 2 100 1000
Fig.81 Time definitions for DEQ cells.

64
Above/Below
Selects if the dynamic equalizer works above the threshold condition or below the threshold condition.
Side/Norm
Selects if the detection block “analyze” the whole signal (normal mode) or a filtered signal (side chain mode). The filter applied for the side chain depends from the type of filter selected for the signal:
Signal filter type Side chain filter
Low Shelving at freq. f0 Low pass, cut freq. f0
Peaking centered at f0 pass band centered at f0
High Shelving High pass, cut freq. f0
Fig.82Side chain filters.
On
Enable or disable the single dynamic eq. cell.
7.4 Global page
In Global page you can visualize and check the frequency response plots of the equalization.
Fig.83 Global equalization plot.

65
7.5 Setup page
Fig.84 Edit page for general setup page.
“Setup” page shows the internal processing structure of the active loudspeaker devices and can also control some other general settings:
Device parameters
Device Name: the name of the device, used to easily recognize the device in a network, is also visualized in the Control Panel display (see ”Desktop window and control panels” section), in the Devices Tree Window (see “Device Tree window” section) and in the display of the remote loudspeaker;
Device Group: assign the device to one of the available groups (see “Groups and links” section);
Device properties
Network ID: ID assigned during the automatic network discovery process;
Input Voltage Supply: value of the main voltage supply;
Amplifier Temperature: monitor the internal temperature of the amplifier;
Input Voltage Supply: value of the main voltage supply for the amplifier;
Amplifier Temperature Overload: visualizes the state of the internal over‐temperature protection that prevents serious damages to the amplifier and to the speakers;
Average Power Protection: visualizes the state of the internal protection to prevent an “excessive quantity of power” to the speakers;

66
Environmental parameters
Temperature: with this option you can set the ambient temperature. This parameter is used to calculate the speed of sound for converting delay times into distance;
Temperature unit: sets the temperature unit scale (Celsius or Fahrenheit units scale);
See PC240/PC260 “Setup page” and “Editing processor parameters” for other details.
Firmware update
Opens the Firmware Update panel: here you can update the firmware of the remote device of reset/restore its internal memory.
Check
This function is really useful to identify a loudspeaker in a group or array: when you press the “Check” button the LEDs on the rear panel of the loudspeaker start flashing for some seconds.
7.6 Preset control
Fig.85 CORE PROCESSEDPreset control section.
In the Preset section of the Edit Panel you can store and recall preset to/from the memory of a connected device. In Preset section are also visualized some useful information about the device (Fig.85):
1. Connection status for a Real Device or indication of Virtual Device 2. Link Active or Not Active 3. Group Assignment 4. Current preset in use 5. Store/Recall buttons
The * symbol in the preset name visualization indicates that you made some changes in the current preset and they aren’t saved yet.
With the Store and Recall Button you can open the Store/Recall panels, so you can easily save or recall your favorite setup for each system and situation.

67
Fig.86 Recall preset panels.
Fig.87 Store preset panels.
Preset types
The internal memory of CORE PROCESSED speakers is organized in two zones: the first zone, called Factory Memory, and a second zone, called User Memory. You can’t overwrite a preset in the Factory Memory locations! You can store a preset only in a User Memory location. To distinguish the two kinds of presets they are labeled with a marking letter before the name.
F ‐ Factory Protected Preset;
U ‐ User Preset;
The factory presets and the first user preset (the first one in the user memory location, after the factory presets) can be recalled also from the rear panel of CORE PROCESSED speakers, so you can store your preferred setup and recall when you need it.
Note: In each Factory Preset there is an optimization of the loudspeakers responses and they are accurately designed and tuned to obtain the best starting‐point or the best sound for the system in the situation described by the preset name. Before starting a new setup, please, choose the right factory preset as the right starting point.

68
8 Printing
With the “print” menu option you can print your setups or your preferred presets. Data printed depend on the type of the device selected.
A “preview” menu option is also available for a rapid check of your prints.
Fig.88 Print panel.

69
9 Working with advanced functions
PRONET has many advanced features that help you to configure and manage advanced systems.
9.1 Working with files
With Menu→File→Load Data from file you can store and reload data of your devices in your local hard disk or removable media, you can also transfer data from devices in different systems.
9.1.1 Load Data from file
When you open a saved data file you load data on your virtual device. If you are connected to a networked device, you directly transfer these data to the selected device. Data recalled from a file and hence transferred to the device are the parameters of the current preset (for CORE PROCESSED loudspeakers it means also that the temperature environment parameter and other internal parameters like masked crossovers and limiters are transferred to the connected device).
If there aren’t devices focused or if the “device type” data saved into the file to load is not the same as the selected device type, an error message will be generated.
Note: If the device focused is assigned to a “Group” and the “Link” option is active (see “Groups and links”) then the data loaded from file will be also loaded in every device of the same type in the group. This operation can be really slow if there are many connected devices: take it carefully!
If the PRONET application works offline and there isn’t any control panel selected, then a new virtual device (see “Working online/offline” and “Going offline and using virtual devices”) will be added to the Device Tree list.
9.1.2 Save Data to file
Save the current data of a device into a file in the hard disk of the computer or in any other removable support.
IMPORTANT NOTE: DATA files (.pcf) saved with PRONET Rel. 1.0 or 1.1 are compatible with PRONET Rel. 2.0 or newer release. If you have DATA files saved with previous PRONET versions, you can load them into your devices using the LOAD file function of PRONET 2.2.

70
9.2 Groups and links
When you work with many devices of the same type you could want to perform the same operations and changes on every connected device to setup the whole system at once. In order to do that, we introduced the “Group” feature that can create groups of homogeneous devices: when you enable the group‐link option, every parameter change in a device will be changed also in the other devices of the same group.
9.2.1 Create and manage a group.
To create a group of devices you have to assign every single device to that group: you can find the “assignment” option in the setup page of the Edit Panel of the device or you can assign it also from the faster Control Panel’s Setup option.
When you assign a device to a group and you enable the “Link” option, you create a link between all devices of the same group and the same type (or homogeneous type, as you will see later): every parameter change applied to a device will be applied also to the others devices of the same group.
Fig.89 Group management panel.
You can rename the groups as you need, but remember that while the group number assigned to a device is stored in the device setup data, the group name, when you change it, is stored in the PRONET software data.
Link option can be easily enabled in the “settings” panel (see “Settings” paragraph) or with toolbar button.
Fig.90 Enable Link for groups.

71
Fig.91 Toolbar link enable.
Note that when you connect different devices in a PRONET network they could come with different setups, which means that the parameters on their presets can be really different. Assigning devices to the same group and enabling the link doesn’t automatically align all the parameters of the devices grouped, the parameter are aligned only when they are modified!
A good way to align the parameters for all devices in a group can be obtained recalling a preset or download a Data File: after this operation all devices are aligned and right to be programmed.
Linked operations are available only for devices assigned to the same group, which have to be also of the same type or of homogeneous type. This means that you can assign a subwoofer and a full range loudspeaker to the same group but they do not perform linked parameter changes. Vice versa it’s possible to assign different types of full range loudspeaker (for example NEOS12AXS and NEOS15AXS) to the same group and obtain the linked parameter changes, because they are homogeneous devices: devices of the same family (NEOS AXS) and of the same category (full range loudspeaker).
9.2.2 Group controllers
When you assign a Group Controller to one or more groups, you can control their basic Level, Mute parameters and Preset Change for different groups.
Group Controllers can be opened by the Menu→Groups→Add Group Controls option and they are visualized in Fig.92 and Fig.93.
To remove a Group controller follows the Menu→Groups→Remove Group Controls option.
Fig.92 Group Controller: Control Panel.
Fig.93 Group assignment for a controller.
In the “Control” graphic interface you can manage:
1. Input level (by the slider or the edit box)

72
2. Input Mute 3. Synchronize the Level and Mute parameters (see later) 4. Edit the name of the controller 5. Recall a preset
Note that the level and Mute parameters control:
- The Level/Mute for the input channel of CORE PROCESSED loudspeakers - The Level/Mute for the Input A of a processor PC240/PC260; to control both input channels enable
the input channel ganging. In the “Group Assign” graphic interface you can assign the groups to be controlled. Each message of level, mute o preset change generated by the controller will be sent to all devices members of the groups.
The Group Controller can be used when you create a complex system with different groups, for example a system with Left, Right and subwoofer groups: if you need to change the whole system level you can create a controller and then manage the input level of the whole system. In this particular example if you need to tune the level of the satellite speakers or the subwoofer speakers you can use the trim level on the output sections, keeping free the input level to manage the system level.
With Group Controller you can recall the presets programmed in all controlled groups; remember that the command recalls the presets stored in each device, make sure that presets in all devices are compatible with your desired setup. Remember also that when you recall a preset you recall also the stored value for input level and mute parameters, so after a recall command they can be not‐aligned; if you want you can align them with the “sync” button, this command re‐transmit to all devices the level value and the mute state defined in the group controller.
9.3 Security options
The PRONET security settings can be used to make your system accessible or not accessible to other users. Besides the “full edit mode”, which is the default mode without any restriction on the parameter editing, the PRONET software gives you three levels of protection:
- Partial Lock Mode - Preset Mode - Total Lock Mode
To enable or modify one of these modes you have to select the Menu→File→Settings→SecureLock options, then you can enable or modify the Lock Mode defining/entering a password. You can find a faster link to the Security settings in the toolbar button as you can see in Fig.96.
Fig.94 Secure Lock Settings.
Fig.95 Lock Level Settings.
Fig.96Lock enable, toolbar button.
Partial Lock Mode
In “Partial Lock Mode” you can edit only the parameters of the input channels of devices connected.

73
Preset Mode
In “Preset Mode” you can only recall saved user presets (you can also mute or un‐mute the single channels). In this working mode, when you open the preset recall panel you can see (and then recall) only the modified‐and‐stored presets: no factory presets or default basic presets can be visualized if they aren’t previously modified and then stored. To remove a preset from the list you can overwrite it with a default preset (for the processor series) or with a factory preset (for the loudspeaker series).
Total Lock Mode
In “Total Lock Mode” every parameter is locked and you can only visualize the status of a device (meters, LEDs, values…) but you can’t modify anything.
9.3.1 Using Lock Modes
Lock Modes are really useful to deny the editing of the system settings or to limit the use of the system, i.e. for systems used in fixed installations, for rented systems, etc… Using lock settings you can face many different situations that need some basic rules to be acquired.
1) LOCK MODE and PASSWORD The Lock Mode and the password defined in the PRONET Software are also defined for the whole PRONET Network: this simply means that they are transferred and stored into any device connected to the network and not already locked.
2) SETTING LOCK and PASSWORD In PC240 and PC260 processors you can set LOCK mode and PASSWORD from the local panel before connecting it to a network or thru the PRONET software when the unit is connected to the network. In CORE PROCESSED speakers you can set LOCK mode and PASSWORD only thru the PRONET software.
3) SYNCHRONIZING LOCK MODE and PASSWORD After the network scanning (i.e. when PRONET software detects all the connected devices), if the Lock Mode is enabled then PRONET synchronizes all the connected devices with its lock status: to perform the sync operation PRONET transfer the lock mode and the password to all the connected devices not already locked. There could different situations.
a. If PRONET is not in Lock Mode and in the network there is a device already locked, this device will be displayed in the “LOCKED” status: you can open its control panel but you can’t open its edit panel.
b. If PRONET is in Lock Mode and in the network there is a device already locked with a different password, after the network scan this device will be visualized as “LOCKED”. To control the “LOCKED” device you need to match the PRONET password with the device’s password.
c. If PRONET is in Lock Mode and in the network there is a device already locked with the same password of PRONET but with a different Lock Mode, after the network scan this device will be synchronized with the PRONET Lock Mode.

74
Fig.97 Control panel for a LOCKED loudspeaker.
Fig.98Control panel for a LOCKED processor.
According to the above explained basic rules, when you connect any device to a PRONET network you can find it “EDITABLE” or “LOCKED”. If you disconnect a locked device from a network, its state depend from the device type: processors keep their locking status, loudspeaker devices enable the rear panel so you can change presets and/or reverse the phase of the speakers.
9.4 Firmware Update
With the Firmware Update Utilities you can update your devices to maintain them updated to the latest release of the firmware. The Firmware Update is an easy operation to perform, but some precautions have to be taken to prevent an incorrect uses of the utility.
- Make a copy of your important user presets because the firmware update process can erase the User Preset Memory.
- Don't switch off or disconnect the remote device while the update process is running.
- Wait the end of entire update process, if a forced memory reset is required or other operations need to be performed, they are detailed in the instructions file released with the firmware files.
- The Update Process of one device will take several minutes: please, take a cup of tea and be patient!.
- If the Update procedure stops without completing the entire process (i.e. some errors or power down occur), the device firmware will be corrupted and the device will freeze itself in the Update Mode: you have to re‐start the update process and wait for the complete firmware upgrade .
- Note: some USB devices, some application running or power‐down/sleep mode/standby settings can cause errors in the Firmware Update Process. We suggest to close any other application running, disable any power‐down/standby mode option and disconnect any other USB device connected before starting the update process;
When a device is in the firmware update mode it is visualized with a blue background label in the tree view of the PRONET software (see Fig.99).

75
Fig.99Example of a PC260 device in Firmware Update Mode visualized in the Devices Tree View.
9.4.1 Processor Update Utility
The Firmware Update Mode for PC240/PC260 can be enabled in the setup menu of the remote device before the PRONET connection. For these devices the update can be performed only by the USB cable; please, refer to the User Manual for information about this feature and how to enable this mode.
If the connected device is in Firmware Update Mode, all the Edit Parameters are disabled and the firmware update button is enabled to open the update panel.
Fig.100 Firmware update panel for processor devices.
Fig.101 Firmware update for Loudspeaker devices.
9.4.2 CORE PROCESSED speakers Update Utility
For CORE PROCESSED speakers a firmware update can be performed on one unit connected in a network without disconnect it or without disconnect the other devices. Nevertheless, for a safer update we suggest to close the edit panels or control panels of the other devices that don’t need to be updated.

76
In the Firmware Update Dialog there is also the option to clean the User Memory.
To reset the memory of a connected device press the Memory Reset button: after this, to complete the reset procedure you must switch off the device. When you switch on it perform a memory reset cycle that clean all the user memory locations.

77
PROEL S.p.A.
(World Headquarters ‐ Factory)
Via alla Ruenia 37/43
64027 Sant’Omero (Te) – Italy
Tel: +39 0861 81241
Fax: +39 0861 887862
www.proel.com