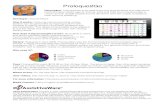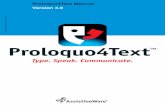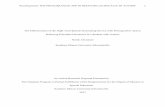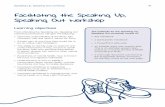Proloquo2Go Manual 1 - AssistiveWare - No more...
Transcript of Proloquo2Go Manual 1 - AssistiveWare - No more...

Proloquo2GoCommunication on the Go foriPhone, iPod touch and iPad
version 1.8
AssistiveWare®by

AssistiveWareLaurierstraat 1831016 PL AmsterdamThe NetherlandsEuropefax: +31-20-6128266www.assistiveware.com
Proloquo2Go contact:[email protected]
Proloquo2Go™ © 2008-2012 AssistiveWare®. All rights reserved.Proloquo2Go manual © 2008-2012 AssistiveWare®. All rights reserved.
The Proloquo2Go application icon was designed by Giesbert Nijhuis.
Proloquo2Go was originally created by David Niemeijer and Samuel Sennott. Contributors to the current version are David Niemeijer, Martijn Leopold, Jennifer Marden, Joe Barnick and Pam Harris.
Uses "VocaSpace" vocabulary © 2008-2010 Samuel Sennott. Uses Acapela speech technologies licensed from Acapela Group. Uses SymbolStix Symbols © 2003-2009 SymbolStix LLC. Uses "Ultralingua ULAPI" © Ultralingua, Inc.. Uses some icons by Joseph Wain / glyphish.com. Proloquo2Go is a trademark of AssistiveWare B.V. AssistiveWare is a trademark and trade name of AssistiveWare B.V. iPhone, iPod, iPad, iTunes are trademarks of Apple, Inc., registered in the U.S. and other countries. All other trademarks and registered trademarks are the property of their respective owners.
Manual version 1.82

Table of Contents1. Introduction! 6
2. Basic Use! 72.1. Speaking and Navigation! 7
Home Screen! 7Message Window! 7
2.2. Views! 8Grid View! 8List View! 8Recents View! 9Typing View! 9Proloquo2Go Toolbars! 10
2.3. Quick Tips to Prevent Data Loss! 10Preventing Deletion of Proloquo2Go! 10Preventing User Access to Proloquo2Go Options! 10Backing Up Proloquo2Go! 10
3. Options! 113.1. Options View! 11
Speech! 12Download Voices! 13Backup! 14Appearance Settings! 15Interaction Settings! 17Grammar Settings! 18Prediction Settings! 18Vocabulary Settings! 19Privacy Settings! 19Restrictions Settings! 19Demo Mode! 19Password for Options View! 19
3.2. Settings! 20Device Home Screen! 20Inside Settings! 20Proloquo2Go Settings! 20
3

4. Auto-Morphology ! 21Automatic conjugation! 21Automatic pluralization! 21
5. Adding and Editing! 225.1. Creating an item from an existing message! 22
Adding the Current Message! 22Adding a Recent Message! 22Add an Existing Message! 23
5.2. Creating an item from scratch! 24Switching to Edit Mode! 24Adding an Entirely New Item! 24
5.3. Editing an existing item! 25Accessing the Item Editor! 25The Item Editor! 25
6. Re-ordering Items ! 27Re-ordering in List View! 27Re-ordering in Grid View! 27
7. Copy and Paste! 28Switching to Edit Mode! 28Cut, Copy, or Edit an Item! 28Copy Multiple Items! 29Navigate to Paste Location! 29The Created Category! 29
8. How can I customize Proloquo2Go for an individual user?! 308.1. Create a New User Space and set it as your Home Category ! 30
8.2. Adjustments for users with repetitive behaviors! 33
8.3. Adjustments for users with limited fine-motor control! 33
9. Presenting on an external display ! 35
10.Backing up and restoring your vocabulary! 3610.1.Transferring with iTunes’ File Sharing using the dock connector cable! 36
10.2.Transferring with your web browser using a Wifi network! 37
4

11.Edit Pronunciation! 4011.1.The Basics! 40
11.2.Phonetics (for advanced users)! 40Phonetics Codes for American English: Consonants! 41Phonetics Codes for American English: Vowels ! 42Phonetics Codes for British English: Consonants! 43Phonetics Codes for British English: Vowels! 44
12.Frequently Asked Questions ! 46How do I pronounce Proloquo2Go?! 46How do I backup my Proloquo2Go vocabulary?! 46What devices does Proloquo2Go run on?! 46Can I use digital pictures?! 46Where can I try Proloquo2Go out?! 46How can Proloquo2Go be both powerful and affordable?! 46How can I make printed materials?! 46How can I download additional voices?! 48How can I remove a downloaded voice?! 48Further questions! 48
5

1. IntroductionProloquo2Go was designed from the ground up for use on iPhone, iPod touch, and iPad, providing an easy to use, portable and affordable communication solution for people with difficulty speaking. A user can use it on an iPad at home, at work or at school and use it on an iPod touch or iPhone when going to the movies, a restaurant or hiking. Check out chapter 10 on backup and restore to see how you can transfer a vocabulary from one device to another.
This manual covers all the features and explains how they can be used. There are two chapters you should definitely not skip. Chapter 8 on creating a new user space, which will guide you through one of the best approaches to customize Proloquo2Go and chapter 10 on backup and restore, which will help you ensure you do not lose your modifications to the vocabulary in case Proloquo2Go gets accidentally deleted from the device.
The screen shots included in the manual are from the iPhone, but the screens look quite similar on the iPad. The main difference between using Proloquo2Go on the iPad versus the iPhone and iPod touch is that because of the larger screen the iPad can display more items at once (up to 64) and also has a larger message window. The other important difference is that the Options will appear in a popover window on the iPad, while they are full-screen on the iPhone and iPod touch.
6
Power Button
Backspace(double tap to clear)
Add from message window
Colors show part of sentence item kind
Access Edit mode
Go to home categoryAccess punctuation
Change view
Home button for device (Quits Proloquo2Go)
Item that link to a category(has folder outline)
Navigation bar(tap icon to return home)
Back button(not visible on home page)
Message window

2. Basic UseProloquo2Go is very easy to use. This chapter introduces basic navigation as well as the different communication views.
Proloquo2Go is pronounced:"Pro" as in professional, “lo” as in low to the ground, “quo” as in quotation, the number “2” and “Go” as in on the go. Proloquo2Go. Proloquo is latin for “speak out loud”.
2.1. Speaking and Navigation
Home Screen
Press any item to let Proloquo2Go speak that item. To navigate to other categories press one of the folder-style items. Depending on the settings the label of the folder-style item will be spoken.
Q: Can I change this default organization?
Yes, certainly. Proloquo2Go is meant for you to fully customize. This manual and other support materials will help you learn to do that easily and efficiently. Don’t forget to back up by using iTunes File Sharing or the connect to computer feature (see chapter 10).
Message Window
Press the Message Window at the top of the display to speak the currently displayed message. If the message is too long to fit you can scroll it by sliding it with your finger. To delete an item in the Message Window press the delete button on the right side of the Message Window. To clear the whole message double tap the delete button.
To go back one level tap the button on the left side of the navigation bar. To go back to the Home screen from any level just tap the image and title shown in the navigation bar.
Q: Why does the message window auto clear?
Auto-clear is a default setting that can be toggled on or off in the Interaction section of Options (see section 3.1). Auto-clear means that after you have built a sentence and tapped the Message Window the text will be spoken but remain in the Message Window in case you want to repeat it by tapping again, or want to add it to your vocabulary by hitting the plus button. Yet, when you now start constructing a new sentence the Message Window will clear automatically.
7

2.2. Views
We have already seen the Grid View in the images above. Here is the complete overview of views.
Grid View
This is the default view when the Proloquo2Go is used for the first time. In the Proloquo2Go Options view, you can control the number of items shown, all the way from 1 to 36 per page. For most people the default 4 x 4 grid with 16 items works well. On the iPad grids up to 8 x 8 are supported.
There is a Wide Grid Items variant of the grid view. This can be toggled on in Options, under Appearance settings (see section 3.1). Wide items typically show larger text.
List View
In the Proloquo2Go Options view, you can toggle between the Grid View and the List View. Most users will want to use the default Grid View, but for those who prefer the List View is available as an option.
8

Recents View
Using the toolbar at the bottom you can switch to Recents View. Recents View gives quick access to any sentence that was pressed in the Message Window or spoken in the Typing View some time during the last week. Recent messages are divided into those used during the last 15 minutes, the last hour, earlier today, yesterday, day before yesterday and earlier than that. Tap any of these items and you will get a detailed list of all the message in the selected time interval. If there are many messages scroll up and down by sliding with your finger. Tap a message to speak it. Tap the green plus button to add the message permanently to your vocabulary. Messages that were created using a single item can’t be added to the vocabulary in this way, and don’t have a green plus.
Typing View
Using the Views button at the left end of the toolbar,you can switch to Typing View. In Typing view you can use the regular iOS keyboard to type a longer message. Using the toolbar at the top you can tap the Views button to switch to another view, Clear to clear the current text, Insert to insert the typed text to the Message Window, or Speak to just speak the typed text without inserting it.
If Prediction is turned on in Options (see section 3.1) you will also see a number of suggested words or word combinations.
Note that if you want a larger keyboard you can rotate the device to get a landscape sized keyboard. On the iPhone and iPod touch word prediction is not available in landscape mode because there is not enough space on the screen.
If you would like to use the British, rather than the American prediction dictionary, exit Proloquo2Go and go to the Settings app. Go to General -> International and then change the Region Format to United Kingdom.
9

Proloquo2Go Toolbars
Proloquo2Go has one toolbar. The top picture shows the toolbar for iPod Touch and iPhone. The toolbar button on the left end is used to switch between the major views: Grid/List, Recents, Typing and Options. The second button gives access to punctuation. The button on the far right side is used for editing. If you are away from the home screen, a home button appears in the toolbar. This button will take you to the home screen instantly. Note that depending on the restrictions set in Options not all buttons may be present in the toolbars (see section 3.1).
The toolbar for the iPad version is slightly different. Options is reached by the button on the far right side rather than through the Views button. The Edit button is to the left of the Options button.
2.3. Quick Tips to Prevent Data Loss
Preventing Deletion of Proloquo2Go
By default, it is very easy to delete third party apps on iPad, iPhone, and iPod touch. You can delete an app holding on its icon until it begins to wiggle, tapping the "X" that appears above it, and tapping "Delete" in the dialog box that appears.
It is possible to prevent the deletion of apps. To activate this feature, go to the Settings app on your device's home screen, tap "General", scroll down, tap "Restrictions", tap "Enable Restrictions", create a four digit passcode and enter it again when prompted, and then toggle "Deleting Apps" to OFF.
We strongly recommend that you turn off the ability to delete apps to protect your Proloquo2Go customizations or Pictello stories.
Preventing User Access to Proloquo2Go Options
Beginning users of Proloquo2Go may need to be prevented from accessing the Options views and editing features. Accidental changes to Proloquo2Go could cause loss of vocabulary modifications. In Proloquo2Go 1.7 and later, you can set a password on the Options view, to allow access only to those who have been trained in how to modify the Options and perform editing functions. See sub-section “Password for Options View” in section 3.1 in of this manual.
Backing Up Proloquo2Go
It is very important to regularly back up the changes made to your copy of Proloquo2Go. If the device is lost or damaged, or if your customizations were unintentionally erased, you can restore your copy of Proloquo2Go from a back up. For detailed instructions, see Chapter 10.
10

3. OptionsProloquo2Go has many options that allow a full customization to the needs of the user. There is no need to learn every option, but it is good to have a basic idea of what the customization potential is so that you can get most out of it.
3.1. Options ViewOn an iPod Touch or iPhone, the Options View can be accessed by tapping the views toolbar button at the bottom left of the screen, and then tapping the Options button in the Views display. On the iPad, the Options button is the right-most button on the toolbar.
11
iPadiPod/iPhone

The Options View provides access to a whole range of options. The various option sections are described in more detail below.Important Note: Access to the Options view is only available if enabled in the Proloquo2Go part of the Settings application. To show the Options button you thus may need to exit Proloquo2Go and go to the Settings application (see section 3.2).
You can get full-screen help for a specific options section by tapping the Help button when viewing or modifying that section.
Speech
In this section of Options, you can choose a voice to use and customize it with Voice Personalization and create Pronunciation exceptions. You can set speech characteristics such as volume and speech rate.
Two more speech settings allow you to determine when Proloquo2Go will speak. If you only want Proloquo2Go to speak when you are done building a sentence and tap the Message window you should turn on Speak message only. If Speak all items is on, even items that are purely for navigation and not part of the actual sentence you want to build will speak when tapped. This serves as a confirmation of the user’s choice. If you prefer to only have Proloquo2Go speak for items that are part of the sentence construction turn this option off.
The last setting lets you further tune up Proloquo2Go's speech. Tap Speak As You Type, and then select whether you want each letter, word, sentence, or paragraph to be spoken as you type it.
12

Download Voices
Additional voices can be downloaded when your device is connected to the internet. In the Speech section of Options, tap the Voice Download Manager item, then the Download More Voices item.
Tap the speaker icon for a voice to see what it sounds like, and the down arrow to download the voice. Voice downloads will continue in the background if you leave the Voice Download Manager view.
You can download multiple voices at once, and pause, cancel, or resume downloads on the Voice Download Manager view.
Voices that have been downloaded are displayed in the Voice Manager under Downloaded Voices. To switch to a downloaded voice, go to the Speech section of the Options and then pick Voice to choose the voice you want.
Q: How can I remove a downloaded voice?
First be sure you choose another Voice in the Speech section of Options, as the currently used voice can never be deleted. Next, you go to the Voice Manager view and tap the Edit button. Now you will be able to delete the downloaded voice.
13

Backup
You can backup or restore your Proloquo2Go customizations in the Backup section of Options. See Chapter 10 in this manual for detailed instructions.
You can also Restore to Factory Defaults. This will erase all customizations of the vocabulary and appearance of the app. Access to this option can be turned off in the Restrictions section of Options, described below. If the text on this row is dimmed, this option is turned off.
14

Appearance Settings
Using the Appearance settings, you can customize how your display looks. You can choose whether or not to display the Message Window and change the Message Window’s size. You can also choose your preferred item size, ranging from Very Small with a 6 x 6 matrix to Extreme with a single item. On the iPad you additional have Super Small (7 x 7) and Ultra Small (8 x 8). To see the relation between item size and number of grid cells please see the diagram on the next page. You can also change the size of the toolbar if you would like to have large buttons at the bottom, or, for example, a larger Back button in the navigation bar. You can switch between List and Grid View.
In addition to the standard square items, there is a setting for displaying wide sized items ranging from Very Small with a 5 x 6 matrix to Extreme with only two items. On the iPad you additional have Super Small (6 x 7) and Ultra Small (7 x 8). To see the relation between item size and number of grid cells when using wide items please see the diagram on the next page.
In version 1.7 and later, you can change the spacing between items, ranging from Very Compact to Very Loose.
There are several coloring options. The screen, text, text background, and item background color can be set independently. You can also turn color-coding for the items on or off. Color coding is based on the word type.
For text display there are two settings. You can have text appear below the images or above the images. You can also let Proloquo2Go use two lines of text for a vocabulary element when the text is too long to fit on a single line.
You can choose to show images in the List/Grid View, in the navigation bar and in the Message Window.
Two experimental features are available for you to try, one being the number of columns adjusting upon device orientation and two being a screen optimization feature called “Try to Fill Screen”. Basically, item size is optimized to fill the screen as much as possible.
15

Proloquo2Go Grids
1 2 3 4 5 6 7 8
2
3
4
5
6
7
8
Extreme
Very Large
Large
Medium
Small
Very Small
Super Small
Ultra Small
Extreme
Very Large
LargeMedium
Small
Very Small
Super Small
Ultra Small
1 2 3 4 5 6 7
2
3
4
5
6
7
8
1 2 3 4 5 6 7
2
3
4
5
6
7
ExtremeVery Large
Large
Medium
Small
Very Small
Super Small
Ultra Small
Standard Grid
Wide Items Grid - Portrait Wide Items Grid - Landscape
All devices
iPad only
The diagram shows the relation between item size and number of grid cells for both standard and wide items. Note that when using standard items (i.e. not wide) there is no difference between portrait and landscape use of the device.
16

Interaction Settings
You can set which orientations you would like Proloquo2Go to support. Full allows all orientations, Portrait up & down allows regular portrait and upside down portrait views and Portrait up prevents all rotation and forces Proloquo2Go in the default portrait orientation.
With Auto-clear Message on, Proloquo2Go will automatically clear the Message Window the next time you tap an item after the text in the Message Window was spoken. This is the default setting and means that after you have built a sentence and tapped the Message Window the text will be spoken but remain in the Message Window in case you want to repeat it by tapping again or want to add it to your vocabulary by hitting the plus button. Yet, when you now start constructing a new sentence the Message Window will clear automatically.
When Visual Feedback is turned on, when the message window is tapped, the contents of the message window will briefly stretch vertically to indicate that the message is being spoken.
The Repeated Tap setting determines what Proloquo2Go will do when the message window is tapped while the text is being spoken. Such taps can be ignored, restart speech, stop speech, or used to pause and then on next tap continue speech.
Repeat Delay (available separately for message window and vocabulary buttons) can be used to prevent the user from repeatedly triggering the same utterance. During a user selectable repeat delay, taps will be ignored on the message window and/or vocabulary buttons.
The Allow Repeat setting can be used to prevented repeated tapping of a single button. When Allow Repeat is turned off, once a user has tapped a button, he cannot activate that same button again until a different button has been tapped.
Hold Duration (available separately for message window and vocabulary buttons) can be used to prevent users from accidentally triggering the message window or buttons by requiring a user to hold their finger down for a minimum duration before the action is triggered.
You can have Proloquo2Go scroll by page instead of incrementally. For some users this will work better.
17

Grammar Settings
You can turn the automatic conjugation and pluralization feature off by turning off grammar support.
You can determine what trigger will be used to activate the grammar features and what the timing should be for that trigger. Note that if you choose double tap as a trigger, the longer the double tap interval is the longer all interaction will take because Proloquo2Go will have to wait and see if there is going to be a second tap before it undertakes any further action on the initial tap.
If you turn off advanced grammar fewer conjugations will be shown and for nouns the possessives will not be displayed.
Prediction Settings
You can turn off prediction if you do not want to have word prediction in typing view.
You can turn off Auto-spacing if you do not want the prediction system to automatically insert a space when tapping a suggestion or automatically add/remove spaces in response to punctuation.
For learning there are two options. You can turn Learning off so that the prediction system does not learn new words and word combinations. Turning this off will reduce the prediction efficiency. By default Learning is on, but Learn Misspellings is off. This ensures that new words and word combinations are learned by the prediction system, but only those known to the build-in dictionary. This is especially useful if a user makes a lot of spelling mistakes and you do not want the prediction system to learn misspelled words.
You can let Proloquo2Go display as many suggestions as fit on the screen or limit the number of suggestions to a fixed number, say four or five.
By default Proloquo2Go provides multi-word prediction whereby sometimes sequences of multiple words (.e.g., “to go”) are suggested when those combinations seem highly likely.
Finally, you can change the size of the prediction buttons.
18

Vocabulary Settings
In Vocabulary Settings, you can specify which category will be used as the Home category, temporarily switch to use the vocabulary root as your home category, and choose whether to use a large or smaller vocabulary. A smaller vocabulary excludes less commonly used words without the need for any programming.
Privacy Settings
In this section, you can clear the contents of the Recents view to preserve the user’s privacy.
Restrictions Settings
You can restrict access to the Edit mode and to Adding new items. For some users Adding items is fine, but you do not want them to accidentally delete items so you can disable Edit Mode for that purpose.
You can also block access to the Typing View and/or Recent View.
You can choose to have the punctuation button in the toolbar or hide it.
You can restrict access to the Destructive Features of Proloquo2Go, including Reset to Factory, and Restore from Backup. This is very important to manage well, as vocabulary and customization can be deleted when these settings are on. Note that turning them on or off does nothing by itself. It is when you use these functions in the Backup section of the Options View (see above) that the actions actually take place.
Demo Mode
Demo mode enables you to automatically restore Proloquo2Go to the default vocabulary, options, and settings. You can choose to let Proloquo2Go reset itself after quitting Proloquo2Go (i.e. each time you quit) or after midnight (i.e. once a day).
Password for Options View
When the Ask Password switch is ON, you must enter a password in order to see the Options view. This allows you to prevent the user from accessing editing and destructive functions without having to hide the Options button. If you have set a password and then forget it, contact AssistiveWare’s technical support at [email protected], and we will help you reset the password.
19

3.2. Settings
Device Home Screen
To allow or restrict access to the Options described in section 3.1, you must go to the Settings app and locate the Proloquo2Go section in the list of app settings. Press the home button on your device to get to the home screen, and look for the Settings app (its icon is a set of gears.)
Inside Settings
In the Settings app you need to scroll down to get to the Proloquo2Go settings. Next, tap onto the Proloquo2Go row to access the Proloquo2Go settings.
Proloquo2Go Settings
There is only one option in the Proloquo2Go section of the Settings app - here you can control whether the Options view is accessible from within Proloquo2Go. Turning off this switch simplifies the Proloquo2Go interface and prevents accidental changes to the app.
20

4. Auto-MorphologyAuto-Morphology is a powerful feature that provides auto-conjugation for verbs and auto-plurals and auto-possessives for nouns. It applies not just to the built in vocabulary elements but also works on user defined nouns and verbs.
Automatic conjugation
The Auto-conjugation feature can help you transform verbs quickly and powerfully. Press and hold on a verb is the default trigger, but in the Proloquo2Go section of the iPhone/iPod/iPad settings application you can change this to double tap if you prefer (see section 3.1). You can also set the hold or double tap duration there.
Automatic pluralization
The Auto-plural and auto-possessive feature makes working with nouns easy. Press and hold on a verb is the default trigger, but in the Proloquo2Go section of the iPhone/iPod/iPad settings application you can change this to double tap if you prefer (see section 3.1). You can also set the hold or double tap duration there.
21

5. Adding and EditingAdding new vocabulary items and editing existing vocabulary items can be done right on the iPhone, iPod touch or iPad. Adding and editing is extremely easy and does not require any special "programming" skills.
There are various ways in which you can add new items to your vocabulary. You can add from the Message Window, add from the Recents list and add in editing mode. In the first two cases you are adding a message that has already been written. In the last case you create a completely new item that can hold any text you like.
Note that if you do not see the Add or Edit buttons these may have been turned off in the Proloquo2Go section of the iPhone/iPod/iPad Settings application. See chapter 3 for more details.
5.1. Creating an item from an existing message
Adding the Current Message
To add the current text in the Message Window to your vocabulary simply navigate to the category in which you would like to place the new item and then press the plus button on the right side of the navigation bar.
Q: What is a good way to get started adding vocabulary?
By creating items as new categories, you can quickly create powerful branch starters. See also chapter 8 for more tips on getting started.
Adding a Recent Message
To add a recently used message, go to the Recents View by tapping on the recents button in the bottom toolbar and then navigate to the message you would like to add. Next press the green plus button.
Q: How do I determine to which category a recently used message should be added to?
If before going to recents you navigate in grid or list view to the category you would like to add your new item to, you will be given this category as a first choice to add to after hitting the plus button.
22

Add an Existing Message
When you add an existing message you will see the first part of the message shown at the top. Below that you can choose what category to add the new item too. Proloquo2Go tries to make an educated guess of what the most likely categories would be to add the new item to. All you need to do is pick the one you find most appropriate.
Next, you need to decide what image you would like to use. Proloquo2Go will let you choose one of the images that were part of the message you are adding or you can choose a new symbol from the symbol library, choose a picture from your photo library, or on an iPhone, take a picture.
Finally, you can choose to simply Add the item or Add it as a New Category (in which case it becomes a folder in which you can deposit other items), or if you want to do some further fine-tuning you can choose Add and Edit.
23

5.2. Creating an item from scratch
Switching to Edit Mode
To add a completely new vocabulary item holding any text you want you need to switch to Edit Mode. To switch to Edit Mode, tap the edit button on the right side of the bottom toolbar. In both grid and list view you will see that the appearance of the grid or list changes when you enter the Edit Mode. Once you are in Edit Mode you can tap the Add button to add a new vocabulary item. You can tap the check button to leave edit mode.
Adding an Entirely New Item
When you create a completely new item, you need to type the text that needs to be spoken in the top row. Tap that field and the keyboard will appear allowing you to enter the text. Tap the Done button on the keyboard when you are done with the text.
Next, select the category to add the new item to. You will have a number of categories to choose from, some standard ones as well as the category you were in when you tapped the Add button.
Now you need to choose a symbol or picture, or take a picture if your device has a camera.
Finally, you can choose to simply Add the item or Add it as a New Category (in which case it becomes a folder in which you can deposit other items), or if you want to do some further fine-tuning you can choose Add and Edit.
Q: How do I determine what category to add an item to?
If before pressing the Add button you navigate to the category you would like to add your new item to, you will be given the choice to add it to that category.
24

5.3. Editing an existing item
To edit an existing you first need to switch to Edit Mode. To switch to Edit Mode tap the edit button on the right side of the bottom toolbar. In both grid and list view you will see that the appearance of the grid or list changes when you enter the Edit Mode.
Accessing the Item Editor
Once you are in Edit Mode you can tap on the item you want to edit. You can then choose to Cut, Copy or Edit the item. In this case choose Edit.
The Item Editor
In the Item Editor you can change the text to speak, this text is shown at the top. You can also assign a label to the item that will be displayed but is different from the text that will be spoken.
Next, you can change the symbol or picture used for the item. If you tap “Change Image” you will be able to choose the type of image you would like to use: symbol, picture, or (if your device has a camera) take a picture. You will have access to the image library on your device (see screen shot on next page). On the iPhone you also have the option to take a picture with the built-in camera (see screen shot on next page). You can also choose Delete Picture to remove the current image.
Each item is part of one or more categories and if the item is a folder it has one or more links. If you want the item to show up in specific categories you can change the categories to which the item is assigned. If you want the item to act as a folder you can link it to one or more categories. When the item is tapped it will then load those categories. You do not need to use these features unless you want to do some advanced programming.
25

You can make an item silent if you do not want it to go into the message window when tapped. This is useful if you have created a folder item and you do not want the item itself to appear in the message window when the item is tapped. Whether a “silent” item is spoken or not when tapped depends on your Speech Settings in the Proloquo2Go Settings (see section 3.1).
You can set the importance of an item to determine whether it will be displayed when the vocabulary size is changed in the Options View (see the appropriate section of this manual). Items of Very High importance will show up with every vocabulary size. Items with Very Low importance will not show up when the vocabulary size is reduced. This makes it possible to define a single vocabulary for different users, yet for some users have less important items be hidden by changing the vocabulary size in the Options View.
You can set the kind of item. Proloquo2Go will make an educated guess at this when you create a new item, but you can manually change it here. When an item is defined as verb or noun the automatic morphology features will be applied to it. See the appropriate section for more information n these features.
Finally, you can delete the item. If you choose to delete the item you will be given the option of just removing it from the current category or deleting it completely.
When you are done editing you scroll to the top and tap the Done button.
26

6. Re-ordering Items
Re-ordering in List View
To re-order items in the list view, tap edit. By pressing on the three lines on the right side of items, you can then drag items to a different position in the list. Tap the blue check mark to make the changes stick.
Re-ordering in Grid View
To re-order in the grid view, tap edit. By pressing and holding on an item it will pulse and you can then drag items to a different position in the grid. Tap the blue check mark to make the changes stick.
27

7. Copy and PasteCopy and Paste is one of the easiest ways to personalize your vocabulary or to quickly put together a quick access vocabulary for a particular task or situation.
Imagine you have created a grocery shopping category following the principles explained in the Adding and Editing section of this manual. The easiest way to fill that new category with relevant vocabulary items is to use copy and paste.
Switching to Edit Mode
The first step is to enter Edit Mode. To switch to Edit Mode tap the edit button on the right side of the toolbar. The toolbar will then present a plus button for adding items and a check button for leaving edit mode.
Cut, Copy, or Edit an Item
Once you are in Edit Mode you simply tap on the items you want to copy one by one. Each time you tap on an item you will be offered the choice to Cut, Copy or Edit the item. Choose Cut if you want to remove the item from the current category and then later paste it into another category. Choose Copy if you want to keep the item in the current category but create a copy of it in another category.
28

Copy Multiple Items
The copied items will appear dimmed in the message window.
You can copy multiple items even from different categories. Just exit Edit Mode by tapping the check button on the left side of the bottom toolbar, navigate to another category, enter Edit Mode by tapping the Edit button on the ride side of the bottom toolbar. Copy some items, etc.
Navigate to Paste Location
When you have copied all the items you want to copy you exit Edit Mode by tapping the Done button on the left side of the bottom toolbar. Next, navigate to the category where you want to Paste the items.
The Created Category
Tap the Paste button on the right side of the navigation bar and all the copied items will appear in the category.
29

8. How can I customize Proloquo2Go for an individual user?
The default vocabulary is meant to be a starting point to customize for individuals. It is meant to have a range of elements for you to pick and choose. To limit access to items and offer a customized user experience, you may want to set up a new User Space and copy and paste items into it (see chapter 7 on how to copy and paste). As a user becomes more proficient, you can add more items. Ideally this is the intended way to set up the software, with the Default Home mainly used to copy items.
8.1. Create a New User Space and set it as your Home Category
1) First, navigate from the default Home category to Spaces > User Spaces.
2) Then tap the edit button (the pencil) and then tap add (the plus button). Add a label and an image/symbol for this new item. Then scroll to the bottom and tap "Add as New Category".
30

3) Tap the check mark to leave edit mode. Then tap the new item to enter into this new blank category to which you can add all your content.
4) You may or may not want to copy and paste in the Home item that is in User Spaces. This will let you get back to the default layout for copying pasting.
Copying and pasting the Home button into your new user space will allow the user to exit the new user space and access the full default vocabulary at any time by tapping that copied Home button. If you prefer to not let the user access the default vocabulary at all you should not copy and paste the Home button into your new user space.
31

5) You can use the copy and paste feature to quickly pull from already existing items or add items one by one.
Copy and paste Adding items A New User Space
6) Once you have created your new user space and filled it with items you can tap the views button (bottom left on the toolbar). You will see the options button (has the AB on it), and then change your home category to the new category you created. Now your new user space will be the home category.
7) Note that if you ever want to switch back to the default home page and vocabulary, simply go to Options view and either temporarily switch to the vocabulary root by toggling the “Use Root as Home” switch or switch your home category back permanently to Default Home by changing the Home Category. Then back out.
32

8.2. Adjustments for users with repetitive behaviors
Some users have a tendency to repeat actions over an over again. Starting with Proloquo2Go 1.6 it is possible to reduce repetitive behavior, by reducing the stimulus of repeated actions. In the Interaction Settings (see section 3.1) you can set a delay for the message window and/or the vocabulary buttons to prevent the user from repeatedly triggering the same utterance. During this user selectable repeat delay (of up to 15 seconds), taps will be ignored on the message window and/or vocabulary buttons. The user will thus not be “rewarded” by speech when repeatedly pressing the message window or vocabulary buttons. For vocabulary buttons it is additionally possible to turn of Allow Repeat if you want to prevent a user from ever repeating a particular button until first another button was used. For details on these settings see Interaction Settings in section 3.1.
Another setting you may want to experiment with is the Repeated Tap setting for the message window, which determines what Proloquo2Go will do when the message window is tapped while the text is being spoken. Such taps can be ignored, restart speech, stop speech, or used to pause and then on next tap continue speech. The default is to stop speech. For some users it may be better to set this to “Ignore”. For details see Interaction Settings in section 3.1.
Proloquo2Go now briefly stretches the contents of the message window when tapping the message window to speak. If this is too distracting for the user you can turn this off in the Interaction Settings discussed in section 3.1.
8.3. Adjustments for users with limited fine-motor control
For some Proloquo2Go users it can be difficult to effectively use the touch-based interface of the iOS devices. Proloquo2Go offers a number of settings that can facilitate touch-based access for users with fine motor control issues. Most of these are found in the Interaction Settings (see section 3.1).
For users who often accidentally hit the wrong vocabulary button or hit the message window before they are done constructing their message it is possible to set a hold duration. Brief touches that are shorter than the hold duration will be ignored. The hold duration can range from 0.1 second to 5 seconds or be set to “none” if you do not want to require a minimum hold duration. It can be set independently for the message window and the vocabulary buttons. Go to the Interaction Settings (discussed in section 3.1) to make changes to these settings.
For users with limited fine motor control it can also be a good idea to try different item sizes, in order to get fewer, but larger buttons on the screen. See the Appearance Setting in section 3.1 for details on changing item size. Note that the toolbar size can be set to small or medium on the iPod and iPhone, and small, medium, large, and very large on the iPad. This setting also changes the navigation bar size. Finally note that button dimensions vary
33

depending on device orientation. For some users portrait may work better, for others landscape might be a better choice.
For users with difficulty scrolling there are a number of possibilities. If you want to completely eliminate the need for scrolling it is best to create your own user space (as described in section 8.1) and make sure that you never create more buttons on a page than fit without requiring scrolling. If you keep the number of buttons on a page equal or less to the number of items in the grid (as determined by the item size; see Appearance Settings in section 3.1) Proloquo2Go will never scroll. If you do not mind scrolling but want to alter the scroll behavior, try the Scroll by page behavior found in the Interaction Settings (discussed in section 3.1). When Scroll by Page is turned on, only the next full page of buttons will be displayed each time the user makes a scroll gesture, regardless of how big or fast the gesture is. This allows users with fine motor control issues to have a consistent scrolling experience without having to make precise gestures.
34

9. Presenting on an external display
It is possible to mirror the Proloquo2Go screens onto an external display using the Apple VGA Adapter. This can be very practical if you want to demonstrate the use of Proloquo2Go during a presentation or training.
Simply connect the Apple VGA Adapter to your iPad, iPhone 4 or iPod touch 4th generation. A message will appear on the screen asking you to pick a resolution. Generally speaking, you will get the best results if you select the 1024 x 768 pixels option. Also note that the iPad delivers the best quality on the external display.
Note that if you are using an iPad 2 you should press the Cancel button so that the iPad 2’s hardware mirroring system can do its job.
35

10.Backing up and restoring your vocabularyBacking up your vocabulary is very important and something you should regularly do! Once you have backed up your vocabulary to a computer you can transfer this vocabulary to another device or restore your vocabulary to a device at a later date.
There are two ways you can backup and restore your vocabulary:
The first method is with iTunes’ File Sharing using the dock connector cable. This method is the easiest method but gives you access only to the last backup made in Proloquo2Go. It does allow you to easily transfer one or more backup files from your computer to Proloquo2Go.
The second method is with your web browser using a WiFi network. This method is more difficult and requires your device and computer to be on the same WiFi network, but gives you access to all backups currently stored inside Proloquo2Go. You can also, just as the first method, use it to transfer one or more backup files from your computer to Proloquo2Go.
10.1. Transferring with iTunes’ File Sharing using the dock connector cable
General Instructions
1) Connect the iPhone/iPod/iPad to your computer using the dock connector cable that you also use to synch with iTunes.
2) Launch iTunes. (Note that if your device is normally synched with another computer make sure that you do not allow iTunes to change your apps, music, photos or other things if iTunes asks you about this).
3) Wait until your device appears in the iTunes sidebar on the left and then select your device.
4) Click on the Apps tab in the iTunes window.
5) Scroll the page down until you reach the File Sharing section.
6) Select Proloquo2Go.
36

Steps specific to saving a backup onto your computer
7) If you want to make sure you have the very latest vocabulary data to backup, launch Proloquo2Go, go to the Option view (section 3.1). Scroll down, and then under the Actions section, tap "Backup Now". Exit Proloquo2Go by tapping the home button.
8) Select the backup in the Proloquo2Go Documents list in iTunes and click the “Save to...” button to save the backup on your computer.
9) You are now done transferring the backup to your computer. In case you want, you can rename the file (but keep the extension .p2gbk), copy the file to another computer or put it on a USB stick. Or, you can use this backup to restore another device running Proloquo2Go to the exact same vocabulary contents.
Steps specific to restoring Proloquo2Go from a backup on your computer
7) If you want to upload an old backup or a backup from another device to Proloquo2Go you should click the “Add ...” button at the bottom of the Proloquo2Go Documents list in iTunes and choose a file with the .p2gbk extension from your computer that will then be uploaded to Proloquo2Go.
8) If you want to restore Proloquo2Go to a state stored in a backup document, you need to first upload the backup document to Proloquo2Go using the above steps and then use the Proloquo2Go "Restore from Backup" action in the Proloquo2Go Options View. Note that, in order to have access to the Restore From Backup feature, you must make sure "Restore from Backup" is set to ON in the Restrictions part of the Options view (see section 3.1)." " " " "
10.2. Transferring with your web browser using a Wifi network
General Instructions
1) Connect the iPhone/iPod/iPad to Wifi (see the Settings app) on the same local network as your computer.
2) Launch Proloquo2Go and go to the Options View (see section 3.1).
37

3) Tap the Backup item, then tap "Connect to Computer". Next, follow the instructions on the screen.
4) Launch Safari or FireFox web browser on your computer (Note: Internet Explorer is not currently supported), and enter the URL that is displayed in the Proloquo2Go Connect to Computer screen.
38

Steps specific to saving a backup onto your computer
5) On your computer, use the web page that appears to download backups from Proloquo2Go to your computer. The pages shown in the web browser provide additional details.
Steps specific to restoring Proloquo2Go from a backup on your computer
5) On your computer, use the web page that appears to upload a previously downloaded backup to Proloquo2Go so that you can restore from it. The pages shown in the web browser provide additional details.
6) If you want to restore Proloquo2Go to a state stored in a backup document, you need to first upload the backup document to Proloquo2Go from the web browser on your computer and then use the Proloquo2Go "Restore from Backup" action in the Proloquo2Go Options View. Note that, in order to have access to the Restore From Backup feature, you must make sure "Restore from Backup" is set to ON in the Restrictions part of the Proloquo2Go Settings, which are available through the Options view (see section 3.1).
39

11.Edit Pronunciation11.1. The Basics
Inside the Options view (see section 3.1), under Pronunciation, you can edit pronunciations. To access this feature, with voices downloaded for an earlier version than 1.2, you will have to re-download the voice.
The easiest way to Edit Pronunciation is by attempting to spell the word in another way. For example, for french fries you can simply put french frys. Note: You may need to be creative. You can test out your pronunciations by tapping the speak button.
When the original text is entered in all lower case it will match all forms of the word. So "dog" will match "dog", "Dog", but also "dOg". If the original text includes capitals it will only match similarly capitalized words (i.e. “David” will only match “David” and not “david”). In other words it becomes case-sensitive.
There are some limitations in terms of what transcriptions the voices can properly handle. Putting spaces or other punctuation inside the pronunciation text can sometimes lead to strange effects. The best way to check whether the voices can handle a pronunciation correctly is testing it with the Speak button. The only way to guarantee a perfect pronunciation is to use the phonetic codes discussed below.
11.2. Phonetics (for advanced users)
This section is adapted from the Acapela Language Manuals
American English
The American English text-to-speech system uses the American English subset of the SAMPA phonetic alphabet (Speech Assessment Methods Phonetic Alphabet), with a few exceptions. The symbol o was replaced by @U (ex. nose), e was replaced by EI (ex. hate), aI was replaced by AI (ex. light), and 3` and @` were replaced by r= (ex. furs, corner). The symbol 4 was also introduced to represent a flapped t (ex. better). The symbols are written with a space between each phoneme.
40

In words with more than one syllable, one (and normally only one) of the syllables is more prominent than the others. This is referred to as word stress, or lexical stress. Words of one syllable also have word stress when spoken in isolation, although many may lose the stress in certain contexts. For the correct pronunciation of a word, it is important to include the symbol marking the word stress.
In the phonetic transcriptions the word stress is indicated by the symbol 1 placed directly after the stressed vowel (with no space between the vowel symbol and the stress symbol).
A secondary lexical stress can also be used. This secondary stress is indicated by the symbol 2 placed directly after the stressed vowel like 1 for primary stress.
A glottal stop, represented by the phonetic symbol ?, is a small sound which is often used to separate two words when the second word starts with a stressed vowel. This sound can be inserted in a transcription in order to improve the pronunciation.
An underscore _ in a phonetic transcription generates a small pause.
Phonetics Codes for American English: Consonants
Sound Code for the sound Example
b as in bad b b {1 d
c as in cone k k @U1 n
ch as in chin tS tS I1 n
d as in date d d EI1 t
f as in fat f f {1 t
g as in gag g g {1 g
g as in gin dZ dZ I1 n
h as in hit h h I1 t
l as in let l l E1 t
m as in man m m {1 n
n as in nose n n @U1 z
ng as in ring N r I1 N
p as in pipe p p AI1 p
r as in rose r r @U1 z
s as in sat s s {1 t
s as in measure Z m E1 Z r=
sh as in shin S S I1 n
t as in tab t t {1 b
tt as in better 4 b E1 4 r=
41

Sound Code for the sound Example
th as in this D D I1 s
th as in thin T T I1 n
v as in vote v v @U1 t
w as in wait w w EI1 t
y as in yacht j j A1 t
z as in zoo z z u1
Phonetics Codes for American English: Vowels
Remember that in the phonetic transcriptions the word stress is indicated by the symbol 1 placed directly after the stressed vowel (with no space between the vowel symbol and the stress symbol).A secondary lexical stress can also be used. This secondary stress is indicated by the symbol 2 placed directly after the stressed vowel like 1 for primary stress.
Sound Code for the sound Example
a as in pat { p {1 t
a as in allow @ @ l aU1
ai as in main EI m EI1 n
er as in corner r= k O1 r n r=
e as in net E n E1 t
ea as in neat i n i1 t
I as in lit I l I1 t
igh as in high AI h AI1
o as in nose @U n @U1 z
o as in pot A p A1 t
oo as in zoo u z u1
ou as in pout aU p aU1 t
ou as in thought O T O1 t
oy as in boy OI b OI1
u as in hut V h V1 t
u as in put U p U1 t
British English42

Lexical Stress
A lexical accent is used to indicate the level of prominence (or emphasis) of a syllable in a word. In British English, some words can be differentiated by the position of this lexical accent. The word record is an example of this since it can be both a noun (a record: r e1 k O: d) or a verb (to record: r I k_h O:1 d). Practically all words in British English have a lexical accent even if it does not always serve to differentiate between two different words. It is therefore important to include stress marks when writing phonetic transcriptions.
In the phonetic transcriptions, primary accent is indicated by the symbol 1 placed directly after (no space) the accented vowel. Secondary accent is indicated by the symbol 2. Some examples:
devastating d e1 v @ s t eI2 t I N
devastation d e2 v @ s t eI1 S n=
devotee d e2 v @ t_h i:1
A glottal stop, represented by the phonetic symbol ?, is a small sound which is often used to separate two words when the second word starts with a stressed vowel. This sound can be inserted in a transcription in order to improve the pronunciation.
An underscore _ in a phonetic transcription generates a small pause.
Phonetics Codes for British English: Consonants
Word Symbol Example
b as in bad b b {1 d
c as in scone k s k O1 n
c as in cone k_h k_h @U1 n
ch as in chin tS tS I1 n
ch as in loch x l Q1 x
d as in date d d eI1 t
f as in fat f f {1 t
g as in gag g g {1 g
g as in gin dZ dZ I1 n
h as in hit h h I1 t
h as in exhume hj e k s hj u:1 m
l as in let l l e1 t
l as in adult L {1 d V L t
Ll as in Llandaff hl hl {1 n d @ f
m as in man m m {1 n
43

Word Symbol Example
n as in nose n n @U1 z
ng as in ring N r I1 N
p as in pad p_h p_h {1 d
r as in rose r r @U1 z
s as in sat s s {1 t
s as in measure Z m e1 Z @
sh as in shin S S I1 n
sp as in sport p s p O:1 t
t as in top t_h t_h Q1 p
t as in stop t s t Q1 p
th as in this D D I1 s
tha as in thin T T I1 n
v as in vote v v @U1 t
w as in wait w w eI1 t
y as in yacht j j Q1 t
z as in zoo z z u:1
Phonetics Codes for British English: Vowels
Word Symbol Example Comment
a as in pat { p_h {1 t
a as in father A: f A:1 D @
a as in allow @ @ l aU1
ai as in main eI m eI1 n
ance as in renaissance A~ r e n eI1 s A~ s French vowel
e as in net e n e1 t
ea as in near I@ n I@1
ea as in neat i: n i:1 t
ere there e@ D e@1
en as in sudden n= s V1 d n=
I as in bit I b I1 t
44

Word Symbol Example Comment
I as in vin E~ v E~1 French vowel
igh as in high aI h aI1
le as in battleaxe l= b {1 t l= { k s only before vowels
le as in battle L= b {1 t L= word finally or before consonants
m as in atheism m= eI1 T i I z m=
o as in dot Q d Q1 t
o as in nose @U n @U1 z
on as in avignon O~ {1 v i n j O~ French vowel
oo as in zoo u: z u:1
or as in history r= h I1 s t r= i
ou as in pout aU p_h aU1 t
ou as in four O: f O:1
oy as in boy OI b OI1
u as in fur f 3:1
u as in hut V h V1 t
u as in put U p_h U1 t
ure as in sure U@ S U@1
u as in the second u in punctual
u p_h V1 N k tS u @ L
y as in locally i l @U1 k @ l i
45

12.Frequently Asked QuestionsFor a full list, please see: http://proloquo2go.com/faq
How do I pronounce Proloquo2Go?
"Pro" as in professional. “lo” as in low to the ground. “quo” as in quotation. The number “2” and “Go” as in on the go. Proloquo2Go. Proloquo is latin for “speak out loud”.
How do I backup my Proloquo2Go vocabulary?
See chapter 10 as well as our videos here http://proloquo2go.com/article/introductory-videos
What devices does Proloquo2Go run on?
Proloquo2Go 1.7 runs on all iPod touch, iPhone and iPad devices that can run iOS 4.2 or later.
Can I use digital pictures?
Yes. The iPhone, iPod Touch 4G, and iPad 2 have built-in cameras allowing you to take pictures from inside Proloquo2Go. With the iPod touch 2G or original iPad you first need to take pictures with a digital camera, synchronize those to your computer and then using iTunes synchronize your computer image library with your iPod or iPad. When you create a new item or edit an existing item you can choose a picture from your photo library (all devices) or take a picture (iPhone, iPod touch 4G and iPad 2). See chapter 5 for details.
Where can I try Proloquo2Go out?
There is a growing number of resource centers (see http://www.proloquo2go.com/resources/) that have iPods or iPhones with Proloquo2Go either as loan units or include it as an option to explore in their evaluation procedure. These centers can help you decide what the right solution is for you.
How can Proloquo2Go be both powerful and affordable?
In many ways Proloquo2Go is at least as powerful as solutions like it, so how can we do this? AssistiveWare is committed to making speech generating technology affordable, while at the same time making it extremely powerful. These seemingly contradictory goals can only be met by:
• Developing the software for a consumer device instead of a dedicated device;
• Harnessing the power of one of the most powerful portable hardware platforms available today;
• Utilizing the innovative App Store to distribute the software without requiring a large network of sales reps;
• By making the software as easy to use as an iPhone, iPod touch, or iPad;
• By providing a lot of online resources and email-based support instead of making house calls and providing phone support.
How can I make printed materials?
You can create screenshots and then print those images from a computer.
46

To take a screenshot on an iPhone, iPod touch or iPad
Simultaneously press and then release the Home and Power buttons. The screen will flash white and if your sound is on you'll hear a shutter sound confirming that a screenshot has been taken.
Emailing the screenshot from an iPhone, iPod touch or iPad
1) Press the Home button and then tap "Photos" application.
2) Tap the album titled "Saved Photos" on the iPod touch or "Camera Roll" on the iPhone.
3) Tap the images of the new screenshots.
4) Tap the icon at the bottom left of the screen. A menu appears.
5) Tap the menu item that says "Email Photo" to launch the Mail app and send the screenshot as an attachment.
6) In the "To" field, enter your email address.
7) (Optional) Type a subject for your email.
8) When you are finished, tap "Send". Once the message is sent, check your email on your computer. You can now edit and print the screenshots using your favorite photo editing software.
Syncing and printing screenshots from a Mac
1) Connect your iPhone/ iPod touch to your computer.
2) iPhoto opens with a display of the photos on your iPhone/iPod touch/iPad. In iPhoto, if you want to import only some of your photos, select each photo you want to import by Command-clicking on each thumbnail, or click and drag to select a set of photos. Next, click "Import Selected".
If you want to download all of your images, click "Import All".
3) A dialog box appears. Click either "Keep Originals" to download the images you have taken while leaving the originals on your iPhone/iPod touch/iPad, or "Delete Originals" to download the images you have taken while removing the originals off your iPhone/iPod touch.
4) You can now edit and print the screenshots from iPhoto or using your favorite photo editing software.
Syncing and printing screenshots from Windows XP
XP will treat the iPhone like a digital camera device. Therefore, any computer program that will sync to and from digital cameras to a windows box can be used to move the pics over.
If you do not have a program that transfers pictures from digital cameras, you can use window’s Scanner and Camera Wizard.
1) Connect your iPhone/iPod touch to your computer.
47

2) Click "Start".
3) Click "All Programs".
4) Select "Accessories".
5) Select "Scanner and Camera Wizard".
6) Select the iPhone out of your potential devices.
7) If you want to be able to manually copy images over in an explorer-like interface, click the "advanced users only" link. If you want to copy images over in a little wizard-like interface, click "Next".
You can now edit and print the screenshots using your favorite photo editing software.
How can I download additional voices?
Additional voices can be downloaded when connected to the internet. To download them, go to Options View (see section 3.1). Next, tap "Voice Download Manager", tap “Download More Voices, and then tap the down arrow in the row of the voice you would like to download. Voices that have been downloaded are displayed under Downloaded Voices in the Voice Manager. To switch to a newly downloaded voice, go back to Options View, select "Voice", and choose the voice you want. See section 3.1 for details.
If you want to download the voices but don't have access to WiFi, we suggest that you visit a friend, family member, school, or workplace that has a WiFi connection, or use a public wireless network as offered in many cafés, libraries, hotels and other places. Any WiFi location that you can access for approximately 10-30 minutes (depending on network speed and the size of the voice you want to download) should allow you to download the voices.
At present, one extra American English female voice, two British male voices, two British female voices, and one Indian female voice are available for download.
How can I remove a downloaded voice?
Go to Options View (see section 3.1). Next, be sure you choose another Voice in the Options view as the currently used voice can never be removed. Now, you go to Voice Manager (also in the Options view) and tap the Edit button. You will now be able to delete the downloaded voice. Default voices that ship with Proloquo2Go cannot be deleted.
Further questions
If you have further questions, please go to: http://proloquo2go.com/Support
48