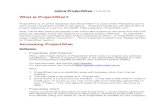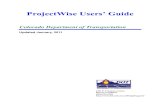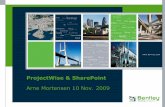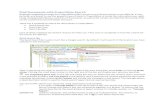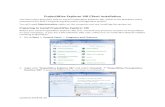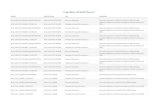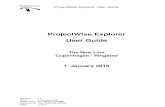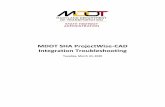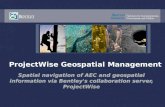ProjectWise Document Sets · ProjectWise Document Sets It may be necessary to group documents...
Transcript of ProjectWise Document Sets · ProjectWise Document Sets It may be necessary to group documents...
ProjectWise Document Sets It may be necessary to group documents together that may be stored in various folders throughout a project to perform certain tasks on them. Document sets are containers of documents in ProjectWise that can be used for printing, checking out, or exporting. Document sets do not make copies of the documents but only creates a record of the document which points to where it exists within ProjectWise. A document can exist in multiple Document Sets. Creating a Document Set There are two ways to create a document set in ProjectWise. The first way is to create a blank set and then add the documents into it. The second way is to select a list of documents you wish to add to a set and create a set with those documents included. You can create a list of documents by using a search and then selecting the documents from the search results as well. In either method, documents can be added to or removed from the set after it has been created. To create a Document Set, select the folder you wish to store the document set in, then choose Document>Set>New from the main menu in ProjectWise Explorer. If you use a selection of documents, you right click on the selection and choose Set>New from the pop up menu.
The Create Document Set window will display. Enter the name and description of the new set here. Click OK when complete.
A window will then display with the list of documents in the set. This will be blank if no selection of documents was used during creation. You may add documents into the set by dragging documents from the ProjectWise Explorer window into the list area. The modify utility also provides the ability to add documents into the set after it has been created and is described later in this document.
Notice the Lock to Version checkbox next to each document in the list. By default, the active version will be used for each document in the set. If you wish to have the set always refer to the version that was active at the time it was added to the set, check the box for Lock to Version.
Once the set has been created, it will display in ProjectWise Explorer with a tabbed notebook icon.
Modifying a Document Set To add documents to or remove documents from a Document set, you can either use the Modify function or open the set Contents. Right click on a Document Set and choose Set>Modify.
This will open the Document Sets window which displays three panels: Folders, Documents, and Document Sets.
To add documents to the set selected on the right: • Browse to the desired documents using the Folders and Documents panels • Select the document in the middle panel • Click on the Right Arrow button
Note: This will only add one document at a time. Use the Content method described below to add multiple documents simultaneously. To remove documents from the set selected on the right:
• Select the documents in the set listed in the right side panel you wish to remove • Click the Left Arrow button
You can also Delete the set or create a New set with the buttons on the bottom of the window. The second method of modifying Document Sets is to use the Content tool. Right click on a Document Set and choose Set>Content to open the same window seen when the set was created.
To add documents, simply drag documents from ProjectWise Explorer into this window. You can select multiple documents simultaneously using this method.
To remove documents from the set, right click on the document you wish to remove and choose Set>Remove from Set.
You can display a list of the Documents Sets that contain a specific document. In ProjectWise Explorer or in the set Content window, right click on a document and choose Set>Referenced By.