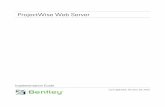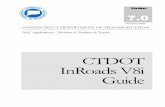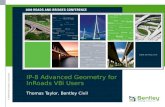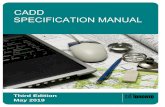ProjectWise and Plotting Integration with InRoads - Bentley · BENTLEY SYSTEMS, INC CIVIL...
Transcript of ProjectWise and Plotting Integration with InRoads - Bentley · BENTLEY SYSTEMS, INC CIVIL...

BENTLEY SYSTEMS, INC CIVIL ENGINEERING
ProjectWise and Plotting Integration with Bentley InRoads Page 1 of 20
Bentley InRoads
ProjectWise and Plotting Integration with Bentley InRoads

BENTLEY SYSTEMS, INC CIVIL ENGINEERING
ProjectWise and Plotting Integration with Bentley InRoads Page 2 of 20
1. Introduction
This document provides a description of the enhancements added to the InRoads Group products for integration with ProjectWise and ProjectWise InterPlot. It also contains instructions for setting up the InRoads products to integrate with ProjectWise.
2. Functional Overview
The InRoads Group products have been greatly enhanced to provide a tighter integration with ProjectWise. These products have the capability to access ProjectWise data sources directly. Data files can be opened and saved to and from ProjectWise while files are checked in and out as needed. ProjectWise integration is available when running on MicroStation only. InRoads also honors captive environment set by user.
The integration with ProjectWise InterPlot is through the Plan and Profile Generator command. After sheet files have been generated, the user has the option to create a plot set containing the newly created sheet design files. If the user is running an InRoads product in ProjectWise, the user has the option to create the plot set in ProjectWise. Plotting integration is available when running on MicroStation only.
See Section 3.2.4 Geometry Files (.alg) and Section 8 .alg Multi-use Access in a Managed and Unmanaged Environment for critical details about using .alg files in versions later than 08.11.07.614 (SELECTseries 2).
3. ProjectWise Integration
3.1 Enabling ProjectWise integration
An InRoads product is integrated with ProjectWise when it detects that the MicroStation session it is running in is integrated with ProjectWise. The iDesktop portion of the ProjectWise Explorer installation can be set to automatically integrate MicroStation with ProjectWise. Therefore, when a design file is double clicked from ProjectWise Explorer, MicroStation is launched. There are two ways to start an InRoads product so that it is integrated with ProjectWise.
3.1.1 ProjectWise Explorer
If the user wants to run an InRoads product directly from the ProjectWise Explorer, the product must be defined in the Program Associations. This is done by selecting Tools > Associations > Programs from the ProjectWise Explorer menu. T
ProjectWise Program Associations Dialog

BENTLEY SYSTEMS, INC CIVIL ENGINEERING
ProjectWise and Plotting Integration with Bentley InRoads Page 3 of 20
The program association must 1.) point to the location of the MicroStation “ustation.exe”, 2.) define the command line arugment “-wsLoad_InRoads_SS2=1”, and 3.) have Enable Legacy Integration turned ON.
The user must also set the Application associated to the DGN file to be that InRoads product on the file properties in the ProjectWise Explorer. This is achieved by right clicking on a design file in the ProjectWise Explorer, which brings up the Properties dialog.
ProjectWise File Properties Dialog
In the ProjectWise Explorer, right click on the design file and select Open, or if Tools > Options Settings tab > Documents List > Double Click Action is set to Default, you can double-click on the design file to launch the program. The design file will be checked out automatically and MicroStation will load with the “Applications” menu available to launch the desired InRoads product. Both MicroStation and InRoads will be integrated with ProjectWise.
3.1.2 InRoads Products launched from desk top
The user may choose to run InRoads products from the desk top instead of the ProjectWise Explorer. If the InRoads product is set up to integrate with ProjectWise, the user will be prompted to log into a ProjectWise datasource if single sign on is not set. Then the user will select a design file directly from the ProjectWise Open dialog. If the user does

BENTLEY SYSTEMS, INC CIVIL ENGINEERING
ProjectWise and Plotting Integration with Bentley InRoads Page 4 of 20
not choose the design file from the Open dialog after logging in, the InRoads product will not be integrated with ProjectWise.
3.2 Opening and Saving Files
When an InRoads product is running integrated with ProjectWise, all file operations will respond to ProjectWise first. This means that any command that needs to open or save a file will let the user have the opportunity to go to ProjectWise for that operation. If the user cancels the ProjectWise dialog, the regular Windows file dialog is displayed. So files can still be opened and saved to the local machine when needed. However, if the “Use captive environment” is set, then the regular Windows file dialog will not be displayed, and files cannot be saved to the local machine.
If a file name is displayed on a dialog that has been opened from or saved to ProjectWise, it will be displayed in the form PW:\<ProjectWise directory>\<filename>. This notation lets the user and the InRoads products know that the file is located in ProjectWise.
When running from ProjectWise and the user selects the File > Open command, a ProjectWise dialog listing the contents of the current ProjectWise folder will display. Multiple files can be selected and opened from this list. There is an Add button under the list which places each file selected into a Selected Documents list. The user may then check certain files to be opened as read only. If the selected file is not marked read only, the file is checked out from ProjectWise and placed in the local working directory. The InRoads product will then open and load the copy of the file stored in the local working directory, as usual. If the selected file is marked read only, the file will be copied to the local working directory, opened and loaded, but not checked out. ProjectWise Administrator V8i (SELECTseries 1) will set up default applications for InRoads file types. This allows the user to filter on certain file types such as surfaces, alignments, etc. The list of applications that will be set up for the user is as follows: alg - Bentley InRoads Geometry Projects
dtm - Bentley InRoads Surfaces
rwk - Bentley InRoads Project
sdb - Bentley InRoads Drainage
dft - Bentley InRoads Drafting Notes
itl - Bentley InRoads Template Libraries
ird - Bentley InRoads Roadway Design
xin - Bentley InRoads Preferences

BENTLEY SYSTEMS, INC CIVIL ENGINEERING
ProjectWise and Plotting Integration with Bentley InRoads Page 5 of 20
Note: Once a file is checked out, it will stay checked out until the user checks it back in. For instance, if the user
opens a file as read only that is already checked out, the file will still be checked out.
ProjectWise Multiple Document Open Dialog
The user can also right click a file in the InRoads explorer and select open. The ProjectWise open dialog will filter by the corresponding application (mentioned above) if it exists; otherwise it will filter by all applications.
ProjectWise Multiple Document Open Dialog with Bentley InRoads Surfaces as Application
Like the File > Open command, if the File > Save As command is selected, a dialog allowing access to ProjectWise will display. This dialog allows the user to select a ProjectWise folder to save the file in (by selecting the “Change…” button, discussed more below). The Application and Department, which are ProjectWise attributes, can also be selected. It has edit fields to fill in the name, file name, and description. The name of the file can be different from

BENTLEY SYSTEMS, INC CIVIL ENGINEERING
ProjectWise and Plotting Integration with Bentley InRoads Page 6 of 20
the actual file name. A “Save as type” combo box, an “Active” combo box, and an “Options…” button are also available, which are on the regular save as dialog. These dialog items function as they do on the regular dialog.
File > Save As Dialog
The “Change...” button brings up the ProjectWise Select Folder dialog. It defaults to the folder defined in the Project Defaults (see section 3.4), if one is defined. After that, it defaults to the last folder selected in the Save As dialog.
ProjectWise Select Folder Dialog

BENTLEY SYSTEMS, INC CIVIL ENGINEERING
ProjectWise and Plotting Integration with Bentley InRoads Page 7 of 20
The “Select…” button brings up the ProjectWise Select Document dialog. It allows the user to select an existing document to save to. The selected document folder will overwrite the selected project folder.
ProjectWise Select Document Dialog
If any of the File > Save commands are used to save a file that has been opened from or saved to a local drive or a network drive, the contents of that file in memory will simply be written back to the file stored on the local drive or network drive. If the file was opened from ProjectWise, it will be written back to the copy of that file stored in the ProjectWise working directory on the local drive.
If any of the File Save commands are used to save a newly created file that has not been previously saved, then the File > Save As dialog will display first, providing access to ProjectWise and then, if the “Use captive environment” is not set, to local and network.
3.2.1 Core files
The definition of a core file is any file that is opened and stays in memory. Generally, core files are opened from the File > Open command. Examples are: surfaces (.dtm), alignments (.alg and see Section 3.2.4 Geometry Files for additional details), template libraries (.itl), roadway design files (.ird), and drainage databases (.sdb). All the files on the top portion of the Project Defaults command under the grouping Default Preferences are considered core files.
3.2.1.1 .alg
See Section 3.2.4 Geometry Files (.alg) and Section 8 .alg Multi-use Access in a Managed and Unmanaged Environment for critical details about using .alg files in versions later than 08.11.07.614 (SELECTseries 2).
3.2.1.2 .dtm, .itl, .ird and .sdb
The File > Save command will save this core file (.dtm, .itl, .ird or .sdb) to the disk only and will not update the file in ProjectWise. The user is responsible for updating the server copy or checking in the file. If a core file is opened read only and the user selects the Save button, the Save As dialog box will come up to allow the user to save it to a new name.
If the file does not exist in ProjectWise, the File > Save As command will create a new core file and keep it checked out. However, if the file is saved in the same folder and name that it was opened, it will be updated in ProjectWise and will remain checked out.
3.2.2 Other files
There are other files that get opened from commands such as Mass-Haul Diagram and View XML Reports.
When other files are opened, a different ProjectWise dialog is displayed. This dialog displays a list of files from the current ProjectWise folder but only allows selection of one file at a time. Files other than core files that are opened from ProjectWise are automatically opened read only.

BENTLEY SYSTEMS, INC CIVIL ENGINEERING
ProjectWise and Plotting Integration with Bentley InRoads Page 8 of 20
If the user chooses to create one of these files in ProjectWise, a new file will be created and checked into ProjectWise. The file will not stay checked out from ProjectWise. If the file already exists in ProjectWise, the user will be asked to overwrite the file.
ProjectWise Single Document Open Dialog
3.2.3 Project Files (.rwk)
The creation of the project file, or rwk, has been changed to accommodate ProjectWise paths (PW:\), and local paths, such as d:\, for each file in the rwk. This can be accomplished by using the File > Save As > Projects (*.rwk) > Options Button to select the path.
In the File > Save As > Project operation, all the files that have the “Update” toggle checked will either be created for new files or the ProjectWise server will be updated for files that are checked out. The “Update” toggle will be dithered if the file is opened as read only from ProjectWise. Therefore, the user will not be able to update the server copy of that read only file.
The File > Save > Project operation will save all the files that are in the rwk file to disk only. If the rwk file contains a file with a PW:\ path, it will be saved to its local working directory.
3.2.4 Geometry Files (.alg)
3.2.4.1 Legacy ProjectWise Integration (prior to SELECTseries 2 Refresh 3)
In this case the .alg file is on a local or shared drive. In order to load the file the user uses a common Windows Open
dialog box and the software loads the .alg into memory.
It is recommended that all users accessing the .alg should be on the same version of the software.

BENTLEY SYSTEMS, INC CIVIL ENGINEERING
ProjectWise and Plotting Integration with Bentley InRoads Page 9 of 20
Whether or not the user has write or read-only access to an alignment is dependent upon the following:
If the alignment is currently locked with write access by another user then the current user will have read-only access to the alignment
If the alignment is available for write access then the software assigns the access rights as defined by File > Options > Geometry

BENTLEY SYSTEMS, INC CIVIL ENGINEERING
ProjectWise and Plotting Integration with Bentley InRoads Page 10 of 20
3.2.4.2 Modified ProjectWise Integration (SELECTseries 2 Refresh 3 or later)
The user must enable Geometry – Alternate Workflow with ProjectWise in Tools > Variable Manager. If this is not set then the software reverts to the Legacy ProjectWise Integration! Also it is important that all users that wish to share a .alg must have enabled the Alternate Workflow with ProjectWise. In this case the .alg file is selected from the ProjectWise Open dialog box and the software loads the .alg into memory. The software will automatically pull /
check-out and push / check-in the .alg file. Even if the ALG file was marked for Read-Only in the Open dialog, if the “Geometry – Alternate Workflow with ProjectWise” variable is set, the software will control the read-write access to ALG on the ProjectWise datasource.
Whether or not the user has write or read-only access to an alignment is dependent upon the following:
If the alignment is currently locked with write access by another user then the current user will have read-only access to the alignment
If the alignment is available for write access then the software assigns the access rights as defined by File > Options > Geometry
In this case all file operations with the .alg, will always get the server copy of the .alg and upon completion of the file operation, the server copy is updated.
It is recommended that the File > Options > Geometry Default Access Modes are set to read-only.
It is recommended that all users accessing the .alg should be on the same version of the software.
3.2.5 Most Recently Used File List
The Most Recently Used File list will show the files that were opened from ProjectWise, indicated by the PW:\ path. It will remember the last open option, read only or checked out. It will check to see if a file still exists only at the open operation.
3.2.6 Exiting the product
When exiting, if a file is encountered that has been modified since it was opened or last saved, the user will be prompted to save it. If the user chooses to save it, the contents of the file in memory will be written back to the file on the disk. In the case of a file opened from ProjectW ise, this would be the copy of the file stored in the user’s local working directory. This save action is identical to what happens if the user selects the File > Save command.
After the product checks for all unsaved data and the user has had the opportunity to save it, the ProjectWise Local Document Organizer (see 3.3) will then be displayed. However, please note that the ProjectWise Local Document Organizer dialog will be displayed only if ProjectWise Explorer > Tools > Options > Settings tab > User Interface > Show Local Document Organizer on log out > Show Always is checked.
3.3 ProjectWise Local Document Organizer
The ProjectWise Local Document Organizer command will appear on the File menu only if ProjectWise is integrated. It is the same tool as provided in the ProjectWise Explorer and has the same functionality. It displays a list of all files checked or copied out. The user may perform such operations as update server copy, check in, or free on the files in the list. The following InRoads files such as dtm – InRoads Surfaces, alg – InRoads Geometry Projects, sdb - InRoads Drainage and fwd - InRoads Survey Data, are encountered that have been modified since they were opened or last saved, the user will be prompted to save them. The contents of the file in memory will be written back to the copy of the file stored in the user’s local working directory if the file is opened from ProjectWise. This save action is identical to File > Save command. If a file is created using File > New command or imported using the File > Import command, and the user chooses to save it, then a File > Save As will be displayed. This allows the user to save the file to ProjectWise first.
If the user chooses not to save one of the above listed files, but checks it in or update the server copy, whatever modifications made will not be updated on ProjectWise. If a file has been saved using File > Save command before invoking ProjectWise Local Document Organizer, all modifications made until then will be updated on ProjectWise when the user checks in or update the server copy.
Note: It is strongly recommended that the user check in core files only when exiting the product. The recommended
operation on core files during the design session is updating the server copy.

BENTLEY SYSTEMS, INC CIVIL ENGINEERING
ProjectWise and Plotting Integration with Bentley InRoads Page 11 of 20
The ProjectWise Local Document Organizer will also display a list of .dgn – design files that are checked out. Do not check in the active design file. If an active design file is checked in during the design session, all further modifications made to it will be lost!!!
ProjectWise Local Document Organizer Dialog

BENTLEY SYSTEMS, INC CIVIL ENGINEERING
ProjectWise and Plotting Integration with Bentley InRoads Page 12 of 20
3.4 Project Defaults
The Project Defaults command is tightly integrated with ProjectWise. The user can set up a ProjectWise directory from Project Defaults which will be the default starting location for all the browse or open dialogs in the product. Also, the Browse button on the Project Defaults dialog will go to ProjectWise first for the files in the Default Preferences section. As stated before, the PW:\ directory will be displayed if a file is chosen from ProjectWise. In this way, the next time a project configuration is read from the registry with the PW:\ directories, those files will automatically be loaded directly from ProjectWise. There are toggles beside the Default Preferences displaying whether the file is to be opened as read only from ProjectWise. (The Rainfall Data file will always be opened as read only). If a file is opened from disk, the read only toggle does not apply. If any of the files defined in Project Defaults cannot be checked out for any reason (such as being checked out by another user), the file will be opened as read only and a message will be displayed as such.
Project Defaults Dialog
3.4.1 Project Defaults Enhancement
As mentioned in section 3.4, the user can select a ProjectWise directory from Project Defaults which will be the default starting location for all of the Open or Save As dialogs in the product. Beginning with InRoads Group Version 08.09.01 and ProjectWise Version 08.09.04, this applies to all of the Default Preferences and Default Directory Paths, except for the Style Sheet (*.xsl) and the Project Default Directory which will set the starting location for any file disk drive. The PW:\ directory will be displayed if a file or directory is chosen from ProjectWise. The next time a project configuration is read from the registry with the PW:\ directories, those files will automatically be loaded directly from ProjectWise.
Default Directory Paths are used in conjunction with Applications in File>Open and File>Save As. Depending on the Applications selected, it will use the path selected in Set Project Defaults to set the folder location. Applications are associated with file extensions, which is usually managed by ProjectWise Administrator > Applications > Properties > General > File Extensions. It can also be managed at the user level under ProjectWise Explorer > Tools >

BENTLEY SYSTEMS, INC CIVIL ENGINEERING
ProjectWise and Plotting Integration with Bentley InRoads Page 13 of 20
Associations > File Extensions. The folder location will be changed to a new path if a user selects a different directory to open a specific Application. To avoid changing the paths that was set in Project Defaults, i.e., to persist the Project Default paths, first load the Variable Manager Add-in application by selecting InRoads Group > Tools > Application Add-ins > Variable Manager Add-in and then turn on InRoads Group > Tools > Variable Manager > File - Persist Project Default Paths.
Use Captive Environment will be honored when using this command. This allows the user the option to not display the secondary Browse dialog for selecting a file or directory. To set the option, turn on ProjectWise Explorer > Tools > Options > Settings > Document > Use Captive Environment. Please note that this will apply to all Browse, Open and Save As dialogs. Note that the Report Directory is used for *.eav and *.xml files. The *.eav file is used in End Area Volume command and the *.xml file is used in LandXML and XML Report commands.
Project Defaults and ProjectWise
3.5 Plan and Profile Generator
The Plan and Profile Generator command is also tightly integrated with ProjectWise in several ways. First, the user will be allowed to create the host design files directly in ProjectWise, as well as the VDF file. The seed file, border reference file, title block data file, and the VDF file can be selected from ProjectWise directly. As stated earlier, all file names displayed in text fields on dialogs will display the PW:\<ProjectWise directory> path, if the files were selected from ProjectWise. This allows the user to save a preference with those paths, and the command will automatically check or copy the files out of ProjectWise. This command also allows to user to place a cell with tags that correspond to ProjectWise attributes, to be used with ProjectWise titleblock integration.
4. Plotting Integration
ProjectWise InterPlot Organizer V8i (SELECTseries 1) must be loaded on the machine for the InRoads products to achieve plotting integration. The user can create a plot set file directly from the Plan and Profile Generator command.

BENTLEY SYSTEMS, INC CIVIL ENGINEERING
ProjectWise and Plotting Integration with Bentley InRoads Page 14 of 20
There is a button on the Sheet Index tab of the Plan and Profile Generator called Create Plot Set which becomes active if ProjectWise InterPlot V8i (SELECTseries 1) is on the machine and the host design files have been created.
After selecting the button, a dialog comes up called Plot Settings. From this dialog, the user can select a default settings file and create Plotting environment variables representing data about each sheet that can be used later to query for specific sheets. There is a list of Plotting environment variables that comprise data about each sheet, such as start and stop station, sheet number, and alignment. The user selects a variable from the list and keys in a variable name. The Plan and Profile Generator fills in the appropriate value. The user can also add his own variables such as job number and project name. The user would fill in the appropriate values for the user defined variables. Selecting Apply on the Plot Settings dialog creates the plot set file by adding each host design file that gets created by the Plan and Profile Generator to the plot set. If the host files are created in ProjectWise, the plot set file can also be created in ProjectWise, referencing the host files directly from ProjectWise.
Note: If the Single Sign On (SSO) option is used for logging in to ProjectWise, the user will be required to log in to
ProjectWise when creating a plot set file in ProjectWise. The ProjectWise login dialog will come up after selecting the apply button on the Plot Settings dialog. After the plot set is created, the file can be viewed directly from the Plot Settings dialog by the View Plot Set button which brings up the InterPlot Organizer or ProjectWise InterPlot Organizer. Note: The command only creates new plot set files. It does not read or append to existing plot set files.
Plot Settings Dialog
ProjectWise InterPlot Organizer File Properties Dialog (Plotting Environment Variables)

BENTLEY SYSTEMS, INC CIVIL ENGINEERING
ProjectWise and Plotting Integration with Bentley InRoads Page 15 of 20
5. InRoads Group and ProjectWise Managed Workspace Integration
The user needs to create a separate configuration block in ProjectWise Administrator > Servers > Datasources > Workspace Profiles > Managed > Project folder (or Site or User)> New Configuration Block. The name of the configuration block does not matter. However, a new variable named MS_DGNAPPS with a value set to the location of the InRoads Group *.ma needs to be created.
Configuration Block Variable dialog
An alternative method to setting the Value to the hard coded path to the *.ma is to set the Type to String and the Value to $(BSI_CIVIL_APP). The Operation value should be set to “>” so that it will append to the already defined string instead of overwriting it.
Then, under ProjectWise Administrator > Servers > Datasources > Applications, the user needs to assign the new configuration block on the Managed Workspace tab of the Properties for each of the InRoads Group products that needs it. This is done by adding the new configuration block to the Managed Workspace.

BENTLEY SYSTEMS, INC CIVIL ENGINEERING
ProjectWise and Plotting Integration with Bentley InRoads Page 16 of 20
ProjectWise File Properties Dialog
Associate this Application, for example InRoads, to the desired *.dgn files. When the Workspace tab of the Properties for the *.dgn is checked, the configuration block displays automatically. This configuration block cannot be removed because it is assigned to the application and not the *.dgn file.
Note: If the user, for example, wants to sometimes run an InRoads Group product with a Managed Workspace and
sometimes not, then separate applications could be created for each. One would have the configuration blocks assigned and the other would not.
6. ProjectWise V8i (SELECTseries 1) Integration
When integrated with ProjectWise V8i (SELECTseries 1), the InRoads Group V8i (SELECTseries 1) takes advantage of an item’s GUID. Each item in ProjectWise has a unique GUID identifier assigned to track the item. This is useful when items are contained within folders with the same description as other folders and the ProjectWise Display descriptions setting is turned on. For this reason, it is not recommended for the user to key in the path and file name of any items to be opened or saved within the InRoads Group. To make sure that the correct item has been opened or saved, the user needs to click the browse button to set the desired path.
The InRoads Group project file (*.rwk) now takes advantage of GUID identifiers also. The project file now contains the path and file name of the item as before as well as the path and GUID identifier on the same line. Project files from previous versions that contain only relative paths may not open the correct items if another folder with the same description exists and the ProjectWise Display descriptions setting is turned on. For these reasons, it is recommended that all project files be recreated if they do not contain GUID identifiers.
Project File

BENTLEY SYSTEMS, INC CIVIL ENGINEERING
ProjectWise and Plotting Integration with Bentley InRoads Page 17 of 20
If the description of a folder contains backslashes and the ProjectWise Display description setting is turned on, the backslashes do not display as backslashes within the InRoads Group. For example, a folder with the description Standard Cells\Preferences will display as Standard Cells\Preferences in the path within the product. This prevents Standard Cells and Preferences from being confused as separate folders. Keying in this path to open or save an item may cause the operation to fail. For this reason, it is recommended that the provided Browse button be used to select the path.
Preference Path on Style Manager

BENTLEY SYSTEMS, INC CIVIL ENGINEERING
ProjectWise and Plotting Integration with Bentley InRoads Page 18 of 20
7. Enable ProjectWise in PowerCivil or PowerSurvey V8i (SELECTseries 1)
If PowerCivil or PowerSurvey is started from ProjectWise Explorer, no action needs to be taken. However, if PowerCivil or PowerSurvey is being started from its corresponding executable, then the pw.cfg file in the [Install Directory]\config\appl\ directory must be edited according to the directions within the pw.cfg. The PWDIR line must be uncommented and the ProjectWise installation path be updated to the location in which ProjectWise Explorer was installed (e.g. PWDIR = C:/Progra~1/Bentley/ProjectWise/). There should be no blank columns before PWDIR. PWDIR should begin in the first column. Save the changes and exit.
8. .alg Multi-user Access in a Managed and Unmanaged Environment
This section of the document defines the functionality for performing multi-user access upon InRoads geometry files within a managed (ProjectWise) or unmanaged environment.
Prior versions of the software created a .lck file which contained each user’s access rights. The .lck is no longer required. The .lck file was a transient file and was deleted, when the last user closed the .alg. The software has been revised, so that the locking data is persisted into the .alg file.
8.1 Access Control Details
The user interface appears as follows:
The following:
The list-view will display the following:
The type of geometry (i.e. either Cogo Buffer, Horizontal or Turnout)
The geometries name
The user who has the geometry locked
The current user’s access rights (i.e. either Read-Only or Read-Write)
The geometries last revised date and time
The Check Out button allows the user to change a read-only / unlocked alignment to read-write. If the disk / server version can be locked by the current user then the software will replace the user’s memory version with the disk / server version. And the disk / server version will be updated to indicate that the current user has locked the geometry. The user must select one or more geometries from the list-view.
The Check In button allows the user to update the disk / server version with the user’s current version. The geometries access will be changed from read-write to read-only. And the disk / server version will be updated to indicate that the current user has un-locked the geometry. The user must select one or more geometries from the list-view.
The Free button allows the user to revert to the disk / server version of the geometry. Any changes that the user has made, since the last save, will be lost. Clicking <Ctrl> Free, will change all geometry to read-only, even geometries that the current user does not have read-write access to. The user must select one or more geometries from the list-view.

BENTLEY SYSTEMS, INC CIVIL ENGINEERING
ProjectWise and Plotting Integration with Bentley InRoads Page 19 of 20
The Update button allows the user to update the disk / server version of the geometry. All of the user’s locked
geometries will remain locked by the user. All deleted geometries will be deleted from the disk / server version of the geometry file. Unlike, Check Out, Check In and Free, the user does not need to select any geometries from the list-view.
The Report button will dump the contents of the list-view to the typical InRoads results dialog.
The Close button will exit the command.
Check Out, Check In, Free and Update will generate a comment in the ProjectWise audit trail.
8.2 Workflow
8.2.1 Managed Workflow
In this case the .alg file is in a ProjectWise data source. In order to load the file the user uses a common ProjectWise Open dialog box and the software loads the .alg into memory. In this case the software will automatically pull / check-out and push / check-in the file.
Whether or not the user has write or read-only access to an alignment is dependent upon the following:
If the alignment is currently locked with write access by another user then the current user will have read-only access to the alignment
If the alignment is available for write access then the software assigns the access rights as defined by File > Options > Geometry
If the user checks out a file from within ProjectWise to a shared drive then file will be treated like it is in an unmanaged environment.

BENTLEY SYSTEMS, INC CIVIL ENGINEERING
ProjectWise and Plotting Integration with Bentley InRoads Page 20 of 20
8.2.2 Unmanaged Workflow
In this case the .alg file is on a local or shared drive. In order to load the file the user uses a common Windows Open dialog box and the software loads the .alg into memory.
Whether or not the user has write or read-only access to an alignment is dependent upon the following:
If the alignment is currently locked with write access by another user then the current user will have read-only access to the alignment
If the alignment is available for write access then the software assigns the access rights as defined by File > Options > Geometry
8.2.3 On Exit / Close
Upon exiting / closing of the geometry project, the current user’s read-write access will be removed from the .alg file.