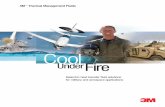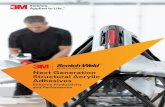Projectormultimedia.3m.com/mws/media/672048O/3mtm-mp180-operators-guide...WARNING:Use a specified...
-
Upload
nguyendang -
Category
Documents
-
view
217 -
download
0
Transcript of Projectormultimedia.3m.com/mws/media/672048O/3mtm-mp180-operators-guide...WARNING:Use a specified...

Pock
etPr
ojec
tor
Ope
rato
r’s G
uide
3M™ MP180
3

2
3M™ Pocket Projector MP180
© 2011 3M. All Rights Reserved.
Engl
ish

3
3M™ Pocket Projector MP180
© 2011 3M. All Rights Reserved.
EnglishContentsIntended Use Statement .......................................................................... 4
Safety Information ................................................................................... 4
Safety Labels ......................................................................................... 7
Introduction ............................................................................................ 8
Package Contents ................................................................................... 9
Parts .................................................................................................... 10
Installing and Charging the Projector Battery ........................................... 11
Making Connections .............................................................................. 15
Basic Operating Instructions .................................................................. 18
Basic File Operations ............................................................................. 26
Remote Control .................................................................................... 27
Home Screen ........................................................................................ 29
Joining a Wi-Fi Network and Internet Browsing ....................................... 30
Browsing the Internet ............................................................................ 31
Viewing a Webpage .............................................................................. 31
Media Files ........................................................................................... 35
Watching Video ..................................................................................... 36
Listening to Music ................................................................................. 39
Viewing Photos ..................................................................................... 41
Viewing Office and PDF Files ................................................................. 45
Microsoft Word and Adobe PDF Files ...................................................... 46
Presentation Files ................................................................................. 48
Deleting a File ....................................................................................... 49
Favorites .............................................................................................. 49
Settings ................................................................................................ 50
Software Update ................................................................................... 53
Cleaning the Projector ........................................................................... 55
Troubleshooting .................................................................................... 55
Specifications ....................................................................................... 57
Limited Warranty ................................................................................... 59
Video and Audio Decoder Notices ........................................................... 64

4
3M™ Pocket Projector MP180
© 2011 3M. All Rights Reserved.
Engl
ish
Intended Use StatementThe 3M™ MP180 Projector is designed to operate with the 3M-specified battery and 3M power adapter in normal office or home environments.
• 10˚–35˚C (50˚–95˚F)
• 10–80% RH (without condensation)
• 0–1829 meters (0–6000 feet) above sea level
The ambient operating environment should be free of airborne smoke, grease, oil and other contaminants that can affect the operation or performance of the projector.
Use of this product in adverse conditions will void the product warranty.
Safety InformationPlease read, understand, and follow all safety information contained in these instructions prior to the use of this projector. Retain these instructions for future reference.
Explanation of Signal Word Consequencesm Warning: Indicates a potentially hazardous situation, which, if not avoided, could result
in death or serious injury and/or property damage.
m Caution: Indicates a potentially hazardous situation, which, if not avoided, may result in minor or moderate injury and/or property damage.
Warning: Hazardous voltage

5
3M™ Pocket Projector MP180
© 2011 3M. All Rights Reserved.
Englishm Warning
To reduce the risk associated with hazardous voltage:
• Do not modify this product in any way. Use only 3M-approved replacement components.
• Do not attempt to service this projector other than battery replacement. There are no user-serviceable parts other than the battery. Service to be performed only by a 3M-authorized service provider using 3M-approved system components.
• Do not use the wall power supply in a wet environment.
• Do not use with a damaged wall power supply. Replace damaged part prior to use.
To reduce the risk associated with fire and explosion:
• Do not immerse the projector or battery in any liquid or allow either to get wet.
• Use only 3M-approved power supply and lithium ion battery provided.
• Do not disassemble or short circuit the battery.
• Do not dispose of the battery by incineration or fire.
• Do not operate this projector in any environment above 35°C (95°F).
• Do not expose the projector or battery to direct sunlight in a closed space such as a vehicle.
• Do not carry the battery in pockets, purses or handbags where it may contact metal objects.
• Do not place battery in contact with metal objects.
• Do not expose or store battery in direct sunlight or excessive heat (above 60°C [140°F]), or in moist or caustic environments.
To reduce the risks associated with driver distraction:
• Do not use this projector in a moving motor vehicle.
To reduce the risks associated with choking:
• Keep microSD card, AV adapters and other small parts away from young children.

6
3M™ Pocket Projector MP180
© 2011 3M. All Rights Reserved.
Engl
ish
m Warning
To reduce the risk associated with fire and explosion, battery leakage or overheating:
• Do not immerse the battery in water or allow it to get wet.
• Do not reverse the positive(+) and negative(-) terminals.
• Do not connect the battery directly to a wall outlet. Use only the 3M-specified wall charger or automobile charger.
• Do not strike, throw or subject the battery to physical shock.
• Do not pierce the battery or break it open.
• Keep batteries out of the reach of children.
• Do not recharge the battery near a heat source or in extremely hot conditions.
• Do not use the battery if it gives off an odor, generates heat, or becomes discolored or deformed.
• Keep away from exposed flames if the battery leaks or emits an odor.
• Flush the eyes with water and seek medical attention if the battery leaks and battery fluid gets in the eyes.
m Caution
To reduce the risks associated with hearing loss:
• Be sure to read earphone manufacturer's instructions with respect to volume level.
• User is responsible to set a safe volume level.
To reduce the risk associated with environmental contamination:
• Dispose of all system components in accordance with applicable government regulations.
To reduce the risks associated with LED bright light:
• Do not stare directly into the projector lens.
To reduce the risks associated with tripping and falling:
• Position the charging cord and data cables so that they are not a tripping hazard.
SAVE THESE INSTRUCTIONS

7
3M™ Pocket Projector MP180
© 2011 3M. All Rights Reserved.
EnglishSafety Labels
X X X X X X X X X X X X X X X X X X X
E321072 Y3TDM
P/N 78-6972-0026-53ICR19/66WARNING:Use a specified charger. Do not throw the battery into fire or heat. Do not short-circuit the battery terminals. Do not disassemble the battery.Assembly by Merry Electronics Co., Ltd.
LITHIUM ION BATTERY11.1V 2600mAh 28.86Wh
- T +
MADE IN CHINA
山形スリーエム
LITHIUM ION BATTERY
Model No. LIN370-001 28.86Wh (11.1V 2600mAh) P/N 78-6972-0026-5
m Warning
• Use a specified charger.
• Do not throw the battery into fire or heat.
• Do not short-circuit the battery terminals.
• Do not disassemble the battery.
Charging Specification
Standard Charge 11.1V/1.3A
Cut Off Voltage 8.5V
Max Charge 12.3V/1.3A
LED Light Output
CLASS 1 LED PRODUCT IEC60825-1 :1993+A1 :1997+A2:2001
Maximum Radiant Power: 1.693 mW

8
3M™ Pocket Projector MP180
© 2011 3M. All Rights Reserved.
Engl
ish
IntroductionThank You for Choosing 3MThis product has been produced in accordance with 3M quality and safety standards to provide smooth and trouble-free use in the years to come. For optimum performance, please follow the operating instructions carefully.
Product FeaturesThe 3M MP180 projector is an all-in-one pocket projector. It supports common business application file formats such as Microsoft® PowerPoint® and Adobe® PDF, as well as standard movie and music files. Using Bluetooth, a USB cable, or the interchangeable microSD™ card, you can load your presentation from a computer, cell phone, or smartphone and view it on the 3M MP180 projector.
Storage: microSDHC™ card slot capable of reading up to 32 GB cards and 4 GB of memory built-in.
Media: Connects to your favorite digital media sources: MP3 players, PCs, DVD players, digital cameras and smartphones.
Features: Fully equipped with sound, 120 minutes of battery life, screen size up to 80 inches, 32 lumens of brightness.
Compatibility: View files created in Microsoft® Word, Microsoft® PowerPoint®, Microsoft® Excel® or Adobe® Acrobat PDF. Share files, photos and movies from your computer, cell phone or smartphone.

9
3M™ Pocket Projector MP180
© 2011 3M. All Rights Reserved.
EnglishPackage Contents1 3M MP180 Projector
2 Table-Top Tripod
3 Rechargeable Battery
4 Carrying Pouch
5 Outlet Adapters (4)
6 Power Adapter
7 AV Adapters (3)
8 Product Warranty and Safety Guide
9 Quick Start Guide
10 AV Cable
11 VGA-Audio Cable
12 USB Cable
1
2
4
6
8
9
11
3
5
7
10
12

10
3M™ Pocket Projector MP180
© 2011 3M. All Rights Reserved.
Engl
ish
Parts1 Status Indicator
2 Touch Screen
3 Remote Sensor
4 Focus Wheel
5 Lens
6 Speaker
7 Flip Stand
8 Tripod Socket
9 Battery
10 Battery Latch
11 Power Button
12 microSD Card Slot
13 Earphone Jack
14 USB Port
15 VGA-A/V Input
16 DC Power Input
4 5 6
6 7 8
14 15
9
1611 1312
10
1 2 3

11
3M™ Pocket Projector MP180
© 2011 3M. All Rights Reserved.
EnglishInstalling and Charging the Projector BatteryRemoving the Protective FilmWhen the projector is shipped, there is a protective film between the battery and the battery contacts on the projector. Remove the protective film by removing the battery and the protective film, discard the film and finally install the battery.
Install BatteryThe 3M projector comes with a rechargeable battery. The battery should be fully charged before using the projector with the battery.
To install the battery, orient the contacts on the battery toward the contacts on the projector, insert the end farthest from the battery latch first, then push down until the battery clicks into place. The projector will automatically turn on.
Remove BatteryTo remove the battery, slide the battery latch away from the battery and then lift the battery out, starting at the end closest to the latch.
Important Note: Use only the 3M-specified battery: 78-6972-0026-5.
Note: The projector will turn on automatically when the battery is installed.

12
3M™ Pocket Projector MP180
© 2011 3M. All Rights Reserved.
Engl
ish
Power AdapterThe power adapter is used to charge the battery or power the projector. There are four outlet adapters to give you the flexibility to power the 3M MP180 in most countries.
Installing an Outlet Adapter onto the Power Adapter1 Select the outlet adapter that will plug into your wall outlet.
2 Align the outlet adapter to the power adapter and slide the outlet adapter into place.
Replacing the Outlet Adapter1 Push the button on the outlet adapter.
2 Slide the outlet adapter up.
3 Remove the outlet adapter.
4 Replace with the new outlet adapter.

13
3M™ Pocket Projector MP180
© 2011 3M. All Rights Reserved.
EnglishCharge the BatteryThe 3M MP180 rechargeable battery gives you up to two hours of battery life. When the battery needs to be charged, the status indicator LED flashes red. The battery should be fully charged before using the 3M MP180 projector.
Charge the battery by connecting the 3M MP180 power adapter to the projector. When the power adapter is connected, the LED flashes green three times and then stays solid green. When looking at the home screen, the battery status icon is animated while charging and full when charging is complete.
1 Turn the projector power off.
2 Connect the power adapter to the projector’s DC input.
3 Connect the other end of the power adapter into the electrical outlet.
4 The status indicator will change to amber while the battery is charging.
5 Allow three hours to fully charge the battery. When charging is complete, the status indicator will turn off.
110–240 VAC50/60 Hz

14
3M™ Pocket Projector MP180
© 2011 3M. All Rights Reserved.
Engl
ish
Battery Charging Notes:
• If the projector power is off, allow three hours for the battery to fully recharge. If the projector power is on, the battery will take longer to charge.
• The battery has a lifespan and ages every time it is fully charged and discharged. The battery will gradually lose charge capacity as it ages. Therefore, as the battery ages, the battery life will decrease.
• The battery cannot be charged using the USB port.
Battery Maintenance Tips:
• Remove the battery when the projector will not be used for one week or longer.
• Charge and discharge the battery by turning on the projector at least once a month.
• When storing the battery for more than a month, store it at 50% charge. The battery is at 50% charge when the battery icon has two bars.
• Do not store a fully discharged battery because it may lose the ability to be recharged.
• Do not store a fully charged battery because it may lose the ability to be recharged to full power.

15
3M™ Pocket Projector MP180
© 2011 3M. All Rights Reserved.
EnglishMaking ConnectionsThe 3M MP180 projector will display informational icons depending on the input device and signal being detected. If no devices or input cables are connected to the projector, the home screen will display. The 3M MP180 was designed to operate with the 3M VGA and AV cables only.
Connecting to a Composite Video DeviceUse the AV cable to input video from camcorders, digital cameras, DVD players and digital media players into the VGA-AV input on the projector.
1 Connect the AV cable to the projector’s VGA-AV input.
2 Connect the other end of the AV cable to the video device’s audio and video outputs.
Tip: Some video devices do not have the standard audio and video connections and may require an AV cable specified by the manufacturer. The AV cable allows you to connect your video device to your TV monitor or your projector and may be purchased from the video device manufacturer. Once you have the AV cable, use the cable adapters to connect the video device cable and the projector cable.

16
3M™ Pocket Projector MP180
© 2011 3M. All Rights Reserved.
Engl
ish
Connecting to a Component Video DeviceFor component video input, you must purchase the optional 3M MP180 Component AV Cable. This cable sends a higher quality video signal for the best possible image.
1 Connect the component AV cable to the projector’s VGA-AV input.
2 Connect the other end of the AV cable to the video device’s audio and video outputs.
Important Note: There are two red connectors on the Component AV cable. One is for the right audio channel and the other is for the Pr component video signal. Be careful to connect the red audio to red audio and red video to red video. If these connectors are switched, the projected image will appear green and an abnormal noise will come from the right speaker.
Tip: Some video devices do not have the standard audio and video connections and may require an AV cable specified by the manufacturer. The AV cable allows you to connect your video device to your TV monitor or your projector and may be purchased from the video device manufacturer. Once you have the AV cable, use the cable adapters to connect the video device cable and the projector cable.
Some video devices, by default, will not output a video signal. The video device’s manual should provide instructions on how to change the video output setting.

17
3M™ Pocket Projector MP180
© 2011 3M. All Rights Reserved.
EnglishConnecting to a ComputerUse the VGA-audio cable to connect the projector to desktop computers, laptop computers, ultra-portable computers and some personal digital assistants (PDAs). The projector supports VGA, SVGA, XGA, and WXGA resolutions. For best results, set the computer’s resolution to SVGA (800x600).
1 Connect the VGA cable to the 3M MP180 projector.
2 Connect the VGA cable to the computer’s video and audio outputs.
3 Set the computer resolution to one of the supported resolutions.
Description Resolution (width x height) Refresh Rate
VGA 640 x 480 60 Hz
SVGA 800 x 600 60 Hz
XGA 1024 x 768 60 Hz
WXGA 1280 x 768 60 Hz
1280 x 960 60 Hz
1440 x 900 60 Hz
MAC 640 x 480 67 Hz
832 x 624 75 Hz
1152 x 870 75 Hz

18
3M™ Pocket Projector MP180
© 2011 3M. All Rights Reserved.
Engl
ish
Basic Operating InstructionsPowering OnPress and hold the power button until the start up screen appears on the touch screen and the status indicator begins to flash green.
Tip: The video output on some devices is turned off by default. Please refer to the device’s documentation for details on enabling the video output.
Sleep ModePress and hold the power button until the projected image is gone and the touch screen turns off. The projector goes into sleep mode. Sleep mode enables the projector to turn on quickly while conserving battery power. When the status indicator is solid amber, the battery is charging. While in sleep mode, the projector consumes a small amount of battery power. Remove the battery from the projector to save battery power.

19
3M™ Pocket Projector MP180
© 2011 3M. All Rights Reserved.
EnglishStatus Indicator LightThe status indicator light provides information about the projector’s state.
Status Indicator Light Meaning
Flashes green three times A new power source is connected to the projector and the projector is ready to be powered on.
BlankProjector is off or in sleep mode. If the power adapter is connected to the projector and the battery is installed, the battery has finished charging.
Flashes green The projector is starting up.
Solid green The projector is on.
Solid amber The projector is off and charging the battery.
Flashes amber The projector has overheated and needs to cool.
Flashes red twice and pauses then repeats The projector cannot charge the battery.
Flashes red The battery needs to be charged.
Video Mode IconsThe projector will display a video icon when it is connected to a video cable or a video source. If no cables or devices are detected, the home screen will display.
Icon Description/ Meaning
The projector detects the AV cable.
NTSC
The projector detects an NTSC video input signal.
PAL
The projector detects a PAL video input signal.
The projector detects the component AV cable.
RGB 480i 60Hz
The projector detects the video input signal and displays the video source’s resolution and refresh rate below the component icon.
The projector detects the VGA-audio cable.
800x600 60Hz
The projector detects computer input signal and displays the input resolution and refresh rate.
The projector does not support the video signal.
The projector is measuring and synchronizing to video input signal.

20
3M™ Pocket Projector MP180
© 2011 3M. All Rights Reserved.
Engl
ish
Adjusting Image SizeThe 3M MP180 projector can project a diagonal image of 10 to 80 inches (254–2032 mm). Refer to the chart for associated dimensions.
Image Size Diagonal
Width
Height
Distance
10 in (25.4 cm) 8 in (20.3 cm) 6 in (15.2 cm) 12 in (30.5 cm)
14 in (35.56 cm) 11 1/4 in (28.4 cm) 8 3/8 in (21.3 cm) 16 3/4 in (42.7 cm)
20 in (50.8 cm) 16 in (40.6 cm) 12 in (30.5 cm) 24 in (61 cm)
26 in (66.04 cm) 20 3/4 in (52.8 cm) 15 5/8 in (39.6 cm) 31 2/8 in (79.2 cm)
32 in (81.28 cm) 25 5/8 in (65 cm) 19 1/4 in (48.8 cm) 38 3/8 in (97.5 cm)
38 in (96.52 cm) 30 3/8 in (77.2 cm) 22 3/4 in (57.9 cm) 45 5/8 in (115.8 cm)
44 in (111.76 cm) 35 1/4 in (89.4 cm) 26 3/8 in (67.1 cm) 53 in (134.1 cm)
50 in (127 cm) 40 in (101.6 cm) 30 in (76.2 cm) 60 in (152.4 cm)
60 in (152.4 cm) 48 in (121.9 cm) 36 in (91.4 cm) 72 in (182.9 cm)
70 in (177.8 cm) 56 in (142.2 cm) 42 in (106.7 cm) 84 in (213.4 cm)
80 in (203.2 cm) 64 in (162.6 cm) 48 in (121.9 cm) 96 in (243.8 cm)
Important Note: As you increase the size of the projected image, you will need to decrease (darken) the ambient room lighting.
Adjusting the FocusTurn the focus wheel to sharpen the image.
Attaching the TripodThe projector includes a table-top tripod that mounts to the bottom of the projector.
Tip: The 3M MP180 projector will attach to most camera tripods.

21
3M™ Pocket Projector MP180
© 2011 3M. All Rights Reserved.
EnglishUsing the microSD Card SlotThe 3M MP180 projector has a microSD card slot that can read up to a 32 GB card. You can either place files on the card before you insert it into the projector’s card slot or while the projector is connected to a USB port on a computer.
Inserting the microSD Card
1 Open the microSD slot door.
2 Insert the microSD card into the microSD slot until it “clicks” into place.
3 Close the microSD door.
Ejecting the microSD Card
1 Open the microSD slot door.
2 Push the microSD card into the microSD slot until it “clicks”.
3 Release the microSD card and the card will eject.
Note: The projector cannot transfer files from the microSD card to the projector’s internal memory.
Transfer Files to the ProjectorThe MP180 has both built-in memory and a removable microSD card where you can place files. You can put files on the 3M MP180 projector using a USB connection or Bluetooth wireless connection, or you can transfer files to a microSD card prior to inserting it into the MP180. The following sections cover transferring files using a USB connection and Bluetooth wireless connection.

22
3M™ Pocket Projector MP180
© 2011 3M. All Rights Reserved.
Engl
ish
USB Flash Drive and microSD Card Reader
The MP180 has a USB connection located at the rear of the projector. You can connect the MP180 projector to a computer and the computer can open both the MP180 internal memory and microSD card like a disk drive. Before you connect the MP180 to your computer, choose the memory device you would like to access.
Switching Between the microSD Card and Internal Memory
The Mass Storage Source setting determines the memory device (internal memory or microSD card) that the computer will access when connected to the USB connection on the MP180.
1 Tap the Settings button.
2 Tap the Machine Settings button.
3 Tap the Mass Storage Source button.
4 Tap either the Internal Memory or SD Card button.
Note: You cannot change the Mass Storage Source while the projector is connected to the computer.
TIP: Use a microSD card class 4 or higher for best performance.
Troubleshooting: If your computer is running Microsoft Windows, the USB Flash drive may not be available on your computer’s Windows Explorer. Please refer to KB297694 on the Microsoft support website.
Transfer Files Using USB
1 Turn on the projector and make sure the home screen is displayed on the touch screen.
2 Connect the USB cable to the projector.
3 Connect the USB cable to the computer.
4 The projector will be detected as a removable drive labeled “3M MP180” by the computer. The drive labeled "3M MP180" is the projector's on-board memory, and "Removable Disk" is the microSD card installed into the projector.
5 The projector is now ready to receive a file from your computer.

23
3M™ Pocket Projector MP180
© 2011 3M. All Rights Reserved.
EnglishTransfer Files Using Bluetooth
The MP180 can exchange files with most Bluetooth enabled devices that match the MP180 profiles. With Bluetooth, you can transfer files and manage files. You can connect to Bluetooth enabled devices and exchange files.
MP180 Bluetooth Specifications
Bluetooth Version: 2.0
Supported Profiles: Object Push Profile, and File Transfer Profile
Range: Up to 30’ (9 m)
Bluetooth Setting Screen
Bluetooth Setting
Choose Device
Bluetooth
Device 3
Device 2
Device 1
ON OFF
Search Complete5
1
6
2
3
4
1 On and Off Buttons - Turn Bluetooth on or off. The MP180 automatically searches for Bluetooth devices every time you open the Bluetooth Settings screen. If you want to search for Bluetooth devices again, tap the On button.
2 Scroll Buttons - Scroll up or down the list of found devices.
3 List of Bluetooth Devices - Connect or Pair with a device by tapping the device name you wish to pair with the MP180.
4 Selected Device – After the device is paired with the MP180, it will be highlighted blue.
5 Back Button - Return to Settings Screen
6 Status Messages:
Searching – The MP180 is searching for Bluetooth devices within range.
Search Complete – The MP180 has completed its search and is ready to be paired with one of the found devices.
Connect – The MP180 has completed the pairing process and is connected to the selected device.
Connect Fail – The MP180 could not make a connection with the other Bluetooth device. This is normally due an incorrect pass code entry.

24
3M™ Pocket Projector MP180
© 2011 3M. All Rights Reserved.
Engl
ish
Pairing the MP180 with Another Bluetooth Device
1 Follow the instructions found in the manual for the other Bluetooth device to make it discoverable or visible to other Bluetooth Devices. You may need to prepare the other Bluetooth device to listen for the MP180 to find it.
2 Tap the Settings button on the MP180 screen.
3 Tap the Bluetooth Setting button.
4 Tap the On button and the projector will search for Bluetooth enabled devices that are in range.
5 Tap the device you wish to pair with the MP180.
6 Enter a pass code and press the enter button.
7 Following the instructions found in the manual for the other device to complete the pairing process.
Transfer File Using Object Push
Device
Connect
2
1
3
54
The Object Push Profile enables Bluetooth devices to transfer one or more files between themselves. You can transfer files to and from the MP180 using another Bluetooth enabled device.
1 Bluetooth Enabled Device - This is the name of the connected Bluetooth enabled device.
2 Upload - Browse to and transfer a file from the projector to the connected Bluetooth device.
3 Download - Listen for and then accept an incoming file from the connected Bluetooth device.
4 Back - Return to home screen.
5 Status Messages:
Device not connected - The MP180 is not paired with another Bluetooth device.
Listening - The MP180 is ready to receive a file from the paired Bluetooth device.
Connect - The MP180 has completed the pairing process and is connected to the selected device.
Connect Fail - The MP180 could not make a connection with the other Bluetooth device. This is normally due an incorrect the pass code entry.

25
3M™ Pocket Projector MP180
© 2011 3M. All Rights Reserved.
EnglishTransferring a File from the Projector
The MP180 can transfer a file to another Bluetooth enabled device that supports Object Push Profile. The MP180 and the other device must be paired before the MP180 will transfer a file. After pairing the two devices, follow these steps to transfer a file from the MP180 to the other Bluetooth enabled device:
1 Follow the instructions in the manual for the other device and set the device to listen or ready to receive a file, if needed.
2 Tap the Bluetooth button.
3 Tap the Upload button.
4 Select a file from the file list you wish to send to the other Bluetooth device.
5 Follow the instruction in the manual of the other device to accept the file sent by the MP180.
Transferring a File to the Projector
1 Tap the Bluetooth button.
2 Tap the Download button.
3 The MP180 will begin to listen.
4 Follow the instruction in the manual of the other device to send the file to the MP180.
5 All files transferred using Bluetooth are located in the MyReceivedFiles folder on the MP180 built-in memory. You can open the newly transferred file using the respective MP180 file viewer.
Managing Files Using File Transfer Profile
The MP180 supports the Bluetooth File Transfer Profile. A host device, such as a computer, can browse and manage the files in the MyReceivedFiles folder on the MP180. Follow the instruction in the manual for the other device to browse the files on the MP180.

26
3M™ Pocket Projector MP180
© 2011 3M. All Rights Reserved.
Engl
ish
Basic File OperationsTypingWhen you tap the keyboard icon on the touch screen, the virtual keyboard will appear on the touch screen or projected image, as follows. (The keyboard automatically appears when a Wi-Fi password is required.)
da s f g h j k l
q w e r t y u i o p
z x c v b n m
EnterSpace123 .com
1
4 5 6 7 8
3
2
1 Shift key - Switches between characters.
2 Language - Changes the keyboard language (only used for Asian languages).
3 Backspace - Deletes the character to the left.
4 Back - Returns to previous screen.
5 Mode - Changes to number/punctuation keyboard.
6 .com - Shows the web keys like .www, .com, .net, and other special character keys such as $ and %.
7 Space - Adds a space.
8 Enter - Enters data.
Open the Keyboard
When using the Internet browser, tap the Keyboard button on the touch screen.
Change the Keyboard Language
After changing the language in the Machine Settings, tap the global button to open the other language keyboard.
Switch Between LCD or Projected Keyboard
From the home screen, tap the Tools button then the Machine settings button. Tap the Keyboard Setting button. Tap LCD Keyboard if you want the keyboard to appear on the touch screen, or tap OE Keyboard if you want the keyboard to appear on the projected image.

27
3M™ Pocket Projector MP180
© 2011 3M. All Rights Reserved.
EnglishRemote Control (optional accessory)
1 Back
2 Up
3 Zoom
4 Left
5 OK
6 Right
7 Play
8 Down
9 Pause
2
31
5
64
8
97
Using the Remote ControlThe remote control (available separately) for the 3M MP180 projector allows you to control most functions of the 3M MP180 projector, such as navigate file list or control video playback. Turn on the projector and wait until the home screen appears and then press any button on the remote control to start using the remote. The projector will begin projecting the home screen. Now you can control the projector using the remote control.
Important Note: The remote control cannot be used with the web browser, to change machine settings or to enter the pass code.
Remove Protect FilmWhen the remote control is shipped, the battery and a protective film are installed in the remote control. The protective film must be removed before the remote can be used. Remove the film by pulling it out of the remote control.

28
3M™ Pocket Projector MP180
© 2011 3M. All Rights Reserved.
Engl
ish
Replace the Remote Control BatteryReplace the battery in the remote control with a CR2025 coin cell battery.
1 Turn the remote control over so that bottom (opposite the button) is facing up.
2 Pinch the grooved release toward center of the holder.
3 Pull the holder out.
4 Remove old battery.
5 Insert new battery with "+" facing up.
6 Slide holder into place.

29
3M™ Pocket Projector MP180
© 2011 3M. All Rights Reserved.
EnglishHome ScreenAt power on, the home screen will display if there are no input cables or video devices connected to the projector. The home screen has two sections: a status bar at the top and the menu icons section.
Status Bar
The status bar provides information about the volume level and battery level.
1 Wi-Fi signal strength - Example shown indicates full signal.
2 Bluetooth icon - Indicates that Bluetooth is enabled and the projector is connected to another device.
1 2 3 4
3 Current volume level - Example shown indicates maximum volume.
4 Current battery level - Battery charge is shown as 1 to 4 bars. Example shown indicates half power. During charging, this icon is animated.
Menu Icons
1 Access and browse the Internet. (See “Joining a Wi-Fi Network and Internet Browsing” on page 30.)
2 Watch videos stored on internal or SD card memory. (See “Watching Video” on page 36.)
3 Listen to music stored on internal or SD card memory. (See “Listening to Music” on page 39.)
1 2
3
4
5
67
8
4 View photos stored on internal or SD card memory. (See “Viewing Photos” on page 41.)
5 View all office or PDF files on internal or SD card memory. (See “Viewing Office and PDF Files” on page 45.)
6 View all files that are marked as favorites. (See “Favorites” on page 49.)
7 Transfer files between the projector and another Bluetooth device. (See “Transfer Files Using Bluetooth” on page 23.)
8 Configure your projector. (See “Settings” on page 50.)

30
3M™ Pocket Projector MP180
© 2011 3M. All Rights Reserved.
Engl
ish
Joining a Wi-Fi Network and Internet BrowsingBefore you browse the Internet with the MP180, you will need to join a Wi-Fi network that has access to the Internet. The MP180 makes it easy to join Wi-Fi networks by supporting today’s Wi-Fi networks and encryption standards. This section shows you how to join a Wi-Fi network. Tap the Settings icon to find the Wi-Fi Settings button. The MP180 is compatible with the following Wi-Fi and encryption standards:
Wi-Fi Compatibility: 802.11n (802.11g and 802.11b)
Wi-Fi Encryption Compatibility: WEP 64-Open, WEP 128-Open, WPA-Personal TKIP, WPA2-Personal AES, WPA/WPA2 Personal, WPA-Personal TKIP/AES, WPA2-Personal TKIP/AES
Wi-Fi Setting Screen
WiFi Setting
Choose Network
WiFi
Homenet1
ABC WiFi
Airport
ON OFF
4
1
5
32
Search Complete
1 On and Off buttons - Tap the On or Off button to turn Wi-Fi on or off. When Wi-Fi is turned on, it will start searching for Wi-Fi networks within range. The word “Searching” will appear in the message area of the window. Once the MP180 has completed the search, the word “Search Complete” will appear in the message area. If you want to search for Wi-Fi networks again, tap the On button again to search for Wi-Fi networks.
2 List of Wi-Fi networks - Tap the name of the Wi-Fi network you wish the MP180 to join. If the list is greater than three, use the scroll buttons to view the other networks on the list.
3 Scroll buttons - Tap the arrow buttons to scroll up and down the list of Wi-Fi networks.
4 Back button - Return to the Settings Screen.
5 Status Messages:
Searching - The MP180 is searching for Wi-Fi networks within range.
Search Complete - The MP180 has completed its search.
Enter the Wi-Fi Passphrase or PasswordOnce you have selected a Wi-Fi network, a keyboard will appear when a passphrase or password is required. The MP180 will return to the Settings screen after the Wi-Fi connection is made and the Wi-Fi bars on the Status bar of the home screen will show the signal strength.

31
3M™ Pocket Projector MP180
© 2011 3M. All Rights Reserved.
EnglishBrowsing the InternetThe 3M Pocket Projector MP180 has a built-in Internet browser. You can browse and search the Internet and bookmark you favorite websites. Before you start browsing the Internet, make sure you join a Wi-Fi network.
Opening the Internet Browser
Tap the Internet Browser icon.
2
1
3
1 Mouse Pad - When the Internet browser opens, the touch screen turns into a mouse pad. Move your finger around on the touch screen to move the selection arrow on the screen.
2 Left-Mouse Click - Tap the Check Mark button once to perform a single mouse click. Tap the Check Mark twice to perform a double mouse click.
3 Keyboard - Tap the Keyboard button on the touch screen to open the on screen or touch screen keyboard.
Selecting a Link or Button in the Internet Browser1 Use the touch pad to move the pointer over the top of a link or button.
2 Tap the check mark button on the touch screen to select or click the link or button.
Closing the Internet BrowserClick the X button in the upper right hand corner of the image.
Viewing a Webpage 1 Back - Returns to previous page.
2 Forward - Moves forward to next page.
3 Stop - Stops loading the current webpage.
4 Refresh - Reloads the current webpage
5 Home - Opens the page defined by the Start Page setting in the Internet Options. You can find the Internet Options in the View Menu.
6 Search - Open the search page defined by the Search Page setting in the Internet Options. You can find the Internet Options in the View Menu.

32
3M™ Pocket Projector MP180
© 2011 3M. All Rights Reserved.
Engl
ish
7 Address Bar - Open a new web page by selecting text in the address bar or placing the cursor in the address bar. Then tap the keyboard button on the touch screen to enter a new webpage address. You can save time typing web addresses by tapping the .com button. The .com keyboard has www., .com, .org and .net shortcut keys.
8 Close Button - Closes the Internet browser. Select the close button (X) in the top right hand corner of the browser.
9 Status Bar - Provides the webpage address for selected links and the progress of a loading webpage.
10 Scroll Bars - Select the up or down arrows on the horizontal scroll bar to scroll up or down the webpage or the right and left arrow buttons to scroll left and right.
1 2 3 4 5 6 7 8
9 10
Download a Media or FileYou can download files from the internet to the MP180. When the Save As dialog box appears, you will be asked to choose a location for the file. You will see the My Device file directory. Within the My Device file directory are Flash Disk and Storage Card. Flash Disk is the internal memory on the MP180 and Storage Card is the microSD card. (Storage Card is only available when a microSD card is present.) Save files in one of two locations: Flash Disk or Storage Card. The MP180 cannot access the other folders or locations.
1 Select the link.
2 Select “Save this program to disk” and then select OK.
3 The Save As dialog box will appear.
4 Select the target location for the file download.
5 Select the “OK” button.

33
3M™ Pocket Projector MP180
© 2011 3M. All Rights Reserved.
EnglishView a FileTap the link and the file will open if supported.
Filling out a FormSelect the form field and then tap the keyboard button on the touch screen. The keyboard will appear on the touch screen or over the web browser. After you have finished entering text into the form field, tap the back button on the keyboard and the keyboard will disappear.
Switch Between Mobile and Full Internet ModeA mobile website is a simplified version of a full website. In most cases, a mobile device such as the MP180 can load a mobile website much faster than a full website. The MP180 is set up for mobile Internet mode by default.
Switch to Internet mode by selecting Internet Options in the View menu, and then select either Same as Pocket PC or Same as Windows XP from the User Agent list.
Same as Pocket PC - Opens mobile websites when available.
Same as Windows XP - Opens only full websites.
Add a Webpage to Your FavoritesSelect Add To Favorites from the Favorites menu. Select the OK button to save the webpage into the Favorites. Here are some optional actions you can perform within the Add to Favorites dialog box:
Create a folder - Select the new folder button and a folder is created. The name is highlighted in blue for editing. Tap the keyboard button on the touch screen, type the new folder name and tap enter.
Rename folder - Select the folder name and then tap the check mark on the touch screen. The folder name will be highlighted in blue and is ready for editing. Tap the keyboard button on the touch screen, type the new folder name and tap enter when finished.
Open folder - Select the folder icon and double tap the check mark or tap the enter button on the keyboard.
Return to upper level folders - Select the upper level folder button.

34
3M™ Pocket Projector MP180
© 2011 3M. All Rights Reserved.
Engl
ish
Organize FavoritesSelect “Organize Favorites” from the “Favorites” menu and the favorites window will appear. All favorites are stored in the “Favorites” folder on the Flash Disk.
1 Back – Return to the previous folder location.
2 Forward – Advances to the next folder location.
3 Upper Level Folder – Open the folder one level above the present folder.
4 Delete – Select the link or folder and click the delete button to delete the link or folder.
5 Properties – Select the link and click the Properties button or select “Properties” from the “File” menu to display the properties of the folder or link.
6 View – Switch the view between Large Icons, Small Icons and Details. Details displays the folders and links in a list and provides name, file size, file type, and date of the file.
1 2 3 4 5 6
Create a Folder
Select New Folder from the File menu. A folder is created and the name is highlighted in blue. While the text is highlighted in blue the folder name is ready for editing. Tap the keyboard button on the touch screen, type the new folder name and tap enter.
Rename a Link
You can rename the link in favorites without affecting the webpage address assigned to the link name. Select the name of the link (not the icon) and then tap the check mark again to put the text into edit mode. Use the keyboard to edit the text.
Closing FavoritesClick the X button in the upper right hand corner of the image.

35
3M™ Pocket Projector MP180
© 2011 3M. All Rights Reserved.
EnglishMedia FilesThere are many video and audio file formats such as *.mov, *.avi, *.m4v, and *.wma. Most of these file formats act as containers. They contain various types of encoded video and audio. Some examples of encoded video and audio are MPEG-4, H.264, MP3, and AAC. To play these various files, a product must be able to read the file and decode the video and audio inside the file. The table below shows the file types and video and audio codecs that the 3M MP180 projector can read and decode.
The table shows the file containers and video and audio formats that the 3M MP180 projector supports. Because of differences in video and audio encoders, some of these files that are listed may still not play.
Supported Video Files
File Container Video Format Audio Format
*.g3pp MPEG-4 SP, MPEG-4 ASP, H.264 AMR-NB, AMR-WB
*.g3p2 MPEG-4 SP, MPEG-4 ASP, H.264 AMR-NB, AMR-WB
*.mp4 MPEG-4 SP, MPEG-4 ASP, H.264 MP3, AMR-NB, AMR-WB, AAC
*.avi MPEG-4 SP, MPEG-4 ASP, H.264 MP3
*.mov MPEG-4 SP, MPEG-4 ASP, H.264 AMR-NB, AAC
Maximum Video Resolution: 720x480 (NTSC) / 720x576 (PAL)
Maximum Frame Rate: 30 fps
Maximum Audio Channels: Stereo
Supported Audio Files
File Container Audio Format
*.mp3 MP3 Layer 1/2/3
*.wma WMA Class 1-4

36
3M™ Pocket Projector MP180
© 2011 3M. All Rights Reserved.
Engl
ish
Watching Video1 Tap the Video icon.
2 A list of videos appears on the touch screen, as shown below.
Video File List on Touch Screen
4
6
3
5
1
2
1 Scroll buttons - Tap the arrow buttons to scroll up and down the list of files.
2 List of Files - The MP180 searches the internal memory and microSD card memory for supported files and displays them here. Tap the file to open it.
3 Selected file - Once tapped, the file will highlight blue and then open.
4 Back button - Return to the previous screen.
5 Project file list - The MP180 projects the current file list.
6 Delete button - Deletes the selected files from the list.
Play a video file
Tap a file in the file list. The MP180 will project the video and the touch screen will display the playback controls. See “Video Playback Controls” on page 38.
Delete a file
Tap the delete button and then tap the video file you wish to delete. A delete confirmation box will appear. Tap Yes to complete the delete action.
Project the file list
Tap the light bulb icon. The MP180 will project the file list and the touch screen will become a navigation screen.

37
3M™ Pocket Projector MP180
© 2011 3M. All Rights Reserved.
EnglishProjected Video File List 1 List of Files - The MP180 searches the internal memory and microSD card
memory for supported files and displays them here.
2 Sort By Name, Sort by Date, Sort by Size
3 Selector
3
2
1
File List ControlsWhile the MP180 is projecting the file list, the touch screen displays the file list control buttons.
1
4
7
3
5
2
6
1 Scroll up
2 Open the selected video file or toggle between Sort by Name, Sort By Size, or Sort By Date
3 Scroll down
4 Turn off projected image
5 Mark selected file as favorite
6 Delete the selected video file
7 Back

38
3M™ Pocket Projector MP180
© 2011 3M. All Rights Reserved.
Engl
ish
Play a video file
Move the selector using the scroll up and scroll down buttons to the file you wish to play. Tap the OK button.
Delete a file
Move the selector using the scroll up and scroll down buttons to the file you wish to delete. Tap the Delete button. A delete confirmation box will appear. Use either the scroll up or scroll down button to select Yes and then tap the OK button to complete the delete action.
Sort the file list
Move the selector using the scroll up and scroll down buttons to Sort By. Tap the OK button to toggle between Sort By Name, Sort By Size, and Sort By Date.
Return to the touch screen file list
Tap the crossed-out light bulb button.
Mark file as favorite
Move the selector using the scroll up and scroll down buttons to the file you wish to mark as a favorite. Tap the favorite button and a star will appear beside the file name. Additional information about favorites can be found in “Favorites” on page 49.
Video Playback ControlsWhile the MP180 is projecting a video, the touch screen displays the video playback controls.
1
4
7
10
3
5
2
6
9
8
11
1 Volume down
2 Stop
3 Volume up
4 Previous video
5 Play
6 Next video
7 Rewind
8 Stop projected image and display list of videos on touch screen
9 Fast forward
10 Back
11 Mute

39
3M™ Pocket Projector MP180
© 2011 3M. All Rights Reserved.
EnglishListening to Music
1 Tap the Music icon.
2 A list of tracks appears on the touch screen, as shown below.
Music File List on Touch Screen1 Scroll buttons - Tap the arrow buttons to scroll up and down the list of files.
2 List of Files - The MP180 searches the internal memory and microSD card memory for supported files and displays them here. Tap the file to open it.
3 Selected file - Once tapped, the file will highlight blue and then open.
4 Back button - Return to the previous screen.
5 Project file list - The MP180 projects the current file list.
6 Delete button - Deletes the selected files from the list.
4
6
3
5
1
2
Play a music file
Tap a file in the file list. The MP180 will play the file and the touch screen will display the playback controls.
Delete a file
Tap the delete button and then tap the video file you wish to delete. A delete confirmation box will appear. Tap Yes to complete the delete action.
Project the file list
Tap the light bulb icon. The MP180 will project the file list and the touch screen will become a navigation screen.

40
3M™ Pocket Projector MP180
© 2011 3M. All Rights Reserved.
Engl
ish
Music Playback ControlsWhile the MP180 is playing a music file, the touch screen displays the music playback controls.
01. Beautiful things
3
6
2
4
1
5
7
8
1 Volume down
2 Volume up
3 Previous track
4 Stop
5 Next track
6 Back
7 Play/Pause
8 Mute

41
3M™ Pocket Projector MP180
© 2011 3M. All Rights Reserved.
EnglishViewing PhotosThe photo viewer displays thumbnails of files in the internal memory or the microSD card. While in the photo viewer, you can show one picture at a time or a slideshow.
Photo File Support The 3M MP180 projector can open and display Graphics Interchange Format (.gif), Tagged Image File Fomat (.tif), Portable Network Graphics (.png), Bitmap (.bmp) and Joint Photographic Experts Group (.jpg) files. The projector supports up to a two megapixel bitmap file or a 10 megapixel jpeg file.
1 Tap the Photo Viewer icon.
2 A list of photos appears on the touch screen, as shown below.
Photo File List on Touch Screen1 Scroll buttons - Tap the arrow buttons to scroll up and down the list of files.
2 List of files - The MP180 searches the internal memory and microSD card memory for supported files and displays them here. Tap the file to open it.
3 Selected file - Once tapped, the file will highlight blue and then open.
4 Back button - Return to the previous screen.
5 Project file list - The MP180 projects the photo thumbnails.
6 Delete button - Deletes the selected files from the list.
4
6
3
5
1
2
Open a Photo
Tap a file in the file list. The MP180 will project the photo and the touch screen will display the playback controls. See “Photo Slideshow Playback Controls” on page 44.

42
3M™ Pocket Projector MP180
© 2011 3M. All Rights Reserved.
Engl
ish
Delete a file
Tap the delete button and then tap the file you wish to delete. A delete confirmation box will appear. Tap Yes to complete the delete action.
Project the photo thumbnails
Tap the light bulb icon. The MP180 will project the file list and the touch screen will display the file list controls.
Projected Photo Thumbnails 1 Selector
2 Photo Thumbnails - The MP180 searches the internal memory and microSD card memory for supported files and displays photo thumbnails here.
1
2

43
3M™ Pocket Projector MP180
© 2011 3M. All Rights Reserved.
EnglishPhoto Thumbnail ControlsWhile the MP180 is projecting the photo thumbnails, the touch screen displays the file list control buttons.
1
2
5
8
4
9
6
3
7
1 Up
2 Left
3 OK/Enter
4 Right
5 Turn off projected image
6 Down
7 Delete photo
8 Back
9 Mark selected file as favorite
View a photo
Move the selector using the up, down, right or left buttons to the file you wish to open. Tap the OK button.
Delete a file
Move the selector using the up, down, right or left buttons to the file you wish to delete. Tap the Delete button. A delete confirmation box will appear. Use either the scroll up or scroll down button to select Yes and then tap the OK button to complete the delete action.
Return to the touch screen file list
Tap the crossed-out light bulb button.
Mark file as favorite
Move the selector using the scroll up and scroll down buttons to the file you wish to mark as a favorite. Tap the favorite button and a star will appear beside the file name. Additional information about favorites can be found in “Favorites” on page 49.

44
3M™ Pocket Projector MP180
© 2011 3M. All Rights Reserved.
Engl
ish
Photo Slideshow Playback ControlsWhile the MP180 is projecting a photo, the touch screen displays the photo slideshow playback controls.
1 Stop
2 Previous photo
3 Play/Pause (Start or Pause slideshow)
4 Next photo
5 Stop slideshow
6 Stop projected image and display list of photos on touch screen 6
1
3
42
5
Skip to the Next or Previous Photo1 Tap the Next button on the touch screen to skip to the next file in the file list.
2 Tap the Previous button to skip to the previous file in the file list.
Start and Pause a Photo Slideshow1 Once the photo is displayed, tap the Play button to start the photo slideshow.
2 During a photo slideshow, tap Pause to pause the slideshow. Tap Play to resume playback.
Return to File ListTap the Exit button to return to the photo thumbnail view

45
3M™ Pocket Projector MP180
© 2011 3M. All Rights Reserved.
EnglishViewing Office and PDF Files1 Tap the Office/PDF icon on the home screen.
2 The Office/PDF screen appears. The Office/PDF screen lets you open Microsoft Office and PDF files or view the entire contents of internal memory and microSD card memory.
4
1 2 3
6
5
1 View all Microsoft PowerPoint files on internal and microSD card memory.
2 View all Microsoft Word files on internal and microSD card memory.
3 View all Microsoft Excel files on internal and microSD card memory.
4 View all PDF files on internal and microSD card memory.
5 View all files on internal and microSD card memory.
6 Return to the home screen.
Navigating a FileTap on the appropriate icon to display files of that type, or tap on the folder icon to browse through all files.
The next screen displays a list of files. Once a file has been chosen, it is projected and the touch screen acts as a navigator, as follows:
1 Scroll up
2 Scroll left
3 Scroll right
4 Zoom in
5 Scroll down
6 Zoom out
7 Return to the file list
8 Page up
9 Page down
2
4
1
5
7
8
6
3
9

46
3M™ Pocket Projector MP180
© 2011 3M. All Rights Reserved.
Engl
ish
Microsoft Word and Adobe PDF FilesThe 3M MP180 projector can open and view Microsoft® Word files and Adobe PDF files.
Document File Support
Supported Versions
The file viewer supports Microsoft® Word 97, Microsoft® Word 2000, Microsoft® Word 2003, Microsoft® Word 2007 doc and docx files, and and Adobe® PDF versions 1.0 to 1.4.
Font Support
The 3M MP180 projector has limited font support and the file viewer will automatically try to substitute unsupported fonts. Font substitutions may cause the document page layout to look different on the projector. If no font substitutions are available, the text will display as rectangles or blanks. The file viewer supports embedded fonts in PDF documents but not Microsoft® Word documents. The file viewer will use the embedded font rather than the projector's system fonts.
Note: If the file viewer runs out of memory, some of the last pages in the file may display as blank pages or the file may not open..
Tip: If the document file contains special fonts or formatting, save the file in PDF file format and embed the fonts. The embedded fonts will be part of the file and eliminate font substitutions.
Viewing a Document1 Use the touch screen to select the document you wish to view. The projector
will display five files at a time. Scroll down to see other files further down the file list.
2 Tap on a document to open it.
Magnifying and Panning a Page1 Once the document is open, tap the Zoom In button on the touch screen to
magnify the document page. To zoom out, tap the Zoom Out button.
2 While the page is magnified, you can pan around it using the directional buttons.
Note: During magnify and pan operation, the image quality will degrade for a brief moment and then return to normal.
Scrolling Up and Down PagesTap the Up or Down arrow button to scroll through the pages.

47
3M™ Pocket Projector MP180
© 2011 3M. All Rights Reserved.
EnglishPage Up and Page DownTap the Page Up and Page Down buttons on the touch screen to scroll through the document pages.
Return to File ListTap the Back button to return to the list of files.
Spreadsheet FilesThe 3M MP180 projector can open and view Microsoft® Excel® files.
Document File Support
Supported Versions of Microsoft® Excel®
The file viewer supports Microsoft® Excel® 97, Microsoft® Excel® 2000, Microsoft® Excel® 2003, and Microsoft® Excel® 2007 xls and xlsx files.
Font and Number Support
The 3M MP180 projector has limited font and number support and the file viewer will automatically substitute unsupported fonts or numbers.
Viewing a Workbook File1 Use the touch screen to select the workbook you wish to view. The projector
will display five files at a time. Scroll down to see other files further down the file list.
2 Tap on a workbook to display it.
Magnifying and Panning a Spreadsheet1 Once the spreadsheet is open, tap the Zoom In button on the touch screen to
magnify the spreadsheet page. To zoom out, tap the Zoom Out button.
2 While the page is magnified, you can pan around it using the directional buttons.
Note: During magnify and pan operation, the image quality will degrade for a brief moment and then return to normal.
Select Another SpreadsheetTap the Page Up and Page Down buttons on the touch screen to toggle through the spreadsheets.
Return to File ListTap the Back button to return to the list of files.

48
3M™ Pocket Projector MP180
© 2011 3M. All Rights Reserved.
Engl
ish
Presentation FilesThe 3M MP180 projector uses the Piscel FileViewer to open and view Microsoft® PowerPoint files.
File Support
Supported Versions of Microsoft® PowerPoint®
The file viewer supports Microsoft® PowerPoint® 97, Microsoft® PowerPoint® 2000, Microsoft® PowerPoint® 2003, and Microsoft® PowerPoint® 2007 ppt and pptx files.
Font Support
The 3M MP180 projector has limited font support and the file viewer will automatically substitute unsupported fonts. Font substitutions may cause the presentation slide layout to look differently on the projector.
Viewing a Presentation1 Use the touch screen to select the presentation you wish to view. The
projector will display five files at a time. Scroll down to see other files further down the file list.
2 Tap on a presentation to display it.
Magnifying and Panning a Slide1 Once the presentation is open, tap the Zoom In button on the touch screen to
magnify the presentation page. To zoom out, tap the Zoom Out button.
2 While the page is magnified, you can pan around it using the directional buttons.
Scrolling Through the SlidesWhen the page is not magnified, tap the Page Up and Page Down buttons on the touch screen to scroll through the presentation slides.
Return to File ListTap the Back button to return to the list of files.
Tip: If the document file contains special fonts or formatting, save the file in PDF file format and embed the fonts. The embedded fonts will be part of the file and eliminate font substitutions.

49
3M™ Pocket Projector MP180
© 2011 3M. All Rights Reserved.
EnglishDeleting a FileWhen you are looking at a list of files on the touch screen, you can delete a file by tapping the delete button and then tapping the file you want to delete. The delete button is located between the Back button and the light bulb icon.
As an example, here are the steps for deleting a Word file:
1 Tap the Office/PDF icon on the home screen.
2 Tap the Microsoft Word icon.
3 A list of Word files will appear on the touch screen.
3 Tap the delete button.
4 Tap the file you wish to delete.
5 A delete confirmation message will appear.
6 Tap Yes to complete the file delete.
Favorites1 Tap the Favorites icon.
2 A list of videos or other files which have been marked as favorites appears.
3 Tap on a file to open it.

50
3M™ Pocket Projector MP180
© 2011 3M. All Rights Reserved.
Engl
ish
SettingsTap the Settings icon.
This screen allows you to change the movie playback and music playback settings, change slide intervals for a photo slideshow, change the language and update software. Below is a list of menu items and their options.
1 Machine settings
2 Bluetooth settings
3 Wi-Fi settings
4 Play mode settings
5 Password settings
6 Keyboard settings
7 Firmware upgrade
8 Back
1 2 3
8
7
4
5
6
Machine SettingsTap on the machine settings icon. Five options appear, as follows:
Language - Choose your language
Mass Storage Source - Selects the memory device that is accessible through the projector's USB port: internal memory or SD card memory.
Auto Power Off - Choose how long the projector will stay idle before turning off. Options are Off, 3 minutes and 5 minutes.
Service Mode - Tap to see system information like firmware and software version.
Return to Default - Resets projector to default settings

51
3M™ Pocket Projector MP180
© 2011 3M. All Rights Reserved.
EnglishBluetooth SettingsTap on the Bluetooth Settings icon to turn Bluetooth on or off and pair the projector with another device. The 3M MP180 uses Bluetooth to share files with another device like a smartphone or computer.
1 Turn Bluetooth on or off. When the projector's Bluetooth is on, it is discoverable. This means a Bluetooth device can scan for other Bluetooth devices and find the 3M MP180 projector.
2 To pair the projector with another, choose the Bluetooth device.
3 Enter the pin code and tap Enter.
Note: Some Bluetooth devices must be set to be "discoverable." Look in the Bluetooth device's Bluetooth settings or refer to the device's manual for instruction on Bluetooth device pairing.
Wi-Fi SettingsTap on the Wi-Fi Settings icon to turn on or off the Wi-Fi and connect to a wireless network. The 3M MP180 uses the Wi-Fi network connection to access the Internet with built-in browser.
1 Turn Wi-Fi on or off.
2 Connect to a wireless network by choosing a network and enter any necessary security details. The security details can be supplied by your network administrator.
Play Mode SettingsTap on the Play Mode Settings icon.
1 Choose Playing Video, Playing Photo or Playing Music.
2 Choose from No Repeat, File Repeat or Folder Repeat (repeats all files in folder) for video and audio playback. Choose 3 or 5 seconds for the photo slide show intervals between slides.

52
3M™ Pocket Projector MP180
© 2011 3M. All Rights Reserved.
Engl
ish
Password SettingsTap on the Password Setting icon to turn on or off password protection and set the password. The 3M MP180 projector uses password protection to protect the files on the projector's internal memory. The password must be entered every time the projector is turned on or taken out of standby mode.
1 Choose whether to turn the password on or off.
2 If you choose to turn the password on, then you can add a new password by inputting your old password, a new password and then repeating the new password. The password must consist of four numbers. Note: If this is the first time setting up a password, leave the old password field blank.
Important Notes:
1. The password cannot be recovered. After 10 attempts, the 3M MP180 will delete all files in the internal memory and reset the password setting. The files on your removable microSD card will not be affected.
2. Password protection will not protect the files on your removable microSD card.

53
3M™ Pocket Projector MP180
© 2011 3M. All Rights Reserved.
EnglishSoftware UpdateCheck the 3M Pocket Projector website periodically for a software updates. The software updates will be posted in the Get Support section of the website. The following instructions will step you through updating the MP180 software.
What You Need for the Update:1 3M MP180 projector
2 MP180 power supply
3 microSD card
4 Computer
5 USB to micro USB cable
6 The upgrade file: upgrade.img
Download the upgrade from www.3mpocketprojector.com/support and go to Software Downloads.
How to Update the MP180 Software
1 When the update is performed, all files on the MP180 projector internal memory could be deleted. Please back up your files from the projector's internal memory to your computer before performing the update.
2 Connect the power adapter to the MP180 projector.
110–240 VAC50/60 Hz
3 Insert the microSD card into the 3M MP180 projector

54
3M™ Pocket Projector MP180
© 2011 3M. All Rights Reserved.
Engl
ish
4 Power up the projector.
5 Select SD card in Mass Storage Source settings. From the home screen, tap the Settings icon , then the Machine Settings icon and finally the Mass Storage Source button. Select SD card from the list and the screen will return to the Machine Setting screen. Tab the Back button twice and return to the home screen.
6 Connect the projector to the USB port on your computer and a new removable disk will appear in the file browser on the computer. This new removable disk is the microSD card in the MP180 projector.
Note: If you do not see either the MP180 or microSD removable disk in Windows Explorer, you must reassign the drive to a new drive letter not already used by another drive. Please refer to KB297694 on the Microsoft Support website.
7 Open the microSD disk from your computer and create a folder labeled “upgrade”.
8 Copy “upgrade.img” into the “upgrade” folder.
9 After the file copy is complete, disconnect the USB cable from the projector and computer. Once the USB cable is disconnected, the touch screen on the projector will display the home screen.
10 Open the Settings menu.
11 Select the firmware upgrade icon and tap the Yes button.
12 The update will begin and will take about 10 minutes to complete.

55
3M™ Pocket Projector MP180
© 2011 3M. All Rights Reserved.
EnglishCleaning the Projector1 Turn off the projector and disconnect power and other cables.
2 Use a soft cloth, such as the 3M™ High Performance Cleaning Cloth, to wipe off dust. If the dust is difficult to remove, dampen the cloth with clean water and then wipe the projector clean. Then use a clean cloth to dry the projector.
Important Note: Do not use cleaning chemicals or solvents to clean the projector. Cleaning chemicals and solvents may cause the plastic parts to discolor.
TroubleshootingThe projector will not turn on.
• The battery is not properly installed, or the power adapter is not connected to the projector and a working wall outlet. Test the electrical outlet by plugging another electrical device (such as a radio) into the wall outlet to confirm that the wall outlet works.
• Attempt to remove and replace the battery.
• Hold down the power button until the projector powers up.
The status indicator is flashing red when the power button is held down.
• The battery needs to be charged or reinstalled. See “Charge the Battery” on page 13.
The image is not visible or is very dim.
• The 3M MP180 projector is a battery-operated device and requires controlled lighting conditions. The image may appear very dim in brightly lit rooms.
• Make sure the status indicator is green. This indicates that the projector is powered on and projecting an image.
• Project the image onto a flat, white surface.
• Decrease the light on the surface where the image is being projected.
• Decrease the size of the image.
• When there is nothing connected to the projector, it will display the home screen.
The projector is displaying a question mark.
• The projector does not support the video or computer input signal. Switch to a signal that the projector supports. See “Supported Computer Signals” on page 58.

56
3M™ Pocket Projector MP180
© 2011 3M. All Rights Reserved.
Engl
ish
A computer is connected to the projector but the projector will not display the computer’s image.
• Unplug the VGA-audio cable from the projector and the home screen will display on the touch screen.
• Plug the VGA-audio cable into the projector and the icon in the upper left corner of the image will display the “VGA-Audio cable” icon. See “Video Mode Icons” on page 19.
The projector is making a noise.
• The projector has a small fan for cooling the LED light source. The fan turns on and off automatically based on the projector’s internal temperature. The fan will turn on more often in warm environments or at high altitudes.
• The speakers make noise when the volume is set to high and nothing is connected to the projector audio inputs. This is typical. Reduce the projector’s volume setting to zero.
• The speakers may make noise when the component AV cable is not correctly connected to the video device. There are two red connectors on the component AV cable. One is for the right audio channel and the other is for the Pr component video signal. If these connectors are switched, the projected image will appear green and an abnormal noise will come from the right speaker.
My video device is connected to the projector but the projector will not display the video.
• Unplug the AV cable from the projector and the home screen will display on the touch screen.
• Plug the AV cable into the projector and the icon in the upper left corner of the image will display the “AV cable” icon. See “Video Mode Icons” on page 19
• The video output on some devices is turned off by default. Please refer to the device’s documentation for details on enabling the video output.

57
3M™ Pocket Projector MP180
© 2011 3M. All Rights Reserved.
EnglishSpecificationsProjector
Description Specification
Imager Technology LCOS
Size 9.4 mm (0.37")
Resolution SVGA 800 x 600 Pixels
Aspect Ratio 4:3
Projection Distance 12 in. – 96 in. (305–2438 mm)
Image Size 10 in. – 80 in. Diagonal (254–2032 mm)
Throw Ratio (Diagonal: Distance) 0.84:1
Lens Offset 1:1 (none)
Inputs DC-in, AV-in (inc. VGA, component, and composite)
Compatible Resolutions VGA, SVGA, XGA, WXGA, 1280 x 960 @ 60Hz, 1440 x 900 @ 60Hz, 640 x 480 @ 67Hz, 832 x 624 @ 75Hz, 1152 x 870 @ 75Hz
Vertical Scan Rate 50 Hz / 60 Hz
Horizontal Scan Rate 31.5 kHz – 49.68kHz
Video Compatibility NTSC, PAL
Video Resolutions 480i, 480p, 576i, 576p, PAL, NTSC, H.264, SD (480i/576i), HD (720p/1080i)
Dimensions 5.91 x 2.56 x 1.32 in. (150 x 65 x 33.5 mm)
Weight <=12.0 oz (<=338 g)
Tripod Socket ¼" - 20
Operating Conditions Temperature Range 50 – 95°F (10-35°C)
Humidity Range 10–80% RH without condensation
Altitude Range Sea Level to 1,829 m (6000')

58
3M™ Pocket Projector MP180
© 2011 3M. All Rights Reserved.
Engl
ish
LIN370-001 Rechargeable Lithium-Ion Battery
Description Specification
Type (LIN370-001) Rechargeable Lithium-Ion Battery
Rated Capacity 11.1 V 2600 mAh, 28.9 Wh
Dimensions 81.5 x 64 x 23 mm
Important Note: Do not throw battery into trash. Please dispose of it according to federal, state, or local laws
Supported Computer Signals
Description Resolution (width x height) Refresh Rate
VGA 640 x 480 60 Hz
SVGA 800 x 600 60 Hz
XGA 1024 x 768 60 Hz
WXGA 1280 x 768 60 Hz
1280 x 960 60 Hz
1440 x 900 60 Hz
MAC 640 x 480 67 Hz
832 x 624 75 Hz
1152 x 870 75 Hz
Replacement Parts / Accessories
Description 3M Part Number
Power Adapter with US, EU, UK, AUS plugs 78-6972-0033-1
Lithium-Ion Battery 78-6972-0026-5
AV Video Cable 78-6972-0031-5
VGA Cable 78-6972-0030-7
Component AV cable 78-6972-0032-3 Optional
3M Adapter Cable for Apple® 78-6972-0034-9 Optional
Remote Control 78-6972-0035-6 Optional

59
3M™ Pocket Projector MP180
© 2011 3M. All Rights Reserved.
EnglishLimited Warranty• The 3M™ Pocket Projector MP180 (the “3M product”) is warranted to be free
from defects in material or manufacture for a period of 1 year from the date of purchase.
• All other accessories included with the 3M product are warranted to be free from defects in material or manufacture for a period of 1 year from the date of purchase.
• Optional product accessories that are not sold as part of the 3M product are subject to individual warranties.
THE WARRANTIES STATED ABOVE ARE EXCLUSIVE AND ARE MADE IN PLACE OF ANY AND ALL WARRANTIES, EXPRESS OR IMPLIED WARRANTIES OR CONDITIONS, INCLUDING ANY IMPLIED WARRANTY OF MERCHANTABILITY OR FITNESS FOR A PARTICULAR PURPOSE, OR ANY INDUSTRY PRACTICE OR CUSTOM OR TRADE USAGE.
In the event the 3M product fails to conform to the above stated warranties within the applicable warranty period, your exclusive remedy shall be, at 3M’s option, to replace or repair the 3M product or to refund the purchase price of the 3M product. All replaced parts or products become property of 3M. If the product is repaired, 3M will repair the defective part(s) with a new or used part(s). If the 3M product is replaced, 3M will replace the 3M product with the same or equivalent model and with a new or refurbished 3M product. In the case of an approved warranty claim, the replacement 3M product will carry only the remaining term of the original 3M product’s warranty period as stated above. For warranty service, you must provide proof of the date of the original purchase else the manufacturing code date will be used to establish the start date of the warranty. The following are exclusions to the above listed warranty:
a. This warranty does not cover 3M product that is modified or damaged through improper storage, misuse, abuse, accident, vandalism, improper installation, neglect, improper shipping, damage caused by acts of war, disasters such as fire, flood, and lightning, improper electrical current, software problems, interaction with non-3M products, or service other than by an 3M Authorized Service Provider, neglect or mishandling by any person. Normal wear and tear is not covered under warranty.

60
3M™ Pocket Projector MP180
© 2011 3M. All Rights Reserved.
Engl
ish
b. 3M product is designed to operate in the typical indoor environment. This warranty does not cover 3M product used outside of the following circumstances:
• 100V–240V AC, 50/60 Hz
• 10˚–35˚C (50˚–95˚F)
• 10–80% RH (without condensation)
• 0–1829 m (0–6000 feet) above sea level
c. The air intake and exhaust vent must be clear of obstructions. Inadequate air ventilation will cause the 3M product to malfunction or will cause damage to the 3M product which will void the warranty.
d. This warranty does not cover any additional costs including, but not limited to, those associated with removal, cleaning or installation of the 3M product, and adjustment, (mechanical or electronic) made to the 3M product.
e. This warranty covers only normal use of the product. 24-hour-per-day or other excessive continual use causes strain and is not considered normal use.
f. This warranty does not cover consumables (e.g., batteries).
g. This warranty is not transferable.
h. 3M is not responsible for warranty service should the 3M label or logo or the rating label or serial number be removed unless otherwise stated in writing for the purposes of private labeling for partnership requirements.
i. This warranty does not cover postage, insurance, or shipping costs incurred in presenting your 3M product for warranty service. Said costs are the customer’s responsibility. If a claimed defect cannot be identified or reproduced in service, the customer may be held responsible for cost incurred. Should your warranty upgrade include a “change out” service and the claimed defect cannot be identified or reproduced by the technician, the customer will be responsible for call out costs.
FAILURE TO FOLLOW THE INSTRUCTIONS CONTAINED IN THE APPROPRIATE 3M PRODUCT MANUAL OR TO USE THE 3M PRODUCT IN ACCORDANCE WITH 3M’S INTENDED USE STATEMENT, WILL VOID ALL WARRANTIES AND LIMITED REMEDIES.
EXCEPT AS SPECIFICALLY STATED IN THE APPLICABLE 3M PRODUCT MANUAL, 3M SHALL NOT BE LIABLE FOR ANY INDIRECT, INCIDENTAL, SPECIAL OR CONSEQUENTIAL DAMAGES (INCLUDING, BUT NOT LIMITED TO, LOSS OF PROFITS, REVENUE OR BUSINESS) RESULTING FROM, OR IN ANY WAY RELATED TO PERFORMANCE, USE OR INABILITY TO USE ANY OF THE 3M PRODUCT. This limitation applies regardless of the legal theory upon which damages are sought.
For warranty support, please call or write your local 3M office or a 3M Authorized Service Provider to obtain an RMA # (Return Material Authorization number) before returning the product. If you are inside the Continental United States of America, please contact 3M Customer Service at 1-866-631-1656 or email [email protected].

61
3M™ Pocket Projector MP180
© 2011 3M. All Rights Reserved.
EnglishWhat 3M Will Do To Correct Problems:
• If your 3M product requires service, 3M will ask you to bring or send the 3M product, securely packaged in its original container or equivalent, along with proof of the date of original purchase, to your 3M Service Dealer or 3M Service Center.
• 3M will, at its option, repair or replace the defective unit without charge for parts or labor. Return of the 3M product will be at 3M’s expense.
• When warranty service involves the exchange of the 3M product or of a part, the item replaced becomes 3M property.
• The exchanged 3M product or part may be new or previously refurbished to the 3M standard of quality, and at 3M’s option, the replacement may be another model of like kind and quality.
• 3M’s liability for replacement of the warranted 3M product or part will not exceed the original retail selling price of the 3M product. Exchange or replacement products or parts assume the remaining warranty period of the product covered by this limited warranty.
FCC STATEMENT - CLASS BThis equipment generates, uses and can radiate radio frequency energy, and if not installed and used in accordance with the instruction manual may cause interference to radio communications. It has been tested and found to comply with the limits for a Class “B” computing device pursuant to Subpart B of Part 15 of the FCC Rules, which are designed to provide reasonable protection against such interference when operated in a residential installation. However, there is no guarantee that interference will not occur in a particular installation. If this equipment does cause harmful interference to radio or television reception, which can be determined by turning the equipment off and on, the user is encouraged to try to correct the interference by one or more of the following measures:
• Reorient or relocate the receiving antenna.
• Increase the separation between the equipment and receiver.
• Connect the equipment into an outlet on a circuit different from that to which the receiver is connected.
• Consult the dealer or an experienced radio/TV technician for help.

62
3M™ Pocket Projector MP180
© 2011 3M. All Rights Reserved.
Engl
ish
RF exposure warning
This equipment must be installed and operated in accordance with provided instructions and must not be co-located or operating in conjunction with any other antenna or transmitter. End-users and installers must be provided with antenna installation instructions and transmitter operating conditions for satisfying RF exposure compliance.
Max. SAR Measurement (1g)
802.11b: 0.032 W/kg
802.11g: 0.022 W/kg
802.11n(20M): 0.013 W/kg
802.11n(40M): 0.015 W/kg
NOTICE: This Class B digital apparatus complies with Canadian ICES-003. Cet appareil numérique de la classe B est conforme à la norme NMB-003 du Canada.
Industry Canada regulatory information
Operation is subject to the following two conditions:
(1) this device may not cause interference, and
(2) this device must accept any interference, including interference that may cause undesired operation of the device.
The user is cautioned that this device should be used only as specified within this manual to meet RF exposure requirements. Use of this device in a manner inconsistent with this manual could lead to excessive RF exposure conditions.
This Class [B] digital apparatus complies with Canadian ICES-003.
Cet appareil numérique de la classe [B] est conforme à la norme NMB-003 du Canada.
INSTRUCTIONS TO USERS: This equipment complies with the requirements of FCC equipment provided that the following conditions are met. If the cables include a EMI ferrite core, attach the ferrite core end of the cable to the projector. Use the cables which are included with the projector or specified.
Note: Changes or modifications not expressly approved by the party responsible for compliance could void the user’s authority to operate the equipment.
Complies withIDA Standards
DA103121

63
3M™ Pocket Projector MP180
© 2011 3M. All Rights Reserved.
EnglishCE Statement
ElectroMagnectic Compatibility Statement: Meets 2004/108/EC Directive
Low Voltage Directive: Meets 2006-95-EC Directive.
WEEE StatementThe following information is only for EU-members States:
The mark shown to the right is in compliance with Waste Electrical and Electronic Equipment Directive 2002/96/EC (WEEE). The mark indicates the requirement NOT to dispose the equipment as unsorted municipal waste, but use the return and collection systems according to local law.
RoHS Statement3M Mobile Interactive Solutions can provide RoHS certification for products meeting the RoHS directive.1
European (EU) Restriction of Hazardous Substances (RoHS) Directive, 2002/95/EC,1 RoHS compliant means that the product or part does not contain any of the substances in excess of the following maximum concentration values in any homogeneous material, unless the substance is in an application that is exempt under RoHS, as amended:(a) 0.1% (by weight) for lead, mercury, hexavalent chromium, polybrominated biphenyls or polybrominated diphenyl ethers; or (b) 0.01% (by weight) for cadmium. This information represents 3M’s knowledge and belief, which may be based on information provided by third party suppliers to 3M.
Important NoticeAll statements, technical information, and recommendations related to 3M’s products are based on information believed to be reliable, but the accuracy or completeness is not guaranteed. Before using this product, you must evaluate it and determine if it is suitable for your intended application. You assume all risks and liability associated with such use. Any statements related to the product which are not contained in 3M’s current publications, or any contrary statements contained on your purchase order shall have no force or effect unless expressly set forth in a written agreement signed by an authorized officer of 3M.
Trademarks 3M and the 3M logo are trademarks of 3M Company. Adobe and the Adobe logo are either registered trademarks or trademarks of Adobe Systems Incorporated in the United States and/or other countries. Microsoft, PowerPoint, and Excel are registered trademarks of Microsoft Corporation. microSD and microSDHC are trademarks of the SD Association.
All other trademarks or registered trademarks are property of their respective companies.

64
3M™ Pocket Projector MP180
© 2011 3M. All Rights Reserved.
Engl
ish
PatentsThis product includes a component covered by U.S. Patent Nos. 7,071,908 and 7,667,678, Hong Kong Patent No. HK1088976, Australia Patent No. 2004241602, United Kingdom Patent No. 2417360 and other U.S. and international patents pending, owned by Syndiant Inc.
Video and Audio Decoder NoticesMPEG-4 NOTICETHIS PRODUCT IS LICENSED UNDER THE MPEG-4 VISUAL PATENT PORTFOLIO LICENSE FOR THE PERSONAL AND NON-COMMERCIAL USE OF A CONSUMER FOR (i) ENCODING VIDEO IN COMPLIANCE WITH THE MPEG-4 VISUAL STANDARD ("MPEG-4 VIDEO") AND/OR (ii) DECODING MPEG-4 VIDEO THAT WAS ENCODED BY A CONSUMER ENGAGED IN A PERSONAL AND NONCOMMERCIAL ACTIVITY AND/OR WAS OBTAINED FROM A VIDEO PROVIDER LICENSED BY MPEG LA TO PROVIDE MPEG-4 VIDEO. NO LICENSE IS GRANTED OR SHALL BE IMPLIED FOR ANY OTHER USE. ADDITIONAL INFORMATION INCLUDING THAT RELATING TO PROMOTIONAL, INTERNAL AND COMMERCIAL USES AND LICENSING MAY BE OBTAINED FROM MPEG LA, LLC. SEE HTTP://WWW.MPEGLA.COM.
AVC VIDEO NOTICETHIS PRODUCT IS LICENSED UNDER THE AVC PATENT PORTFOLIO LICENSE FOR THE PERSONAL AND NONCOMMERCIAL USE OF A CONSUMER TO (i) ENCODE VIDEO IN COMPLIANCE WITH THE AVC STANDARD (“AVC VIDEO”) AND/OR (ii) DECODE AVC VIDEO THAT WAS ENCODED BY A CONSUMER ENGAGED IN A PERSONAL AND NON-COMMERCIAL ACTIVITY AND/OR WAS OBTAINED FROM A VIDEO PROVIDER LICENSED TO PROVIDE AVC VIDEO. NO LICENSE IS GRANTED OR SHALL BE IMPLIED FOR ANY OTHER USE. ADDITIONAL INFORMATION MAY BE OBTAINED FROM MPEG LA, L.L.C. SEE HTTP://WWW.MPEGLA.COM
MPEG LAYER-3 NOTICESupply of this product does not convey a license nor imply any right to distribute MPEG Layer-3 compliant content created with this product in revenue-generating broadcast systems (terrestrial, satellite, cable and/or other distribution channels), streaming applications (via Internet, intranets and/or other networks), other content distribution systems (pay-audio or audio-ondemand applications and the like) or on physical media (compact discs, digital versatile discs, semiconductor chips, hard drives, memory cards and the like). An independent license for such use is required. For details, please visit http://mp3licensing.com.

65
3M™ Pocket Projector MP180
© 2011 3M. All Rights Reserved.
English

3M is a trademark of 3M Company.
3Mobile Interactive Solutions3M Austin Center6801 River Place Blvd. Austin, TX 78726-9000 [email protected]
© 3M 2011. All Rights Reserved.78-6971-1548-9 Rev A.5