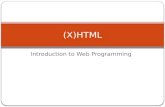ProjectDox for iBuild | iPW | OAS ePlan: Concurrent ... · ProjectDox for iBuild | iPW | OAS ePlan:...
Transcript of ProjectDox for iBuild | iPW | OAS ePlan: Concurrent ... · ProjectDox for iBuild | iPW | OAS ePlan:...


ProjectDox for iBuild | iPW | OAS ePlan: Concurrent Electronic Plans Review
City of Miami ProjectDox User Guide - 2 - Version 10/18
Getting Started ...................................................................................................................... 4
About ProjectDox ................................................................................................................................... 4
Permitting Systems Application Routing Process ................................................................................... 5
ProjectDox User Guide ........................................................................................................................... 5
ProjectDox User Guide Audience ........................................................................................................... 6
ProjectDox Video Tutorials ..................................................................................................................... 6
ProjectDox Technical Support & Permitting Process Support ................................................................ 6
➢ Technical Support .................................................................................................................... 6
➢ Permitting Process Support ..................................................................................................... 6
Learning More About iBuild, iPW, and OAS ............................................................................................ 7
Watch Permitting Videos: iBuild, iPW, and OAS ..................................................................................... 7
Module I: Permitting Application Integration with ProjectDox ............................................... 8
➢ Pulling Permits: Building Department ...................................................................................... 9
➢ Pulling Permits: Resilience & Public Works and Planning & Zoning ........................................ 9
ProjectDox Frequently Used Terms ........................................................................................................ 9
Permitting Application Process Overview ............................................................................................ 10
Module II: Submission Standards – Preparing Your Electronic Submission ............................ 12
Required File Standards ........................................................................................................................ 12
File Naming Standards – Building Plans (Residential & Commercial) ................................................... 13
Plans Preparation ................................................................................................................................. 14
Module III: ProjectDox Access from iBuild, iPW, and OAS ..................................................... 15
Recommended Internet Browser: ProjectDox...................................................................................... 15
Install ProjectDox Components (Applicable to Only Internet Explorer) ............................................... 15
Pop-Up Blocker ..................................................................................................................................... 15
Accessing ProjectDox ............................................................................................................................ 16
➢ Access from iBuild, iPW, and OAS .......................................................................................... 16

ProjectDox for iBuild | iPW | OAS ePlan: Concurrent Electronic Plans Review
City of Miami ProjectDox User Guide - 3 - Version 10/18
➢ Access from iBuild .................................................................................................................. 16
➢ Access for iPW ........................................................................................................................ 17
Understanding ProjectDox Tasks ............................................................................................................................ 18
Module IV: Navigating ProjectDox ....................................................................................... 20
ProjectDox Tabs .................................................................................................................................... 21
Finding My Projects .............................................................................................................................. 22
➢ Using Filters to Locate Projects/Tasks ................................................................................... 23
➢ Customizing My Dashboard (Tasks & Projects) ..................................................................... 24
Working with Files ................................................................................................................................ 25
➢ Viewing Files .......................................................................................................................... 25
Tasks/Workflow .................................................................................................................................... 26
Module V: Applicant Upload Task ........................................................................................ 27
Email Invitation ..................................................................................................................................... 28
Using eForms ........................................................................................................................................ 30
Module VI: Prescreen Corrections & Re-Submit ................................................................... 35
Prescreen Corrections .......................................................................................................................... 35
Viewing Graphical Markups .................................................................................................................. 37
Understanding Markup Name and Color Standards ............................................................................ 37
Option 1: Using Markup Icon ................................................................................................................ 38
Option 2 – Using Formlet (eForm) ........................................................................................................ 40
Applicant Resubmit Task ...................................................................................................................... 42
Module VII: Download Approved Set of Plans ...................................................................... 44

ProjectDox for iBuild | iPW | OAS ePlan: Concurrent Electronic Plans Review
City of Miami ProjectDox User Guide - 4 - Version 10/18
Getting Started
The City of Miami strives to be a Service City every day by streamlining our internal processes;
making it easier to register, pay, and receive city services. We have greatly enhanced our
three online permitting systems – iBuild, iPW, and OAS -- to make city permit requests easier,
faster, and available from your home or office computer at any time.
The City of Miami has selected Avolve Software’s ProjectDox solution to complete our online
permitting lifecycle. Now, you can complete the entire permitting process from anywhere, at
anytime. ProjectDox is the country’s market’s leading Electronic Plan Review (ePlan) solution
with over 150 jurisdictions utilizing ProjectDox to manage electronic plans routing, review,
re-submissions, and approvals.
About ProjectDox
ProjectDox is a web-based electronic plan and document workflow solution that lets
customers and government personnel initiate and complete the plan submission, review and
approval process respectively online, rather than using a manual, paper-based process.
Building, Planning, Zoning, Fire, Environmental, Resilience and Public Works, and other
agencies can use ProjectDox for project-specific workflows to review projects in parallel
rather than sequential.
Today, all permitting applications share information securely with ProjectDox to eliminate
trips to the City Administration building, reduce time spent in line, cut printing costs, and
reduce phone calls to inquire about application status.

ProjectDox for iBuild | iPW | OAS ePlan: Concurrent Electronic Plans Review
City of Miami ProjectDox User Guide - 5 - Version 10/18
Permitting Systems Application Routing Process
The City of Miami is committed to greater operational efficiencies and transparency at
every stage of the permitting process. Permitting Applications begin in three systems –
iBuild, iPW, or OAS – based on the type of permit requested from a specific department.
After successful submission to the City of Miami, applications are created as projects within
ProjectDox. You will receive a email notification, called an Invitation, to upload supporting
documents and plans to that project’s folders.
In an effort to streamline how we deliver permitting services, here’s our basic application
process:
ProjectDox User Guide
This guide explains how to access ProjectDox from any City of Miami permitting application,
upload drawings, check status, review planner comments, re-submit revised forms, if
necessary, and download approved documents and drawings. You are guided through each
major ProjectDox tasks utilizing steps and pictures of the ProjectDox software.
The ProjectDox Guide contains seven (7) modules:
1. Module I: Permitting Application
Integration with ProjectDox
2. Module II: Submission Standards
3. Module III: ProjectDox Access from
Permitting Applications
4. Module IV: Navigating ProjectDox
5. Module V: Applicant Upload Task
6. Module VI: Prescreen Corrections,
Graphical Markups & Re-Submission
7. Module VIII: Downloading Approved
Documents and Plans

ProjectDox for iBuild | iPW | OAS ePlan: Concurrent Electronic Plans Review
City of Miami ProjectDox User Guide - 6 - Version 10/18
ProjectDox User Guide Audience
This guide is intended for individuals who have a working knowledge of the City of Miami’s
online permitting application process.
ProjectDox Video Tutorials
The Department of Resilience and Public Works offers a series of short videos (5 minutes or
less) to explain all major tasks available within iPW. All videos follow the guide contents, so
feel free to read the guide, then watch a quick video to see iPW in action. Please visit the
City of Miami’s Technology eLearning Hub on YouTube or Vimeo. Click the links listed
below or search for OAS on YouTube or Vimeo. You can also find links to training content
within OAS after you have successfully logged into OAS.
• Youtube: http://bit.ly/miamielearning
• Vimeo: http://bit.ly/miamielearning2
ProjectDox Technical Support & Permitting Process Support
Technical Support
Please email ProjectDox technical questions or issues to the ePlan Technical Support team:
• Email:
Permitting Process Support
We have three departments available to assist you with permitting process questions:
Building Department
Please call or email the Building Department with permitting process questions or issues:
• Telephone
(305) 416 – 1100
• Email:

ProjectDox for iBuild | iPW | OAS ePlan: Concurrent Electronic Plans Review
City of Miami ProjectDox User Guide - 7 - Version 10/18
Department of Resilience and Public Works
Please call or email the Department of Resilience and Public Works with permitting process
questions or issues:
• Telephone
(305) 416 – 1200
Department of Planning & Office of Zoning
Please call or email the Department of Planning & Office of Zoning with permitting process
questions or issues:
Planning Department, 3rd Floor
• Phone: (305) 416-1400
• Email: [email protected]
Office of Zoning, 2nd Floor
• Phone: (305) 416-1495
• Email: [email protected]
Learning More About iBuild, iPW, and OAS
If you are already a user of one or more of the City of Miami’s permitting applications and would like a
detailed User Guide, navigate to the Help button inside of each application. Typically, the Help feature
will be located at the top of every application page.
Watch Permitting Videos: iBuild, iPW, and OAS
Please visit the City of Miami’s Technology eLearning Hub on YouTube or Vimeo. Click the links
listed below or search for iBuild, iPW, or OAS on YouTube or Vimeo. You can also find links to
training content within each after you have successfully logged into OAS.
• YouTube: http://bit.ly/miamielearning
• Vimeo: http://bit.ly/miamielearning2

ProjectDox for iBuild | iPW | OAS ePlan: Concurrent Electronic Plans Review
City of Miami ProjectDox User Guide - 8 - Version 10/18
Module I: Permitting Application Integration with ProjectDox
The City of Miami has three permitting systems that are integrated with ProjectDox, a nationwide leader
with over 150 jurisdictions utilizing the tool throughout North America. Within the City of Miami, each
permitting system is owned by a specific department (e.g., Public Works, Building Department)
responsible for a certain type of permitting. ProjectDox works in conjunction with the City of Miami’s
permitting applications to help automate the plan review process.

ProjectDox for iBuild | iPW | OAS ePlan: Concurrent Electronic Plans Review
City of Miami ProjectDox User Guide - 9 - Version 10/18
When a resident or business (e.g., architect, engineer, contractor, and owner) submits an application for
a construction or non-construction permit requiring plans and other documents, ProjectDox sends the
main point of contact an email to invite the applicant to a “project”, where the applicant can upload and
attach electronic plan files.
Next, review department personnel has access to the plans in ProjectDox, and uses ProjectDox
workflow, collaboration and view/markup tools to complete the plans review process. A reviewer’s
required changes are noted on the files as a changemark or comments and then communicated to the
applicant who makes the noted revisions to the original files and then resubmits (uploads) revised files
back into ProjectDox. Applicants must use the same file name for all re-submitted files (revised files).
ProjectDox keeps the files bundled together and adds a version number (e.g., v1, v2, v3); see the file
submission standards in the next chapter.
The review cycle, also called a workflow, continues until all the regulatory requirements are satisfied
and receives final approval for the plans and the permit. Finally, approved permit cards and drawings
can be downloaded and printed without ever having to visit our city offices.
Pulling Permits: Building Department
For a Building Permit, the master permit holder or sub-contractor will be required to pull the permits
and print the permit card before downloading the approved plans from the Approved folder in
ProjectDox.
Pulling Permits: Resilience & Public Works and Planning & Zoning
For Department of Planning & Office of Zoning, along with the Department of Planning and Office of
Zoning allows the applicant to retrieve both the permit card and/or final decision letter (e.g., staff
analysis reports) from ProjectDox.
ProjectDox Frequently Used Terms
Term Explanation Changemark(s) Graphic notations placed on a plan or document by City reviewers to indicate a required change to a
plan or document.
Checklist The checklist is completed by the applicant. It provides a list of required documentation to assist the applicant in completing the application package.
E-Form or Formlet
An electronic version of a paper form; it provides the user interface to a workflow: communicating, formatting, and validating information about a process. Most of your tasks will begin within the e-form.
Global Task List Displays a list of workflow assignments across all projects for the logged-on user for that ProjectDox site.
Invitation After an application is successfully submitted to the City of Miami, a corresponding project is created within ProjectDox. If you are added to the project as a participant, then you will receive an invitation

ProjectDox for iBuild | iPW | OAS ePlan: Concurrent Electronic Plans Review
City of Miami ProjectDox User Guide - 10 - Version 10/18
Term Explanation to the project in email containing a hyperlink to the project. If you are the submitter (or main point of contact)
Markup Comments or changes placed on a form (or plan) by City reviewers. A markup can be a graphic or a drawing (see Changemarks) placed on your plan to indicate a required change before the plan can move forward in the review process (workflow). A delay in addressing markups left by reviewers may delay your permit review.
Project Specific Task List
Displays the workflow assignment(s) for the logged-on user for a specific project.
Task An assignment related to a workflow process within ProjectDox.
Task List A list of assignments.
Viewer Individual files and drawings are opened within a separate window on your screen called a ProjectDox Viewer. Disable your pop-up blockers if you experience difficulty. Also, ProjectDox Components must be installed for full functionality.
Workflow A sequential and repeatable pattern of business activity to move work from start to finish. In ProjectDox the workflow could be the steps involved in the intake of plans for commercial buildings.
Permitting Application Process Overview
Typical Steps Important Notes & Activities
1. You complete the request for application through
iBuild/iPW/OAS.
• Contractor & Utility Companies must register in-
person with the City of Miami.
2. You pay an upfront fee at the time of request,
if applicable.
• Use the Pay Now link in each application or click the link on the payment email notification.
3. You will receive an email with instructions on how to
upload your digital drawings and documents.
• Project Docs sends you an email which as your “invitation” to work in your project.
4. All the drawings and documents that are to be
submitted shall be required to follow City of Miami
naming convention standards
• See the Naming Convention section in this guide.
https://beta.miamigov.com/Services/Standard-Naming-Convention-for-ePlan
5. All the drawings and documents must be digitally
signed and/or sealed as required by the City of Miami
• Get your digital certificate. Visit our certificate site to learn how through IdenTrust or GlobalSign.
• http://bit.ly/COMdigitalcertificates
6. City of Miami Staff will be notified when you complete
this task and will conduct a pre-screening of your
request to determine if your request can be accepted.

ProjectDox for iBuild | iPW | OAS ePlan: Concurrent Electronic Plans Review
City of Miami ProjectDox User Guide - 11 - Version 10/18
Typical Steps Important Notes & Activities
7. You may receive a Resubmission task that will outline
deficiencies in your request and what you need to do
to meet the submission standards and resubmit.
8. Once Pre-screen is approved, we will begin processing
your application.
9. Plan reviewing disciplines will be assigned for reviews to be done concurrently.
10. At the end of the review cycle your will receive a
Resubmission task if there are deficiencies in your
application or you will receive notification that your
plans have been approved.
11. Once you will receive an email with a link to file
containing stamped drawings and documents as well
as PDFs of your permit card or special permit
certificate(s) or letter of approval.

ProjectDox for iBuild | iPW | OAS ePlan: Concurrent Electronic Plans Review
City of Miami ProjectDox User Guide - 12 - Version 10/18
Module II: Submission Standards – Preparing Your Electronic
Submission
Once you have made your initial request and paid the upfront fee, if applicable, you will receive
two emails. The first email is invitation to the project. The second email will be regarding applicant
upload task to upload your plans and documents so that we may Prescreen your request. The
drawings and documents that you upload must meet our submission standards.
Required File Standards
1. Drawing Files – each drawing sheet shall be uploaded as separate file.
2. Document Files – Each document shall be uploaded as a separate file. Multiple pages are
permissible for document files.
3. Only vector PDF files drawn to scale will be accepted for drawings. Please submit
searchable PDF files for calculations, reports and other supporting documentation (non-
drawing files).
Note: When generating vector PDFs, all drawing and any resubmitted need to be
oriented in LANDSCAPE orientation.
4. When submitting vector-based PDF, you will need to provide us with a layer naming
convention so that we can manipulate the view to speed our review time.
Note: We recommend that the layers are turned on when submitting drawings. See Naming Conventions for layers.

ProjectDox for iBuild | iPW | OAS ePlan: Concurrent Electronic Plans Review
City of Miami ProjectDox User Guide - 13 - Version 10/18
File Naming Standards – Building Plans (Residential & Commercial)
File names for drawings submitted through ePlan Review (ProjectDox) should include the required code,
followed by up to 3-digit per sheet number and drawing type. File names for both drawings and
documents shall remain the same for all submittals. Please do not version files when uploading
resubmitted files.
• Discipline Designator (Required) – First character(s) in the file name represents the discipline
area followed by the page number and type of drawing, i.e. A002 – Elevations. Ensure that all
plans, including the associated details, are submitted under the correct discipline characters to
use.
• Sheet Type(Required) – Must be a single digit to denote the type of sheet (see Naming
convention for more information).
• Sheet Number(Optional) – This must be a 2-digit number with leading zeroes to denote a
page number. For example: A101.
• Sheet Description (Required) – Adding in the sheet name will allows plans examination staff to
quickly navigate your submission, this will aid in review process. The sheet name should be the
same name that you would place in your title block for that drawing, for example A103 First
Floor Plan.
Naming Conventions: The City of Miami has established specific file naming conventions. Your
application may be returned for correction and re-submittal if the proper naming conventions are
not followed.
Please review the naming conventions doc online for the most up-to-date standards:
• https://beta.miamigov.com/Services/Standard-Naming-Convention-for-ePlan

ProjectDox for iBuild | iPW | OAS ePlan: Concurrent Electronic Plans Review
City of Miami ProjectDox User Guide - 14 - Version 10/18
Plans Preparation
Before you begin uploading your supporting plans and drawings into ProjectDox take a moment to make
sure that your plans are ready for a thorough review. Plans uploaded into ProjectDox without the proper
layout may delay your permit review and result in a returned application.
If your plans are approved, the Department of Resilience & Public Works personnel applies the
City of Miami seal (or stamp) to the upper-right corner of each page within the plan. Please ensure that
you leave the upper-right corner blank (empty), as shown in the below sample.
Blank space requirements by plan size:
• 8.5 x 11 plan requires a 2x2 blank (empty) area / 11 x 17 plan requires a 3x3 blank (empty) area
24 x 36 plan requires a 4.5 x 4.5 (empty) area
Naming Conventions: Naming Conventions: The City of Miami has established specific file naming
conventions. Your application may be returned for correction and re-submittal if the proper naming
conventions are not followed.
• https://beta.miamigov.com/Services/Standard-Naming-Convention-for-ePlan
If you have questions prior to upload, please send an email to the specific department:
Building Department: [email protected] / Dept. of Resilience & Pubic Works:
[email protected] / Department of Planning & Office of Zoning: [email protected].

ProjectDox for iBuild | iPW | OAS ePlan: Concurrent Electronic Plans Review
City of Miami ProjectDox User Guide - 15 - Version 10/18
Module III: ProjectDox Access from iBuild, iPW, and OAS
Recommended Internet Browser: ProjectDox
We suggest using Internet Explorer 11 or higher to ensure that ProjectDox operates as intended.
Install ProjectDox Components (Applicable to Only Internet Explorer)
ProjectDox is tightly integrated with all of the City’s permitting systems, however it requires
a separate log on (Username & Password), along with an installation of small components (add-on
tools for your browser). You should install the ProjectDox components before logging in or creating
your ProjectDox account.
• Only users within Internet Explorer will see the Install ProjectDox Components link.
To review and install the components, go to the OAS main page:
https://miami-fl-us.avolvecloud.com/ProjectDox.
Pop-Up Blocker
ProjectDox uses pop-up windows (browser windows with no toolbars). If you log in, but no
ProjectDox window appears, or a warning is received, it is likely that a pop-up blocker is preventing
the main project window from opening. You need to allow ALL pop-ups for ProjectDox. You can do
this in one of two ways:
1. Disable pop-up blockers entirely, or
2. Configure blocker to allow pop-ups for specified OAS site.
To learn more about configuring Internet Explorer, please refer to the official IE Help online:
https://support.microsoft.com/en-us/help/17479/windows-internet-explorer-11-change-
security-privacy-settings. IE Help is available from your browser, press F1 on your keyboard.
You can use the Help menu at the top of the browser to find pop-up blocker instructions.

ProjectDox for iBuild | iPW | OAS ePlan: Concurrent Electronic Plans Review
City of Miami ProjectDox User Guide - 16 - Version 10/18
Accessing ProjectDox
Access from iBuild, iPW, and OAS
You can access ProjectDox within any City of Miami permitting application system.
1. From iBuild, log in and click the ProjectDox link in the upper-right corner.
2. From iPW, log in and click the ProjectDox menu at the top of the screen.
3. From OAS, log in and click the Mange My Existing Projects button, almost in the center of the
screen.
Access from iBuild
Step 1: In your IE browser to navigate to the iBuild site login page:
• https://apps.miamigov.com/iBuildPortal
Step 2: Once you successfully log in to iBuild, click the ProjectDox icon (picture) at the top right of the
screen to open a new window on your screen that displays the ProjectDox logon screen (same screen as
OAS, Online Permitting Systems). If you have not logged in to ProjectDox (or OAS) before, click Create an
Account and follow the instructions.
Step 3: Once you successfully log in to ProjectDox, click Manage My Existing Projects button to view your projects.

ProjectDox for iBuild | iPW | OAS ePlan: Concurrent Electronic Plans Review
City of Miami ProjectDox User Guide - 17 - Version 10/18
Access for iPW
Step 1: In your IE browser to navigate to the iPW site login page:
• https://apps.miamigov.com/publicworks
Step 2: Once you successfully log in to iPW, click Manage My Existing Projects button to open a new
window on your screen that displays the ProjectDox logon screen (same screen as OAS, Online
Permitting Systems). If you have not logged in to ProjectDox (or OAS) before, click Create an Account
and follow the instructions.

ProjectDox for iBuild | iPW | OAS ePlan: Concurrent Electronic Plans Review
City of Miami ProjectDox User Guide - 18 - Version 10/18
Access from OAS: Step 1: In your IE browser to navigate to the OAS site login page:
• https://miami-fl-us.avolvecloud.com/ProjectDox
Step 2: Once you successfully log in to OAS, click Manage My Existing Projects button to open a new window on your screen that displays the ProjectDox logon screen (same screen as OAS, Online Permitting Systems). If you have not logged in to ProjectDox (or OAS) before, click Create an Account and follow the instructions.

ProjectDox for iBuild | iPW | OAS ePlan: Concurrent Electronic Plans Review
City of Miami ProjectDox User Guide - 19 - Version 10/18
Understanding ProjectDox Tasks
Each project (permit application) will have TASKs to be completed by STAFF or YOU (as the applicant).
Below is formal list of Tasks that you will see in the system or in some of project reports.
Workflow TASK Role Assignment Description
1 Applicant Submission and Fee Payment
Applicant n/a Applicant applies online and pays upfront fees online
2 Applicant Upload Applicant n/a Applicant to upload drawings / documents
3 Prescreen Review Permitting Coordinator
First in Group Staff perform prescreen (application acceptance)
4 Prescreen Corrections Applicant n/a Applicant to respond to prescreen corrections (if any)
5 Prescreen Review Permitting Coordinator
First in Group Approve prescreen (application acceptance)
6 Assign Reviewers Permitting Coordinator
First in Group Permitting Coordinator assigns reviewers as needed for the application.
8 Department Review Plan Reviewer First in Group Review submission; add changemarks, markups, and checklist items.
9 Review QA Permitting Coordinator
First in Group Staff completes the review completing task and sends back the project to applicant if there are any corrections
10 Applicant Corrections Applicant n/a Applicant to respond to review corrections (if any)
11 Resubmit Received Permitting Coordinator
First in Group Review submission and recirculate for next review cycle.
12 Department Review Plan Reviewer First in Group Review submission; add changemarks, markups, and checklist items.
13 Review QA Permitting Coordinator
First in Group Proceed to Approval
14 Batch Stamp Permitting Coordinator
First in Group Batch stamp drawings and documents
15 Finalization Review Individual Plans Reviewer
n/a Update permit details and/or completes staff analysis or final decision letter, if applicable
16 Permit Issuance Applicant n/a Applicant pulls permit online (iBuild Only)
17 Permit Issuance Plans Reviewer n/a Plans Reviewer uploads permit card / report to ProjectDox (applicable for Resilience and Public Works, Planning and Zoning)
18 Email Notification of issuance Applicant n/a Applicant receives email notification of permit issuance and instructions to download APPROVED plans and documents.

ProjectDox for iBuild | iPW | OAS ePlan: Concurrent Electronic Plans Review
City of Miami ProjectDox User Guide - 20 - Version 10/18
Module IV: Navigating ProjectDox
The ProjectDox Main (Home) page displays after successfully logging into a City of Miami permitting application and following the ProjectDox link shown in the specific system. You can also log in directly to ProjectDox, navigate to https://miami-fl-us.avolvecloud.com/ProjectDox. The ProjectDox main page displays two main Tabs: Tasks and Projects along with navigational features at the top right of the page.

ProjectDox for iBuild | iPW | OAS ePlan: Concurrent Electronic Plans Review
City of Miami ProjectDox User Guide - 21 - Version 10/18
ProjectDox Tabs ProjectDox main page displays two tabs: Projects and Tasks. The default tab shown will be Recent Tasks.
1. The Tasks tab displays the 15 most recent tasks. Shows information about work that
you will need to perform to continue the permit application review process.
2. The Projects tab displays information about the 15 most recent projects. The first
column contains a list of project names, and each name is a link to the page for that
project.

ProjectDox for iBuild | iPW | OAS ePlan: Concurrent Electronic Plans Review
City of Miami ProjectDox User Guide - 22 - Version 10/18
Finding My Projects
Clicking on the link for a project will open the project’s detailed information on your screen.
A project contains two core items: folders and files.
• Folders:
Similar to the familiar structure in various operating systems, a folder may contain individual
files and sub-folders.
o Depending on where you are in the review process (workflow), you will be granted
access to certain folders (e.g., Approved, Revision).
o Depending on the type of application, the folder structure may differ. For example,
Planning applications may have an Oversight Boards folder, while Building may have
an As Built folder, and Public Works may have External Agencies).
• Files:
The drawings, documents, and other file types included in the project at the time of
creation, or by addition by applicant.

ProjectDox for iBuild | iPW | OAS ePlan: Concurrent Electronic Plans Review
City of Miami ProjectDox User Guide - 23 - Version 10/18
Using Filters to Locate Projects/Tasks
If your ProjectDox Dashboard contains multiple projects, it can be difficult to find information quickly.
Filters can be used to narrow down the data in your worksheet, allowing you to view only the
information you need. You can use filters to narrow what’s shown on your screen by entering a few
letters, numbers, or a complete phrase.
To use filters:
Step 1: From any column, click the Filter button (small funnel).
Step 2: The filter box displays, choose a filter type: Starts with, Ends with, Contains, Does Not Contain,
Equals, or Does Not Equal.
Note: If you have a filter applied already and want to remove it, click Clear Filter.

ProjectDox for iBuild | iPW | OAS ePlan: Concurrent Electronic Plans Review
City of Miami ProjectDox User Guide - 24 - Version 10/18
Step 3: Enter a few numbers, letters, or phrase into the search box and ProjectDox will begin to remove
any items that do not match your desired filter. In the example below, we typed “App” for approved in
the Status column.
Customizing My Dashboard (Tasks & Projects)
You can customize your dashboard to fit your preferences.

ProjectDox for iBuild | iPW | OAS ePlan: Concurrent Electronic Plans Review
City of Miami ProjectDox User Guide - 25 - Version 10/18
Working with Files
Files are stored in project folders. You can view, upload, and download files (documents and
drawings). Staying organized can help the city’s staff to review your application faster.
Upload files into the appropriate folders (e.g., Drawings, Documents, Quick Reviews).
Viewing Files
You can view documents and files at any time, simply by clicking through the folders.
1) Open your project and browse the available file folders. The available folders may change slightly as you go through the application review process.
2) From the list of files on the left side, click on the thumbnail or filename for the file you just uploaded.
3) A large view of the file will open in a separate window – this is the Viewer tool.

ProjectDox for iBuild | iPW | OAS ePlan: Concurrent Electronic Plans Review
City of Miami ProjectDox User Guide - 26 - Version 10/18
Icons Action (Point to any icon in the system to see the Icon’s Name / Action)
View File History (# of versions)
Comments from City personnel or your organization attached to that specific file
Number of markups found on the file. Remember, each department uses a specific color to denote their markup.
Tasks/Workflow
1 When you log into ProjectDox, all your pending or accepted tasks display in the Global task list. This can be seen on the Tasks (PF) tab on your Home Screen.
2 You can view tasks related to a specific project, by clicking Project Tasks (from inside the
project).

ProjectDox for iBuild | iPW | OAS ePlan: Concurrent Electronic Plans Review
City of Miami ProjectDox User Guide - 27 - Version 10/18
Module V: Applicant Upload Task
To allow staff to complete the prescreening (acceptance) of your application, you will need to
upload your drawings and documents. Once you have paid the upfront fee(s), you may receive two
emails. The first email will be a Welcome to Portal notification. All first time system users will
receive this notification. For returning users, you will receive an email to complete the Applicant
Upload task.
The pre-screening of your application request cannot begin until you have uploaded your drawings
and documents and have completed the Applicant Upload task.

ProjectDox for iBuild | iPW | OAS ePlan: Concurrent Electronic Plans Review
City of Miami ProjectDox User Guide - 28 - Version 10/18
Email Invitation Step 1: Applicant will receive an email invitation that will provide instructions and a link to the project within ProjectDox.
Step 2: The Applicant will locate the project they want to submit the drawings and documents for by searching on either their Project tab or Task tab.

ProjectDox for iBuild | iPW | OAS ePlan: Concurrent Electronic Plans Review
City of Miami ProjectDox User Guide - 29 - Version 10/18
Step 3: To accept a task in ProjectDox, click on the link for the task (not for the project) in the task list. If you do select the Project link, select the Project Tasks button to get to the project task list.
Step 4: In the resulting dialog box, confirm you are accepting the task by clicking OK.
Step 5: The electronic form (eform) will open in a new window.

ProjectDox for iBuild | iPW | OAS ePlan: Concurrent Electronic Plans Review
City of Miami ProjectDox User Guide - 30 - Version 10/18
Using eForms
When you accept a task, the workflow will display an eForm (remember, an eForm is the way for
you to interface with the workflow). Depending on the task, the eForm will have different
information and functionality that is associated with that task.
• eForm Tabs
Building Department Tabs will appear as:
o Plan Information – information from iBuild related to the application
o Plan History – information from iBuild
o Contact Information – Contact information from iBuild
o Zoning Information – Zoning information from iBuild, and
o Resources – helpful links.

ProjectDox for iBuild | iPW | OAS ePlan: Concurrent Electronic Plans Review
City of Miami ProjectDox User Guide - 31 - Version 10/18
Planning Department and Office of Zoning tabs will appear as:
o Application Information – view -only version of the submitted applications, and
o Resources –helpful links.
Department of Resilience and Public Works tabs will appear as:
o Application Information – summary of the permit request
o Contact Information – Contact information from iBuild
o Streets to Close – summary of requested work closure location
o Data Measurements – work related details (e.g., quantity of items to be installed or
linear feet of roadway impacted by work), and
o Resources – helpful links.
To upload into folders:
Step 1: In the Task instruction section, select Drawings folder to upload the plans and/or any other
relevant drawings associated with the application.
Note: Depending on the application, your drawings and/or documents may be required to be
digitally signed and sealed. To verify, see Building Documents (hyperlink) or Department of
Resilience and Public Works (hyperlink).

ProjectDox for iBuild | iPW | OAS ePlan: Concurrent Electronic Plans Review
City of Miami ProjectDox User Guide - 32 - Version 10/18
Step 2: Click on Select Files to Upload to open a window that will assist in uploading files. Click View
Folders to view all folders.

ProjectDox for iBuild | iPW | OAS ePlan: Concurrent Electronic Plans Review
City of Miami ProjectDox User Guide - 33 - Version 10/18
Step 3: To browse the files to upload, click Browse for Files. Select appropriate files from the folder
to upload. Select Upload Files to complete the upload.
Note: You may drag selected files, up to 100 separate documents at once for a single upload (If your
plan set has 1000 sheets, select 100 sheets each time (10 times) to upload).
Step 4: To invite additional group members, enter First Name, Last Name and Email of the member,
select appropriate group to invite, and click Invite User to invite a user to the Project (E.g. Architect,
Engineer Professional)
• To Remove user from the group, select appropriate group and user and click Remove User.

ProjectDox for iBuild | iPW | OAS ePlan: Concurrent Electronic Plans Review
City of Miami ProjectDox User Guide - 34 - Version 10/18
Step 5: Select “I have uploaded all required drawings and/or documents” checkbox to confirm the
completeness.
Step 6: Click Upload Complete – Notify Jurisdiction to complete the task. Click Complete Later to
save for later.

ProjectDox for iBuild | iPW | OAS ePlan: Concurrent Electronic Plans Review
City of Miami ProjectDox User Guide - 35 - Version 10/18
Module VI: Prescreen Corrections & Re-Submit Prescreening is a cursory review of your uploaded drawings and documents to ensure that you have met the submission standards and that your submission is complete. Allow a minimum of two (2) business days after you have uploaded your documents for the Prescreening process to take place. If there are questions or missing items from your submittal, you will receive a “Prescreening Corrections Request” e-mail with instructions and comments on the required corrections for acceptance.
Prescreen Corrections
Step 1: If there are items that need to be addressed for the application to be accepted, you will receive an email with subject of “Prescreen Correction Tasks”. This email will instruct you to login to view the outstanding items before prescreen can be approved.

ProjectDox for iBuild | iPW | OAS ePlan: Concurrent Electronic Plans Review
City of Miami ProjectDox User Guide - 36 - Version 10/18
Step 2: Once you login and click the Manage My Existing Project button to navigate to ProjectDox, you will see your Dashboard (tasks/projects). Locate your project number and select the Prescreen Correction Task.
Step3: This task to resubmit corrected or missing items. This step allows the Applicant to receive review comments provided by the review group(s). The Applicant will review the provided changemarks, checklist items, and general notes to make corrections prior to resubmission.

ProjectDox for iBuild | iPW | OAS ePlan: Concurrent Electronic Plans Review
City of Miami ProjectDox User Guide - 37 - Version 10/18
Viewing Graphical Markups
Outstanding issues or deficiencies can either be in the form of Checklist items and Changemarks.
Changemarks are the graphical deficiencies associated with an individual plan sheet. Changemarks
are a type of markup that needs to resolved before your plan can be approved.
You can view markups (changemarks) at any time.
There are (2) ways that you can view markups (changemarks):
1. Using the Markup Icon, or
2. using the Formlet, also called eForm.
Understanding Markup Name and Color Standards
Standard markup names and colors will be used for each reviewing department for easy
identification. An edited file markup can have one or more changemarks. Changemarks are created
to quickly identify a markup and associated comments.
Note: The Changemark naming standard will be:
• Reviewer First Name, Reviewer Last Name, Discipline, and Date of Markup
For example: Maria Gonzalez, Fire, 10-28-2018
The following table describes the changemark color assigned to a specific discipline.
Markup Name Change Markup Title Markup Color
Asset Management AM YELLOW
Building Disciplines BL BLUE
Fire F RED
Planning Disciplines PN GREEN
Zoning Disciplines Z ORANGE
Public Works Disciplines RD PURPLE

ProjectDox for iBuild | iPW | OAS ePlan: Concurrent Electronic Plans Review
City of Miami ProjectDox User Guide - 38 - Version 10/18
Option 1: Using Markup Icon
Step 1: From the Drawings folder, click on the Markup icons, the icon will only appear if there are
markup layers on the drawing or document.
Step 2: Clicking on the Markup icon will display a list of all the markups on that drawing or document.
Select the View check box, then on the View/Edit button.
Step 3: You can view the changemarks in the specific drawing and then would address how you are
going to resolve the deficiency.

ProjectDox for iBuild | iPW | OAS ePlan: Concurrent Electronic Plans Review
City of Miami ProjectDox User Guide - 39 - Version 10/18

ProjectDox for iBuild | iPW | OAS ePlan: Concurrent Electronic Plans Review
City of Miami ProjectDox User Guide - 40 - Version 10/18
Option 2 – Using Formlet (eForm)
Step 1: Open task formlet to view/complete the task and click on View/Edit Changemarks Items
button.
Step 2: Click View/Edit Changemarks Items to open the list of changemarks.

ProjectDox for iBuild | iPW | OAS ePlan: Concurrent Electronic Plans Review
City of Miami ProjectDox User Guide - 41 - Version 10/18
Step 3: Click on appropriate Markup Name to view the markup.

ProjectDox for iBuild | iPW | OAS ePlan: Concurrent Electronic Plans Review
City of Miami ProjectDox User Guide - 42 - Version 10/18
Applicant Resubmit Task
Once we have completed our review by all required review groups, you may receive an Applicant
Resubmit task to address by responding to any deficiencies. If there are no deficiencies, your
application will proceed to approval
Step 1: Navigate to your project, and select the Applicant Resubmit Task link in the Project Task List.
Step 2: Review any changemarks and/or checklist items by clicking on the associated buttons.

ProjectDox for iBuild | iPW | OAS ePlan: Concurrent Electronic Plans Review
City of Miami ProjectDox User Guide - 43 - Version 10/18
Step 3: Select each checkbox under the Task Instructions to acknowledge the completion of tasks.
Step 4: Select the Resubmit Complete button.

ProjectDox for iBuild | iPW | OAS ePlan: Concurrent Electronic Plans Review
City of Miami ProjectDox User Guide - 44 - Version 10/18
Module VII: Download Approved Set of Plans
Step 1: This step is to notify the Applicant that the stamped plans are available for download from
the approved folder.

ProjectDox for iBuild | iPW | OAS ePlan: Concurrent Electronic Plans Review
City of Miami ProjectDox User Guide - 45 - Version 10/18
Step 2: Click on Project Access button and login to ProjectDox to access and download
appropriate approved drawings/documents.
All approved drawings and document will have City of Miami Official Department stamp.
Below are examples of stamped plans and permit cards from permitting departments.

ProjectDox for iBuild | iPW | OAS ePlan: Concurrent Electronic Plans Review
City of Miami ProjectDox User Guide - 46 - Version 10/18
Below is an example of Staff Analysis report conducted by Department of Planning & Office of
Zoning.
Please email ProjectDox technical questions or issues to the ePlan Technical Support team:
• Email: [email protected]
• To learn more about the City of Miami’s permitting systems: iBuild, iPW, and OAS,
please visit our City of Miami eLearning Hub – Document Downloads to view and
download the most recent guides, checklists, and file naming conventions: https://bit.ly/2ImWfk5.


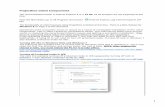


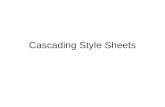



![[Curs Android] C05 - Emulator (IPW 2011)](https://static.fdocuments.in/doc/165x107/54655568af795939528b5456/curs-android-c05-emulator-ipw-2011.jpg)