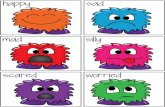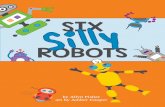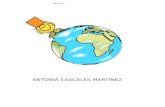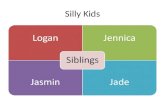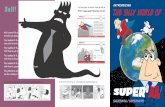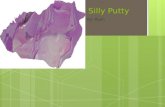PROJECT Silly Story - Wiltronics · Bonus Project 1: Silly Story BC3 Brainstorm Any story theme can...
Transcript of PROJECT Silly Story - Wiltronics · Bonus Project 1: Silly Story BC3 Brainstorm Any story theme can...

Silly Story
BONUS PROJECT
1 If you’ve ever played Mad Libs, you’ll love Silly Story! In this project, you discover how to handle text by building a toy that creates a made-up story.
Text handling involves anything in which text is input and then stored or output by the computer program. Sometimes the for-mat of the text is changed so that it appears in a new way when output. Output text can be displayed, printed, or even spoken using the say command.
In Silly Story, players fill in words for prompts you create, such as adjective, celebrity, and exclamation. But they don’t know what the story is about! The toy then transfers the words into a story template to create the silly story.
Background image courtesy of Javier Micora ( https://www.flickr.com/photos/micora/ 5105225792/in/gallery-timklapdor-72157636847134015/ )
27_9781118940327-b01.indd 127_9781118940327-b01.indd 1 10/6/2014 6:25:29 PM10/6/2014 6:25:29 PM

Action Plan Follow this action plan to create a Silly Story toy:
Brainstorm
Brainstorm the design of the game.
Create a new project.
Lay Out the Word Page
Paint the word page.
Add a title and directions to the word
page.
Create fill-in-the-blank boxes on the
word page.
Add a button to go to the story page.
Lay Out the Story Page
Paint the story page.
Create a “story” box on the story
page.
Add a button to restart the toy.
Code the Toy Play
Write a writestory procedure to go
to the story page, insert words into a
story template, and say the story aloud.
Write a restart procedure to go to the
word page and clear the previous text.
Debug and Extend
Save, test, and debug.
Write a new story!
Key Ideas
Creating text boxes for text entry, resetting a
page, accepting text input, adding instruc-
tions, text handling and formatting for display,
outputting text, text-to-speech, multiple pages,
naming pages, moving between pages.
27_9781118940327-b01.indd 227_9781118940327-b01.indd 2 10/6/2014 6:25:29 PM10/6/2014 6:25:29 PM

BC3 Bonus Project 1: Silly Story
Brainstorm Any story theme can be fun for the Silly Story toy. You can use templates found in Mad Libs books, or use a real news or story selection in which you remove and replace some of the words. Think about these as story sources:
✓ Headline news stories
✓ Fairy tales
✓ Laws or legal documents
✓ Songs or poems
✓ Instructional information in textbooks
✓ Recipes
✓ Movie reviews
✓ Sports stories
✓ Product advertisements
Start a New Project Begin creating your Silly Story toy by starting a new project as follows:
1 . Start MicroWorlds EX.
2 . From the yellow MicroWorlds EX startup screen, select Free Mode.
A new project opens.
3 . From the menu bar, choose File➪New Project Size➪Full Screen 640 x 480.
27_9781118940327-b01.indd 327_9781118940327-b01.indd 3 10/6/2014 6:25:29 PM10/6/2014 6:25:29 PM

BC4 Week 5: Advanced Coding
Paint and Name the Word Page For this project, the word page is where the player “fills in the blanks” by typing words into text boxes. Paint the word page by following these steps:
1 . On the toolbar, click the Hide/Show Painting/Clipart button.
The Painting/Clipart palette opens.
2 . Use the painting tools to paint your own background in the workspace. You can create a simple background, or you may choose to paste a picture from the web in the workspace (see Project 11 for details).
3 . Use the Painting tools to paint filled rectangles where you will add a title and directions for your toy.
In the toy model shown in Figure BC-1 , I used an image of news-papers found via Creative Commons. Many Creative Commons pictures allow unrestricted use as long as you credit the source. I pasted the image onto the background and then stamped full screen. Then, I painted a partially transparent, filled rectangle over the stamped image. Finally, I added lemon and white rect-angles where the title and directions will eventually be placed.
4 . When you’re done, close the Painting/Clipart pane by clicking its X button.
5 . From the menu bar, choose Pages➪Name Page.
6 . In the Name dialog box that appears, type wordpage in the Name field, as shown in Figure BC-2 .
When you name pages in MicroWorlds EX, no spaces are allowed! If you want to name a page something that has more than one word, it is easiest to remove all spaces.
27_9781118940327-b01.indd 427_9781118940327-b01.indd 4 10/6/2014 6:25:29 PM10/6/2014 6:25:29 PM

BC5 Bonus Project 1: Silly Story
Background image courtesy of Javier Micora ( https://www.flickr.com/photos/micora/
5105225792/in/gallery-timklapdor-72157636847134015/ ) Figure BC-1
Figure BC-2
7 . Click OK to close the page Name dialog box.
The name of the page now shows in the lower-left corner of the window, as shown in Figure BC-3 .
Figure BC-3
27_9781118940327-b01.indd 527_9781118940327-b01.indd 5 10/6/2014 6:25:29 PM10/6/2014 6:25:29 PM

BC6 Week 5: Advanced Coding
Add a Title and Directions to the Word Page
Add a title and directions to the word page as follows:
1 . On the toolbar, click the Create a Text Box button.
2 . In the workspace, click on the page and drag to create a long rectangle for the text box. Type the name of your toy — Silly Story — in the white area of the text box.
3 . Select the text inside the text box. Then from the Text menu, choose an option for formatting the text.
See Project 1 for details on formatting text.
Naming pages in MicroWorlds EX This is the first project in which you will have more than one page. Until
now, you left the name of the first page (the only page) as the default
name: page1. This is because it was not necessary to name the page any-
thing else. Now that there will be more than one page, you can leave the
default names in place — page1, page2, page3 — or you can name the
page something more meaningful that relates to its role in the project.
When naming pages in MicroWorlds EX, a good coding convention is to
end the name of the page with the word page — for instance, wordpage or splashpage or gamepage . When you see the name elsewhere in your
code, the page ending is an immediate clue that you’re referring to a
page, not a variable or other entity. When executing code in MicroWorlds
EX, your program will switch to another page when it reaches the name of
the page in the code.
COD
ING
CONNECTIONS
27_9781118940327-b01.indd 627_9781118940327-b01.indd 6 10/6/2014 6:25:30 PM10/6/2014 6:25:30 PM

BC7 Bonus Project 1: Silly Story
4 . Right-click (Windows) or Ctrl-click (Mac) on the title text box and select Transparent from the pop-up menu.
5 . Drag the title text box to the position where you want it to appear on the page.
6 . Repeat Steps 1–4 to add the directions for your toy: Fill in the Blanks, then click Write Story! .
7 . Drag the text into a position below the title.
The workspace for the example is shown in Figure BC-4 .
Background image courtesy of Javier Micora ( https://www.flickr.com/photos/micora/5105225792/in/gallery-timklapdor-72157636847134015/ )
Figure BC-4
Create Fill-in-the-Blank Boxes on the Word Page
The word page for this project features several text boxes where the player will fill in the blanks. Each text box is named so that the player knows what type of word to type in the box. Follow these steps to create the fill-in-the-blank boxes.
27_9781118940327-b01.indd 727_9781118940327-b01.indd 7 10/6/2014 6:25:30 PM10/6/2014 6:25:30 PM

BC8 Week 5: Advanced Coding
Create a word category text box Follow these steps to create a word category text box:
1 . On the toolbar, click the Create a Text Box button.
2 . In the workspace, click on the page and drag to create a small rectangle for a text box.
3 . Click inside the text box. From the Text menu on the menu bar, select options for formatting the text.
In the example, I formatted each text box so it contains Times New Roman, Bold, 20-point font. Although you don’t have any text inside the text box just yet, the formatting will apply to text once it is there. (See Project 1 for details on formatting text.)
4 . Right-click (Windows) or Ctrl-click (Mac) on the text box and select Edit from the pop-up menu.
A dialog box appears.
5 . Create a fill-in-the-blank box as follows (see Figure BC-5 ):
• Name: Type the category of word that the player should enter. Here, I typed ADJECTIVE .
• Show Name: Select this check box.
• Visible: Select this check box so the text box stays visible.
• Transparent: This option is grayed out. Because the player types a word into the text box, the box should be opaque.
• Single Line: Select this option if you want only a single line of text to show in the box. Leave this option deselected if you want a scroll bar to appear with longer text entries. In either case, all entered text will be inserted in the silly story.
6 . Click OK to close the dialog box.
The name ADJECTIVE now appears below the text box.
27_9781118940327-b01.indd 827_9781118940327-b01.indd 8 10/6/2014 6:25:30 PM10/6/2014 6:25:30 PM

BC9 Bonus Project 1: Silly Story
Figure BC-5
Create additional word categories To create fill-in-the-blank text boxes for the other word categories, you can just select, copy, and paste a copy of the text box you just created. The new text box will have all the same characteristics as the original except the name. Follow these steps:
1 . Right-click (Windows) or Ctrl-click (Mac) the ADJECTIVE text box and select Copy Box from the pop-up menu.
2 . Right-click (Windows) or Ctrl-click (Mac) the background and select Paste from the pop-up menu.
3 . Right-click (Windows) or Ctrl-click (Mac) inside the pasted text box and select Edit, and then change the name to GROUP_OF_PEOPLE .
4 . Repeat Steps 2–3 to create a text box for each of the following categories: CELEBRITY , LIQUID , RECYCLABLE_MATERIAL , VERB , EXCLAMATION , LARGE_NUMBER , UNUSUAL_COLOR , and CUTTING_TOOL .
When naming text boxes or any other object in MicroWorlds EX, no spaces are allowed. If you want to name an object some-thing that has more than one word, you must link the words together with a symbol such as a period (.), a dash (-), or an underscore (_).Objects that are related can have the same base name followed by a unique number. For instance, Silly Story can have text boxes named NOUN1 , NOUN2 , and NOUN3 .
27_9781118940327-b01.indd 927_9781118940327-b01.indd 9 10/6/2014 6:25:30 PM10/6/2014 6:25:30 PM

BC10 Week 5: Advanced Coding
MicroWorlds EX does not distinguish between lowercase and upper-
case text. For example, an object named CAT is the same as an object
named cat . However, many programming languages, including
Python, are case-sensitive.
5 . Drag the text boxes into organized positions similar to those shown in Figure BC-6 .
Background image courtesy of Javier Micora ( https://www.flickr.com/photos/micora/5105225792/in/gallery-tim
klapdor-72157636847134015/ ) Figure BC-6
Add a Write Story! Button In the finished toy — after the player has supplied all the words on the word page — a button is needed to create the silly story. Follow these steps to add the button:
1 . On the toolbar, click the Create a Button button. Then click anywhere in the workspace.
COD
ING
CONNECTIONS
27_9781118940327-b01.indd 1027_9781118940327-b01.indd 10 10/6/2014 6:25:31 PM10/6/2014 6:25:31 PM

BC11 Bonus Project 1: Silly Story
2 . In the Button dialog box, fill in the following information (see Figure BC-7 )
• Label: Type Write Story! in the Label field to name the button.
• Instruction: Type writestory in the Instruction field. When clicked, this button executes the writestory procedure, which you create later in this project.
• Do It: Select the Once radio button.
• Visible: Select this check box to leave the button visible.
Figure BC-7
3 . Click OK to close the Button dialog box.
The Write Story! button is added to the workspace of the toy.
It’s also okay to use nearly the same name for a label and for its instruction — just be sure that the instruction has no spaces in it. Labels are not code, so it’s okay to have spaces in the name of the label.
27_9781118940327-b01.indd 1127_9781118940327-b01.indd 11 10/6/2014 6:25:31 PM10/6/2014 6:25:31 PM

BC12 Week 5: Advanced Coding
You can resize buttons at any time. Ctrl-click (Win) or Command-click (Mac) a button. Sizing dots appear — click and drag any of them to resize the button.
4 . Drag the Write Story! button to the bottom-right corner of the wordpage .
Create, Paint, and Name the Story Page The story page shows the story made up from the words the player types on the word page. It is kept secret and not shown until the player clicks the Write Story! button, which you created in the preceding section.
To make the story page, you need to create a second page in your project. Follow these steps.
1 . Add a new page by clicking the New Page button on the tool-bar, or by choosing Pages➪New Page from the menu bar.
2 . Format the page by completing the same steps in the earlier section “ Paint and Name the Word Page. ” In Step 4, type story page in the Name field, as shown in Figure BC-8 .
Figure BC-8
When developing your code, you can move between pages by using the Previous Page and Next page buttons on the toolbar.
27_9781118940327-b01.indd 1227_9781118940327-b01.indd 12 10/6/2014 6:25:31 PM10/6/2014 6:25:31 PM

BC13 Bonus Project 1: Silly Story
Add a Story Text Box to the Story Page Use a text box to show the silly story on the storypage . Follow these steps:
1 . On the toolbar, click the Create a Text Box button.
2 . In the workspace, click on the page and drag to create a large rectangle for a text box.
3 . Click inside the text box. From the menu bar, select the Text menu and choose options for formatting the text.
In the example, I formatted this large text box with Times New Roman, Bold, 20-point font.
4 . Right-click (Windows) or Ctrl-click (Mac) on the title text box and select Edit from the pop-up menu.
A dialog box appears.
5 . Fill in the dialog box as follows (see Figure BC-9 ):
• Name: In the Name field, type story .
• Visible: Select this check box.
All other boxes should remain unchecked. In particular, note that Show Name is deselected. While the text box itself should be visible, the name of the text box should not be visible.
6 . Click OK to close the dialog box.
Figure BC-9
27_9781118940327-b01.indd 1327_9781118940327-b01.indd 13 10/6/2014 6:25:31 PM10/6/2014 6:25:31 PM

BC14 Week 5: Advanced Coding
7 . Drag the story text box into the center of the screen.
The workspace of the example now looks similar to Figure BC-10 . Because the text box is opaque, its edge is visible. Be sure to leave the text box opaque — transparent text boxes can’t accept text input.
Background image courtesy of Javier Micora ( https://www.flickr.com/photos/micora/5105225792/in/gallery-timkla
pdor-72157636847134015/ ) Figure BC-10
You can resize text boxes at any time. Ctrl-click (Windows) or Command-click (Mac) a text box. Sizing dots appear — click and drag any of them to resize the text box.
Add a Reset Button After a player has produced a silly story, you’ll need a way to leave the storypage and return to the wordpage so that a player can type in new responses for each category. A reset button per-forms this function. Add the reset button to the storypage as follows:
1 . On the toolbar, click the Create a Button button. Then click anywhere in the workspace.
2 . In the Button dialog box, fill in the following information (see Figure BC-11 ):
27_9781118940327-b01.indd 1427_9781118940327-b01.indd 14 10/6/2014 6:25:32 PM10/6/2014 6:25:32 PM

BC15 Bonus Project 1: Silly Story
• Label: Type Reset in the Label field.
• Instruction: Type reset in the Instruction field. When clicked, the Reset button executes the reset procedure, which you create later in this project.
• Do It: Select the Once radio button.
• Visible: Select this check box.
Figure BC-11
3 . Click OK to close the Button dialog box.
The Reset button is added to the workspace of the storypage .
As with text boxes, you can resize buttons at any time. Ctrl-click (Windows) or Command-click (Mac) the button. Sizing dots appear — click and drag any of them to resize the button.
4 . Drag the Reset button to the bottom-right corner of the storypage .
Write a Writestory Procedure The writestory procedure causes the computer to insert the words from the fill-in-the-blanks text boxes into a silly story. Remember that the Write Story! button on the wordpage executes the writestory procedure as its instruction. The procedure is mostly a formatting template. It has lines of text, as well as sym-bols for spaces and line breaks.
27_9781118940327-b01.indd 1527_9781118940327-b01.indd 15 10/6/2014 6:25:32 PM10/6/2014 6:25:32 PM

BC16 Week 5: Advanced Coding
Switch to the Procedures pane, and write the writestory proce-dure as shown here:
to writestory
storypage
story, top ct insert [CELEBRITY PIZZA]
pr [ ]
pr [ ]
insert [Here is a recipe for ||]
insert ADJECTIVE
insert [|| pizza. It was invented by ||]
insert CELEBRITY
INSERT [, and now it is so famous that everyone in my ||]
insert GROUP_OF_PEOPLE
insert [|| eats it daily.]
pr [ ]
pr [ ]
insert [Press the dough into the pizza pan. Pour ||]
insert LIQUID
insert [|| in a thick layer onto the dough. Sprinkle shredded ||]
insert RECYCLABLE MATERIAL
insert [|| all over the surface. Next, ||]
insert VERB
insert [|| it in the air while yelling, "]
insert EXCLAMATION
insert [!" Finally, put the whole thing into the oven and bake at ||]
insert LARGE_NUMBER
insert [|| degrees for five minutes.]
pr [ ]
pr [ ]
insert [Remove when the pizza turns a golden ||]
insert UNUSUAL_COLOR
insert [|| color. Slice it using a ||]
insert CUTTING_TOOL
insert [, then serve and enjoy!]
say story
end
27_9781118940327-b01.indd 1627_9781118940327-b01.indd 16 10/6/2014 6:25:32 PM10/6/2014 6:25:32 PM

BC17 Bonus Project 1: Silly Story
When you’re writing procedures that have long lines of code, it’s helpful to extend the width of the Procedures pane. Just grab the divider between the pane and the workspace and open up the pane as much as you need, as shown in Figure BC-12 .
Background image courtesy of Javier Micora ( https://www.flickr.com/photos/micora/5105225792/
in/gallery-timklapdor-72157636847134015/ ) Figure BC-12
Here are some of the important features of the writestory procedure:
✓ The storypage command switches the page to the story page.
✓ Then, the procedure executes story, top ct insert [CELEBRITY PIZZA] . This code means that at the story text box, the program moves to the top of the box and ct (clears text from previous use). It then inserts the text CELEBRITY PIZZA into the box.
✓ Then, the procedure runs the following code:
pr [ ]
pr [ ]
27_9781118940327-b01.indd 1727_9781118940327-b01.indd 17 10/6/2014 6:25:32 PM10/6/2014 6:25:32 PM

BC18 Week 5: Advanced Coding
The preceding code shows that the procedure prints two line breaks.
✓ The following code shows the format for inserting a silly word typed by the player:
insert [Here is a recipe for ||]
insert ADJECTIVE
insert [|| pizza. It was invented by ||]
All open bracket symbols ( [ ) need a close bracket symbol ( ] ) at the end of the line, before the next instruction. The | sym-bol is an upright bar on the backslash key of your keyboard. The | | creates a space, so the formatting shown in this example puts a space before and after the inserted word.
Also, there are no brackets around ADJECTIVE . You want the value of ADJECTIVE (not the word ADJECTIVE ) to appear in the story. The value of ADJECTIVE is whatever silly word the player typed in on the wordpage . If the player types in the word slimy as the ADJECTIVE , the previous code would format this as
Here is a recipe for slimy pizza. It was invented by
✓ The rest of the writestory procedure works the same way. It puts text on the screen, with the silly words from the wordpage inserted into the story. If there is punctuation that goes in front of the word or after it, you don’t have to use the double line formatting because you don’t need to add a space:
insert [|| it in the air while yelling, "]
insert EXCLAMATION
insert [!" Finally, put the whole thing into . . .
✓ If the player types in the word Olé for the EXCLAMATION , the preceding code would format this as,
it in the air while yelling, “Olé!” Finally, put the whole thing
✓ The final line of the writestory procedure (before end ) is say story . This code reads aloud everything in the story text box — the complete silly story.
27_9781118940327-b01.indd 1827_9781118940327-b01.indd 18 10/6/2014 6:25:32 PM10/6/2014 6:25:32 PM

BC19 Bonus Project 1: Silly Story
Write a Reset Procedure A reset procedure allows the player to leave the storypage , return to the wordpage , and type new silly words in the fill-in-the-blank text boxes. The reset procedure also clears any previous text from the text boxes.
In the project Procedures pane, write the reset procedure follow-ing the previous procedure (as shown in Figure BC-13 ):
to reset
wordpage
ADJECTIVE, ct
GROUP_OF_PEOPLE, ct
CELEBRITY, ct
LIQUID, ct
RECYCLABLE_MATERIAL, ct
VERB, ct
EXCLAMATION, ct
LARGE_NUMBER, ct
UNUSUAL COLOR, ct
CUTTING_TOOL, ct
end
Here are some of the important features of the reset procedure. The wordpage command switches the page to the word page. Then, the procedure clears the text from each silly word text box. For example, CUTTING_TOOL, ct tells the CUTTING_TOOL text box to clear its text.
Save, Test, Debug, and Enhance Click the Save Project button on the toolbar to save your game. Try
out lots of different silly words on the word page and check that the formatting of the silly story is what you expect. If it isn’t, edit the code in your procedures to remove any bugs from your toy.
27_9781118940327-b01.indd 1927_9781118940327-b01.indd 19 10/6/2014 6:25:33 PM10/6/2014 6:25:33 PM

BC20 Week 5: Advanced Coding
Background image courtesy of Javier Micora ( https://www.flickr.com/photos/micora/
5105225792/in/gallery-timklapdor-72157636847134015/ ) Figure BC-13
When a player actually types silly words into the fill-in-the-blank text boxes, it will look something like Figure BC-14 .
Background image courtesy of Javier Micora ( https://www.flickr.com/photos/micora/5105225792/in/gallery-timklapdor-72157636847134015/ )
Figure BC-14
27_9781118940327-b01.indd 2027_9781118940327-b01.indd 20 10/6/2014 6:25:33 PM10/6/2014 6:25:33 PM

BC21 Bonus Project 1: Silly Story
When the player clicks Write Story!, the finished silly story should look something like Figure BC-15 , and the player should hear the silly story read aloud!
Background image courtesy of Javier Micora ( https://www.flickr.com/photos/micora/5105225792/in/gallery-timklapdor-72157636847134015/ )
Figure BC-15
Enhance your game Enhance your toy in a variety of different ways:
✓ Write a different story in the writestory procedure.
✓ Add new pages, with each page featuring a different story.
✓ Change the voice reading the silly story, using the sayas command
(choose Help➪Vocabulary from the menu bar for details).
✓ Use sayas to read dialogue in different voices for different characters.
27_9781118940327-b01.indd 2127_9781118940327-b01.indd 21 10/6/2014 6:25:33 PM10/6/2014 6:25:33 PM