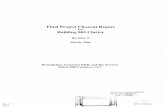Project Plan Closeout
Transcript of Project Plan Closeout

ORACLE PROJECTS DIRECTIONS DEMO ORACLE ENTERPRISE PROJECT MANAGEMENT
Author: Oracle Projects Development Team
Creation Date: 12/09/2002
Last Updated: 06/20/2003
Version: 1.12
Copyright (C) 2002 Oracle Corporation All Rights Reserved
Product Design and Architecture

2
Table of Contents
Introduction........................................................................................................................ 4 Instructions....................................................................................................................................... 4 New Features in this demo release ................................................................................................... 4
Manage to Successful Delivery.......................................................................................... 5 Project Manager ........................................................................................................................ 5
Complete Project Visibility for Project Manager ................................................................................... 6 Demo Flow: Project visibility .......................................................................................................... 7 View Project Top Priority Activities and Pending Deliverables ...................................................... 7 View Overview about the Project .................................................................................................... 8 View All Interested Parties on the Project Team ............................................................................. 9
Communicate Plans ................................................................................................................................ 9 Manage your Project Workplan ....................................................................................................... 9 Demo Flow: Workplan Management ............................................................................................. 10 Manage the Progress of your workplan.......................................................................................... 15 Demo Flow: Workplan Progress Management .............................................................................. 15
Improve Budget and Forecast Oversight .............................................................................................. 17 Demo Flow: Budgeting and Forecasting........................................................................................ 17 Create, Maintain and View Budgets and Forecasts........................................................................ 18
Manage Project Issues .......................................................................................................................... 23 Efficiently Manage Project Change...................................................................................................... 27
Demo Flow: Change Management................................................................................................. 28 Update Change Order with Financial Impact ................................................................................. 29 Submit Change Order for Approval ............................................................................................... 32 Implement a Change Order ............................................................................................................ 33
Track, Collaborate and Manage Documents......................................................................................... 33 Demo Flow: Attachments............................................................................................................... 33
Communicate Status............................................................................................................................. 36 Communicate the Status of your project to project stakeholders ................................................... 36 Demo Flow: Project Status Reporting: Setup................................................................................. 37 Setup Status Reports ...................................................................................................................... 37 Demo Flow: Project Status Reporting: Creation ............................................................................ 39 Maintain Status Reports ................................................................................................................. 40 View Status Report History............................................................................................................ 42
Convenient Project Control for Project Manager ................................................................................. 44 Demo Flow: Project Setup ............................................................................................................. 44 Setup Basic Project Information in HTML .................................................................................... 45 Manage Organizations on your project .......................................................................................... 46
Rapid Project Startup............................................................................................................................ 48 Create Project ................................................................................................................................. 48 Demo Flow: Create Project ............................................................................................................ 48 Group and View Projects ............................................................................................................... 50 Demo Flow: Project Search and Project Sets ................................................................................. 50
Microsoft Project Integration................................................................................................................ 51 Demo Flow: Microsoft Project Integration .................................................................................... 53

3
Business Development Manager............................................................................................. 56 Integrate Selling and Delivery.............................................................................................................. 56
Demo Flow..................................................................................................................................... 56 Initiate a Project from an Opportunity in Sales Online .................................................................. 58 Staff and Forecast the Profitability of a Pipeline Project ............................................................... 60

4
Introduction Oracle Enterprise Project Management provides project managers the visibility and control needed to drive projects to successful completion. Insight into the execution of project work--current progress, estimates to completion, issues and their priority, changes and their impact on the scope of work and the budget and forecast--afford an increased level of control over the project. Improved project control positions project managers to proactively communicate with stakeholders.
Oracle Enterprise Project Management is a fully integrated component of Oracle's E-Business Suite.
Instructions
The following document will assist users of the Oracle Projects Directions Demo to best demonstrate Project Management functionality, by giving flow diagrams and step-by-step click sheets of how to navigate and best highlight features throughout the static demo. For more instructions and an overview of the entire Directions Demo, please see the document �Demo Flow Overview and Instructions�.
Note: Most all pages in the Directions Demo are also accessible from an ADS demo instance, so you are encouraged to use that environment for performing detailed live demonstrations of any part of the Projects suite.
All pages with a �~� symbol are designed pages for future release, and will therefore not be available on ADS or for customers yet. These pages have been marked (using shading) in the flow diagrams and click sheets to help highlight them. Thus, if you are demo�ing only the current functionality, your flow will not include these pages.
New Features in this demo release
Below is the list of new functionality added to this release of the demo:
• New Change and Issue Management Flows
• New flows for Microsoft Project Integration.

5
Manage to Successful Delivery
Project Manager The following demo flows highlight some of the key features that are available to a Project Manager for managing his/her projects collaboratively. To access the tabs in the Project Workbench, you�ll need to do the following:
1. Sign on as a project manager from the demo launch page. First you�ll see the portal of key project information. You�ll start from the Project Manager Portal, as shown below.
2. Amy Marlin is a project manager in the Northeast Apps organization, who is managing the ABC Financials Implementation.
Figure 1 Project Manager Portal
Once you�ve entered the Project Home page (by clicking on the name of a project), you are now at the Project Workbench � where all the pages are in the context of a specific project. All of these project pages fit under the tabbed workbench, which consists of 6 tabs. These tabs are grouped by functional areas and process flows that are contained below the each top tab page (as shown below)

6
Figure 2 Project Home Page
Complete Project Visibility for Project Manager Project Managers need to have overall visibility into the general condition of the project and need to know what they need to focus on in order to meet the overall objectives within the schedule deadlines.
Project Managers need to know:
! What is outstanding on this project and what needs my immediate attention?
! What�s the current status of my workplan?
! Is my project fully staffed?
Additionally, people who may not be that close to the project such as stakeholders or reviewers of the project deliverables need to know general information regarding the project such as:
! General information regarding project dates, the organization responsible for the project and the project manager.
! Who are the team members, what roles they are playing and how to contact them.
! Key customer information such as the company, their role on the project and the contact person.

7
Demo Flow: Project visibility
(B) Overview
- High level project information- Intended to give non-direct projectparticipants the scope of the projectand key contacts
(A) Home
- Central access to prioritized, focused projectinformation and what needs to be done today.
Start
Overview
Directory
End
(D) Person Details
- View details about teammembers such as contractinformation.
Person Details
(C) Directory
- Quickly access the directory ofusers and organizations involvedwith the project.
View Project Top Priority Activities and Pending Deliverables
You can get a complete picture of what is outstanding on the project and what requires the project manager�s immediate attention.
Step Page Name
(Reference id) Talking Points Click
Enter Home (A) Central access to prioritized, focused project information and what needs to be done today. Prj Header section used consistently on other pages, can choose different one in setup. Layout is configurable by choosing and ordering sections. Security on sections for displaying Shortcuts give quick access to commonly used actions. Security on links appearing. My Open Notifications is a summarized view of your notifications.
�Overview� tab in horizontal navigation

8
Step Page Name (Reference id)
Talking Points Click
Open Issues and Changes Summary provides a matrix of open control items on the project. Highlighted Issues and Changes is a summarized view of Issues, Change Requests, and Change Orders that have been highlighted. Highlighted milestones identify schedule variances in your milestones against your baselined plan. Upcoming Tasks list tasks that will begin in the next 2 weeks. Open Requirements / Upcoming Resource Changes summarizes the status of resources on your project
View Overview about the Project
You can provide key information for your project such as contacts and date information to people who may not have complete access to your project but may need to know high-level information. This page is configurable using the page layouts architecture, which allows you to configure the content and format of the page.
Step Page Name (Reference id)
Talking Points Click
Enter Overview (B) High-level project information used to provide non-direct project participants the scope of the project and key contacts. Layout is configurable like Project Home page and is based on a page layout.
�Directory� tab in horizontal navigation

9
View All Interested Parties on the Project Team
You can easily view the people and organizations that have a role on your project. Additionally, search for people and organizations that have access to your project.
Step Page Name (Reference id)
Talking Points Click
Enter Directory (C) This page allows you to quickly access the directory of users and organizations involved with the project. You can search on the name, role, and organization fields. Additionally, you can choose to see current members on the project.
Click the 2nd link - "Cheng, Mr. Peter"
1 Person Details (D)
You are now viewing contact information for Peter Cheng. This page allows you to view details about team members such as contract information.
End
Communicate Plans
Workplan management provides the project manager with the capability of creating workplans and managing the execution of that work. Team members provide timely progress updates for tasks that they are responsible for to the project manager.
The typical problems experienced by both project managers and team members are:
! Project manager needs to maintain a single source of truth for all team members; everyone working on the project team needs to know the latest workplan information.
! All team members do not immediately know changes made to the workplan, traditionally; this has relied on communicating plans via email or through progress meetings.
! Changes to workplan must be approved by on a timely basis.
! Lack of timely progress updates across team of task managers results in outdated, inaccurate status reports and other communications
Manage your Project Workplan
You can now manage a workplan using the HTML interface. You can define a Work Breakdown Structure to track your work execution separately from the way in which you track the financial aspects of your project or choose to use the same Work Breakdown Structure to manage both costs and work execution.

10
You can also determine whether to use versioning for your workplans to track the workplan changes over time. Versioning your workplan also allows you to publish the workplan via email notifications to interested parties on your project.
You can quickly create a Work Breakdown Structure by copying a Work Breakdown Structure from another project or copy a certain group of tasks from another project into your Work Breakdown Structure.
You can view the tasks within your project using a Gantt view, a hierarchical view or using task filters.
Note: from the Project Home page you can also quickly navigate to the Update Tasks page, which allows you to update key information for the tasks within your Work Breakdown Structure.
Demo Flow: Workplan Management
(D) Maintain Versions
-Maintain multiple versions of yourpublished and unpublished workplans.
(A) Tasks (Hierarchy View)
-Complete visibility of the entireproject workplan and rolled upvalues such as progressinformation and dates.
Maintain Versions
START
(E) Update Work BreakdownStructure
- View an entire project workplan andeasily navigate to a task of interest.- Create, Copy, Move, Indent, Outdentand , Delete tasks within a workplanversion.
(F) Copy External
-Copy tasks from outside theproject workplan to within theproject workplan.
- Create your workplan onceand use it multiple times bycopying it to other workplans.
(G) Create Tasks
-Quickly create multiple tasksand enter mandatoryinformation in one page.
Copy External
(H) Task Details (Editable)
-Edit the details of a task in one place,including user-defined attributes.-View schedule information and history.-View the latest progress for the task andtake corrective action- Add and view task attachments- View task associations- View task dependencies (future)- View hierarchy links (future)
END
(J) Review and Submit
-Review information for theworkplan.-Submit for approval.
Review and Submit
List
(B) Tasks (List View)
-View task lists filtered byselection criteria, such asMilestone Tasks or At Risk and InTrouble Tasks. Task lists areconfigurable.
Gantt
(C) Tasks (Gantt View)
-View the workplan using theGantt format
Details
Create Tasks
Update Work Breakdown Structure
(I) User-defined Task Attributes
-Enter and view user-definedpages and information for the task
AIM Reference Information

11
Step Page Name
(Reference id) Talking Points Click
Enter Workplan Tab, Tasks (Hierarchy View) (A)
This page represents the latest published workplan for your project. This provides the project manager with complete visibility of the entire project workplan and rolled up values such as progress information and dates. Easily identify what the current health of your work execution tasks are through intuitive red, green and yellow progress indicators. Publishing the workplan makes it visible to interested parties and members of the project team to start work on via email notifications. Additionally, you can use a lifecycle to track the progression of a project through the lifecycle phases, and to provide visibility of this progress. A lifecycle is a collection of sequential project phases and each phase represents a collection of logically related project activities. ! You can associate the workplan structure
in a project or project template with a lifecycle.
! You can assign the phases in the lifecycle
to the top tasks in the workplan structure. As the project progresses through the phases, the Project Manager can update the project to indicate the current phase for the project.
Select �List� radio button and click "Go" button
1 Tasks (List View) (B)
You have navigated to the Task List page that represents filtered views of the workplan tasks in a tabular format. There are a number of task list views (see the drop down list), which may be personalized and available for configurable page regions. Pre-configured task list views include:
• Milestones • Critical Tasks • Tasks Estimated to Finish Late • Tasks Scheduled to Finish
(scheduled to complete in user-specified time period)
Select �Gantt� radio button and click "Go" button

12
Step Page Name (Reference id)
Talking Points Click
2 Tasks (Gantt View) (C)
You have navigated to the Gantt View that allows for intuitive representation of task activity for the project. The chart graphically displays the task schedule, progress, resource and comparison between date sets. Several chart styles are available when viewing the tasks in the Gantt graphical format. Gantt styles enable you to see a graphical comparison of dates and versions for your workplan, and include:
• Compare to Estimated • Compare to Baseline Version • Compare to Latest Published Version • Compare to Prior Published Version
Several filters are also available when viewing the tasks in the Gantt graphical format. (If you select �At Risk� from the dropdown list and click on �Go�, you will see an alternative representation of a Gantt chart for a selection of tasks which are at risk).
You can also select your timescale for the chart, and control how you scroll up/down/left/right through the task data.
The Gantt chart regions may be included in the configurable page layouts such as Project Home. Note: Task Dependencies shown in the Gantt chart will be supported in a future release.
Click "Maintain Versions" button
2 Maintain Versions (D)
You are navigating to this page to maintain your workplan version. Maintain multiple versions of your published and unpublished workplans. By versioning your workplan you can obtain a historical record of the workplan over time and can use this information for analysis. At a single glance, identify what has previously been communicated to your project team, via the published workplan table. Unpublished workplans are a project manager�s sandbox on modifying workplans
Click "Update Work Breakdown Structure" Icon

13
Step Page Name (Reference id)
Talking Points Click
and manipulating what if scenarios, before they are communicated to the project team. ! Allowing creation, editing, deletion
and publication of workplan versions. ! Change control of the workplan can
be achieved through locking and unlocking a version.
! You can also see who has the
version locked allowing collaborative workplan management.
Baseline a workplan for tracking your actual progress against your agreed plan.
3 Update Work Breakdown Structure (E)
From this page, you can view an entire project workplan and easily navigate to a task of interest by clicking on it. Create, Copy, Move, Indent, Outdent and Delete tasks within a workplan version. The Delete action allows you to delete multiple tasks simultaneously. Other options on this page allow you to create links, dependencies and associations with other projects and tasks, to support program management functions such as schedule and progress rollup through a project hierarchy. (These relationships will be provided in a future release.)
Select "Copy External" from the Action dropdown list and click on the �Go� button
4 Copy External (F)
Copy tasks from outside the project to within the project workplan for rapid workplan creation.
Create your workplan once and use it multiple times by copying it to other workplans.
Click "Cancel" button then click "Create Tasks" button
5 Create Tasks (G)
Quickly create multiple tasks and enter mandatory information in one page.
Click "Cancel" button and click on the Task Details icon.
6 Task Details (H)
The Task Details allows you to see and edit all task information conveniently in a task workbench. General information for the task includes the ability to make an association for this task to another project, and optionally task. This association allows you to navigate between related tasks and projects.
Click on �Aim Reference Information� link

14
Step Page Name (Reference id)
Talking Points Click
The Schedule and Progress tabs within the task workbench show current and historical schedule and progress information for the task. The Dependencies tab allows you to define task dependencies for informational purposes so that you can be notified when predecessor tasks move or change. Dependencies for are integrated with Microsoft Project for scheduling purposes. Use the Hide/Show features to see more dependency information. (Task Dependencies is a feature which will be provided in a future release). The Attachments tab provides file management functionality at the task level, allowing you to view and add documents and workspaces for this task. You can add engineering documents with a CADView integration (This feature available for PLM Integrations only). The Relationships tab shows links to other projects and tasks that are used to build project hierarchies. Project hierarchies are used to facilitate program management, using features such as top-down specified target dates for the program, and bottom-up rollup of progress and schedule information for visibility at the program level. (Project Hierarchies is a feature that will be provided in a future release). At the bottom of the page, the Other Task Information displays user-defined task information. User-defined task information is defined on implementation, and is visible here in the form of links to new pages.
7 User-defined Attributes (I)
On implementation, you can define new task attributes and groupings. You can also create new HTML pages for this new information, with display options, such as multi-row or single-row formats. The new pages can be displayed as links in the Task Details page, or embedded as new regions in the configurable page layouts.
Click �Cancel� to return to Task Details. Click on �Return to Work Breakdown Structure� link. Click "Review and Submit Workplan" button

15
Step Page Name (Reference id)
Talking Points Click
8 Review and Submit (J)
Review information for the workplan and submit for approval. Note: You can specify whether this project requires approval and who the approver is based on the setup information for this workplan.
End
Manage the Progress of your workplan
You can now communicate the progress of your project workplan. Easily navigate to any task in your Work Breakdown Structure that requires progress transactions and update its progress. This can now be rolled up to the project level to get a complete picture of where your current progress is compared to your current published workplan.
Specify a progress indicator (red/Yellow and green icons) to communicate the progress of the workplan to plan and add any textual information to convey the overall progress to date.
Demo Flow: Workplan Progress Management
(D) Workplan ProgressHistory
-View progress history f or theworkplan lev el.
(A) Progress
-Allows updates of project lev elprogress by the Project Manager.-Secured page.
ProgressHistory
START
(B) Update Task Progress-Multi-row update f or all tasks inthe project- Display s all tasks which requireprogress-Lowest tasks display ed with theability to toggle to summarytasks.
Update TaskProgress
Progress
END

16
Step Page Name
(Reference id) Talking Points Click
Enter Progress subtab (A)
This page allows the project manager to convey the latest progress against the published workplan. They can enter key information such as ! The progress status (red, yellow or green
indicators) Allows updates of project level progress by the Project Manager.
! The As of Date, ie the date that this
information is compiled using. ! Textual comments and percent complete
values. ! Base % Complete is derived or manually
entered at lowest level tasks and is rolled up for summary tasks.
! Rolled Up Effective % Complete: this %
Complete is used for summary tasks and is rolled up from the % Complete of subtasks.
You can also enter task progress transactions from here. Task weighting can be used to calculate progress values such as % complete where a weighted average is needed. The weighting can be derived based on task duration or planned effort.
Click �Update Multiple Task Progress� button
2 Update Task Progress (B)
This page allows the project manager to enter multiple progress transactions for tasks for the project. ! Displays all tasks which require progress
! Lowest tasks displayed on default; with a
button to allow you to easily switch between Summary and Lowest tasks.
! Easily communicate, date, health and
textual information in one central page. ! Select the columns most commonly used
by you to enter progress information through personalized views.
Summary level tasks rollup progress information from all their lowest level tasks.
Click �Cancel� button, then "Progress History" button
3 Workplan View progress history for the workplan level. End

17
Step Page Name (Reference id)
Talking Points Click
Progress History (D)
At a glance, get a historical �snapshot� of how well the workplan has progressed over time.
Improve Budget and Forecast Oversight Budgeting and Forecasting allows you to gain a better insight into the financial status of your projects, foresee problems, and take proactive action as required. It builds on the functionality available in the existing forms based Budgets module. Budgeting and Forecasting includes:
• Web Based User Interface
• Entry Via MS-Excel
• Entry In Any Currency
• Include Change Documents Into Budgets and Forecasts
Demo Flow: Budgeting and Forecasting

18
Through the HTML interface,enter and edit planned amounts.
Central plan version editing page,from where you can edit planningoptions, enter, update or copyamounts.
List of the change requestsand change orders included inthe selected budget orforecast version.
Select the change requests andchange orders for which financialimpact should be included in thebudget or forecast version.
Central page to Budgeting andForecasting. Lists all baselinedand working plan versions createdfor a plan type.
Copy amounts from anotherbudget or forecast version, orfrom actual transactions.
Create a new budget or forecastversion.
Baselined amounts for each type offinancial plan created for your project.
View the currency conversionattributes, change reason,description, and DFFs of anybudget or forecast plan line.
View budget and forecast amounts inthe currency, and at the level theywere entered.
Select the amounts to be viewed, planversions, factor, and currency.
View in project or project functionalcurrency, at every level in the WBS,the amounts planned for a project.
Edit the details of each line bychanging the currency conversionattributes or entering DFFs.
Enter and edit plan amounts inexcel for each task and resource.
View by period, in project or projectfunctional currency, at any level in theWBS, amounts planned for a project.
View the breakdown of any budgetor forecast plan line.
Click 1st ViewCurrent Baselined icon
Choose to View ByPeriod and click Go
Click AdvancedDisplay Options
Button
Click the 1stDetails icon
Select�Copy Amounts�
andclick Go
Click 1st
Edit PlanIcon
Click 1st
Pencil Editicon
Click 1st
Details Icon
Select IncludeChangeDocs.
Click GO
SelectView IncludedChange Docs
Click GO
Click the Returnto View Plan
Line link
ClickApply Button
SelectReturn toMaintain
Plan Versions.Click Go
ClickApply Button
Click theBudgets and Forecasts
sub tab
Select 1stitem.
Click Apply
Select EditIn Excel and
Click Go
Clickbrowser
back button
Select Transaction Currencyand Click Apply Button
Click Return toView Plan link
Name, description and changereason of the budget orforecast version.
Edit the name, description andchange reason of the budgetor forecast version.
ClickDetails Icon for V 10
ClickEdit Button
ClickApply Button
Select 1stPlan Type.
ClickCreate Plan
VersionButton
Click Returnto Maintain
Plan Versionslink
(A) Budgets and Forecasts
(B) Create Plan Version (C) Copy Amounts
(M) View Plan (Amounts)
(D) Maintain Plan Versions
(H) Edit In Excel
(N) View Plan (Periods)
(O) View Plan Line
(Q) Adv anced Display Options
(R) View Plan Trx Currency
(E) Version Details
(L) View Included ChangeDocuments
(I) Edit Plan Lines
(F) Edit Version Details
(G) Edit Plan
Select Expand All,click the firstDetails icon
(K) Include Change Documents
(J) Edit Plan Line AmountDetails
(P) View Plan Line AmountDetails
STAR
T
ClickApply Button
Create, Maintain and View Budgets and Forecasts
This flow demonstrates the creation, maintenance, incorporation of change document financial impact into, and viewing of, budgets and forecasts.
Step Page Name (Reference id) Talking Points Click
START Budgets and Forecasts (A)
Plan Types (e.g. estimates, forecasts, budgets) can be selected for a project, to manage the project financially across its lifecycle. Plan versions are created from plan types. View current baselined plan version amounts: Labor hours, cost, revenue, margin, and margin % for each of the plan types selected
Select the Approved Budget plan type. Click the �Create Plan Version� button.

19
Step Page Name (Reference id) Talking Points Click
for the project. Edit cost/revenue current working plan versions for each of the plan types selected for the project. View Financial Forecast From Staffing Plan.
1 Create Plan Version (B)
Rapid creation of plan versions based on the planning options setup for the selected plan type. Planning options include selection of:
• Whether cost and revenue will be planned together in the same plan version, or separately.
• Planning level (Project, Top task, lowesttask, top and lowest task).
• Time Phase (None, PA periods, GL periods, or Date range).
• Resource List. • Task and resource (Planning Element)
pre-selection. Plan versions may be created by:
• Entering amounts into an excel spreadsheet.
• Entry through self-service application • Copying an existing plan or actual
transactions.
Select �Copy Amounts� from the �Action� poplist and click �Go� button.
2 Copy Cost Amounts (C)
Choose to copy from another plan version, orfrom actual transactions. Copied amounts can be increased or decreased by a percentage. Actual transactions may be copied into an existing plan version to replace planned amounts in past periods.
Choose to copy from �Forecast� plan type, and increase the copied amounts by 10%. Click the �Apply� button.
3 Maintain Plan Versions (D)
The created plan version is listed (#10), as areall baselined and working plan versions for the selected plan type. Multiple working versions for each plan type are supported in Budgeting and Forecasting. Plan versions may be maintained from this page: e.g. edited, viewed, exported,
Click on the Details icon for version 10 to view/edit the planversion details, or skip to step 6.

20
Step Page Name (Reference id) Talking Points Click
submitted, reworked, baselined, copied, compared, created, locked/unlocked, change documents included / viewed. Documents can be attached / viewed for a plan version.
4 Plan Version Details (E)
View the name, description and change reason of the budget or forecast version.
Click the �Edit� button to edit the version details.
5 Edit Plan Version Details (F)
Edit the name, description and change reason of the budget or forecast version.
Click the �Apply� button to return to the Version Details page, then click the �Return toMaintain Plan Versions� link.
6 Maintain Plan Versions (D)
Plan versions may be maintained from this page: e.g. edited, viewed, exported, submitted, reworked, baselined, copied, compared, created, locked/unlocked, change documents included / viewed. Documents can be attached / viewed for a plan version.
Click on the Edit icon for version 10 to get to the Edit Plan page.
7 Edit Plan (G)
The planning elements (tasks and resources) selected for planning are listed here, with any corresponding quantity, cost, and revenue amounts. Entry of financial plan amounts in multiple currencies is a new feature. Amounts entered in transaction currency will be automatically converted to project and project functional currencies. Entered amounts will be rolled up through the WBS to give a total at every level. The calculate amounts button allows amounts to be calculated based on a client extension. Choose to:
• Edit a particular line through the HTML screens.
Select to �Edit in Excel� and click the �Go� button.

21
Step Page Name (Reference id) Talking Points Click
• Edit the entire plan version in excel. • Edit the Planning Options.
8 Edit in Excel (H)
The planning elements (tasks and resources) selected for planning are displayed in the spreadsheet together with any entered amounts. In the live software, an Oracle menu option would be available in the Excel menu. Selecting this option will upload the updated plan version into Oracle Projects.
Click the Back button of the browser to return to the Edit Plan page. Click the Edit icon for the first row of the Plan Lines table.
9 Edit Plan Line (I) Amounts may be entered / maintained for all periods of the project.
Click the Details icon for Nov-02 to edit attributes for that period. Or, click the �Apply� button, then click �Go� in the Edit Plan page to skip to step 11.
10
Edit Plan Line Amounts Details (J) Change conversion attributes, enter DFFs.
Click on the �Apply� button to get to the Edit Plan page, then click �Go� in the Edit Plan page to Maintain Plan Versions.
11 Maintain Plan Versions (D)
Plan versions may be maintained from this page: e.g. edited, viewed, exported, submitted, reworked, baselined, copied, compared, created, locked/unlocked, change documents included / viewed. Documents can be attached / viewed for a plan version. Note the quantity and cost for version #10.
Select version #10. Select to �Include Change Documents� from the Action pop list of the Working Versions table, and click the �Go� button.
12 Include Change Documents (K)
All change requests and change orders for the project are listed here.
Select change order # 23. Click the �Apply� button.

22
Step Page Name (Reference id) Talking Points Click
13 Maintain Plan Versions (D)
Notice that the quantity and cost for version #10 have increased by the amount of the included change document.
Select version #10 in the Working Versions table. Select to �View Included Change Documents� from the Action pop list of the Working Versions table, and click the �Go� button.
14
View Included Change Documents (L)
All of the change documents included into the selected plan version are displayed.
Click on the Budgets and Forecasts sub tab.
15 Budgets and Forecasts (A)
Plan Types (e.g. estimates, forecasts, budgets) can be selected for a project, to manage the project financially across its lifecycle. Plan versions can be created from plan types View current baselined plan version labor hours, cost, revenue, margin, and margin % for each of the plan types selected for the project. Edit cost/revenue current working plan versions for each of the plan types selected for the project. View Financial Forecast From Staffing Plan.
Click the �View Current Baselined� icon for the Approved Budget plan type.
16 View Plan (Amounts) (M)
Plan amounts (hours, cost, revenue, etc) may be viewed by resource, resource group, and at any level in the WBS. The Level column icons indicate the level of the amounts being viewed. In this screen, since rolled up amounts are displayed, all amounts can be viewed in either project, or project functional currency.
Select �View By� - �Period� radio button and click �Go�.
17 View Plan (Periods) (N)
Time phased financial plans may be viewed by period. Navigation options may be used to scroll
Click the first Details icon. Or, Click the

23
Step Page Name (Reference id) Talking Points Click
forward / backward across the periods of theproject.
Advanced Display Options � button to skip to step 20.
18 View Plan Line (O)
View the periodic details of that line of the approved budget.
Click the �Details� icon for Nov-02 in the table.
19
View Plan Line Amount Details (P)
View the currency attributes used to convert from transaction currency to project and project functional currencies. View DFFs, change reason, and line description.
Click the �Return to View Plan Line� link. Click the �Return to View Plan� link in the View Plan Line page. Click the �Advanced Display Options� button.
20
Advanced Display Options (Q)
The selections made here determine the display in the View Plan pages:
• Display amounts may be selected. • The displayed plan versions may be
changed. • Amounts can be factored. • The desired display currency may be
selected. Click the �Apply� button.
21
View Plan (Transaction Currency) (R)
The amounts are displayed at the level, and in the currency entered by the user. END
Manage Project Issues Get complete visibility of all the open issues in your project and their current status. You can easily create and update issues from this page. You can also easily navigate to the key area of an issue such as:
! Actions: Created to gather feedback from specific people, allow them to sign off on the issue, and grant them privileges to update issue details, if necessary. Interaction History: Tracks the feedback gathered from actions, and comments that project team members have added to the issue.
! Progress Overview: Used by the owner of the issue to periodically update the progress towards completion, displayed for management and team members. Resolution: Allows the issue resolution to be entered.
Traditional methods of tracking issues have resulted in the following common problems:
! Lack of understanding, visibility of critical issues across project team

24
! Team unaware of next steps; owner of next steps
! History/communications around issues unclear
! Team can�t find context-sensitive documents; documents not centrally located

25
Start
(B) Issues
Central page which lists all thecurrent open issues for theproject.
Issues
END
(C) Actions
Central page which lists all thecurrent open actions for thisissue
(A) Home
- Central access to prioritized, focused projectinformation and what needs to be done today.
Actions
Step Page Name (Reference id)
Talking Points Click
Enter Home (A) Central access to prioritized, focused project information and what needs to be done today. Prj Header section used consistently on other pages, can choose different one in setup. Layout is configurable by choosing and ordering sections. Security on sections for displaying Shortcuts give quick access to commonly used actions. Security on links appearing. My Open Notifications is a summarized view of your notifications. Open Issues and Changes Summary provides a matrix of open control items on the project. Highlighted Issues and Changes is a summarized view of Issues, Change Requests, and Change Orders that have been highlighted.
Click Control Tab

26
Step Page Name (Reference id)
Talking Points Click
Highlighted milestones identifies schedule variances in your milestones against your baselined plan. Upcoming Tasks list tasks that will begin in the next 2 weeks. Open Requirements / Upcoming Resource Changes summarizes the status of resources on your project
1 Issues This page lists all the Issues for this project. This page lists all the issues for your project. ! You can easily see the number of open
actions that are still outstanding for this issue
! When the issue was last updated and,
! When the issue is require to be resolved
by. The application allows you to configure many different types of Issues and Change documents pertaining to your business practices. Each Issue Type can control certain processing attributes such as the Classification codes available or whether the Issue requires approval or not. You can easily manage an issue from this list by either navigating to it directly by clicking on the summary or by selecting the issue and performing an action using the pop list. The first Issue in the list page is 15 days overdue, the progress status is In Trouble and it currently has 2 open Actions. You are going to find out who owns these actions and when they last updated them so that you can contact them.
Click �2� in the Open Actions column for the first issue.
2 Actions This page lists the Actions that are currently open for this issue. You can view who the action was assigned to, when they last updated it, whether it is overdue and if so by how many days. You can also Cancel an action if you decide that it is no longer needed for your issue.
End

27
Efficiently Manage Project Change Get complete visibility of all the open change orders in your project and their current status. You can easily create and update change orders from this page
Oracle Projects� Change Management lets team members track, manage, collaboratively resolve, and implement changes.
Team members can determine Impact to project scope and communicate these Impacts in a timely fashion.
Consistent change management and resolution throughout the project lifecycle insures that changes to scope are completely accounted for.
Traditional methods of managing projects have inherent flaws such as:
! Lack of understanding, visibility of critical change orders across project team
! Lack of understanding of impact (workplan, financial plan, contracts, supplier agreements, other context)
! Ball in court not known, who is the person responsible for this change document?
! History/communications around change documents unclear
! Team can�t find context-sensitive documents
A Change Document has descriptive attributes that identify it, as well as indicate its source, priority, and urgency. In addition, it comprises of:
! Actions: Created to gather feedback from specific people, allow them to sign off on the issue, and grant them privileges to update issue details, if necessary.
! Interaction History: Tracks the feedback gathered from actions, and comments that project team members have added to the issue.
! Progress Overview: Used by the owner of the issue to periodically update the progress towards completion, displayed for management and team members.
! Resolution: Allows the issue resolution to be entered.
! Impact: Created to indicate projected impact to a project and track the date and parties involved in the impacts implementation.

28
Demo Flow: Change Management
B. UpdateChange Order
K. Implement Impact-Keep track of what, whenand by whom the definedimpact was implemented.
A. Change Orders
-The change order list can becustomized to show different views ofthe data.
I. Update Progress Overview-Report on the progress the project team ismaking towards resolving the change order
C. ActionsCreate actions to allow project team membersto collaboratively give input and resolve thechange order.
B. Update Change Order-Update the details of a change order,such as level of effort, classification,price and dates.
A. Change Orders
-Get a high level view of thestatus and progress of changeorders in the system.pages.
Update Details (Icon)
Actions from Drop box, �Go� button
Impact Details from Drop Box, �Go� button
Submit
Update Impact Icon
Start
Manage Project Change
D. Impact Details-Define the project impact caused by the changeorder. There can be workplan, staffing, financial,supplier, contract, or other impact.
J. Review and Submit
-Get a consolidated view of thechange order.
E. Edit Planned Cost-The user may choose to edit inHTML or Excel spreadsheet
Edit Planned Cost
G. Edit Planned Cost LineEnter/edit the change ordercost impact amounts
Details iconFirst Line
E. Edit Planned CostView the enteredfinancial impact amount
H. Impact Details-The financial impact for plannedamounts are displayed in theFinancial Impact table
Apply button
Apply Button
Progress Overviewfrom drop box, Go button
Update Change Order, �Go� button
F. Edit Plan in Excel
Edit in ExcelBack button
Review and Submit
L. Implement Impact-Merge Financial ImpactDefined with the approvedbudget
Implement Impact
End

29
Update Change Order with Financial Impact
Impacts are used to specify the effect the Change Request or Change Order will have on the project.
Impacts can be defined for both Change Requests and Change Orders.
Change Requests are approved and then included into a Change Order to be implemented
When Change Orders have been approved, you can track whether an impact has been implemented.
The Impact types associated with Change Request and Change Order types are user definable
Impacts can be of the following types:
! Workplan
! Staffing
! Financial
! Supplier
! Contract
! Other
Step Page Name (Reference id)
Talking Points Click
Enter Change Orders (A)
You�ve now drilled into the Control tab of the project workbench where issues, change requests, and change orders are kept. You�re looking at a page from which you can access all the change orders associated with the project. You�re looking at a view containing all draft and open change orders. ! Table is sorted so that the high priority
change orders with the closest upcoming due date displays at the top of the list.
! Change requests and Issues can be
similarly viewed on other pages. The table can be personalized to show different kinds of change orders associated to the project. From this page you can ! Change the status of the change order,
! View the open actions and days since it�s
been updated or until it�s due, or
Click �Change Orders� sub tab Click "Update Details" link for Scope CO

30
Step Page Name (Reference id)
Talking Points Click
! Navigate to the pages used to view or update change order details.
1 Update Change Order (B)
This is the update page for change orders where your can modify change order attributes. ! Update the details of a change order,
such as level of effort, classification, price and dates.
! Page is designed so that all required
fields could be entered with a minimum amount of entry.
! Change Orders can also be duplicated to
for quick creation. ! Classify change orders for reporting
purposes. ! Use the source to indicate the origin of
the change order. ! Get a view of what impacts the change
order has had on the project. ! Include Change Requests into the
change order for processing.
Choose "Actions" from the drop box below the ski, Click "Go" button
2 Actions (C) This page is used to view actions associated to the change order. From this page, you can access the create action page. ! Create actions to allow project team
members to collaboratively give input and resolve the change order.
! Users can be assigned review actions or
update actions. Action assignments will grant them temporary access to the control item.
! Users have the option of requiring team
members to signoff on their actions before closing them.
! All actions must be closed before the
change order can be submitted, ensuring that all people who have been assigned take action.
Choose "Update Impact" Details Click "Go" button
3 Impact Details (D)
You�ve navigated to the Define Impact page, where you can define the project impact caused by the change order.
Click �Edit Planned Cost� button

31
Step Page Name (Reference id)
Talking Points Click
There can be workplan, staffing, financial, supplier, contract, or other impact. ! Impacts are enabled based on the
change order type. ! The financial impact section is integrated
with financial plan. ! After impact has been defined and the
change order is approved, it can then be implemented.
4 Edit Planned Cost (E)
You may choose to edit the financial impact of change documents through MS-Excel, or through HTML using the Edit Planned Cost page. From the Edit Planned Cost page, you can choose to edit planning options to select tasks and resources, or enter detailed financial impact information for each plan line. When the change order has been approved and implemented, these plan lines will be merged with the approved budget.
Click �Edit in Excel� button
5 Edit in Excel (F)
Use this page to make modifications to your financial plan using excel.
Click Browser �Back� button
6 Edit Planned Cost (E)
You may choose to edit the financial impact of change documents through MS-Excel, or through HTML using the Edit Planned Cost page. From the Edit Planned Cost page, you can choose to edit planning options to select tasks and resources, or enter detailed financial impact information for each plan line. When the change order has been approved and implemented, these plan lines will be merged with the approved budget.
Click 1st pencil icon
7 Edit Planned Cost Line (G)
From the Edit Planned Cost Line page, you can edit the amounts associated to each plan line.
Click Apply button
8 Edit Planned Cost (E)
You may choose to edit the financial impact of change documents through MS-Excel, or through HTML using the Edit Planned Cost page. From the Edit Planned Cost page, you can choose to edit planning options to select tasks and resources, or enter detailed financial impact information for each plan line. When the change order has been approved and implemented, these plan lines will be merged with the approved budget.
Click Apply button
9 Impact Details (H)
Now you will see that the financial impact for planned amounts are displayed in the Financial Impact table.
Choose "Progress Overview" from the drop box

32
Step Page Name (Reference id)
Talking Points Click
below the ski, Click "Go" button
10 Update Progress Overview (I)
Report on the progress the project team is making towards resolving the change order You can enter textual information, or a red/green/yellow progress status.
Choose "Update Change Order" from the drop box below the ski, Click "Go" button
Submit Change Order for Approval
All change documents must be approved before they can be implemented. You can route the change document for approval using workflow extensions and route to approvers via a client extension.
Change document approval can be carried out via email notifications, which contain a snapshot of the change document needing approval.
Step Page Name (Reference id) Talking Points Click
Enter Update Change Order
This is the update page for change orders where your can modify change order attributes.
Click �Review and Submit� button
1 Review and Submit (J)
Using this page, you can get a consolidated view of the change order. ! Get a high level view of the project
impacts ! Get a high level view of the signoffs
obtained through actions. When you are ready, initiate the submission workflow. Note: Since Auto approval is enabled; the change order will be approved automatically.
Click "Submit" button
2 Change Orders (A)
Notice that the view now contains the approved change order.
Click "Update Impact" for Scope CO button

33
Implement a Change Order
After a Change Order has been approved, the impact of that change can be implemented. This involves tracking the date it was implemented and who it was implemented by together with any comment that was recorded.
Step Page Name (Reference id) Talking Points Click
1 Implement Impact (K)
Using this page, you can keep track of what, when and by whom the impact defined for the change order was implemented. Note: Users must have financial security privileges to implement financial impact.
Click on �Implement Financial Impact� button
2 Implement Impact (K)
You have now merged the projected financial impact of the change order with the project's financial plan. You can add any textual information to what has been implemented using the Implementation Comment field. END
Track, Collaborate and Manage Documents
Demo Flow: Attachments
Note you may also enter this flow from Team Member Home with the following flow:

34
1. Enter Team Member Home. 2. Click the Full List button for the Upcoming Tasks region. 3. Select the ABC-Financials task, choose View Project Documents (in the poplist)
and click the Go button.
Step Page Name
(Reference id) Talking Points Click
Enter Attachments (A)
You�ve selected the Attachments tab within the context of your project.
• You can search for an attachment as well as the ability to Detach, Delete, and Add an Attachment.
• Lists Attachments made at the Project
Level • Attachments may be Files, URLs, Text,
Workspaces, and Folders
• Attachments may be organized into attachment categories
You will now show a workspace folder.
Click ABC-Financial Folder Icon
2 Oracle Files Online (B)
You�ve now launched Oracle Files Online, currently displaying your ABC-Financial folder. ! You can search for folders and files in the
folder and all subfolders. ! From Workspace Properties you can set
security access for this Workspace. ! New Folder, Upload, Copy, Move, Delete
allows you to do basic File Management actions.
! Unlock, Lock, and New Version allows
you to use version control on your files. ! Email provides an easy way to let other
users quickly access your files. You will now close Oracle Files Online and Add Project Attachments
Close the Oracle Files Online Window.
3 Attachments (A)
Now you want to add an attachment to your project. You will go to the Add Attachment pages.
Click Add Attachment

35
Step Page Name (Reference id)
Talking Points Click
4 Add Attachment (C)
You now will select from where you will attach the file. ! You select the repository to utilize for
this attachment. ! Note that Oracle Projects integrates
with multiple repositories. Oracle Projects can integrate with any repository supporting WebDAV (Web-based Distributed Authoring and Versioning, It is a set of extensions to the HTTP protocol which allows users to collaboratively edit and manage files on remote web servers).
You select the type of Attachment you want to make.
Choose OF-North America Repository, Attach Desktop Files Attachment Type and click Continue
5 Attach Desktop Files (D)
! You can choose multiple files to upload from your local desktop and the category to use for the attachment.
Then you select the destination folder in the repository you chose on the Add Attachment page.
Click Finish button.
6,7 Attachments (A) and Add Attachment (C)
Now you want to add an attachment to your project from a file repository. You will go to the Add Attachment pages. ! From there you choose to Attach
Repository Files.
Click Add Attachment. Choose OF-North America Repository, Attach Repository Files Attachment Type and click Continue
8 Attach Repository Files (E)
You can browse and choose multiple files to upload from the repository you chose on the Add Attachment page. You select the category to use for the attachment and finish your attachments.
Click Finish.
9 Attachments (A)
Now you want look at your CAD files using CadViewer
Click on Motorcycle CADView Markup or Floorplan CADView markup

36
Step Page Name (Reference id)
Talking Points Click
10 CADView (F) You see the 3D image of the CAD drawing. ! You can tell other colleagues to open the file
as well and instantly start collaborating on it. ! You can chat with the other users viewing the
file, and communicate by marking up the design.
Click the Browser�s Back button. Click on the �Team Member Home� Breadcrumb or Global Icon
Communicate Status Every project manager needs to communicate a the status of a project to many different people. They need to provide information to the Project Steering committee so that decisions can be made that will affect the project.
They need to communicate status to their own internal management such that decisions can be made to control costs, schedule and control risk exposure.
They need to communicate current status to the project team so that they are aware of any changes to the project.
Traditional methods of communicating the status of the project has resulted in:
! Lack of visibility of overall status of project, in all phases of lifecycle, by all stakeholders (internal and external to organization)
! Control over recipients, who gets to see what.
! Control over timeliness, when is the Customer Status Report due?
! Administrative effort involved in creating status report in a consistent format, with accurate information.
Communicate the Status of your project to project stakeholders
You can create many different types of reports for your project to communicate the status to all your project stakeholders. Examples of Report Types include Internal Management Reports for your Project Executive committee, Customer Reports for your Project Steering committee and Team Reports for your project team. The content of each report type is configurable based on Page Layouts.
You can control who has access to the Status Report and whether they receive the report via email based on Access Lists you can define for each Report Type.
Note: You can view the latest published Status Report for this project by clicking on the Progress Status icon on the Project Managers portal page for this project.

37
Demo Flow: Project Status Reporting: Setup
(K) Select ProjectRoles
When A project Role isselected, all teammembers with thatproject role will begranted access
Access can also begranted to specificteam members, andnon-team members
STA
RT
END
Project Manager
Reporting > Status ReportsVersion 1.1
(A) Status Reports
See a high-level view of projecthealth by viewing information fromthe latest published reports you haveaccess to in a project.
Access separate reports within aproject, each reporting its ownstatus.
Different kinds of reports in thesystem will have different types ofcontent. For a given kind of report,you have the option of standardizingthe type of content across all usersin the organization.
Implementation teams can alsocustomize their own content types tobe used within the organization.
Determine when next reports will bepublished.
Information from Reports which youhave do not have access to will notbe visible on this page.
(H) Status Report Setup
Associate different kinds of reports tothe project and define the reportingattributes.
Determine which reports have beenassociated to the project.
Get to the status report setup detailspages for each kind of report.
Get to the access control setup pagefor each kind of report.
(G) Setup
Quick access to all pagesrelated to setup ofreporting functionality
Quick access to setuppages for otherfunctionalities within inthe system.
(I) Status Report Details
Modify individual setup attributesfor each kind of report associatedwith the project.
Modify attributes such as effectivedates, reporting cycle, andapproval options.
Designate the approver forreports of that kind.
1)"Setup"Subtab
2)"StatusReports" Link
3)"Details" Icon for InternalMgmt Report
(J) Status Report Access
Grant View and Updateaccess to people withinyour project team by role orindividual.
If view access is granted toteam members, they willreceive email notificationswhen the report ispublished.
Indicate which peopleoutside your project teamwill recieve Emailnotifications
5) "AccessList" Icon forInternal Mgmt
Report
4) CancelButton
6)"Go" button next to"Add" choice box
7)"Cancel" Button
(L) Review ExpandedAccess List
View the expandedversion of the accesslist.
8)"ReviewExpanded" Button
9)Returnto Link
Setup Status Reports
You can associate many Report Types to your project. Each Report Type can be due at different intervals such as weekly, first day of the month, daily and the implementation team defines these.
A Status Report can also be setup such that it requires approval and Reminder Rules can be configured to notify the person responsible for the report that a status report is due, hence increasing awareness and accountability.
Step Page Name (Reference id)
Talking Points Click
Enter Status Reports (A)
See a high-level view of project health by viewing information from the latest published reports you have access to in a project. Access separate reports within a project, with each reporting its own status.
Click �Setup� Subtab

38
Step Page Name (Reference id)
Talking Points Click
Different kinds of reports in the system will have different types of content. For a given kind of report, you have the option of standardizing the type of content across all users in the organization. Implementation teams can also customize their own content types to be used within the organization. Determine when next reports will be published. Information from Reports which you have do not have access to will not be visible on this page.
1 Setup (G) Quick access to all pages related to setup of reporting functionality Quick access to setup pages for other functionalities within in the system.
Click �Status Reports� Link
2 Status Report Setup (H)
Associate different kinds of reports to the project and define the reporting attributes. Determine which reports have been associated to the project. Get to the status report setup details pages for each kind of report. Get to the access control setup page for each kind of report.
Click �Details� Icon for Internal Management Report
3 Status Report Setup Details (I)
Modify individual setup attributes for each kind of report associated with the project. Modify attributes such as effective dates, reporting cycle, and approval options. Designate the approver for reports of that kind.
Click �Cancel� Button
4 Status Report Setup (H)
Associate different kinds of reports to the project and define the reporting attributes.
Click �Access List� Icon for Internal Mgmt Report
5 Status Report Access List (J)
Grant View and Update access to people within your project team by role or individual. If view access is granted to team members, they will receive email notifications when the report is published. Indicate which people outside your project team will receive Email notifications
Click "Go" button next to "Add" choice box
6 Select Project Roles (K)
When A project Role is selected, all team members with that project role will be granted access
Click �Cancel� button

39
Step Page Name (Reference id)
Talking Points Click
Access can also be granted to specific team members, and non-team members
7 Status Report Access List (J)
Grant View and Update access to people within your project team by role or individual.
Click �Review Expanded Access List� button
8 Review Expanded Access List (L)
View the expanded version of the access list. Click Return to Link
9 Status Report Access List (J)
Grant View and Update access to people within your project team by role or individual.
Click �Status Reports� Sub tab
10 Status Reports (A)
END
Demo Flow: Project Status Reporting: Creation
(B) Status Report: Internal ManagementReport
View the published status report for a projectand quickly navigate to the section ofinterest.
Status reports can be published and sent viaemail to the interested parties and membersof the project team.
Status reports are configured using pagelayouts, which determine what sections needto be reported on and the display order.
Status reports can be setup to generatereminders to the project manager.
A status report can be for a specific period oftime, for example, monthly, weekly everyfortnight etc, this is set at the project level.
Approval workflows can enable powerfulstatus reporting business practices.
Status report indicators appear on ProjectLists so that key members of the project andinterested parties can be able to view thestatus of that project at a glance.
STAR
T
(C) Report History
Status reports are historicalsnapshots of the project.Once a status report ispublished it appears as partof the historical view of theproject.
You can use status reports totrack the general trend of aproject over time.
Project Manager
Reporting > Status ReportsVersion 1.1
(A) Status Reports
See a high-level view of projecthealth by viewing information fromthe latest published reports you haveaccess to in a project.
Access separate reports within aproject, with each reporting its ownstatus.
Different kinds of reports in thesystem will have different types ofcontent. For a given kind of report,you have the option of standardizingthe type of content across all usersin the organization.
Implementation teams can alsocustomize their own content types tobe used within the organization.
Determine when next reports will bepublished.
Information from Reports which youhave do not have access to will notbe visible on this page.
9)Status Icon for InternalManagement Report
(D)Maintain StatusReport
Maintain multipleversions of yourpublished andunpublished statusreports.
Maintain unpublishedstatus report versions,allowing creation, editing,deletion, and publicationof status reports.
Editable sections aredisplayed depending onthe status report pagelayout that is used.
(E) General Progress
When reports arecreated, the lastpublished status report iscopied over into a newreport for you to edit.
Select a project's statusto report. Enter textualdata such asaccomplishments, plans,etc.
You have the ability tocreate a report foranother person
1) Update Icon next to InternalManagement Report
2) Update Icon inUnpublishedReports table
10) Report History Button
(F) Phases
View the Phases of theProject and addcomments to thereporting audience
(G) In Trouble and AtRisk Tasks
View the In Trouble andAt Risk Tasks in theproject, add a commentto the reporting audience
3) Phases3rd LevelMenu Link
(H) In Trouble IssuesView the In TroubleIssues for the project,add a comment to thereporting audience
(I) Review and PublishReview the report forcorrectness beforepublishing.
Use the 3rd level menu ifchanges are required.
Pages will continue toupdate with newinformation each timethey are entered, until thereport is published.
Once published, the datacontained within thereport will no longerchange and cannot beedited.
7) PublishButton
4) In Trouble and At RiskTasks 3rd Level Menu Link
5) In Trouble Issues 3rd Level Menu Link
6) Review andPublish 3rd
Level MenuLink
8) StatusReportsSubtab
END

40
Maintain Status Reports Step Page Name
(Reference id) Talking Points Click
Enter Status Reports (A)
See a high-level view of project health by viewing information from the latest published reports you have access to in a project. Access separate reports within a project, with each reporting its own status. Different kinds of reports in the system will have different types of content. For a given kind of report, you have the option of standardizing the type of content across all users in the organization. Implementation teams can also customize their own content types to be used within the organization. Determine when next reports will be published. Information from Reports which you have do not have access to will not be visible on this page.
Click Update Icon next to Internal Management Report
4 Maintain Status Reports (D)
Maintain multiple versions of your published and unpublished status reports. Maintain unpublished status report versions, allowing creation, editing, deletion, and publication of status reports. Editable sections are displayed depending on the status report page layout that is used.
Click �Update� Icon in �Unpublished Reports� table
5 General Progress (E)
When reports are created, the last published status report is copied over into a new report for you to edit. Select a project's status to report. Enter textual data such as accomplishments, plans, etc. You have the ability to create a report for another person
Click Phases link, 3rd level menu
6 Phases (F) View the Phases of the Project and add comments to the reporting audience Page will refresh each time its entered with the latest project information.
Click In Trouble and At Risk Tasks 3rd Level Menu Link
7 In Trouble and At Risk Tasks (G)
View the In Trouble and At Risk Tasks in the project, add a comment to the reporting audience Page will refresh each time its entered with the latest project information.
Click In Trouble Issues 3rd Level Menu Link

41
Step Page Name (Reference id)
Talking Points Click
8 In Trouble Issues (H)
View the In Trouble Issues for the project, add a comment to the reporting audience Page will refresh each time its entered with the latest project information.
Click Review and Publish 3rd Level Menu Link
9 Review and Publish (I)
Review the report for correctness before publishing. Use the 3rd level menu if changes are required. Pages will continue to update with new information each time they are entered, until the report is published. Once published, the data contained within the report will no longer change and cannot be edited.
Click Publish Button
10 Maintain Status Report (D)
The report has now been published and does not display in the unpublished reports table. Maintain multiple versions of your published and unpublished status reports. Maintain unpublished status report versions, allowing creation, editing, deletion, and publication of status reports. Editable sections are displayed depending on the status report page layout that is used
Click Status Reports Subtab
11 Status Reports (A)
See a high-level view of project health by viewing information from the latest published reports you have access to in a project.
Click Status Icon for Internal Management Report
12 Status Report: Internal Management Report (B)
View the published status report for a project and quickly navigate to the section of interest. Status reports can be published and sent via email to the interested parties and members of the project team. Status reports are configured using page layouts, which determine what sections need to be reported on and the display order. Status reports can be setup to generate reminders to the project manager. A status report can be for a specific period of
Click Report History Button

42
Step Page Name (Reference id)
Talking Points Click
time, for example, monthly, weekly every fortnight etc, this is set at the project level. Approval workflows can enable powerful status reporting business practices. Status report indicators appear on Project Lists so that key members of the project and interested parties can be able to view the status of that project at a glance.
13 Report History (C)
Status reports are historical snapshots of the project. Once a status report is published it appears as part of the historical view of the project. You can use status reports to track the general trend of a project over time.
END
View Status Report History Step Page Name
(Reference id) Talking Points Click
Enter Status Reports (A)
See a high-level view of project health by viewing information from the latest published reports you have access to in a project. Access separate reports within a project, with each reporting its own status. Different kinds of reports in the system will have different types of content. For a given kind of report, you have the option of standardizing the type of content across all users in the organization. Implementation teams can also customize their own content types to be used within the organization. Determine when next reports will be published. Information from Reports which you have do not have access to will not be visible on this page.
Click Status Icon for Internal Management Report
1 Status Report: Internal Management Report (B)
View the published status report for a project and quickly navigate to the section of interest. Status reports can be published and sent via email to the interested parties and members of the project team.
Click "Report History" button

43
Step Page Name (Reference id)
Talking Points Click
Status reports are configured using page layouts, which determine what sections need to be reported on and the display order. Status reports can be setup to generate reminders to the project manager. A status report can be for a specific period of time, for example, monthly; weekly every fortnight etc, this is set at the project level. Approval workflows can enable powerful status reporting business practices. Status report indicators appear on Project Lists so that key members of the project and interested parties can be able to view the status of that project at a glance.
2 Report History (C)
Status reports are historical snapshots of the project. Once a status report is published it appears as part of the historical view of the project. You can use status reports to track the general trend of a project over time.
END

44
Convenient Project Control for Project Manager
Demo Flow: Project Setup
TeamMembers
Resources
Organizations
(A) Setup
- A single page which contains all the BasicInformation for the project, and that links you toall setup options related directly to the project.
- Provides quick access to related Setup pagesfor Costing, Billing, Resources, etc.
- User-defined Attributes can also be defined forthe project and appear as additional setuppages
(N) Setup
- A single page that links you to allsetup options related directly tothe Functionality Provided byPRM and the "Resources" tab.
(O) Setup
- A single page that links you to allsetup options related directly tothe Functionality Provided byCosting and Billing.
Financialssetup
(B) Page Layouts
- Select a different Project HeaderSection, Project Home Layout,Project Overview Layout
(P) Billing Information
- Setup BillingInformation for use inthis project.
BillingInformation
Start
End
(C) Organizations
Associate Organizations withthe Project.
(D) Add Organization
- Add an Organization tothe Project.
(E) Organization Details
- Displays Organizationdetails as it pertains to theProject including TeamMembers and BillingAccounts.
(F) Add Team Members
- This page allows you toadd team members to theproject from thisorganization.
(G) Add Billing Account
- Add a billing account tothis project from thisorganization.
AddBilling
Account
(H) Organization Details
- Displays the details for anorganization already addedto the project.
Details for
"ABC Corporation"
(I) Billing Account Details
- Displays details for abilling accountassociated with theproject.
(J) Team Members
- Both Internal and ExternalTeam Members are shownhere.
(K) Add TeamMembers
- Add team members tothe project.
AddTeam
Members
Page Layouts
Details
AddTeam
Members
Update
AddOrganization
(L) Item Associations
Associate items with the Project.
(M) User-defined Attributes
Navigate to new pages using User-defined AttributesLinks such as AIM ProjectComplexity and AIM EstimatingFactors are user-defined onimplementation.
ItemAssociations

45
Setup Basic Project Information in HTML
You can have access to key setup information using the HTML interface and easily navigate between different setup options for your project.
Step Page Name
(Reference id) Talking Points Click
Enter Setup (A) This is a single page that links you to all setup options related directly to the project. Provides quick access to related Setup pages for Costing, Billing, Resources, etc. Also provides all Basic Information for the project, and allows the user to setup information directly about the Project such as Status, Project Type, Priority, and Organization etc. Priority field used to identify important projects. Note the additional sets of Dates we can support: Target Dates � Communicates the approximate lifespan of the project Transaction � Controls when Transactions can be charged to a project or task. Schedule � Indicates when work is to start and finish for a project or task. Baseline � Indicates the baselined schedule of the project or task. Actual � Indicates when work on the task or project actually started and finished.
Click �Page Layouts� link
1 Page Layouts (B)
This page allows you to choose a different Project Header Section, Project Home Layout, Project Overview Layout for your project.
Click �Cancel� button, then �Item Associations� link
2 Item Associations (L)
Project Managers can associate items or item revisions with the project for various purposes. For example, a consulting project to implement a product or item, can record the association between the project and that item. Team members can view the item associations, and can use them to navigate between the project and the item, and view further details. (Note: this feature is currently only available for Product Lifecycle Implementations).
Click �Setup� sub tab then Click �AIM Project Complexity� link
3 User-defined Attributes (M) You can extend your projects with user-defined
information, using the User-defined Attributes feature. You can define new attributes with appropriate validation, and you can aggregate the new attributes into groups, for displaying in user-defined page regions. These new page regions
Click �Cancel� then �Resource� link in related setup

46
Step Page Name (Reference id)
Talking Points Click
can be included in the existing configurable page layouts.
You can choose to display the new project information in a single-row or a multi-row format.
You can also set up actions and functions which allow you to extend the processing for certain attributes. The actions can be defined as new links or buttons that appear when you enter the extended information, and which are used to trigger user-defined business logic for the attributes.
Project information may be extended based on the project type, project class category, or class code that is entered for the project.
4 Setup (N)
A single page that allows you to navigate to all setup options related directly to the Functionality Provided by PJRM and the "Resources" tab.
Click �Financial� link in related setup
5 Setup (O) A single page that allows you to navigate to all setup options related to the functionality provided by Costing and Billing. As well as other features provided under the "Financials" tab.
�Billing Information� link
5 Billing Information (P)
This Page allows you to setup Billing Information for use in this project.
End
Manage Organizations on your project You can now manage what role an organization plays on your project. An organization can play either a Partner or Customer Role. This allows you to get a complete view of all the key players on your project and what their role is. It also allows you to assign team members from that organization onto your project so that they can also have role-based access to the project.
Step Page Name
(Reference id) Talking Points Click
Enter Organizations (C)
This is a list of organizations involved with the project. Additionally, it allows you to associate Organizations with the Project. You are now going to add a Customer Organization to your project.
Click �Add Organization� button.
1 Add Organization (D)
This page allows the user to add an Organization and to specify their role on the project. Type "XYZ Company" for Organization and "Customer Organization" for Role
Click �Continue� button

47
Step Page Name (Reference id)
Talking Points Click
• A "Partner Organization" role allows you to add External Team members for the Organization to the Project.
• A "Customer Organization" role allows
you to add Billing Accounts as well as Team Members for the Organization to the Project.
2 Organization Details (E)
This page shows Organization details as it pertains to the Project. The Team Members on the project from this organization are listed. The Billing Accounts on the project from this organization are listed. (This is only available for Organizations with the "Customer Organization" role)
Click �Add Team Members� button
3 Add Team Members (F)
This page allows you to add team members to the project from this organization. Team Members added here will show up on the Project Directory.
Click �Cancel� button then "Add Billing Account" button
4 Add Billing Account (G)
You can add a billing account to this project from this organization. This billing account will also appear in Financial Setup pages.
Click �Cancel� button. Click �Cancel� button. From the Organizations page, click the �Details" Icon for "ABC Corporation"
5 Organization Details (H)
This page shows the details for an organization already added to the project. You can see details for team members and billing accounts. This page also allows you to easily navigate to the details of the team member or organization by clicking on their name.
In Billing Info Table, click "Update" icon for "ABC Corporation" Account
6 Billing Account Details (I)
This page shows details for a billing account associated with the project. Account specific information such as Bill Site / Work Site and Contacts specific to this account
Click Project Setup tab Click on Team Members link
7 Team Members (J)
This page allows you to setup team members for the project.
Click �Add Team Members�

48
Step Page Name (Reference id)
Talking Points Click
Both Internal and External Team Members are shown here.
button
8 Add Team Members (K)
This page allows you to add team members to the project. You also choose a role that they will be playing on the project and the start date. These Team Members may be from the either internal or external organizations.
End
Rapid Project Startup From the portal, there are several shortcuts that a Project Manager can link on to integrate Oracle Projects with Microsoft Project to create, update, and send projects between the applications.
Create Project
You can quickly create a project using Templates or by copying from an existing project. Project Templates allow organizations to define a standard project definition and control.
Demo Flow: Create Project

49
Create Project: Details (B)
Quick entry f ields f or rapidproject creation and control.
Project Manager Portal
Create Project : Select Source(A)
- Quickly create projects usingtemplates or projects def ined in thesy stem.
"Create Project"
"Create f rom Template"
Start
End
Create Project
Step Page Name (Reference id) Talking Points Click
Enter
Project Manager Portal Page
Click "Create Project" link in Upper right hand corner of the "Links" portlet
1
Create Project: Select Source (A)
This page allows you to choose the source for the new project. Quickly create projects using templates or projects defined in the system. Templates contain predefined information to propagate to a project. Use an Existing Project as a template for a new Project.
Choose "Create from Template" and "Time & Materials Template" and click "Continue" button
2 Create Project Details (B)
The quick entry fields applicable to the Time and Materials template are displayed for you to enter. Note: These are configurable based upon the Project Template options. End

50
Group and View Projects
You can group selected projects using project sets. For example, you may create a project set to group projects that you are tracking for a related deliverable, or track set of projects across multiple organizations that interest you.
You can also create a personalized view of the project list based on a project set.
Demo Flow: Project Search and Project Sets
START
Project ManagerPortal
A. Project List
View list of projects usingpre-defined search criteria
�Project List� link
B. Search Projects: SimpleSearch
Search for projects using theProject keyword or theadditional search options
END
Advanced Search button
Maintain Project Setsbutton
D. Maintain Project Sets
View the list of project sets that belong to youand the ones that have been marked asshared.
E. View Project Set
View the details of a project set. Also view thelist of projects in the set.
�East Apps Implementation� link
F. Update Project Set
Update the information for a project set. Also,add or remove projects from the set. Givenproper authority, you can mark a project set asShared.
Update button
G. Add Projects
Search for projects using simple or advancedcriteria and add the selected projects to theproject set.
Add Projects to Project Set button
Simple Search button
C. Search Projects:Advanced Search
Search for projects usingadvanced search conditions

51
Step Page Name (Reference id) Talking Points Click
Enter
Project Manager Portal Page
Click "Project List" link in "Links" portlet
1 Project List (A)
View list of projects based on pre-defined search criteria. The columns displayed in the table can be changed as desired.
Click �Simple Search� button
2
Search Projects: Simple Search (B)
Quickly search for a project using the Project keyword or specify additional search options to narrow the search.
Click �Advanced Search� button
3
Search Projects: Advanced Search (C)
Perform complex searches for projects using advanced search criteria and conditions.
Click �Maintain Project Sets� button
4
Maintain Project Sets (D)
View the list your projects sets and also the project sets marked as shared to all. You can update or delete your project set or view information about any of the listed project sets.
Click the link for �East Apps Implementation�
5 View Project Sets (E)
View the details of the project set. Also, view the list of the projects that are included in the project set. You can update the project set if you own the project set or are a super user.
Click the �Update� button
6 Update Project Sets (F)
Update the details of the project set including making the project set as shared to all. Add/Remove projects from the set.
Click the �Add Projects to Project Set� button
7 Add Projects (G)
Perform simple or advanced search for projects and add the selected projects to the project set. End
Microsoft Project Integration Microsoft Project Integration is a web based feature which allows you to perform the following:
! Rapidly deploy Microsoft Project Integration across your enterprise using the web requiring no client side installation.
! Create or update your project and send this information to Oracle Projects.
! Receive an existing project from Oracle Projects into Microsoft Project.
! Create a budget in Microsoft Project and Send this to Oracle Projects.

52
! Collect Actuals in Oracle Projects and receive this information into Microsoft Project.
! Track Progress in Oracle Projects and receive this in Microsoft Project or alternatively, track progress in Microsoft Project and send this to Oracle Projects.

53
Demo Flow: Microsoft Project Integration
START
Project ManagerPortal
A. Microsoft Project
Schedule y our work usingMicrosof t Project.
Open Microsof t Project
B. Microsoft Project
This menu is installed oncewhen Microsof t ProjectIntegration is installed.
C. Send Project: SelectDestination
- You can send to a new project orexisting project or project template
END
Destination
Enter Details
D. Send Project: Enter Details
- Quick Entry f or creating a project.
E. Send Project: Select Structure
- You can choose which structure to send theproject plan to.
Structure
F. Send Project: Options
-Control what inf ormation y ou send to OracleProjects
Options
G. Send Project: Confirm
When sending inf ormation to Oracle Projects,y ou can see any Oracle Projects messagesonline.
Conf irm
H. Send Project: Confirm
- You can sav e the messages to a text f ile.
Initiate Send Process

54
Step Page Name
(Reference id) Talking Points Click
Enter Project Manager Portal
Click link on �Microsoft Project Integration Installation� under top-left �Shortcuts� portlet
1 Microsoft Project (A)
Clicking on �Microsoft Project Integration Installation� will initiate the installation process. You can easily install Microsoft Project Integration via the web using your web browser (IE). ! Installation does not require any
client side configuration. Installation is not very time consuming and is over within a few minutes. You are now within Microsoft Project, that you can use to create your Workplan. Note: that installation creates a menu called �Oracle Projects� in your Microsoft Project application. You can use Microsoft Project 2000 or 2002.
Click on �Yes� Then Click on �Oracle Projects� menu (entire image is clickable)
3 Microsoft Project (B)
Oracle Projects menu is open. You can Send Project information to Oracle Projects such as Budgets and Project (including the Workplan). You can also receive Project information from Oracle Projects such as a Project and the Actuals recorded against it.
Click �Send Project� menu (entire image is clickable)
4 Send Project: Select Destination (C)
You can send your workplan or financial structure to a new project or existing project or project template. If you have previously sent the Microsoft Project file to a project in Oracle Projects, this page will not be displayed. You are sending this workplan to a New Project, in which case you will select a Template.
Choose �New Project� radio button and �Cost Plus� template. Then click �Next� button.

55
Step Page Name (Reference id)
Talking Points Click
5 Send Project: Enter Details (D)
Depending on the template you choose, you can enter quick entry information. ! Enter the following:
Project Number: 532221 Project name: �!Play Mobile Implementation� Organization: �Northeast-Apps� Customer: �ABC Corporation�.
Click �Next� button
6 Send Project: Select Structure (E)
You can choose which structure to send the project plan to. ! If you were updating an existing project,
you could update existing versions or create new versions from here as well.
You are sending your Microsoft Project to a Workplan Structure.
Click �Next� button
7 Send Project: Options (F)
Depending on the options a user chooses, you can decide ! Whether you want to send only progress
information, ! The work breakdown structure and dates
and, ! Whether you want to publish the
workplan or not. Publishing the project workplan sends an email to interested parties highlighting the changes to the workplan.
Click �Next� button
8 Send Project: Confirm (G)
This page indicates that all the steps have been completed in order to send the project information to Oracle Projects. You click on the Confirm button to initiate the process that sends this information and validates it with Oracle Projects. ! Any messages that are sent by Oracle
Projects are also displayed within this page.
Click �Send� button
9 Send Project: Confirm (H)
If you have any error messages, these will be displayed on this page. You can save messaged to a text file, which can then be brought up using Notepad. Your Project was successfully sent to Oracle Projects and has been created.
Click �Close� button

56
Business Development Manager The following demo flows highlight some of the key features that are available to a Business Development Manager for planning his/her projects during the sales cycle. To access the Business Development Manager flow, you�ll need to do the following:
Sign on as a Business Development Manager from the demo launch page. First you�ll see the portal of key sales information. You�ll start from the Sales Online home page, as shown below.
Background Information: Tom Jackson is the Business Dev Mgr is responsible for selling in the Northeast region.
Figure 3 Sales Online Home Page
Integrate Selling and Delivery
Demo Flow
The Business Development Manager role can be used to show the flow to create a project directly from an existing opportunity in Sales Online that is being used to track a project-related sales deal. It can also be extended to show how the

57
budgeting and forecasting features can be used during the bid and proposal process to help plan the financials aspects of a project during the sales cycle.
Note: Projects can also be created from opportunities using the Project Requests feature, which is available as a link from the Operations Manager portal.
Business Development Manager
(A) Oracle Sales Online
- View the Home Page withcustomizable Graphs and Bins- Sales Online is integrated withProjects and includes functionality foropportunity management (B) Opportunities
View lists of currentopportunities and detailssuch as sales stage, winprobability, status, closedate and estimated value.
Opportunity tab
(C) Opportunity Detail
View the details of an opportunity,including:the sales team, the customercontacts and the purchase interests.
ABC HR Implementation Opportunity
(D) Sales Team
View the members of the sales teamand their roles, which can be used todetermine their roles on anyassociated projects.
SalesTeam
(E) Projects
Given that the opportunity hasbeen qualified, we can initiate aproject, to create a pipelineproject for resource planning.(Future Functionality)
Projects
(G) Select ProjectTemplate
Select the projecttemplate from which youwish to create the newproject.
Create Project
(J) Project Directory
Named resourceshave been copiedfrom the opportunity tothe project based onthe mapping of theirroles.
Go to Project Home
(L) ProjectResource Schedule
You can startscheduling resourcesand roles to theproject in the eventthat it is won.
ResourceTab
(K) ProjectRelationships
You can see therelationships betweenthe project and itsassociated projectrequest andopportunity
(F) Initiate Project
With appropriateauthority, you can createprojects or projectrequests for thisopportunity.
Initiate Project
RelationshipsSubTab
(M) FinancialOverview
View the financialsummary of theproject at a highlevel.
(N) Budget &Forecasts
View the financialforecast plansbeing created forthis pipelineproject, includingestimates andbids.
(O) View Plan: Bid
View the detailedbreakdown of aversion of your plan,including laborhours, revenue, costand margin, over thelife of the project.
Financial TabBudget &Forecasts Subtab
View CurrentBaselined
icon
Return to Relationships
(I) Project Home
Moved into theproject home for thenew project.
DirectorySubTab
(H) Create Project
We can use theopportunity informationto create a new project
SelectTemplate
Return toOpportunity Detail
Start

58
Initiate a Project from an Opportunity in Sales Online The following flow shows how you can initiate a project from an opportunity in Sales Online. Note: this demo includes an integrated flow from Sales Online to Projects, which will be available in a future release. To see the existing Opportunity to Project integration with Sales Online, use the Operations Manager (Manage Project Requests) flow.
Step Page Name (Reference id) Talking Points Click
Enter Oracle Sales Online (A)
You�ve now drilled into the Home Page for Oracle Sales Online, where you can customize your graphs and bins to view the sales information you are interested in. Sales Online is integrated with Oracle Projects to provide functionality for opportunity management, lead management, customer and contact tracking activity management and marketing collateral. Opportunity tab
1 Opportunities (B)
This is the list view of your opportunities, showing details of each opportunity such as the sales stage, win probability, status, close date and opportunity value. Now we�re going to drill down into an existing opportunity.
Link for "ABC HR Implementation" opportunity
2 Opportunity Details (C)
This page shows all the key info about the opportunity which is tracking a sales deal for the implementation of Human Resources applications. The opportunity is in the Proposal stage of the sales methodology, with a win probability of 60%. The value of the sales opportunity is 1,100K. Sales Team link
3 Sales Team (D)
On this page you can view the list of the members of the sales team for this opportunity. During implementation, you can define mappings between these opportunity roles and equivalent project roles. Then, when you create projects from opportunities, these team members are automatically included as part of the project team. This opportunity has a Bid Manager, a Project Manager, a Project Administrator and a Sales Representative. Projects link
4 Projects (E)
On this page you can view a list of projects and project requests that are already associated with this opportunity. This opportunity has one project associated with it that tracks the team effort for the pursuit of the opportunity. There is also a project request that was used to create this project. The project request has a status of Closed.
Initiate Project button.

59
Step Page Name (Reference id) Talking Points Click
Using the Initiate Project button, you can also create a new project for this opportunity. Depending on the security privileges that a sales person has, they may be able to create a project directly, or they may need to create a request for a project that will be routed for completion by an Operations Manager. In this case, we will create a project directly, without a request, for this opportunity. (The ability to create a project on-line from within the Sales application is future functionality. Current functionality exists to create projects from sales opportunities using the Manage Project Requests flow for the Operations Manager role)
5 Initiate Project (F)
Using this page, you can create a project or a project request. Alternatively you can associate the opportunity with an existing project or project request. The list of available options here will depend on the security privileges that the sales person has. The �Create Project� option is selected by default. When you create a project you can create a Pursuit project for tracking the pre-sales activity for the opportunity, or a Delivery project to plan the actual delivery effort for the opportunity while the project is in the pipeline stage. Now we are going to create a delivery project. You should enter �Delivery� from the drop-down list and select Continue.
Enter �Delivery� and Continue button.
6 Select Project Template (G)
Select the project template that you want ot use to create this project (Time & Materials).
Enter �Time & Materials� and Continue button.
7 Create Project: Details (H)
Using the information from the opportunity, you can create a new project. Information copied to the new project includes the customer information, pipeline information (win probability, expected approval date and value) as well as any sales team members with mapped roles. You can accept the defaulted information, or override any of the defaults.
Apply and Go to Project Home button.
8 Project Home (I)
Now you are in the Project Home for the new delivery project. You will see all of the standard tabs available for a project. Now we can go to the Directory tab to show the customer organization information and the project team members for the project. Directory tab
9 Directory (J) The customer organization ABC has been copied Relationships

60
Step Page Name (Reference id) Talking Points Click
from the opportunity, along with three of the sales team members. We will now see how we can also track the relationship between this new project and the opportunity.
tab
10 Relationships (K)
Using the Relationships page, you can view and navigate the relationships between opportunities, projects and project requests. Clicking on the Opportunity links in this page will allow you to navigate back to the opportunity in the Sales Online application. You can also continue the demo to show how the Resource, as well as Budgeting and Forecasting features can be used in the initial planning stages of a pipeline project.
ABC HR Implementation opportunity link to 11a OR Resources tab to continue to step 11b.
11a Opportunity Detail
You have returned to the opportunity in Sales Online. There are now two projects, one pursuit and one delivery, associated with this opportunity. END
Staff and Forecast the Profitability of a Pipeline Project
You can use a pipeline delivery project to staff and forecast project work during the sales cycle.
Step
Page Name/Drill Down Name Talking Points Click
11b Schedule (L)
You can schedule people to team roles while the project is in the sales stages. You can use team members from the directory, where they have been copied from the opportunity, or you can use team templates to provisionally assign staff to the project in the event of the opportunity being won. Financial tab
12 Financial Overview (M)
You can view a summary of the financial information for this pipeline project. You can see comparisons of different bids that have been used to model different resourcing scenarios.
Budgets and Forecasts subtab.
13 Budgets and Forecasts (N)
You can view the different financial plans that exist for this pipeline project. Financial plans can include bids and estimates during the early planning stages.
View Current Baselined icon
14 View Plan (Bid) (O)
You are now viewing the detail of a particular bid plan. Using a financial plan you can forecast the profitability of a pipeline project over time, based on provisional staffing assignments. The revenue forecast is based on pipeline resourcing information. END