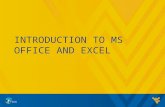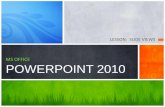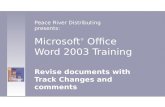INTRODUCTION TO MS OFFICE AND EXCEL. AGENDA MS Office 2013 Intro to MS Office EXCEL 2.
Project on Ms Office
-
Upload
aamir-hayat -
Category
Documents
-
view
214 -
download
0
Transcript of Project on Ms Office
-
8/14/2019 Project on Ms Office
1/136
PROJECT ON MS OFFICE
SUBJESCT:COMPUTER
PREPARED BY:
AAMIR HAYAT
STUDENT OF:GRADUATE SCHOOL OF MANAGEMENT
INTERNATIOMAL ISLAMICUNVERSITY ISLAMABAD
Microsoft Office
-
8/14/2019 Project on Ms Office
2/136
Microsoft Word
Microsoft Word is Microsoft's flagship word processing software.
It was first released in 1983 under the name Multi-Tool Word forXenix systems. Versions were
later written for several other platforms including IBM PCs running DOS (1983), the Apple
Macintosh (1984), SCO UNIX, OS/2 and Microsoft Windows(1989). It is a component of the
Microsoft Office system; however, it is also sold as a standalone product and included in
Microsoft Works Suite. Beginning with the 2003 version, the branding was revised to emphasize
Word's identity as a component within the Office suite; Microsoft began calling it Microsoft
Office Word instead of merely Microsoft Word. The latest releases are Word 2007 for Windows
and Word 2008 for Mac OS X.
History
Word 1981 to 1989
Concepts and ideas of Word were brought from Bravo, the original GUI word processor
developed at Xerox PARC. Bravo's creatorCharles Simonyi left PARC to work for Microsoft in
1981. Simonyi hired Richard Brodie, who had worked with him on Bravo, away from PARC that
summer. On February 1, 1983, development on what was originally named Multi-Tool Word
began.
Having renamed it Microsoft Word, Microsoft released the program October 25, 1983, for the
IBM PC. Free demonstration copies of the application were bundled with the November 1983
issue of PC World, making it the first program to be distributed on-disk with a magazine.
However, it was not well received, and sales lagged behind those of rival products such as
WordPerfect
Microsoft Office
http://en.wikipedia.org/wiki/Microsofthttp://en.wikipedia.org/wiki/Word_processorhttp://en.wikipedia.org/wiki/Computer_softwarehttp://en.wikipedia.org/wiki/Xenixhttp://en.wikipedia.org/wiki/IBM_PChttp://en.wikipedia.org/wiki/DOShttp://en.wikipedia.org/wiki/1983http://en.wikipedia.org/wiki/Apple_Macintoshhttp://en.wikipedia.org/wiki/Apple_Macintoshhttp://en.wikipedia.org/wiki/Apple_Macintoshhttp://en.wikipedia.org/wiki/1984http://en.wikipedia.org/wiki/SCO_OpenServerhttp://en.wikipedia.org/wiki/OS/2http://en.wikipedia.org/wiki/Microsoft_Windowshttp://en.wikipedia.org/wiki/1989http://en.wikipedia.org/wiki/Microsoft_Officehttp://en.wikipedia.org/wiki/Microsoft_Workshttp://en.wikipedia.org/wiki/Bravo_(software)http://en.wikipedia.org/wiki/PARC_(company)http://en.wikipedia.org/wiki/Charles_Simonyihttp://en.wikipedia.org/wiki/Richard_Brodiehttp://en.wikipedia.org/wiki/February_1http://en.wikipedia.org/wiki/1983http://en.wikipedia.org/wiki/October_25http://en.wikipedia.org/wiki/1983http://en.wikipedia.org/wiki/PC_World_(magazine)http://en.wikipedia.org/wiki/Magazinehttp://en.wikipedia.org/wiki/WordPerfecthttp://en.wikipedia.org/wiki/Microsofthttp://en.wikipedia.org/wiki/Word_processorhttp://en.wikipedia.org/wiki/Word_processorhttp://en.wikipedia.org/wiki/Word_processorhttp://en.wikipedia.org/wiki/Computer_softwarehttp://en.wikipedia.org/wiki/Xenixhttp://en.wikipedia.org/wiki/IBM_PChttp://en.wikipedia.org/wiki/DOShttp://en.wikipedia.org/wiki/1983http://en.wikipedia.org/wiki/Apple_Macintoshhttp://en.wikipedia.org/wiki/Apple_Macintoshhttp://en.wikipedia.org/wiki/1984http://en.wikipedia.org/wiki/SCO_OpenServerhttp://en.wikipedia.org/wiki/OS/2http://en.wikipedia.org/wiki/Microsoft_Windowshttp://en.wikipedia.org/wiki/1989http://en.wikipedia.org/wiki/Microsoft_Officehttp://en.wikipedia.org/wiki/Microsoft_Workshttp://en.wikipedia.org/wiki/Bravo_(software)http://en.wikipedia.org/wiki/PARC_(company)http://en.wikipedia.org/wiki/Charles_Simonyihttp://en.wikipedia.org/wiki/Richard_Brodiehttp://en.wikipedia.org/wiki/February_1http://en.wikipedia.org/wiki/1983http://en.wikipedia.org/wiki/October_25http://en.wikipedia.org/wiki/1983http://en.wikipedia.org/wiki/PC_World_(magazine)http://en.wikipedia.org/wiki/Magazinehttp://en.wikipedia.org/wiki/WordPerfect -
8/14/2019 Project on Ms Office
3/136
Word featured a concept of"What You See Is What You Get", orWYSIWYG, and was the
first application with such features as the ability to display bold and italics text on an IBM PC.
Word made full use of the mouse, which was so unusual at the time that Microsoft offered a
bundled Word-with-Mouse package. Although MS-DOS was a character-based system,
Microsoft Word was the first word processorfor the IBM PC that showed actual line breaks and
typeface markups such as bold and italics directly on the screen while editing, although this was
not a true WYSIWYG system because available displays did not have the resolution to show
actual typefaces. Other DOS word processors, such as WordStarand WordPerfect, used simple
text only display with markup codes on the screen or sometimes, at the most, alternative colors.
As with most DOS software, each program had its own, often complicated, set of commands
and nomenclature for performing functions that had to be learned. For example, in Word for MS-DOS, a file would be saved with the sequence Escape-T-S: pressing Escape called up the menu
box, T accessed the set of options for Transfer and S was for Save (the only similar interface
belonged to Microsoft's own Multiplan spreadsheet). As most secretaries had learned how to use
WordPerfect, companies were reluctant to switch to a rival product that offered few advantages.
Desired features in Word such as indentation before typing (emulating the F4 feature in
WordPerfect), the ability to block text to copy it before typing, instead of picking up mouse or
blocking after typing, and a reliable way to have macros and other functions always replicate the
same function time after time, were just some of Word's problems for production typing.
Word for Macintosh, despite the major differences in look and feel from the DOS version, was
ported by Ken Shapiro with only minor changes from the DOS source code, which had been
written with high-resolution displays and laser printers in mind although none were yet available
to the general public. Following the precedents of LisaWrite and MacWrite, Word for Macintosh
attempted to add closer WYSIWYG features into its package. After Word for Mac was released
in 1985, it gained wide acceptance.
There was no Word 2.0 for Macintosh. Instead, the second release of Word for Macintosh,
shipped in 1987, was named Word 3.0; this was Microsoft's first attempt to synchronize version
numbers across platforms. Word 3.0 included numerous internal enhancements and new features
including the first implementation of the Rich Text Format (RTF) specification, but was plagued
Microsoft Office
http://en.wikipedia.org/wiki/WYSIWYGhttp://en.wikipedia.org/wiki/Word_processorhttp://en.wikipedia.org/wiki/IBMhttp://en.wikipedia.org/wiki/Typefacehttp://en.wikipedia.org/wiki/Word_processorhttp://en.wikipedia.org/wiki/WordStarhttp://en.wikipedia.org/wiki/WordPerfecthttp://en.wikipedia.org/wiki/Multiplanhttp://en.wikipedia.org/w/index.php?title=Ken_Shapiro&action=edit&redlink=1http://en.wikipedia.org/wiki/Rich_Text_Formathttp://en.wikipedia.org/wiki/WYSIWYGhttp://en.wikipedia.org/wiki/Word_processorhttp://en.wikipedia.org/wiki/IBMhttp://en.wikipedia.org/wiki/Typefacehttp://en.wikipedia.org/wiki/Word_processorhttp://en.wikipedia.org/wiki/WordStarhttp://en.wikipedia.org/wiki/WordPerfecthttp://en.wikipedia.org/wiki/Multiplanhttp://en.wikipedia.org/w/index.php?title=Ken_Shapiro&action=edit&redlink=1http://en.wikipedia.org/wiki/Rich_Text_Format -
8/14/2019 Project on Ms Office
4/136
with bugs. Within a few months Word 3.0 was superseded by Word 3.01, which was much more
stable. All registered users of 3.0 were mailed free copies of 3.01, making this one of Microsoft's
most expensive mistakes up to that time.
Word 1990 to 1995
Microsoft Word 5.1a (Macintosh)
The first version of Word for Windows was released in 1989 at a price of 500 US dollars. With
the release ofWindows 3.0 the following year, sales began to pick up (Word for Windows 1.0
was designed for use with Windows 3.0, and its performance was poorer with the versions of
Windows available when it was first released). The failure of WordPerfect to produce a Windows
version proved a fatal mistake. It was version 2.0 of Word, however, that firmly established
Microsoft Word as the market leader
Microsoft Office
http://en.wikipedia.org/wiki/Macintoshhttp://en.wikipedia.org/wiki/United_States_dollarhttp://en.wikipedia.org/wiki/Windows_3.0http://en.wikipedia.org/wiki/Image:Microsoft_Word_5.1a_(color).pnghttp://en.wikipedia.org/wiki/Macintoshhttp://en.wikipedia.org/wiki/United_States_dollarhttp://en.wikipedia.org/wiki/Windows_3.0 -
8/14/2019 Project on Ms Office
5/136
AfterMacWrite, Word forMacintosh never had any serious rivals, although programs such as
Nisus Writerprovided features such as non-contiguous selection which were not added until
Word 2002 inOffice XP. In addition, many users complained that major updates reliably came
more than two years apart, too long for most business users at that time.
Word 5.1 for the Macintosh, released in 1992, was a very popular word processor due to its
elegance, relative ease of use, and feature set. However, version 6.0 for the Macintosh, released
in 1994, was widely derided, unlike the Windows version. It was the first version of Word based
on a common codebase between the Windows and Mac versions; many accused it of being slow,
clumsy and memory intensive. In response to user requests, Microsoft offered a free
"downgrade" to Word 5.1 for dissatisfied Word 6.0 purchasers.
With the release of Word 6.0 in 1993 Microsoft again attempted to synchronize the version
numbers and coordinate product naming across platforms; this time across the three versions for
DOS, Macintosh, and Windows (where the previous version was Word for Windows 2.0). There
may have also been thought to matching the current version 6.0 of WordPerfect for DOS and
Windows, Word's major competitor. However, this wound up being the last version of Word for
DOS. As well, subsequent versions of Word were no longer referred to by version number, and
were instead named after the year of their release (e.g. Word 95 for Windows, synchronizing its
name with Windows 95, and Word 98 for Macintosh), once again breaking the synchronization.
When Microsoft became aware of the Year 2000 problem, it released the entire version of DOS
port of Microsoft Word 5.5 instead of getting people to pay for the update. As of October 2008, it
is still available for download from Microsoft's web site.
Word 6.0 was actually the second attempt to develop a common codebase version of Word. The
first, code-named Pyramid, had been an attempt to completely rewrite the existing Word product.
It was abandoned when it was determined that it would take the development team too long to
rewrite and then catch up with all the new capabilities that could have been added in the same
time without a rewrite. Proponents of Pyramid claimed it would have been faster, smaller, and
more stable than the product that was eventually released for Macintosh, which was compiled
using a beta version of Visual C++ 2.0 that targets the Macintosh, so many optimizations have to
Microsoft Office
http://en.wikipedia.org/wiki/MacWritehttp://en.wikipedia.org/wiki/Apple_Macintoshhttp://en.wikipedia.org/wiki/Nisus_Writerhttp://en.wikipedia.org/wiki/Office_XPhttp://en.wikipedia.org/wiki/Office_XPhttp://en.wikipedia.org/wiki/Office_XPhttp://en.wikipedia.org/wiki/Word_processorhttp://en.wikipedia.org/wiki/Microsofthttp://en.wikipedia.org/wiki/Year_2000_problemhttp://en.wikipedia.org/wiki/MacWritehttp://en.wikipedia.org/wiki/Apple_Macintoshhttp://en.wikipedia.org/wiki/Nisus_Writerhttp://en.wikipedia.org/wiki/Office_XPhttp://en.wikipedia.org/wiki/Word_processorhttp://en.wikipedia.org/wiki/Microsofthttp://en.wikipedia.org/wiki/Year_2000_problem -
8/14/2019 Project on Ms Office
6/136
be turned off (the version 4.2.1 of Office is compiled using the final version), and sometimes use
the Windows API simulation library included. Pyramid would have been truly cross-platform,
with machine-independent application code and a small mediation layer between the application
and the operating system.
More recent versions of Word for Macintosh are no longer ported versions of Word for Windows
although some code is often appropriated from the Windows version for the Macintosh version
Later versions of Word have more capabilities than just word processing. The Drawing tool
allows simple desktop publishing operations such as adding graphics to documents.
Collaboration, document comparison, multilingual support, translation and many other
capabilities have been added over the years
Word 97
Word 95 & 97 icon
Word 97 had the same general operating performance as later versions such as Word 2000. This
was the first copy of Word featuring the Office Assistant, "Clippy," which was an animated
helper used in all Office programs. This was a take over from the earlier launched concept in
Microsoft Bob.
Word 98
Word 98 for the Macintosh gained many features of Word 97, and was bundled with the
Macintosh Office 98 package. Document compatibility reached parity with Office 97 and Word
on the Mac became a viable business alternative to its Windows counterpart. Unfortunately,
Word on the Mac in this and later releases also became vulnerable to future Macro viruses that
could compromise Word (and Excel) documents, leading to the only situation where viruses
Microsoft Office
http://en.wikipedia.org/wiki/Operating_systemhttp://en.wikipedia.org/wiki/Versionshttp://en.wikipedia.org/wiki/Desktop_publishinghttp://en.wikipedia.org/wiki/Collaborationhttp://en.wikipedia.org/wiki/Multilingualhttp://en.wikipedia.org/wiki/Translationhttp://en.wikipedia.org/wiki/Office_Assistanthttp://en.wikipedia.org/wiki/Microsoft_Bobhttp://en.wikipedia.org/wiki/Operating_systemhttp://en.wikipedia.org/wiki/Versionshttp://en.wikipedia.org/wiki/Desktop_publishinghttp://en.wikipedia.org/wiki/Collaborationhttp://en.wikipedia.org/wiki/Multilingualhttp://en.wikipedia.org/wiki/Translationhttp://en.wikipedia.org/wiki/Office_Assistanthttp://en.wikipedia.org/wiki/Microsoft_Bob -
8/14/2019 Project on Ms Office
7/136
could be cross-platform. A Windows version of this was only bundled with the Korean/Japanese
Microsoft Office 97 Powered By Word 98 and could not be purchased separately.
Word 2000
For most users, one of the most obvious changes introduced with Word 2000 (and the rest of the
Office 2000 suite) was a clipboard that could hold multiple objects at once. Another noticeable
change was that the Office Assistant, whose frequent unsolicited appearance in Word 97 had
annoyed many users, was changed to be less intrusive.
Word 2001/Word X
Word 2001 was bundled with the Macintosh Office for that platform, acquiring most, if not all,
of the feature set of Word 2000. Released in October 2000. Word 2001 was also sold individually
apart from the Office suite. The Macintosh version, Word X, released in 2001, was the first
version to run natively on (and require) Mac OS X.
Word 2002/XP
Word 2002 was bundled with Office XP and was released in 2001. It had many of the same
features as Word 2000 but had a major new feature called the 'Task Panes', which gave quicker
information and control to a lot of features that were only available in modal dialog boxes
before. One of the key advertising strategies for the software was the removal of the Office
Assistant in favor of a new help system, although it was simply disabled by default.
Word 2003
Microsoft Office
http://en.wikipedia.org/wiki/Mac_OS_Xhttp://en.wikipedia.org/wiki/Office_Assistanthttp://en.wikipedia.org/wiki/Office_Assistanthttp://en.wikipedia.org/wiki/Image:Office_Word_2003.pnghttp://en.wikipedia.org/wiki/Mac_OS_Xhttp://en.wikipedia.org/wiki/Office_Assistanthttp://en.wikipedia.org/wiki/Office_Assistant -
8/14/2019 Project on Ms Office
8/136
Office Word 2003
For the 2003 version, the Office programs, including Word, were rebranded to emphasize the
unity of the Office suite, so that Microsoft Wordofficially became Microsoft Office Word.
Word 2004
A new Macintosh version of Office was released in May 2004. Substantial cleanup of the various
applications (Word, Excel, PowerPoint) and feature parity with Office 2003 (for Microsoft
Windows) created a very usable release. Microsoft released patches through the years to
eliminate most known Macro vulnerabilities from this version. While Apple released Pages and
the open source community created NeoOffice, Word remains the most widely used word
processor on the Macintosh.
Word 2007
The release includes numerous changes, including a new XML-based file format, a redesigned
interface, an integrated equation editor and bibliographic management. Additionally, an XML
data bag was introduced, accessible via the object model and file format, called Custom XML -
this can be used in conjunction with a new feature called Content Controls implement structured
documents. It also has contextual tabs, which are functionality specific only to the object with
focus, and many other features like Live Preview (which enables you to view the document
without making any permanent changes), Mini Toolbar, Super-tooltips, Quick Access toolbar,
SmartArt, etc.
Word 2007 uses a new file format called docx. Word 2000-2003 users on Windows systems can
install a free add-on called the "Microsoft Office Compatibility Pack" to be able to open, edit,
and save the new Word 2007 files. Alternatively, Word 2007 can save to the old doc format of
Word 97-2003.
Microsoft Office
http://en.wikipedia.org/wiki/Microsoft_Windowshttp://en.wikipedia.org/wiki/Microsoft_Windowshttp://en.wikipedia.org/wiki/Bibliographichttp://en.wikipedia.org/wiki/Microsoft_Windowshttp://en.wikipedia.org/wiki/Microsoft_Windowshttp://en.wikipedia.org/wiki/Bibliographic -
8/14/2019 Project on Ms Office
9/136
Word 2008
Word 2008 is the most recent version of Microsoft Word for the Mac, released on January 15,
2008. It includes some new features from Word 2007, such as a ribbon-like feature that can be
used to select page layouts and insert custom diagrams and images. Word 2008 also features
native support for the new Office Open XML format, although the old .doc format can be set as a
default.
Microsoft Office
http://en.wikipedia.org/wiki/January_15http://en.wikipedia.org/wiki/2008http://en.wikipedia.org/wiki/January_15http://en.wikipedia.org/wiki/2008 -
8/14/2019 Project on Ms Office
10/136
Introduction To Microsoft Word
Microsoft Word:The process to creat and edit a document before it is printing is
called word-processing. The word document may contain text and graphical
images.
Now a days, the most commonly used word processing
software is Microsoft Word. It is used to prepare documents, letters etc, but it is
mostly used in offices to prepare the official documents.
The Microsoft word is application software and is apart of
Microsoft Office. Microsoft Office is a popular software product of Microsoft
Company of USA. Microsoft Office is a collection of most popular application
programs used to solve different problems in offices.
Loading Microsoft Word:
Microsoft Word is loaded or started by using different ways.
But the common way to start the Microsoft Word is by using the start Menu.
To start the Microsoft Word follows these steps:
Click the Start Button to display start menu.
Microsoft Office
-
8/14/2019 Project on Ms Office
11/136
Select the programs submenu from start menu.
Point the Microsoft word in the programs submenu.
Click the mouse.
Microsoft Office
-
8/14/2019 Project on Ms Office
12/136
By Creating Shortcut
You can also creat a shortcut of Microsoft Word on the desktop and it can be
started by double clicking it.
As discussed above go to start menu and then to all programs. After this go to
Microsoft word option and press right click, a bar will open with option of
Create shortcut. Select this option to create shortcut of Microsoft word
Interface of Microsoft Word Window
Microsoft Word Window:
When Microsoft Word is successfully loaded, a window appears on the
screen with a blank document. The window has various components that have the
different functions and are used to interface with Microsoft word to creatdocuments.
Microsoft Office
-
8/14/2019 Project on Ms Office
13/136
Bars in Microsoft word:
Title bar
Menu bar
Standard tool bar
Formatting tool bar
Ruler bar
Scroll bar
Status bar
Microsoft Office
-
8/14/2019 Project on Ms Office
14/136
ELEMENTS OFMICROSOFT WORD INTERFACE
Title Bar:
It is the top most bar of the Microsoft Word window that contains the
name of program and the name of document. The window can be moved over the
screen by dragging the title bar. The title bar contains the control icon on its left
side and three control buttons on the right side.
Menu Bar:
The Menu bar comes after the title bar. The commands that can be used to
perform different tasks during creating or editing documents are grouped togrther
on the menu bar. The menu bar contains following menus
Microsoft Office
-
8/14/2019 Project on Ms Office
15/136
Standard Toolbar:
The Standard Toolbar contains the various shortcuts command buttons for
opening and saving documents, copying and moving information etc. It provides
the quick way to access the commonly used commands by clicking the button with
mouse.
Microsoft Office
Menu Bar
FILE EDIT VIEW INSERT FORMATE TOOLS TABLE
-
8/14/2019 Project on Ms Office
16/136
Standard tool bar contains the following shortcuts command buttons.
These are as follows;
New Blank Document.
Open.
Save.
Copy.
Paste.
E-mail.
Search.
Print.
Print Preview.
Spelling & Grammar.
Formatting Toolbar:
It is under the standard toolbar. It contains the formatting command buttons
used for formatting the text.
Microsoft Office
-
8/14/2019 Project on Ms Office
17/136
By using Formatting Tool Bar we can perform following several tasks. These are
as follows;
Font Size:
We can change the font size of the text as we want to do.
Font Style:
We can also change the font style of the whole document or certain
text we required.
Bold:
By using Bold option from the Formatting tool bar we can make the
document more visible.
Alignment options:
From the alignment option we can adjust the text on the page such as;
Left Align:
Right Align:
Centre Align:
Justify:
Example of left align:
Word 2001 was bundled with the Macintosh Office for that platform, acquiring
most, if not all, of the feature set of Word 2000. Released in October 2000. Word
2001 was also sold individually apart from the Office suite. The Macintosh
Microsoft Office
-
8/14/2019 Project on Ms Office
18/136
version, Word X, released in 2001, was the first version to run natively on (and
require) Mac OS X.
Example of right align:
Word 2001 was bundled with the Macintosh Office for that platform, acquiring
most, if not all, of the feature set of Word 2000. Released in October 2000. Word
2001 was also sold individually apart from the Office suite. The Macintosh
version, Word X, released in 2001, was the first version to run natively on (and
require) Mac OS X.
Example of centre aligns:
Word 2001 was bundled with the Macintosh Office for that platform, acquiring
most, if not all, of the feature set of Word 2000. Released in October 2000. Word
2001 was also sold individually apart from the Office suite. The Macintosh
version, Word X, released in 2001, was the first version to run natively on (and
require) Mac OS X.
Example of justify:
Word 2001 was bundled with the Macintosh Office for that platform, acquiring
most, if not all, of the feature set of Word 2000. Released in October 2000. Word
2001 was also sold individually apart from the Office suite. The Macintosh
Microsoft Office
http://en.wikipedia.org/wiki/Mac_OS_Xhttp://en.wikipedia.org/wiki/Mac_OS_Xhttp://en.wikipedia.org/wiki/Mac_OS_Xhttp://en.wikipedia.org/wiki/Mac_OS_Xhttp://en.wikipedia.org/wiki/Mac_OS_Xhttp://en.wikipedia.org/wiki/Mac_OS_X -
8/14/2019 Project on Ms Office
19/136
version, Word X, released in 2001, was the first version to run natively on (and
require) Mac OS X.
Microsoft Office
http://en.wikipedia.org/wiki/Mac_OS_Xhttp://en.wikipedia.org/wiki/Mac_OS_X -
8/14/2019 Project on Ms Office
20/136
ICONS for alignments:
Left align:
Right align:
Centre align:
Justify:
We can use these icons to perform the task easily and quickly.
Ruler bar:
The Ruler bar shows the margins, positions of the tabs and intent. It is
used to adjust the margins, set tabs, change paragraph indents etc by using mouse.
Microsoft Office
-
8/14/2019 Project on Ms Office
21/136
Document window:
The white area below the Ruler bar is the Document Window
where the document is typed or displayed. The small blinking bar in it is called
Cursor or Insertion point. It shows the position where text is typed in the
document.
Microsoft Office
-
8/14/2019 Project on Ms Office
22/136
Scroll Bars:
If the number of lines of the document is larger than the height of the
document window, a bar at the right border of document window is appeared. It is
Vertical Scroll Bar. It is used to scroll the document up and down. Similarly a bar
at the bottom of the border of document window is appeared if the width of
document is larger than the width of document window. It is the Horizontal Scroll
Bar used to scroll the document toward left and right.
Microsoft Office
-
8/14/2019 Project on Ms Office
23/136
Status Bar:
The bar at bottom of the Microsoft Word Window is the Status Bar. It
displays the status of the document that is the position of cursor, total pages of the
document and the page number of the current page being displayed in the
document window, and mode of insertion etc.
Now we discuss file menu in detail
New:
In words File New menu gives us choice leas to the new dialog box, from
which you creat new documents and templates.
The new dialog box contains several tabs that lead to your
available set of templates.
Microsoft Office
-
8/14/2019 Project on Ms Office
24/136
Shortcut key:
CTRL+N
While using ms word press ALT+F+N. we can also use this option by using this
shortcut key.
By using ICON:
By using ICON given below we can also use this option.
Open Menu:
Words file Open Menu leads to open the dialog box, from which you
open existing Word document, Word templates and documents created before
creating that document. Click the file list to select the type of document that youdesire.
Short-cut Key:
Ctrl+O
While using ms word press ALT+F+O. we can also use this option by using this
shortcut key.
Microsoft Office
-
8/14/2019 Project on Ms Office
25/136
By using ICON:
By using ICON given below we can also use this option.
When we press open menu following dialogue box will open.
Write file name which you want to open in bar against File Name. After writing
file name click on open button and wanted file will open.
Microsoft Office
-
8/14/2019 Project on Ms Office
26/136
Close Menu:
Close menu is used to close the current document. For this go to file
menu and press close option. By clicking option will be performed
Short-cut Key:
ALT+F+C
&
ALT+F4
We can also perform this function by using above short keys
Microsoft Office
-
8/14/2019 Project on Ms Office
27/136
Save Menu:
By using save menu we can permanently save the document on
permanent storage device i.e. hard disk.
How to save a document?
Procedure #1
First click on the menu bar.
Open the file menu.
Click on the save button.
Dialog box is open.
Write the name of the document.
Press save button.
Microsoft Office
-
8/14/2019 Project on Ms Office
28/136
Procedure #2
By pressing the shortcut keyCTRL+S.
As above a dialog box will open.
Write the name of the document.
Press save button.
Procedure#3
Press the icon from the tool bar.
As above a dialog box will open.
Write the name of the document.
Press on save button
Rename the document
Right click on the file.
The dialog box will open.
Click on rename option.
Rename the file name.
Click on ok button.
Microsoft Office
-
8/14/2019 Project on Ms Office
29/136
Save As:
Save as option save the already saved document but with another
name. Selecting this option leads to the Save As dialogue box. Dialogue box is
same as given above.
Shortcut key:
ALT+F+A
Microsoft Office
-
8/14/2019 Project on Ms Office
30/136
Microsoft Office
-
8/14/2019 Project on Ms Office
31/136
Page Setup:
Words File Page Setup menu choice allows to set several document-
wide setting such as margins, page size, orientation, and so on. Selecting this
menu item leads to the page setup dialog box from which you make your selection.
\
Microsoft Office
-
8/14/2019 Project on Ms Office
32/136
Margins:
Changing Margins with Page Setup Dialog Box:
The most precise way to set a documents margins is through
the Page setup dialog box. Because this dialog box lets you set the document as
you want.
In margin option four options are available to set the margin of the page. We can
set margins according to our needs.
These four options are
Top
Microsoft Office
-
8/14/2019 Project on Ms Office
33/136
Bottom
Left
Right
By default top and bottom are set at 1 inch while right and left are set
as 1.25 inches. We can change these options according to our desire.
Shortcut key:
ALT+F+U
We can also use this option by using above short key
Creating Gutters:
Microsoft Office
-
8/14/2019 Project on Ms Office
34/136
Gutters margins compensate for the portion of paper tucked away in the
binding of a single-sided document and that area will not be viewable. A gutter
provides additional white space in the left ortop margin depending how you intend
to bind the document. You specify gutter width andwhether its spaceis reserved
on the left or top of the pages in the Margin page of the page setup dialog box.
Orientation:
Orientation has two options, by using these two options we can adjust our text.
These two options are
Portrait
Landscape
Preview of portrait style
Microsoft Office
-
8/14/2019 Project on Ms Office
35/136
Preview of landscape style
Pages:
Pages have the option multiple pages which provide following options.
Microsoft Office
-
8/14/2019 Project on Ms Office
36/136
Normal
Mirror margin
2 page per sheet
Book fold
By using these options we can make document according to our desire. Now we
discuss these options one by one.
Normal:
Normal page option give the printed document like any legal size page
document.
Preview of normal style
Mirror margins:
Microsoft Office
-
8/14/2019 Project on Ms Office
37/136
Preview of mirror margins:
2 page per sheet:
This option divides the normal page into two sheets
Preview of 2 page per sheet style:
Book fold:
Microsoft Office
-
8/14/2019 Project on Ms Office
38/136
Book fold option prepares the pages in shape of book leaves. It leaves the
extra white space for book binding.
Preview of book fold style:
Pages:
Microsoft Office
-
8/14/2019 Project on Ms Office
39/136
Page option of the page setup gives the authority to adjust the size of the page
according to our desire.
Size has two options;
Width
Height
Preview of the pages option:
Microsoft Office
-
8/14/2019 Project on Ms Office
40/136
By using above width and height options we can adjust any size of paper which we
want.
Example of adjustment of size:
Here we can clearly see a change inn size of paper (in preview) while we increase
the width from 8.5 to 15 and decrease the height from 11 to 9.
Microsoft Office
-
8/14/2019 Project on Ms Office
41/136
Print preview:
Words File print Preview menu choice displays your current document
in a close approximation of how it will appear in the print. In the print preview
mode you can see multiple pages at one time and adjust a limited number of
overall document settings, such as margins. You can also jump from page to page,
zoom in and out and more. When you click the print preview option following
dialog box will open.
Microsoft Office
-
8/14/2019 Project on Ms Office
42/136
Icon of print preview:
By using this icon we can also perform the function of print preview.
Other Options in the Print Preview Command:
Notice the toolbar buttons of the print preview window. With them, you
control many Print Previews functions. As always, if you forget a buttons
function, pointing to it without clicking display button help. The following is a
brief outline of the functionality of these buttons.
Print:
The print button on the print preview Toolbar prints a single copy of the
document without opening the print dialog box.
Microsoft Office
-
8/14/2019 Project on Ms Office
43/136
Magnifier:
The magnifier button lets you zoom in to better read small portions of
the page and zoom out to get a birds eye view of one or more pages.
One Page:
The one page button previews a single page even if you are working
with a multiple-page option.
Multiple Pages:
Microsoft Office
-
8/14/2019 Project on Ms Office
44/136
The multiple page buttons lets you specify the number of miniaturized
pages you want to see simultaneously.
Zoom Control:
The zoom control tells you the current enlargement reduction factor
and lets you select a variety of zoom levels from drop-down pick list.
Microsoft Office
-
8/14/2019 Project on Ms Office
45/136
ICON
View Rulers:
Microsoft Office
-
8/14/2019 Project on Ms Office
46/136
You click the View ruler button to toggle the print preview rulers.
These rulers indicate the margins for your current document. You can adjust these
margins.
ICON
Full Screen:
Microsoft Office
-
8/14/2019 Project on Ms Office
47/136
The Full screen button removes most of the print preview
clutter so that you can see the bigger version of your document.
ICON
CLOSE:
Microsoft Office
-
8/14/2019 Project on Ms Office
48/136
BY USING CLOSE OPTION WE CAN CLOSE PRINT PREVIEW
AND GET BACK TO MAIN DOCUMENT.
ICON:
Shortcut key:
In print preview option we can use following short key to
close the option.
ALT+C
Print:
Words File Print menu choice to print an open document. Selecting this
menu option leads to the print dialog box.
From the print dialog box you can set the several last minute printing
details, such as determine which page to print and what part of the document you
want to print.
Picture preview is on the next page
Microsoft Office
-
8/14/2019 Project on Ms Office
49/136
If you write a long document, creat table of contents, and then change different
printing features, the line and page break may change. You will need to redo the
table of contents so that it agrees with newly formatted pages. The following
printer decisions should be selected or determined.
Page Setup option.
Printer model.
Paper size.
Microsoft Office
-
8/14/2019 Project on Ms Office
50/136
Reduction or enlargement (scaling).
Page orientation.
Margins.
Gutters.
Larger or smaller print area.
Font substitution options.
Print dialog Box Options:
You use the print dialog box to tell word a variety of
details about your current printing task, such as which printer to use, which
page to print, and how many copies to print.
Choosing What to Print:
Normally you will want to print all or part of your
document by itself. However sometimes you want to print other things, such as
documents other information. Use the print what drop-down list in the print dialog
box to select any of the following options,
Document.
Document properties.
Comments.
Styles.
Auto text entries.
Keys assignment.
Microsoft Office
-
8/14/2019 Project on Ms Office
51/136
Choosing How Many Copies To Print:
To specify that one copy of whatever you intend to print,
either type a number in the copies text box in the print dialog box.
Choosing a Page Range:
To print an entire document, be sure that all radio button
in the page range region of thew printer dialog box is marked. To print only the
page in your document currently containing the insertion point, click the current
page option.
Choosing to Print All, Odd, or Even Pages:
Normally, word prints all pages in order. But if you want to
print two sides sheets of papers or if you have others reasons to separate odd or
even pages, use the drop down print pick list at the bottom of the print dialog box
to specify ODD pages or EVEN pages.
Other Printing Options:
Word offers more printer options enough to satisfy even
the most compulsive user among us. These options can be reached by using the
Microsoft Office
-
8/14/2019 Project on Ms Office
52/136
-
8/14/2019 Project on Ms Office
53/136
MICRO SOFT POWER POINT
VIEW OF POWER POINT WIND:
Microsoft Office
-
8/14/2019 Project on Ms Office
54/136
OPENING THE FORMATE MENU:
Format menu can be opened in following two ways
By clicking through mouse on format menu
By using short key
ALT+O
View of format menu:
Now we discus contents of the format menu which are as follows
Font
Bullets and numbering
Microsoft Office
-
8/14/2019 Project on Ms Office
55/136
Alignment
Line spacing
Change case
Replace font
Slide design
Slide layout
Background
Now we discuss each content of the format menu in detail
Font:
By using font option we can adjust our text according to our desire. We
can change writing style of our text. We can make it bold, italic and both bold
italic together. We can change size of our text. We can give different effects to
our text. By using font option we can also change the color of our text.
ICON:
We can recognize font through this icon.
Preview of font menu:
Microsoft Office
-
8/14/2019 Project on Ms Office
56/136
Font:
Option font gives different writing styles which we can use for our
text. These options are Arial
Arial black
Arial narrow
Times new roman
Comic sans ms
Courier new
Tunga
Bookman old style etc
There are many different writing styles which we can use for our text
Examples of writing styles:
Microsoft Office
-
8/14/2019 Project on Ms Office
57/136
Arial style.
Word 2001 was bundled with the Macintosh Office for that platform,
acquiring most, if not all, of the feature set of Word 2000. Released in October 2000.
Word 2001 was also sold individually apart from the Office suite. The Macintosh version,
Word X, released in 2001, was the first version to run natively on (and require) Mac OS
X.
Example of arial black style:
Word 2001 was bundled with the Macintosh Office for that
platform, acquiring most, if not all, of the feature set of Word 2000.
Released in October 2000. Word 2001 was also sold individually apart
from the Office suite. The Macintosh version, Word X, released in
2001, was the first version to run natively on (and require) Mac OS X.
Example of Comic sans ms style:
Word 2001 was bundled with the Macintosh Office for that platform,
acquiring most, if not all, of the feature set of Word 2000. Released in October
2000. Word 2001 was also sold individually apart from the Office suite. The
Macintosh version, Word X, released in 2001, was the first version to run natively
on (and require) Mac OS X.
Font styles:
Microsoft Office
http://en.wikipedia.org/wiki/Mac_OS_Xhttp://en.wikipedia.org/wiki/Mac_OS_Xhttp://en.wikipedia.org/wiki/Mac_OS_Xhttp://en.wikipedia.org/wiki/Mac_OS_Xhttp://en.wikipedia.org/wiki/Mac_OS_Xhttp://en.wikipedia.org/wiki/Mac_OS_Xhttp://en.wikipedia.org/wiki/Mac_OS_Xhttp://en.wikipedia.org/wiki/Mac_OS_Xhttp://en.wikipedia.org/wiki/Mac_OS_X -
8/14/2019 Project on Ms Office
58/136
By using font sytle option we can make our text bold, italic, bold italic and
regular.
We can simply these styles through examples
Example of bold style:
It is the top most bar of the Microsoft Word window that contains the
name of program and the name of document. The window can be moved over
the screen by dragging the title bar. The title bar contains the control icon onits left side and three control buttons on the right side.
ICON:
Example of italic style:
It is the top most bar of the Microsoft Word window that contains the
name of program and the name of document. The window can be moved over the
screen by dragging the title bar. The title bar contains the control icon on its left
side and three control buttons on the right side.
ICON:
Example of bold italic style:
Microsoft Office
-
8/14/2019 Project on Ms Office
59/136
It is the top most bar of the Microsoft Word window that contains the
name of program and the name of document. The window can be moved over
the screen by dragging the title bar. The title bar contains the control icon on its
left side and three control buttons on the right side.
Example of regular style:
It is the top most bar of the Microsoft Word window that contains the
name of program and the name of document. The window can be moved over the
screen by dragging the title bar. The title bar contains the control icon on its left
side and three control buttons on the right side.
Size:
By using size option we can change the size of the text. We can make it
smaller and larger. For changing size first select the text which you want to
enlarge and then perform the function.
Example of small size:
By using size option we can change the size of the text. We can make it smaller and larger. For changing size first select the text which
you want to enlarge and then perform the function.
In above example size is 8
Example of large style:
Microsoft Office
-
8/14/2019 Project on Ms Office
60/136
By using size option we can change the size of
the text. We can make it smaller and larger. For
changing size first select the text which you want to
enlarge and then perform the function.
In above example size is 20.
Effects:
By using effect option we can perform following functions
Underline
Shadow
Emboss
Superscript
Subscript
Now we discuss each of these options one by one and try to simplify with
examples
Microsoft Office
-
8/14/2019 Project on Ms Office
61/136
Underline:
By using underline option we can underline our text. For this first select the
text and perform the task. The will only be performed on selected text. As we can
see in box givenbelow in example.below in example.
Example:
Shadow:
Microsoft Office
-
8/14/2019 Project on Ms Office
62/136
Shadow option when performed gives light shadow to text as it is evident
from its name.
ICON:
Example:
Emboss:
Microsoft Office
-
8/14/2019 Project on Ms Office
63/136
Emboss means carve in relief or decorate and make fancy.
Figure given below is simple without the effects of emboss
Ifwe apply emboss effect on this slide we can see here a clear
difference in two slides.
Example of emboss effect is given on next page.
Here we can see what happened when we apply emboss effect on slide.
Microsoft Office
-
8/14/2019 Project on Ms Office
64/136
Superscript:
When we apply superscript option it makes the selected text slightly up.For superscript to apply first select the text on which you want to apply the effect.
Then go to format menu and font and mark superscript. Then press ok the option
will be performed when you press ok button
Example when superscript effect is applied
Microsoft Office
-
8/14/2019 Project on Ms Office
65/136
-
8/14/2019 Project on Ms Office
66/136
In this example subscript option is applied on last two lines.
Offset:
Offset option is related to both superscript and subscript. It is used to adjust the
position of the text on which these options are applied. For example if superscripteffect is applied on any text offset is used to adjust how much text go up. If
subscript is applied on any text then offset is used adjust how much text go down
then normal text.
In this figure offset is shown at 0 because none of superscript or subscript options
is marked. If we mark any one of these options we can adjust offset option.
Color:
Microsoft Office
-
8/14/2019 Project on Ms Office
67/136
By using color option we can change the color of our text. For this first select the
text and then go to format menu and then to font and then select color of your
choice and press ok button the task will be performed.
Options in color menu:
Automatic:
Color menu has automatic option which gives the choice to select by default
color for your text. Color option has some other color which we can select for our
text. These colors are green, yellow and blue etc as shown in figure.
More colors:
More color as name shows it gives more color options. We can choose from
these colors for our text. This option contains three primary colors. These three
primary colors can be used to form different colors which can be applied to text
because all the color are made up of three basic colors red, green and blue.
Preview of more colors:
Microsoft Office
-
8/14/2019 Project on Ms Office
68/136
We can select any color from the above given colors. These colors can be selected
by the use of mouse. After selecting colors press ok the color will apply to the text.
Options in more colors:
As shown more color option has two other options for color selection which are,
Standard
Custom
Example of standard tab is given above.
Custom:
Microsoft Office
-
8/14/2019 Project on Ms Office
69/136
We can use custom option for the same purpose as disused above.
This option provides more certainty for color selection because we change the
density of colors after selecting colors. It provides scale for changing density. By
using mouse we can increase and decrease color thickness.
Bullets and Numbering:
Microsoft Office
-
8/14/2019 Project on Ms Office
70/136
Bullets and numbering is used to give bullets and numbers to important text
as its name shows. It is mostly used to make important term more attractive to
reader.
How to open:
Select the text first and go to format menu and click on it a menu will open
containing option bullets and numbering in it. Click on this option it will leads to a
dialogue box with different options of bullets and numbering. Dialogue box that
will open is as follows.
Shortcut key:
We can also open this option by using this short key.
ALT+O+B
Through right click:
Microsoft Office
-
8/14/2019 Project on Ms Office
71/136
We can also give bullets and numbering through right click on selected text.
For this first select the text on which you want to perform this function and place
mouse arrow on selected text and click on the text. By clicking a menu will openwhich contain an option bullets and numbering. Click on this option the function
will be performed. Preview of menu is given below.
ICON:
We can also use this icon for bullets and numbering.
Now we discus tabs of the option one by one
Microsoft Office
-
8/14/2019 Project on Ms Office
72/136
Bullets:
Examples of different bulleted text:
Different options of bullets:
None:
If any text is already bulleted none option is used to remove the bullets.
Other bullet options:
Microsoft Office
-
8/14/2019 Project on Ms Office
73/136
We can select any one of these options for our text.
Size:
Size option is used increase or decrease the size of the bullets.
Examples:
Microsoft Office
-
8/14/2019 Project on Ms Office
74/136
-
8/14/2019 Project on Ms Office
75/136
Picture bullets are available in picture option. We can choose from these bullets
to apply on our text just like above disused bullets.
Preview of picture is given below.
Options in picture tab:
Different pictures are available in picture tab which we can use for our text.
For this first select the text on which you want to perform task. Then go bullets
option and picture tab a window will appear before you. From this window you
can select any picture of your choice and press ok button the task will be done.
Options available in picture tab:
These are some examples of available pictures. Besides these there are
many different pictures which we can use for our text.
Preview of picture tab:
Microsoft Office
-
8/14/2019 Project on Ms Office
76/136
Import:
When we enter into picture option after clicking picture tab we found another
option in it which is import. This option gives us facility to select any other
picture (already saved in user computer) as bullet.
When we press import button following window will appear before us.
Figure is given on next page.
Microsoft Office
-
8/14/2019 Project on Ms Office
77/136
This window contains folders of different picture saved in computer. Select any
folder and press open button then picture option appear before you select any
picture and press add button. The selected picture will be added to picture option
from which we can use it as bullet.
Customize:
Customize option gives the choice to select different symbols as bullets. For this
go to bullets option and press customize button.
Microsoft Office
-
8/14/2019 Project on Ms Office
78/136
When we press customize button a window appear before us. This window
contains different symbols. We can select any symbol to apply on selected text.
Preview of symbols window:
We can choose any symbol from these which are available in this option for using
as bullet.
Short key:
After entering into bullet option we can use following short key for customize.
ALT+U
Microsoft Office
-
8/14/2019 Project on Ms Office
79/136
Numbered:
Next option in bullets and numbering is numbered. We can also give numbers to
our data instead of bullets. For this go format menu and then to bullets and
numbering. Select this option and go tab numbered. When we enter to this option
following dialogue box will appear on screen. Form this box select any option of
numbering and press ok the task will be done.
Preview of numbered window:
Size:
By using size option we can increase and decrease the size of numbers. Example of
size is given above in bullets option.
Microsoft Office
-
8/14/2019 Project on Ms Office
80/136
Color:
Color option is available to give color to numbers. Color gas more color option
which can be used give more colors in addition to main available colors. More
color has two options
1) Standard
2) Custom
These two options give us choice to make colors by the combination of three
primary colors
i. Red
ii. Green
iii. Blue
Start at:
Start option is used to start numbers from any number. By default numbers start
from beginning, but if we want to start number from 10(suppose) we can adjust
through option start at.
Example of start at is given on the next page.
Microsoft Office
-
8/14/2019 Project on Ms Office
81/136
Example of start at:
In above example numbers start from ten. We can do this by using start at option.
Alignment:
Alignment option is used to place the text on any part of the page according to our
desire and according to available options.
For go to format menu and select alignment option, different option in this menu
will appear on screen before you.
Shortcut key:
ALT+O+A
Microsoft Office
-
8/14/2019 Project on Ms Office
82/136
Preview of alignment options:
Align left:
Align left is used to move the text to the right side of the page. For this select text
first and then choose align left option.
Shortcut key:
CTRL+L
ICON:
Align centre:
Align centre is used to move the text to the centre of the page.
Shortcut key:
CTRL+E
ICON:
Align right:
Microsoft Office
-
8/14/2019 Project on Ms Office
83/136
Align right option is used to move the text towards right side of the page.
Shortcut key:
CTRL+R
ICON:
Justify:
Justify option is used to adjust the text in a reason able way defined by software
system.
ICON:
Line spacing:
Line spacing provides the option to increase or decrease the space between
different lines. A scale is given through which we can increase or decrease the
space between lines.
Preview of line spacing:
Shortcut key:
Microsoft Office
-
8/14/2019 Project on Ms Office
84/136
ALT+O+S
Options in line spacing:
Line spacing has three options in it which are
a) Line spacing
Line spacing it first option which is used to adjust space between lines
Shortcut key:
ALT+L
b) Before paragraph
This option is used to adjust the space before paragraph
Shortcut key:
ALT+B
c) After paragraph
This option is used to adjust the space after paragraph
Shortcut key:
ALT+A
Change case:
Change case option is used to adjust the font like make letters small from
capital letters, make first letter capital and subsequent letters small, to make
first letter small and other letters capital, make all letters in text small and made
all letters capital.
Preview of change case:
Microsoft Office
-
8/14/2019 Project on Ms Office
85/136
Options in change case:
Sentence case:
Sentence case is used to make first letter of the line capital or we can say that it
make letter capital after every full stop.
Example of sentence case:
Lower case:
Microsoft Office
-
8/14/2019 Project on Ms Office
86/136
Lower case is used to make all letters small.
Example:
In above example when lower case is applied it makes all letters small.
Upper case:
Upper case is used to make all letters capital.
Example of upper case in given on next page.
Microsoft Office
-
8/14/2019 Project on Ms Office
87/136
In above example when upper case is applied it make all letters capital.
Title case:
Title case is used to make first letter of every word capital.
Example:
Microsoft Office
-
8/14/2019 Project on Ms Office
88/136
tOGGLE cASE:
This option is used make first letter of every word small while all other letters
remain capital.
Example:
In above example when toggle case is applied it make first letter small and
other letter of the word are capital.
Replace fonts:
Replace fonts option is used to replace current writing style with any other
available style in this option. When we go to format menu and click on replace
fonts option following window appears on screen. It contain options replace
and with. Replace option displays current writing style and with option gives
you the choice to select the style with which you want to replace the current
style. After this press ok button and close the menu, the will be done.
Microsoft Office
-
8/14/2019 Project on Ms Office
89/136
Preview of replace fonts option:
Shortcut key:
ALT+O+R
Example:
In above example times new roman style is replaced with courier new style
by using the above defined procedure.
Microsoft Office
-
8/14/2019 Project on Ms Office
90/136
Slide design:
Slide design option is used to add different design to slides of the presentation.
Different designs are already available in micro soft power point.
When we start preparing presentation slides appear in white shape. We can
select any design from the available ones to add in presentation.
For this go to format menu and then to slide design. Different designs appear on
right side of the screen. You can select any design from these styles for you
slide.
Preview of different slide designs:
These are some of available design in power point to be used in preparing
presentation.
Microsoft Office
-
8/14/2019 Project on Ms Office
91/136
Options in slide design:
Go to slide design and press right on any slide, different options appear on screen
which are as follows.
Apply to master:
It means that your selected design will apply on to the slide on which the curser is
placed.
Apply to all slides:
When we select this option the design will apply to all slides of the presentation.
Preview of menu:
Apply to selected slides:
When we this option the design will only selected slides.
Show large previews:
This option is available to view large preview of slide designs.
Preview of show large previews is on next page.
Microsoft Office
-
8/14/2019 Project on Ms Office
92/136
Preview of show large previews:
Now if you want to go back to normal preview again go to show large previews
and close this option by clicking on it.
Color schemes:
Color scheme option of the slide design gives us the option to change the color of
the slide. For this go to slide design and select the second option below design
templates. Following dialogue will appear on screen before you with different
color options in it.
Preview of color schemes is given on next page.
Microsoft Office
-
8/14/2019 Project on Ms Office
93/136
Preview of color schemes:
When we press right click on any one of these color schemes different options like
apply to all slides or apply to master (discussed earlier) appear before us. We can
select suitable option for us.
Edit color schemes:
At the end of above figure words edit color schemes is written. This is another
option for the change of colors on slides. When we click on it following dialogue
box will appear on screen.
Microsoft Office
-
8/14/2019 Project on Ms Office
94/136
Preview of edit color schemes
We can edit colors by using this option. We can select color by using standard
and custom options (discussed earlier). This window has option change color.
By entering this option we can select color of our own choice through standard and
custom options. After selecting colors press apply button the color will apply to
the desired slide.
Animation schemes:
An animation scheme gives us the option to select the appearance of text on slides
during presentation. For this go to slide design and select the option animation
schemes given below color schemes option. This provides you different styles of
text appearance. Select any one of these and apply to desired slides.
Microsoft Office
-
8/14/2019 Project on Ms Office
95/136
Preview of animation schemes:
Options in animation schemes:
Animation schemes have different styles which we can select for our text. These
styles lie under following heads.
1. Subtle
2. Moderate
3. Exciting
We can apply any design according our needs on our slides.
Microsoft Office
-
8/14/2019 Project on Ms Office
96/136
Slide layout:
Slide layout option is used to insert different layouts on slides. By using these
layouts we can insert different objects on slides. Different option which are
available in layouts are
Text layout
Content layout
Text and content layout
Other layouts
By using these layout options we can insert different effects and give effects to our
writing style.
Preview of slide layout:
Microsoft Office
-
8/14/2019 Project on Ms Office
97/136
Background:
Background option gives us the choice to change the behind text colors and effects
on slides. For this go format menu and click on background option following
dialogue box will appear on screen.
Color options:
Different color options are available in background menu. When we click at arrow
of color options following menu appear on screen.
Automatic:
Color menu has option automatic which place automatic color on background.
Microsoft Office
-
8/14/2019 Project on Ms Office
98/136
More colors:
Background menu has more color option. As name shows more color option
gives us choice to select more color for our slide background. When we select this
option following dialogue box will appear on screen.
Standard and custom two options are available in this figure. These both used to
select background colors. We have discussed these options before in detail.
Microsoft Office
-
8/14/2019 Project on Ms Office
99/136
Fill effects:
Background menu has fill effects options which gives different options of
background. For this go to background and then go to fill effects.
Preview of fill effects:
Different options in fill effects:
Different options which are available in fill effect option are as follows.
Gradient
Texture
Pattern
Picture
Explanation of options
Gradient:
Gradient give different background options which can be applied to slides. It also
gives option to adjust color brightness.
Preview of gradient is given on next page
Microsoft Office
-
8/14/2019 Project on Ms Office
100/136
Preview of gradient:
Shading styles options:
There are different options in shading styles which can be applied to slides are as
follows.
Horizontal
Vertical
Diagonal up
Diagonal down
From corner
Microsoft Office
-
8/14/2019 Project on Ms Office
101/136
From title
Texture:
Texture gives other background that can be applied to slides.
Preview of texture
We can select any one of these styles to slides
Other texture:
Other texture option gives us option to select pictures as backgrounds which are
already saved in system.
Microsoft Office
-
8/14/2019 Project on Ms Office
102/136
Pattern:
Patterns are other options available for background
Preview of pattern option.
Pictures option:
Picture tab gives us option to add picture as background. To select picture press
select picture button. A dialogue box will appear on screen from this box we
can select picture.
Microsoft Office
-
8/14/2019 Project on Ms Office
103/136
Preview of picture option:
Preview of slide on which a picture is added as background
Microsoft Office
-
8/14/2019 Project on Ms Office
104/136
Slide show is seventh menu of micro soft power point. It provides options
relating to slide presentation as its name shows.
We can open this menu through mouse click on slide show menu. We can also
open it through short key.
Shortcut key:
ALT+D
Contents of slide show menu:
Slide show menu contain following options.
View show
Set up show
Rehearse timings
Animation schemes
Custom animation
Slide transition etc
Microsoft Office
-
8/14/2019 Project on Ms Office
105/136
Explanation:
Explanation of each option is given below.
View show:
View show option is used to view the prepared presentation or to make
presentation. When we select this option it present all slide one by one
before us. There are different other options are available to adjust this slide
show according to our needs.
For this go to slide show menu and then select view show.
Slide show > view show
Shortcut key:
ALT+D+V
&
F5
ICON:
We can go to slide show through this icon.
We can not show preview of view show through picture because it can only be
seen on soft copy of document.
Microsoft Office
-
8/14/2019 Project on Ms Office
106/136
Set up show:
Set up show option gives us choice to adjust slide presentation according to our
needs. It gives different option like view all slide in presentation or view from
certain number. It also gives us option to move slide by manual control (mouse
click) or through selected time.
For this option first go to slide show menu and then select set up show option.
Slide show > set up show
Shortcut key:
ALT+D+S
Preview of set up show options:
Microsoft Office
-
8/14/2019 Project on Ms Office
107/136
Options in set up show:
Slide show:
It has an option slide show which gives us following facilities.
All:
It means that show all slides in presentation which are available.
From:
It gives an option to show slides from certain number selected by us.
Advance slides:
It also has two options
Manually:
It means to control slides manually i.e. through mouse click
Using timing:
This option control slides through select time.
Microsoft Office
-
8/14/2019 Project on Ms Office
108/136
Rehearse timing:
Rehearse timing means practice timing. By using this option we can practice for
our presentation. This option gives an option bar at screen through which we
can adjust our presentation.
For this go to slide show and then select rehearse timing option.
Slide show > rehearse timing
Shortcut key:
ALT+D+R
ICON:
Options in rehearse timing:
When we select this option presentation slide appear on screen with following
option bar.
This bar has different option like,
Next:
It brings next slide in screen
Microsoft Office
-
8/14/2019 Project on Ms Office
109/136
Pause:
This option stops the timing until next command.
Repeat:
This option repeats the time in first time section while in next section time
remains continuous.
End:
When you want to close the rehearsal window click on close button
Custom animation:
Custom animation gives us option to different effects to text while entrance of
text and exit of text. We can also give effects like emphasis and motion paths.
For this go slide show menu and then select custom animation.
Slide show > custom animation
Shortcut key:
ALT+D+M
ICON:
Microsoft Office
-
8/14/2019 Project on Ms Office
110/136
-
8/14/2019 Project on Ms Office
111/136
-
8/14/2019 Project on Ms Office
112/136
Slide show button:
Slide show button provide slide show as it name shows but it can only be seen
on soft copy of document.
Auto preview:
Auto preview button show us preview of different effects as and when applied
automatically.
Slide transition:
Slide transition provides different options like style of entering and exiting
slides and texts, Speed and sound of slide entrance and exit and it also has
advance slide option.
For this go to slide show and then to slide transition.
Slide show > slide transition
Shortcut key:
ALT+D+T
ICON:
Microsoft Office
-
8/14/2019 Project on Ms Office
113/136
Preview of slide transition:
Note:
Many option of this menu have been discussed above. So we discuss here only
those options which have not been discussed above.
Automatic play:
This option provides us facility to adjust time of next slide appearance
according to our needs. We adjust time by clicking on arrows given against this
option.
Microsoft Office
-
8/14/2019 Project on Ms Office
114/136
-
8/14/2019 Project on Ms Office
115/136
Edit menu:
Edit is second menu after file in ms excel. Edit menu as its name show contain
different options relating to edit text.
To open this make a click on edit menu or we can also open it through short
key.
Shortcut key:
ALT+E
Preview of edit menu:
We can use these options to edit our text. Detail of these options is given on the
next page.
Microsoft Office
-
8/14/2019 Project on Ms Office
116/136
Options in edit menu:
Undo clear:
This option is used to remove the unwanted text or the text which is entered wrong.
For example if we entered a wrong figure or table, we can use this option to
remove that unwanted text.
If we have deleted an important data from document we can use this option we
recover that data.
For this go to edit menu and then select undo clear option.
Edit > undo
Shortcut key:
ALT+E+U
&
CTRL+Z
ICON:
Redo:
Redo is opposite to undo. This is second option in edit menu. If you remove any
text by using undo option, this option is used to bring that text again on
document. For this go to edit menu and select redo option.
Edit > redo
Microsoft Office
-
8/14/2019 Project on Ms Office
117/136
-
8/14/2019 Project on Ms Office
118/136
-
8/14/2019 Project on Ms Office
119/136
Shortcut key:
ALT+E+B
ICON:
Preview of office clip board option:
Options in office clip board:
Past all:
Past all option provide us a choice to cut or copy more then one clips and past
them in any document.
Microsoft Office
-
8/14/2019 Project on Ms Office
120/136
-
8/14/2019 Project on Ms Office
121/136
Shortcut key:
ALT+E+I
Options in fill:
Fill has different options in it. Which are as follows
Down:
Down option fill selected number in down ward cells. For this write that word
which you want fill, in first cell and select other cell which you want to fill. After
this select fill down.
Shortcut key:
CTRL+D
ICON:
Microsoft Office
-
8/14/2019 Project on Ms Office
122/136
Preview of fill down:
Fill right:
Right fill option the selected number right words.
Shortcut key:
CTRL+R
ICON:
Preview of right fill is given on the next page.
Microsoft Office
-
8/14/2019 Project on Ms Office
123/136
Preview of right fill:
Left:
It cells towards left. For this you have to select the cells towards left.
Preview of left fill:
Fill up:
Just like other options up option fill cell upwards.
Microsoft Office
-
8/14/2019 Project on Ms Office
124/136
Series:
Series option as its name shows fill cell through completing series of identified
numbers etc.
Clear:
As name shows this option is used clear (delete) the contents of row, column or
cell. For this go to edit menu and then select clear option.
Edit > clear
Preview of clear option:
Shortcut key:
ALT+E+A
Microsoft Office
-
8/14/2019 Project on Ms Office
125/136
Options in clear menu:
All:
This option is to clear all the data of selected cells.
Contents delete:
This option is also used to delete the data from selected cells.
Delete:
Delete option used to data according to different given options. For this go to edit
menu and then select delete option.
Edit > delete
Shortcut key:
ALT+E+D
Preview of delete option:
Options in delete menu:
Shift cells left:
Microsoft Office
-
8/14/2019 Project on Ms Office
126/136
Shift cells up:
Entire row:
This option is used to delete entire selected row.
Entire column:
This option is used delete entire selected column.
Delete sheet:
Delete sheet option is used delete the whole sheet from the sheets of ms excel.
For this go to edit menu and then select delete sheet option.
Edit > delete sheet
Shortcut key:
ALT+E+L
Move or copy sheet:
This option is used to create copy of work sheet or move work sheet to the end. For
this go to edit menu and then select move or copy sheet.
Edit > move or copy sheet
Microsoft Office
-
8/14/2019 Project on Ms Office
127/136
Shortcut key:
ALT+E+M
Preview of move or copy option:
Options in move or copy sheet:
Create copy:
This option creates copy of the desired sheet. Just we have to select the sheets
available in before sheet and press create a copy option.
Move to end:
This option moves the current sheet to the end.
Find:
This option is used to find any number from the work sheet. For this go to edit
menu and then select find option.
Microsoft Office
-
8/14/2019 Project on Ms Office
128/136
Edit > find
Shortcut key:
ALT+E+F
&
CTRL+F
Preview of find menu:
Options in find menu:
Find:
In above example there is curser in box against find what. Enter a number which
you want to find in it and press find all or find next.
Replace:
Replace option provide us facility to find any number from whole document and
replace it with any other desired number.
Microsoft Office
-
8/14/2019 Project on Ms Office
129/136
Shortcut key:
CTRL+H
Preview of replace option:
Any number which you want to replace write in find what option and any
number which you want write in place of that number write in replace with
option. Then press replaces all or replace the number will be replaced.
Go to:
Go to option is used to place curser on your wanted place or go to any specific
number or cell in work sheet. For this go to edit menu and then select go to
option.
Edit > go to
Shortcut key:
ALT+E+G
&
CTRL+G
Microsoft Office
-
8/14/2019 Project on Ms Office
130/136
Preview of go to window:
Microsoft Office
-
8/14/2019 Project on Ms Office
131/136
View menu
View is third menu of ms excel. For this go to view menu and click on it or open it
with short key which is
ALT+V
When we open view menu following options will appear before us.
Options in view menu:
Normal:
This is view of page on screen. For this go to view menu and then select normal
option.
View > normal
Shortcut key:
ALT+V+N
Microsoft Office
-
8/14/2019 Project on Ms Office
132/136
ICON:
Tool bars:
Toolbar option contain different tool bar options which we can make on and
off by using this option. For this go to view menu and then select tool bar option.
View > tool bars
Shortcut key:
ALT+V+T
Preview of tool bar option:
Microsoft Office
-
8/14/2019 Project on Ms Office
133/136
Formula bar:
Excel is a kind of software in which we calculate different figures. We can use
different formula to calculate these figures. We can apply these formulas in
formula bar or we can say that the formula which we apply can be seen in formula
bar.
Through this option we can make formula bar on or off
Preview of formula bar:
Status bar:
Status bar show the status of the document. It shows the page number, section, line.
And column etc
Comments:
Some times we give comments with some figure or text to simplify it. These
comments can be seen through this comment option.
Microsoft Office
-
8/14/2019 Project on Ms Office
134/136
For this go to view menu and then select comments option.
View > comments
When we click on comments option all the comments on the documents on the
document become visible and by click again comments become invisible.
Shortcut key:
ALT+V+C
ICON:
Preview of comments:
Microsoft Office
-
8/14/2019 Project on Ms Office
135/136
Full screen:
This option shows our document on whole screen. For this go to view menu and
then select full screen option.
View > full screen
Shortcut key:
ALT+V+U
ICON:
Preview of full screen:
Microsoft Office
-
8/14/2019 Project on Ms Office
136/136
Close full screen:
When we select full screen option a button appear on screen through which we can
close full screen and get back to normal preview.
Zoom:
Zoom option is used adjust the size of the document. For this go view menu and
then select zoom options.
View > zoom
Shortcut key:
ALT+V+Z
Options in zoom: