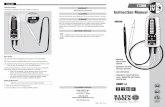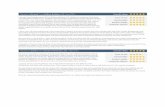Project Management Tools - ComputerEase Software...Title Project Management Tools Created Date...
Transcript of Project Management Tools - ComputerEase Software...Title Project Management Tools Created Date...


Welcome to ComputerEase 10.0This manual is designed to walk you through basic functions
by ComputerEase Software, Inc.
This manual will be a useful tool as you exploreComputerEase.
If you have upgraded from a previous version of thesoftware, please be sure to reference our "What's New in10.0 Manual".

The text of this publication, or any part thereof, may not be reproduced or transmitted in any form or by any means,electronic or mechanical, including photocopying, recording, storage in an information retrieval system, or otherwise,without the prior written permission of ComputerEase Software, Inc.
Willful violation of this Copyright law of the United States can result in civil damages up to $50,000 (US) perinfringement (17 USC 506; reasonable attorney fees may be awarded (17 USC 505); and copyright infringements canbe a criminal offense. (17 USC506).
All names, products and services mentioned are the trademarks or registered trademarks of the respective vendors ororganizations.
ComputerEase Version 10.0
Copyright 2013ComputerEase Software, Inc.All rights reserved.3/19/2013
Publisher
ComputerEase Software
ComputerEase Software, Inc.6460 Harrison Ave., Suite 200Cincinnati, OH 45247

Project Management Tools4
ComputerEase Software, Inc.
Table of Contents
Part I Document Control 2
................................................................................................................................... 21 Working on Documents
.......................................................................................................................................................... 3Submittal Log
......................................................................................................................................................... 3Adding Items
......................................................................................................................................................... 5Creating Submittal Data Requests
......................................................................................................................................................... 7Receving Submittal Data
......................................................................................................................................................... 7Creating Submittals
......................................................................................................................................................... 9Tracking Submittal Return Status
......................................................................................................................................................... 9Working With Submittal Notices
......................................................................................................................................................... 11Working with Purchase Orders
......................................................................................................................................................... 12Printing Submittal Reports
.......................................................................................................................................................... 12Correspondence Log
......................................................................................................................................................... 12Creating Transmittals
......................................................................................................................................................... 15Creating Requests for Information
......................................................................................................................................................... 16Tracking Incoming Requests for Information
......................................................................................................................................................... 18Tracking Replies
......................................................................................................................................................... 19Filtering & Grouping Messages
......................................................................................................................................................... 19Printing the Correspondence Log
.......................................................................................................................................................... 20Drawing Log
......................................................................................................................................................... 20Adding New Drawings/Revisions
......................................................................................................................................................... 21Sending Messages About Drawings
.......................................................................................................................................................... 24Requests for Change Log
.......................................................................................................................................................... 25Undoing, Reprinting and Editing Messages
................................................................................................................................... 252 Viewing Documents
................................................................................................................................... 253 Reports in Document Control
................................................................................................................................... 264 Punch Lists
.......................................................................................................................................................... 26Creating a Punch List
.......................................................................................................................................................... 28Punch List Management Center
................................................................................................................................... 295 Daily Log Entry
.......................................................................................................................................................... 29Weather Code Maintenance
.......................................................................................................................................................... 30Daily Log Maintenance
.......................................................................................................................................................... 34Daily Log Management Center
................................................................................................................................... 356 Meeting Minutes
.......................................................................................................................................................... 35Item Groups
.......................................................................................................................................................... 36Entering Meeting Minutes
.......................................................................................................................................................... 42Print Meeting Minutes
.......................................................................................................................................................... 42Meeting History Report
................................................................................................................................... 437 Contacts
.......................................................................................................................................................... 43Creating and Editing Contacts
.......................................................................................................................................................... 45Creating Contact Types
Part II Scheduling 47
................................................................................................................................... 471 Editing the Schedule
.......................................................................................................................................................... 49Schedule & Column Settings

5Contents
5
.......................................................................................................................................................... 52Comparison of the Three Schedule Views
.......................................................................................................................................................... 54Overview of Job Settings
.......................................................................................................................................................... 56Overview of Activity Details
.......................................................................................................................................................... 59How do I Read the Bar Chart?
.......................................................................................................................................................... 62Navigating the Bar Chart Display
.......................................................................................................................................................... 63Parent Activities & Child Activities
.......................................................................................................................................................... 63Adding Jobs
.......................................................................................................................................................... 65Working With the Activity List
.......................................................................................................................................................... 66Manipulating the Schedule
.......................................................................................................................................................... 68More Schedule Options
.......................................................................................................................................................... 70Filtering Activities
.......................................................................................................................................................... 70Using Links
.......................................................................................................................................................... 73Working With Resources
.......................................................................................................................................................... 76CrewBuilder
.......................................................................................................................................................... 79Building Your Crew
.......................................................................................................................................................... 83Resource Assignments
.......................................................................................................................................................... 86Scheduling Reports
................................................................................................................................... 862 Daily Schedule Board
.......................................................................................................................................................... 88Working With Resources
.......................................................................................................................................................... 91Scheduling Resources
.......................................................................................................................................................... 93Working With Multiple Schedules
.......................................................................................................................................................... 93Changing the Display Preferences
.......................................................................................................................................................... 94Setting & Changing the Date
.......................................................................................................................................................... 95Schedule Board Reports
................................................................................................................................... 953 View Docket
Part III SubContract 99
................................................................................................................................... 991 The Benefits of the Subcontract Module
................................................................................................................................... 992 Enter a New Subcontract
................................................................................................................................... 1043 Enter a New Change Order
................................................................................................................................... 1054 Edit a Subcontract or Change Order
................................................................................................................................... 1055 Print Subcontract
................................................................................................................................... 1066 Print Subcontractor Change Order
................................................................................................................................... 1067 Subcontract Type Maintenance
................................................................................................................................... 1078 Lien Waiver Tracking
................................................................................................................................... 1089 Subcontract Reports
.......................................................................................................................................................... 108Subcontract Summary
.......................................................................................................................................................... 109Subcontract Detail
.......................................................................................................................................................... 110Subcontract Center
.......................................................................................................................................................... 111Lien Tracking Report
Part IV Bid Day 113
................................................................................................................................... 1131 What is Bid Day?
................................................................................................................................... 1132 Features In Bid Day
................................................................................................................................... 1143 Enter a Bid
................................................................................................................................... 1184 Edit a Bid
................................................................................................................................... 1195 Viewing the Bid Schedule

Project Management Tools6
ComputerEase Software, Inc.
................................................................................................................................... 1216 Bid Reports

Part
I
Document Control

Project Management Tools2
ComputerEase Software, Inc.
1 Document Control
The Document Control module allows you to track your submittals throughout the approval process. Your jobteam simply prepares the document, transmits the submittal and marks the progress of each document on thetracking board. Since the tracking board is part of your ComputerEase Software, everyone on your job team willknow the status of each item and can help with future follow-up. ComputerEase Document Control ensures thatdocuments are tracked to completion.
1.1 Working on Documents
The document control program has 4 separate views; each one tracks different information. The Submittal ItemView tracks submittal items along with messages for approval and information. The Correspondence Log Viewtracks all messages sent and received regarding submittal items, but also tracks requests for information andtransmittals. The Drawing Log provides you with the ability to track drawings and revisions to make sureeveryone is working from the same set of drawings and no one is left out of the loop on any revisions. Finally,the Requests for Change View allows you to track and enter all change order requests.
To work on documents, select Document Control / Work on Documents.
Job Number - Enter or choose the job for which you want to work on documentation.
Help
The document control board has a Help "Wizard" that allows quick access to help on using its features. To turn
on the wizard, click on the Help icon on your toolbar - .

Document Control 3
10.0 User Manual
The Help Wizard will appear along the right side of your document control window. To get help with any action,click on the appropriate link. The action will be performed for you or a window with additional help will appear.For actions that will be performed for you, the toolbar shortcut for that action is displayed next to the action in theHelp window to help familiarize you with the shortcuts.
1.1.1 Submittal Log
Once a job is selected, you will see the Submittal Items View (shown below). From this view, you can enter andtrack submittal items for the job and track submittal documents associated with each item.
1.1.1.1 Adding Items
To Add Submittal Items:
· From the Submittal Items View, choose Item from the menu bar at the to of the screen and select NewItem.
· Click on the New Item icon ( ) on the toolbar at the top of the screen.
· Click once beneath the Item header and begin entering information.
Item - Enter the item description here and press enter to advance to the next field.
Spec # - Enter the specification number for the item if known.
Mfg - Enter the manufacturer of the item if known.
Supplier - Choose the supplier from your contact database if known.

Project Management Tools4
ComputerEase Software, Inc.
PO - Choose the PO number associated with this item, if applicable.
Status - The status of any and all documents associated with the item will be listed here.
Date - The last activity date for item documentation will be listed here.
Scheduled Delivery - Enter or choose the scheduled delivery date if known.
Actual Delivery - Enter or choose the actual delivery date once the item is received.
With the next line on the view highlighted, enter the description for the item and press Enter to advance to thenext column. Continue to fill in the appropriate information for each column that applies to this item(Specification number, Manufacturer, Supplier, Purchase Order number and Scheduled Delivery) pressing Enterto advance to each field. You may use the F2 lookup feature for Specification number, Manufacturer, Supplierand Scheduled Delivery.
Once you have entered the information, you may edit the information at any time by choosing Item from themenu bar at the top of the screen and selecting the field you wish to edit, right-clicking on the item and choosingthe appropriate action or simply by clicking once on the field you wish to edit. You may delete an item bychoosing Item from the menu bar at the top of the screen and selecting Delete.
Importing Items
For faster entry of items into Document Control, you may import items from another job.
From the Submittal Items View, choose File from the menu bar at the top of the screen and select ImportItems, then From another Job. Choose the job from which you want to copy your items.
Grouping Items
For easy organization of Submittal Items, you can group your items together.
· Click on Item in the menu bar at the top of the screen and select Group Items.
· Right-click on one or more of the items you want to group and select Group Items.
Once you have created your group, you can add items to it by dragging and dropping them under the group title.

Document Control 5
10.0 User Manual
1.1.1.2 Creating Submittal Data Requests
To Create a Request for Submittal Item Data:
· Highlight the line item or line items for which you want to request submittal data and click on Item in themenu bar at the top of the screen and select Enter Submittal Request.
· Highlight the line item or line items for which you want to request submittal data and click on that line in
the Requested Submittal Data ( ) field.
General Tab
Request # – This field allows you to create a numbering scheme for your submittal requests. Enter thealpha-numeric code you wish to use for this request.
Request From - Enter the contact from whom you are requesting this data (the contact who will receivethis request). This field is automatically filled in with the supplier listed for this item, if applicable, but can bechanged to anyone in your contact database.
Regarding – Enter a brief description of your submittal data request.
Date Requested - Enter the date on which you are requesting this information. This field is automaticallyfilled in with the current system date.
Sent Via - Choose the method that will be used to send this request to the contact. Your choices aredefined under your Document Control Parameters.
Return By - Enter the date by which you want to receive a response to this request.
Send Copy To - Enter or choose any contacts to whom you are copying this message.

Project Management Tools6
ComputerEase Software, Inc.
Notes Tab
The notes tab allows you to enter notes concerning this submittal data request. These notes will optionally printon your form.
Items Tab
Here you can add a PO number for your submittal request (if not previously entered), change the item quantityand enter any optional item-specific notes.
User Fields Tab
The user fields tab allows you to enter information into the user defined fields for messages that were setup inthe Parameters for Document Control. This tab only appears if you have created at least one user field under Configure/System Parameters/Document Control Parameters.
Attachments Tab
The Attachments tab gives you the option to add files, scan documents, and drag existing saved documentationinto the message file. This tab only appears if you have created at least one messages attachment folder under Configure/System Parameters/Document Control Parameters.
For instructions on adding attachments, refer How_Do_I_Work_With_Attachments_In_ComputerEase.

Document Control 7
10.0 User Manual
Click on Save to save your submittal data request or Cancel to exit the screen without saving your changes. Ifyou save the request, you will have the option of printing a form to send to your supplier.
1.1.1.3 Receving Submittal Data
To change a submittal item’s status to indicate that submittal data has been received:
· Select the line item you wish to mark as received and click on that line in the Received Submittal Data (
)field.
· Click on Item in the menu bar at the top of the screen and select Have Submittal Data.
Date Received - Enter the date you received this Submittal Data. This field is automatically filled in with thecurrent system date but may be changed if necessary.
Supplier - Enter or choose the supplier for this Submittal Item. This field is automatically filled in with thesupplier listed for this item if applicable, but may be changed if necessary.
Manufacturer - Enter or choose the manufacturer for this Submittal Item. This field is automatically filled inwith the manufacturer listed for this item if applicable, but may be changed if necessary.
When you are finished, click Save. The icon will now appear in the Received Submittal Data field and thedocument’s current status will display on the bottom of the screen when this line is highlighted.
1.1.1.4 Creating Submittals
To submit item data for approval:
· Select the line item you wish to mark as received and click on that line in the Submitted ( )field.
· Click on Item in the menu bar at the top of the screen and select Enter Submittal.
Submittal Info Tab

Project Management Tools8
ComputerEase Software, Inc.
Submittal # – Enter the number you want to use for this submittal. If you selected that option when settingup this job, your submittals will automatically number.
Submit To - Enter the contact to whom you are submitting this data (the contact who will receive thisrequest). This field is automatically filled in with the submit to contact listed for this item in the job master, ifapplicable, but can be changed to anyone in your contact database.
Regarding – Enter a brief description of your submittal data message.
Date Submitted - Enter the date on which you are submitting this information. This field is automaticallyfilled in with the current system date.
Sent Via - Choose the method that will be used to send this request to the contact. Your choices aredefined under your Document Control Parameters.
Return By - Enter the date by which you want to receive a response to this message.
Notes Tab
The notes tab allows you to enter notes concerning this submittal. These notes will optionally print on your form.
Items Tab
Here you can change the item quantity and enter any optional item-specific notes.

Document Control 9
10.0 User Manual
User Fields Tab
The user fields tab allows you to enter information into the user defined fields for messages that were setup inthe Parameters for Document Control. This tab only appears if you have created at least one user field under Configure/System Parameters/Document Control Parameters.
Attachments Tab
The Attachments tab gives you the option to add files, scan documents, and drag existing saved documentationinto the message file. This tab only appears if you have created at least one messages attachment folder under Configure/System Parameters/Document Control Parameters.
For instructions on adding attachments, refer How_Do_I_Work_With_Attachments_In_ComputerEase.
Click on Save to save your message or Cancel to exit the screen without saving your changes. If you save therequest, you will have the option of printing a form to send to your contact.
1.1.1.5 Tracking Submittal Return Status
To indicate an item's returned approval status:
· Select the line item you wish to mark as received and click on that line in appropriate status Submitted
field. Choose from Approved ( ), Revise and Resubmit ( ) or Rejected ( ).
· Click on Item in the menu bar at the top of the screen and choose the appropriate status.
Date Received - Enter or choose the date you received notification.
Item - The item name will be displayed here.
Status - The status you selected will appear here. If necessary, you can change the status using the drop-down.
Notes - Enter any notes about the item's approval or rejection.
Click on Save to save the approval status or Cancel to exit the screen without saving your changes. If youselect Revise and Resubmit or Rejected, the document’s current status will display on the bottom of thescreen when this line is highlighted and a new line will be inserted below this item, allowing you to resubmit thedocument or create a new submittal for this item and begin the process over again.
1.1.1.6 Working With Submittal Notices
Once you receive notification of an item's approval or rejection, you may want to notify subcontractors, suppliersor others of its status.

Project Management Tools10
ComputerEase Software, Inc.
To create a Submittal Notice:
· Select the line item you wish to mark as received and click on that line in the Submittal Notice ( )field.
· Click on Item in the menu bar at the top of the screen and select Enter Submittal Notice.
General Tab
Number – Enter the alpha-numeric code you want to use for this notice.
Send To - Enter the contact to whom you are sending this notice (the contact who will receive this notice).This field is automatically filled in with the submit to contact listed for this item, if applicable, but can bechanged to anyone in your contact database.
Regarding – Enter a brief description of your notification.
Date Sent - Enter the date on which you are sending this notice. This field is automatically filled in with thecurrent system date.
Sent Via - Choose the method that will be used to send this notice to the contact. Your choices are definedunder your Document Control Parameters.
Send Copy To - Enter or choose any contacts to whom you are copying this message.
Notes Tab
The notes tab allows you to enter notes concerning this submittal notice. These notes will optionally print on yourform.

Document Control 11
10.0 User Manual
Items Tab
Here you can add a PO number for your submittal notice (if not previously entered), enter the PO numberassociated with the item if not already entered, and enter any optional item-specific notes. The approval status isdisplayed here but cannot be changed from this screen.
Click on Save to save your message or Cancel to exit the screen without saving your changes. If you save thenotice, you will have the option of printing a form to send to your contact.
1.1.1.7 Working with Purchase Orders
From the Submittal Items View, you can edit your associated purchase orders and print and view the PurchaseOrder Status Report. Refer to the Inventory Control section of the ComputerEase User Manual for moreinformation on Purchase Orders.
To work on Purchase Orders you must highlight an item for which the PO has been identified. Then:
· Select the line item for which you want to edit the Purchase Order and click on the Edit PO ( ) icon inthe toolbar at the top of the screen.
· Click on File in the menu bar at the top of the screen and select Edit PO.
If this Purchase Order has already been created in Inventory Control, the Purchase Order Entry screen willdisplay, allowing you to edit the information. If this Purchase Order has not yet been created, you will receive amessage stating this Purchase Order does not exist and asking if you would like to create it. Select Yes and thePurchase Order Entry screen will display, allowing you to enter the information for this new Purchase Order.Refer to the Inventory Control Chapter of this manual for information on creating and editing purchase orders.
To view the Purchase Order Status Report:
· Select the line item for which you want to edit the Purchase Order and click on the Edit PO ( ) icon inthe toolbar at the top of the screen.
· Click on View in the menu bar at the top of the screen and select P.O. Status Report.
The Purchase Order Status Report will display for the selected Purchase Order. You may print this report byclicking the print icon on the icon toolbar at the top of the report.

Project Management Tools12
ComputerEase Software, Inc.
1.1.1.8 Printing Submittal Reports
Printing Reports
There are several reports available from the Submittal Items screen. Click on the printer icon and choose toprint either the Item List, Item Status Report or Open RFIs Report.
1.1.2 Correspondence Log
The Correspondence Log allows you to view and track all Data Requests and Submittals that are entered andmaintained in the Submittal Items View. In addition, from this view you may enter and track Requests forInformation (RFI's) and Transmittals. To select the correspondence log view, choose View, thenCorrespondence Log from the menu bar at the top of the screen or click on the View Correspondence Log
icon ( ) on the toolbar at the top of the screen.
1.1.2.1 Creating Transmittals
To Create a Transmittal:
· Click Message in the menu bar at the top of the screen and select New Transmittal.
· Click the New Transmittal icon ( ) on the toolbar at the top of the screen.

Document Control 13
10.0 User Manual
General Tab
Transmittal # – Enter the number you want to use for this transmittal. If you selected that option whensetting up this job, your transmittals will automatically number.
Send To - Enter the contact to whom you are sending this transmittal. This field is automatically filled inwith the submit to contact listed for this item in the job master, if applicable, but can be changed to anyonein your contact database.
Regarding – Enter a brief description of your transmittal message.
Date Submitted - Enter the date on which you are sending this transmittal. This field is automatically filledin with the current system date.
Sent Via - Choose the method that will be used to send this transmittal to the contact. Your choices aredefined under your Document Control Parameters.
Response Required - Check this box if you require a response to this message.
Respond By - Enter the date by which you want to receive a response to this message.
Send Copy To - Enter or choose any contacts to whom you are copying this message.
Notes Tab
The notes tab allows you to enter notes concerning this transmittal. These notes will optionally print on yourform.

Project Management Tools14
ComputerEase Software, Inc.
Items Tab
Here you can add an item to the transmittal, along with a quantity and any item-specific notes.
User Fields Tab
The user fields tab allows you to enter information into the user defined fields for messages that were setup inthe Parameters for Document Control. This tab only appears if you have created at least one user field under Configure/System Parameters/Document Control Parameters.
Attachments Tab
The Attachments tab gives you the option to add files, scan documents, and drag existing saved documentationinto the message file. This tab only appears if you have created at least one messages attachment folder under Configure/System Parameters/Document Control Parameters.
For instructions on adding attachments, refer How_Do_I_Work_With_Attachments_In_ComputerEase.
Click on Save to save your transmittal or Cancel to exit the screen without saving your changes. If you save themessage, you will have the option of printing a form to send to your contact.

Document Control 15
10.0 User Manual
1.1.2.2 Creating Requests for Information
To create an outgoing RFI:
· Click Message in the menu bar at the top of the screen and select New Outgoing RFI.
· Click the New Outgoing RFI icon ( ) on the toolbar at the top of the screen.
General Tab
RFI Number – Enter the number you want to use for this RFI. If you selected that option when setting upthis job, your RFI's will automatically number.
Send To - Enter the contact from whom you are requesting information.
Regarding – Enter a brief description of your request.
Attach to Item – This feature allows you to link your RFI to a specific Submittal Item. If you want to attachan Item to this RFI, enter or choose the item from the list by clicking on F2 or ?.
Cost Impact – Check this box to indicate that this RFI could impact your cost.
Schedule Impact – Check this box to indicate that this RFI could impact your schedule.
Date Sent - Enter the date on which you are sending this request. This field is automatically filled in withthe current system date.
Sent Via - Choose the method that will be used to send this information request to the contact. Yourchoices are defined under your Document Control Parameters.
Respond By - Enter the date by which you want to receive a response to this RFI.
Send Copy To - Enter or choose any contacts to whom you are copying this message.

Project Management Tools16
ComputerEase Software, Inc.
Notes Tab
The notes tab allows you to enter notes concerning this RFI. These notes will optionally print on your form.
User Fields Tab
The user fields tab allows you to enter information into the user defined fields for messages that were setup inthe Parameters for Document Control. This tab only appears if you have created at least one user field under Configure/System Parameters/Document Control Parameters.
Attachments Tab
The Attachments tab gives you the option to add files, scan documents, and drag existing saved documentationinto the message file. This tab only appears if you have created at least one messages attachment folder under Configure/System Parameters/Document Control Parameters.
For instructions on adding attachments, refer How_Do_I_Work_With_Attachments_In_ComputerEase.
Click on Save to save your RFI or Cancel to exit the screen without saving your changes. If you save themessage, you will have the option of printing a form to send to your contact.
1.1.2.3 Tracking Incoming Requests for Information
To track an Incoming RFI:
· Click Message in the menu bar at the top of the screen and select New Incoming RFI.
· Click the New Incoming RFI icon ( ) on the toolbar at the top of the screen.

Document Control 17
10.0 User Manual
General Tab
RFI Number – Enter the number you want to use for this RFI. If you selected that option when setting upthis job, your RFI's will automatically number.
Sent From - Enter the contact from whom you received this request.
Date Received - Enter the date on which you received this request. This field is automatically filled in withthe current system date.
Received Via - Choose the method that was used to send this information request. Your choices aredefined under your Document Control Parameters.
Respond By - Enter the date by which your contact wants to receive a response to this RFI.
Attach to Item – This feature allows you to link your RFI to a specific Submittal Item. If you want to attachan Item to this RFI, enter or choose the item from the list by clicking on F2 or ?.
Cost Impact – Check this box to indicate that this RFI could impact your cost.
Schedule Impact – Check this box to indicate that this RFI could impact your schedule.
Notes Tab
The notes tab allows you to enter notes concerning this incoming RFI. These notes will optionally print on yourform.

Project Management Tools18
ComputerEase Software, Inc.
User Fields Tab
The user fields tab allows you to enter information into the user defined fields for messages that were setup inthe Parameters for Document Control. This tab only appears if you have created at least one user field under Configure/System Parameters/Document Control Parameters.
Attachments Tab
The Attachments tab gives you the option to add files, scan documents, and drag existing saved documentationinto the message file. This tab only appears if you have created at least one messages attachment folder under Configure/System Parameters/Document Control Parameters.
For instructions on adding attachments, refer How_Do_I_Work_With_Attachments_In_ComputerEase.
Click on Save to save your RFI or Cancel to exit the screen without saving your changes. If you save themessage, you will have the option of printing a form to send to your contact.
1.1.2.4 Tracking Replies
You having the option of entering and tracking replies to any and all messages.
To enter a reply sent:
· Highlight the message for which you are sending a reply and click Message in the menu bar at the top ofthe screen and select New Message Sent.
· Click the New Message Sent icon ( ) on the toolbar at the top of the screen.
To enter a reply received:
· Highlight the message for which you are sending a reply and click Message in the menu bar at the top ofthe screen and select New Message Received.
· Click the New Message Received icon ( ) on the toolbar at the top of the screen.

Document Control 19
10.0 User Manual
1.1.2.5 Filtering & Grouping Messages
You can control how and which messages are displayed in your correspondence log using the shortcuts on yourtoolbar or by making the appropriate selections under View on the menu bar at the top of the screen.
To filter the view by message type, you can choose to display All Messages, only Submittal Requests, onlySubmittals, only Transmittals or only RFI's by choosing the appropriate selection on the View menu. Thecorresponding shortcuts on the toolbar are in order, from left to right:
To filter the view by message status, you can choose to display Completed Items and/or Uncompleted Items,Items Due within 7 Days, or Late Items by choosing the appropriate selection on the View menu. Thecorresponding shortcuts on the toolbar are in order, from left to right:
You also have the option to group related items by selecting that option from the View menu or choosing the
appropriate shortcut ( ).
1.1.2.6 Printing the Correspondence Log
To print the Correspondence Log:
· Choose File in the menu bar at the top of the screen and select Print List.
· Click the Printer icon on the toolbar at the top of the screen.

Project Management Tools20
ComputerEase Software, Inc.
1.1.3 Drawing Log
The Drawing Log allows you to view and track all drawings and revisions, as well as whether you have sentnotifications of revisions. To select the drawing log view, choose View, then Drawing Log from the menu bar at
the top of the screen or click on the View Drawing Log icon ( ) on the toolbar at the top of the screen.
1.1.3.1 Adding New Drawings/Revisions
Adding New Drawings
To add a new drawing to the log:
· Select Drawing from the menu bar at the top of the Drawing Log screen and click Add New Drawing.
· Click once below the Sheet # field.
Your cursor will now be in the first field on the log.
Sheet # – Enter the sheet number for the drawing you are adding to the log.
Revision – This field automatically populates, indicating which draft of the selected drawing this is. Foryour first entry, this will be the Initial drawing.
Description – Enter a brief description of the drawing.
Date – This field is automatically filled in with the current system date but can be changed if necessary.

Document Control 21
10.0 User Manual
Attachments - Click in the column with the paper clip next to any drawing to attach a file to that drawing. Apaper clip symbol will appear next to any drawing with attachments. You can double-click on the symbol toaccess the attachments.
Adding New Revisions
To add a new revision to an existing drawing:
· Highlight the drawing for which you are entering a revisions and select Drawing from the menu bar at thetop of the Drawing Log screen and click Add New Revision.
· Right-click on the drawing for which you are entering a revisions and select Add New Revision from thelist.
Enter the Description and date of the revision. If you have previously sent a notification about a drawing or priorrevision, you will see a red X appear in the Revision Sent column under Status. This is to remind you to send anotification about the revision. Once you send a message about the revision, the red X will be replaced with agreen check mark.
Grouping Drawings
For easy organization of drawings, you can group your drawings together.
· Click on Group in the menu bar at the top of the screen and select Group Drawings.
· Right-click on one or more of the drawings you want to group and select Group Drawings.
Once you have created your group, you can add drawings to it by dragging and dropping them under the grouptitle.
1.1.3.2 Sending Messages About Drawings
To send a transmittal message about a drawing:
· Select Drawing from the menu bar at the top of the Drawing Log screen and click Send Drawings To.
· Click once beneath the status field on the line with the drawing.

Project Management Tools22
ComputerEase Software, Inc.
General Tab
Transmittal # – Enter the number you want to use for this transmittal. If you selected that option whensetting up this job, your transmittals will automatically number.
Send To - Enter the contact to whom you are sending this transmittal. This field is automatically filled inwith the submit to contact listed for this item in the job master, if applicable, but can be changed to anyonein your contact database.
Regarding – Enter a brief description of your transmittal message.
Date Submitted - Enter the date on which you are sending this transmittal. This field is automatically filledin with the current system date.
Sent Via - Choose the method that will be used to send this transmittal to the contact. Your choices aredefined under your Document Control Parameters.
Response Required - Check this box if you require a response to this message.
Respond By - Enter the date by which you want to receive a response to this message.
Send Copy To - Enter or choose any contacts to whom you are copying this message.
Notes Tab
The notes tab allows you to enter notes concerning this transmittal. These notes will optionally print on yourform.

Document Control 23
10.0 User Manual
Items Tab
Here you can add an item to the transmittal in addition to the drawing(s) already listed, along with a quantity andany item-specific notes.
User Fields Tab
The user fields tab allows you to enter information into the user defined fields for messages that were setup inthe Parameters for Document Control. This tab only appears if you have created at least one user field under Configure/System Parameters/Document Control Parameters.
Attachments Tab
The Attachments tab gives you the option to add files, scan documents, and drag existing saved documentationinto the message file. This tab only appears if you have created at least one messages attachment folder under Configure/System Parameters/Document Control Parameters.
For instructions on adding attachments, refer How_Do_I_Work_With_Attachments_In_ComputerEase.
Click on Save to save your transmittal or Cancel to exit the screen without saving your changes. If you save themessage, you will have the option of printing a form to send to your contact.
Any transmittals sent from the transmittal log will appear in the Correspondence Log.

Project Management Tools24
ComputerEase Software, Inc.
1.1.4 Requests for Change Log
The Requests for Change Log allows you to view and track all change order requests. To select the changeorder log view, choose View, then RFC Log from the menu bar at the top of the screen or click on the View
RFC Log icon ( ) on the toolbar at the top of the screen.
Entering Requests for Change
To enter a request for change:
· Select File from the menu bar at the top of the RFC Log screen and click Enter/Edit a RFC.
· Click on the Enter/Edit a RFC icon ( ) on the toolbar at the top of the screen.
Refer to the Job Costing section in your ComputerEase User Manual for more information on entering Requestsfor Change.
Customizing the View
The RFC Log allows you to pick and choose which RFCs are shown on the screen. Click View on the in themenu bar at the top of the screen and you may choose which RFC types will currently display on this screen.Choose to display removed from display Pending, Approved, or Denied.
You may also use the item shortcuts on the toolbar at the top of the screen to make the same choices. Theseicons indicate Pending, Approved and Denied RFC's from left to right, in order.
Printing the RFC Log

Document Control 25
10.0 User Manual
The RFC Log gives you access to a variety of ComputerEase Change Order reports. To access these reports,click Enter/Edit a RFC from the menu bar at the top of the RFC Log screen and select Print List, Print ChangeOrder Report, Print Customer Copy or Print Subcontract Change Order. The change order report andcustomer copies may be printed by RFC or by Change Order number. Refer to the Job Costing section in yourComputerEase User Manual for more information on these reports. You can also print the RFC List by clickingon the printer icon at the top of the RFC Log screen and you can print the Change Order Report, CustomerCopy or Subcontract Change Order by right-clicking on a RFC and making the appropriate selection.
1.1.5 Undoing, Reprinting and Editing Messages
Data Requests, data receipts, submittals, approvals, submittal notices, transmittals, RFI's and message repliesmay be reprinted (where applicable), "undone" or edited at any time. To perform any of these actions, right-clickon the item you wish to reprint, undo or edit and select the appropriate option. Or, you can highlight the item andchoose Item or Message from the menu bar and then choose the appropriate action.
Actions must be undone in sequence. That is, before you can undo a submittal, you would have to undo yoursubmittal notice and submittal status.
1.2 Viewing Documents
This menu option is offered to allow users to view information contained in document control but not change it. Ifyou have any users who need access to the information but who should not enter it, you can give them accessto View Documents. Everything that can be seen in Work on Documents is visible here but no entry ormodification can take place.
1.3 Reports in Document Control
In addition to the reports accessible from each of the document control screens, ComputerEase offers severalreports from the main Project Management menu.
· Submittal Item List · Submittal Item Status
· Submittal Item History · Open RFIs Report by Job
· Open RFIs Report by Contact · Job Contact List
· Drawing List · Punch List
These reports are provided to allow you to manage your messages and documentation quickly and easily.

Project Management Tools26
ComputerEase Software, Inc.
1.4 Punch Lists
ComputerEase allows you to enter and save your "Punch Lists" to help you organize tasks to be completed on ajob. Documenting punch lists in ComputerEase allows you to keep all relevant documentation in one place,where it can be easily accessed.
1.4.1 Creating a Punch List
Select Document Control / Work on Punch Lists.
Job - Enter or choose the job for which you want to create a punch list.
List - Enter a name or ID number for the list you want to create. You can have multiple punch lists for eachjob. Different departments might each have their own list.
Items Tab
Description - Enter a description of your task list.
Date Created - Enter or choose the date the list was created.
Item - Enter the first task to be completed.
Notes - Click here to enter any notes for this item. Enter any notes for the current item in the new window.

Document Control 27
10.0 User Manual
Completed/by - Check this box once the item is completed. A date field will become available next to it;enter the date the task was completed and the initials or name of the person who completed the task.
Approved/by - Check this box once the item is approved. A date field will become available next to it; enterthe date the task was approved and the initials or name of the person who approved the task's completion.
Notes Tab
The notes tab allows you to enter notes concerning this punch list.
Once you have entered all relevant information, click Save to save the list.

Project Management Tools28
ComputerEase Software, Inc.
1.4.2 Punch List Management Center
The punch list management center allows you to view and organize punch lists in one central location. Whenpunch lists are imported from FieldEase, they are accessible here.
Select Document Control / Punch List Management Center.
The fields at the top are used to select which punch lists are available in the center. Use any or all to findspecific punch lists for specific days.
FieldEase Import Batch -If you imported your punch lists from FieldEase, you can select a batch here.Only punch lists imported with that batch will be displayed below.
Job - Enter or choose a job to view punch lists for that specific job.
Date Created... To - Enter or choose a date range for which the punch lists were created.
Once you have made your selections, click on Search. Basic information is displayed to help you identify eachpunch list.
Batch - The FieldEase batch number that this punch lists was imported as a part of.
Job - The job number for the punch lists.
List - The punch list number.
Date Created - The date the punch list was created.
Description - The general description on the punch list.
Completed - The date the punch list was completed, if all items were completed on the same date.
Approved - The date the punch list was approved, if all items were approved on the same date.

Document Control 29
10.0 User Manual
Next to each list are two buttons.
These icons perform the following actions:
- Select to edit the punch list.
- Select to print the punch list report.
1.5 Daily Log Entry
The Daily Log program allows you to record the activity on a job site on any given day. For each day, you canrecord what the weather was like, which employees, subcontractors and visitors were present at a job site, whatequipment and material was used, as well as any general notes for the day. This daily record-keeping isimportant for planning, scheduling, and tracking the progress of the job.
It is important to know that the daily log is independent of the accounting portion of ComputerEase. Althoughemployees, subcontractors, material and equipment are added to a daily log from existing databases, entrieshere will not affect your accounting modules and only the name or description of your employees,subcontractors, material and equipment will be viewed in the daily log.
1.5.1 Weather Code Maintenance
You have the ability to create your own weather codes. The weather codes are used to record weatherconditions at the job site. You can have as many weather codes as you want; from just a few to describe generalconditions (rain, snow, heat, wind) or a more descriptive list with even more codes (rain delay 1 hr, rain delay 2hr, etc).
Select Document Control / Weather Code Maintenance.
Weather Code - Enter a code to describe the weather condition you want to create. Click OK to createyour code.
Description - Enter a description of your weather code. This gives you the opportunity to describe theweather conditions more fully.

Project Management Tools30
ComputerEase Software, Inc.
1.5.2 Daily Log Maintenance
Each day, you will need to enter your daily log.
Select Document Control / Daily Log Maintenance.
Job - Enter or choose the job for which you want to record the day's activities.
Date - Enter or choose the date for which you want to record the job's daily activities.
Select Yes to create the log for the selected job and date.
Main Tab
Temperature - Enter the temperature at the job site for the day. Typically this would be the high, low oraverage temperature.
Weather 1/2/3 - Enter or choose up to 3 weather codes to describe weather conditions at the job site.Because weather conditions can change during the course of the day, you can select anywhere from one tothree.

Document Control 31
10.0 User Manual
Employees Tab
Employee - Enter or choose any employee present on the job site. If the employee is not an employeefrom your payroll database, skip this field.
Name - The description of the employee chosen will display here for reference only. If you did not choosean employee, enter the name of the employee who worked on the job.
Hours - Enter the number of hours the employee was on the job site.
Comments - Enter any comments associated with the employee's work.
Time In/Time Out - Enter the time the employee began and ended work; this is for your records only.
Subcontractors Tab
Vendor - Enter or choose any subcontractor present on the job site. If the subcontractor is not asubcontractor from your vendor database, skip this field.
Name - The description of the subcontractor chosen will display here for reference only. If you did notchoose a subcontractor, enter the name of the subcontractor here.
Men - Enter the number of men from the subcontractor's business who were present on the job site.

Project Management Tools32
ComputerEase Software, Inc.
Hours - Enter the number of hours the subcontractor's men were present on the job site.
Comments - Enter any comments associated with the subcontractor chosen.
Time In/Time Out - Enter the time the subcontractor began and ended work; this is for your records only.
Material Tab
Item Number - Enter or choose any inventory material item used on the job site. If the item is not materialfrom your inventory database, skip this field.
Description - The description of the material item chosen will display here for reference only. If you did notchoose an item, enter the description of the item used here.
Qty - Enter the quantity used of the item selected.
Comments - Enter any comments associated with the material use.
Equipment Tab
Equipment - Enter or choose any equipment used on the job site. If the equipment is not equipment fromyour equipment database, skip this field.

Document Control 33
10.0 User Manual
Description - The description of the equipment chosen will display here for reference only. If you did notchoose a piece of equipment, enter the name of the equipment used here.
Hours - Enter the number of hours the equipment was used on the job site.
Comments - Enter any comments associated with the equipment use.
Visitors Tab
Visitor - Enter the names of any visitors (one per row) on the job site that day.
Comments - Enter any comments associated with the person's visit.
Notes Tab
The notes tab allows you to enter notes concerning this daily log.

Project Management Tools34
ComputerEase Software, Inc.
User Fields Tab
The user fields tab allows you to enter information into the user defined fields for daily logs that were setup in theParameters for Document Control. This tab only appears if you have created at least one user field under Configure/System Parameters/Document Control Parameters.
Attachments Tab
The Attachments tab gives you the option to add files, scan documents, and drag existing saved documentationinto the daily log file. This tab only appears if you have created at least one daily log attachment folder under Configure/System Parameters/Document Control Parameters.
For instructions on adding attachments, refer How_Do_I_Work_With_Attachments_In_ComputerEase.
Click on Save to save your entry or Cancel to exit the screen without saving your changes.
1.5.3 Daily Log Management Center
The daily log management center allows you to view and organize daily logs in one central location. When dailylogs are imported from FieldEase, they are accessible here.
Select Document Control / Daily Log Management Center.
The fields at the top are used to select which daily logs are available in the center. Use any or all to find specificlogs for specific days.
FieldEase Import Batch -If you imported your logs from FieldEase, you can select a batch here. Only logsimported with that batch will be displayed below.
Log Date... To - Enter or choose a date range for which the logs were entered.
Job - Enter or choose a job to view logs for that specific job.
Once you have made your selections, click on Search. Basic information is displayed to help you identify eachlog.
Batch - The FieldEase batch number that this log was imported as a part of.
Job - The job number for the log.

Document Control 35
10.0 User Manual
Log Date - The date for the log.
Comments - Any general comments entered onto the Notes tab of the log.
Weather - Any weather codes entered for the log.
Temp - The temperature recorded for the log.
Next to each log are several buttons.
These icons perform the following actions:
- Select to view handwritten notes from FieldEase.
- Select to view the signature captured from FieldEase.
- Select to edit the daily log.
- Select to print the daily log report.
1.6 Meeting Minutes
Meeting minutes are used to record items discussed during job site meetings. However, meeting minutes canalso be use to record items discussed in office meetings regarding projects as well as punch list items remainingat the close of a project. Option item groups allow you to categorize or group your items together forconvenience.
1.6.1 Item Groups
Item groups can be created to allow you to categorize your meeting topics. Item groups are optional but if used,allow you to group and sort your items on printed meeting reports, allowing readers to easily find topics ofconcern.
To create item groups, select Meeting Minutes / Edit Meeting Item Groups from the Project Managementsection of the Main Menu.
Add - Click here to add a new item grouping.

Project Management Tools36
ComputerEase Software, Inc.
Code - Enter a code abbreviation for your item grouping.
Description - Enter a name or title for your item grouping that is more descriptive.
Edit - Highlight an item grouping you want to edit and click here to make changes to it.
Move Up - Highlight an item grouping you want to move higher in your listing and click here to move ithigher on your list. The order here determines the order in which groups of items will print on your meetingminutes report.
Move Down - Highlight an item grouping you want to move lower in your listing and click here to move itlower on your list.
Remove - Highlight an item grouping you want to remove and click here to remove it from your list.
OK - Click here to save your changes and exit the screen.
Cancel - Click here to close the screen without saving changes.
1.6.2 Entering Meeting Minutes
Select Meeting Minutes / Enter Meeting Minutes from the Project Management section of the Main Menu.
Job Number - Enter or choose the job for which you want to enter meeting minutes. Click OK to create themeeting.
Sequence - Enter the type of job meeting or sequence of job meeting for which you want to enter meetingminutes. If you will only have one type of meeting for this job, you can just use the job number.

Document Control 37
10.0 User Manual
Main Tab

Project Management Tools38
ComputerEase Software, Inc.
Description - Enter a description of the meeting.
Meeting Number - The field for the meeting number will automatically fill for the first meeting.
Prepared By - Enter the name of the person who prepared the meeting minutes.
Meeting Date - Enter the date on which the meeting was held.
Time - Enter the start and ending times of the meeting.
Location - Enter the location of the meeting.
Next Meeting Date - If a subsequent meeting is scheduled, enter in the date and times of the nextmeeting.
Next Location - Enter the location of the next meeting.
Attendees - To list the person or persons who attended the meeting, click on the add button under theattendees section to choose from the contact list. Highlight the name or names from the list and click on Add after each one. When you have completed the selection, click on the Close button. Changes to the listof attendees can be made by using the add and remove buttons under the attendees section.
Copy to - To record the person or persons who will be receiving a copy of the meeting minutes, click onthe add button under the copy to section to choose from the contact list. Highlight the name or names fromthe list and click on Add after each one. When you have completed the selection, click on the Closebutton. Changes can be maid to the list of copy to by using the add and remove buttons under the Copy tosection.

Document Control 39
10.0 User Manual
Old Business Tab
If this is your first meeting, you will skip this tab. If it is not your first meeting, you will see items begun inprevious meetings listed here. To add notes to any item, highlight it and click on Edit Item. To add an item toyour old business, click on Add Item.
New Business Tab

Project Management Tools40
ComputerEase Software, Inc.
Add Item - Click here to enter a new item discussed.
Item - Enter a brief description of the topic discussed.
Group - Choose the group or category to which the item belongs. This is optional and may be left emptyif you do not use item groups.
Notes - Enter detailed notes of the discussion.
Responsible Party - Choose the meeting contact responsible for following up on the item, if applicable.
Closed - If the item was resolved in this meeting, check this box to complete the item. If the item isunresolved, leave empty and this item will appear in the next meeting under the old business section.
Date Completed - If the item is closed and/or completed, enter in the date of completion. Click OK tosave this item.
Continue adding items as needed. When finished, click Cancel in the item box to close the section on items.
Edit Item - Highlight an item and click here to make changes to the item.
Remove Item - Highlight an item and click here to remove an item.
Notes Tab
The notes tab allows you to enter notes concerning this meeting.

Document Control 41
10.0 User Manual
User Fields Tab
The user fields tab allows you to enter information into the user defined fields for meetings that were setup in theParameters for Document Control. This tab only appears if you have created at least one user field under Configure/System Parameters/Document Control Parameters.
Click Save to save this meeting.
When you are ready to record minutes for subsequent meetings, click on File in the upper-left corner andchoose Start next meeting. The meeting number will advance and you will begin the entry process.
In subsequent meetings, it may become necessary to reopen old items that had previously been marked closed.To do so, click on File in the upper-left corner and choose Reopen Old Item. Items will be organized in tabs bythe meeting in which they were introduced.
Select the item you want to reopen and click OK to reopen the item and enter notes for the current meeting.

Project Management Tools42
ComputerEase Software, Inc.
1.6.3 Print Meeting Minutes
The meeting minutes report is a distribution-style report. It is meant to be distributed to all meeting attendeesand anyone who was unable to attend the report to keep them informed on critical items. A separate report willprint for each meeting selected.
Select Meeting Minutes / Print Meeting Minutes from the Project Management section of the Main Menu.
Job - Enter or choose a job for which to print the report.
Sequence - Enter or choose the job meeting sequence for which to print the report.
Meeting...To - Enter a meeting or range of meetings to report.
Show prior item notes - Choose Yes to include notes from prior meetings or No to only include therelevant notes from the current meeting for each item.
Send To - Select Display, Printer, Email or Clipboard depending on what you would like to do with thisreport. If you are printing the report, select the appropriate printer in the next field. Click OK and the reportwill print, display, create a PDF file on the clipboard or generate an email depending on your choice in thisfield.
Format - Choose the format to use for printing the report. The meeting minutes report can be printed usinga Word template if desired.
1.6.4 Meeting History Report
The meeting items history report is designed to track the progress of items or topics that were discussed acrossseveral meetings.
Select Meeting Minutes / Meeting Items History Report from the Project Management section of the MainMenu.
Job - Enter or choose a job for which to print the report.
Sequence - Enter or choose the job meeting sequence for which to print the report.

Document Control 43
10.0 User Manual
Meeting...To - Enter a meeting or range of meetings to report.
Items - Select All, Open, or Closed Items to choose which items will print on your report.
Send Report To - Select Display, Printer, Email or Clipboard depending on what you would like to do withthis report. If you are printing the report, select the appropriate printer in the next field. Click OK and thereport will print, display, create a PDF file on the clipboard or generate an email depending on your choicein this field.
1.7 Contacts
Your contact list is an independent database of the individuals with whom you correspond when working on aproject. Because there might be multiple individuals at one business with whom you correspond, the contactdatabase is not directly linked to either your customer database or your vendor database. However, you havethe option when creating a new contact of copying information about that contact from an entry in either yourvendor or customer database.
1.7.1 Creating and Editing Contacts
Select Document Control / Edit Contacts.
To create a new contact, leave the Display Name field empty and click OK. To edit an existing contact, selector choose the display name of the contact you want to edit and click OK.
Main Tab

Project Management Tools44
ComputerEase Software, Inc.
Display Name - Enter the display name you want to use for this contact. The display name is the primarysearching and sorting field to use when looking up a contact. You may wish to use some combination of thecontact's name and company name; you can contact your ComputerEase trainer or support team forassistance in selecting a display name format.
Name – Type in your contact's name.
Company - Enter your contact's company name.
Address – This field contains 2 lines that are 30 characters per line. Enter the contact's address.
City - Enter your contact's city.
Tip: If you enter a valid US zip code into the "City" field and press your Tab key, ComputerEase willautomatically fill in the correct city, state and zip code.
State - Enter your contact's 2-character state postal abbreviation.
Zip - Enter your contact's zip code.
Phone – Enter your contact's phone number.
Ext - Enter your contact's phone extension at the above number.
Fax – Enter your contact's fax number.
Cell - Enter your contact's cell phone number.
Email – Enter your contact's email address. If you select the stamped envelope icon after information isentered in this field ComputerEase will open a new email message to this address.
Type - Select the contact type for this contact. The contact type is used primarily for sorting and searching.
Tip: You can copy some or all of the information listed above from any one of the following: a Vendor from yourAccounts Payable module in ComputerEase, a Customer from your Accounts Receivable module inComputerEase, another Contact from your contact database in Project Management, a job in your job list, or anentry in your Outlook address book. To do so, simply select Copy from the upper task bar of your contact entryscreen, then select the appropriate source from which to copy contact information. You may edit or add to theinformation that is copied into the contact details.

Document Control 45
10.0 User Manual
User Fields Tab
The user fields tab allows you to enter information into the user defined fields for contacts that were setup in theParameters for Document Control. This tab only appears if you have created at least one user field for contactsunder Configure/System Parameters/Document Control Parameters.
1.7.2 Creating Contact Types
You have the option of creating and using contact types to categorize your list of contacts. The contact types areused primarily for searching at this time.
Select Document Control / Edit Contact Types.
Code - Enter the alphanumeric code (up to ten alphanumeric characters) you want to assign to the newcontact type and click on OK.
Description - Enter a brief description of the contact type and click OK to save.
You can create a new contact type at any time. Once you have created your contact types, you can assign eachcontact to a type. See Creating and Editing Contacts for more information.43

Part
II
Scheduling

Scheduling 47
10.0 User Manual
2 Scheduling
2.1 Editing the Schedule
ComputerEase scheduling is a Gantt chart style scheduling program. It allows you to manage your project andtask schedule, and even track which employees, subcontractors, equipment and or crews are scheduled to workon a project on any given day.
Select Scheduling / Schedule Maintenance.
Help
The schedule has a Help "Wizard" that allows quick access to help on using its features. To turn on the wizard,
click on the Help icon on your toolbar - .

Project Management Tools48
ComputerEase Software, Inc.
The Help Wizard will appear along the right side of your schedule window. To get help with any action, click onthe appropriate link. The action will be performed for you or a window with additional help will appear. Foractions that will be performed for you, the toolbar shortcut for that action is displayed next to the action in theHelp window to help familiarize you with the shortcuts.

Scheduling 49
10.0 User Manual
2.1.1 Schedule & Column Settings
The schedule and column settings determine your display scale and general appearance options as well aswhat information you see on the schedule.
To edit your schedule settings, select Schedule from the menu bar at the top of the screen, then Schedule
Settings or simply select the Schedule Settings shortcut from the toolbar at the top of the screen ( ).
Display Scale - This controls the size of the text and bar chart. You can adjust the display scale larger orsmaller to make it more comfortable to view. You can also change the display scale by select
Bar Graph Display Options
Bars For Parent Activities - Any activity with sub-activities is considered a "parent" activity. If this option isselected, the span of the parent activity will show on the chart as the sum of sub-activities, whether the sub-activity list is expanded or collapsed. The parent bar will always show when the sub-activity list is collapsed.You may also change this setting by clicking on the "Parent Activity" icon (shown below) on the icon toolbarat the top of the schedule.
Description on Bar - When selected, the description is shown to the right of the schedule bar for eachactivity.
Show Bar Graph Text - When selected, the text entered in the "Bar Graph Text" field on the "Activity"screen will display on the chart line to the right of the schedule bar for each activity (see "The ActivityInformation Screen" in the "Working With Activities" section). If "Description on Bar" is also selected, bothwill be shown with the description followed by the bar graph text.
Show Resource Needs – When selected, resource needs will be displayed on the daily, weekly, and two-week views as color coded blocks. A yellow block indicates resources are needed; a green block indicatesresources have been scheduled; a red block indicates resources have been scheduled which exceed theneed. See the section on Working with Resources for more information.
Show Completed To-Do – When selected, items on an activity’s To-Do list will be displayed as graydiamonds if they have been marked as complete. If not selected, the completed items will not appear onthe schedule bar chart.

Project Management Tools50
ComputerEase Software, Inc.
Show Early Start/Early Finish – When selected, the user will have the ability to enter early start and/orearly finish dates for activities. The early start and finish dates for each activity are the earliest that theactivities could begin.
Show Late Start/Late Finish – When selected, the user will have the ability to enter late start and/or latefinish dates for activities. The late start and finish dates for each activity are the latest that the activitiescould begin without impacting other activities and/or the job schedule as a whole.
Early Start/Late Finish Drag-Past – If using early and/or late finish dates, you can choose how schedulechanges will be affected by violations of the early start or late finish constraints. You can Ignore allviolations, allowing you to change the schedule regardless of whether any scheduling violations will occur,have the system Warn you when your schedule change will cause a violation, or Block any schedulechanges that will cause a violation.
Link Appearances
Don’t Show Links – Links between activities are not shown.
Show All Links – All links between activities are shown.
Selected Activity Only – Links are shown only for the currently selected activity, if any.
Highlight Critical Path – If selected, activities which are part of a critical path will be highlighted withdiagonal gold bars in the bar chart. A critical path is the longest route through any group of linked activities.
Draw Links at Right Angles – If selected, link lines are drawn only with horizontal and vertical lines.Otherwise the link lines will be drawn using the shortest distance. Depending on the number of links andthe complexity of the bar chart, either option may produce a better appearance.
Move Linked Activities While Dragging - When moving a schedule bar or endpoint, activities that arehard-linked to the moving schedule bar or endpoint will automatically move along with it. When this optionis selected, you will see the linked activities move as you move a bar on the schedule. If this option isunselected, you will see only the bar you are moving and linked activities will move into place only after youhave finished moving the bar. You may also change this setting by clicking on the "Move Linked Activities"icon (shown below) on the icon toolbar at the top of the schedule or by selecting Link on the top left-handcorner of the schedule screen and choosing Show Links When Dragging.
Job Options
Show Inactive Jobs - If checked, all jobs in the schedule will be shown in the job list dialog. Otherwise,jobs flagged as inactive will not be shown.
Live Link to Job Cost - If checked, each time the schedule is launched or a new job is selected, thecurrent job cost information is loaded from ComputerEase. Otherwise, the job cost information is loaded atimport time only, or when specifically requested. Check this option if you want to have up to the minute jobcost figures each time you look at a job on the schedule. Do not check this option if you want to makemanual changes to any of the job cost figures in the schedule itself.
Background/Grid
Vertical Grid Lines - Vertical separators are drawn between columns.
Horizontal Grid Lines - Horizontal separators are drawn between activities.
Green Bar Display - Alternating green/white background on horizontal lines. The vertical and horizontalgrid lines used together give a "spreadsheet" appearance to the bar chart. Without the lines the display ismore open. The green bar gives the appearance of a report printed on green bar computer paper.
Resource Options

Scheduling 51
10.0 User Manual
Compact Resource Blocks - When this box is selected the resource blocks will appear smaller in size.This works well when working with a large volume of resources.
Ask For Details When Assigning - When this box is selected, each time a new resource is assigned to anactivity, a dialog box will appear allowing you to specify hours and an optional description.
Show Assigned Resources in Available Window - When this field is checked, resources that havealready been assigned will still appear in the resource available window with an X. If not checked,resources that have been fully assigned will disappear from the available resource box.
Default Resource Hours
From Job - When assigning resources, if this option is selected, the number of hours for which theresource will be assigned will default from the "Regular Work Day Hours" in the job settings, even if theresource's default hours per day differs.
From Resource - When assigning resources, if this option is selected, the number of hours for which theresource will be assigned will default from the resource's "Hours Daily", even if the job's default hours perday differs.
Lesser Of The Two - When assigning resources, if this option is selected, the number of hours for whichthe resource will be assigned be the lesser of the job's "Regular Work Day Hours" in the job settings or theresource's "Daily Hours" when the two differ.
Greater Of The Two - When assigning resources, if this option is selected, the number of hours for whichthe resource will be assigned be the greater of the job's "Regular Work Day Hours" in the job settings orthe resource's "Daily Hours" when the two differ.
You can press Defaults at any time to restore system default schedule settings.
To edit your column settings and change how much information appears on the schedule, select Schedule thenColumn Settings, or right-click on any line in the schedule and select Column Settings.
Available Columns - All columns that are available for display in the schedule are listed here. To select acolumn and add it to your view, select it and either double-click on it or press the right-arrow button to move it tothe Columns area. Choosing the right-pointing double arrow button will move all fields to the Columns area.
Columns - All columns that you have selected for display are listed here. To remove a column from your view,select it and either double-click on it or press the left-arrow button to move it to the Available Columns area.Choosing the left-pointing double arrow button will move all fields to the Available Columns area.
Date Format - Choose how you want dates to be formatted from the drop-down.
You can press Defaults at any time to restore system default schedule settings.

Project Management Tools52
ComputerEase Software, Inc.
There are several other settings that affect the appearance of your schedule. Choose Schedule from the menubar at the top of the screen. Then select from the options listed below.
Show Expanded Parent Bars - Select this option to show a bar on a parent activity that spans the duration ofall of its child activities. For example, if an activity has two child activities, one from 1/5 to 1/20 and the otherfrom 1/17 to 2/1, selecting this option would cause a bar to appear on the parent activity from 1/5 to 2/1.
Show Resources Needs - Select this option to indicate on the schedule display whether resource needs havebeen fully scheduled, over-scheduled or still need to be scheduled. A red color around an activity's schedule barindicates over-scheduling, green indicates an item is fully scheduled and yellow indicates inadequatescheduling.
Go to Beginning of Schedule - Select this option to be taken to the first day of the schedule.
Go to End of Schedule - Select this option to be taken to the last day of the schedule.
Go to Today's Date - Select this option to today's date on the schedule. You can also press the shortcut on the
toolbar to take you to today's date ( ).
Holidays/Off Days - Select this option to add holidays and off days to your schedule.
Add - Press here to add a holiday or other day off to the schedule. You will be prompted for a date anddescription of the day.
Edit - Press here to change a selected day listed.
Delete - Press here to remove a day off.
UnDelete - In the same session, you can undo any deletion you just made.
2.1.2 Comparison of the Three Schedule Views
You schedule can be viewed in one of three formats. You can change the view with the click of a mouse,depending on your needs. To select any of these view, select Screen from the menu bar at the top of thewindow, then choose the appropriate view.

Scheduling 53
10.0 User Manual
Daily Calendar View - The daily calendar view shows each day of the schedule in a separate column. Thenumber of days available for view without using your scroll bar depend on your display scale. You can also
select this view by pressing the shortcut on the toolbar at the top of the screen ( ).
Weekly Calendar View - The weekly calendar view shows each week of the schedule in a separate column.The number of weeks available for view without using your scroll bar depend on your display scale. This view ismore compact and allows you to get a general view of the schedule over a larger span of time. You can also
select this view by pressing the shortcut on the toolbar at the top of the screen ( ).

Project Management Tools54
ComputerEase Software, Inc.
Two-Week Summary View – The two-week summary calendar view shows each day of the schedule in aseparate column, but over a two-week span. Only two weeks worth of days will be displayed, so the width of thecolumns depends on your display scale. You can also select this view by pressing the shortcut on the toolbar at
the top of the screen ( ).
2.1.3 Overview of Job Settings
The job settings are the primary settings for the job as a whole. You can access the job settings by selecting Jobs, then Job Settings. You will also have the opportunity to enter the job settings when creating a new job.
Job Number – The job's number; this must be unique.
Description – The description or name of the job.
Job Group – The job group is used for filtering purposes when viewing or scheduling groups of jobs. This canbe the name or initials of the project manager or some other classification that makes sense.
Live Link to Job Cost - If checked, each time the schedule is launched for this job, the current job costinformation is loaded from ComputerEase. Otherwise, the job cost information is loaded at import time only, orwhen specifically requested. Check this option if you want to have up to the minute job cost figures each timeyou look at a job on the schedule. Do not check this option if you want to make manual changes to any of thejob cost figures in the schedule itself.

Scheduling 55
10.0 User Manual
Include Document Manager Events – Check this option to display items in Document Control that have not yetbeen received. These show as diamond icons in the first line of the job/activity display. As documents that aredue are completed, they will disappear from the schedule.
Adjust To-Do Events to Schedule Changes – If this option is selected, the To-Do items for each activity willbe moved with any changes made in the scheduled begin/end date. For example, if the schedule bar is movedahead 5 working days, then each item on the To-Do list will be moved ahead 5 working days.
Important: this applies only when the schedule bar is moved from the middle and the duration is not changed. Ifthe start or end points are moved, changing the duration, the To-Do Event dates will not be changed.
Adjust Resources to Schedule Changes – If this option is selected, any resources assigned to an activity willbe moved with any changes made in the scheduled begin/end date. The same restriction on changing durationapplies as with the above option.
Note: Moving resource assignments to a different date may cause a conflict in which the same resource isassigned to more than one task on the same day.
Lock All Activities – When checked, movement of activity schedule bars is prevented. The end-points oflocked bars appear as red diamonds, instead of green.
Work All Saturdays – When checked, all Saturdays are considered work days when projecting the jobschedule. Or you may select Choose to set only specific Saturdays as work days.
Warning: Changing this setting will cause the schedule to be adjusted accordingly.
Work All Sundays – When checked, all Sundays are considered work days when projecting the job schedule.Or you may select Choose to set only specific Sundays as work days.
Warning: Changing this setting will cause the schedule to be adjusted accordingly.
Regular Work Day Hours – The number of hours normally worked per day. This value is used to determine thenumber of man-days needed when assigning resources in man-day mode. It does not affect the schedule startand end dates.
Highlight Columns - Choose Target to place a green vertical bar through the target start date and a redvertical bar through the target finish date on the schedule; choose Earliest/Latest to place a green vertical barthrough the earliest start date and a red vertical bar through the latest finish date on the schedule; or choose None if you do not want to highlight either set of start and finish dates on the schedule.
Early/Late Dates - Choose Automatic to have the early and late dates for each activity automatically calculatebased on the job's early start and late finish dates; choose Explicit by Activity to manually enter the early andlate dates for each activity if the float for each activity is not constant; or choose Auto w/Explicit Override tohave each activity's early and late dates automatically calculate based on the job's early start and late finishdates but allow the user to manually change these dates for any activity or all activities individually.
Schedule Summary Section
Make Current Schedule The Original – The original schedule dates are saved for each activity. Any time achange is made to the current schedule start and/or finish dates, the original dates do not change. Any activitywhose schedule dates differ from the original will be drawn as red bars rather than green. When this box ischecked, all of the activities on the job will have their original dates reset to the current scheduled dates.
Target Start and Target Finish Dates – These dates are for information purposes only; they do not affect theschedule. The Target Start Date is highlighted in green on the schedule bar graph. The Target Finish Date ishighlighted on the schedule bar graph as a red line. Use these dates as a comparison point with the originalschedule dates and current schedule dates.
Current Schedule Start and Finish Dates – These dates are derived from the schedule of all activities, withthe start being the earliest current activity start date and the finish being the latest current activity finish date.

Project Management Tools56
ComputerEase Software, Inc.
Original Start and Finish Dates – These dates are derived from the schedule of all activities, with the startbeing the earliest scheduled activity start date and the finish being the latest scheduled activity finish date.
Earliest/Latest Dates - These dates are the earliest and latest the job can begin.
Duration Days – For each of the four columns, Target, Current, Original and Earliest/Latest, the duration iscalculated in both working days and calendar days, as well as the number of days remaining from the current(system) date. The Current and Original finish dates are also shown in days over or under the original targetdate selected.
2.1.4 Overview of Activity Details
The activity details dialog box displays the settings for each activity on the job. You can access it by double-clicking on an activity or by selecting Activities, then Edit Activity Detail.
Phase – The phase, if any, or phase imported from ComputerEase.
Category – The category, if any, or category imported from ComputerEase.
Title – Description of the activity to appear on the schedule.
Bar Graph Text – Enter up to 60 characters of text which will optionally appear to the right of the bar graph line.
Notes - Enter any notes about this activity.
Omit From Hours/Cost Refresh - Check here to omit an activity from refreshing current hours/cost that is inJob Cost if using a live link to Job Cost.
Estimated Hours/Cost – The total estimated hours and cost for this activity. This can be manually entered orimported from Job Costing. It does not affect the schedule or resource scheduling, it is only provided forcomparison.
Actual Hours/Cost – The total actual hours and cost to date for this activity. It does not affect the schedule orresource scheduling, it is only provided for comparison with the scheduled hours and assigned hours values.This is only updated if using a live link to Job Cost or it may be manually entered here.
To-Do List

Scheduling 57
10.0 User Manual
You can create a list of specific events or to-do items attached to each activity. A To-Do event will appear as ared diamond on the bar graph. When an event is marked complete, it will disappear from the schedule unlessthe option to show completed to-do items is selected in the Schedule Settings.
Add – Click to add a new To-Do item.
Done - Check this box when the to-do item is completed.
Date - Enter the date of the event.
Description - Enter a description of the event.
Resources - If this event is to be assigned to a resource or resources, make that selection here.
Details/Notes - Enter any detailed notes or instructions.
Recurring - Click to add a recurring item.
Frequency - Choose how often this event will take place.
How Many - Choose the number of events to create, one per day/week/month.
Starting Date - Enter the first date the even should take place.
Description - Enter a description of the event.
Resources - If this event is to be assigned to a resource or resources, make that selection here.
Details/Notes - Enter any detailed notes or instructions.
Edit – Select a To-Do item from the list and click Edit, or double-click the item to change it.

Project Management Tools58
ComputerEase Software, Inc.
Delete – Select a To-Do item from the list and click Delete to remove it.
Projected Resource Needs
This section allows you to optionally enter resource needs for the activity. Resource needs differ from resourceassignments in that they project a number of hours or men needed; assignments dedicate a particular resourceon a particular day and are applied against the resource needs.
On Resource Schedule – Checked by default; uncheck this box to remove this activity from the resourceschedule screen.
Need Sub – Check this box if the activity requires a subcontractor assignment. his will appear with thenotation “Sub” on the resource schedule until at least one subcontractor is assigned.
Schedule Hours-Enter the number of Schedule hours to complete the activity.
Man Days – If in man-day mode, this is the nearest number of whole man-days needed, based on the totalhours needed divided by the job’s work day hours. his value is computed, and cannot be changed directly.
Distribute Evenly Over Schedule – Resource needs are projected evenly over the total number of days inthe schedule, unless Manual /Detail by Day is selected. For example, if an activity is scheduled for 80 manhours, over 5 working days, it will show a need of 16 hours per day. If the number of days is increased to 6,the hours will be spread out 14, 14, 13, 13, 13, 13 over the 6 days.
Manual/Detail By Day-Choosing detail allows you to fine-tune the resource requirements on a daily basis.For each day, you can choose the exact number of hours needed.
Add – Add a new detail day.
Date - Enter the date the resource will be needed.
Day Number - This is the day of work on the schedule; automatically calculated.
Hours/Men - Depending on whether you selected to schedule by Hours or Man Days in your SchedulingParameters, you will enter the appropriate number of hours or men required on this day.
Description - Enter an optional description or instructions.
Reload - Select Reload if there has been a change in the Hours/Men needed to complete activity. This willallow the detail to rebuild the list needed activity based on changes made.
Edit – Select and edit, or double click an existing detail item from the list to change it.
Delete – Select and delete to remove a detail item from the list.
Start – For the current schedule and original this is the start date. You can only manually change the currentstart date here. If you have selected the option to manually enter early/late dates, you can also manually changethe early and/or late start date. The early/late start dates are the earliest and latest this activity can begin withoutthe project's schedule being affected.

Scheduling 59
10.0 User Manual
Days – For both the current schedule and original this is duration or number of days between start and finish.You can only manually change the current duration here. If you have selected the option to manually enter early/late dates, you can also manually change the number of days between the early/late start date and early/latefinish date. The early/late finish dates are calculated using the early/late start date and corresponding duration.
Finish – For both the current schedule and original this is the finish date. You can only manually change thecurrent finish date here. If you have selected the option to manually enter early/late dates, you can also manuallychange the early and/or late finish date. The early/late finish dates are the earliest and latest this activity canfinish without the project's schedule being affected.
Locked – Check to lock the current schedule dates of this activity, preventing the start/finish date and durationfrom being changed.
Completed – Check to mark this activity as completed. Completed activities will be displayed with a black bar,rather than green or red.
Pct Complete – Enter a percentage complete from 0 to 100. This is optional, and will cause the bar graph todisplay the appropriate percentage in black and the remaining portion in green or red.
Revised – If the current schedule start/finish/duration differs from the original, this is checked automatically.
Make Current Schedule The Original – Check this box to change the original schedule dates and make themmatch the current, if different. Normally the schedule bar graph will be red to show that the activity’s dates havebeen changed from the original. Checking this box will reset the original dates causing the bar to display ingreen once again.
Manual Entry of Early/Late Dates - If you have selected the option for this job to manually enter early/late startand finish dates for activities, check this box to allow you to enter early and/or late start and finish dates for thisactivity.
Always Critical Path - Check this box if activity needs to be flagged as always part of the critical path.
2.1.5 How do I Read the Bar Chart?
The structure of the schedule is a Gantt-style format. Activities are listed down the left side, and dates are listedin columns across the top. The schedule is represented by horizontal bars showing the date and duration ofeach activity. The three schedule views (Daily View, Weekly View, and Two Week View) all report the sameinformation in slightly different formats but share the same basic characteristics. You can review these byviewing the legend by selecting Screen, then Legend from the menu.

Project Management Tools60
ComputerEase Software, Inc.
· A green bar indicates an activity’s original schedule.
· A red bar indicates that the activity’s current schedule differs from the original.
· A black bar indicates the activity is marked as complete.
· A partial black bar indicates a percentage of completion.
· A light blue bar indicates a parent bar, which spans the length of the activities that are indented below it.
· Solid black lines between activities indicate lockstep links. When a lockstep link is present, if any of theactivities within the linked group is moved (dates or duration changed), the corresponding linked activities willalso be moved.
· Dotted black lines between activities indicate floating links. A floating link shows a relationship (precedence)between two activities, but moving one does not force the others to move along with it.
· The horizontal and vertical grid lines are optional. They may be turned off or on in the Schedule Settings.
· The left side of the bar chart view contains all of the optional columns and the hierarchy of activities and sub-activities.
· The individual columns on the left side of the bar chart are selected in the Column Settings.
· The gray divider between the left-side columns and the bar chart on the right can be dragged in eitherdirection to present the optimum view. The left and right sides have independent horizontal scrolling.
· Each individual column on the left side may have its width adjusted.

Scheduling 61
10.0 User Manual
· Child activities are shown indented below the parent activity unless you select the flat view (selected bychoosing Activities, then Flat View). A parent activity will have a yellow diamond next to it to indicate childactivities are present. A + inside the yellow diamond means that the child activity list is collapsed; click the + toexpand the list. A – inside the yellow diamond means that the child activity list is expanded; click the – tocollapse the list. You can also expand or collapse all child activities using the shortcuts on the toolbar (
).
· Memo activities are shown below the owner activity. The owner activity will have a blue diamond icon next to itto indicate memos are present. A + inside the blue diamond means that the memo list is collapsed; click the +to expand the list. A - inside the blue diamond means that the memo list is expanded; click the - to collapse
the list. You can also expand or collapse all memo activities using the shortcuts on the toolbar ( ).
· The columns that show hours and dollars will show the detail for each activity. For parent activities, it willshow detail for that parent activity only (if any) when the parent is expanded. If the parent is collapsed, it willshow the total for that parent and all sub-activities. When collapsed these numbers appear in blue.
· The totals for the entire job appear in blue in the column heading area.
· To-Do events appear as a red diamond on the bar chart wherever a to-do event is scheduled. These mayappear outside of the bar graph for that activity. Hover the mouse on the diamond to view the details of theevent. See the section on Activity Details for more information on creating the To-Do list. Multiple eventsscheduled on the same day will appear as a single diamond, but hovering will show all of the event details. Events marked as “Done” will not show, or will appear as a gray diamond if the option to show completedevents is selected.
· Resource needs can be indicated on the bar chart views if the Show Resource Needs option is selected in the Schedule Settings dialog. These appear as color-coded backgrounds for a particular activity and date. Theresource needs are defined in the Activity Details dialog. Resources are applied to these needs on a man-hour, or man-day basis depending on the choice in Schedule Settings.
· Yellow indicates that the current activity is under-scheduled.
· Green indicates that the current activity is fully scheduled.
· Red indicates that the current activity is over-scheduled.
· Hovering the mouse cursor on a yellow, green, or red block will show resource needs and any resourcescurrently assigned to the activity and date.

Project Management Tools62
ComputerEase Software, Inc.
2.1.6 Navigating the Bar Chart Display
Your schedule is easy to navigate using your mouse to take advantage of the display tools.
· Use the left and right arrows to select the previous or next job.
· Click the Change button, or double click the job description in the yellow area to change the JobSettings.
· Click the New button to create a new job.
· Click the List button to bring up a list of jobs you can select from.
· Click the Filter button to filter the activities displayed.
· Scroll the right side date display forward or back using the horizontal scroll bar.
· Scroll the left side columns forward or back using the horizontal scroll bar.
· Scroll the activity list up or down using the vertical scroll bar.
· Click the yellow diamonds to expand or collapse parent activities.

Scheduling 63
10.0 User Manual
2.1.7 Parent Activities & Child Activities
To indent an activity, select the desired activity by clicking on it, and then click the right arrow ( ) on thetoolbar, or hold down the Shift key and press the right arrow on the keyboard. To un-indent, click the left arrow (
) on the toolbar, or Shift and the left arrow on the keyboard. Indenting an activity turns it into a "child" activityof the one above it, and the one above it becomes a “parent” activity A parent may have multiple child activities,and child activities can have its own child activities. The start and finish date and duration of parent activities isalways calculated automatically, based on the earliest and latest date of any child activities. Parent start andfinish date and duration cannot be changed directly. By default, parent activity bars are not displayed unless thelist of child activities is collapsed or if the Bars for Parent Activities option is selected in the Schedule Settings.
2.1.8 Adding Jobs
A Job can be added to your schedule one of several ways.
Add New Job
You can create a new schedule manually by selecting Jobs, then Add New Job... from the menu or by pressingthe New button in the job toolbar. When you select this option, you will need to complete the job settings dialogbox. For more information on the job settings, refer to Overview of Job Settings .
Once your complete your job settings, you can add activities to your job by double-clicking in one of the activitycolumns or by selecting Activities, then Add Activities from the menu or by simply pressing the Add Activity
shortcut on your toolbar ( ). For more information on activity settings, refer to Overview of Activity Details .
Import a Job from Job Costing
You can create a new job in your schedule by importing a job from ComputerEase job costing. To do so, selectJobs, then Import, then From ComputerEase Job Costing from the menu or by press the Import Job shortcut on
your toolbar ( ).
Job Number - Choose the job from your ComputerEase Job Costing Module that you want to add to yourschedule.
Phases and Categories - You can import any, some or none of your ComputerEase Phases andCategories with your job; these will become your activities if imported.
Import Dates/Durations - Check this box to import your category start dates and durations fromComputerEase Job Costing; these will become your start dates and durations for your activities.
Show Document Management Items - Check this box to show items in document control due for this job.
54
56

Project Management Tools64
ComputerEase Software, Inc.
Activities on Resource Schedule - Check this box to make imported activities available for resourcescheduling.
Import a Job from a File
You can import a job schedule from an external file. You can import an MPX file, Microsoft Project XML file ortext file (saved as a CES file type). Typically a text file would be a file exported from one ComputerEaseschedule for import into another.
Importing a Job from an MPX File - SureTrak or Microsoft Project MPX
1. Save the file in MPX format from SureTrak or MS Project.
2. In the ComputerEase schedule, select Jobs, then Import, then From MPX from the menu.
3. Browse to the file you want to import.
4. Enter a new job number (must be unique within the schedule).
5. Select optimization for SureTrak or Microsoft Project. This impacts the way duration hours are imported.
6. Select Import Predecessor Links to derive links from the MPX predecessor values. If unchecked, nolinks will be imported.
Importing a Job from Microsoft Project XML
1. Save the file in XML format from MS Project.
2. In the ComputerEase schedule, select Jobs, then Import, then From Microsoft Project XML from themenu.
3. Browse to the file you want to import.
4. Enter a new job number (must be unique within the schedule).
5. Select Import Predecessor Links to derive links from the MS Project predecessor values. If unchecked,no links will be imported.
Importing a Job from a Text file
1. Save the Schedule in Text File format using Jobs, then Export, then Text File from the menu.
2. Name and save your file to a location you choose using Windows Explorer.
3. In the ComputerEase schedule, select Jobs, then Import, then From Text File from the menu.
4. Browse to the file you want to import.
5. Enter a new job number (must be unique within the schedule).
6. Check Import Predecessor Links to derive links from the MS Project predecessor values. If unchecked,no links will be imported.

Scheduling 65
10.0 User Manual
2.1.9 Working With the Activity List
There are several ways that your activity list can be manipulated in the schedule.
Adding An Activity
Select the place in the schedule where you would like to add an activity and choose Activities, then Add Activity
on the menu. You can also choose the Add Activity shortcut on the toolbar ( ).
Refer to Overview of Activity Details for more information on completing the new activity detail.
Adding a Memo Activity
Memo activities are a way to add items to the schedule that do not impact other activities, resources, or theschedule as a whole. They differ from “To-Do” items in that they have both a start and end date, and appear asa separate line on the schedule bar chart.
· A memo activity is owned by a regular activity
· Memo activities may be added to any parent or child activity
· A memo activity may have any date range assigned
· The parent activity’s date range is not affected by the memo activity
· The memo activity’s date range is not affected by the parent activity
· Memo activities do not have hours or resource needs
· Memo activities are indicated by a blue diamond
· May be expanded or collapsed individually or all
· Memo activities do not change when the parent activity changes
· Memo activities are not part of the critical path
· You cannot link to a memo activity
· You cannot assign resources to a memo activity
· Memo activities cannot have To-Do items
· Memo activities cannot have sub-activities
Choose the activity you want to add a memo to and choose Activities, then Add Memo Activity on the menu. You
can also choose the Add Memo Activity shortcut on the toolbar ( ).
Description - Enter a description of the memo item.
56

Project Management Tools66
ComputerEase Software, Inc.
Start Date - Enter the start date for the memo activity.
Finish Date - Enter the end date for the memo activity
Day - The duration from start to finish.
Splitting an Activity
Select the Activity that you want to split into one or more child activities and choose Activities, then Split Activity
on the menu. You can also choose the Split Activity shortcut on the toolbar ( ).
Split Hours and Costs to Subs - Check this box to split the cost and hours for the activity to its new childactivities.
Split Into ... Sub-Activities - Enter the number of new activities you want to create.
Link Subs - Check this box to link your new child activities.
Deleting an Activity
Select the activity you want to delete, and press the Delete key on the keyboard, or select Activities…, thenDelete Selected Activity from the menu. When you delete a parent activity, the activity immediately below itbecomes the new parent for any child activities which follow.
2.1.10 Manipulating the Schedule
There are several ways to manipulate the start and/or finish dates of an activity.
Dialog Method
Double-click the selected activity, or select Activities, then Edit an Activity from the menu.
· To change only the start date, use the start date field in the dialog. The finish date will be adjustedautomatically.
· To change the duration, type the desired number of days in the Days field. The finish date will be adjustedautomatically.
· To change the finish date, use the ending date field in the dialog. The duration will be adjusted automatically.
Graphical Method
· To change starting date only

Scheduling 67
10.0 User Manual
1. Position your mouse over the left end of the schedule bar. The mouse cursor will change into a double-ended arrow to indicate the bar can be moved.
2. Drag forward or backward on the display until the desired start date is reached.
3. Release your mouse button. The new duration will be calculated.
· To change finish date only
1. Position your mouse over the right end of the schedule bar. The mouse cursor will change into a double-ended arrow to indicate the bar can be moved.
2. Drag forward or backward on the display until the desired finish date is reached.
3. Release your mouse button. The new duration will be calculated.
· To change both start and finish, without changing duration
1. Click anywhere in the middle of the bar graph and hold. The mouse cursor will change into a hand toindicate the bar can be moved.
2. Drag the bar forward or backward on the display until the left end diamond is under the desired startdate.
3. Release the button.
There are some things to keep in mind when making changes to the schedule.
The screen will auto-scroll left or right when you drag beyond the edge of the display.
Duration always is in working days. Non-working days (weekends, holidays, etc) are shown as gray on thedisplay. The apparent length of the bar may change if you drag it over a weekend, or away from a weekend, butthe total number of working days will be computed correctly. For example, if an activity is scheduled for Mondaythrough Friday, and it is dragged (by the middle) to the right so that the start date is now Wednesday, the barwhen re-drawn will now span 7 days – from Wednesday to the following Tuesday, but still only 5 working days.Saturdays and Sundays can be optionally designated as working days, either all or some, within the JobSettings.
Activities which are Lockstep Linked to the activity being moved will also be moved. Activities linked with afloating link will not be moved. A move of one activity in a “chain” of linked activities will move the entire chain.The linked activities are subject to the same conditions detailed above with regard to working and non-workingdays.
Parent activities cannot be moved directly. The bar graph of a parent activity is always the span of all of its childactivities.
Activities which are locked cannot be moved. Locking prevents an activity from being dragged on the screen,and also prevents it from being moved as part of a linked chain. Individual activities may be locked in place inthe Activity Details dialog, or an entire job’s activities may be locked in the Job Settings.
When dragging an item that is part of a lockstep linked chain, you can optionally show all of the activities movingalong with it if you click the Move Links When Dragging icon on the tool bar, or in the Schedule Settings.
The schedule bars may be moved in the daily, weekly, and 2-week views. However, making precise moves inthe weekly view is difficult because each column represents a whole week. It is recommended that you use thedaily or 2-week view to drag the bars, or if in weekly view, to use the Activity Details dialog to change the datesor duration.

Project Management Tools68
ComputerEase Software, Inc.
When you move a schedule bar, it will turn red instead of green to show that it deviates from the originalschedule. When you initially create the schedule, this will cause most or all of the bars to be red. Once theoriginal schedule is in place, you can go to the Job Settings dialog, check Make Current Schedule theOriginal and click OK. This resets the original schedule dates, and all of the bars will revert to green.Subsequent changes after this will cause the affected bars to turn red. The individual activities can be reset inthe Activity Details.
2.1.11 More Schedule Options
Adjusting the Entire Job Schedule
To move the entire schedule forward or backward, adjusting all activities by the same number of days.
· Select Jobs then Adjust Entire Job Schedule from the menu.
· Change the start date or finish date. As you change one, the other will change automatically. You can changethe start or end date and the schedule will be adjusted to follow, but you cannot change the duration of theschedule because the duration is calculated from all of the activities.
· Check Make New Schedule the Original if you want to reset the original schedule dates along with thismove.
· Click OK to complete the move.
Multi-Job View
You may view more than one job by selecting Jobs… then Show All Jobs from the menu.
Choose either Show All Jobs or By Job Group. If you want to view jobs for one or more job groups, choosethat group or those groups from the list.
Most editing functions can be performed while in multi-job mode, including resource assignment. You cannotlink across jobs, but you may still create a link while in multi-job mode but it must be to another activity on thesame job.
Setting Schedule Hours
You can set the number of resource hours needed for an activity several ways. Note that this does not assignresources to the activity, but defines the hours that are needed so that resources can be assigned accordingly.

Scheduling 69
10.0 User Manual
· Total hours, distributed evenly over the work days scheduled for the activity
1. Go into the Activity dialog by double-clicking the activity on the bar chart, or select the activity andActivities... Edit Activity Details from the menu.
2. Choose Distribute Evenly Over Schedule
3. Enter the total number of hours
· Manual detail by day, each day can have the hours specified individually
1. Go into the Activity details dialog by double-clicking the activity on the bar chart, or select the activityand Activities... then Edit Activity Details from the menu.
2. Choose Manual/Detail By Day. If there was a previous value in total hours, it will distribute evenly bydate.
3. Use the Add, Edit, and Delete buttons within the Projected Resource Needs section to fine tune thehours and optionally add descriptions.
· Set hours over a block of days using the clock tool
1. Click on the clock toolbar icon ( ), or select Activities... then Set Schedule Hours from the menu.
2. Click on the activity line beneath the first date for which you want to set hours.
3. Click on the same activity line beneath the last date for which you want to set hours.
4. Enter either hours or man days, the corresponding value will be calculated based on the default work dayhours for the job.
5. Enter a description if desired.
Alternate Schedule Views
Select Activities… then Flat View from the menu to change the schedule display to flat view mode. In thismode, activities can be viewed in different ways independent of the indentation and sub-activity structure. Flatview can be used in single or multi-job display mode.
The following sorts are available in Flat View:
· Default – The same order as indented view, without the indenting structure.
· By Phase – Sort by phase.
· By Category – Sort by category. These are useful for viewing similar activities together, from multiple jobs orwithin different parts of the same job.
· By Start Date – Sort all activities chronologically by start date.
· By Finish Date – Sort all activities chronologically by finish date.
· By Duration – Sort all activities by duration, shortest to longest.

Project Management Tools70
ComputerEase Software, Inc.
2.1.12 Filtering Activities
Activities can be filtered by phase and/or category or by date range. Select Activities, then Filter Phase/
Category from the menu or click on the Filter shortcut in the job toolbar .
Filter Activity Display - You must check this box to apply a filter.
Phase From...To/Category...To - Choose the Phases and/or Categories you want to include.
Omit Completed Activities - Check this box to remove activities marked completed from the view.
Display Only Activities Scheduled Within the Date Range - Check this box and enter a date range to onlyview those activities scheduled for activity within a specified date range.
Display Only Critical Path Activities - Check this box to only view those activities that are part of the criticalpath.
2.1.13 Using Links
Links allow you to connect multiple activities within the schedule.
There are three types of links, floating, lockstep and range.
· A floating link is a passive link, and is indicated only by a dotted line connecting the activities. Moving oneactivity in a floating link chain does not move the linked activities. This is merely used to indicate apredecessor/successor relationship in a passive way.
· A lockstep link causes any activities linked to be automatically adjusted in their start and finish dates toreflect any changes to other activities in the chain. A lockstep link allows for the entry of either AllowedDays Before or Allowed Days After the first activity's start or end point that the second activity must beginor end.
· A range link causes any activities linked to be automatically adjusted in their start and finish dates toreflect any changes to other activities in the chain ONLY up until its early or late start or finish constraintwill be violated. Once the linked activity's constraints will be violated, the "float" range (the number ofdays allowed between the linked points in the two activities) will extend until it reaches the maximumnumber of days allowed in the range.
There are three types of link points:
· End to Start – Second activity must start relative to the finish date of the first.
· Start to Start – Second activity must start relative to the start date of the first.
· End to End – Second activity must finish relative to the finish date of the first.

Scheduling 71
10.0 User Manual
There are two ways to create a link.
Drag method
· Point the cursor at beginning or the end point of the activity you want to link from.
· Click and hold the right mouse button. The mouse cursor will change to a crosshairs.
· Move the mouse to the beginning or end point of the activity you want to link to.
· Release the mouse button to bring up the link dialog.
· Choose the link type: Floating, Lockstep or Range.
· Choose the link points: End to Start, Start to Start, or End to End.
· For Lockstep links, optionally enter the number of days allowed before or after the first activity's start orend point that the second activity must begin or end. For Range links, optionally enter the maximumnumber of days from the first activity or to the latter activity that will be allowed as "float" between the twoactivities.
· Click OK.
· The link will appear and adjust the linked activity to the correct number of allowed before or after days, aswell as adjusting any other activities which may be already linked to the target.
Menu Method
· Select the activity from which you want to link.
· Select Links… then New Link From Selection from the menu or right-click on the selection andchoose Make New Link From Here or choose the Create New Link From Current Selection shortcut
on the toolbar ( ). The mouse cursor will change to a crosshairs. OR, right click on the selection andchoose Make New Link From Here.
· Click anywhere on the activity line you wish to link to. The link dialog will appear.
· Choose the link type: Lockstep or Floating.
· Choose the link points: End to Start, Start to Start, or End to End.
· Enter the number of Allowed Days Before or After the first activity's start or end point that the secondactivity must begin or end. These entries are only used by the schedule for lockstep links.
· Click OK.
· The link will appear and adjust the linked activity to the correct number of allowed before or after days, aswell as adjusting any other activities which may be already linked to the target.

Project Management Tools72
ComputerEase Software, Inc.
Note: You can create the link by selecting the target first. Select the target of the link, and then choose Links… then New Link To Selection from the menu or right-click on the selection and choose Make New
Link To Here or choose the Create New Link To Current Selection shortcut on the toolbar ( ).
Changing or Removing Links
· Select Links then Manage Links from the menu or right-click anywhere on the schedule grid and selectManage Links to bring up a list of all links in the schedule.
· Select the link from the list and click Edit to make changes to the link.
· Select the link from the list and click Delete to remove the link.
Rules for Links
· Links cannot be circular, i.e. a link can not go forward to a point earlier on the link chain.
· When you move any activity in a lockstep link chain, everything in that chain moves with it.
· Parent activities cannot be linked. If an activity with links becomes a parent (when activities are indentedbelow it), any links are removed.
· Links must be within the same job.
Critical Path
A critical path is the longest route through any group of linked activities. Select Links… then Show CriticalPath to highlight the critical path with gold diagonal lines.

Scheduling 73
10.0 User Manual
2.1.14 Working With Resources
To go to the resource assignment screen, select Screen then Resource Scheduling from the menu, or click
the Schedule Resources by Activity shortcut ( ) in the tool bar.
There are four types of resources: Employees, Equipment, Subcontractors, and Crews.
Employees, Equipment, and Subcontractors can be imported from ComputerEase. To quickly import each or allof these, select Resourceshen Import All from the menu. Check or uncheck to select which resources youwant to import, and click OK.
Active employees, classes and departments will be imported from the payroll master.
Equipment will be imported from the equipment master.
Vendors flagged as subcontractors will be imported from the vendor master.
You may import these resources, create your own list, or import the resources and add to them or modify themas needed. When you import the resources, they remain part of the schedule so you do not need to importagain, unless there are new resources added to ComputerEase.
You can optionally import any of these resource classes individually.
Employees
To create, view or modify the list of employees you are working with in the schedule, select Resources and then Employees Resources from the menu bar.

Project Management Tools74
ComputerEase Software, Inc.
To import employees from ComputerEase Payroll, click on the Import button. This will import all Activeemployees from your ComputerEase Payroll module. It is important to know that any changes made here willnot affect your employees in ComputerEase Payroll.
· To change an employee’s name, class or department, double-click the employee in the list or click onceto select and then click the Edit button.
· To delete an employee, click once to select it and then click the Delete button.
· If you delete an employee by mistake, in the same session you can select it and click the UnDeletebutton.
· Click the Add button to add a new employee manually; enter the employee number, name, class,department and/or hours per day. You can also select the option to not assign hours on the resourceschedule for an employee if you do not want his or her hours to affect resource needs.
Employees are sorted by their ComputerEase employee number initially when imported. However, they mayalso be sorted by first name, last name, class, or department by clicking on the heading area within theEmployee List dialog. The order you choose will affect the list dialog, and the order in which employees appearin the available resource dialog.
Equipment
To create, view or modify the list of equipment you are working with in the schedule, select Resources and then Equipment Resources from the menu bar.

Scheduling 75
10.0 User Manual
To import equipment from ComputerEase Equipment Costing, click on the Import button. This will import allactive equipment from your ComputerEase Equipment Costing module. It is important to know that any changesmade here will not affect your equipment in ComputerEase Equipment Costing.
· To change any equipment's number, description or department, double-click the equipment in the list orclick once to select and then click the Edit button.
· To delete a piece of equipment, click once to select it and then click the Delete button
· If you delete a piece of equipment by mistake, in the same session you can select it and click the UnDelete button.
· Click the Add button to add a new piece of equipment manually; enter the equipment number,description, optional department and hours per day.
Equipment is are sorted by ComputerEase equipment number initially when imported. However, equipment mayalso be sorted by description by clicking on the heading area within the Equipment List dialog. The order youchose will affect the list dialog, and the order in which equipment appears in the available resource dialog.
Subcontractors
To create, view or modify the list of subcontractors you are working with in the schedule, select Resources andthen Subcontractor Resources from the menu bar.

Project Management Tools76
ComputerEase Software, Inc.
To import subcontractors from ComputerEase Accounts Payable, click on the Import button. This will import allactive subcontractor-type vendors from your ComputerEase Accounts Payable module. It is important to knowthat any changes made here will not affect your job in ComputerEase Accounts Payable.
· To change a subcontractor's number, description or department, double-click the subcontractor in the listor click once to select and then click the Edit button.
· To delete a subcontractor, click once to select it and then click the Delete button
· If you delete a subcontractor by mistake, in the same session you can select it and click the UnDeletebutton.
· Click the Add button to add a new subcontractor manually; enter the subcontractor number, descriptionand optional department.
Subcontractors are sorted by ComputerEase vendor number initially when imported. However, they may also besorted by name by clicking on the heading area within the Subcontractor List dialog. The order you chose willaffect the list dialog, and the order in which subcontractors appear in the available resource dialog.
2.1.15 CrewBuilder
The Crew Builder screen allows you to create crews and assign resources to crews for ease of scheduling. Thecrew can be created from the Crew Builder window or from within the Resource Assignments window.
To create, view or modify the list of work crews you are working with in the schedule, select Resources andthen Crew Resources from the menu bar. Crews are optional and can be used to pair other resources togetherfor ease of scheduling.

Scheduling 77
10.0 User Manual
To create a new crew, click on the Add button and enter the Crew Name and Start and End dates (if it is not aperpetual crew) that the resources in the crew will be paired together. You can optionally add the number of menrequired and define classes required to fulfill the crew.
· To change a crew's name, start and/or end dates, number of men or hours per day, double-click the crewin the list or click once to select and then click the Edit button.
· To delete a crew, click once to select it and then click the Delete button.
· If you delete a crew by mistake, in the same session you can select it and click the UnDelete button.
Assigning Resources to your crew must be done from within the Crew Builder.
· Select Screen then Crew Builder from the main menu or the Crew Builder shortcut ( ) on the toolbar.
· Select or scroll until the date range visible is the range you want to assign for or click the T toolbar icon togo to today’s date. The list of available resources for that day will be listed in the Available Resourceswindow for that day.
· A list of crews active on that date is displayed down the left column.
· Drag the resource blocks from the resource window to the cell in the selected date column for the crew.The number of men assigned to that crew/day will display in the cell.

Project Management Tools78
ComputerEase Software, Inc.
Display Options
· Show Crews Out Of Range – This option will list all crews in the left hand column even if they are not
active for the date range displayed on the screen. You can also toggle the shortcut on your toolbar ().
· Show Inactive Crews – This option will list all crews whether marked Inactive or not. You can also toggle
the shortcut on your toolbar ( ).
· Highlights - If you have specified number of men for the crew you can use your CrewBuilder highlights toindicate if your crew is understaffed, over staffed or fully staffed for that day. You can also toggle the
highlights shortcuts on your toolbar ( )
· Yellow indicates crew is understaffed for that day.
· Green indicates crew is fully staffed for that day.
· Red indicates crew is over staffed for that day.
· Expand All Crews – Expands crews which have detail complement specified. You can also toggle the
shortcut on your toolbar ( ).
· Collapse All Crews – Collapses crews which have detail complement specified. You can also toggle the
shortcut on your toolbar ( ).
The Crew Builder screen has configurable columns on the left side similar to the bar graph schedule. Right-clickon the column area to chose which columns to display, or drag the individual column divider lines to size thecolumns. You may also drag the thick bar between the left side columns and the Crew Builder chart to the leftor right.

Scheduling 79
10.0 User Manual
Detail Class Requirements
When creating a crew you have the option of defining the class requirements of the crew. This does not actuallyassign personnel, but simply defines the regular requirements. For instance, a crew may be designated as beingmade up of a supervisor, two skilled workers, and two helpers. These are based on the classes as defined orimported to the schedule. The class detail structure does not force the crew to conform, but merely uses thepredefined list to indicate if the crew has been correctly assigned via the red/yellow/green blocks.
To define detail classes:
· Select Resources then Crew Resources from the main menu, select the desired crew from the list andclick Edit or double-click the crew name in the left hand column of the CrewBuilder screen.
· Check the Define Classes box.
· Click Add.
· Enter the class code, or select from the drop-down box of available classes.
· Enter the number of employees needed from that class.
· Click OK.
· Repeat as needed.
To remove a class:
· From the crew edit box, select the class you want to delete.
· Click Delete.
To change the quantity of a class:
· From the crew edit box, select the class you want to change
· Click Edit.
· Enter the number of employees needed of that class.
· Click OK.
2.1.16 Building Your Crew
The resource assignment process is the same whether a crew has detail class requirements or not. You stillassign the resources by selecting a date and dragging the resource to the desired column. The difference is thatif the detail list is expanded, CrewBuilder will automatically put the new resource in the correct class, andindicate how many have been assigned and highlight red, green, or yellow if those options are enabled.
Assignments of resources are to the crew, not to the crew+class, so you may still build a crew of any size andcomplement. CrewBuilder will simply indicate to what degree it matches the pre-defined class component. If youadd employees to the crew that do not match any of the pre-defined classes, they will show on the total line forthe crew but not in the class breakdown.
Hovering the mouse over any cell on the CrewBuilder screen will cause a list of all resources assigned toappear.

Project Management Tools80
ComputerEase Software, Inc.
Assigning Resources to a Crew Permanently
You may assign any resource to a crew on a permanent basis; that is until the end date of the crew. If the crewdoes not have an end date, then the assignment is considered perpetual.
There are two ways to assign to a crew permanently.
First Method:
· Select the starting date by clicking on the date column on the CrewBuilder screen, holding the left buttondown.
· While holding down the left mouse button, click the right mouse button. This will highlight that day andbeyond.
· Drag resources to the desired crew anywhere within the selected area.
Second method:
· Double-click the crew/date cell you want to start with. The crew work window will be displayed next to theavailable resource window.
· Drag resources from the available window to the work window.
· For each resource you drag over, you will be prompted if the assignment is to be for a date range, orpermanent.
· Select permanent and click OK.

Scheduling 81
10.0 User Manual
Assign Resources to a Crew for a Date Range
You may assign resources for a range of dates without having to assign each date one at a time.
There are two ways to assign to a crew by date range.
First Method:
· Select the starting date by clicking on the date column on the CrewBuilder screen, Find the ending datecolumn, use the horizontal scroll bars, if necessary.
· Hold down the shift key and click on the ending date column. This will highlight the days in between,inclusive.
· Drag resources to the desired crew anywhere within the selected area.
Second method:
· Double-click the crew/date cell you want to start with. The crew work window will be displayed next to theavailable resource window.
· Drag resources from the available window to the work window.
· For each resource you drag over, you will be prompted if the assignment is to be for a date range, orpermanent.
· Select date range.
· Select the ending date.
· Click OK.
Removing Resources from a Crew
· Double click the crew/date cell you want to start with. The crew work window will be displayed next to theavailable resource window.
· Drag the resource from the crew work window to the available window.
· For each resource you drag over, you will be prompted if the removal is to be for a date range orpermanent.
· Select permanent to remove the resource from the crew from that day forward.
· Select date range, and an ending date, to remove the resource for a date range.
· Click OK.
If you remove a crew resource for a date range, the resource will be removed only for that range and will beback on the crew after that date (if it is within the crew’s pre-defined date range).
Example of Substitution:
You have a crew called the Framing Crew. It starts on 7/1, and is perpetual. As of 7/1, you have assigned John,George, Bill, Dan, and Paul as permanent crew members. Dan is going on vacation the week of August 7-11th.You want to replace him on the crew for that week only – his replacement is Jim.
· Double-click the cell on 8/7 for Framing Crew.

Project Management Tools82
ComputerEase Software, Inc.
· Crew work window will display showing all 5 crew members.
· Drag Dan from the work window to the available window.
· Box will ask for range or permanent, select Date Range.
· Select 8/11 as the ending date.
· Click OK.
· Find the replacement Jim in the Available Resource window.
· Drag Jim to the work window.
· Box will ask for range or permanent, select Date Range.
· Select 8/11 as the ending date.
· Click OK.
There is nothing else to do. As of 8/12, the crew will return to its original lineup.
Resources other than employees may be assigned to a crew using the same method as employees. You mayassign subcontractors or equipment. The only difference is that subcontractors and equipment do not counttoward the men component of the crew, whether by class or not.
Removing a Crew
You can delete a crew completely, however this is not recommended if you have already scheduled the crew onpast dates. Removing the crew will remove the record of the past assignments. If a crew is going to bedisbanded, or for any reason you no longer will be using a certain named crew, it is recommended that you giveit an ending date corresponding to the last assignment. This will prevent the unused crew from appearing onfuture CrewBuilder displays, but will retain all of the historical information.
You may also mark a crew as inactive to remove it from the CrewBuilder display. You can do this by double-clicking the crew name and checking the Inactive box, or right clicking the crew name on the display andselecting the popup option to inactive.
How to read the CrewBuilder Display

Scheduling 83
10.0 User Manual
· Crews are listed down the left hand side. Normally only crews that are active within the indicated daterange are listed, unless the options are enabled to show inactive crews or crews outside the date range.
· Crews which have detail classes specified will have a green diamond next to the crew name. Thisdiamond is an expand/collapse toggle and works the same as the activity and memo expand andcollapse on the main schedule board. When collapsed only the crew total line is shown. Once again, thedetail classes are only a suggested crew component that you define, so that the CrewBuilder can indicatea match or mismatch. You may still structure the crew any way you like day by day.
Note: It may be possible for a crew to have both a yellow square and a red square in the detail, and a greensquare in total. If a crew is detailed to be (1) SUPER, (2) JRNY, and (2) HLPR and you have assigned (1)SUPER, (3) JRNY and (1) HLPR, the total square will be green (because a total of 5 men are assigned overall),the SUPER square will be green, the JRNY square will be red (over), and the HLPR square will be yellow(short).
Crews which do not have a number of men or class detail specified will not show color squares, however theywill show the number of employees assigned if any.
Solid gray cells on the display indicate area outside the crew’s date range.
Vertical gray cells on the display indicate normal weekends and specified holidays. They are just marked forclarity, you may still assign resources on these days normally.
You may adjust the width of the crew description area in the left column by clicking and dragging the blackvertical line separating the description from the date grid.
Only one user may be modifying crews at the same time in the CrewBuilder. Additional users may view theCrewBuilder screen but may not make changes until the first user has left CrewBuilder.
Date range locking works the same as it does for the regular resource assignment screen. You can lock alldates by selecting Resources… Lock Resource Schedule or clicking the Lock All Dates button on the toolbar.
2.1.17 Resource Assignments
Assigning Resources on the Schedule
To assign a resource to an activity
· Click on the column under the date you want to schedule.
· The Resources Available window will appear, showing all resources available for that date.
· Click and drag the resource to the desired activity within the selected date column.
Alternate Assignment Method
· Double-click the cell corresponding to the date and activity you wish to assign resources to.
· The Resources Available window will appear, showing all resources available for that date. Also, aresources assigned window will appear showing the resources (if any) already assigned.
· Click and drag the resources from the Resources Available window to the assignment window.

Project Management Tools84
ComputerEase Software, Inc.
Multiple Resource Assignment
· Click on the column under the date you wish to schedule.
· The Resources Available window will appear, showing all resources available for that date.
· Hold down the CTRL key and click each of the resources you want to assign
· While still holding CTRL, click and hold any one of the resources you have selected and drag it to thedesired activity within the selected date column.
Assigning the Same Resource(s) to Multiple Dates
· Click on the first date column you want to schedule.
· Hold down the shift key and click on the last date column you want to schedule (use the scroll bar ifneeded). All of the selected columns will be highlighted in blue. The Resources Available window willappear showing only those resources available for all of the days selected.
· Select and drag single or multiple resources to the desired activity, anywhere within the selected area.The resources will be assigned to all of the days selected.
· This may be repeated for additional activities and resources within the selected range.
· Click any date column to cancel the multi-column selection.
Freeing Resources
Releasing a resource individually:
· Double click the cell corresponding to the activity and date you wish to release. The Resources Availablewindow will appear, as well as a window showing all of the resources assigned.
· Drag the resources from the Assignment window back to the Resources Available window.
To free all resources on an activity:
· Right click on cell corresponding to the activity and date.
· Select Free all Resources.
To free all resources on a given date:
· Right-click on the column corresponding to the date.
· Select Free All Resources on This Date.
To free all resources on an activity on a given date:
· Right-click on the column corresponding to the activity and date.
· Select Free All Resources on This Activity.
Assigning Resources by the Hour

Scheduling 85
10.0 User Manual
You may assign resources in hours or fractional hours. The available hours remaining for each resource willshow in the resource available dialog. If you have chosen to display assigned resources in the ScheduleSettings, depleted resources will show in gray and you can continue to assign them for more than their availablehours. The split method from earlier versions is no longer used.
Reading the Resource Screen
The resource assignment screen displays the activities down the left side, and dates across the top. Thescrolling and display features correspond to the bar graph views for the most part.
Resource needs as defined in the Activity Details will appear as yellow cells on the display. The cell will showeither the number of men needed (in man-day mode) or hours, if in hourly mode. A yellow cell indicates thatthere are resources needed but not assigned. If a subcontractor is needed, it will also contain the word Sub.
There are icons for employees (the man), equipment (the truck), subcontractors (the house), and crews(multiple men). These appear in each activity/date cell on the resource assignment screen to show thatresources of that type have been assigned. Hovering the mouse cursor on these icons will produce a pop-up listof the individual resources assigned.
When the correct number of hours or men have been assigned, the background color of the cell will changefrom yellow to green. If the number of hours or men needed is exceeded, the cell will change to red.
The Resources Available window will show only those resources which are free for assignment on the selecteddate, or date range. If this window does not show a resource that you are expecting to see, one of the followingconditions may be in effect:
The resource is already assigned to an activity on the selected date.
The resource has not been imported.
The resource is part of a crew on the selected date.
If multiple date columns are selected, the resource may be already assigned to at least one activity within thatdate range.
Subcontractors are always available. Assigning them to multiple activities or crews within a given date ispermissible.

Project Management Tools86
ComputerEase Software, Inc.
2.1.18 Scheduling Reports
There are several reports available from the daily schedule board. They include:
· Individual Employee Work Schedule
· Individual Equipment Work Schedule
· Individual Subcontractor Work Schedule
· Individual Crew Work Schedule
· Job Work Schedule
· Weekly Resource Schedule
· Resources Needed Report
· Job Comparison Report
To print a report, select Reports from the menu bar and choose the desired report. Most reports can be printedby date range for selected or all resources of that type. The weekly resource schedule prints the schedule forselected resource types for the week following the date selected. The Resources Needed report prints resourceneeds for a date or date range. The job comparison report allows you to print a report comparing the schedulefor any two jobs.
2.2 Daily Schedule Board
The daily schedule board is a simplified method of assigning resources to tasks, designed to resemble a “whiteboard” or “magnet board” that is typically used for scheduling. Select Scheduling / Daily Schedule Board.

Scheduling 87
10.0 User Manual
Jobs or tasks appear across the top of the screen, from left to right. Resources assigned to that job appear inthe column below that specific job. The screen displays a single day at one time. Jobs may be createdindependently within the daily schedule board, or imported from ComputerEase Job Costing.
Resources appear in a separate window below. Resources may be employees, equipment, subcontractors, orcrews. Employees may be imported from ComputerEase Payroll; Equipment from ComputerEase EquipmentManager; Subcontractors from the ComputerEase vendor file; or they may all be created independently withinthe daily schedule board.
A crew is a combination of resources that may including multiple employees, equipment and subcontractors.
The toolbar is used to control the display, choose the date and perform various other tasks.

Project Management Tools88
ComputerEase Software, Inc.
Help
The daily schedule board has a Help "Wizard" that allows quick access to help on using its features. To turn on
the wizard, click on the Help icon on your toolbar - .
The Help Wizard will appear along the right side of your schedule window. To get help with any action, click onthe appropriate link. The action will be performed for you or a window with additional help will appear. Foractions that will be performed for you, the toolbar shortcut for that action is displayed next to the action in theHelp window to help familiarize you with the shortcuts.
2.2.1 Working With Resources
Jobs
To create, view or modify the list of jobs you are working with in the daily schedule board, select Jobs and thenJob List from the menu bar.
· To import jobs from ComputerEase Job Costing, click on the Import button. This will import all Activejobs from your ComputerEase Job Costing module. The start and finish dates associated here with eachjob will determine whether or not that job will be visible on the schedule board for a given day. It isimportant to know that any changes made here will not affect your job in ComputerEase Job Costing.
· To change a job’s description or the dates for which it will be visible on the board, double-click the job inthe list or click once to select and then click the Edit button.
· To delete a job, click once to select it and then click the Delete button.
· If you delete a job by mistake, in the same session you can select it and click the UnDelete button.
· Click the Add button to add a new job manually; enter the job number, description and start and finishdates.

Scheduling 89
10.0 User Manual
Employees
To create, view or modify the list of employees you are working with in the daily schedule board, select Resources and then Employees from the menu bar.
· To import employees from ComputerEase Payroll, click on the Import button. This will import all Activeemployees from your ComputerEase Payroll module. It is important to know that any changes made herewill not affect your employees in ComputerEase Payroll.
· To change an employee’s name, class or department, double-click the employee in the list or click onceto select and then click the Edit button.
· To delete an employee, click once to select it and then click the Delete button.
· If you delete an employee by mistake, in the same session you can select it and click the UnDeletebutton.
· Click the Add button to add a new employee manually; enter the employee number, name, class and/ordepartment.
· The employee icon on the toolbar toggles the employee display in the resources on and off.
Equipment
To create, view or modify the list of equipment you are working with in the daily schedule board, select Resources and then Equipment from the menu bar.
· To import equipment from ComputerEase Equipment Costing, click on the Import button. This will importall active equipment from your ComputerEase Equipment Costing module. It is important to know thatany changes made here will not affect your equipment in ComputerEase Equipment Costing.
· To change any equipment's number, description or department, double-click the equipment in the list orclick once to select and then click the Edit button.
· To delete a piece of equipment, click once to select it and then click the Delete button
· If you delete a piece of equipment by mistake, in the same session you can select it and click the UnDelete button.

Project Management Tools90
ComputerEase Software, Inc.
· Click the Add button to add a new piece of equipment manually; enter the equipment number,description and optional department.
· The equipment icon on the toolbar toggles the employee display in the resources on and off.
Subcontractors
To create, view or modify the list of subcontractors you are working with in the daily schedule board, select Resources and then Subcontractors from the menu bar.
· To import subcontractors from ComputerEase Accounts Payable, click on the Import button. This willimport all active subcontractor-type vendors from your ComputerEase Accounts Payable module. It isimportant to know that any changes made here will not affect your job in ComputerEase AccountsPayable.
· To change a subcontractor's number, description or department, double-click the subcontractor in the listor click once to select and then click the Edit button.
· To delete a subcontractor, click once to select it and then click the Delete button
· If you delete a subcontractor by mistake, in the same session you can select it and click the UnDeletebutton.
· Click the Add button to add a new subcontractor manually; enter the subcontractor number, descriptionand optional department.
· The subcontractor icon on the toolbar toggles the subcontractor display in the resources on and off.
Classes
To create, view or modify the list of worker classes you are working with in the daily schedule board, select Resources and then Classes from the menu bar. Classes are not resources that can be scheduled but insteadare optional and can be used to control the coloring of the employee magnets in your schedule board.
· To import worker classes from ComputerEase Payroll, click on the Import button. This will import allworker classes from your ComputerEase Payroll module. It is important to know that any changes madehere will not affect your classes in ComputerEase Payroll.
· To change a class number, description or how it affects the employee display, double-click the class inthe list or click once to select and then click the Edit button.

Scheduling 91
10.0 User Manual
· To delete a class, click once to select it and then click the Delete button.
· If you delete a class by mistake, in the same session you can select it and click the UnDelete button.
· Click the Add button to add a new class manually; enter the class number, description and select theappropriate display settings.
Crews
To create, view or modify the list of work crews you are working with in the daily schedule board, select Resources and then Crews from the menu bar. Crews are optional and can be used to pair other resourcestogether for ease of scheduling.
· To create a new crew, click on the Add button and enter the Crew Name and Start and End dates thatthe resources in the crew will be paired together.
· To change a crew's name, start and/or end dates, double-click the crew in the list or click once to selectand then click the Edit button.
· To add resources to a crew, click once on the crew in the list to select it and then click on Resources.This will open a window for the work crew to which you can drag and drop resources from your availableresources window. Once a resource is added to a crew, they will be removed from the availableresources window for all dates for which the crew is active. In order to be added to a crew, resourcesmust be available and unassigned for all dates for which the crew is active.
· To remove resources from a crew, click once on the crew in the list to select it and then click on Resources. This will open a window for the work crew from which you can drag and drop resourcesback to your available resources window.
· To delete a crew, click once to select it and then click the Delete button.
· If you delete a crew by mistake, in the same session you can select it and click the UnDelete button.
· The crew icon on the toolbar toggles the crew display in the resources on and off.
2.2.2 Scheduling Resources
Select the date for which you want to work on the schedule or the first date in a range you want to schedule.
Drag the resources from the available resource window to the column under the job to which you want to assigneach resource.
Use Ctrl key on your keyboard and the left mouse button to select multiple resources from the availableresource window and schedule all at once by holding down the CTRL key and dragging them to the desired jobcolumn.

Project Management Tools92
ComputerEase Software, Inc.
If you need to schedule a resource for more than one job/task that day, click on your resource in the availableresources window and, holding down the left mouse button, press the right mouse button once for each "copy"of that resource you will need. For example, if you want to split an employee between three jobs for one day,select that employee and, while holding the left mouse button down, press the right mouse button twice. Thatemployee should now be listed three times in your available resources window. If you need to delete an extracopy of a resource that you created just double-click on it and click the Delete button.
You may drag a resource from one job column to another.
You may drag a resource from a job column back to the available resource window.
You may drag a resource to the “off” column. This allows you to make a resource unavailable while notassigning it to a job.
The Daily Schedule Board uses "perpetual" scheduling. When you assign a resource on a specific date, theresource will remain assigned to that job from that day forward, until you do one of the following on a future date:
· Assign the resource to a different job.
· Move the resource back to the available box.
· Move the resource to the off column.
· Select the Reset Resources option for a future date.
For example, if you assign “John” to job 100 on January 1, he will show as being assigned to job 100 on January2, 3, 4 and so on, until his status is assigned differently on a future date. If you wanted to assign John to job 100for the entire month, and then make him available in the following month, you would assign him to job 100 onJanuary 1, then go to February 1, and move him back to the available resources window, to the off column, or toanother job. Thus, there is no need to assign him explicitly for every single day as long as his assignment is ineffect.
The Reset Resources option is used to cancel all previous resource assignments from a specific day forward.To reset your resources, choose the date as of which you want to free up your resources, click on Dates on yourmenu bar and choose Reset Resources. This prevents resources from being assigned forever, and also makesa convenient way to end the assignment for multiple resources. For example, you may want to reset at thebeginning of a week or of a month, to prevent prior assignments from carrying over.
An asterisk (*) appears in the lower right corner of an assigned resource to indicate that the assignment iscarried over from a prior date. If you move an assigned resource with an asterisk to another job, it will changethe assignment from that day forward only, leaving assignments from previous days intact.
When you assign a resource, you can enter an option task or work description. Once your resource isscheduled, double-click on your resource in the job column and enter your description.

Scheduling 93
10.0 User Manual
2.2.3 Working With Multiple Schedules
The daily schedule board is saved by default in a file called default.ceb. You may create additional schedulesand save them under different file names.
To Create a New Schedule
Select File then New from the menu bar, or click the New icon in the toolbar - . You will be prompted to savethe current file if necessary. In the new schedule dialog for each job and resource type you may elect to keepthem from the current schedule, import them from ComputerEase, or leave them empty and build new tables.Choose the beginning date for the new schedule and click OK to create once you have made your selections.
When you exit you will be prompted to name and save the file or you can select Save or Save As to save the fileimmediately. You can make a copy of any schedule by opening it and choosing to Save As and giving it a newname.
Separate schedule files are completely independent from each other. Changes made to one schedule file willnot appear on another. Schedule files may also be emailed or copied normally from one user to another.
2.2.4 Changing the Display Preferences
The display preferences determine what the format of your magnets, which represent your jobs and resources.
Select Preferences... from the menu bar, or click on the Preferences toolbar button - .

Project Management Tools94
ComputerEase Software, Inc.
· Choose the desired magnet color of each resource type by clicking on the Magnet Color button next tothat resource type and selecting the color you want to use. You can select from pre-defined colors orcreate a custom color. Please contact your ComputerEase Support contact for help creating customcolors.
· Choose the desired text color of each resource type by clicking on the Text Color button next to thatresource type and selecting the color you want to use. You can select from pre-defined colors or create acustom color. Please contact your ComputerEase Support contact for help creating custom colors.
· Click the button next to the magnet style for each resource type that contains the information you want tosee. For example, your job magnets might contain the job number, the job name or both the job numberand job name.
· Change the magnet size by clicking on the button next to the size you prefer.
· Change the text size by clicking on the button next to the size you prefer; you can also check the Boldbox to display all text in bold font.
2.2.5 Setting & Changing the Date
There are several ways to select the date you want to work with in the daily schedule board:
· Use the arrows on the toolbar next to the date to move forward or backward one day at a time.
· Choose the day of the current week to be displayed by clicking the button corresponding to that weekdayon the tool bar.
· Select the date window and enter the date manually.
· Click on the green T toolbar icon to go to today’s date.
· Click on the ? next to the date and select the date from the calendar.
· Select Dates from the menu bar at the top of the daily schedule board and make the appropriateselection.

Scheduling 95
10.0 User Manual
2.2.6 Schedule Board Reports
There are several reports available from the daily schedule board. They include:
· Employee Work Schedule
· Equipment Work Schedule
· Subcontractor Work Schedule
· Crew Work Schedule
· Job Work Schedule
· Weekly Resource Schedule
To print a report, select Reports from the menu bar and choose the desired report. Each report with theexception of the Weekly Resource Schedule can be printed by date range for selected or all resources of thattype. The weekly resource schedule prints the schedule for selected resource types for the week following thedate selected.
2.3 View Docket
The Docket is a report that is generated by the data from the schedule, with additional optional information fromDocument Control. This report shows you on a daily basis, what jobs, activities, to-do events, resources anddocuments are scheduled to take place for that day.
Select Scheduling / Daily Schedule Board.
Setting the Date
There are several ways to select the date you want to work with in the docket:
· Use the arrows on the toolbar next to the date to move forward or backward one day at a time.
· Select the date window and enter the date manually.
· Click on the green T toolbar icon to go to today’s date.
· Click on the ? next to the date and select the date from the calendar.
· Select View from the menu bar at the top of the docket and make the appropriate selection.
You can display the docket for four different time frames:
· One day only; to view one day at a time, click on the green Day button on the toolbar or select View fromthe menu bar and choose One Day.
· One week; to view one week at a time, click on the green Week button on the toolbar or select View fromthe menu bar and choose One Week.
· Two week; to view two weeks at a time, click on the green 2 Week button on the toolbar or select Viewfrom the menu bar and choose Two Weeks.

Project Management Tools96
ComputerEase Software, Inc.
· Four week; to view four weeks at a time, click on the green 4 Week button on the toolbar or select Viewfrom the menu bar and choose Four Weeks.
If you choose to view either one, two or four weeks, you will have an additional option to display:
· 5 day work weeks (Monday through Friday); click on the green 5 button on the toolbar or select Viewfrom the menu bar and choose 5 Day Week.
· 6 day work weeks (Monday through Saturday); click on the green 6 button on the toolbar or select Viewfrom the menu bar and choose 6 Day Week.
· 7 day work weeks; click on the green 7 button on the toolbar or select View from the menu bar andchoose 7 Day Week.
Choosing How Much Information to Display
Using the buttons on the toolbar or the additional options under the View selection on the menu bar, you candetermine what information is displayed.
· To expand all activities rather than just displaying the jobs active for that day, click on the yellow A buttonon the toolbar or select View from the menu bar and choose Expand All Activities.
· To expand all resources scheduled for that day, click on the yellow R button on the toolbar or select Viewfrom the menu bar and choose Expand All Resources.
· To expand all to-do items for that day, click on the yellow T button on the toolbar or select View from themenu bar and choose Expand All To-Do Items.
· To expand all document control events due for the day, click on the yellow D button on the toolbar orselect View from the menu bar and choose Expand All Document Manager Events.
· To show equipment moves only, click on the yellow equipment button on the toolbar - - or selectView from the menu bar and choose Equipment Moves Only.
You can also filter which jobs are displayed in the docket by selecting Jobs from the menu bar and Filter Jobs.In the dialog box, choose from Job Groups (assigned in the job under Schedule Maintenance).
The docket display can be made smaller or larger using your zoom tools and may also be printed by clicking onthe printer icon or selecting File then Print from the menu bar. From the print dialog, you can select how muchinformation to include on the printed report.

Scheduling 97
10.0 User Manual

Part
III
SubContract

SubContract 99
10.0 User Manual
3 SubContract
3.1 The Benefits of the Subcontract Module
Having a good Subcontract system in place is critical for any contractor who uses subcontractors. With theComputerEase Subcontract system, you can put the management of your subcontractor's paperwork on autopilot, which allows you to devote more of your time to managing not only your subcontractor's work production,but your own company's work production so that you can run more profitable projects and increase yourcompany's bottom line.
The Subcontract module allows you to create and track the status of all your subcontracts, as well as changeorders and backcharges to your subcontracts. The integration between Accounts Payable and Subcontractallows for easy management of invoices relating to your Subcontractors.
3.2 Enter a New Subcontract
The Subcontract module allows you to track your contracts to the last detail, and to produce a copy of a contractdocument that includes all of those details.
Select Subcontract / Enter a New Subcontract.
Subcontract Tab
Job Number – Choose the job for which you are creating a contract.
Job Name – This field will automatically populate with the job name.
Subcontract Number – Enter the number to assign to the subcontract or leave blank to allowComputerEase to manually assign the number.
Description - Enter a description of the subcontract.

Project Management Tools100
ComputerEase Software, Inc.
Job RFC – If this subcontract is the result of an owner contract change order, select the RFC with whichthis contract is associated.
Subcontractor Number – Choose the vendor with whom you are making the contract.
Subcontract Name – This field will automatically populate with the vendor/subcontractor name.
Date Entered – Enter the date that all parties have entered into this contract.
Approved Status – Choose the status of the subcontract: Approved, Pending or Denied. If the contract isPending, you have the option to Allow Billings by checking the box to the right.
Date Approved – If the subcontract is approved, enter the date it was approved.
Format – Choose the format to use when printing the contract.
View Template – Once you have selected a format, you can click here to view the template associatedwith that format.
Type – Select the type of subcontract. For information on subcontract types, see Subcontract TypeMaintenance .
Contract Date – Enter the date listed on the contract.
Track Lien Waivers - Check this box to track lien waivers for this contract.
Retention % - If you want to hold a set percentage of all subcontractor billings on this contract as retention,enter that percentage here. You have the option when entering an invoice to change or override thispercentage.
Bond Required – Check this box if a bond is required.
Bond Received – When the bond is received, enter the date it was received here.
Original Start – Enter your estimated start date.
Original Finish – Enter your estimated finish date.
Actual Start – Enter the actual start date.
Actual Finish – Enter the actual finish date.
Project Manager – Enter the project manager's name. If you have selected a contact in the Manager fieldon the Document Control tab of this job's maintenance screen, that name will automatically populate here.
Architect – Enter the architect's name. If you have selected a contact in the Architect field on theDocument Control tab of this job's maintenance screen, that name will automatically populate here.
Contact – Enter the job contact's name. If you have selected a contact in the Contact field on theDocument Control tab of this job's maintenance screen, that name will automatically populate here.
Contract Text Tab
Enter any contract text for this subcontract. Information entered here is available to print on the contract; thiscan include scope of work or any other instructions or notes for this contract.
106

SubContract 101
10.0 User Manual
Items Tab
This is where the individual work details and charges for this subcontract are entered.
Add Item - Click here to add a new line item to your subcontract.

Project Management Tools102
ComputerEase Software, Inc.
Cost Code - Enter the phase and/or category to which this line will be expensed.
Type - Choose the cost type that will be associated with this expense.
Description - Enter a description of the expense; this will default to the description of the category to whichthe expense is assigned.
Unit Qty - Enter the quantity of units to be completed; this is optional.
U/M - Enter the unit of measure for the units quantity entered.
Unit Price - Enter the unit price.
Amount - Enter the total cost of this expense. This field will automatically calculate if using the unit quantityand unit price fields.
Contract Text - Enter any contract text associated with this expense.
Inclusions - Enter any contractual inclusions associated with this expense.
Exclusions - Enter any contractual exclusions associated with this expense.
Backcharge - This option allows you to enter a backcharge against this contract. The backcharge,because it is not contractual, will not be included on contract printings, but is used to increase or reduce theamount owed to the subcontractor.
Description - Enter a description of the backcharge.
Cost Code - Enter the phase and/or category with which the expense change will be associated.
Type - Choose the cost type that will be associated with this expense change.
Unit Qty - Enter the quantity of units to be completed; this is optional.
U/M - Enter the unit of measure for the units quantity entered.
Unit Price - Enter the unit price.
Amount - Enter the total cost of this backcharge. This field will automatically calculate if using the unitquantity and unit price fields.

SubContract 103
10.0 User Manual
Notes - Enter any notes associated with this backcharge.
Change - Click here to change a highlighted line item.
Delete - Click here to delete a highlighted line item.
Preview - This option allows you to preview how your contract is going to look before it is printed and/orgenerated.
Generate - This option allows for the generation of the subcontract. The copy generated will be availablefor printing from the main subcontract menu. Generated documents are available in your ComputerEasecompany data directory under the Documents subdirectory.
Print - Once you have Generated the contract, click here to print, display, email or copy the contract to theclipboard.
Edit - Once you have Generated the contract, click here to edit the saved copy. This will change only thesaved copy of the contract and not the template.
If the contract has been generated, any changes to the subcontract will generate a warning message. This is areminder that the contract may need to be regenerated and/or printed with the recent changes.
User Fields Tab
The user fields tab allows you to enter information into the user defined fields for subcontracts that were setup inthe Parameters for Subcontracts. This tab only appears if you have created at least one user field under Configure/System Parameters/Subcontract Parameters.
Attachments Tab

Project Management Tools104
ComputerEase Software, Inc.
The Attachments tab gives you the option to add files, scan documents, and drag existing saved documentationinto the subcontract file. This tab only appears if you have created at least one subcontract attachment folderunder Configure/System Parameters/Subcontract Parameters.
For instructions on adding attachments, refer How_Do_I_Work_With_Attachments_In_ComputerEase.
When you are finished with your entry, press Save to save the order or Cancel to exit the screen without savingyour changes.
3.3 Enter a New Change Order
Entering your subcontract change orders allows you track your change orders and how they affect currentcontracts. If this is a change order that is not being generated to your customer as an RFC, you will want toenter this change order directly into the subcontract module.
Note: If this change order is associated with a contract amount change for your customer, you can also enteryour subcontract change order from the Enter/Edit RFC menu option.
Select Subcontract / Enter a New Change Order.
Subcontract Number - Choose the subcontract for which you want to enter a change order.
Creating a subcontract change order is very similar to Entering a New Subcontract . Many of the fields will bepopulated with information from the original subcontract. However, there are a couple of additional fields to becompleted.
Subcontract RFC - Enter the number of this change order request. This number must be unique within thissubcontract.
99

SubContract 105
10.0 User Manual
Subcontract C/O Number - Enter the change order number assigned to this change order once it isapproved.
Previous C/O Amounts - This should automatically populate with the total of all previous change ordersfor this subcontract. It can be modified if necessary.
3.4 Edit a Subcontract or Change Order
You may need to edit your subcontracts and/or change orders as the job progresses. Here you have the optionto edit the individual subcontract or edit a specific change order associated with the subcontract.
Select Subcontract / Edit a Subcontract or Change Order.
Subcontract Number - Choose the subcontract that must be modified.
RFC Number - If it is a change order that must be modified, choose or enter the RFC number here. If it isthe original subcontract that must be modified, leave this field empty.
To make changes, follow the procedures as outlined in section Enter a New Subcontract or Enter a NewChange Order in this section.
Note: If the subcontract or change order is associated with an itemized owner change order, you must edit thesubcontract change order from the owner RFC. See the Job Costing section of the manual for more information.
3.5 Print Subcontract
Once a subcontract or change order has been generated, you can use this option to print or reprint a copy.
Select Subcontract / Print Subcontract.
Subcontract Number - Choose the subcontract number for the contract you want to print.
RFC Number - If it is a change order that you want to print, choose or enter the RFC number here. If it isthe original subcontract that you want to print, leave this field empty.
Send To - Select Printer, Display, Email or Clipboard depending on what you would like to do with thisreport. If you are printing the report, select the appropriate printer in the next field. Click OK and the reportwill print, display or generate an email or a pdf on the clipboard depending on your choice in this field.
99
104

Project Management Tools106
ComputerEase Software, Inc.
3.6 Print Subcontractor Change Order
The subcontract change order form allows you to print a form detailing your subcontract change order withoutincluding all of the contract verbiage. This format is a different format than the subcontract change order formatsthat can be generated and printed from within the entry screen.
Select Subcontract / Print Subcontract Change Order.
Subcontract Number - Choose the subcontract number for the change order report you want to print.
CO # - Choose the change order number for which you want to print a change order form.
Send Report To - Select Printer, Display, Email or Clipboard depending on what you would like to do withthis report. If you are printing the report, select the appropriate printer in the next field. Click OK and thereport will print, display or generate an email or a pdf on the clipboard depending on your choice in thisfield.
Format - Choose the format to use when printing the report.
3.7 Subcontract Type Maintenance
The subcontract type option allows you to categorize your subcontractors and subcontracts. The subcontracttype can make assigning vendors to a bid in the Bid Day module quick and easy.
Select Subcontract / Subcontract Type Maintenance.
Type – Enter a code for this type, up to 10 alphanumeric characters.
Description – Enter a description of your subcontract type.
Now you can assign types to your vendors, your subcontracts and you can use this type to make inviting a groupof subcontractors to bid on projects just a click away.

SubContract 107
10.0 User Manual
3.8 Lien Waiver Tracking
Lien Waiver Tracking allows you to track lien waivers sent and received; using the lien waiver tracking allowsyou to stay on top of all required releases as your job progresses.
To track lien releases for a subcontract or PO, check the Track Lien Waivers box in the appropriate entryscreen.
When invoices are received against those contracts, you will be able to track when a waiver is received and if itis a progress waiver or final waiver. Additionally, you will be able to track lien waivers received from suppliers.
Select Subcontract / Lien Waiver Tracking.
Job Number - Enter the job number for which you want to view the status of lien waivers.
You will see any purchase orders (designated with a "PO" before the number under Contract) and subcontractsfor which you selected the option to track lien waivers. Next to each purchase order or subcontract, you will seea count of suppliers for which lien waivers are being entered/tracked, a count for Notices of Furnishingsreceived, and a count of open waivers followed by a count of invoices for that item.
Lien waivers can be marked received either when the invoice is entered or from this entry screen, by double-clicking on the appropriate contract.

Project Management Tools108
ComputerEase Software, Inc.
When a waiver or Notice of Furnishings is received, check the appropriate box; you will be prompted for a dateof receipt.
3.9 Subcontract Reports
The subcontract module has several reports available to help you track your subcontracts. These reports can allbe viewed directly from the Accounts Payable module as well as from the Subcontract module.
3.9.1 Subcontract Summary
Select Subcontract / Reports / Subcontract Summary.
Then select by Vendor to view the report sorted and subtotaled by vendor or by Job to view the report sortedand subtotaled by job.
Subcontract Number - Choose the subcontract or range of subcontracts you want to report.
Vendor - Choose the vendor or range of vendors you want to report.
Job - Choose the vendor or range of jobs you want to report.
Active or Inactive Jobs - Select All, Active, or Inactive jobs.

SubContract 109
10.0 User Manual
Active or Inactive Vendors - Select Active, Inactive or All vendors.
Print Pending Contracts and Change Orders - Choose Yes to include contracts that are pending in yourreport or No to only include approved contracts and change orders.
Send Report To - Select Printer, Display, Email or Clipboard depending on what you would like to do withthis report. If you are printing the report, select the appropriate printer in the next field. Click OK and thereport will print, display or generate an email or a pdf on the clipboard depending on your choice in thisfield.
The Subcontract Summary report includes the total amount of the contract, with total amount invoiced to dateand total amount paid to date.
3.9.2 Subcontract Detail
Select Subcontract / Reports / Subcontract Detail.
Then select by Vendor to view the report sorted and subtotaled by vendor or by Job to view the report sortedand subtotaled by job.
Subcontract Number - Choose the subcontract or range of subcontracts you want to report.
Vendor - Choose the vendor or range of vendors you want to report.
Job - Choose the vendor or range of jobs you want to report.
Active or Inactive Jobs - Select All, Active, or Inactive jobs.
Active or Inactive Vendors - Select Active, Inactive or All vendors.
Print Pending Contracts and Change Orders - Choose Yes to include contracts that are pending in yourreport or No to only include approved contracts and change orders.
Send Report To - Select Printer, Display, Email or Clipboard depending on what you would like to do withthis report. If you are printing the report, select the appropriate printer in the next field. Click OK and thereport will print, display or generate an email or a pdf on the clipboard depending on your choice in thisfield.
The Subcontract Detail report includes the total amount of the contract, with details by line item including eachinvoice received and each payment made on the contract.

Project Management Tools110
ComputerEase Software, Inc.
3.9.3 Subcontract Center
Select Subcontract / Reports / Subcontractor Center.
Subcontractor cost type - Select the cost type associated with subcontract costs; this is used whenviewing the Job Cost Summary Report for Subs Only from the Subcontractor Center.
Active or Inactive Vendors - Select Active, Inactive, or All vendors to be included in the report.
Note: There are 2 other selections for viewing the Subcontract Center: Subcontractor Center by Subcontractorand Subcontractor Center by Job.
The Subcontractor Center by Subcontractor can be viewed from the Subcontractor Center by selecting <bySubcontractor> near the top of the Subcontractor Center or from the Subcontract Reports Menu by selectingSubcontract/Reports/Subcontractor Center by Subcontractor.
The Subcontractor Center by Job can be viewed from the Subcontractor Center by selecting <by Job> near thetop of the Subcontractor Center or from the Subcontract Reports Menu by selecting Subcontract/Reports/Subcontractor Center by Job.
Contract Summary - This section displays a summary of all subcontracts for the selected criteria. You candrill down on any blue amount to see the detail that makes up that total.
Subcontractors Change Orders - This section displays a summary of all change orders for the selectedcriteria.
Contract Entry - This section contains links to the menu options for entering, editing and printingsubcontracts.

SubContract 111
10.0 User Manual
Warnings - This section contains notification of expired insurance policies as well as overbilled contractsand past due invoices. You can drill down on the expired insurance numbers to print a notification to sendto any subcontractors whose insurance is expired or drill down on either of the other warnings to see thedetail associated with that warning.
Payment Processing - This section contains links to menu options for entering invoices, making paymentsor to review the troubleshooter for subcontracts.
Reports - This section lists a number of reports for this job that may be easily accessed simply by double-clicking on the report name.
The Change Orders tab contains a detailed change order report for your subcontracts.
3.9.4 Lien Tracking Report
Select Subcontract / Reports / Lien Waiver Tracking Report.
Job - Choose the vendor or range of jobs you want to report.
Vendor - Choose the vendor or range of vendors you want to report.
Waiver Status - Select Open, Closed or All.
PO's, Subcontracts or All - Choose whether you want to view waivers for PO's only, subcontracts only orfor both.
Sort by - Select Contract Number or Vendor Number to sort waivers by subcontract number or by vendornumber.
Send Report To - Select Printer, Display, Email or Clipboard depending on what you would like to do withthis report. If you are printing the report, select the appropriate printer in the next field. Click OK and thereport will print, display or generate an email or a pdf on the clipboard depending on your choice in thisfield.
The Lien Waiver Tracking Report details the status of all lien waivers being tracked for each job.

Part
IV
Bid Day

Bid Day 113
10.0 User Manual
4 Bid Day
4.1 What is Bid Day?
Bid Day is a complementary feature to the Subcontract module that includes all the features you need tocomplete the bidding process for a Subcontractor and begin the Subcontract agreement. This feature interfacesdirectly to the Subcontract module, giving you the flexibility and accuracy to complete your bid information withease.
4.2 Features In Bid Day
· Ability to setup jobs you are bidding on as well as to invite and track bids you are receiving from yourSubcontractors.
· Ability to breakdown bids by item.
· Freeform text fields for description of work to be performed.
· If you have set up Subcontractor types for you vendors, ComputerEase will automatically pull those thatmatch your bid type when you select a vendor lookup.
· ComputerEase will print a Bid Invitation for all vendors you select and track when this letter was sent. Theinvitations MUST either be printed or emailed for the Sent field to fill in automatically.
· Generate request for bid documents with MS Word template.
· Ability to, at a glance, track how many invites have been sent, how many bids have been received, thelowest bid received and the amount actually awarded.
· Easily compare bids from different vendors.
· Ability to award a bid and change the amount of the contract.
· Ability to generate the contract from an awarded bid and will automatically bring over the pertinentinformation from the bid to the Subcontractor’s contract.
· Track solicitations, bids, and awards by date.

Project Management Tools114
ComputerEase Software, Inc.
4.3 Enter a Bid
Select Bid Day / Enter a New Bid.
Bid Number - Enter a number for this bid, or leave empty to allow ComputerEase to assign a bid numberfor you.
Date Entered - Enter the date the bid is created.
Bid Due Date – Enter the date by which all bids will be due.
Description – Enter a brief description of the job.
Invitation Text – Use this box to enter any necessary general invitation information. This is where you canenter the details of the work to be done for the invitation.
Job Number – If this bid is for an already active job, enter the job number. If a job has not yet beencreated, you can leave this field empty.
Click Next to enter information into any User fields (if applicable), or click on Save to save the general bidinformation.
After you have entered and saved your general bid information, you have the ability to add line items to your bid.These line items would allow you to designate specific tasks or types of work, for example. If once the bid isawarded, it is turned into a subcontract, these line items will become the subcontract line items.

Bid Day 115
10.0 User Manual
Add Bid Item - This option creates the detail of the bid.
Description - Enter a description of this line item of your bid.
Type - Choose the subcontract type associated with this line item; this is optional.
Cost Code - If this bid is for an active job, choose the cost code to which this line item will be expensedwhen it becomes a subcontract.
Qty - Enter the number of units to complete as part of this item; this is optional.
U/M - Enter the unit of measure for the units entered.
Unit Price - Enter the unit price for this item.
Budget - Enter the total budget for this item.
Contract Text - Enter the contractual text associated with this line item.
Inclusions - Enter any contractual inclusions for this item.
Exclusions - Enter any contractual exclusions for this item.
Edit Item - Click here to edit any highlighted item.
Delete Item - Click here to delete any highlighted item.
Setup - This option takes you back to the Bid Setup screen.
Close - This option exits the Bid.
After you have completed a bid item, it will display on the main bid screen. From this point you will be able toselect Invitations & Bids to send out bid requests.

Project Management Tools116
ComputerEase Software, Inc.
Vendor - Choose a vendor to invite to bid. When you select vendors, if you have setup your vendor types,you will be able to see only the vendors that apply in the vendor lookup. Note that you can click on the "AllVendors" tab to see all vendors.
Tip: If you are accepting bids from subcontractors with whom you have not worked before, you can set up avendor with a status of "Inactive" and add that vendor to your bid. If you accept their bid and award them thecontract, you will need to change their status to "Active" in order to process invoices from them.
Continue adding vendors to invite. After you have selected all the vendors you wish to include in your bidrequest, select each line’s Invite checkbox (or click on Invite All to invite all at once). Then select Print (orExport to create a file listing of all vendors invited). Enter the date the invitation was sent for each of thevendors.
Once you begin receiving bids from your subcontractors, you will be able to enter the date received into theReceived field as well as the amount of the bid into the Amount field. If the bid is rejected, you can simply checkthe box indicating so.
Once you have saved this information you will able to see all of the necessary information to award this bid onthe main bid screen.

Bid Day 117
10.0 User Manual
The lowest bid available is listed under the Low Bid column. If the lowest bid is over the original budget amount,the bid amount will show in red.
When you are ready to award a bid, click the Award Item button on the bid screen.
Choose which subcontractor you will award with the subcontract. You also have the ability to change the amountof the bid. If you have been able to bring the contract amount even further down in price, you will be able tochange the amount automatically listed at the bottom.
When you return to the main bid screen, you will be able to see the awarded amount of the bid. If it is lowerthan the original bid amount, it will be displayed in green; if it is higher than the original bid, it will display in red.

Project Management Tools118
ComputerEase Software, Inc.
Once you have awarded the bid, you may wish to create a contract by selecting Create Contract.
Cost Code - At this point, if you had not previously charged this bid to a job, you will be required do so inorder to continue.
Once you click on OK, you will automatically be brought into the Subcontract module with all the pertinentinformation from your bid already filled in. See Enter a New Subcontract for further information on creatingsubcontracts.
4.4 Edit a Bid
Select Bid Day / Edit a Bid.
Bid Number - Enter the number of the Bid you would like to make changes to.
To make changes to the Bid, please follow the procedures outlined in Enter a Bid .
99
114

Bid Day 119
10.0 User Manual
4.5 Viewing the Bid Schedule
The Bid Schedule allows you to review all activities for a bid in a Gantt chart-like format.
Select Bid Day / Bid Schedule.
The columns in view can be configured by clicking on Screen, then Column Settings...
You can add a column to the view by selecting it under Available Columns and either double-clicking on it orclicking on the > button. Similarly, a column can be removed from view by selecting it under Columns and eitherdouble-clicking on it or clicking on the < button. You can also change the date format for date columns here.Click on Defaults to return to the default column view.
The icons along the top of the chart represent shortcuts.
- Click here to print the schedule.
- Click here to view a print preview of the schedule.
- Click here to email the schedule.
- Change the date range viewable in the schedule by entering a new date, choosing anew date using the ? or by changing the date using the arrows.

Project Management Tools120
ComputerEase Software, Inc.
- Click here to move to today's date.
- Click here to expand all bid items.
- Click here to collapse all bid items.
- Click here to expand all bid vendors.
- Click here to collapse all bid vendors.
- Click here to zoom out (items will decrease in size).
- Click here to zoom in (items will increase in size, but fewer rows and columns will fit on the page).
- Click here to create a pop-up note.
- Click here to show hidden lines. A line may be hidden by right-clicking on it and selecting Hide Line.

Bid Day 121
10.0 User Manual
4.6 Bid Reports
The Bid Status and Bid History reports allow you to easily review the status and history of any and all bidsentered into the system.
Select Bid Day / Reports / Bid Status.
Bid Number - Choose the bid or range of bids you want to review.
Send Report To - Select Printer, Display, Email or Clipboard depending on what you would like to do withthis report. If you are printing the report, select the appropriate printer in the next field. Click OK and thereport will print, display or generate an email or a pdf on the clipboard depending on your choice in thisfield.
The bid status report will show you the details of the bid, as well as whether it has been awarded and thesubcontract number of the resulting subcontract.
Select Bid Day / Reports / Bid History.
Vendor - Choose the vendor or range of vendors for whom you want to review bids.
Active or Inactive Vendors - Choose to view Active, Inactive or All vendors in the vendor range.
Date - Enter the date or date range for the bids you want to review.
Send Report To - Select Printer, Display, Email or Clipboard depending on what you would like to do withthis report. If you are printing the report, select the appropriate printer in the next field. Click OK and thereport will print, display or generate an email or a pdf on the clipboard depending on your choice in thisfield.
The bid history report will show you the history of bids for a vendor, including whether they were the low bidderand whether they were awarded the contract.