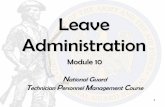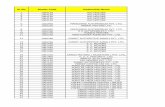Project - Integrated Raj e-Office Module: Leave Management · A. Prerequisites and General...
Transcript of Project - Integrated Raj e-Office Module: Leave Management · A. Prerequisites and General...

1
Project - Integrated Raj e-Office
Module: Leave Management
A. Prerequisites and General directions to use Leave Management Module of Integrated Raj e-
Office
1. Employee should have an official email ID on rajasthan.gov.in domain. If the employee has an
official email ID in any other domains, eg @nic.in , @raj.nic.in etc, then that email ID need to be
migrated to rajasthan.gov.in.
2. Employee should have a Single Sign On (SSO) ID. The official email ID on rajasthan.gov.in domain
is also the SSO ID (eg SSO ID of [email protected] is amit.kumar). The password of
email and SSO are same.
3. SSO ID should be mapped with Integrated Raj e-Office.
4. After login to the SSO portal https://sso.rajasthan.gov.in/signin , employee would be able to access
the e-Office icon.
B. Step by step instructions:
1. User to enter URL: https://sso.rajasthan.gov.in/signin in the browser and press enter
2. Log in into the system using user credentials (i.e. SSO-id and password)
3. Based on user roles (e.g. User of establishment section, authority (Recommending, Approving, leave
applicant, etc.)) access rights will be available.
C. Process Flow for User of ‘Establishment Section’ to Update Leave Balance
1. After successful login, user clicks on Raj e-Office Applications
2. User can update the leave balance of employee by clicking Employee FunctionsLeave Update
Leave Balance

2
3. User will get a screen for Search options and list of employees. Through this screen, user can search
an employee based on various parameters like Department, Designation, and Employee Name.
4. After User selects an employee from the search screen, below screen gets displayed.
5. User can update/add the leave balance and save the changes. On click on ‘Save’, leave balance for the
employees gets updated.

3
D. Process Flow for User of ‘Establishment Section’ to Manage Leave Hierarchy
1. User can manage the leave hierarchy of employees by clicking Employee FunctionsLeave
Manage Leave Hierarchy Establishment
2. User will get a screen for Search options and list of employees. Through this screen, user can search
employee based on various parameters like Department, Designation, and Employee Name.
3. User will click on add from below screen.
4. User can search employee, recommending/approving authority, intimation and Mark to authority for
the selected employee.

4
5. After selecting, by clicking on Save button, Leave hierarchy will be configured.
E. Process flow for Leave Applicant
1. After successful login, user clicks on Raj e-Office Applications
2. User Can check their leave balance from ‘My Leave Balance Screen’ by clicking on Employee
FunctionsLeave My Leave Balance
Select leave Type for which
hierarchy to be configured.
Search Recommending Authority name
Search Approving
Authority name
Search ‘Mark To’ (establishment
section)
Select ‘Send Intimations
to‘(optional)
Click on Save
Select Type of
Leave for which the hierarchy is being
configured

5
3. User will get the below screen for leave balance.
4. User can apply leave by clicking Employee FunctionsLeave Apply Leave
5. User will get below screen on click on apply leave.
User can check leave status
from this link

6
6. User can select leave type and fill the mandatory details from this screen.
7. On click on ‘Submit’, employee can submit the leave request.
8. After submitting, request will move to Recommending Authority.
F. Process flow for user of ‘Recommending Authority’
1. Recommending authority can check the leave request by clicking on Worklist.

7
2. User can click on particular leave request and open the file.
3. User gets below information of leave request after opening the file.

8
4. Recommending Authority can put the remarks from below screen. After putting the remarks,
authority Forwards the request to Approving Authority by clicking on ‘Forward’ button.

9
G. Process flow for user of ‘Approving Authority’
1. Recommending authority can check the leave request by clicking on Worklist.
2. User can click on particular leave request, and can open the file.
3. User gets below information of leave request after opening the file.

10
4. Approving Authority can put the remarks from below screen. After putting the remarks, authority can
Approve/reject the request.
5. On rejection of request, intimation will be sent to the Leave applicant.

11
6. On approval of request, file will move to Establishment Section.
H. Process flow for user of ‘Establishment Section’ for leave request
1. Recommending Authority can check the leave request by clicking on Worklist.
2. User can click on particular leave request, and open the file.
3. User gets below information of leave request after opening the file.

12
4. Establishment Section user gets below screen for generating the Order
Generate order for particular leave type
Send to other employee of
establishment section
Dispose the file

13
I. Process flow for Leave Applicant for Leave Cancellation
1. User can cancel the leave by clicking on below node.
2. User will get a screen for Search options and list of employees. Through this screen, user can search
employee based on various parameters like leave type, leave start date, end date.
3. User will select the radio button of leave request, fill the leave cancellation reason and submit.

14
4. If leave request is in pending status, leave request gets cancelled and system will send the intimation
to recommending/approving authority.
5. If leave request is approved and leave date is not yet passed, then leave request gets cancelled and
system will send the intimation to recommending/approving authority.
6. If leave date passed, in that case cancellation request will go to approving authority for cancellation.
J. Process flow for Approving Authority for cancellation of approved leave
1. Approving authority will click on Employee FunctionsLeave Approved leave cancellation
2. User will get a screen for Search options and list of employees. Through this screen, user can search
employee based on various parameters like leave type, leave start date, end date.

15
3. User will select the radio button of leave request, fill the leave cancellation reason and submit.
4. Leave request gets cancelled, and system will send intimation to leave applicant.
K. Process flow for applicant for Manage Leave Hierarchy for self
1. User can manage the leave hierarchy by clicking Employee Functions Leave Manage Leave
Hierarchy.
2. User will click on add from below screen.

16
3. User can select leave type and search Recommending/Approving Authority, intimation and Mark to
authority for the self.
4. By clicking on save, leave hierarchy for the selected leave types gets configured.
L. Process flow for Apply Leave on behalf of – Rights required
1. User can apply leave on behalf of other employee, only if user has rights to do the same.

17
2. User can search the employee, for whom he wants to apply leave, from below screen.
3. User will fill the mandatory details and submit.

18
4. On submit, Leave application will be processed through the Leave approval hierarchy. And system
will send intimation to employee.
M. Support Team:
1. For official email ID related issues:
Contact: [email protected] , Ph: (0141) 5153222 (Ext. 25555, 21363)
2. For SSO ID related issues:
Contact: [email protected] , Ph: (0141) 5153222 (Ext. 23717)
3. For mapping SSO ID with Integrated Raj e-Office
Contact: [email protected] Ph: (0141) 5153222 (Ext. 21335)
4. For Leave balance update
Contact your Establishment section.


![Integrated Tivoli Performance Viewer [TPV] in WebSphere ... · PDF fileHTTP://FACEBOOK.COM/WEBSPHERELIBRARY Joseph Amrith Raj Integrated Tivoli Performance Viewer [TPV] in WebSphere](https://static.fdocuments.in/doc/165x107/5a71a5dc7f8b9ab1538cf6b0/integrated-tivoli-performance-viewer-tpv-in-websphere-nbsppdf.jpg)