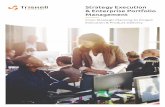Project & Portfolio Management Software
Transcript of Project & Portfolio Management Software
• Roles• How to create and edit a project:
– General details– Resources– Expense Types– Time Types
• How to create/edit a project components– The plan (the list of tasks and the timeline)– The issues
• My Time Card in My Work application• Reports• Usage and customization of the Desktop• Best Practices
– Portfolio Managers:• Evaluate and approve projects requests
• Run reports
– Project Managers: • Create projects and plans
– Team members – edit plans• Enter hours worked and issues
• Edit plans
https://ppm.mcgill.ca/tdnext/login.aspx
McGill usernameMcGill password
Browsers:
– Internet Explorer 9 and up
– Firefox
The list of Applicationsdepends on your security role
Click the image to open the application
Click the Applications menu to view the list of applications available
Types of project:
• Evolution: e.g. a new function for an existing application
• Support: ongoing operations (for units that have staff who work on major projects and “keep the lights on” activities)
• Project: Major project with a beginning and an ende.g. implementation of a new application
Resources
• Managed by project:• Resources managed at the project level• If there is no plan• May be used to book resources time
• Managed by plan (recommended)• Resources managed at the plan level• Hours entered in the plan will overwrite
the number of hours at the project level
Project Plan
Information needed for the General section of the project:
• Project Name• Sponsor• Acct/Dept (the client
account)• Type ( e.g. Evolution)• A Start and End Date
Information needed for the General section of the project:
• Project Template: select a plan template (optional)
• Type of Time and Expense Approval (by the project manager is recommended)
• Choose the Resource Management type (By Plan recommended)
• Lead IT Unit ( the project manager’s unit)
Click Add Resources
Click Actions > Add Resources
Add resources:• IT Services people• People added to the list by the
PPM administrator
Save
Send a notification by email to the resource by checking off Notify resources…
Do not change the schedule. It will be updated by the plan
Time Accounts: options of time type when a team member reports his hours
For a project type ‘Project’, the time type ‘Projects – Participation’ should be the only type
View the list of projects that you manageEdit a project to:
• Add/Remove Resources• Update the project Health (Status in not in use)
Click the project name to edit the Project details
To change Health, click in the Statuscolumn of the project
Click Update Status
To fill in the form, refer to the document ‘ITS Project Management Guide’ in CenterStage
• Actions > Deactivate : removes the project from the active project list
• Actions > Close: closes the project if it is completed or cancelled
Click Manage Projects to search for Inactiveprojects
The Inactive projects are:• project requests approved (need to be activated)• projects that are not active
Add more resources to your project:
1. Click Manage Projects2. Click the project name3. Click Resources4. Click Actions > Add Resources5. Search for resources and select them6. Click Next7. Click Save8. Close the window
To add a new task, click on an empty line in the Title column and enter the title
Hover over a column heading to see a description
To assign resources:1. Click in the Resources column for the
desired task2. Click twice again to display the list3. Check off the resources in the list
Resources cannot be added to parent tasks
To add a new resource to the list, go to Manage Projects > Resources
Click on a task and click Assign
1. Check off the desired resource2. Set up the % of the task
assigned
Enter the line number of a task that must be done before in the Predecessors column
In this example:• the task Define new processes must be completed before the task
Requirements starts• The task Determine KPI plus 2 days must be completed before the task
Product/Vendor selection
To enter a lag, enter the line number plus the number of days
2. Click the Relationships tab
4. Select a type of relationship
3. Enter the line number of the predecessor task
1. Right click on a task and click Task Details
• To keep track of the original start and end date• If the dates are changed, the Baseline Variance column
shows the delay
To display the columns related to the Baseline:1. Right click on any column heading2. Click a column name: e.g. Baseline Variance
Click the bar’s border and drag it to change the end date
Click the bar and drag it to change the start date
To fill in the form, refer to the document ‘ITS Project Management Guide’ in CenterStage
To search for issues:1. Click Issues under your project name to see a
list of searches2. Click on a search name
Click Add to add a task to your time card
Click My Assignments to see the list of tasks assigned to you
To enter hours, click the + sign in front of a task
Select the week
Click My Time Card to enter your hours
Click the number of hours to edit or delete
Click Submit as Final to have your time card approvedThe hours are not editable after they are submitted
Click a blue link to view and/or update the information
Desktop: shortcuts to applications
Customize the Desktop
Application opens in a new tab
• The Projects application has its own desktop
• Click Edit Projects Desktop to add Projects modules (shortcuts) to the desktop
CenterStage:‘ITS Project Management Guide’
IT Knowledge Base:www.mcgill.ca/it: article #1457 - ‘Project and Portfolio Management ’
• Andrew Lutzuk(514) 398-2729 [email protected]
• IT Services (514) 398-3398 [email protected]




























































































![[Relevant Software] Portfolio](https://static.fdocuments.in/doc/165x107/588685151a28ab962a8b7be5/relevant-software-portfolio.jpg)