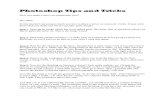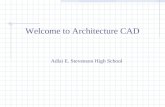PROJECT #4 - PHOTOSHOP WEBSITE Unit #7 - PHOTOSHOP Name: · PROJECT #4 - PHOTOSHOP WEBSITE Unit #7...
Transcript of PROJECT #4 - PHOTOSHOP WEBSITE Unit #7 - PHOTOSHOP Name: · PROJECT #4 - PHOTOSHOP WEBSITE Unit #7...

PROJECT #4 - PHOTOSHOP WEBSITE Unit #7 - PHOTOSHOP
Adlai E. Stevenson High School • Applied Arts Division • Technology Education Department • Graphic Media Program • 9/24/12
Name: ___________________________________ Directions: Create a website using Photoshop to generate the html and image files.
STEP 1: Create the Photoshop Document BACKGROUND/BORDER
1. Create a new document in Photoshop that is 800px x 1000px. 2. Create a gradient background. Choose colors that work well with your character. 3. Create a 10 point Border. (Select à All, Edit àStroke)
CHARACTER
1. Find a large image of your character on the web. 2. Copy and paste the image into Photoshop. 3. Remove the background from your character using selection tools. 4. Resize if necessary. (Edit à Transform à Scale) 5. Add a Drop Shadow Layer Fx. (Choose the button from the Layers panel)
HEADER SHAPE
1. Use one of the Shapes tools to create a header shape. (Your Foreground color will be the color of the shape.
spongebob_bio.html spongebob_friends.html
CHARACTER
HEADER SHAPE
HEADER TEXT
BUTTONS
CONTENT
FOOTER
BACKGROUND/ BORDER

PROJECT #4 - PHOTOSHOP WEBSITE Unit #7 - PHOTOSHOP
Adlai E. Stevenson High School • Applied Arts Division • Technology Education Department • Graphic Media Program • 9/24/12
HEADER TEXT
1. Type the name of your character over the Header Shape. 2. Choose appropriate size, color, and font. (Use the eyedropper tool to select a color from your
character) 3. Use at least Two Layer Fx’s. (Choose the button from the Layers panel)
BUTTONS
1. Create two buttons. 2. Choose appropriate shape, size, and color. 3. Add the text “Biography” to one button and “Friends” to the other. 4. Create a second “state” for the button using layer Fx’s. (Choose the button from the Layers
panel)
CONTENT 1. Create a shape, filled with white, and lower the opacity. 2. Create a text box and type a biography for the character. The biography must include a
paragraph about the character and at least four of the following: a. Birth Name b. Birthplace c. Age d. Occupation e. Hometown f. Quotes g. Best Friend h. Enemy i. Species j. Sidekick k. Favorite Possession
3. Hide the Biography layer 4. Find an image of your character with his/her friends and paste it into Photoshop. Resize and
manipulate as necessary.
FOOTER 1. Type the following in the footer section:
Created by Your Name | 2012
STEP 2: Slice the Document 1. Use the Slice Tool to slice the
document into 5 pieces: a. Header b. Biography Button c. Friends Button d. Content e. Footer

PROJECT #4 - PHOTOSHOP WEBSITE Unit #7 - PHOTOSHOP
Adlai E. Stevenson High School • Applied Arts Division • Technology Education Department • Graphic Media Program • 9/24/12
STEP 3: Save for Web 1. Toggle the visibility of the layers so the Biography is showing and the Biography button is in the
selected “state”. 2. File à Save for Web 3. In the Save dialogue box, choose:
a. Format: HTML and Images b. Settings: Default Settings c. Slices: All Slices
4. Toggle the visibility of the layers so the Friends are showing and the Friedns button is in the selected “state”.
5. File à Save for Web 6. In the Save dialogue box, save with a different name and choose:
a. Format: HTML and Images b. Settings: Default Settings c. Slices: All Slices
STEP 4: HTML in Dreamweaver 1. Open each HTML file in Dreamweaver. 2. Center the table 3. Add a background color 4. Add a page title 5. Link the buttons