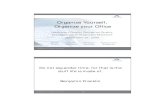Project: Progressive Design-Build Services Date: September ...
Progressive Project Using PowerPoint for the Progressive Project This presentation will help you...
-
Upload
drusilla-owens -
Category
Documents
-
view
215 -
download
1
Transcript of Progressive Project Using PowerPoint for the Progressive Project This presentation will help you...
Using PowerPoint for the Progressive ProjectProgressive Project
This presentation will help you find, organize and present your research
Making Folders
Prepare for your research by making a folder in your U drive
Step Action
1 Open the “My Computer” icon on desktop
2 Double click on your U drive
3 File > New > Folder
4 Click on the words “New Folder” and rename it “Notes”
Use these tutorials for basic instruction with PowerPoint
BC Schools Tutorial
University of Rhode Island
Prepare a picture for insertion
• Go to Google.com and select Images• Try American Memories for historical images• Right click on image, select “Save Picture As”.
Name it and select your Research Notes folder in your U:drive as the location
• Use the scanner or digital camera to put pictures in a digital format. Save it to your Research Notes folder in your U:drive.
Insert a picture into your Powerpoint Presentation from a file or Clip Art
• Select Insert>Picture>from File. Click the Look In: Box and select the place where the picture is saved. (This should be your Research Notes Folder on your U:drive)
• Double click on the picture to insert it.or• Select Insert>Picture>Clip Art. Type a
keyword in the “Search for Clips” box and hit enter. Right click on selected picture and select Insert.
To HyperLink a Web SiteStep Action
1 Type the name of the web site you wish to link to the PowerPoint slide, such as “The University of Rhode Island”
2 Highlight the name you just typed
3 Select Insert from the toolbar.
4 Select “Hyperlink”
5 In the Hyperlink Box that appears, type the full URL on the line “File or Web Page Name”. Be sure to begin the URL with http://
6 Ok
Make Contents Notes
• You can add notes to slides within a presentation for your own use.
• To add notes to a slide, click the left mouse button under the slide where it says “Click to add notes”
• When you give your presentation the notes will not show
Print Notes Page
• Print your presentation with notes showing
• On tool bar Click View>Notes Page
• File>Print
• In lower left hand corner you will see a box that says“Print What”
• Select Notes Page
• OK
Create a handout of your presentation
• Select File>Print
• On the next screen, find the “Print What box” in the lower left hand corner.
• Using the drop arrow, select Handouts
• Select number of slides per page
• Select horizontal or vertical layout
• OK
Use Noodletools.com to create a bibliography
• Find “Subscription tools” and select NoodleBib 3.0
• Select MLA or APA preference style• Begin bibliography by moving mouse over “Add
Citation” and select the type of source.• Fill in required fields• Click “Create” button when finished• Save your bibliography, then cut and paste it into
your Powerpoint presentation as your last slide