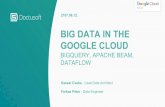Progress DataDirect for ODBC for Google BigQuery Quick ...€¦ · and IBM SDK (Java)...
Transcript of Progress DataDirect for ODBC for Google BigQuery Quick ...€¦ · and IBM SDK (Java)...
Quick Start: Progress DataDirect for ODBCfor Google BigQuery Driver for Windows
This quick start provides basic information that allows you to install, test connect, and access your data withsome commonly used third-party applications.To take full advantage of the features and functionality availablefor your driver, refer to the product documentation library at:
Progress DataDirect Documentation Library
Note: OEM CUSTOMERS: Refer to the Progress DataDirect for ODBC Drivers Distribution Guide for informationon installing, branding, unlocking, and distributing your branded drivers.
This quick start covers the following topics:
• Before you start on page 3
• Requirements and support on page 4
• Downloading the driver on page 4
• Installing the ODBC driver on Windows on page 5
• Setting the library path environment variable on page 8
• Configuring a data source on page 8
• Testing the connection on page 11
• Tuning for performance on page 11
• Accessing data with third-party applications on page 13
• Troubleshooting setup/connection issues on page 20
• Additional resources on page 21
Before you startBefore you get started, you need the following:
• Appropriate user permissions to modify your environment and to read, write, and execute various files inthe DataDirect for ODBC installation directory .
• The connection information required when the default authentication method, OAuth 2.0, is used forauthentication:
• Project: The name of the project that you want the driver to connect to.The projects in Google BigQueryare equivalent to catalogs in ODBC.
• Dataset:The name of the dataset that you want the driver to connect to.The datasets in Google BigQueryare equivalent to schemas in ODBC.
• Access Token: The access token used to connect to your Google BigQuery instance.
3Progress DataDirect for ODBC for Google BigQuery Driver: Quick Start for Windows: Version 8.0.0
• Refresh Token: The refresh token used to either request a new access token or renew an expiredaccess token.
• Client ID:The consumer key used to connect to your Google BigQuery instance.
• Client Secret: The consumer secret used to connect to your Google BigQuery instance.
• For licensed installations, you will also need the following information that was provided by ProgressDataDirect:
• Control Number
• Serial Number
Requirements and supportDriver requirements:
• The driver requires a Java Virtual Machine (JVM) that is Java SE 8 or higher, including Oracle JDK, OpenJDK,and IBM SDK (Java) distributions.
Supported data sources:
• Google BigQuery
Downloading the driverTo download the Google BigQuery ODBC driver:
1. Visit the Progress DataDirect Connectors Download page.
2. Enter your data source in the search field, for example Google BigQuery; then, select it from the list.
3. Select ODBC for the interface.
4. Select the OS and architecture platform your application runs on:
• Windows 32-bit
• Windows 64-bit
5. Fill in the registration form with your contact information.
6. Review the End User License Agreement. If you agree, select the corresponding box; then, click Download.
The installer program has been downloaded. See "Installing the ODBC Driver on Windows" for instructions oninstalling the driver.
See alsoInstalling the ODBC driver on Windows on page 5
Progress DataDirect for ODBC for Google BigQuery Driver: Quick Start for Windows: Version 8.0.04
Chapter 1: Quick Start: Progress DataDirect for ODBC for Google BigQuery Driver for Windows
Installing the ODBC driver on Windows
Note: OEM CUSTOMERS: Refer to the Progress DataDirect for ODBC Drivers Distribution Guide for informationon installing, branding, unlocking, and distributing your branded drivers.
This section provides instructions for installing the driver using a GUI. For complete installation instructions,refer to the Progress DataDirect for ODBC Drivers Installation Guide.
To install the drivers from downloaded files:
1. Unzip the files, maintaining the directory structure in the zip file, to a temporary directory. For example:c:\TEMP.
2. From Windows Explorer, navigate to the temporary directory that contains the unzipped installer files; then,double-click the installer program:
For 32-bit drivers, the installer program is named:
PROGRESS_DATADIRECT_ODBC_nn_WIN_32_INSTALL.exe
For 64-bit drivers, the installer program is named:
PROGRESS_DATADIRECT_ODBC_nn_WIN_64_INSTALL.exe
where:
nn
is the product version number. For example, this value is 8.0 for the 8.0.x version of the product.
3. The Introduction window for the product installation appears. Click Next to continue.
4. The License Agreement window appears. Make sure that you read and understand the license agreement.To continue with the installation, select the I accept the terms of the License Agreement option; then,click Next.
Note: You can exit the installer program at any time by clicking Cancel or return to the previous windowby clicking Previous.
5. The Install Directory window appears. In the Where Would You Like to Install? field, type the path, includingthe drive letter, of the product installation directory or click the Choose... button to browse to and select aninstallation directory.
• If you are running the 32-bit installer on 64-bit Windows, the default value for the installation directory isC:\Program Files (x86)\Progress\DataDirect\ODBC.
• For all other installations, the default value for the installation directory for is C:\ProgramFiles\Progress\DataDirect\ODBC
Verify that you have entered (or selected) the correct installation directory. Then, click Next to continue.
To restore the installation directory to its default setting, click Restore Default.
6. Choose the type of installation to perform. Select one of the following options:
• Evaluation Installation (will expire in 15 days). Select this option to install an evaluation version ofthe driver. Click Next to continue with the installation. Skip to Step 10 on page 7.
5Progress DataDirect for ODBC for Google BigQuery Driver: Quick Start for Windows: Version 8.0.0
Installing the ODBC driver on Windows
• OEM/Licensed Installation. Select this option if you purchased a licensed version of one or multipledrivers. Click Next. Proceed to the next step.
Note: OEM CUSTOMERS: Refer to the Progress DataDirect for ODBC Drivers Distribution Guide forinformation on installing, branding, unlocking, and distributing your branded drivers.
7. The Product Registration window appears.
Type the control number that was provided by Progress DataDirect in the Control # field, and click theValidate button. A tree menu of drivers with valid licenses appears in the selection box.You can add oneor multiple control numbers, one at a time.
8. From the tree menu, select the drivers that you want to install. Drivers that are already installed are listedin the Drivers (Installed) tree and cannot be deselected. To remove installed drivers, you must uninstall theproduct. Click Next to continue.
Note: If you are installing a different version of a currently installed driver, the installer will overwrite theexisting driver files with the version that you are installing.
9. The Product Registration window appears.
Progress DataDirect for ODBC for Google BigQuery Driver: Quick Start for Windows: Version 8.0.06
Chapter 1: Quick Start: Progress DataDirect for ODBC for Google BigQuery Driver for Windows
Provide the following information:
a) Type your name and company name in the corresponding fields.
b) Type the serial number that was provided by Progress DataDirect. Click Next to continue. Skip to Step11 on page 8.
10. The Driver Evaluation Selection window appears.
From the Drivers To Be Evaluated tree, select the drivers that you want to install. Drivers that are alreadyinstalled are listed in the Drivers (Installed) tree and cannot be deselected.
7Progress DataDirect for ODBC for Google BigQuery Driver: Quick Start for Windows: Version 8.0.0
Installing the ODBC driver on Windows
11. The Create Default Data Source window appears. Select the Create Default Data Source box to define auser data source in HKEY_CURRENT_USER\SOFTWARE\ODBC\ODBC.INI for each DataDirect driver thatyou install.
Warning: If you select Create Default Data Sources, existing data sources in your registry with thesame DataDirect default name will be overwritten. To maintain your current DataDirect default datasources, rename them before you continue.
Then, click Next to continue.
12. The Pre-Installation Summary window provides the opportunity to review the information you have entered.When you are satisfied with your installation or branding option selections, click Install to begin the installation.
13. When the installation finishes, the Install Complete window appears.You may be prompted to restart yoursystem, but it is not required to use the product. Select one of the following options:
• Yes, restart my system. Select this option if you are ready to restart your system. The installer willrestart your system when you exit the program.
• No, I will restart my system myself. Select this option if you prefer to use the product without restartingthe system, or if you are not ready to restart the system.
14. Click Done to exit the installer program.
This completes the installation.
A Progress DataDirect program group is created as part of the installation. This program group provides thefollowing shortcuts:
• ODBC Administrator
• ODBC Driver Help
• ODBC Performance Tuning Wizard
• ODBC Readme
• Processor Information Utility
• Uninstall Progress DataDirect for ODBC x.x- 32 bit [32-bit only]
• Uninstall Progress DataDirect for ODBC x.x- 64 bit [64-bit only]
• XML Persistence Demo [32-bit only]
Setting the library path environment variableBefore you can use your driver, you must set the PATH environment variable to include the path of the jvm.dllfile of your Java™ Virtual Machine (JVM).
Configuring a data sourceTo configure a basic data source to test your connection:
1. From the Progress DataDirect program group, start the ODBC Administrator.
Progress DataDirect for ODBC for Google BigQuery Driver: Quick Start for Windows: Version 8.0.08
Chapter 1: Quick Start: Progress DataDirect for ODBC for Google BigQuery Driver for Windows
2. Click either the User DSN, System DSN, or File DSN tab to display a list of data sources.
• User DSN: If you installed a default DataDirect ODBC user data source as part of the installation, selectthe appropriate data source name and click Configure to display the driver Setup dialog box.
If you are configuring a new user data source, click Add to display a list of installed drivers. Select theGoogle BigQuery driver and click Finish to display the driver Setup dialog box.
• System DSN: To configure a new system data source, click Add to display a list of installed drivers.Select the Google BigQuery driver and click Finish to display the driver Setup dialog box.
• File DSN: To configure a new file data source, click Add to display a list of installed drivers. Select theGoogle BigQuery driver and click Advanced to specify attributes; otherwise, click Next to proceed.Specify a name for the data source and click Next. Verify the data source information; then, click Finishto display the driver Setup dialog box.
3. The General tab of the Setup dialog box appears by default.
9Progress DataDirect for ODBC for Google BigQuery Driver: Quick Start for Windows: Version 8.0.0
Configuring a data source
Note: The General tab displays only fields that are required for creating a data source. The fields on allother tabs are optional.
On the General tab, provide the following information; then, click Apply.
• Data Source Name: Type a string that identifies this data source configuration, such as Accounting.
• Description: Type an optional long description of a data source name, such as My AccountingDatabase.
• Project: The name of the project that you want the driver to connect to.The projects in Google BigQueryare equivalent to catalogs in ODBC.
• Dataset:The name of the dataset that you want the driver to connect to.The datasets in Google BigQueryare equivalent to schemas in ODBC.
• Access Token: The access token used to connect to your Google BigQuery instance.
• Refresh Token: The refresh token used to either request a new access token or renew an expiredaccess token.
• Client ID:The consumer key used to connect to your Google BigQuery instance.
• Client Secret: The consumer secret used to connect to your Google BigQuery instance.
4. Your driver is now configured with the basic settings necessary to connect your driver. Choose from thefollowing:
• If you would like to test the connection, proceed to "Testing the Connection."
Progress DataDirect for ODBC for Google BigQuery Driver: Quick Start for Windows: Version 8.0.010
Chapter 1: Quick Start: Progress DataDirect for ODBC for Google BigQuery Driver for Windows
• If you would like to tune your driver for performance, proceed to "Tuning for Performance."
• If you would like to save the values you have specified and close the setup dialog, click OK. Thesevalues will be used as the default settings when you connect to a data source.
See alsoTesting the connection on page 11Tuning for performance on page 11
Testing the connectionTo test the connection:
1. After you have configured the data source, you can click Test Connect on the Setup dialog box to attemptto connect to the data source using the connection options specified in the dialog box.
2. The Test Connect window appears. It indicates if the connection has been established successfully.
• If the driver can connect, it releases the connection and displays Connection Established. ClickOK.
• If the driver cannot connect because of an incorrect environment or connection value, it displays anappropriate error message. Click OK.
3. On the driver Setup dialog box, click OK. The values you have specified are saved and are the defaultsused when you connect to the data source.You can change these defaults by using the previously describedprocedure to modify your data source, or you can override these defaults by connecting to the data sourceusing a connection string with alternate values. See Progress DataDirect for ODBC for Google BigQueryUser's Guide for additional information.
See alsoConfiguring a data source on page 8
Tuning for performanceThe connection options described in this section directly affect the performance of your driver. To tune forperformance, configure your driver according to the recommended settings and your environment.
Fetch SizePurpose:
Specifies the number of rows that the driver processes before returning data to the application when executinga Select. This value provides a suggestion to the driver as to the number of rows it should internally processbefore returning control to the application.The driver may fetch fewer rows to conserve memory when processingexceptionally wide rows.
Performance Impact:
11Progress DataDirect for ODBC for Google BigQuery Driver: Quick Start for Windows: Version 8.0.0
Testing the connection
Fetch Size and WSFetch Size can be used to adjust the trade-off between throughput and response time. Ingeneral, setting larger values for Fetch Size and WSFetch Size will improve throughput, but can reduce responsetime.
Recommended Settings:
Set Fetch Size to suit your environment. Smaller fetch sizes can improve the initial response time of the query.Larger fetch sizes improve overall fetch times at the cost of additional memory.
GUI Tab:
Advanced
WSFetch SizePurpose:
Specifies the number of rows of data the driver attempts to fetch from the native data source on each requestsubmitted to the server.
Performance Impact:
Fetch Size and WSFetch Size can be used to adjust the trade-off between throughput and response time. Ingeneral, setting larger values for Fetch Size and WSFetch Size will improve throughput, but can reduce responsetime.
Recommended Settings:
Set WSFetchSize to 0 to fetch a maximum of 2147483647 rows for optimum throughput. Setting the valuelower than the default, 1000000, can reduce the response time for returning the initial data.
GUI Tab:
Web Service
WS Pool SizePurpose:
Specifies the maximum number of Google BigQuery sessions the driver uses. This allows the driver to havemultiple web service requests active when multiple ODBC connections are open, thereby improving throughputand performance.
Performance Impact:
WSPoolSize determines the maximum number of sessions the driver uses when there are multiple activeconnections to Google BigQuery. By increasing this number, you increase the number of sessions the driveruses to distribute calls to Google BigQuery, thereby improving throughput and performance. For example, ifWSPoolSize is set to 1, and you have two open connections, the session must complete a call from oneconnection before it can begin processing a call from the other connection. However, if WSPoolSize is equalto 2, a second session is opened that allows calls from both connections to be processed simultaneously.
Recommended Settings:
For optimal performance, specify a value that is equal to the number of sessions permitted by your GoogleBigQuery account.
GUI Tab:
Web Service
Progress DataDirect for ODBC for Google BigQuery Driver: Quick Start for Windows: Version 8.0.012
Chapter 1: Quick Start: Progress DataDirect for ODBC for Google BigQuery Driver for Windows
Accessing data with third-party applicationsThe following sections guide you through using the driver to access your data with some common third-partyapplications:
• Accessing data in Tableau on page 13
• Accessing Data in Microsoft Excel on page 16
• Accessing Data in Microsoft Excel from the Query Wizard on page 18
Accessing data in Tableau
After you have configured your data source, you can use the driver to access your Google BigQuery data withTableau. Tableau is a business intelligence software program that allows you to easily create reports andvisualized representations of your data. By using the driver with Tableau, you can improve performance whenretrieving data while leveraging the driver's relational mapping tools.
To use the driver to access data with Tableau:
1. Navigate to the \tools\Tableau subdirectory of the Progress DataDirect installation directory; then,locate the Tableau data source file, DataDirect GoogleBigQuery.tdc.
2. Copy the DataDirect GoogleBigQuery.tdc into the following directory:
C:\Users\user_name\Documents\My Tableau Repository\Datasources
3. Open Tableau. If the Connect menu does not open by default, select Data > New Data Source or the Add
New Data Source button to open the menu.
13Progress DataDirect for ODBC for Google BigQuery Driver: Quick Start for Windows: Version 8.0.0
Accessing data with third-party applications
4. From the Connect menu, select Other Databases (ODBC).
5. The Server Connection dialog appears.
Progress DataDirect for ODBC for Google BigQuery Driver: Quick Start for Windows: Version 8.0.014
Chapter 1: Quick Start: Progress DataDirect for ODBC for Google BigQuery Driver for Windows
In the DSN field, select the data source you want to use from the drop-down menu. For example, My DSN.Then, click Connect.
6. Click OK on the Server Connection dialog.
7. The Data Source window appears.
15Progress DataDirect for ODBC for Google BigQuery Driver: Quick Start for Windows: Version 8.0.0
Accessing data with third-party applications
By default, Tableau connects live, or directly, to your data. We recommend that you use the default settingsto avoid extracting all of your data. However, if you prefer, you can import your data by selecting the Extractoption at the top of the dialog.
8. In the Schema field, select the database you want to use. The tables stored in this database are nowavailable for selection in the Table field.
You have successfully accessed your data and are now ready to create reports with Tableau. For moreinformation, refer to the Tableau product documentation at: http://www.tableau.com/support/help.
Accessing Data in Microsoft Excel
After you have configured your data source, you can use the driver to access your data with Microsoft Excelfrom the Data Connection Wizard. Using the driver with Excel provides improved performance when retrievingdata, while leveraging the driver's relational-mapping tools.
To use the driver to access data with Excel from the Data Connection Wizard:
1. Open your workbook in Excel.
2. From the Data menu, select Get Data>From Other Sources>From ODBC.
3. The From ODBC dialog appears.
Progress DataDirect for ODBC for Google BigQuery Driver: Quick Start for Windows: Version 8.0.016
Chapter 1: Quick Start: Progress DataDirect for ODBC for Google BigQuery Driver for Windows
Select your data source from the Data Source Name (DSN) drop down; then, click OK.
4. You are prompted for logon credentials for your data source:
• If your data source does not require logon credentials or if you prefer to specify your credentials usinga connection string, select Default or Custom from the menu on the left. Optionally, specify yourcredential-related properties using a connection string in the provided field. Click Connect to proceed.
• If your data source uses Windows credentials, select Windows from the menu; then, provide yourcredentials. Optionally, specify a connection string with credential-related properties in the provided field.Click Connect to proceed.
• If your data source uses credentials stored on the database, select Database; then, provide your username and password. Optionally, specify a connection string in the provided field. Click Connect toproceed.
5. The Navigator window appears.
From the list, select the tables you want to access. A preview of your data will appear in the pane on theright. Optionally, click Edit to modify the results using the Query Editor. Refer to the Microsoft Excel productdocumentation for detailed information on using the Query Editor.
17Progress DataDirect for ODBC for Google BigQuery Driver: Quick Start for Windows: Version 8.0.0
Accessing data with third-party applications
6. Load your data:
• Click Load to import your data into your work sheet. Skip to the end.
• Click Load>Load To to specify a location to import your data. Proceed to the next step.
7. The Import Data window appears.
Select the desired view and insertion point for the data. Click OK.
You have successfully accessed your data in Excel. For more information, refer to the Microsoft Excel productdocumentation at: https://support.office.com/.
Accessing Data in Microsoft Excel from the Query Wizard
After you have configured your data source, you can use the driver to access your data with Microsoft Excelfrom the Query Wizard. Using the driver with Excel provides improved performance when retrieving data, whileleveraging the driver's relational-mapping tools.
To use the driver to access data with Excel from the Query Wizard:
1. Open your workbook in Excel.
2. From the Data menu, select Get Data>From Other Sources>From Microsoft Query.
3. The Choose Data Source dialog appears.
From the Databases list, select your data source. For example, MyDSN. Click OK.
Progress DataDirect for ODBC for Google BigQuery Driver: Quick Start for Windows: Version 8.0.018
Chapter 1: Quick Start: Progress DataDirect for ODBC for Google BigQuery Driver for Windows
4. The logon dialog appears pre-populated with the connection information you provided in your data source.If required, type your password. Click OK to proceed.
Note: The logon dialog may reappear if Excel needs to access additional information from the data source.If this occurs, re-enter your password; then, click OK to proceed to the next step.
5. The Query Wizard - Choose Columns window appears.
Choose the columns you want to import into your workbook. To add a column, select the column name inAvailable tables and columns pane; then, click the > button. After you add the columns you want to include,click Next to continue.
6. Optionally, filter your data using the drop-down menus; then, click Next.
7. Optionally, sort your data using the drop-down menus; then, click Next.
8. Select "Return Data to Microsoft Excel"; then, click Finish.
9. The Import Data window appears.
Select the desired view and insertion point for your data. Click OK.
You have successfully accessed your data in Excel using the Query Wizard. For more information, refer to theMicrosoft Excel product documentation at: https://support.office.com/.
19Progress DataDirect for ODBC for Google BigQuery Driver: Quick Start for Windows: Version 8.0.0
Accessing data with third-party applications
Troubleshooting setup/connection issuesThis section describes common setup/connection issues you may encounter while trying to establish a databaseconnection with the driver as well as some potential reasons for these issues. If you are experiencing a problemnot described in this section, comprehensive troubleshooting resources are available in the Troubleshootingsection of the Progress DataDirect for ODBC Drivers Reference.
In addition, Progress DataDirect offers a variety of options to meet your technical support needs. See ContactingTechnical Support on page 21 for details.
Common setup/connection issues
You are experiencing a setup/connection issue if you are encountering an error or hang while you are tryingto make a database connection with the ODBC driver or are trying to configure the ODBC driver. Some commonerrors that are returned by the ODBC driver if you are experiencing a setup/connection issue include:
• Specified driver could not be loaded.
• Data source name not found and no default driver specified.
• Unable to connect to destination.
Troubleshooting the issue
Some common reasons that setup/connection issues occur are:
• The library path environment variable is not set correctly. Before you can use the driver, you must set thePATH environment variable to the path of the jvm.dll file of your Java Virtual Machine (JVM). For Windowsplatforms, the library path environment variable is PATH.
• The database and/or listener are not started.
• The ODBC driver’s connection options are not set correctly when configuring the driver. See "Configuringa Data Source" for a list of connection options that are required for the driver to connect properly to theunderlying database.
See alsoConfiguring a data source on page 8
Progress DataDirect for ODBC for Google BigQuery Driver: Quick Start for Windows: Version 8.0.020
Chapter 1: Quick Start: Progress DataDirect for ODBC for Google BigQuery Driver for Windows
Additional resourcesIn addition to this quick start, the following resources enable you to take full advantage of the features andsupport offered for your driver.
• Product Documentation Library contains a comprehensive set of product documentation, including thefollowing guides:
• Progress DataDirect Connect Series for ODBC Installation Guide details requirements and proceduresfor installing the product.
• Progress DataDirect for ODBC for Google BigQuery User's Guide guides you through using andconfiguring the driver.
• Progress Support Knowledgebase provides answers to questions, access to technical documentation,release notes, product alerts and other support information.
• Progress Community allows you to contribute, share, and network with other Progress users and employees.
• Technical Support provides technical support services, including maintenance services and opening asupport case.
Contacting Technical Support
Progress DataDirect offers a variety of options to meet your support needs. Please visit our Web site for moredetails and for contact information:
https://www.progress.com/support
The Progress DataDirect Web site provides the latest support information through our global service network.The SupportLink program provides access to support contact details, tools, patches, and valuable information,including a list of FAQs for each product. In addition, you can search our Knowledgebase for technical bulletinsand other information.
When you contact us for assistance, please provide the following information:
• Your number or the serial number that corresponds to the product for which you are seeking support, or acase number if you have been provided one for your issue. If you do not have a SupportLink contract, theSupportLink representative assisting you will connect you with our Sales team.
• Your name, phone number, email address, and organization. For a first-time call, you may be asked for fullinformation, including location.
• The Progress DataDirect product and the version that you are using.
• The type and version of the operating system where you have installed your product.
• Any database, database version, third-party software, or other environment information required to understandthe problem.
• A brief description of the problem, including, but not limited to, any error messages you have received, whatsteps you followed prior to the initial occurrence of the problem, any trace logs capturing the issue, and soon. Depending on the complexity of the problem, you may be asked to submit an example or reproducibleapplication so that the issue can be re-created.
• A description of what you have attempted to resolve the issue. If you have researched your issue on Websearch engines, our Knowledgebase, or have tested additional configurations, applications, or other vendorproducts, you will want to carefully note everything you have already attempted.
21Progress DataDirect for ODBC for Google BigQuery Driver: Quick Start for Windows: Version 8.0.0
Additional resources
• A simple assessment of how the severity of the issue is impacting your organization.
Copyright
© 2020 Progress Software Corporation and/or one of its subsidiaries or affiliates. Allrights reserved.These materials and all Progress® software products are copyrighted and all rights are reserved by ProgressSoftware Corporation. The information in these materials is subject to change without notice, and ProgressSoftware Corporation assumes no responsibility for any errors that may appear therein. The references inthese materials to specific platforms supported are subject to change.
Corticon, DataDirect (and design), DataDirect Cloud, DataDirect Connect, DataDirect Connect64, DataDirectXML Converters, DataDirect XQuery, DataRPM, Defrag This, Deliver More Than Expected, Icenium, Ipswitch,iMacros, Kendo UI, Kinvey, MessageWay, MOVEit, NativeChat, NativeScript, OpenEdge, Powered by Progress,Progress, Progress Software Developers Network, SequeLink, Sitefinity (and Design), Sitefinity, SpeedScript,Stylus Studio, TeamPulse, Telerik, Telerik (and Design), Test Studio, WebSpeed, WhatsConfigured,WhatsConnected, WhatsUp, and WS_FTP are registered trademarks of Progress Software Corporation or oneof its affiliates or subsidiaries in the U.S. and/or other countries. Analytics360, AppServer, BusinessEdge,DataDirect Autonomous REST Connector, DataDirect Spy, SupportLink, DevCraft, Fiddler, iMail, JustAssembly,JustDecompile, JustMock, NativeScript Sidekick, OpenAccess, ProDataSet, Progress Results, ProgressSoftware, ProVision, PSE Pro, SmartBrowser, SmartComponent, SmartDataBrowser, SmartDataObjects,SmartDataView, SmartDialog, SmartFolder, SmartFrame, SmartObjects, SmartPanel, SmartQuery, SmartViewer,SmartWindow, and WebClient are trademarks or service marks of Progress Software Corporation and/or itssubsidiaries or affiliates in the U.S. and other countries. Java is a registered trademark of Oracle and/or itsaffiliates. Any other marks contained herein may be trademarks of their respective owners.
Progress DataDirect for ODBC for Google BigQuery Driver: Quick Start for Windows: Version 8.0.022
Chapter 1: Quick Start: Progress DataDirect for ODBC for Google BigQuery Driver for Windows