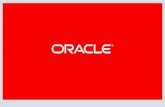Programski Jezik Visual Basic
-
Upload
enver-veletovac -
Category
Documents
-
view
130 -
download
5
Transcript of Programski Jezik Visual Basic

PROGRAMSKI JEZIK VISUAL BASIC
SEMINARSKI RAD

Sadržaj
1. Uvod.....................................................................................................................1
2. Šta je Visual Basic............................................................................................2
2.1. Verzije Visual Basica........................................................................................2
2.2. Pokretanje i izgled okruženja - IDE..................................................................3
2.3. Osnovni koraci pri izradi aplikacije..................................................................4
2.4. Dizajn interfejsa................................................................................................4
2.5. Promjena veličine, pomicanje i zaključavanje kontrola...................................6
2.6. Postavljanje osobina..........................................................................................7
2.7. Pisanje programskog koda................................................................................9 2.7.1. Kreiranje događajem pokretanih potprograma.......................................10 2.7.2. Pokretanje aplikacije...............................................................................11
2.8. Primjer aplikacije Firstapp..............................................................................11 2.9. Kreiranje projekta..........................................................................................12 2.10. Snimanje projekta..........................................................................................12 2.11. Poboljšanje aplikacije....................................................................................13
3. Zaključak……...................................................................................................14
4. Literatura 15
1. Uvod
1

Poslovni sistem angažira određeni broj profesionalnih programera, sistem analitičara, te ostalih informatičkih stručnjaka na razvoju aplikativnih rješenja. U tu svrhu se koriste programski jezici, razvojni alati, metode i tehnike softverskog inžinjeringa, sve sa ciljem razvoja aplikativnih rješenja koja će najbolje odgovarati zahtjevima poslovnog sistema.
Programski jezik je sredstvo pomoću kojeg programer kreira softver – sistemski ili aplikativni. Ili drugačije rečeno, programski jezici omogućavaju programerima da «kažu» računaru šta da uradi. U današnje vrijeme kada se tehnologija razvija velikom brzinom poznajemo brojne programske jezike. Veliki broj programskih jezika se više ne koristi, jer se smatraju zastarjelima, a zamijenili su ih modernije verzije ili dopunjena i izmijenjena izdanja.
Programski jezik Visual Basic nije jedinstven samo za Visual Basic, tu je cio programski sistem, Applications Edition uključen u Microsoft Excel, Microsoft Access, te puno drugih Windows aplikacija koristi taj isti programski jezik. Visual Basic Scripting Edition (VBScript) je široko korišten jezik za izradu skripti i dio je Visual Basic programskog jezika. Investiranje u učenje Visual Basica omogućava pristup i u ta područja.
Hipoteza ovog seminarskog rada:
Bez obzira na to je li cilj korisnika stvaranje male uslužne aplikacije za sebe ili svoje kolege, velikog sveobuhvatnog sistema ili čak aplikacija koje će distribuirati širom svijeta putem Interneta, programski jezik Visual Basic je alat koji to omogućava.
2. Šta je Visual Basic
2

Riječ “Basic” označava programski jezik BASIC (Beginners All–Purpose Symbolic Instruction Code), programski jezik koji koristi više programera nego bilo koji drugi jezik u historiji računala. Visual Basic razvio se iz originalnog programskog jezika BASIC i sada sadrži više stotina izraza, naredbi i funkcija, od kojih je najveći dio direktno povezan sa Windows grafičkim interfejsom. Početnici mogu stvarati korisne aplikacije poznavajući svega nekoliko naredbi, iako snaga ovog jezika omogućuje profesionalcima da postignu sve što se može postići koristeći bilo koji drugi Windows programski jezik.
Mogućnosti Visual Basica ogledaju se i u:
• Pristupu podacima za kreiranje baza podataka, gotovih aplikacija i dijelova za veće sustave za sve popularnije formate baza podataka, uključujući Microsoftov SQL Server i ostale napredne baze.• ActiveX tehnologiji za funkcionalnost koju pružaju druge aplikacije, kao što je aplikacija za obradu teksta Microsoft Word, tablični kalkulator Microsoft Excel, te druge Windows aplikacije. Mogu se čak i automatizirati aplikacije i objekte kreirane korištenjem Professional ili Enterprise verzije Visual Basica.• Internet sposobnosti omogućuju jednostavan pristup dokumentima i aplikacijamaputem Interneta ili intraneta iz personalne aplikacije te dopuštaju stvaranje Internet server aplikacija.• Personalna gotova aplikacija je stvarna .exe datoteka koja koristi Visual Basic Virtual Machine dodatak za rad i može se slobodno distribuirati na sve mašine koje koriste neki od Windows operativnih sistema..
2.1. Verzije Visual Basica
Do sada je izašlo šest punih verzija Visual Basica te novi koncepti VB2005 i VB.NET. U principu svaka verzija pokušava ugraditi nove elemente prema željama korisnika uz uvjet da se održi kompatibilnost, što znači da ako je upisan kod za određeni program u nekom od starijih verzija Visual Basica bez problema mogu se dijelovi ili kompletan kod prenijeti u novu aplikaciju kao proceduru, rutinu, funkciju ili modul.
Izdvojit ćemo tri dostupne verzije Visual Basic-a. Svaka je opremljena tako da zadovolji određen krug razvojnih zahtjeva.
• Visual Basic Learning izdanje omogućuje programerima lako stvaranje moćnih aplikacija za Microsoft Windows i Windows NT operativne sustave. Uključuje sve interne kontrole te kontrole za nadzor nad mrežom, etiketama i bazama podataka.
Dokumentacija koja dolazi s ovom verzijom uključuje Learn VB Now CD te CD-e sa Microsoft Developer Network (MSDN) datotekama koje sadrže punu dokumentaciju.
3

• Professional izdanje pruža računalnim profesionalcima potpuno opremljen komplet alata za razvoj rješenja za druge. Uključuje sve osobine Learning izdanja te dodatne ActiveX kontrole, Internet Information Server Application Designer, ugrađene Visual Database Tools i Data Environment, Active Data Objects te Dynamic HTML Page Designer. Dokumentacija koja dolazi s Professional izdanjem uključuje i knjigu Visual Studio Professional Features i MSDN CD-e s punom dokumentacijom.• Enterprise izdanje omogućuje profesionalcima uz pomoć razvojnih timova stvaranje snažnih aplikacija za daljnju distribuciju. Uključuje sve osobine Professional izdanja te Back Office alate kao što su SQL Server, Microsoft Transaction Server, Internet Information Server, Visual SourceSafe, SNA Server, i druge. Štampana dokumentacija koja dolazi s Enterprise izdanjem uključuje knjigu Visual Studio Enterprise Features te MSDN CD-e sa punom dokumentacijom.
2.2. Pokretanje i izgled okruženja - IDE
Radna okolina Visual Basica se često označava kao ugrađena razvojna okolina (integrated development environment, IDE) jer objedinjuje puno različitih funkcija kao što su oblikovanje, uređivanje, prevođenje i ispravljanje pogrešaka u poznatom okruženju.Kod većine uobičajenih razvojnih alata, svaka od tih funkcija bila bi izvođena kaoposebna aplikacija, svaka sa svojim sučeljem.
Kad se pokrene Setup aplikacija Visual Basica, ona omogućuje postavljanje dijelova Visual Basica u već postojeću programsku grupu ili kreiranje nove programske grupe i prečica za Visual Basic u Windowsima. Nakon toga može se početi sa radom u Visual Basicu iz Windowsa.
Kako pokrenuti Visual Basic iz Windowsa:
1. Kliknuti gumb Start na traci sa zadaćama.2. Odabrati grupu Programs, te zatim Visual Basic 6.0. ili sličnu, što zavisi od verzije instaliranog programa.
Drugi način je:
1. Klikniti na gumb Start.2. Odabrati grupu Programs.3. Iskoristiti Windows Explorer za pronalaženje izvršne datoteke Visual Basica.3. Dvaput kliknite na ikonu Visual Basic.Također može se kreirati prečica do Visual Basica, i dvoklikom je pokrenuti.Kad se prvi put pokrene Visual Basic, vidjet će se okvir za dijalog u kojem imamo mogućnost izbora budućeg posla, za početak se uzme opcija „standard exe“,
4

kako je prikazano na slici 1.
Meni bar (traka menija)Tool bar (alatna traka)
Tool box (kutija sa alatima)Form layot (podloga forme)
Project window(projektni prozor)
Properties window(prozor sa osobinama objekta)
2. POJAM QBASIC
Slika 1. Ugrađen izgled okruženja Visual Basica
2.3. Osnovni koraci pri izradi aplikacije
Postoje tri glavna koraka pri stvaranju aplikacije u Visual Basicu:
1. Dizajn interfejsa2. Postavljanje osobina3. Pisanje programskog koda
Kako se to radi, pokazat će slijedeći postupci za stvaranje jednostavne aplikacije koja se sastoji od okvira s tekstom i naredbenog tastera. Kada se klikne na naredbeni taster, poruka “Zdravo, svijete!” će se pojaviti u okviru s tekstom. (Program "Hello World" je prvi program koji se uči na gotovo svim fakultetima gdje je programiranje u centru pažnje.)
2.4. Dizajn interfejsa
Forme su temelj za stvaranje korisničkog interfejsa neke aplikacije. Mogu se koristiti forme za dodavanje prozora i dijaloških okvira svojoj aplikaciji. Mogu se iskoristiti i kao spremnici za dijelove koji nisu vidljivi dio korisničkog interfejsa. Na primjer, u aplikaciji može se imati forma koja će služiti kao spremnik za grafiku koja se namjerava prikazati na drugim formama.
5

TextBox kontrola za ispis i/ili prikaz teksta
CommandButton kontrola (prekidač)
Prvi korak u izgradnji Visual Basic aplikacije je stvaranje formi koje će biti temelj interfejsa aplikacije. Nakon toga potrebno je kreirati objekte koji će opremiti stvorene forme.Za ovu prvu aplikaciju, koriste se dvije kontrole koje se nalaze u alatnomokviru (Slika 2.)
Slika 2. Kreiranje okvira s tekstom te alatni okvir
Kreiranje kontrole korištenjem alatnog okvira ima slijedeće korake:
1. Kliknuti alat kontrole koju se želite kreirati – u ovom slučaju okvir s tekstom (text box).2. Pomakne se pokazivač na određenu formu. Pokazivač će imati izgled križa, kao što je prikazano na slici 2.3. Dove se križ na mjesto gdje se želi postaviti gornji lijevi kut kontrole.4. Križ se povlači sve dok kontrola ne bude imala željenu veličinu (povlačenje znači držanje pritisnute lijeve tipke miša dok se pomiče objekt mišem).5. Otpustiti tipku miša.
Kontrola će se pojaviti na formi.
Drugi jednostavan način dodavanja kontrole na formu je dvoklik na gumb za željenu kontrolu u alatnom okviru. Ovaj postupak će kreirati kontrolu unaprijed određene veličine na sredini forme; nakon toga može se pomaknuti kontrola na željeni položaj na formi.
6

2.5. Promjena veličine, pomicanje i zaključavanje kontrola
Može se uočiti da se na uglovima kontrole pojavljuju mali pravokutni okviri koji se zovu hvataljke za određivanje veličine; koriste se u sljedećem koraku za promjenu veličine kontrole. Može se koristiti i miš, tastatura i naredbe izbornika za pomicanje kontrola, zaključavanje i otključavanje položaja kontrola, te za podešavanje njihovih položaja.
U narednim koracima objasnit će se kako promijeniti veličinu kontrole:
1. Odabrati kontrolu kojoj se želi promijeniti veličina tako da se mišem kliknete na nju.2. Postaviti pokazivač na hvataljku, i povući je dok kontrola ne bude željeneveličine. Hvataljke na uglovima mijenjaju veličinu kontrole vodoravno i okomito, dok hvataljke na rubovima mijenjaju veličinu kontrole samo u jednom smjeru.3. Otpustiti tipku miša.
– ili –
Upotrijebiti SHIFT zajedno sa kursorskim tipkama za promjenu veličine odabranekontrole.
Kako pomaknuti kontrolu:• Upotrijebiti miš za povlačenje kontrole do novog položaja na formi.
– ili –
U prozoru sa svojstvima objekata promijeniti vrijednosti svojstava Top i Left. Kad je kontrola odabrana, može se upotrijebiti CTRL s kursorskim tipkama za pomicanje kontrole za jednu jedinicu mreže (grid unit). Ako je mreža isključena, kontrola će se micati po jedan piksel.
Kako zaključati pozicije svih kontrola:
• U izborniku Format odabrati stavku Lock Controls.
– ili –
Kliknuti na gumb Lock Controls Toggle koji se nalazi na alatnoj traci Form Editor.Ovaj postupak zaključat će sve kontrole na formi na njihovim položajima u tom trenutku tako da ih se ne može slučajno pomaknuti jednom kad se postave na željenomjesto. Samo kontrole na odabranoj formi bit će zaključane; kontrole na drugim formama bit će nedirnute. Ovo je uključeno – isključeno naredba, pa se može iskoristiti i za otključavanje položaja kontrola.
7

Kako namjestiti položaj zaključanih kontrola:
• Može se “gurnuti” kontrola koja ima fokus držanjem pritisnute CTRL tipke i pritiskom na odgovarajuću kursorsku tipku.
– ili –
Može se promijeniti svojstvo kontrole Top i Left u prozoru sa svojstvima.Sad se ima interfejs za “Zdravo, svijete!” aplikaciju kao što je prikazano na slici 3.
Slika 3. Interfejs aplikacije „Zdravo, svijete!“
2.6. Postavljanje osobina
Promjena položaja, veličine moguće je izvesti i naknadno a postupak je sličan
kao i pri radu sa bilo kojim drugim grafičkim elementima bilo kog grafičkog
programa (npr. Paint, Corel Draw ili grafički elementi u Wordu..). Drugi nači (ako se
želi pregled svih osobina i njihovo podešavanje) potrebno je kliknuti desnim
tasterom miša na objekat koji se želi podesiti i uključiti opciju „properties“ ili pak u
meniju View izabrati opciju Properties Window. U ovom slučaju dobit će se spisak
osobina koje možemo podešavati po želji kao što je prikazano na slici 4.
8

Slika 4. Prozor sa osobinama
Prozor sa osobinama sastoji se od sljedećih dijelova:
• Okvir s nazivom objekta (Object box) – Prikazuje ime objekta kojem se određuju osobine. Klikom strjelice na desnoj strani ovog okvira dobije se za prikaz liste svih objekata trenutno odabrane forme.• Kartice sa sortiranim osobinama (Sort tabs) – Odabrati između abecednog popisa osobina ili hijerarhijskog popisa podijeljenog po logičkim kategorijama, kao što su upravljanje izgledom, pismima ili položajem.• Lista osobina (Properties list) – Lijeva kolona prikazuje sva sve osobine odabranog objekta. U desnoj koloni mogu se vidjeti i promijeniti njihove vrijednosti.
Kako odrediti osobine iz prozora sa osobinama:
1. U izborniku View odabrati stavku Properties, ili kliknuti na gumb Properties naalatnoj traci. Prozor sa osobinama prikazat će osobine odabrane forme ili kontrole.2. Sa liste osobine odabrati one koje se žele promijeniti.3. U desnoj koloni, upisati ili odabrati novu vrijednost osobine.Neke osobine imaju već unaprijed određenu listu mogućih vrijednosti koje su poredane po rednim brojevima. Ova lista mož se vidjeti klikom na strjelicu na desnojstrani okvira u kojem je ispisana vrijednost, ili se može kružiti kroz listu dvoklikomna taj okvir.
Za primjer aplikacije “Zdravo, svijete!” trebat će se promijeniti vrijednosti triju osobina . Za ostale osobine ostave se već određene vrijednosti.
Objekt Osobina Vrijednostforma Caption Zdravo, svijete!okvir s tekstom Text (prazno)naredbeni gumb Caption OK
9

2.7. Pisanje programskog koda
Kodni prozor (Code Editor Window) je mjesto gdje se upisuje programski kod aplikacije. Programski kod sastoji se od naredbi, konstanti i definicija. Korištenjem kodnog prozora može se brzo pregledati i promijeniti bilo koji dio programskog koda aplikacije.
Kako otvoriti kodni prozor:
• Dvoklikom na formu ili kontrolu kojoj se želi upisati programski kod.– ili –U projektnom prozoru odabrati ime forme ili modula, pa klikom na gumb ViewCode.Slika 5. prikazuje kodni prozor koji će se pojaviti kada se dvaput klikne na naredbenigumb, te događaji za ovu kontrolu.
Slika 5. Kodni prozor
Može se odabrati, ukoliko se želi, prikazati sve potprograme u istom kodnom prozoru, ili će biti prikazana samo jedan potprogram.
Kako prikazati sve potprograme u jednom kodnom prozoru:
1. U izborniku Tools odabrati stavku Options.
10

2. Na kartici Editor u dijaloškom okviru Options, potvrditi kontrolnu kućicu lijevo od opcije Default to Full Module View. Kontrolna kućica lijevo od opcije Procedure Separator dodaje ili briše liniju između potprograma.
– ili –
Kliknuti na gumb Procedure View u donjem lijevom uglu kodnog prozora.
Kako prikazati samo jedan potprogram u kodnom prozoru:
1. U izborniku Tools, odabrati stavku Options.2. Na kartici Editor u dijaloškom okviru Options, odznačiti kontrolnu kućicu lijevo od opcije Default to Full Module View.
– ili –
Kliknuti na gumb Procedure View u donjem lijevom uglu kodnog prozora.
Kodni prozor uključuje slijedeće elemente:
• Okvir s listom objekata – Prikazuje ime odabranog objekta. Kliknuti na strjelicu na desnoj strani okvira za prikaz svih objekata na aktivnoj formi.
• Okvir s listom osobina – Popis potprograma ili događaja za odabrani objekt. Okvirprikazuje ime odabranog potprograma – u ovom slučaju, Click. Kliknuti na strjelicuna desnoj strani okvira za prikaz liste svih potprograma vezanih za odabrani objekt.
2.7.1. Kreiranje događajem pokretanih potprograma
Programski kod u Visual Basic aplikaciji je podijeljen u manje blokove koji se nazivaju potprogrami. Događajem pokretan potprogram, kao onaj koji se želi kreirati, sadrži programski kod koji će biti izvršen kad se javi događaj (na primjer, kad korisnik klikne na gumb). Događajem pokretan potprogram za kontrolu sastoji se od imena kontrole (određenog u svojstvu Name), podvlake (_) te imena događaja. Na primjer, ako se želi da naredbeni gumb s imenom Command1 pokrene događajem pokretan potprogram kad korisnik klikne na njega, koristit će se potprogram Command1_Click.
Kako kreirati događajem pokretan potprogram:1. U okviru s popisom Object, odabrati ime objekta na aktivnoj formi (aktivna forma je ona koja trenutno ima fokus). U ovom primjeru, odaberite naredbeni gumb Command1.
11

2. U okviru s popisom Procedure odabrati ime događaja za odabrani objekt.U ovom primjeru, potprogram Click je već odabran, jer je to standardni potprogramza naredbeni gumb. Uočit će se da se u kodnom prozoru pojavljuje predložak za ovaj događajem pokretan tip potprograma.3. Upiše se slijedeći programski kod između naredbi Sub i End Sub: Text1.Text = “Zdravo, svijete!”
Događajem pokretan potprogram trebao bi izgledati ovako:
Private Sub Command1_Click ( )Text1.Text = “Zdravo, svijete!”End SubUočit će se da ovaj programski kod zapravo mijenja svojstvo Text kontrole imena Text1 u “Zdravo, svijete!”. Sintaksa ovog primjera ima oblik objekt.osobina gdje je Text1 objekt, a Text osobina. Ovu sintaksu je moguće koristiti za promjenu osobine bilo koje forme ili kontrole kao odgovor na događaje koji će se pojaviti tokom izvođenja aplikacije.
2.7.2. Pokretanje aplikacije
Za pokretanje aplikacije, odabrati stavku Start u izborniku Run, kliknuti na gumb Start na alatnoj traci, ili pritisnuti F5. Kliknuti na naredbeni gumb koji je kreiran na formi, i prikazat će se tekst “Zdravo, svijete!” ispisan u okviru s tekstom.
2.8. Primjer aplikacije Firstapp
Visual Basic omogućava bogatstvo alata naprednijih od onih koji su se koristili u prvoj aplikaciji, tako da se može koristiti puno drugih mogućnosti za obradu i prilagodbu ličnih aplikacija. Slijedeći primjer pokazuje kako na jednostavan način kreirati korisnu aplikaciju u Visual Basicu.Aplikacija Firstapp pokazuje kako se mogu iskoristiti kontrola podataka (data control) i kontrola mreže (grid control) za prikaz tablice informacija iz baze podataka. Visual Basic omogućuje jednostavan pristup informacijama u bazi podataka iz lične aplikacije.Kontrola podataka ima mogućnost kretanja kroz slogove u bazi podataka, usklađujući prikaz zapisa u kontroli podataka s položajem u slogu.Aplikacija se sastoji od kontrole podataka, kontrole MSFlexGrid, okvira s listom i dva naredbena gumba. Mreža prikazuje tabelu informacija o proizvodima dobivenu iz Northwind baze podataka. Dok korisnik odabire stavku koristeći gumbe za kretanje u kontroli podataka, ime odabranog proizvoda će biti prikazano u toj
12

kontroli. Korisnik može i dodati proizvode na “listu za kupovanje” u okviru s listom dvoklikom na trenutno odabranu stavku u mreži.Za dodavanje stavke u okvir s listom, koristit će se postupak AddItem (postupak jefunkcija Visual Basica koja djeluje na određeni objekt, u ovom slučaju na okvir s listom).Sintaksa za određivanje postupka (objekt.postupak) je slična sintaksi određivanja osobina (objekt.osobina). Postupak AddItem dopušta dinamičko dodavanje stavki u okvir s listom tokom izvođenja aplikacije. Obratno tome, postupak Clear se koristiza brisanje svih stavki u okviru s listom.
2.9. Kreiranje projekta
Kreiranje aplikacije započinje se odabirom stavke New Project u izborniku File, zatim se odabere Standard EXE u dijaloškom okviru New Project (kad se prvi put pokrene Visual Basic, biti će prikazan dijaloški okvir New Project). Visual Basic kreira novi projekt i prikazuje novu formu. Da bi se kreiralo sučelje, postavi se kontrola podataka, kontrolu MSFlexGrid, okvir s listom i dva naredbena gumba.
Kontrola MSFlexGrid ne postoji u standardnom alatnom okviru, pa se dodaje na slijedeći način:
1. Odabrati stavku Components iz pomoćnog izbornika (da bi se dobio, klikne se desnom tipkom miša unutar alatnog okvira).Prikazat će se dijaloški okvir Components.2. Pronađe se stavka MSFlexGrid (Microsoft Flex Grid 6.0) u okviru s listomComponents i potvrdi se kontrolna kućica s lijeve strane stavke.3. Klikne se na gumb OK.
Ikona za kontrolu MSFlexGrid će se pojaviti u alatnom okviru.
Upotrijebi se alatni okvir za kreiranje kontrole podataka, kontrole MSFlexGrid, okvira s listom i dva naredbena gumba na formi.
2.10. Snimanje projekta
Posao na izradi aplikacije završit će se biranjem stavke Save Project u izborniku File. Visual Basic će odvojeno upitati za snimanje forme te zatim i projekta. Jedno od mogućih imena projekta bilo bi “Lista za kupovanje”. Windows 95/98 i WindowsNT operativni sistemi dopuštaju imena datoteka do 255 znakova duljine, a imena datoteka mogu sadržavati i znakove razmaka. Starije verzije
13

Microsoft Windows operativnog sistema su ograničeni na imena datoteka s osam karaktera, sa sufiksom od tri karaktera.
2.11. Poboljšanje aplikacije
Na ovaj način je završena prva Visual Basic aplikacija; ona izvodi jednostavnu, ali korisnu funkciju. Ova aplikacija se može iskoristiti kao temelj za dodavanje sličnih mogućnosti u druge aplikacije, koristeći lične podatke umjesto onih iz Biblio.mdb datoteke. Naravno, da bi se ova aplikacija napravila stvarno korisnom, možda se poželi dodati mogućnost snimanja ili štampanja sadržaja okvira s listom, dodavanja novih podataka kao što su cijena i dostupnost, ili čak dobivanje podataka o kreditnoj kartici i prenošenje narudžbe putem Interneta. Programski jezik Visual Basic omogućava sve to i još mnogo drugih mogućnosti.
3. Zaključak
14

U ovom radu se pokazalo da je Visual Basic programski jezik za programiranje radnji kao i radni interfejs . Ovo je veoma popularna verzija Basica, nudi jednostavnost Basic jezika zajedno s potpunim pristupom Windows API-ju čime je omogućena izrada svih vrsta aplikacija s velikim mogućnostima u kojem programeri koriste rad drugih programera štedeći vrijeme i trud koji je potreban da se napiše neki složeni program, pri čemu svi programeri koriste iste standarde.
Visual Basic omogućava brzu izradu aplikacija koje imaju grafički međuskop sa korisnikom, a takođe omogućava brz i jednostavan pristup datotekama, te omogućava programeru stvaranje Aktive X komponenti s relativnom lakoćom.
U današnje vrijeme kada se tehnologija razvija velikom brzinom i poznajemo brojne programske jezike, Visual Basic je jako popularan kao programski jezik jer vuče korijene iz BASIC-a, jednog od najpopularnijih programskih jezika tokom 80-tih i on je osnovni programski jezik na kojemu su stvorene mnoge Mikrosoft aplikacije.
4. Literatura
15

1. Microsoft Visual Basic 6.0 Vodič za programere, preveo s engleskoga Dioniz Daubachy, urednik Goran Jednačak, Zagreb: Strijelac, 1999. Godina
2. http://bs.wikipedia.org/wiki/Visual_Basic
16