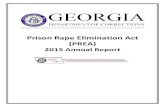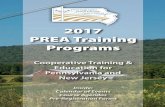Programs & Services Training: PREA eCards
-
Upload
tom-blefko -
Category
Real Estate
-
view
88 -
download
0
description
Transcript of Programs & Services Training: PREA eCards

PREA eCards P R O G R A M S & S E R V I C E S T R A I N I N G
1

Benefits
• Spices up regular e-mails• Allows agents to stay in touch with multiple recipients• Learn who is opening and interacting with your eCards• FREE
2

Access
3
InternetExplorer
GoogleChrome
MozillaFirefox

PREA eCard Home Page
5

Setting Up Your Profile
6
• Click the ‘Profiles’ link in the ‘Manage’ section
• Click the down arrow in the ‘Manage Profiles’ box and click ‘Edit’

7
• Add or edit any information in the ‘Manage Profile’ screen
• Add a picture – maximum 100 pixels wide
• Click ‘Update and Close’
Setting Up Your Profile

Create an eCard
8
• Click ‘Create a Campaign’

Create an eCard
9
• eCards are categorized
• Click the down arrow next to ‘More’ to see all the categories

Create an eCard
10
• Before creating an eCard you can preview a larger size
• Click the ‘Preview’ link under any thumbnail to see a larger size

Create an eCard
11
• If you’re satisfied with the preview, click the ‘Use’ link
• Name your eCard
• Click ‘Create’
Pinterest Announcement

Create an eCard
12
Subject Line (edit)
eCard Header Design
Body (edit)
Signature Info
Links & Downloads (edit)

Create an eCard
13
• Fill in the ‘Subject’ box
• This is what the receiver will see in their e-mail Subject line

Create an eCard
14
• In most eCards, you will not be able to edit the header

Create an eCard
15
• Click in the red box with ‘This is sample text’ and start typing the body of your eCard

Create an eCard
16
• Hover your cursor over each button to reveal a pop-up box
• A text box tool bar will appear at the top of your screen
BOLD

Create an eCard
17
• The signature footer will pull information from your profile and will be visible prior to sending the eCard

Create an eCard
18
• Click ‘Add link to web address’ to create a link to web site (if desired)
• Add URL information

Create an eCard
19
• Click ‘Add link to file’ to create a link to a file on your hard drive (if desired)

Create an eCard
20
• Add file to your ‘Content Library’ by clicking on ‘Add Images and Files’
• Once file is uploaded, click the ‘Use’ link under the file and create name for link

Create an eCard
21
• Click ‘Save and Continue to Recipients’ to select individuals or groups to receive this eCard

Create an eCard
22
• Click ‘Save and Continue to Recipients’ to select individuals or groups to receive this eCard
• To select recipients, click the box in front of the name or group and then click ‘Continue to Preview and Send’

Create an eCard
23
• To add a contact to your database, click ‘Add Contact’ link
• Fill in contact information in the pop-up box and then click ‘Add and Close’

Create an eCard
24
• To create a group, click ‘Add Group’ link
• In the pop-up box, name the group then click ‘Add Group’

Create an eCard
25
• To add a contact to a group, click the down arrow next to a person’s name and select edit

Create an eCard
26
• Click the ‘Groups’ tab and click off the box or boxes where you want to place the contact
• Click ‘Update and Close’

Create an eCard
27
• Click ‘Continue to Preview and Send’ button

Create an eCard
28
• Notice that the information from your profile has been downloaded into the eCard’s signature footer

Create an eCard
29
• Choose to send your eCard now or choose a date to send it in the future

Create an eCard
30
• After sending the eCard you will have the option of sharing it on social media sites

Reports
31
• Click on the ‘Reports’ tab to view all eCards that you have sent out

Reports
32
• Click on the title of a campaign to view the statistics

Reports
33
• Clicking on any of the bars will reveal the recipients behind the numbers

Additional Resources
34
Jen Brown Wilson, Project & Training ManagerDirect: (717) 286-9906E-Mail: [email protected]
eCard training video onwww.TeamHomesale.com
PREA Affiliate Assistance HotlineDirect: (888) 732-5778E-Mail: [email protected]

Instructor
35
Tom Blefko is a real estate broker with over thirty years experience in all facets of the residential and commercial real estate industry including sales, leasing, office management, property management, development, construction and training. During the course of his career, he has been an award-winning salesperson and assisted other agents in negotiating and closing over one thousand real estate transactions.
Contact Information: Tom Blefko, Associate BrokerPrudential Homesale Services GroupCell: (717) 587-6600E-Mail: [email protected]