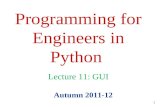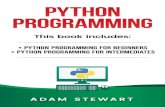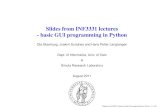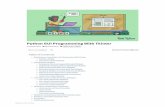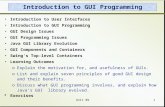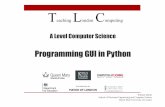1 Programming for Engineers in Python Autumn 2011-12 Lecture 11: GUI.
Programming GUI in Python · Programming GUI in Python T eaching L ondon C ... tkinter Widgets...
Transcript of Programming GUI in Python · Programming GUI in Python T eaching L ondon C ... tkinter Widgets...
A Level Computer Science
Programming GUI in Python
Teaching London Computing
William Marsh School of Electronic Engineering and Computer Science
Queen Mary University of London
How the Session Works Outline • Practical on arrival • Talk 1 • Reflect on practical • Clarify concepts
• Practical exercises at your own pace
• Talk 2: • Further concepts • Overall reflection
• Continue practical exercises at home
Getting Started • Log-on • Find portable Python on L:\
drive • Start IDLE • Find resources on
teachinglondoncomputing.org • Exercise sheet (and notes) –
START NOW • Example programs • Slides
First Program – Click the Button • Code provided but not yet explained • Use ‘pattern matching’ (i.e. intelligent guessing)
to modify it
Outline • A first program • Concepts in Graphical User Interface • Components / widgets and attributes • Events / actions • Layout
• Practical examples • Challenges of GUI programming • Choosing a GUI library • Using Object-Oriented programming
Key Concepts • A widget / component • E.g. a button, a frame • Attributes e.g. the button text
• Actions • E.g. what happens when you press the button
• Layout • Positioning widgets
AppInventor
Widgets, called
components Attributes
called properties
Code for events Hierarchy of
components
Widgets • A GUI is made up
from widgets • A widget is created • Widget has attributes • One widget may contain
another: • Frame contains the button
button
frame
Create a Widget • Constructor • Name same as widget • Hierarchy of widget • Optional arguments
# Create a main frame with # - a title # - size 200 by 200 pixels app = Tk() app.title("GUI Example 1") app.geometry('200x200')
# Create the button # - with suitable text # - a command to call when the button is pressed button1 = Button(app, text="Click Here", command=clicked)
Constructor
Parent widget
Optional argument
Widgets have Attributes • E.g. a name, size • Any property of the
widget that makes it specific
# Create a main frame with # - a title # - size 200 by 200 pixels app = Tk() app.title("GUI Example 1") app.geometry('200x200')
# Create the button # - with suitable text # - a command to call when the button is pressed button1 = Button(app, text="Click Here", command=clicked)
Attributes set by constructor (note use of
keyword arguments)
Methods to set attributes
How to Set / Get an Attribute • Method 1 (setting): • Set value with the constructor
• Method 2 (setting and getting): • Widget is a dictionary
• Method 3 (sometimes) • Call a suitable method
# Change button text mText = button1['text'] button1['text'] = mText.upper()
Handle an Event
• Events • Button, mouse click, key press
• Action • Event ‘bound’ to function
# This method is called when the button is pressed def clicked(): print("Clicked") # Create the button with # - a command to call when the button is pressed button1 = Button(app, text="Click Here", command=clicked)
Name of a Method
Layout the Widget
• Where does the widget go? • Hierarchy • Top-level window
• Layout manager • Several available • Problem of resizing
• The ‘pack’ layout manager is simplest • Widget is not visible until packed
# Make the button visible at the bottom of the frame button1.pack(side='bottom')
A Minimal Application # Import the Tkinter package # Note in Python 3 it is all lowercase from tkinter import * # Create a main frame app = Tk() # Start the application running app.mainloop() # Import the Tkinter package
# Note in Python 3 it is all lowercase import tkinter as tk # Create a main frame app = tk.Tk() # Start the application running app.mainloop()
Loop to handle events
import with prefix
(Some) tkinter Widgets Widget Use
Button A button Canvas For drawing graphics Entry Entry a line of text Frame A rectangular area containing other widgets Label Display a single line of text Menu A set of options shown when on a menu bar Radiobutton Select one of a number of choices Scrollbar Horizontal or vertical scrolling of a window Text A multi-line text entry Toplevel A top-level frame
Further Practical Exercises • See exercise sheet • A sequence of exercises introduce other
widgets and apply the core concepts • … probably too many to finish now
You may also need to refer to the notes
Top-Level Windows • At least one top-level window • Conveniently created using Tk()!• Like a frame but …
• Menu bar • Standard buttons • Borders
Control Variables • Variables linking • Entry widget to its text • Choices in a RadioButton
• These are objects in the framework
GUI Framework • A GUI framework defines a set of widgets • Windows has it’s own GUI framework
• Python uses a portable GUI framework • tkinter, depends on Tk and TCL • PyQT, depends on QT
• Tkinter • Pro: simple, easy to install • Cons: a bit limited; documentation weak
• PyQT: more complex
Designing a GUI • What am I trying to do? • What widgets do I need? • Where will they go? • How do they behave?
The OOP Problem • Why OO and GUI • Widgets are classes • Default behaviour
• GUI programs are often organised using classes
• Practical Problem: most examples use OOP
Pertinent references:
• Fredrik Lundh, who wrote Tkinter, has two versions of his An Introduction to Tkinter: a more complete1999 version
3and a 2005 version
4that presents a few newer features.
• Python 2.7 quick reference5: general information about the Python language.
• For an example of a sizeable working application (around 1000 lines of code), see huey: A color andfont selection tool
6. The design of this application demonstrates how to build your own compound
widgets.
We'll start by looking at the visible part of Tkinter: creating the widgets and arranging them on thescreen. Later we will talk about how to connect the face—the “front panel”—of the application to thelogic behind it.
2. A minimal applicationHere is a trivial Tkinter program containing only a Quit button:
#!/usr/bin/env python 1
import Tkinter as tk 2
class Application(tk.Frame): 3def __init__(self, master=None):
tk.Frame.__init__(self, master) 4
self.grid() 5self.createWidgets()
def createWidgets(self):self.quitButton = tk.Button(self, text='Quit',
command=self.quit) 6
self.quitButton.grid() 7
app = Application() 8
app.master.title('Sample application') 9
app.mainloop() 10
1 This line makes the script self-executing, assuming that your system has Python correctly installed.2 This line imports the Tkinter module into your program's namespace, but renames it as tk.3 Your application class must inherit from Tkinter's Frame class.4 Calls the constructor for the parent class, Frame.5 Necessary to make the application actually appear on the screen.6 Creates a button labeled “Quit”.7 Places the button on the application.8 The main program starts here by instantiating the Application class.9 This method call sets the title of the window to “Sample application”.10 Starts the application's main loop, waiting for mouse and keyboard events.
3http://www.pythonware.com/library/tkinter/introduction/4http://effbot.org/tkinterbook/5http://www.nmt.edu/tcc/help/pubs/python/6http://www.nmt.edu/tcc/help/lang/python/examples/huey/
New Mexico Tech Computer CenterTkinter 8.5 reference4