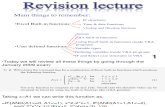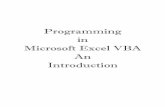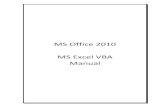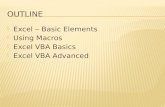Programming Excel/VBA Part II (A. Fring)
Transcript of Programming Excel/VBA Part II (A. Fring)

1
Macros (Subroutines):•In Lab session 1 you have already seen how to write a subroutine
(also called a Macro) using the VBA editor.
•A subroutine is quite different from a UDF. We can not use it in an
Excel WS as a function but we have to “run” it.
• The problem with macros is that one generally needs to know
quite a bit about the programmation language (VBA) to be able to
write them.
•There is however an alternative to this. We can create subroutines
by using the Macro recorder.
•The Macro recorder is just an Excel application that automatically
translates any action that you carry out on the Excel WS into a
subroutine (it writes down the code for you!).
•In this way you do not need to know any VBA commands!

1) Recording a Macro:
i) open a worksheet
ii) Select the “View” Tab Macros Record Macro
the record Macro dialog box opens up
• The advantage of this is that if you want to repeat a certain action on
the WS many times you can just run your subroutine.
2

•If you are going to be using your Macro a lot from now on, it
will be useful for you to have a shortcut for this.
•You can add the “view macros” and “record macros” options to
the “quick access toolbar” so that in the future you just need to
click on the corresponding icons.
•You just have to right click on “view macros” or “record
macros” and choose the option “Add to Quick Access Toolbar”.

3
a) enter Macro Name, e.g. “SumA1toA30“
b) enter a letter for the shortcut key, e.g. “s“
c) store the macro somewhere, e.g. “This workbook“
d) fill in the decription box, e.g. “sum up the cells A1:A30“
e) Ok , the recording is on. Now all actions you carry out on the worksheet will be recorded and a VBA code will be produced.
2) Example: let us record a macro that adds up all entries on
cells A1 to A30

5
3) While the recording is on we must now carry out theaction the sum of the cells A1:A30
- select the adjacent cell and write: =Sum(A1:A30)
-alternatively in the quick access toolbar the “record macro” icon would have changed into a square
-You just have to click on that square to stop recording.
- select a cell in your worksheet different from column A
- write: The sum of the cells A1:A30 is:
4) select View Macros Stop Recording
- the effect of this is that in the cell in which you wrote
=Sum(A1:A30) this sum will be displayed
- you can now change the content of A1:A30 and the
sum will be updated automatically

6
5) Viewing the code:
- Let s see what we have just produced:
- Select View Macros View macros
a window called Macros opens up
- the window “Macro name“ shows the name of all Macros
that you have in this particular workbook
- Select Edit
the code we have just
produced will show up
-The recording has produced a VBA code, whichalternatively we could have programmed by hand:

7
Sub SumA1toA30()
'
' SumA1toA30 Macro
' Sums up the cells A1 to A30
'
' Keyboard Shortcut: Ctrl+s
'
ActiveCell.FormulaR1C1 = "The sum of the cells A1:A30 is:“
Range(“C2").Select
ActiveCell.FormulaR1C1 = "=SUM(R[-1]C[-2]:R[28]C[-2])“
Range(“C3").Select
End Sub

7
6) Activating the Macro:
a) Select View Macros View Macros
a window called Macros opens up and the macro„sname appears in the window “Macro name:“
· in case you have more than one, select the one youwant
Select Run
what you have recorded before will be executed now
b) Use the shortcut:
- our example just: Ctl + s
c) If you were editing the code:
Select
a window called Macros opens up a)

• Example: We could use this macro to calculate once more
9
- first you have to fill in: 1 A1 , 2 A2, 3 A3 ... 30 A30
- use the autofill option!
-activate the Macro
-The sum of the cells A1:A30 is 465
The macro is only useful here if we want to do such
a calculation many times so that doing Ctl +s is
actually a lot faster than writing =sum(A1:A30)!
There is yet one more way of running a Macro. We can
create an specific button associated to the Macro, so that
each time we click that button the Macro is run!

10
7) Customized buttons (and other objects):
a) Make the “Button” option visible on the quick access toolbar:
RC on the quick access toolbar Customize quick accesstoolbar Commands not in the ribbon Button (Form control) Add
OK
You can also make
other commands
visible in the quick
access toolbar by
going down the list
and selecting them!

11
- Select Button (a grey box)
select a cell in your worksheet
the “Assign Macro“ window opens up
8) Assign a Macro to a button:
select the Macro which you want to attach to thisbutton, e.g. SumA1toA30 Ok

12
- Selecting now this button will activate the Macro you have
attached to it, e.g. SumA1toA30
9) Activating the Macro:
10) Changing the button design:• attach a better text to the button:
- select the right mouse button (moving first over thebutton) a variety of commands opens up:
select Edit text
type a meaningful text onto the button,
e.g. Sum A1 to A30
• change the size of the button:
- select the right mouse button (moving first over the
button) select Format Control

13
• change the size of the button:
- select the right mouse button (moving first over thebutton) select Format Control
Alignment

14
• similarly you can change the writing direction, the text fonts,
the text and button size, the margins of the button, thecolour, the status of the protection, etc.a
• You can also assign Macros to other objects (different fromthe button) or even to a picture that you have importedpreviously to the WS.