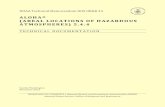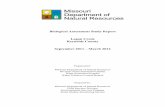Programming Environment Setup - Vision Components · 5.4 Eclipse IDE Setup 19 5.4.1 Download 19...
Transcript of Programming Environment Setup - Vision Components · 5.4 Eclipse IDE Setup 19 5.4.1 Download 19...

Programming Environment Setup
Software Installation, Hardware Setup and
Communication for VC Z Series
Revision 1.3 - 26 Nov 2018
Document name: Getting_Started_VC_Z_Series.pdf Vision Components GmbH Ettlingen, Germany
Embedded Imaging Experts since 1996

Foreword and Disclaimer This documentation has been prepared with most possible care. However Vision Components GmbH does not take any liability for possible errors. In the interest of progress, Vision Components GmbH reserves the right to perform technical changes without further notice. Please notify [email protected] if you become aware of any errors in this manual or if a certain topic requires more detailed documentation. This manual is intended for information of Vision Component’s customers only. Any publication of this document or parts thereof requires written permission by Vision Components GmbH. Trademarks Linux, the Tux logo, Vivado, Xilinx and Zynq, Windows XP, Total Commander, Tera Term, Motorola are registered Trademarks. All trademarks are the property of their respective owners.
The Light bulb highlights hints and ideas that may be helpful for a development. This warning sign alerts of possible pitfalls to avoid. Please pay careful attention to sections marked with this sign.
Author: VC Support, mailto:[email protected]

Table of Contents
1 Manual Overview 5 1.1 General information 5 1.2 Video tutorial 5
2 Camera Access 6 2.1 Ping Test 6 2.2 File Upload Test 7 2.3 Console Access Test 8
3 Camera image transfer 9
4 Pieces of the Puzzle 12 4.1 Always involved Components 12 4.2 Optional but Recommended Components 12
5 Step-By-Step Guide for a Working Environment 14 5.1 VC Linux Setup on the target system (VC Z camera) 14 5.2 VC Linux Setup on the development platform (PC) 16
5.2.1 Download 16 5.2.2 Installation 16 5.2.3 Configuration 16 5.2.4 Files and Directories 17
5.3 Linaro Compiler Setup 17
5.3.1 Download 17 5.3.2 Installation 17 5.3.3 Configuration 18 5.3.4 Files and Directories 18
5.4 Eclipse IDE Setup 19
5.4.1 Download 19 5.4.2 Installation 20 5.4.3 Configuration 20 5.4.4 Files and Directories 22
5.5 Hello World! Program 24
5.5.1 Set Up a New C Project 24 5.5.2 Using the Internal Builder 25 5.5.3 Adding a New main.c 25 5.5.4 Building the Program 26 5.5.5 Linking VC Libraries & Optimization 27 5.5.6 Program Execution and Debugging 29
5.6 Next steps: programming the VC Z cameras 31
5.6.1 Online library reference 31 5.6.2 Example programs 32
Appendix A: Compiling from Shell 34
Appendix B: Communication Error Resolving 36

Appendix C: Changing the IP address and DHCP 37
Appendix D: Starting programs automatically 38
Appendix E: Recovering a camera 39

This guide is solely made for the VC Smart Cameras containing a Xilinx Zynq processor! All users are strongly encouraged to read the complete document.
1 Manual Overview 1.1 General information Key concepts to program a VC camera system will be presented in this manual. A full working environment is built up by following the step-by-step guide in a following section. Aim is to get a running Hello World! program. The appendix contains knowledge about compiling from shell and a section to enforce camera communication. Further information about image acquisition and processing will be provided at the document named Programming Tutorial which completes the introduction to the programming of VC smart cameras. This guide was written primarily for Windows users. However it is possible to set up the development environment under a Linux system. The differences in the installation process will be highlighted in
orange and indicated by a Linux logo for an installation under Ubuntu Linux.
1.2 Video tutorial Most of the content of this document can also be visualized as a video tutorial in two parts, which can be found on our youtube channel: Part 1: communication with the camera and image transfer https://www.youtube.com/watch?v=7RVneQ4A_TI Part 2: Setup of the development environment https://www.youtube.com/watch?v=xQVeF1TQmT4

2 Camera Access Only a minimum of information to use the eclipse IDE is provided here. Deeper knowledge like IP address changing, autostarting applications etc. can be found in the appendix at the end of this document. An Ethernet TCP/IP connection is used to communicate between the camera and the PC. Files will be transferred over SCP or SFTP protocol via standard port 22. Console access will be done via the SSH protocol also via standard port 22. The initial and fallback network settings are as follows:
IP Address 192.168.003.015 Subnet mask 255.255.255.000
Due to these subnet mask settings, your PC must have at least one different IP address in the range of 192.168.3.[0–254]. Contact your system administrator for assistance. The initial login settings are as follows:
User Name root Password root
NOTE: to ensure full functionality use as User Name / Password: root / root. The following program can be used to transfer files:
- WinSCP, free software (http://winscp.net/eng/download.php), from the selectable interfaces, we use the Commander Interface.
The following program can be used to establish a terminal connection:
- TeraTerm, free software (http://en.sourceforge.jp/projects/ttssh2/releases/). If not already set up, install one program for each task. We encourage you to choose WinSCP and TeraTerm at least for the first time, that our support can assist you if something is not working out-of-the-box! The camera IP address is not limited to the IP range 192.168.3.XXX. Any IP address can be used as long as the camera and the PC work in the same subnet.
2.1 Ping Test To test the availability of the camera you can ping for it:
a. Connect the power and network cables to the camera, for clarity consult the hardware manual. b. Start a Shell on your machine by
clicking the Start button → All Programs → Accessories → Run. c. Type the command ping 192.168.3.15 and press enter.
On success it continuously reports Reply from 192.168.3.15: bytes=32 time=…, if you get the message Request timed out or Destination host unreachable check your network settings and if the camera is turned on and if you waited for at least failsafe 30 seconds for the camera to finish booting. Your firewall settings may also lead to unsuccessful connections. Ask your system administrator for assistance.

2.2 File Upload Test Test file uploading by connecting to the camera IP using the SSH standard port 22. A writeable directory is, for example, /tmp/. See the following image how it is done at WinSCP. You can upload any small file to test, here we used a simple text file named test_file_transfer.txt.
On Linux / Ubuntu use the “scp” command in the terminal.

2.3 Console Access Test To gain shell access, connect to the camera via the SSH standard port 22. The following image shows how to set up a SSH connection via Tera Term. If you never used Tera Term before, a window may appear saying that no entry for the server "192.168.3.15" in your list of known hosts. Just confirm by pressing the continue button.
Linux / Ubuntu: run ssh [email protected] in the terminal.

3 Camera image transfer An image viewing application is provided by Vision Components on every VC Z camera. It consists of two shell commands on the camera:
- vcimgnetsrv: this program is an image server. It runs in the background and transfers the content of a specific memory area over Ethernet to a client software on a PC
- vctp: this program does a continuous image capture and copies the captured image in the memory area for vcimgnetsrv to transfer
On the PC side the client software vcimgnetclient.py (Python script) receives the images and displays them. Download-Link: http://files.vision-components.com/ImageTransfer/vcimgnetclient.zip Follow these steps (on Windows): 1. Install Python and PyGTK (in this order). The Windows installers can be downloaded here:
http://files.vision-components.com/ImageTransfer/python-2.7.11.msi http://files.vision-components.com/ImageTransfer/pygtk-all-in-one-2.24.2.win32-py2.7.msi
2. On the camera, run the program vcimgnetsrv in the background with the command
“vcimgnetsrv &”.
3. Start vcimgnetclient (double-click) and enter the correct parameters (IP address of your camera
under Server IP, resolution under dx and dy). Check the box “Receive Continuously” to get
continuous images.

4. Click on “Receive Image” to start the image transfer. At this point you should see a moving bar in
the middle of the image (meaning the client is connected to the server on the camera but no
images are being captured yet):
IP address of the camera (Server Port is 2002)
Origin of ROI to be transferred
Subsampling for transfer
Display: „Grey“ for black and white cameras, “RGB” for color cameras
Size of ROI to be transferred

5. To start capturing start the program vctp from the camera shell with “vctp”. The live image should
then be transferred:
You can abort vctp with “Ctrl + C”. Some options are available like shutter time or gain (execute “vctp –help” to see the options):
For example set a shutter time of 15 ms with “vctp –s 15000”. The source code of the program vctp is available in the VC Demo programs package. The server vcimgnetsrv can be used from any other user program by using the vcimgnet programming interface and is useful for visual debugging. More information can be found in the online documentation: vcimgnetsrv documentation.

4 Pieces of the Puzzle There are required and optional software components to run a program at a VC Smart Camera with Xilinx Zynq processor.
4.1 Always involved Components VC Linux VC Linux is our bundle of a Linux kernel specifically tuned for our hardware setup and the root file system for the cameras including software packages. libvclinux libvclinux provides functions for image acquisition. Linaro C Cross Compiler Our tests showed that the Linaro compiler generates the fastest code at our platform. Hence we decided to declare it as our standard compiler and give to you instructions how to install and use it. Independent of your compiling operating system it will compile your program for our ARM Linux system. This behavior is called cross compiling if the compiling system is not of the same type as the executing platform.
4.2 Optional but Recommended Components Eclipse IDE The Eclipse IDE is a comfortable graphical development platform for programming Vision Components Smart Cameras. It is programmed in java. The IDE uses the GNU C cross compiler and debugger for ARM based chipsets which can be used to write and run programs on our camera system. For most programs you are not bound to use the IDE, but it is highly recommended, since all support requests imply the application of the eclipse IDE and the Linaro compiler. No support is guaranteed for deviant solutions! For an up to date list of approved Eclipse IDE versions, please refer to the Support News section in the Support + Download area of the VC website. VC Image Processing Libraries The VC Image Processing Libraries consist of an extensive range of image processing functions. They are utilized in various Industrial applications for more than 15 years and undergo continuous development. A feature excerpt:
- Histogram Calculations, Projections, Pyramid Filters - Kernel Filters, Sobel, Moving Averages, Correlations - Run Length Image Processing Functions, Segmentation and Object Labelling - Feature Calculations, for example, Area, Bounding Boxes, Fenet, Moments - Contour Following

- Drawing Functions To ensure compatibility and to ease the installation process the VCLIB setup is combined with the VC Linux setup in one installation.

5 Step-By-Step Guide for a Working Environment Later, after installation and configuration of the Eclipse IDE, a demo project will be set up, the camera connection will be made, the program will be compiled, transferred and started. Without using the Eclipse IDE you can also compile and link: Follow the same instructions to have the Compiler installed, information how to compile from the shell follow in an appendix. We are sure that you gain valuable information on how the development components are interconnected by starting with bare programs and let you reenact setting the relevant parameters. Along the way we provide knowledge to you which will be good to know for your later projects.
5.1 VC Linux Setup on the target system (VC Z camera) For compiling Vision Components uses libraries under the form of shared objects. In contrary to static libraries, these are dynamically linked at program launch. This is why they have to be present on the development platform (see next chapter) and also on the target system (in our case the VC Z camera). The VC libraries are provided under the form of Debian packages, which are the standard way of installing software on Debian. For more information check https://www.debian.org/doc/manuals/debian-faq/ch-pkg_basics.en.html. The libraries (libvclinux and libvclib) are already present on the camera at delivery. No action is needed here if your camera is new! The camera (VCLinux OS and libraries) can be updated automatically using apt-get and VC’s own Debian repository. To update the camera, execute the script up.sh which is available on all cameras in the folder /root/ or can be downloaded here: http://files.vision-components.com/VCLinux/up.zip The installed files are to be found under the /usr folder: usr lib Shared objects files
include Include files share doc libvclib-doc Libvclib documentation libvclinux-doc Libvclinux documentation

You can check the versions of the installed packages by running the command “vcver” or “dpkg –l | grep vc”:
The VCLinux system also contains the following preinstalled tools: vcgpio Example GPIO Manipulation for VC Cameras vcimgnetsrv Example Image Transfer Server for VC Cameras vcio I/O Control for VC Cameras vcperformance Performance Measurement for VC Cameras vctp Example Image Acquisition and Transfer for VC Cameras vcver Version Information for VC Cameras For offline camera updates, please contact our support at [email protected].

5.2 VC Linux Setup on the development platform (PC) This step will copy the VC libraries for hardware access and documentation to a standard folder. Linux / Ubuntu: a package will be available for Ubuntu. For now copy the files manually to /home/user/vc for example.
5.2.1 Download
5.2.1.1 From the camera
To ensure that you have identical libraries on the camera and on the development platform, it is recommended to download the libraries directly from the camera using the script vc-generate-cross-compile-package.sh, which produces an archive (.zip) file saved under /tmp. The script is present on all cameras or can be downloaded here: http://files.vision-components.com/VCLinux/vc-generate-cross-compile-package.zip Execute the script with: bash vc-generate-cross-compile-package.sh
5.2.2 Installation
NOTE: the setup file is not available yet! The content of the zip file has to be copied manually to C:\vc\vclinux! The installation process needs you to have administrator rights. It goes without saying that you should have your system backed up, especially before updating.
a. Extract the downloaded file after verifying its integrity. b. Execute the binary named Setup_<target>_<libvclinux ver.>_<libvclib ver.>.exe. c. To be able to proceed you need to read and accept the licence agreements. d. As Destination Directory it is recommended to choose the standard path C:\vc,
so that you and our support have the same directory structure.
5.2.3 Configuration
Since the VC Linux software package only consists of passive parts like libraries, headers, documentation, etc. the main configuration is done at the Eclipse IDE.

5.2.4 Files and Directories
The following components are at the installation directory (for example C:\vc): vclinux include Header Files
lib Library Files doc libvclinux-doc Camera Hardware Related Documentation libvclib-doc Documentation of Functions for Image Processing and Acquisition
5.3 Linaro Compiler Setup The compiler will be used to build your programs not only from the eclipse environment.
5.3.1 Download
a. Download the Windows Installer of the toolchain here: http://files.vision-components.com/VCLinux/gcc-linaro-arm-linux-gnueabihf-4.9_win32.zip
5.3.2 Installation
The installation process needs you to have administrator rights. It goes without saying that you should have your system backed up, especially before updating.
a. Execute the binary after verifying its integrity. b. To be able to proceed you need to read and accept their licence agreements. c. As Destination Directory it is recommended to choose the standard path
C:\Program Files (x86)\Linaro\gcc-linaro-arm-linux-gnueabihf-4.9-<Release Version Number> so that you and our support have the same directory structure.
d. Note the GCC Environment Settings Batch File Location at C:\Program Files (x86)\Linaro\gcc-linaro-arm-linux-gnueabihf-4.9-<Release Version Number>\bin\gccvar.bat.
e. Finish the setup dialog.
FOR LINUX / UBUNTU USERS Download and install the current gcc package for armhf platform with: apt-get install gcc-arm-linux-gnueabihf
Download and install the current g++ package for armhf platform with: apt-get install g++-arm-linux-gnueabihf
Then proceed directly to chapter 5.3.3.

5.3.3 Configuration
The compiler, header, and library location is used later at the Eclipse IDE configuration phase.
5.3.4 Files and Directories
The following important components are at the installation directory: bin Compiler/Linker/Debugger Executables arm-linux-gnueabihf …hf: hard float ABI version …
libc … lib\arm-linux-gnueabihf ‘Shared’ Libraries usr include Header Files lib\arm-linux-gnueabihf ‘Static’ Libraries
The suffix hf indicates the hard float build variant of the Application Binary Interface (ABI): You cannot mix up object files or (shared or static) libraries built with different kinds of ABI. The compiler option –mfloat=hard will set the type of choice later. If a hard float application is linked statically, it should run at a soft float environment.

5.4 Eclipse IDE Setup You can also build your program from shell (see Appendix A), but eclipse makes at least debugging a lot more comfortable. Eclipse needs a Java Runtime Environment installed. If it is not already present at your system get it from the website http://java.com. We suppose this to be done before proceeding.
5.4.1 Download
a. Visit the Eclipse website https://www.eclipse.org/downloads/eclipse-packages/. b. The appropriate Eclipse package is named Eclipse IDE for C/C++ Developers. c. Download the package fitting the bit version of your system (32- or 64-bit).
The Java Runtime Environment version and the Eclipse version should be both either 32-bit or 64-bit! A 32-bit Eclipse with a 64-bit Java for example will not work!
FOR LINUX / UBUNTU USERS Download and install the Eclipse IDE package with: apt-get install eclipse-cdt-launch-remote
If the Run menu does not contain the debug commands, go to menu Window -> Customize perspective… Under the tab Command Groups Availability, check the following items:
- Breakpoints - C/C++ Debug - Debug - Launch
Download and install the correct GDB package: apt-get install gdb-multiarch
Then proceed directly to chapter 4.4.3.

5.4.2 Installation
The installation process needs you to have administrator rights if you install it to the suggested folder. It goes without saying that you should have your system backed up, especially before updating.
a. Verify the integrity of the file. b. To be able to proceed you need to read and accept the licence agreements for the package. c. Extract the files of the archive. As Destination Directory it is recommended to choose the
standard path C:\Program Files\ or C:\Program Files (x86)\ depending on the bit version downloaded which should lay the files to a directory named eclipse, so that you and our support have the same directory structure. It may be necessary to extract the files to a temporary folder first and then move the eclipse folder to the standard path.
d. You may want to add a link to the executable C:\Program Files\eclipse\eclipse.exe or C:\Program Files (x86)\eclipse\eclipse.exe to your start menu.
5.4.3 Configuration
At the first start of eclipse you have to select a workspace directory where eclipse will store your projects, we suggest the path C:\vc\eclipse-workspace\ (Linux / Ubuntu: /home/user/workspace). After application a Welcome tab is displayed. It can be closed by just clicking the X symbol of the tab. Important is the correct configuration of your Windows Internet Explorer proxy server settings! Ensure that any proxy server is bypassed for connections to the camera IP. You can get to the configuration panel by calling your Windows Control Panel, followed by Network and Internet and Internet Options. Then choose the Tab named Connections, click on the LAN Settings button and add the Camera IP at the Do not use proxy server for adresses beginning with field after clicking the Advanced button. Also ensure that your firewall does not block any traffic to the camera IP, and your PC is in the same subnet as the camera, which means, that it has an IP address of the form 192.168.3.XXX.

5.4.3.1 Adding a Camera as a Remote System to Eclipse
The following images show how to add a camera device as a remote system.
If the error message Failed to connect sshd on "192.168.3.15:22" is displayed, check your proxy server and/or your firewall settings (also the Network settings in Eclipse)!
NOTE: please use as User Name / Password: root / root.

5.4.3.2 Debugger Template Setup: Communication between the SDK and a VC Camera
The following Image describes the main setup of an environment used for debugging. It is meant to be duplicated by you for each of your projects. The applied settings provide the target IP and information how to transfer data or access the console as well as the debugger used by the client machine. The path of the GDB Debugger is given by the location of the Linaro GCC and its version number, for example: C:\Program Files (x86)\Linaro\gcc-linaro-arm-linux-gnueabihf-4.9-2014.09\bin\arm-linux-gnueabihf-gdb.exe (Linux / Ubuntu: /usr/bin). On Linux / Ubuntu the correct path and command is: /usr/bin/gdb-multiarch --eval-command=”set architecture arm” Later at the Hello World example the project which builds the executable, as well as the executable path and filename on the target camera system, will be added to a duplicate of this template.
5.4.4 Files and Directories
The folder of the eclipse program contains nothing really of interest. Configuration changes of eclipse and new plugins will be kept in a subdirectory named ‘.eclipse’ at the user’s home path C:\Users\<User Name>\ if the actual eclipse installation directory is not writeable (which is the case if you have installed it to the standard path C:\Program Files\eclipse). The selected workspace folder contains a directory named ‘.metadata’. All workspace settings you configure will be kept in there (for example also the just generated Debug Configuration). Do not modify anything in the folder directly. You should also not copy the folder directly since this would not work correctly. If you want to, e.g. for sharing the settings with a colleague, then use the File→Export→General→Preferences dialogue at the Eclipse IDE.

Each new C project like the following Hello World! program add a folder to the workspace directory. The project directory includes the files ‘.cproject’ and ‘.project’. The ‘.cproject’ file contains C project settings like the compiler parameter or library paths.

5.5 Hello World! Program 5.5.1 Set Up a New C Project
The next image displays the steps to be done for generating a new C project. Verify your project type is Executable and your toolchain is Cross GCC. The cross compiler path is the path to our previously installed Linaro GCC. Control the path twice, since a false path will lead to an arm-linux-gnueabihf-gcc not found in PATH build error. If the IDE asks you to switch to the so-called C/C++ Perspective , accept it.
Linux / Ubuntu: path is /usr/bin

5.5.2 Using the Internal Builder
Ensure the internal builder is being used. This step is only for reasons to have a guaranteed working environment. If you know and use make, you may ignore this step.
5.5.3 Adding a New main.c
Right click on the helloWorld Project Folder to open the menu. Don’t forget to save the new file!

5.5.4 Building the Program
Remember to save the file after changing it!

5.5.5 Linking VC Libraries & Optimization
The following image guides you through the settings necessary to use the VC Libraries and provide information of the chipset used to enable code optimization. The paths visible at this image may be replaced depending on your VC library version. This step is necessary to be done after setting up a new C project since there is no polite way to store the information. As workaround you could store a project like the hello world program as blueprint and duplicate it instead of re-setting it up. However we recommend the manual way to avoid problems.

It is important to link the math library (“m”) and the runtime library (“rt”) in addition to the VC libraries! Paths may vary regarding your installation and version setup.
For debugging use “None (–O0)”
C:\vc\vclinux\lib
C:\Program Files (x86)\Linaro\gcc-linaro-arm-linux-gnueabihf-4.9-2014.09\bin

5.5.6 Program Execution and Debugging
We now add project specific information to a duplicate the previously added Debug Communication Setup Template and start a debug session.
After clicking the Debug button the IDE asks to switch to the so-called Debug Perspective – Accept it.
You then will see the following window. The program has been modified slightly to see the debug capability. First double-click at the left blue coloured border at the height of the printf() line. This sets a breakpoint. The Play/Pause button will continue execution until the next breakpoint has been reached. At its way down, the variable i changes its value by assignment which can be seen by the yellow coloured background at the variables tab.
Proceed taking a single step without stepping through function internals for debugging (if you’d have wished so, the left button beneath would have done the job). The printf() generates a line on the console as can be seen at its tab. If there is nothing happening at the console, remember, that it is line buffered. So if you forgot to add a \n at the end of the printf-string, the content won’t be written to console out! Since nothing more is at this function, quit by clicking the Stop Debugging button. To switch back to the Programming Perspective press the C/C++ Button at the right. More information about debugging in eclipse can be found at the eclipse documentation.

There are behaviours you should know based on the nature of the underlying debug mechanism: As a first step eclipse copies the executable to the folder you configured at the debug configuration panel under Remote Absolute File Path for C/C++ Application. If a previous debugging process is not cancelled correctly, this executable is still being running and thus non-overwriteable, which results in a I/O error at transfer time. The solution is the same as at the error message which tells that the gdbserver could not be started: After eclipse normally copied the executable to the system it starts the program gdbserver at the camera which itself runs your program. At your eclipse machine, eclipse starts the program gdb being the client component which connects to the gdbserver at your camera via ethernet. Since another instance is still running in the error case, you have to end the old process first to be able to proceed with a new debugging session. Therefore open a SSH Console using TeraTerm and type the command ps to get a listing of all currently running processes. There will be a line with

gdbserver followed by your binary location. The line starts with a PID number, the process ID. Each running program at the camera has such a unique processes ID. You can use the PID of your process to terminate it by using the following command: kill -15 PID. It sends a request to the gdbserver to quit. In case this does not succeed, you can tell the linux kernel to terminate the process by sending the command kill -9 PID.
5.6 Next steps: programming the VC Z cameras With this working environment, you can now start programming your VC Z camera. For help you can refer to the library documentation which can be found in your installation directory, and also online.
5.6.1 Online library reference
Link for the VCLinux online documentation: http://www.vision-components.com/fileadmin/external/documentation/software/lib/libvclinux/latest/html/index.html The VCLinux online documentation contains some short programming examples showing the possibilities of image capture, I/O management and image transfer using vcimgnet. Link for the VCLib online documentation: http://www.vision-components.com/fileadmin/external/documentation/software/lib/libvc-base/latest/html/index.html The VCLib online documentation is a reference for VC’s image processing library.

5.6.2 Example programs
Some example programs / projects are available for download: http://files.vision-components.com/Support/Eclipse_Example_Projects_VC_Z.zip The Projects can be imported directly into Eclipse using the import function in the menu File Import… Under “General” choose “Existing Projects into Workspace”:

The projects then appear in the Project Explorer:
1. Browse to the folder where you extracted the demo projects
2. Select the projects you want to
import
3. Select this option to copy the projects to you own workspace
4. Click on Finish to import the projects

Appendix A: Compiling from Shell To compile and link your source code the following command can be executed (you may want to use a batch or makefile): “C:\Program Files (x86)\Linaro\gcc-linaro-arm-linux-gnueabihf-4.9-2014.09\
bin\arm-linux-gnueabihf-gcc-4.9.2” Compiler Call
-ggdb Optional for Debug -O3 Optimization -mcpu=cortex-a9 -mfpu=neon -ftree-vectorize -mfloat-abi=hard Target System -I”C:\Program Files (x86)\Linaro\gcc-linaro-arm-linux-gnueabihf-4.9-2014.09\
arm-linux-gnueabihf\libc\usr\include” GCC Header Path
-IC:\vc\vclinux\include VC Header Path -I.\ Your Header Paths -oFILEOut Output Filename FILEIn1.c FILEIn2.c Input Files --static Link Libs Statically -L”C:\Program Files (x86)\Linaro\gcc-linaro-arm-linux-gnueabihf-4.9-2014.09\
arm-linux-gnueabihf\libc\usr\lib\arm-linux-gnueabihf” GCC Library Path
-LC:\vc\vclinux\lib VC Library Path -L.\ Your Library Paths -lvclinux Link VC Library -lvclib Link VC Library -lvcflib -lvcimgnet
Link VC Library Link VC Library
-lm Link GCC math -lrt Link GCC Runtime To invoke a debug session by hand, copy the binary to your camera, open a console at the camera, e.g. via TeraTerm and start the gdb server application which, for example, listens on port 1234 and allows any IP to connect: gdbserver :1234 ./FILEOut GDB Server Call Now you can connect to the server from your local machine by calling “C:\Program Files (x86)\Linaro\gcc-linaro-arm-linux-gnueabihf-4.9-2014.09\
bin\arm-linux-gnueabihf-gdb” GDB Client Call
and run the following commands at the (gdb) prompt: file ./FILEOut Load Symbols target remote 192.168.3.15:1234 Connect to Server You may then
• list the source code including line numbers using the l command, • insert breakpoints using the b command followed by the line number, • single step through the program by using the s command, • continue execution until at breakpoint using the c command, • print a value of a parameter by using the p command, e.g. p i

• set new values to a parameter by assigning it to them, e.g. i=22, • backtrace the stack by the command bt, • add a parameter to be displayed continuously by using the watch command, or • leave the program by using the command quit.
Refer to the GDB documentation for other tasks.

Appendix B: Communication Error Resolving
If you get the error message above, it is probably due to a wrong path entered for “Remote absolute file path” in the Debug Configuration window.

Appendix C: Changing the IP address and DHCP Fixed IP address To change the IP address of a Z series camera edit the file vcsetip.scr (under /root) and modify the parameter ipaddr: ipaddr 192.168.3.15 netmask 255.255.255.0 gatewayip 192.168.3.254 serverip 192.168.3.35 dnsip 192.168.3.254 dnsip2 192.168.3.254 addip setenv bootargs ${bootargs} "ip=${ipaddr}:${serverip}:${gatewayip}:${netmask}:${hostname}:${ethdev}:off:${dnsip}:${dnsip2} "
Other network parameters like subnet mask, gateway and DNS addresses can also be modified here. Do not modify the last line of the script. Then run the script vcsetip.sh to apply the changes. Reboot the camera. Dynamically allocated IP address To activate the DHCP client, run the script vcsetdhcp.sh. Reboot the camera.

Appendix D: Starting programs automatically To start a program automatically, please proceed like this: - create a script file user_init.sh in the folder /etc/vcinit/ - write in it your program calls - the script user_init.sh has to be executable. This can be done with the command chmod +x user_init.sh - the script /etc/vcinit/vcinit.sh calls the script user_init.sh at startup if it is available. Pay attention to the path for the programs to be executed.

Appendix E: Recovering a camera To recover a camera which is not responding on the network, please use the following recovery tool: http://files.vision-components.com/VCLinux/vc_z_fix_ip.zip Instructions are included in the zip file.