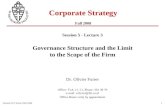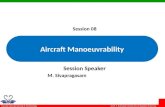Programmatic Data Entry Instructions...Placement session on 8/08/18. • X participant attended a...
Transcript of Programmatic Data Entry Instructions...Placement session on 8/08/18. • X participant attended a...

Updated as of 9/27/18
1 | Page
Programmatic Data Entry Instructions
Group Maintenance
The Group Maintenance feature allows the provider to create groups that permit and facilitate Attendance
entry. This feature is used in SAMIS to:
• Expedite the attendance entry of multiple participants
• Track attendance and enrollment based on desired participant groups, which are to be established by
every agency prior to entering attendance
• Facilitate the selection and correction of any attendance entry errors
Key Term Definition Example
Participant Group
• Grouping of participants is required for attendance entry in SAMIS.
• All the participants enrolled in attendance-based activities must be assigned to at least one Participant Group.
• Clients may be grouped by Classroom, Site Location, Case worker, etc. It should be according to the agency’s preference.
• Some programs, particularly Youth Development, should designate School year vs. Summer groups, and include the contract year in the group name.
To create a group:
1. From the Program page, select the appropriate program.

Updated as of 9/27/18
2 | Page
2. Select the Detail dropdown box, then select Group Maintenance.
3. Select New Group

Updated as of 9/27/18
3 | Page
4. On the Group Activity page, enter the required details - when finished, select Save.

Updated as of 9/27/18
4 | Page
Copying Participants from Previous Contract Years
CDG Perform Actions will allow several functions quickly and efficiently. This guide will show how to copy participants from the old contract year to the new contract using CDG Actions: Cases. 1. Search for your Program, then select the appropriate contract.
2. Select the previous year’s contract.

Updated as of 9/27/18
5 | Page
3. Click the Detail/View drop menu and select CDG Actions: CASES.
4. Select the cases that will be copied to the new program.
• Note: All participants in the case will be copied to the new program. If a participant in the case will
not be served in the new program year, please close the episode for that participant.

Updated as of 9/27/18
6 | Page
5. Select Perform Actions.
• Note: Do not click the ‘Back’ button or all selections will be lost.

Updated as of 9/27/18
7 | Page
6. After selecting Perform Actions, the screen below will appear - From the Action dropdown menu, select
Copy Case(s) to different program - it will confirm the number of cases that will be copied to a different
program.

Updated as of 9/27/18
8 | Page
7. Enter the required fields below:
a. New Open Date
b. Agency/Program (select new agency)
c. Primary Participation Reason(s)
d. Primary Activity
e. Secondary Activities (if applicable)
8. Select Perform Actions
9. Select OK.

Updated as of 9/27/18
9 | Page
10. The cases are now copied to new program. The box below will confirm the old case code and the new
case code, as well as the old participant ID number and new participant ID number.
Notes:
• Performance Measurements, Units of Service, and Attendance records are NOT copied over.
• This action will copy demographics only.
• Please verify and update participant information.
• This action will only add the primary activity and you need to add the secondary activities by
following the same steps and using CDG Actions: Participants (you can sort by participant name in
alphabetical order here).

Updated as of 9/27/18
10 | Page
Assigning Secondary Activities and Groups to Multiple Participants
CDG Perform Actions will allow several functions quickly and efficiently. These instructions will show how to
assign secondary activities and groups to multiple participants at a time using CDG Actions: Participants. This is
primarily used when participants have been copied over from a previous contract year.
Assigning Secondary Activities to Multiple Participants
5. Click on Programs, then select your program.

Updated as of 9/27/18
11 | Page
6. On your program screen, click on the Detail/View dropdown and select CDG Actions: Participants.
7. On the CDG Actions: Participants page select the participants that you would like to assign or select Check
All (located above participant check boxes) to assign all participants.

Updated as of 9/27/18
12 | Page
8. Select the Perform Actions button.
9. Under Perform Actions, Select Add Secondary Activities.

Updated as of 9/27/18
13 | Page
10. Select the Secondary Activity or Activities that you would like to assign the selected participants to and
select Perform Action.
11. Select OK to perform the action.
The signal below will appear, indicating that the participants have been added.

Updated as of 9/27/18
14 | Page
Assigning Groups to Multiple Participants
1. To assign secondary activities to participants, follow steps 1-4. Under Perform Actions, Select Add
Participants to Groups.
2. Select the Group(s) that you would like to add the selected participants to and select Perform Action.
3. Select OK to perform the action.

Updated as of 9/27/18
15 | Page
The message below will appear, indicating that the participants have been added.

Updated as of 9/27/18
16 | Page
Creating a Case and a Participant
Key Term Definition Answer options/Examples
Case
• The Case contains household level information • Represents the family unit • Related participants should be in the same case • If the program is serving only one participant
from a family unit, then the case should contain only that participant
• Sarah and Leila Herrity, siblings that attend the same YD program
• Juan (Father) and Omar (son) Suarez, participants in a home visiting program
• Jill Geselle participates in a Youth Development program.
Participant
• A participant is defined as a person receiving direct services from a program funded by The Children’s Trust
• Sarah Herrity • Leila Herrity
1. From the SAMIS menu, hover over the Cases tab, then select New Case.
2. Select the appropriate Agency/Program from the dropdown menu, then click Continue.

Updated as of 9/27/18
17 | Page
3. Enter required information and when finished, select Save.
• Agency Case Code is an optional field for internal provider’s use. • Referred From is only required for some initiatives.

Updated as of 9/27/18
18 | Page
Create a Participant
After a new Case has been created, Participant(s) can be added to the case (only one participant per case,
unless multiple participants are in the same household or are related).
For each participant that is NOT in the same household/related to another participant, you must create a
separate case.
1. From the case screen, select New Participant.
2. Enter the required Participant Code Information, then select Continue.

Updated as of 9/27/18
19 | Page
• If the participant is a youth, make sure you answer the disability question correctly
3. Enter demographics and the activities/group information as you scroll down the entire page. Select
Save when finished.
Scroll Down

Updated as of 9/27/18
20 | Page
Please Note: If you have missing information for a participant you can enter the following generic data
responses. However, try to collect missing information as soon as possible to ensure the most accurate data as
possible.
SAMIS Demographics Data Generic Responses
Scroll Down

Updated as of 9/27/18
21 | Page
Date of
Birth
If the date of birth is missing, enter 11/11/1911.
Student ID If the participant attends a private school, does not have a MDCPS student ID number, rather
not disclose it, or the information is missing, only enter a 9.
Street Type 1234 NE Main Ave.
Address If emails was not provided or is missing, enter: [email protected].
Phone
Number If the phone number was not provided or is missing, enter: 999-999-9999.

Updated as of 9/27/18
22 | Page
Entering Attendance
Participant level attendance data allows the provider and The Children’s Trust to evaluate whether the
program has been successful in recruiting and retaining the required number of participants per activity as
outlined in the Scope of Services (Attachment A of the contract).
Key Term Definition Example
Units of Service
(UOS)
• A unit of service (session) for a participant.
• X participant attended a Job Training/ Placement session on 8/08/18.
• X participant attended a physical fitness session on 8/08/18.
How to Enter Attendance for Multiple Participants
This method allows you to enter attendance for multiple participants in the same group.
1. Login to Trust Central and click on the SAMIS module. To select your program, click on the Programs
tab.
2. On the programs page, select your program from the list.

Updated as of 9/27/18
23 | Page
3. On your program screen, select the View dropdown and select UOS: Input.
4. On the UOS: Input screen:
• Select the group name that you would like to enter attendance for from the Group dropdown. A
group must be selected to enter attendance data.
• Select an activity from the Activity dropdown to narrow your results.
• You can change your date range by selecting the date range that you would like to enter data for.
Note: This function will allow you to enter UOS data for up to 30 days at a time. You cannot select an
end date that is after the current date of entry.

Updated as of 9/27/18
24 | Page
5. Click search to view your results. A spreadsheet with participant name, date of birth, grade, and the
date range that you selected will appear. Select a cell to enter attendance for each participant. Enter
“1” if the participant was present. The data will automatically save as it is entered.
Note:
• This grid functions like an excel spreadsheet. You can enter data for multiple participants by
dragging the right bottom corner down each cell.
• If a cell is grayed out, you cannot enter attendance for that day. Non-contracted days will be
grayed to prevent data entry.
• The requirements for the way attendance is recorded may vary by initiative. Be sure to
understand these requirements prior to entering this data.

Updated as of 9/27/18
25 | Page
How to Enter Attendance for a Single Participant
This method allows you to enter attendance for one participant at a time.
1. To enter attendance for a single participant, click on the Participants tab.
2. Use the Search box to find the participant that you want to enter attendance for.
3. Click on the name of the participant you wish to enter attendance for.
4. On the participant page, select UOS.
5. On the UOS screen, a grid with participant name, date of birth, case code, activity, and the date range
will appear. You can narrow down your results by selecting an activity or a date range to enter data for.
You can enter UOS data for up to 30 days at a time.
6. Select a cell to enter attendance for the participant. Enter “1” if the participant was present. The data
will automatically save as it is entered.

Updated as of 9/27/18
26 | Page
FAQ on Attendance
1. What should I enter for absences?
Leave the cell blank when entering attendance. Do not enter zero for absences.
2. How can I go back and edit attendance in SAMIS for one of my participants?
To edit attendance, navigate back to the UOS: Input page and search for your participant. Make
any attendance changes by clicking in the appropriate cell and editing. The update will
automatically save.

Updated as of 9/27/18
27 | Page
Entering Group Activity Attendance
Group attendance refers to activities in your scope of service for which you will collect an aggregate number of participants attending (no demographics or individual level attendance is expected for these participants). Refer to your scope of service to identify your Group Activity, if applicable.
How to enter attendance for group activity
1. Login to Trust Central and click on the SAMIS module. Hover over the Programs tab and select Group
Activities. 2. Select New Group Activity
3. On the Group Activity screen, perform the following steps:
• Select the Agency/Program
• Select the correct Group Activity Type
• Select the correct Fiscal Year
• Refer to your scope of service to identify the Activity Name (this may differ from the Group
Activity Type)
• Enter the start date under Activity Date and enter the end date under To Date
• Enter the number of adults and children that attended the event
• Presenter/ Instructor field is optional
• Choose the Master Site from dropdown menu.
• Indicate if the event was collaborative
• Click Save to update changes

Updated as of 9/27/18
28 | Page
FAQ for Group Attendance
1. I am missing a category under ‘Group Activity types,’ how can I add it in SAMIS?
The Group Activity Type list can only be updated by The Children’s Trust. Please refer to your Scope of Services (Attachment A) and check if that activity is listed there. You can also contact your Contract Manager to verify this setting is correct and further steps.

Updated as of 9/27/18
29 | Page
Entering Outcome Data: Assigning a Service Component
The Service Component (SC)/Performance Measures (PM) module allows the provider and The Children’s
Trust to collect/report participant level outcome data captured through tests and assessments. These data
provide insight into whether participants met the outcomes outlined in the Scope of Services (Attachment A
of the contract). The data collected can be used for the following purposes:
• To determine the impact a program has on its participants
• To evaluate a program’s effectiveness
• To improve program services
Key Term Definition Example
Performance Measure (PM)
• Directly related to the outcomes in the Scope of Services (Attachment A).
• Appear automatically once the SC is assigned to a participant.
• Contains tests/assessments to be administered and reported.
• 85% of children will improve reading skills
• 80% of parents will increase positive parent/child interactions
Service Component (SC)
• Grouping method for the PM (s) based on program specific outcomes.
• Set-up for each contract individually. • The SC must be assigned to each participant
to enter the PMs for that participant.
• Parents- School Age Children
• Children- All • Staff- Directors Only • After-School required • Youth-Arts
Admin Point (AP)
• Contains the date in which the test/survey/questionnaire was administered as well as the specific scores/answers to be reported for the particular PM.
• Pre-test • One-time test • 6-month follow up

Updated as of 9/27/18
30 | Page
How to Assign a Service Component for Multiple Participants
1. On your program screen, select the View dropdown and select PM: Input.
2. On the PM: Input screen you can complete the following steps to select the participants that you would like
to assign a service component to:
a. Select a group
b. Select the involvement type (optional)
c. Enter the episode date(s)
d. Select the appropriate participant status
e. Select the service component that you would like to assign

Updated as of 9/27/18
31 | Page
Note: The Episode Date is the only required field. Fill out more fields to narrow down results.
3. Click search to view results. The SC column indicates that these participants are not assigned to any service
components.
4. To assign service components to participants, select Set Service Component Dates.
5. On the set service component dates screen: a. For “Action” select Set SC Start Date b. For “Set Date To” select Episode Open Date
6. Click Apply To All to assign the service component to participants.

Updated as of 9/27/18
32 | Page
7. Check that the service component column has updated to reflect the added service component.
8. You can also select an individual participant’s page to view which service components are assigned by
selecting View.
9. The service component for the participant is listed at the top of the participant page.

Updated as of 9/27/18
33 | Page
How to Assign a Service Component for One Participant
1. Complete the PM Input steps 1-5 above. Find the name of the participant that you would like to enter information for and click on view.
2. On the participant page select New Service Component.
• On the add/ modify service component screen select the service component and the start date. DO NOT enter an end date! Click save service component.
You can also reach this page by clicking on the PARTICIPANTS tab in SAMIS:

Updated as of 9/27/18
34 | Page
1. Search for the participant that you want to enter information for and click on their name.
2. On the participant screen, click on Performance Measures.
3. On the Performance Measures participant page, click on New Service Component.
4. Complete the information to assign a service component to that participant. Do not enter an End Date!

Updated as of 9/27/18
35 | Page
• To edit a service component, click the pencil icon next to the service component name. The start date is the only editable field. Do not enter an end date.
• To delete a service component, click the X icon next to the service component name.

Updated as of 9/27/18
36 | Page
Entering Outcome Data: Performance Measures
How to Enter One Performance Measure for Multiple Participants
1. Navigate to the PM: Input screen for your program. You can complete the following steps to select the
participants that you would like to enter PM data for:
• Select a Group • Select the Involvement type (optional) • Select the Episode Date(s) • Select one of the following three choices for Participant Status: • Participants Active during Date Range: open episodes during date range even if they are now
closed • Participants Currently Open: open episodes • Participants with Episodes Closed during Date Range and Selected Service Component Still
Open: any pending updates in your participant’s list • Select the Service Component desired from the list
Note: The Episode Date is the only required field. Fill out more fields to narrow down results.
2. Complete the fields beneath the blue bar:
• Select the Performance Measure desired
• Select an Admin Point (AP) to enter data for (ex: PRE, MID or POST Test)
• There are two options to select from for the Include Participants filter:
• Show All Participants: Displays every participant with the search criteria selected
• Only Show Participants Missing Selected Admin Point: only participants missing test selected under admin point will be displayed

Updated as of 9/27/18
37 | Page
3. Click Search to view results.
4. Enter the Admin Point data for the participants that were tested using the following steps:
• Enter the Uncollected Reason; only applicable to a limited number of PMs • Enter the AP Date the participant was tested on • Enter the answers to the PM specific question(s) (These will vary by PM)
o Note: Adaptation is required for many programs • Click Save Pending Changes to save data entry
Note: Uncollected Reason should only be selected if data for that PM was not collected for a specific reason for that participant

Updated as of 9/27/18
38 | Page
How to Enter Multiple Performance Measures for One Participant
1. Navigate to the PM: Input screen for your program. You can complete the following steps to select the
participant that you would like to enter PM data for:
• Select a group • Select the Involvement type • Select the Episode Date(s) • Select one of the following three choices for Participant Status: • Participants Active during Date Range: Displays opened episodes during data range even if they are
now closed. • Participants Currently Open: Shows only open episodes. • Participants with Episodes Closed during Date Range and Selected Service Component Still Open:
to search for any pending updates in your participant’s list • Select the Service Component desired from the list • Click Search to view the participants (DO NOT enter information below the blue bar)
5. To enter data for a single participant, select the view button next to the participant listing.

Updated as of 9/27/18
39 | Page
6. On the participant page, click on the pencil to enter data for a specific PM admin point.
4. On the data entry screen:
• Select the date the test was administered
• Select the uncollected reason, if applicable
• Complete the PM specific questions
• Click Save Admin Point
5. Select Done to complete data entry for this PM.

Updated as of 9/27/18
40 | Page
6. From the participant page, repeat these steps to enter data for multiple performance measures.
You can also enter performance measures for a participant by clicking on the PARTICIPANTS tab in SAMIS.
1. Search to find the participant that you want to enter performance measures.
2. Click on the participant name. On the participant screen, click on the Performance Measures tab.
3. You can enter performance measure data by clicking on the pencil next to the admin point you wish to
enter information for.

Updated as of 9/27/18
41 | Page