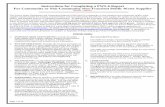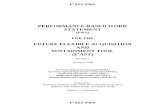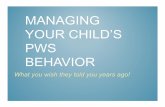PROGRAMMABLE WIRELESS STAMP (PWS) – GETTING STARTED
Transcript of PROGRAMMABLE WIRELESS STAMP (PWS) – GETTING STARTED

GETTING STARTED WITH THE PWS 1
PROGRAMMABLE WIRELESS STAMP (PWS) – GETTING STARTED
TABLE OF CONTENTS
What you Need to Get Started ................................................................................................................. 2
Setting Up the Board Driver ...................................................................................................................... 2
Configuring the PWS Wireless Network Connectivity .............................................................................. 3
Changing the PWS Wireless Network ....................................................................................................... 7
Installing the Board Support Package ....................................................................................................... 8
Real Time Clock and Stand Alone Operation .......................................................................................... 12
Programming the PWS in C with the Arduino IDE .................................................................................. 13
Programming the PWS in LabVIEW......................................................................................................... 15
The PWS LabVIEW Templates ................................................................................................................. 21
Expanding the PWS Functionality with External Modules ...................................................................... 23
Extended Functionality API VIs ........................................................................................................... 24
Extended Functionality Examples ....................................................................................................... 30
Important Information ............................................................................................................................ 31

GETTING STARTED WITH THE PWS 2
PROGRAMMABLE WIRELESS STAMP (PWS) – GETTING STARTED
WHAT YOU NEED TO GET STARTED
In order to get started with your Programmable Wireless Stamp (PWS), you will need to make sure
you have the following:
- A PWS Board
- A Micro USB Cable for connection between the PWS and the Development PC for Programming
- Arduino IDE 1.6.5 (due to issues with the Arduino IDE 1.6.6, our recommendation is for the user
to use version 1.6.5 for the time being)
- Development PC with Internet connection
- A cell phone with service for setting up the PWS wireless network
SETTING UP THE BOARD DRIVER
The first step to getting started with the PWS is to make sure the PC can recognize the board when
plugged in on a USB port. Plug in the Micro USB cable to the PWS and the other side of the cable to a working USB
port on your development PC. If the PC is connected to the Internet and it is running a Windows Operating System,
it will most likely find and install the needed driver automatically. The driver installation will take a few moments
and once it is completed, you should be able to see the following under the COM Ports section of your PC Device
Manager.

GETTING STARTED WITH THE PWS 3
PROGRAMMABLE WIRELESS STAMP (PWS) – GETTING STARTED
Successful Installation of a PWS Board
The COM port number may vary, depending on what COM ports your computer has available. If for some
reason the development PC is unable to find the needed driver, you can manually download it from here. Make
sure to download the version that matches your development PC operating system.
CONFIGURING THE PWS WIRELESS NETWORK CONNECTIVITY
The PWS comes pre-programmed with the shipping example named HTTP Get NTP Time to make the
configuration of its connected wireless network easier. To verify your Stamp is ready for wireless network
configuration, follow the steps as described below.
Plug it into the development PC, open the Arduino IDE, navigate to the Tools->Port menu and select the
COM port your PWS has been assigned by your development PC Operating System.

GETTING STARTED WITH THE PWS 4
PROGRAMMABLE WIRELESS STAMP (PWS) – GETTING STARTED
Connecting to the PWS via Serial Port
Run the Serial Monitor application, as illustrated below.

GETTING STARTED WITH THE PWS 5
PROGRAMMABLE WIRELESS STAMP (PWS) – GETTING STARTED
Arduino IDE Serial Monitor Application
Once the Serial Monitor starts running, make sure the baud rate is set to 9,600. You will see the message
“WL_DISCONNECT” to continuously be printed. Also, the on-board red led will be blinking. This indicates the PWS
is not connected to the network.
Press and hold the FPROM button, as illustrated below, for a minimum of 2 seconds. The Serial Monitor
application will display the message “Smart Config_enter” status. This means the PWS is ready to have its wireless
network connection configured.

GETTING STARTED WITH THE PWS 6
PROGRAMMABLE WIRELESS STAMP (PWS) – GETTING STARTED
The FPROM Button
For your convenience, we have create a Smart Phone App to facilitate the configuration of your PWS
Wireless connected network. Download and install the free App for either Android or the iPhone, based on your
available smart phone.
Once the App has been installed, make sure your Smartphone is connected to the same wireless network
you wish to connect your PWS to. Launch the App and you will see the following.
Smart Phone PWS Configuration App
The SSID field will display the same wireless network your Smart Phone is connected to. Enter the
password for the network followed by pressing the Confirm button at the bottom of the App.

GETTING STARTED WITH THE PWS 7
PROGRAMMABLE WIRELESS STAMP (PWS) – GETTING STARTED
Once the button is pressed, the Smart Phone will configure the PWS with the entered wireless network
information, which will be saved in the PWS EEPROM. Once the process is done, you will see a “Smart_Config
done” status. At this point, the Stamp will be connected to your wireless network and will ping a remote server to
retrieve date and time. The date and time will be GMT +7.
By opening the Serial Monitor application again, you will be able to see the retrieved date and time. In
order to change the connected wireless network of the PWS.
CHANGING THE PWS WIRELESS NETWORK
Follow the steps below if you need to change the configured wireless network after the initial
setup as described in the previous section.
1) Reboot the PWS board by cycling its power
2) Reset the PWS board by pressing its Reset button as illustrated below
PWS RESET
3) Once the Reset button is pressed, it takes the PWS between 5 and 20 seconds for it to
connect to the configured network, depending on the network status. Press the FPROM
button for a minimum of 2 seconds as illustrated below

GETTING STARTED WITH THE PWS 8
PROGRAMMABLE WIRELESS STAMP (PWS) – GETTING STARTED
FPROM Button
4) At this point, the PWS is at its Smart Config mode and the Smart Phone App you have used
to configure the PWS network can be used in the same way to set up the new network.
Refer to the previous section for details on how to use the Smart Phone App to set up the
PWS network
INSTALLING THE BOARD SUPPORT PACKAGE
Once the board has been successfully recognized by your development PC, the next step is to
make sure the board support package is installed on your Arduino IDE. Also, if you haven’t installed the
Arduino IDE, you will need to do that now as the IDE is needed for the installation of the Board Support
Package. Make sure you don’t change the Arduino IDE default directory as the Arduino Compatible
Compiler for LabVIEW looks for the IDE at its default location.
The most recent versions of the Arduino IDE include an application called the Board Manager.
Through the Board Manager, support packages for third party boards can be easily installed in the
Arduino IDE. Refer to the following instructions to install the PWS board support package.
1) Launch the Arduino IDE and navigate to its Preferences menu option as illustrated below

GETTING STARTED WITH THE PWS 9
PROGRAMMABLE WIRELESS STAMP (PWS) – GETTING STARTED
Arduino IDE Preferences Menu Option
Type in the following in the Additional Board Manager URLs field.
https://raw.githubusercontent.com/QWaveSystems/PWS/master/package/versions/package_qwavesys
pws_index.json, as illustrated below. One can add multiple URLs to this field by separating each one of them with
commas. Click OK to save your changes.

GETTING STARTED WITH THE PWS 10
PROGRAMMABLE WIRELESS STAMP (PWS) – GETTING STARTED
PWS Board Support Package URL
2) Open the Board Manager Application as illustrated below
Arduino IDE Board Manager Application
3) Scroll down the list of options until you find the following one

GETTING STARTED WITH THE PWS 11
PROGRAMMABLE WIRELESS STAMP (PWS) – GETTING STARTED
PWS Board Support Package
4) Select the “LabVIEW Arduino by Qwavesys” option from the list and click the Install button. This will install
the PWS board support package. Once the support package is successfully installed, navigate to the Tools
menu and select the PWS target as illustrated below

GETTING STARTED WITH THE PWS 12
PROGRAMMABLE WIRELESS STAMP (PWS) – GETTING STARTED
Selecting the PWS Target
REAL TIME CLOCK AND STAND ALONE OPERATION
The PWS includes a real time clock chip; which allows the user to program the unit with current
local time for time stamped data logging applications. Refer to the Arduino Compatible Compiler for
LabVIEW shipping example showing how to program a real time clock via I2C interface. That example
will work in programming the onboard real time clock chip. It is important to note that the real time
clock chip needs a local source of power in order to keep the current time when the PWS is operating in
standalone mode, i.e. disconnected from the development computer.
The PWS offers a RTC Battery slot, shown in the figure below, where the user can connect a 3V
CR2032 Cell Button Battery to maintain the RTC operational when the PWS is functioning in standalone
mode.

GETTING STARTED WITH THE PWS 13
PROGRAMMABLE WIRELESS STAMP (PWS) – GETTING STARTED
Furthermore, the PWS includes a connector for an external Lithium Polymer battery, also
depicted in the following illustration, so it can operate in standalone mode.
Stamp Pinout
PROGRAMMING THE PWS IN C WITH THE ARDUINO IDE
One of the programming options for the PWS is C language via the Arduino IDE. This document
assumes user familiarity with the Arduino environment. For more information on how to program an
Arduino target, refer to the Arduino organization website.
The best way to start with your PWS C programming is by inspecting the shipping example
sketches for the PWS. You are free to modify the shipping examples to match your application. You can
find the Arduino IDE PWS sketches according to the following illustration.

GETTING STARTED WITH THE PWS 14
PROGRAMMABLE WIRELESS STAMP (PWS) – GETTING STARTED
Example Arduino Sketches

GETTING STARTED WITH THE PWS 15
PROGRAMMABLE WIRELESS STAMP (PWS) – GETTING STARTED
PROGRAMMING THE PWS IN LABVIEW
Another option to program your PWS is by using National Instruments LabVIEW. In order to do
that, you will need to acquire the Arduino Compatible Compiler for LabVIEW by TSXperts-Aledyne. The
Arduino Compatible Compiler for LabVIEW allows LabVIEW VIs to be compiled and downloaded to
Arduino compatible targets. Once the LabVIEW VI is downloaded to the Arduino targets, the board can
run standalone, disconnected from the development PC.
Once you have installed the Arduino Compatible Compiler with LabVIEW on your development
PC, the next step is to install the free LabVIEW PWS Library. The free LabVIEW PWS Library can be
downloaded using two methods:
1) By downloading the package that lives in the following public Github location:
https://github.com/QWaveSystems/PWS/tree/master/vipackage
2) Using the VI Package Manager application. You can launch the VI Package Manager from the
LabVIEW Tools Menu; as illustrated below.

GETTING STARTED WITH THE PWS 16
PROGRAMMABLE WIRELESS STAMP (PWS) – GETTING STARTED
Launching VI Package Manager
Once selected from the VI Package Manager application, double clicking on the package will launch the
following screen.

GETTING STARTED WITH THE PWS 17
PROGRAMMABLE WIRELESS STAMP (PWS) – GETTING STARTED
PWS LabVIEW Library
Once the library installation is complete, the following artifacts will be installed on your
LabVIEW environment:
1) A link to the PWS LabVIEW Library help file. The following figure illustrates how you can
launch the PWS LabVIEW Library help.

GETTING STARTED WITH THE PWS 18
PROGRAMMABLE WIRELESS STAMP (PWS) – GETTING STARTED
PWS LabVIEW Library Help
2) PWS LabVIEW library palette under the Addons section of LabVIEW functions palette, as
illustrated below. Note that the PWS palette is in the same sub-palette where the Arduino
Compatible Compiler for LabVIEW is installed.

GETTING STARTED WITH THE PWS 19
PROGRAMMABLE WIRELESS STAMP (PWS) – GETTING STARTED
PWS LabVIEW Library Palette
For your convenience, all the supported LabVIEW primitives that are supported by the Arduino
Compatible Compiler for LabVIEW compiler is included in the PWS palette. That way, there is no doubt what
LabVIEW primitives can be used for programming of your PWS target.
Also note that the PWS palette extends the Arduino Compatible Compiler for LabVIEW API VIs and
primitives, by adding PWS specific LabVIEW API VIs. Refer to the PWS LabVIEW Library help for a complete account
of all API VIs included in the PWS LabVIEW Library.
3) PWS LabVIEW Example VIs. For your convenience, the PWS LabVIEW shipping example VIs
will be installed directly in the Arduino Compatible Compiler for LabVIEW main screen, as
illustrated below
Refer to the Arduino Compatible Compiler for LabVIEW User Manual for more information on
how to use the compiler.

GETTING STARTED WITH THE PWS 20
PROGRAMMABLE WIRELESS STAMP (PWS) – GETTING STARTED
PWS LabVIEW Shipping Examples
The PWS shipping examples is the best way to start development of your PWS application. Another very useful
resource at your disposal is the two templates that are included as part of the PWS LabVIEW library palette, as
pointed out by the following illustration.

GETTING STARTED WITH THE PWS 21
PROGRAMMABLE WIRELESS STAMP (PWS) – GETTING STARTED
PWS LabVIEW Templates
THE PWS LABVIEW TEMPLATES
There are two very useful templates that ship as part of the PWS LabVIEW library. The one
named template_wiFi_SSID demonstrate how to create a WiFi application with a pre-defined network
SSID. This template is to be used once the PWS has been connected to a wireless network as described
in the section named Configuring the PWS Wireless Network Connectivity. The template VI block
diagram is displayed in the next figure.
WiFi Connectivity with Pre-Determined SSID Template VI

GETTING STARTED WITH THE PWS 22
PROGRAMMABLE WIRELESS STAMP (PWS) – GETTING STARTED
The template is implemented by a simple callback architecture. There are three event callbacks
that are configured, each one being called for the following WiFi network events: WiFi Connected, WiFi
Connecting and WiFi Disconnected. The configuration of such callbacks happens on the WiFi Init.vi; prior
to the VI start its main execution loop.
The WiFi_Start_Connect turns on the WiFi features in the PWS. This also happens prior to the
execution of the main loop. The main While loop continuously monitors the WiFi network status via
repetitive calls to the WiFi_EventService.vi. This VI returns an integer number that represents such
status. This number is wired to a Case Statement selector terminal where the user can add handling
code to be called upon each of the seven possible network status. The status integer is mapped
according to the following table.
Network Status WiFi Event Service.vi Status Output
Idle 0
No SSID Available 1
Network Scan Complete 2
Connected 3
Connection Failed 4
Connection Lost 5
Disconnected 6
WiFi Event Service.vi Status Output Map
As one can see, this template is ready for the user to enter the application specific code for each
of the possible network status. For example, if one of the external PMOD modules is to be read and its
data sent to a remote data repository, that code can be included as part of the Connected Status case.
It is important to note that if a False Boolean value is wired to the input of the
WiFi_EventService, this VI will not monitor the configured events. If a True Boolean value is wired to the
vi input, then the template will function as described above.
The second template is very similar to the first, however it includes the ability for the user to
programmatically use the smart config features of the PWS, as illustrated below.

GETTING STARTED WITH THE PWS 23
PROGRAMMABLE WIRELESS STAMP (PWS) – GETTING STARTED
WiFi with Smart Config Template
This is achieved by the call to the WiFi_Smart Config.vi, number 6 in the diagram above. This VI
allows the user to configure two callbacks; Start and Done. Refer to the LabVIEW help for more
information on the two callback VIs.
The WiFi Smart Config.vi allows the user to configure which GPIO line will function as the reset
input for the PWS to enter the Smart Config mode. By default, the PWS will use its FRPM button for
entering the Smart Config mode. Once the user has configured the GPIO line on this VI, a physical button
can be connected to this line and the external button will replace the FPROM button for getting the PWS
to enter its Smart Config mode.
EXPANDING THE PWS FUNCTIONALITY WITH EXTERNAL MODULES
One of the strongest values of the PWS is its ability to have its functionality easily expanded with
the addition of plug and play PMOD and GPIO modules to its three edge connectors.
The PMOD is a standard created by Digilent and allows for precision data conversion, high-
accuracy timekeeping, precision analog generation as well as advanced application specific functionality
such as ambient-light sensing, capacity sensing and many others to have a common communication
interface within a system. The PWS augments that functionality by allowing, programmability and
decision making in real time as well as wireless connectivity to the data produced by these peripheral
modules.
In order to facilitate this expansion, the PWS Library ships with an extended set of LabVIEW API
VIs and shipping examples that have been tested with several off the shelf modules and sensors. This
extra functionality is presented as is and it is not supported. The following figure illustrates where such
functionality resides in the PWS library palette.

GETTING STARTED WITH THE PWS 24
PROGRAMMABLE WIRELESS STAMP (PWS) – GETTING STARTED
PWS Expandability Functionality
EXTENDED FUNCTIONALITY API VIS
This section provides a high level overview of the external modules and sensors supported by the
Extended Functionality API VIs
DHTXX SENSORS
The first set of API VIs offer support to the popular DTHxx temperature and humidity sensors.
These sensors are very basic, however can be useful for simple applications that require temperature
and humidity sensing.

GETTING STARTED WITH THE PWS 25
PROGRAMMABLE WIRELESS STAMP (PWS) – GETTING STARTED
DHTxx Sensors API Set
DS18XX20 SENSORS
The next set of API VIs offer support to the popular DS18xx20 1-wire digital thermometer. This
API VI set can be used with either custom or of the shelf modules that use the DS18xx20 digital
thermometer for temperature acquisition applications.
DS18xx20 Temperature Sensor API Set
MAX31855 THERMOCOUPLE
The next palette includes API VIs for configuring and reading temperature data from the
Max31855 cold-junction compensated thermocouple to digital converter chip.

GETTING STARTED WITH THE PWS 26
PROGRAMMABLE WIRELESS STAMP (PWS) – GETTING STARTED
MAX31855 Thermocouple API Set
SERVO MOTOR
The next palette includes a set of API VIs for interfacing with servo motors.
Servo Motor API Set
MCP3208 12-BIT ADC
The MCP3208 chip is a very popular successive approximation 12-Bit ADC with SPI interface. The
chip is programmable to provide four pseudo-differential input pairs or eight single-ended inputs and is
capable of sample rates up to 100 Ksps. Custom designs or off the shelf modules utilizing the MCP3208
is a great option in case the user needs ADC channels with higher resolution than the 10-bit ADC that is
included as part of the PWS.

GETTING STARTED WITH THE PWS 27
PROGRAMMABLE WIRELESS STAMP (PWS) – GETTING STARTED
MCP3208 API Set
LTC2499 24-BIT ADC
The LTC2499 chip is a popular delta sigma 24-Bit ADC with I2C interface by Linear Technology.
The chip provides either eight differential input pairs or sixteen single-ended inputs with integrated
temperature sensor and oscillator.
LTC2499 API Set
2K SERIAL EEPROM
The 24AA02E48 is a 2k I2C serial EEPROM EUI-48 node identity by Microchip technologies. The
EEPROM includes pre-programmed globally unique 48-bit node address for applications that require
unique identification.

GETTING STARTED WITH THE PWS 28
PROGRAMMABLE WIRELESS STAMP (PWS) – GETTING STARTED
EEPROM API Set
JSON
JSON is quickly becoming the standard format for data exchange between networked points due
to its lightweight and human readability as well as easy of parsing and generation by machines. This API
Set includes a slew of JSON API VIs ready to be dropped into the user application that requires data
exchange between networked points.
JSON API Set
RFID
Another option for applications that require identification is the use of RFID technology. The
MFRC522 is an integrated reader/writer integrated circuit for contactless communication at 13.56 MHz,
by NXP technologies.

GETTING STARTED WITH THE PWS 29
PROGRAMMABLE WIRELESS STAMP (PWS) – GETTING STARTED
RFID API Set
CAMERA
The next API VI set includes VIs that support the ArduCAM mini 2MP. The Arduino based camera
is a 2M pixel camera sensor that supports output for raw RGB, RGB556/555, GRB422, YUV (422/420),
YCbCr (4:2:2) and JPEG compression formats. This sensor is a great option for real time simple video
applications.
Camera API Set
PMOD MODULES
The Extended Library support offers support for two off the shelf PMOD modules; the PMODTC-
1 by Digilent, and to any GPS module that provides PMOD UART interface, such as the PMODGPS
module, also by Digilent.

GETTING STARTED WITH THE PWS 30
PROGRAMMABLE WIRELESS STAMP (PWS) – GETTING STARTED
PMOD Modules API Set
EXTENDED FUNCTIONALITY EXAMPLES
Extended Functionality Examples
The extended functionality palette still offers over a dozen examples ranging from full blown
ready to run applications; such as a temperature data logger and monitoring application through simpler
examples showing how the extended functionality API VIs are to be used in an application. Refer to the
LabVIEW Context Help and instructions on the Example VI Front Panel and Block Diagram for specific
instructions on each example.

GETTING STARTED WITH THE PWS 31
PROGRAMMABLE WIRELESS STAMP (PWS) – GETTING STARTED
IMPORTANT INFORMATION
THE UTILIZATION OF THE PROGRAMMABLE WIRELESS STAMPS MATERIALS BIND THE USER TO THE FULL TERMS
OF THE PROGRAMMABLE WIRELESS STAMP LICENSE AGREEMENT.
REFER TO THE PROGRAMMABLE WIRELESS STAMP LICENSE AGREEMENT DOCUMENT.
TSXperts LLC-QWAVE SYSTEMS MAKE NO EXPRESS OR IMPLIED WARRANTIES AS TO THE ACCURACY OF THE
INFORMATION CONTAINED HEREIN AND SHALL NOT BE LIABLE FOR ANY ERRORS.
© 2015 TSXperts/Q-wave Systems. All Rights Reserved.