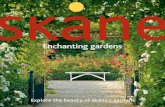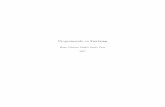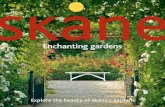Programando con Enchanting
Click here to load reader
-
Upload
proyectoste -
Category
Education
-
view
640 -
download
0
Transcript of Programando con Enchanting

Programando con Enchanting Programación para robótica
Autor Andrés Baranzano
Versión Fecha 15/11/12
Ubicación Laboratorios Digitales

Programando con Enchanting
Plan Ceibal – Laboratorios Digitales
Índice
Introducción.............................................................................................................................3Instalación en Windows.........................................................................................................3Instalación en Ubuntu...........................................................................................................3
Enchanting para NXT.................................................................................................................4Flashear el firmware..............................................................................................................4Bloques de Motor..................................................................................................................5
Configuración de Puertos para utilizar Motores...................................................................5Bloques de Sensor................................................................................................................8
Configuración de Puertos para utilizar Sensores..................................................................8Ejemplos de Programación...................................................................................................11
Dibujar una figura...........................................................................................................11Detección de Objetos......................................................................................................12Cambio de Velocidad en función de un Sensor..................................................................14
Control de cambios..................................................................................................................17Modificaciones....................................................................................................................17Revisiones..........................................................................................................................17
MAN.LAB.Enchanting_NXT Página 2 de 16

Programando con Enchanting
Plan Ceibal – Laboratorios Digitales
Introducción
Enchanting es un software de programación visual basado en Scratch creado por el MIT con el objetivo de poder programar el controlador Mindstorms NXT
Para poder controlar el Mindstorms NXT es necesario tener instalado Enchanting y flashear el firmware con Lejos (se explicará mas adelante).
Instalación en Windows
Para instalar Enchanting en Windows es necesario tener instalado el Fantom Driver el cual podemos descargar del siguiente link: http://mindstorms.lego.com/en-us/support/files/Driver.aspx
Descomprimimos el contenido del .zip y ejecutamos el archivo Setup.exe
Luego debemos descargar el Software de Enchanting del siguiente link: https://launchpad.net/enchanting/trunk/0.1/+download/Enchanting-0.1.0.1-Setup.exe
Ejecutamos el archivo Enchanting-0.1.0.1-Setup.exe, presionamos siguiente y esperamos a que complete la instalación.
Instalación en Ubuntu
Para instalar Enchanting en Ubuntu vamos al siguiente Enlace http://www.ceibal.edu.uy/Articulos/Paginas/Material%20para%20la%20utilizaci%C3%B3n%20de%20los%20kits%20de%20Rob%C3%B3tica.aspx
y seguimos las instrucciones de instalación especificadas en el manual.
MAN.LAB.Enchanting_NXT Página 3 de 16

Programando con Enchanting
Plan Ceibal – Laboratorios Digitales
Enchanting para NXT
Flashear el firmwarePara poder comenzar a utilizar el controlador NXT con Enchanting es necesario flashear el firmware.
Para hacerlo debemos tener el controlador prendido y conectado.
Iremos a la pestaña Archivo y seleccionaremos la opción “Enviar Firmware”
Se desplegará una ventana como la siguiente y seleccionaremos la opción “Si”
Aparecerá una nueva ventana y simplemente esperaremos a que termine de cargar.
Una vez hecho esto, el controlador estará listo para usarse.
MAN.LAB.Enchanting_NXT Página 4 de 16

Programando con Enchanting
Plan Ceibal – Laboratorios Digitales
Bloques de MotorLos bloques de motor permiten activar y configurar los motores.
Configuración de Puertos para utilizar Motores
Para poder controlar los motores debemos configurarlos, para hacerlo presionaremos el botón “Configurar Motores” dentro de la pestaña de Motores
Allí nos aparecerán los bloques motor, para poder utilizarlos, debemos asociar el motor al puerto al cual está conectado en el controlador NXT (por defecto son los puertos B y C).
En el siguiente ejemplo veremos un Motor asociado al Puerto B, el texto “NXT Motor” (modificable) hace referencia al Nombre del Motor que le asociaremos para controlarlo desde la interfaz
MAN.LAB.Enchanting_NXT Página 5 de 16

Programando con Enchanting
Plan Ceibal – Laboratorios Digitales
Al asociar Motores a los Puertos aparecerán nuevos bloques
Hará que el motor de nombre “NXT motor” empiece a girar.
“Hacia adelante” o “hacia atras” nos indicará el sentido de giro del motor.
Para poder utilizar este bloque debemos haber utilizado el bloque “set speed” antes.
Le asigna la velocidad con la cual girará el motor de nombre “NXT motor” cuando se inicie. El valor 720 (modificable) es la velocidad con la que girará (en grados por segundo). Dicho valor toma valores entre 0 y 720
Hará que el motor de nombre “NXT motor” se detenga.
La opcion “frenada” hará que el motor frene y la rueda quede fija (no podrá moverse libremente incluso si intento girarla manualmente)
La opción “deslizamiento” hará que el motor frene y la rueda quede libre.
Hará que el motor de nombre “NXT motor” gire una cantidad de grados X (360° sería una vuelta entera).
La opción “until done” hará que el bloque se ejecute sin interrupción.
La opción “just start it” hará que el bloque empiece a ejecutarse, pudiendo interrumpirse.
Marcará la posición actual del motor “NXT motor” como la posición 0.
MAN.LAB.Enchanting_NXT Página 6 de 16

Programando con Enchanting
Plan Ceibal – Laboratorios Digitales
Llevará el motor “NXT motor” a la posición marcada como 0.
La opcion “until done” hara que el bloque ejecute sin interrupción.
La opción “just start it” hará que el bloque empiece a ejecutarse, pudiendo interrumpirse.
Comenzará a girar el motor con nombre “NXT motor” con una velocidad predefinida.
El valor 720 (modificable) indica la velocidad con la cual comenzará a girar (en grados por segundo). Dicho valor toma valores entre 0 y 720.
Nos indica si el motor de nombre “NXT motor” está en movimiento o no.
Retornará 1 si el motor está moviendose, 0 en caso contrario.
Nos indica la posición (en grados) en la cual está el motor. Dicho valor no tiene tope, pero podemos referirnos a la circunferencia haciendo el valor modulo 360°.
Ejemplo: 370° es lo mismo que 10°, 380° lo mismo que 20°, etc.
MAN.LAB.Enchanting_NXT Página 7 de 16

Programando con Enchanting
Plan Ceibal – Laboratorios Digitales
Bloques de SensorLos bloques de sensores permiten la lectura de los sensores. Cada lectura de sensor devuelve un valor diferente.
Tenemos 4 tipos de Sensores diferentes:
De sonido De Luz De ultrasonido De contacto
Y 4 puertos asignados para ellos
Configuración de Puertos para utilizar Sensores
Para poder controlar los sensores debemos configurarlos, para hacerlo presionaremos el botón “Configurar Sensores” dentro de la pestaña de Sensores
Allí nos aparecerán los bloques de cada tipo de sensor, para poder utilizarlos, debemos asociar el sensor al puerto al cual está conectado en el controlador NXT
MAN.LAB.Enchanting_NXT Página 8 de 16

Programando con Enchanting
Plan Ceibal – Laboratorios Digitales
En el siguiente ejemplo veremos un Sensor de Luz asociado al Puerto 1, el texto “Nombre de Sensor” (modificable) hace referencia al Nombre del Sensor que le asociaremos para controlarlo desde la interfaz
Al asociar Sensores a los Puertos aparecerán nuevos bloques para cada tipo de sensor
Sensor de Contacto:
Nos indica si el sensor con nombre “Sensor 1” está presionado, devuelve el valor 1 si está presionado y 0 en caso contrario. Dicho valor se puede visualizar en pantalla haciendo clic en el cuadrado gris al lado del bloque “está pulsado”.
Sensor de Ultrasonido (Distancia):
Nos indica la distancia obtenida por el sensor con nombre “Sensor 2”. Dicho Valor va desde 15 hasta 255 cm
Sensor de Luz:
Este bloque hará que el controlador empiece el proceso de auto calibración del sensor con nombre “Sensor 3”. Lo que hace la calibración es decirle al sensor “Esto es negro” o “Esto es blanco”. Se utiliza en conjunto con el bloque “auto-calibrar para incluir la lectura actual”
MAN.LAB.Enchanting_NXT Página 9 de 16

Programando con Enchanting
Plan Ceibal – Laboratorios Digitales
Al utilizar este bloque y hacer el proceso de auto calibración automático, hará que el controlador mire a cada lectura que recibe el sensor con nombre “Sensor 3”, y le dirá al controlador que el valor obtenido es algún valor entre blanco y negro.
Nos indica la intensidad de luz obtenida por el sensor con nombre “Sensor 3”.
Para la opción “brillantez” dicho valor va desde 0 (Negro) hasta 100 (Blanco).
Para la opción “valor sin procesar” dicho valor va desde 0 a 1000.
Si el Sensor no fue calibrado, entonces este rango puede variar y podría ocurrir que recibamos un valor negativo para el color Negro.
Nos indica si el gris asociado al color que está captando el sensor de nombre “Sensor 3” es igual al elegido (en este caso verde).
Devuelve el valor 1 si son iguales, 0 en caso contrario.
Nos devuelve el valor numérico asociado al color que está leyendo el Sensor de nombre “Sensor 3” en formato HSV. (Una terna de la forma [ Hue , Saturation , Value ] ). Con el sensor de Luz esta nos devolverá H y S en 0 y el valor V (Por lo tanto, sólo detectara escala de grises. Dicho valor va de 0 a 100, siendo [0, 0, 0] el color Negro y [0, 0, 100] el color Blanco
Sensor de Sonido:
Nos indica el nivel de sonido obtenido por el sensor de nombre “Sensor 4”. Dicho valor va de 0 a 100.
Nota: El valor no esta medido en Decibelios
MAN.LAB.Enchanting_NXT Página 10 de 16

Programando con Enchanting
Plan Ceibal – Laboratorios Digitales
Ejemplos de Programación
Dibujar una figura
Crearemos un programa en el cual un robot se mueva dibujando una figura (en particular, un cuadrado)
Para ello comenzaremos programando con los Bloques de Control:
Inicia el programa
Repite la acción 4 veces
Vamos a hacer que el Robot avance y gire, eso lo repetiremos 4 veces para lograr dibujar el cuadrado.
Este bloque hará que el motor de nombre “B” gire 360 grados, seleccionamos la opción “just start it” para que ejecute e inmediatamente ejecute el siguiente bloque. El valor 360 (modificable) corresponde a cuánto queremos que avance el robot.
Iniciará el motor de nombre “B” y hará que gire 360 grados. La opción “until done” hara que se ejecute hasta que termine de dar los 360 grados. El valor 360 (modificable) corresponde a cuánto queremos que avance el robot.
Nota: Si para el motor B seleccionaramos “until done” lo que lograríamos es que inicie el motor B y luego el C y no lograríamos que el robot avance en linea recta.
Con este bloque lograremos que el robot gire sobre la rueda contraria, el valor 340 (modificable) hará que gire exactamente 90 grados reales (para esta estructura).
La opcion “until done” hara que el bloque repetir no comience nuevamente hasta que termine de girar el robot.
Aclaración: El valor 340° de giro va a estar sujeto a la batería del controlador y a la superficie en la cual trabajemos, por lo que podría variar.
MAN.LAB.Enchanting_NXT Página 11 de 16

Programando con Enchanting
Plan Ceibal – Laboratorios Digitales
Detección de Objetos
Crearemos un programa en el cual un robot se encuentre en movimiento y si detecta un objeto a cierta distancia detiene su movimiento.
Para ello comenzaremos programando con los Bloques de Control:
El bloque “Por siempre” nos servirá para poder obtener cada valor detectado por el Sensor de Distancia, de no usarlo, detectaremos un único valor y el programa ejecutará sólo con ese valor.
Como queremos condicionar el movimiento del robot a una distancia, debemos utilizar una bifurcación “Si, si no” y una condición sobre el objeto.
1. 2.
Operador Mayor
3.
Tomará el valor del sensor en el momento actual y lo comparará con 30.
Luego, vamos a querer que nuestro Robot avance, si el Valor del Sensor de distancia, es mayor a 30 (O sea, no sea ha detectado ningun objeto en un rango menor a 30 cm), y que se detenga en caso contrario
MAN.LAB.Enchanting_NXT Página 12 de 16
Inicia el programa
Repite indefinidamente la acción

Programando con Enchanting
Plan Ceibal – Laboratorios Digitales
Fija la velocidad de los motores “B” y “C” a 720°/s
Empieza a funcionar el motor con nombre “B”.
Empieza a funcionar el motor con nombre “C”.
Frena el motor con nombre “B”.
Frena el motor con nombre “C”.
Vemos que si cambiamos el bloque “Distancia del Sensor” del operador por el bloque “Nivel de Sonido” de un Sensor de Sonido, o cambiamos el Operador Mayor por el Bloque “¿Está Pulsado?” de un Sensor de Tacto, obtendremos que el Robot se mueva al escuchar Sonidos mayores a un 30% o que empiece a moverse al presionar el Sensor de Tacto, respectivamente.
MAN.LAB.Enchanting_NXT Página 13 de 16

Programando con Enchanting
Plan Ceibal – Laboratorios Digitales
Cambio de Velocidad en función de un Sensor
Crearemos un programa en el cual un robot se encuentre en movimiento y aumente su velocidad en función del valor de un Sensor.
En este Ejemplo lo haremos con el Sensor de Luz.
Para ello comenzaremos programando con el Bloque de Control y el Bloque de Sensores:
Bloque de Inicio de Programa
Le dirá al Sensor que empiece el proceso de auto calibración.
Luego iniciaremos los Motores y añadiremos un Bloque de “Por Siempre”:
1. 2.
El bloque “Por siempre” nos servirá para poder obtener cada valor detectado por el Sensor de Luz y para cada valor modificar la velocidad de los motores, de no usarlo, detectaremos un único valor y el programa ejecutará sólo con ese valor, por lo tanto se modificará la velocidad una única vez.
MAN.LAB.Enchanting_NXT Página 14 de 16

Programando con Enchanting
Plan Ceibal – Laboratorios Digitales
Para obtener un nuevo valor del Sensor de Luz utilizaremos el bloque “auto-calibrar para incluir la lectura actual”
Calibra automaticamente el Sensor y devuelve un nuevo valor
Por ultimo, cambiaremos la velocidad de los motores al valor detectado por el Sensor.
1.
MAN.LAB.Enchanting_NXT Página 15 de 16

Programando con Enchanting
Plan Ceibal – Laboratorios Digitales
2.
Seteamos la velocidad del motor con nombre “B” al valor obtenido por el Sensor de Luz.
Seteamos la velocidad del motor con nombre “C” al valor obtenido por el Sensor de Luz
Aclaración: Utilizamos la opcion de “valor sin procesar” para tener un rango de 0 a 1000, esto es para tener una mayor velocidad. Si utilizaramos el valor “brillantez” el valor sería un porcentaje de 0 a 100, y una velocidad de 100 sería muy baja para el motor.
Podríamos utilizar esta misma programación para el Sensor de Sonido, deberíamos cambiar los bloques del valor de Sensor de Luz por los de “Nivel de Sonido” y quitar los bloques de “auto calibrar”. De esa forma, nuestro Robot ajustaría su velocidad acorde al nivel de sonido de la sala.
MAN.LAB.Enchanting_NXT Página 16 de 16