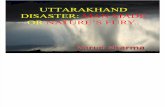ProgManual_DXF(EZ Trak Programming and Operating Manual-March 2001)
Transcript of ProgManual_DXF(EZ Trak Programming and Operating Manual-March 2001)

Code No. 1104-2909
March 2001
EZTRAK ®
Programming and Operating Manual
Control Operating SoftwareVersion 6.00/5.78
®
BRIDGEPORT MACHINES, INC.

ii
COPYRIGHT 2001 BRIDGEPORT MACHINES, INC., ALL RIGHTS RESERVED
This manual describes software that contains published and unpublished worksof authorship proprietary to Bridgeport Machines, Inc. It is made available foruse and maintenance of our products. Under copyright laws, this manual, orthe software it describes may not be copied in whole, or in part, without priorwritten consent of Bridgeport Machines, Inc., except in normal software use, asdescribed in the software license agreement.
The information in this document is subject to change without notice andshould not be construed as a commitment by Bridgeport Machines, Inc.
All software package identifying names appearing herein prefaced with EZ are
trademarks of Bridgeport Machines, Inc., All Rights Reserved. EZ-CAM® andany other references to Bridgeport applications software are protected bycopyright 1995 of Bridgeport Machines, Inc., All Rights Reserved.

iii
SAFETY INFORMATION
To prevent bodily injury, you should observe the following basic safety precautions wheninstalling, operating or servicing your Bridgeport Machines, Inc. machine.
1. Follow all instructions in the manual.2. Wear approved industrial safety glasses and safety shoes.3. DO NOT wear gloves, long sleeves, long hair, rings, watches, jewelry or other
items that could become caught in moving parts.4. Keep all parts of your body away from moving parts (belts, cutters, gears, etc.).5. Use proper point of operation safeguarding.
These and other safety precautions are discussed in the American National StandardsInstitute Standard entitled Safety Requirements for the Construction, Care, and Use ofDrilling, Milling, and Boring Machines (ANSI B11.8-1983).
This publication is available from: The American National Standards Institute1430 BroadwayNew York, NY 10018
Safeguarding for protection at the point of operation can only be designed and constructedwhen the parameters of the particular operation have been determined. As a result, ANSIB11.8-1983, Section 5.1, states that “it shall be the responsibility of the employer toprovide, and ensure the use of, a guard, guarding device, awareness barrier, awarenessdevice, or shield...”
To assist machine users in designing point of operation safeguarding for their specificmachine applications the Occupational Safety and Health Administration has published abooklet entitled Concepts and Techniques of Machine Safeguarding (O.S.H.A. PublicationNumber 3067).
This publication is available from: The Publication Office - O.S.H.A.U.S. Department of Labor 200 Constitution Avenue, NWWashington, D.C. 20210
IMPORTANT
The general purpose point of operation shield provided with thismachine may not be appropriate and cannot be utilized for allpossible applications of the machine. Use additional or alternatesafeguarding where this shield is not appropriate or cannot beutilized. Note that for purposes of display, the shield has beenremoved in certain illustrations in this manual.

BRIDGEPORT SAFETY LISTALL COUNTRIES
1. DON'T run your machine until you have read and understood the Bridgeport Operator and Maintenance manuals.
2. DON'T run your machine until you have read and understood all machine and control key signs.
3. DON'T run your machine for the first time without a qualified instructor. ASK your supervisor for help when you need it.
4. PROTECT your eyes. Wear safety glasses with side shields at all times.5. DON'T get caught in moving parts. Remove watches, rings, jewelry, neck-ties, and
loose-fitting clothes.6. PROTECT your head. Wear a safety helmet when working near overhead hazards.7. KEEP your hair away from moving parts.8. PROTECT your feet. Always wear safety shoes with steel toes and oil-resistant soles.9. Gloves are easily caught in moving parts. TAKE THEM OFF before you turn on the
machine.10. REMOVE all loose items (wrenches, chuck keys, rags, etc.) from machine before
starting. Loose objects can become flying particles.11. NEVER operate a machine tool after taking strong medication, using non-prescription
drugs or consuming alcoholic beverages.12. SAFEGUARD the cutting zone (“point of operation”). Use standard, general purpose
safeguard where possible. Use special safeguards when required.13. Protect your hands. STOP the spindle completely BEFORE changing tools.14. Protect your hands. STOP the spindle completely BEFORE you load or unload a
workpiece.15. Protect your hands. STOP the spindle completely BEFORE you clear away chips or oil. Use
brush or chip scraper. NEVER use you hands.16. Protect you hands. STOP the spindle completely BEFORE you adjust the workpiece,
fixture, or coolant nozzle.17. Protect your hands. STOP the spindle completely BEFORE you take measurements.18. Protect your hands. STOP the spindle completely BEFORE you open safeguard or
covers. 19. Never reach around a safeguard.20. Protect your hands. STOP the machine BEFORE you change or adjust belts, pulleys or
gears. 21. PROTECT your hands. Keep hands and arms clear of spindle start switch when
changing tools.22. PROTECT your eyes and the machine. Never use a compressed air hose to
remove chips.
iv

23. KEEP work area well-lighted. Ask for additional light if needed.24. DON'T slip. Keep your work area clean and dry. Remove chips, oil and obstacles.25. NEVER lean on your machine. Stand away when the machine is running. 26. DON'T get trapped. Avoid pinch points caused by motion of table and head.27. PREVENT objects from flying loose. Securely clamp and locate workpiece. Use stop
blocks where necessary. KEEP clamps clear of cutter path.28. PREVENT cutter breakage. Use correct table feed and spindle speed for the job.
Reduce feed and speed if you notice unusual noise or vibration.29. PREVENT cutter breakage. Rotate spindle in clockwise direction for right-hand tools,
counterclockwise for left-hand tools. Use the correct tool for the job.30. PREVENT workpiece and cutter damage. Never start the machine when the cutter is
in contact with the workpiece.31. KEEP tools sharp. Dull and damaged tools break easily. Inspect tools and tool
holders. Keep tool overhang short.32. Keep rotating cranks and handwheels well-lubricated and maintained. Do not remove
safety springs.33. Certain materials, such as magnesium, are highly flammable in dust and chip form.
See your supervisor before working with these materials.34. PREVENT fire. Keep flammable liquids and materials away from work area and hot
chips.35. PREVENT machine table from moving unexpectedly. Disengage power feed when not
being used (manual machines only).36. PREVENT machine from moving unexpectedly. Always start machine in manual
mode.
ANY UNAUTHORIZED CHANGING OF CONTROL PARAMETERS IS NOTPERMITTED. BRIDGEPORT MACHINES WILL NOT ACCEPT ANY LIABILITYWHATSOEVER FOR THE ALTERATION OF ANY SET PARAMETERS TO THOSEPROGRAMMED AT INSTALLATION.
v
WARNING

Danger notices are used in the publication to emphasize that lethalelectrical voltages are present which could cause serious personalinjury or death.
Warning notices are used in this publication to emphasize thathazardous mechanical conditions, voltages, currents, or temperaturesexist in this equipment which could cause serious personal injuryand/or damage to the equipment.
Caution notices are used where equipment might be damaged if care isnot taken. In situations where inattention could cause either personalinjury or damage to the equipment, a WARNING notice is used.
NOTE
Notes merely call attention to information that is especially significantin understanding and operating the equipment.
IMPORTANT NOTICEDO NOT ATTEMPT DISASSEMBLY OR REMOVAL OF MAJOR COMPONENTSWITHOUT FIRST CONTACTING THE BRIDGEPORT MACHINES SERVICEDEPARTMENT FOR PROPER PROCEDURES.
This document is intended for the use of those who install, operate,and maintain the Bridgeport Milling Machine. Although reasonablecare has been exercised in the preparation of this manual to make itcomplete and accurate, this manual does not purport to cover allconceivable problems or applications pertaining to this machine.
CAUTION
vi
WARNING
DANGER

EZTRAK PROGRAMMING & OPERATING MANUAL vii
INTRODUCTION__________________________________________________________________
EZTRAK® is an extension of Bridgeport’s PCNC (PC-based Numerical Control)
product line, providing operators the familiarity of a manual machine with the
power of a CNC. The EZTRAK is designed for the first-time PCNC user, and is
intended to bridge the gap between the handwheel-driven milling machine and the
full-featured PCNC, with the ease of use of one, and the increased productivity of
the other.
The EZTRAK is targeted at milling one of a kind parts or small job lots and gives
the user the flexibility of several different modes of machining in one package:
• In the intelligent 3-AXIS DRO (Digital Read Out) Mode, the machinist
can use the advanced digital readout and the axes handwheels in the
same way that the conventional milling machines in the shop are
operated.
• In the DO EVENT Mode, a step by step conversational display prompts
the operator for all the information required to easily machine arcs,
rectangles, circles, slots and bolt circles, etc.
• In the TEACH Mode the operator can manually machine the first part
and save the coordinates of each move to replay the operations for
subsequent parts.
• In the RUN Mode, the EZTRAK‚ can automatically run the same exact
part programs used by thousands of other BRIDGEPORT CNCs.
The EZTRAK‚ requires no prior knowledge of CNC programming. Following the
on-screen prompts, and entering the requested information, the operator can begin
cutting a part after only a few minutes of basic explanation on the machine
operation. The programming environment in the EZTRAK‚ intelligently prompts
the user for basic part information found directly on a blueprint, and even
provides math help functions for calculating necessary points.

viii
About This Manual
This manual provides the necessary information to run and program the EZTRAK.
It includes illustrations and a complete step-by-step tutorial which actually
produces a part. For users with no previous experience on the EZTRAK, it is
suggested that this manual be read in the following order for maximum clarity.
1) Chapter 1 - EZTRAK‚ Hardware & Software
2) Appendix A - Axes and Coordinates;
3) Chapter 2 - Starting Up the EZTRAK‚;
4) Chapter 3 - Basic Operations;
5) Chapter 4 - Manual DRO & JOG Mode;
6) Chapter 5 - DO EVENT Mode; and
7) Chapter 6 - EZTRAK‚ Tutorial.
PLEASE NOTE: This book includes information for both 2 axis and 3 axis EZTRAKs.Differences in programming and operating requirements are duly noted in the man ual wherever they occur.
EZTRAK PROGRAMMING & OPERATING MANUAL

Table of Contents
Chapter 1EZTRAK‚ HARDWARE & SOFTWARE
EZTRAK Overview ........................................................................ 1-1
Spindle Speed Ranges...................................................................... 1-4
Hi-Neutral-Lo Lever......................................................................... 1-4
Spindle Start ................................................................................... 1-5
Spindle Gear Selector ...................................................................... 1-5
Variable Speed Dial ......................................................................... 1-6
Spindle Brake.................................................................................. 1-7
Quill Feed Handle ........................................................................... 1-7
Quill Feed Control Lever .................................................................. 1-8
Quill Feed Control Overload Clutch .................................................. 1-8
Quill Lock....................................................................................... 1-8
Drawbar ......................................................................................... 1-9
Swivel Head.................................................................................... 1-10
Turret ............................................................................................. 1-11
Ram .............................................................................................. 1-11
Saddle Clamps ................................................................................ 1-13
Table Clamps .................................................................................. 1-13
Knee Clamps .................................................................................. 1-13
Operator’s Control Panel ................................................................. 1-15
EZTRAK Computer Hardware ......................................................... 1-17
EZTRAK Computer Software............................................................ 1-17
Chapter 2STARTING UP THE EZTRAK‚
Turning ON the EZTRAK ................................................................ 2-1
Engaging 3-Axis Mode..................................................................... 2-3
ixEZTRAK PROGRAMMING & OPERATING MANUAL

Homing the Axes ........................................................................... 2-7
From 3-Axis to 2-Axis Mode............................................................. 2-9
Power Off - Manual Mode ............................................................... 2-9
Turning OFF the EZTRAK .............................................................. 2-10
Chapter 3BASIC OPERATION
Reading the Flat Panel Display ........................................................ 3-3
: ........................................................................................ 3-3
N........................................................................................ 3-3
T ........................................................................................ 3-3
D ........................................................................................ 3-3
F......................................................................................... 3-3
% ....................................................................................... 3-3
X ........................................................................................ 3-3
Y ........................................................................................ 3-3
Z ........................................................................................ 3-3
Key Functions ................................................................................ 3-6
0 PWR OFF ......................................................................... 3-6
1 JOG ................................................................................. 3-6
2 DO EVNT ........................................................................ 3-6
3 MOV XYZ ........................................................................ 3-6
CALC ............................................................................. 3-7
ANGL............................................................................. 3-7
5 EDIT ................................................................................ 3-8
6 2-axis/3-axis .................................................................... 3-8
7 SET XYZ .......................................................................... 3-8
F1 SET XYZ .................................................................... 3-8
F2 - F6 WORKSHIFTS ...................................................... 3-8
/ACT WS............................................................................. 3-8
8 MDI ................................................................................. 3-9
9 UTILS .............................................................................. 3-9
F1 INC / ABS ...................................................................... 3-9
F2 MM / IN ........................................................................ 3-9
F3 TOOL ............................................................................ 3-9
F4 set X=0, F5 set Y=0, F6 set Z=0 ................................... 3-9
Table of Contents
x EZTRAK PROGRAMMING & OPERATING MANUAL

. SAVE PT ........................................................................... 3-10
+ RUN ............................................................................... 3-10
/ QU UP ............................................................................. 3-10
Chapter 4MANUAL DRO & JOG OPERATION
Manual DRO and JOG Operation ..................................................... 4-1
ABS ............................................................................................... 4-1
INC ............................................................................................... 4-1
IN to MM or MM to IN ................................................................... 4-2
USING SAVE PTS ............................................................................ 4-2
JOG ............................................................................................... 4-2
STEP – ............................................................................... 4-4
STEP + .............................................................................. 4-4
F1 JOG X ............................................................................ 4-5
F2 JOG Y ............................................................................ 4-5
F3 JOG Z ............................................................................ 4-5
F4 set X=0 ......................................................................... 4-5
F5 set Y=0 ......................................................................... 4-5
F6 set Z=0 ......................................................................... 4-5
0 EXIT ................................................................................ 4-5
1 SET XYZ .......................................................................... 4-5
2 TLO = Z ......................................................................... 4-5
3 MOV XYZ ........................................................................ 4-6
. SAVE PT ........................................................................... 4-6
/ QUILL UP ........................................................................ 4-6
+ and – ............................................................................. 4-6
WORKSHIFTS ................................................................................. 4-7
Chapter 5DO EVENT OPERATION
DO EVENT INTRODUCTION ........................................................... 5-1
Using the DO EVENT Commands .................................................... 5-2
GEOMETRY HELP ............................................................... 5-3
CALCULATOR ..................................................................... 5-3
FEEDS and SPEEDS ............................................................. 5-3
Table of Contents
xiEZTRAK PROGRAMMING & OPERATING MANUAL

1 POS / DR ......................................................................... 5-4
DRILL PT ....................................................................... 5-5
F1 BORE......................................................................... 5-6
F3 TAP ........................................................................... 5-6
2 M LINE........................................................................ 5-7
3 M ARC......................................................................... 5-8
4 FACE ........................................................................... 5-10
5 M RECT....................................................................... 5-11
OUTSIDE RECT MILL...................................................... 5-12
INSIDE RECT MILL ......................................................... 5-13
POCKET RECT MILL ....................................................... 5-14
6 M CIRC........................................................................ 5-15
OUTSIDE CIRCLE MILL .................................................. 5-16
INSIDE CIRCLE MILL ...................................................... 5-16
ELLIPSE ......................................................................... 5-17
POCKET CIRCLE MILL .................................................... 5-19
7 DR ROW ...................................................................... 5-20
8 DR BOX ....................................................................... 5-21
9 DR BC ......................................................................... 5-22
DRILL ............................................................................. 5-23
. M SLOT........................................................................ 5-24
ENGRAVE........................................................................ 5-25
Executing DO EVENT Commands ................................................... 5-28
Chapter 6EZTRAK‚ TUTORIAL
Introduction ................................................................................... 6-1
Cutting a Part on the EZTRAK ....................................................... 6-2
Beginning the Part ............................................................... 6-2
Cutting the Outside Rectangle .............................................. 6-3
Cutting the Rectangular Pocket ............................................ 6-4
Cutting the Circular Pocket .................................................. 6-5
Cutting the Slot ................................................................... 6-5
Drilling Cycles .................................................................... 6-6
Table of Contents
xii EZTRAK PROGRAMMING & OPERATING MANUAL

Chapter 7MDI PROGRAMMING MODE
MDI Programming .......................................................................... 7-1
Connective Events .......................................................................... 7-2
MDI Command Keys ....................................................................... 7-2
F1 Helix ................................................................................... 7-3
F2 Cut Comp (Cutter Compensation ) ......................................... 7-4
Rules for Using Cutter Compensation ................................... 7-5
Starting Up Cutter Compensation ......................................... 7-7
Corner Rounding ................................................................. 7-9
Exiting Cutter Compensation ................................................ 7-10
F3 Dwell ................................................................................... 7-11
F4 SUBPGM............................................................................... 7-11
Blends ...................................................................................... 7-12
F5 Blend Line ...................................................................... 7-12
Chamfer ............................................................................. 7-13
F6 Blend Arc ....................................................................... 7-14
Undo......................................................................................... 7-15
Pocket ....................................................................................... 7-15
Islands ...................................................................................... 7-19
Workshifts................................................................................. 7-21
Transform ................................................................................. 7-21
Offset ................................................................................. 7-21
Mirror ................................................................................. 7-23
Rotate ................................................................................. 7-25
Scale ................................................................................... 7-26
Repeat....................................................................................... 7-27
Edit........................................................................................... 7-28
Canned Cycles ................................................................................ 7-29
Slot Arc .................................................................................... 7-30
Face ......................................................................................... 7-31
+ AUXFUNC ............................................................................ 7-32
F1 Toolchange .................................................................... 7-33
F2 View Part ....................................................................... 7-33
F3 Stop .............................................................................. 7-33
Table of Contents
xiiiEZTRAK PROGRAMMING & OPERATING MANUAL

F4 Op Stop ......................................................................... 7-33
F5 End Program .................................................................. 7-33
RPM.................................................................................... 7-33
Engrave .......................................................................................... 7-34
View Part ....................................................................................... 7-36
Drill Row........................................................................................ 7-71
Skip Holes ................................................................................ 7-37
Peck Clearance................................................................................ 7-38
Chapter 8EDIT MODE
EDIT Mode : Conversational Programming ....................................... 8-1
9 ERASE ............................................................................. 8-2
8 CUT ................................................................................ 8-2
7 DEL LN ........................................................................... 8-2
6 SET N .............................................................................. 8-2
5 COPY .............................................................................. 8-3
4 REV LN ........................................................................... 8-3
3 GOTO N ........................................................................... 8-3
2 RESEQ ............................................................................. 8-3
1 INS LN ............................................................................ 8-3
/ MOD F ............................................................................. 8-4
+ PASTE ............................................................................ 8-4
* VIEW PART ...................................................................... 8-4
End of File / Top of File ....................................................... 8-5
Up / Down ......................................................................... 8-5
0 EXIT................................................................................. 8-5
EDIT G-CODE ................................................................................. 8-6
EDIT DXF ....................................................................................... 8-13
* Tools .......................................................................................... 8-21
2 Clear All .......................................................................... 8-22
1 Revise Line ...................................................................... 8-22
0 Exit ................................................................................. 8-22
Up / Down .......................................................................... 8-22
Top Of File / End Of File....................................................... 8-22
Table of Contents
xivEZTRAK PROGRAMMING & OPERATING MANUAL

Chapter 9RUN MODE
INTRODUCTION ............................................................................ 9-1
Run Screen ..................................................................................... 9-1
Key Functions ................................................................................. 9-2
0 EXIT ................................................................................ 9-2
1 AUTO .............................................................................. 9-2
2 BLOCK ............................................................................. 9-2
3 FIND SEQ ........................................................................ 9-2
. RES PGM .......................................................................... 9-2
START ................................................................................ 9-2
FD OVR .............................................................................. 9-3
LOAD ................................................................................. 9-3
VIEW ................................................................................. 9-3
F1 set OPT .......................................................................... 9-4
1 Optional Stop ............................................................. 9-4
2 Dry Run, No Z ............................................................ 9-4
3 Dry Run, Max Feed ..................................................... 9-4
4 DNC .......................................................................... 9-5
* set Z=0 ..................................................................... 9-5
+ Set ........................................................................... 9-6
* EDIT ................................................................................ 9-6
/ set Z=0 ........................................................................... 9-6
/ Quill Up ........................................................................... 9-6
DLT Display ........................................................................ 9-6
Real Time Graphics .............................................................. 9-7
Chapter 10FILE UTILITIES
File Utilities Main Window [9 UTILS] .............................................. 10-1
Cursor Keys .................................................................................... 10-4
Update Files.................................................................................... 10-5
Copy Files....................................................................................... 10-6
Diskcopy ........................................................................................ 10-8
Delete Files..................................................................................... 10-10
xvEZTRAK PROGRAMMING & OPERATING MANUAL

View Files....................................................................................... 10-10
Using Communications.................................................................... 10-10
File Transfers ............................................................................. 10-11
Send/Receive Protocols .............................................................. 10-13
EZLINK Transfers .................................................................. 10-15
EZTRAK ............................................................................... 10-15
EZCAM ................................................................................ 10-16
EZFILE ................................................................................. 10-16
ERROR MESSAGES.......................................................................... 10-20
Chapter 11TEACH MODE
INTRODUCTION ............................................................................ 11-1
SAVE PT ........................................................................................ 11-1
1 MILL ............................................................................... 11-2
2 DRILL .............................................................................. 11-2
+ DO PTS .......................................................................... 11-2
. MOV PTS........................................................................... 11-2
– CLR PTS .......................................................................... 11-2
* UNDO ............................................................................. 11-2
0 EXIT ................................................................................ 11-3
INTOF ................................................................................ 11-3
CRCNTR ............................................................................. 11-3
PTS .................................................................................... 11-3
Chapter 12PREVIEW MODE
INTRODUCTION ............................................................................ 12-1
Preview Screen ............................................................................... 12-1
Key Functions ................................................................................ 12-2
0 EXIT ................................................................................ 12-2
1 AUTO .............................................................................. 12-2
2 BLOCK ............................................................................ 12-2
3 RES PGM ......................................................................... 12-2
4 CLR SCR .......................................................................... 12-2
5 RESIZE ............................................................................ 12-2
xvi EZTRAK PROGRAMMING & OPERATING MANUAL

6 RESTORE ......................................................................... 12-3
7 EDIT ................................................................................ 12-3
8 3D/2D ............................................................................. 12-3
USING PREVIEW ........................................................................... 12-4
Appendix AAXES AND COORDINATES .......................................................................... A-1
Appendix BPROGRAMMING EXAMPLE ........................................................................ B-1
Appendix CUSING THE CALCULATOR .......................................................................... C-1
Appendix DGEOMETRY HELP ........................................................................................ D-1
Appendix EFEED & SPEED CALCULATOR .................................................................... E-1
Appendix FCOMMON ERROR MESSAGES ................................................................... F-1
Appendix GCREATING A TOOL & SETTING A CLEARANCE POINT ........................... G-1
INDEX ............................................................................................................ I-i
xviiEZTRAK PROGRAMMING & OPERATING MANUAL

xviii

This section describes the basic components and controls of the EZTRAK
and should be reviewed carefully before cutting any part on the machine.
1-1EZTRAK PROGRAMMING & OPERATING MANUAL
Chapter 1HARDWARE & SOFTWARE
Quill
Keypad
Base
Table
Column
Turret
ElectricalControl Box
Knee Clamps
Saddle
Control Unit Pendant
Knee
Y Axis Handwheel
X Axis Handwheel
Ram
Figure 1-1. EZTRAK 3-Axis Milling Machine major components
PowerON/OFF(in rear)
Knee Crank
Spindle
Z-Axis BallscrewHousing (3-axismachines only)

Figure 1-2 Basic EZTRAK 2-Axis Head Controls and Components
SPINDLE SPEED
DRAW BAR
MOTOR
SPEED CHANGEHANDWHEEL
HI-NEUTRAL-LOLEVER
POWER FEEDTRANSMISSIONENGAGEMENTCRANK
QUILL FEEDHANDLE
QUILL LOCK
QUILL
* FEED CONTROLLEVER
* MANUAL FEEDHANDWHEEL
* MICROMETERNUT
* FEEDREVERSINGKNOB
QUILL STOPKNOB
* QUILL FEEDSELECTOR
SPINDLEBRAKE
VARIABLESPEED DIAL
SPINDLE
1-2
1. HARDWARE & SOFTWARE
EZTRAK PROGRAMMING & OPERATING MANUAL
1.1 HEAD CONTROLSHardware differences between 2-axis and 3-axis EZTRAKs are mainly in the head controls,as illustrated on these pages. Controls which apply only to 2 axis machines are identifiedwith asterisks ( Figure 1-2).

DRAW BAR
SPINDLEMOTOR
SPEED CHANGEHANDWHEEL
HI-NEUTRAL-LOLEVER
QUILL FEEDHANDLE
QUILL
SPINDLEBRAKE
VARIABLESPEEDDIAL
Z-AXIS MOTOR
SPINDLE
SPINDLE SPEED
ACU-RITEZ-AXIS SCALE
CAUTION!
QUILL LOCK
QUILL FEEDCONTROL LEVER
QUILL FEEDOVERLOAD CLUTCH
Z-AXIS BALLSCREWHOUSING
Figure 1-3 Basic EZTRAK 3-Axis Head Controls and Components
In 3-axis configurations, Manual Z- axis feed controls are replaced by anautomated feed control within a boxlike quill housing.
1-3EZTRAK PROGRAMMING & OPERATING MANUAL
1. HARDWARE & SOFTWARE

1.2 SPINDLE SPEED RANGES
The EZTRAK has two spindle speed ranges:
60-500 rpm (Low range) and 500-4200 rpm
(High range). Low rpm is obtained through
the Back-Gear drive; high rpm is obtained
through Direct Drive.
Three EZTRAK components are used to set
spindle speeds: the Hi-Neutral-Lo Lever
(Figure 1-6) the Spindle Gear Selector on the
Operator’s Control Panel. (Figure 1-7), and
the Speed Change Handwheel on the Variable
Speed Dial (Figure 1-8)
1.2 1 SPEED RANGE SELECTOR (HI-NEUTRAL-LO LEVER) (Figure 1-4)
At the lower right side of the spindle housing is the Hi-Neutral-Lo Lever (Figure 1-4).
This lever is used to set the speed range for the spindle motor. It has three positions for
the spindle motor gearing: LOW, NEUTRAL, and HIGH. Neutral is provided to permit
free spindle rotation for indicating and set-up work. Be certain to check the position of
this lever when starting up the EZTRAK.
Do not shift the HI-NEUTRAL-LO lever when the spindle is motion!
When shifting to "LO", do not force the lever if the back gears do not mesh. Hold the
lever so the gears are clear of one another, rotate the spindle nose by hand until the
gears line up, then put the unit in "LO" (back gear).
In direct drive (“HI” position), the spindle is driven by a tapered tooth clutch. When
shifting to “HI”, do not force the lever if the clutch teeth do not mesh. Engage the
brake and rotate the spindle nose by hand until the clutch engages.
If the clutch is not meshed tightly, clutch rattle will be heard. This can be corrected by
loosening the two securing screws on the lever while in high speed position (Figure 1-
7). The clutch spring will automatically adjust the clutch. Tighten the two securing
screws.
1-4
CAUTION
EZTRAK PROGRAMMING & OPERATING MANUAL
Figure 1-4: Hi-Neutral-Lo Lever
SECURINGSCREWS
HI LO
NEUTRAL
A
1. HARDWARE & SOFTWARE

1-5
1.2.3 SPINDLE START BUTTON (Figure 1-5)
This indicator pushbutton starts the spindle,
provided the SPINDLE GEAR SELECTOR switch
is not OFF. When this green light is ON,power to the spindle is OFF. Beware that the
spindle may still be moving after power is
removed and the green light comes on. You
must apply the Spindle Brake to stop the
spindle at once.
Be sure the Green Light is ON and the Spindle
is STOPPED before attempting to change tools!
CAUTION
EZTRAK PROGRAMMING & OPERATING MANUAL
Figure 1-5: Spindle GearSelector and Spindle Start
Button on Control Panel
1.2.2 SPINDLE GEAR SELECTOR (Figure 1-5)
This three way switch is used to set the
rotation direction of the spindle and to shut
the spindle OFF. This switch should be set the
same as the SPEED RANGE SELECTOR (HI-
NEUTRAL-LO). For example, to make the
spindle rotate in the clockwise direction, set
the Speed Range Selector to HI and the
Spindle Gear Selector to HIGH GEAR.
1. HARDWARE & SOFTWARE

1.2.4 VARIABLE SPEED DIAL
Figure 1-6 shows the Variable Speed Dialwhich is connected to the Speed ChangeHandwheel . Through the 2 windows the
dial indicates the speed range in which
machine is operating: 60-500 rpm (low
range) or 500 to 4200 rpm (high range).
Rotate the Speed Change Handwheel to
increase or decrease spindle speed.
NOTE Dial indicator speeds will only be
approximate. Belt wear will cause a slight
variation in speeds from what is indicated
on the dial.
1.3 CHANGING SPEED WITHIN RANGE
Start the spindle by pressing the SPINDLE START button, then turn the SPEED CHANGE
HANDWHEEL to select the required speed.
Do not change the spindle speed unless the spindle motor is running!
1.3.1 CHANGING FROM DIRECT DRIVE (HI) TO BACK GEAR DRIVE (LO)
a) Turn the SPINDLE GEAR SELECTOR switch to OFF to stop spindle rotation.
b) Move the HI-NEUTRAL-LO LEVER to LO (this reverses the spindle rotation).
c) Turn the SPINDLE GEAR SELECTOR switch to LOW GEAR.
1.3.2 CHANGING FROM BACK GEAR DRIVE (LO) TO DIRECT DRIVE (HI)
a)Turn the SPINDLE GEAR SELECTOR switch to OFF to stop spindle rotation.
b)Move the HI-NEUTRAL-LO LEVER to HI.
c)Rotate spindle by hand until the clutches are felt to engage.
d)Turn the SPINDLE GEAR SELECTOR switch to HIGH GEAR.
Figure 1-6: Variable Speed Dial with Speed Change Handwheel
1-6 EZTRAK PROGRAMMING & OPERATING MANUAL
1. HARDWARE & SOFTWARE
WARNING

1.4 SPINDLE BRAKE
To the left of the Variable Speed Dial, on the
spindle belt housing, is a short black knob, shown
in Figure 1-7. This is the Spindle Brake lever.
When the spindle is shut off (i.e., the green light
on the Operator’s Control Box is ON), this knob
can be used to slow the spindle to a stop.
The Spindle Brake lever can be moved in either
direction to stop the spindle. Pull the lever toward
you or push it away from you and then raise it to
lock the brake.
Be sure that the Spindle Brake isreleased before starting the motor. Themotor can be damaged if the switch isturned on with the brake in the lockedposition.
1.5 QUILL
The Quill contains the spindle assembly and can
be raised or lowered by means of the Quill Feed
Handle.
1.6 QUILL FEED HANDLE
This handle is used to raise and lower the Quill
manually. The Quill Feed handle may be removed
by simply pulling the handle off the Quill Feed
Shaft as shown in Figure 1-8. Remove the handle
when using power feed or 3-axis mode.
Figure 1-7: Spindle Brake lever.
Figure 1-8 Close Up View of the Quill FeedHandle (A) & Shaft (B)
BA
SpindleBrake
CAUTION
1-7EZTRAK PROGRAMMING & OPERATING MANUAL
1. HARDWARE & SOFTWARE

CAUTION
E
Figure 1-9: Quill Lock
OFF
ON
QuillLock
Z BallscrewHousing
1-8 EZTRAK PROGRAMMING & OPERATING MANUAL
1.7 QUILL FEED CONTROL LEVER
The Feed Control Lever (to the right rear of the
Z axis ballscrew housing) engages the
overload clutch on the pinion shaft when
positioned left, and will stay engaged until
either the quill comes in contact with the
micrometer adjusting nut, forcing the feed
control lever to drop out automatically, or
released manually by moving the lever to the
right.
1.8 QUILL FEED OVERLOADCLUTCH
The feed control overload clutch is factory set
to hold up to 200 lbs. down pressure on the
Quill. The Feed Control Lever must be
engaged in order to use manual feed controls.
Do not tamper with the feed control
overload clutch.
1.9 QUILL LOCK
The Quill Lock is a friction lock used when
quill is in stationary position such as milling
operations. It is recommended that this lock
be used whenever quill movement is not
desired.
CAUTION
1. HARDWARE & SOFTWARE

1-9
B
A
Figure 1-10: Motor (A) and Drawbar (B).
EZTRAK PROGRAMMING & OPERATING MANUAL
1.10 DRAWBAR
Figure 1-10 illustrates an enlarged view of the
top of the Drawbar. When tightening or
loosening the Drawbar, it is necessary to lock
the spindle. To accomplish this, apply the
Spindle Brake until it binds, then raise the
Quill Feed Handle to lock it in place.
The drawbar has a 7/16-20 right hand thread
and should be tightened with a normal
amount of pressure, using the wrench
furnished with the machine. To loosen the
collet, back off the drawbar ; if the collet
does not open immediately, give the knob on
top of the drawbar a slight tap. The spindle
has a non-sticking taper and the collet should
release readily.
1. HARDWARE & SOFTWARE

1-10
Figure 1-11: Three Locking Nuts (A) to loosen inorder to swivel the EZTRAK‚ head.
A
WARNING
EZTRAK PROGRAMMING & OPERATING MANUAL
1.11 SWIVEL HEAD
The top of the EZTRAK‚ head can be swiveled by
loosening the 3 locking nuts (A) shown in Figure
1-12 and using the following procedure.
To prevent personal injury or damage tomachine, do not remove the three lockingnuts after loosening.
1) Loosen the 3 locking nuts BUT DO NOTREMOVE.
2) Swivel the head to the required angularsetting.
Incorrect spline alignment can be caused byunequal tightening of the locking nuts,causing fluctuation of the quill feed whichcan be felt through the sensitive feed handle.Call your local Sales & Service Center beforeattempting this procedure.
3) Tighten the 3 locking nuts snugly beforefinal tightening. Run the spindle to givecorrect spine alignment, then retighten lockingnuts securely.
CAUTION
1. HARDWARE & SOFTWARE
WARNING

1.12 TURRET
The EZTRAK‚ turret can be swiveled using thefollowing procedure.
DO NOT REMOVE BOLTS FROM TURRET.
a) Use Bridgeport wrench to loosen the 4bolts shown in Figure 1-13.
b) Index to the required setting.
c) Lock the 4 bolts to 47 ft. lbs.
1.13 RAM ADJUSTMENT
As shown in Figure 1-13, the Ram portion of the
EZTRAK‚ can be slid front to back by loosening
several bolts as follows:
a) Use Bridgeport wrench and loosen bolts 1
and 2.
b) Use wrench to move the slide to
the desired position using bolt 3.
c) Retighten bolts 1 and 2 starting
with the rear bolt.
NOTE: It is recommended that on heavymilling work, the head should be kept asclose to the column as possible, wheremaximum rigidity is obtained.
1-11
1
2 4
3
360°
Figure 1-12: Top View of EZTRAK‚ showingthe 4 bolts to be loosened to swivel the turret.
13
REAR2
Figure 1-13: Ram Slide Adjustment
EZTRAK PROGRAMMING & OPERATING MANUAL
1. HARDWARE & SOFTWARE
WARNING

1-12
Figures 1-14: Saddle Clamping, Table Clamping, and Knee ClampingLocations for EZTRAK I Machine
Saddle Clamping Table Clamping
Knee Clamping
EZTRAK PROGRAMMING & OPERATING MANUAL
1. HARDWARE & SOFTWARE

1.14 SADDLE CLAMPING
Figures 1-14 and 1-15 illustrate the locations of
saddle clamps for the EZTRAK‚ & EZTRAK‚ II
machines. When milling with longitudinal
table feed only, it is advisable to clamp the
knee to the column and the saddle to the knee
to add rigidity to these members and provide
for heavier cuts with minimum vibration. The
saddle locking lever is located on the left-hand
side of the saddle for the EZTRAK‚ II.
Excessive pressure can cause slight table bind.
Use moderate clamping pressure, as this will
hold the saddle sufficiently.
NOTE: Saddle Clamp should not be used when
Power to axis drives is ON.
1.15 TABLE CLAMPING
Figures 1-14 and 1-15 illustrate the locations of
table clamps for the EZTRAK‚ & EZTRAK‚ II
machines. Table clamp levers are located on
front of saddle for the EZTRAK‚ II, and should
always be clamped when longitudinal
movement is not required.
NOTE: Table Clamp should not be used when
Power to axis drives is ON.
1.16 KNEE CLAMPING
Figures 1-14 and 1-15 illustrate the locations of
knee clamps for the EZTRAK‚ & EZTRAK‚ II
machines. Knee clamping levers are at the left
side of the knee and front of knee for the
EZTRAK‚, and in the front of the column base
for the EZTRAK‚ II. Leave clamped at all times
unless raising or lowering the knee using the
Knee Crank Handle.
1-13
Saddle Clamping
Table Clamping
Knee Clamping
Figure 1-15: Clamp locations for EZTRAK IIMachine.
EZTRAK PROGRAMMING & OPERATING MANUAL
1. HARDWARE & SOFTWARE

1-14
Figure 1-16: Control Panel
EZTRAK PROGRAMMING & OPERATING MANUAL
EMERGENCYSTOP BUTTON
COOLANTSWITCH
SPINDLEGEARSELECTOR
SPINDLE STARTBUTTON
KEYPAD
JOG SELECTOR
AXIS MOTIONHANDWHEEL
LED DISPLAYSCREEN
CURSORKEYS START KEY
FUNCTIONKEYS
ENTER KEY
HOLDBUTTON
REMOTESTART SWITCH
1. HARDWARE & SOFTWARE

1.18 FLAT PANEL CONTROLS:
LCD DISPLAY SCREENThe screen on the Control Panel displays all of the information necessary to run theEZTRAK, such as tool number and diameter, feedrate, and program information.
EMERGENCY STOPThis red mushroom switch is used to shut down all power to the spindle and axis drives inthe event of an emergency. When the E-Stop button is pressed, the computer screen displaysan ALARM condition in the top left corner of the screen. To clear the alarm condition, pullout the EMERGENCY STOP button by turning it, then follow the instructions on the screento continue. DO NOT RESTART THE EZTRAK BEFORE PULLING OUT THE EMERGENCYSTOP BUTTON. CAUTION: Pressing the Emergency Stop button or Spindle Off selector removes
power from the spindle motor but does NOT apply the spindle brake. The brake must be activated
manually.
COOLANT This three way switch (FLOOD-OFF-MIST) activates flood or spray mist coolant functions.
SPINDLE GEAR SELECTORThis three way switch (LOW GEAR-OFF-HIGH GEAR) is used to set the rotation direction ofthe spindle and to shut the spindle OFF. It should be set the same as the SPEED RANGESELECTOR located on the lower right side of the spindle housing.
SPINDLE STARTThis indicator pushbutton starts the spindle, provided the Spindle Gear Selector is not turnedto OFF. When this green light is ON, power to the spindle is OFF. CAUTION: Never put hands
near the spindle unless the spindle light is ON.
JOG SELECTOR (+/-)AXIS MOTION HANDWHEELIn JOG mode, these two controls are used to position the table by moving the X and Y axesseparately. After selecting the axis you wish to move, turn the JOG SWITCH to plus (+) orminus (-) to jog the axis in the positive or negative direction.
HOLDThis pushbutton interrupts automatic operation. The START button resumes operation.CAUTION: The HOLD switch will not shut off the spindle or coolant. It is not the Emergency Stop.
REMOTE START SWITCHThis is a hand held switch attached to a flexible cord at the left side of the operator’s controlpanel. It can be used in place of the START button on the EZTRAK keyboard when theoperator is prompted to press the START button.
1-15EZTRAK PROGRAMMING & OPERATING MANUAL
1. HARDWARE & SOFTWARE

ALT The Alternate key accesses the menus for G-Code Editing.
SFT Shift enables use of the letters, symbols or functions printed in the upper left corners ofthe keys.
BS Backspace key.
START+ Runs a part program.
ENTER Used for entering commands.
SPACE Inserts space between text elements.
INS Insert text.
HOME Places the cursor at the top of the page.
PG UP Page Up
PG DN Page Down
END Places cursor at the end of a line.
DEL Delete
ESC Escape exits the part program.
Arrow Keys Moves the cursor through a program.
N G F S M L E
C OIns Home PgUp Del End PgDn
X Y Z
R T P 7 8 9
4 5 6
1 2 3
0
/ *_
Enter
Start
SpaceALTSFT .
Esc
U V W B HBS
F1 F2 F3 F4 F5 F6 :
I J K
A D Q
\ |
< > =
$ # ?
! , ;
–
)(
+
Key Descriptions
KEYPADThe keypad is used to enter commands to the EZTRAK. Each key is assigned a command or
function, which is shown on the screen. The function of each key may change as the mode of
operation changes. See the chapter on Basic Operation of the EZTRAK.
Figure 1-17: Keypad on the Operator Control Panel
1-16 EZTRAK PROGRAMMING & OPERATING MANUAL
1. HARDWARE & SOFTWARE

1.19 EZTRAK COMPUTER HARDWARE
The EZTRAK control contains two micro-processor based systems. The first is a
Pentium based PC AT microcomputer which runs the operator interface displayed
on the computer screen. The second micro-processor based system is a 32-bit
68030 based Bridgeport-designed Motor Drive Controller (BMDC) which runs the
real time system tasks.
The EZTRAK has a standard throughput of 250 data blocks per second, with 256
kilo-bytes of high speed memory on the BMDC board for part program storage. An
8 Meg. Disk On Module (C:\) is used for part program and operating system
storage. An optional larger Disk On Module (32 Meg) or Hard Drive is available for
additional data storage.
1.20 EZTRAK COMPUTER SOFTWARE
The software which drives the EZTRAK is best described in terms on the hardware
that runs it. All of this software is loaded from the Disk On Module at startup.
• PC AT. The software used on the PC AT consists primarily of the
Microsoft DOS v. 6.20 operating system, and EZTRAK.EXE, the operator
interface software.
1. DOS (Disk Operating System). DOS is a collection of routines that
perform basic computer tasks such as starting the computer (booting up),
moving data to and from disks and peripheral devices, and managing and
allocating memory space.
On the EZTRAK control, DOS is the bottom layer of the software that runs
on the PC AT. In normal operation, DOS is not visible to the user. On start-
up, a routine called AUTOEXEC.BAT automatically loads the EZTRAK
software into the system and starts it up. For more information on DOS,
refer to the MS-DOS User’s Reference Manual.
2. EZTRAK.EXE. This software contains the routines that the operator uses
to run the EZTRAK. These routines call up the display screens, execute the
commands the operator selects and communicate with the BMDC board to
update system status.
1-17EZTRAK PROGRAMMING & OPERATING MANUAL
1. HARDWARE & SOFTWARE

• BMDC Motor Drive Controller.
1. BMDC.BIN. These routines
provide real time control of the system
and include the part program parser
and executor, 2 axes of servo drive
control, interpolation algorithms, and
system monitor.
2. SYSTEM DISK. A Disk On Module
(C:\) stores all of the system software
for the EZTRAK, as well as any part
programs that the user may have
created and stored. This disk is
essential to running the EZTRAK.
3. BACKUP SYSTEM DISK. A floppy
diskette provided with the machine
contains a backup copy of all the
system software and machine
parameters (like backlash and lead
comp) for the EZTRAK. In the unlikely
event of a disk crash, the backup disk
can be used to restore the system.
NOTE: It is highly recommended thatyou keep two copies of the SYSTEMDISK in a safe place. It is alsorecommended that you back up yourpart programs to a floppy disk onceevery 6 months.
Figure 1-18. Electrical Cabinet
FloppyDrive &RS232outlet
MainCircuitBreakerSwitch
Figure 1-19. Floppy Drive and RS232 outlet (withcover) on left side of electrical cabinet.
1-18 EZTRAK PROGRAMMING & OPERATING MANUAL
1. HARDWARE & SOFTWARE

1-19EZTRAK 3-AXIS PROGRAMMING & OPERATING MANUAL

2-1
The following 2 steps must be taken before the EZTRAK can be used.
1) Turn the Power ON; and
2) Home the Axes.
The 3-axis EZTRAK can only be homed in 3-axis mode. Therefore, whether you
intend to use the machine in manual (2-axis) or automatic (3-axis), you must first
engage the 3-axis mode after startup, as decribed below.
2.1 TURNING ON THE EZTRAKOn the back of the EZTRAK’s electrical cabinet is a large switch. This is the Power
Switch (MAIN DISCONNECT) for the machine. It turns on power to the computer as
well as to the drive motors and spindle motor. Turn the Power Switch to the ON
position as shown by the arrow. You will feel a
solid click when the power is turned on.
NOTE : It is not a good idea for anyone to stand
behind the machine while it is in operation.
Figure 2-1 MAIN DISCONNECTat the back of the machine. OFF
Chapter 2
STARTING UP THE EZTRAK
ON
EZTRAK PROGRAMMING & OPERATING MANUAL

2-2
POWER/ON
>> SELECT FUNCTION
XYZ
-3.09011.6255
-1.2498-3.09011.6255
-1.2498
X
ZY
N
FT
:
1 D0.00010 %100
0
ABS
MMINC 7
01 2 34 5 6
8 9SET XYZ
JOG
PWR OFF
MDI
EDIT
DO EVNT
SAVE PT.
UTILS
MOV XYZ
RUN+
TOOL
SET Y=0
F1 F2 F3
F4 F5 F6SET Z=0SET X=0
3-AXIS
/
2 AXIS
QUILL UP
by
As the computer starts up, you will see various messages flash across the LCD display on
the operator’s panel. These messages are used for loading software and may be
disregarded during normal startup. When full power is reached, the screen shown in
Figure 2-2 is displayed.
Figure 2-2. BASIC OPERATIONS SCREEN. Note:[6 3 AXIS] and [/QU UP] do not apply to 2-axis machines
Power Axis Condition
There are 2 power modes for the EZTRAK , Power ON & Power OFF. The Power OFFMode is the Manual Mode, discussed further in Chapter 3 (Basic Operation). Most
EZTRAK functions will be performed in the Power ON Mode.
NOTE :The upper right corner of the screen usually displays the
Power Mode of the machine.(Figure 2-2).
POWER/OFF does not mean that power to the spindle or control
computer is off!
Notice at the top left of the screen the message which reads ‘EZTRAK NOT HOMED - HIT[ MOV ABS]’. This means that the EZTRAK must go through the process of homing theaxes (see the next section) before the machine is ready to operate.
2: STARTING UP
EZTRAK PROGRAMMING & OPERATING MANUAL

2-3
2: STARTING UP
2.2 ENGAGING 3 AXIS MODE
As the EZTRAK starts up, a message will appear at the top of the screen:
Position Quill WITH THE HANDLE to furthest Z minus travellimit then tighten clamp on ballscrew by turning in CW directionto engage 3-axis mode. Press any key when done.
This message will always appear at startup, whether the machine is already in 3-
axis mode or not. It is a prompt to the operator to ensure that the machine is in 3-
axis mode before continuing to the next step of homing the axes.
Changing the operating mode of the machine from 2-axis to 3-axis, or vice-versa, requires
an adjustment of a clamp on the Z-axis ballscrew. The clamp and the ballscrew are inside
the Ballscrew Housing mounted on the front of the machine’s head. Access to the clamp is
through a small hole on the left side of the ballscrew housing, covered by a hinged metal
flap (Figure 2-3). The clamp must be torqued to 22 ft lbs using a 1/4” Allen wrench
attached to a Torque Wrench handle, which are provided with the machine. You will be
prompted to make this adjustment by messages on the control panel screen.
Figure 2-3. A basic EZTRAK‚
3-axis machineindicating theAcu-Rite scalehousing, and theballscrew clampopening.
ACU-RITE Scale & Z AxisBallscrewHousing
Opening forTorque Wrench
Spindle SpeedRange Selector
EZTRAK PROGRAMMING & OPERATING MANUAL

2-4
Figure 2-4a:Manually lower quill to itslimit of travel, using thedetachable Quill Handle.
TorqueWrench
Figure 2-4b:Insert 22 ft lb TorqueWrench into outlet on theleft side of BallscrewHousing to adjustballscrew clamp.
QuillHandle
Z-AxisBallscrewHousing
2. STARTING UP
EZTRAK PROGRAMMING & OPERATING MANUAL

2-5
To change from 2-axis to 3-axis mode:
1. Attach the removeable Quill Handle and manually crank the Z-axis all
the way down to its minus limit.
1. Open the small flap marked 1/4” on the left side of the housing.
2. Insert the 1/4” Torque Wrench to engage the ballscrew clamp.
3. Torque the ballscrew clamp in a downward or Clockwise (CW) direction
to 22 ft lbs. The wrench will click when the proper torque is obtained.
4. Press ENTER on the Control Panel.
At this point a Warning message will flash on the screen:
WARNING, IS THE LOCKING MECHANISM LOCKED TO THEPROPER TORQUE USING THE TORQUE WRENCH PROVIDED? DONOT PROCEED IF THIS HAS NOT BEEN DONE.REMOVE QUILL HANDLE BEFORE STARTING.PRESS [+] TO CONTINUE.
Mechanical problems may result if the torquing procedure has not
been done before going onto the next step! When you are certain
that the locking nut adjustment has been made properly, remove the
Quill Handle and hit the + key on the keypad.
The machine is now operable in 3-axis mode, and you may proceed to the next step
of homing the axes.
WARNING
2. STARTING UP
EZTRAK PROGRAMMING & OPERATING MANUAL

2-6
POWER / OFF
>> HOME AXES
XYZ
0.00000.00000.0000
N
FT
:
1 D0.00010 %100
0
ABS
MOVE AXES TO HOME POSITION
DO MOVE ESC
by
Figure 2-5 . After the machine is first powered up, you will need to applypower to the axis by pressing the 3 key [MOVE ABS], then the + key [DOMOVE] to move the axis. You will then be given the opportunity to assign X,Y, & Z values in the [MOV ABS] screen as shown in Figure 2-6.
POWER / ON
>> INPUT DATA
XYZ
15.00006.00000.0000
0.00000.00000.0000
X
ZY
N
FT
:
1 D0.00010 %100
0
ABS
0.
0.
X ABS
/ ANGL + INC
MOVE XYZ [ ESC = EXIT]
Y ABS
Z ABS
0.
CALC*
by
Figure 2-6. [MOV ABS] screen.
2. STARTING UP
EZTRAK PROGRAMMING & OPERATING MANUAL

2-7
2.3 HOMING THE AXES
The EZTRAK needs to find the limits of the worktable travel each time the machine is turned
on. This process is called homing the axes, and it can be done only in 3 axis mode.
After you have adjusted the clamp on the Z-axis ballscrew, and pressed the + key on the
control panel, this message will appear:
EZTRAK NOT HOMED, HIT MOV XYZ.
At this point, the 3 key on the keypad has the function MOV XYZ. Press this key to apply
power to the axis drive motors.
For safety, fold the handles on thehandwheels on the front and rightsides of the machine beforepowering the axis drives. It can bedangerous to leave theseunfolded while the machine isrunning in automatic mode. Also,be sure to remove the QuillHandle before running themachine in automatic mode.
After you press the 3 (MOV XYZ) key, the
screen display prompts you to press the + key to home the axes. When you hit the + key,
the Z axis goes up until it finds the trip switch inside the Z axis ballscrew housing. Then the
table begins to move: the Y-axis moves forward and the X-axis moves left. When they find
the trip switches under the table, the X and Y axes stop moving, and the limits of the table
are set. This also resets the X, Y and Z coordinates, so that the last saved origin is active.
The screen now displays a box labeled MOVE XYZ ABS, listing the coordinates for each
axis. The display will show a blank in each of the coordinate boxes. You may enter new
coordinates or escape. If a coordinate box is left blank, there will be no movement for that
axis. (Note that pressing ENTER three times has the same effect as pressing the ESC key.)
If numbers are entered, the table and/or quill will move. When the move is completed, the
display returns to the BASIC OPERATIONS screen.
WARNING
2. STARTING UP
EZTRAK PROGRAMMING & OPERATING MANUAL
Figure 2-7: Folding handle on axishandwheel.

2-8
POWER/OFF
>> SELECT FUNCTION
XYZ
-3.09011.6255
-1.2498-3.0901
1.6255-1.2498
X
ZY
N
FT
:
1 D0.00010 %100
0
ABS
MMINC 7
01 2 34 5 6
8 9SET XYZ
JOG
PWR OFF
MDI
EDIT
DO EVNT
SAVE PT.
UTILS
3-AXIS
MOV XYZ
RUN+
TOOL
SET Y=0
F1 F2 F3
F4 F5 F6SET Z=0SET X=0
2-AXIS
/ QU UP
MANUALby
2. STARTING UP
Figure 2-8 BASIC OPERATIONS screen after pressing the 0 key [0 PWROFF]. You can now move the X & Y axis handwheels to adjust the axispositions manually.
EZTRAK PROGRAMMING & OPERATING MANUAL

2-9
2.6 CHANGING FROM 3 AXIS TO 2 AXIS MODE (MANUAL Z MOVEMENT)
Once the machine is homed in 3-axis mode, a message will appear on the screen promptingyou to proceed if you wish to go back to 2-axis mode:
JOG THE Z-AXIS TO ITS FURTHEST MINUS TRAVEL LIMIT TO ENGAGE THE 2 AXIS MODE.
PRESS ANY KEY WHEN DONE.
To change from 3-axis to 2-axis mode:
1. JOG the Z axis to its furthest minus limit, as follows. (The machine will notlet you continue until you have done so.)
a. Press 1 JOG.
b. Press F3 JOG Z.
c. Turn the JOG KNOB all the way to minus, making sure the Quill hasroom to move all the way down (4 1/2”) without obstruction.
2.Press 0 EXIT.
3. Press 6 [2 AXIS].
This message will appear on the screen:
LOOSEN CLAMP ON BALLSCREW BY TURNING IN CCW DIRECTION TO RETURN TO 2 AXIS MODE.
4. Insert the torque wrench through the hole in the left side of the ballscrewhousing, and turn it upwards or Counterclockwise (CCW) 90 degrees.
5. Press ENTER.
2. STARTING UP
EZTRAK PROGRAMMING & OPERATING MANUAL

2.7 POWER OFF - MANUAL MODE
Press the 0 key [ 0 PWR OFF] to turn off power to the axis drives. Look at the
upper corner of the screen as shown in Figure 2-7. The message should now read
‘POWER / OFF MANUAL’. This is the Manual Mode. This means that the table
can now be moved by turning the handwheels at the front and right side of the
worktable.
NOTE: POWER/OFF does not mean that power to the spindle
or control computer is off!
Try moving the worktable in each direction, using the X and Y axis handwheels.
Note that on the screen the large display numerals showing the X Y and Z
coordinates of the table change as you move the handwheels. The X coordinate
changes as you move the handwheel at the right side of the table, and the Y
coordinate changes as you move the handwheel at the front of the worktable.
NOTE : When you reverse direction using the handwheels,the axes coordinates are not immediately updated. Thisoccurs because the system must compensate for thebacklash which is inherent in the ballscrew rotation.
2.8 TURNING OFF THE EZTRAK
Before you shut down the EZTRAK, be sure there are no disks in the A:\ drive
(which is located in the rear of the machine), then turn the Power Switch to the OFF
position.
The only time you will need to have a disk in the EZTRAK before you start up is
when you are updating the system software. Follow instructions included with
future system updates for proper installation procedures.
NOTE : Before turning the EZTRAK off - whenever possible -DO NOT leave the table in the extreme left or right position.It is good practice to leave the table approximately at thecenter position.
2-10
2. STARTING UP
EZTRAK PROGRAMMING & OPERATING MANUAL

2-11EZTRAK 3-AXIS PROGRAMMING & OPERATING MANUAL

3-1
Chapter 3
BASIC OPERATION
EZTRAK PROGRAMMING & OPERATING MANUAL
Figure 3-1 Basic Operation Screen
3.1 CONTROL PANEL DISPLAY
When power to the EZTRAK is turned on, the BASIC OPERATIONS screen appears on
the flat panel display. From this screen you can access all operational modes of the
EZTRAK. Besides information on the operational status of the machine, such as axes
positions, current tool number and diameter, etc., the screen displays available
functions which are referenced to keys on the Operator’s Control Panel.

POWER/OFF
>> SELECT FUNCTION
XYZ
-3.09011.6255
-1.2498-3.0901
1.6255-1.2498
X
ZY
N
FT
:
1 D0.00010 %100
0
ABS
MMINC 7
01 2 34 5 6
8 9SET XYZ
JOG
PWR OFF
MDI
EDIT
DO EVNT
SAVE PT.
UTILS
3-AXIS
MOV XYZ
RUN+
TOOL
SET Y=0
F1 F2 F3
F4 F5 F6SET Z=0SET X=0
2-AXIS
/ QU UP
MANUALby
3-2
Figure 3-2: BASIC OPERATIONS SCREEN. This figure illustrates the majorcomponents of the flat panel screen display.
Operational Mode
Power Axis Condition
‘Softkeys’
AbsoluteModeIndicator
OperatorInformationArea
AxisCoordinateValues
3. BASIC OPERATION
EZTRAK PROGRAMMING & OPERATING MANUAL

3-3
3.2 READING THE CONTROL PANEL DISPLAY
Figure 3-2 is the BASIC OPERATIONS screen. Down in the lower right corner of the
large XYZ display is the indicator for either Absolute or Incremental Mode.(ABS or
INC). The screen shown in Figure 3-2 is in Absolute Mode, with Incremental Mode
(INC) available as an option at function key F1. In Incremental mode, Absolute
(ABS) would be available at F1. The F1 key allows you to shift back and forth
between Absolute (ABS) and Incremental (INC) modes.
When the power switch at the back of the machine is turned on, the EZTRAK
defaults to the Absolute Mode. (Absolute and Incremental modes are described in
Chapter 4 (Manual DRO and Jog) and in Appendix A (Axes and Coordinates.)
To the right of the large XYZ display is a smaller box with a similar set of XYZ
coordinates at the bottom. This area gives the operator several important pieces of
information.
: This identifies the program (i.e., TEACH.PGM) or program number
(i.e., 123.PGM) that is currently being run. If no program is loaded
into memory currently this area is blank.
N This shows what line number the EZTRAK is currently executing. If
no program is being executed this area also appears blank.
T The tool number that is currently called for in the part program is
shown here. The operator is prompted to change the tool when it is
necessary.
D The programmed diameter of the current tool is shown here.
F This shows the current feed rate. This value can be overridden by
using the feedrate override keys.
% The override percentage of the programmed feedrate is shown here.
The override can be increased up to 150%, or decreased to 0%, of
the programmed feedrate. For example, if the programmed feedrate is
3. BASIC OPERATION
EZTRAK PROGRAMMING & OPERATING MANUAL

3-4
10 inches per minute and the % is at 120, the feedrate is increased to 12
inches per minute.
X The X coordinate of the target point (the point the machine is moving
towards) is shown here.
Y The Y coordinate of the target point is shown here.
Z The Z coordinate shown here gives the tool depth required at the target
point. When the machine is in 2 axis mode and a change in cutting
depth is required, the operator is prompted to adjust the Z axis, and the
programmed depth is shown here. The Z axis should be adjusted until
the large Z coordinate is shown the same as shown here.
At the top of the screen, next to the EZTRAK logo, the power condition of the axis
motor drives is shown in large letters. POWER/ON means that the axis drives are
currently under power and cannot be adjusted by turning the handwheels. The axes
can be jogged using the JOG X and JOG Y commands from the Jog Screen, or moved
by means of the MOVE ABS or MOVE INC commands. When the POWER/OFFcondition is shown, then the axes can be moved with the handwheels.
NOTE: POWER/OFF does not mean that power to the spindle or
control computer is off!
3. BASIC OPERATION
POWER/ON
>> SELECT FUNCTION
090162552498
-3.09011.6255
-1.2498
X
ZY
N
FT
:
1 D0.00010 %100
0
ABS
3-AXIS
Figure 3-3: BASICOPERATIONS SCREEN.indicating Power Condition.
EZTRAK PROGRAMMING & OPERATING MANUAL

3-5
The EZTRAK defaults to the
POWER/OFF (Manual Mode) condition
when the power switch at the back of
the machine is first turned on.
Directly to the right of the Axis Power
Condition is the Operational Mode
display. In Figure 3-3, the MANUALMode is shown. In the DO EVENT
Mode this area displays DO EVENT to
indicate that the machine is ready for the
operator’s command. When a program
is running in Automatic (Run
Continuous) mode, this display shows
AUTO RUN. When a program is running
in Single Block mode, this display reads
BLOCK.
3. BASIC OPERATION
EZTRAK PROGRAMMING & OPERATING MANUAL
POWER/ON
>> SELECT FUNCTION
XYZ
-3.09011.6255
-1.2498-3.09011.6255
-1.2498
X
ZY
N
FT
:
1 D0.00010 %100
0
ABS
MMINC 7
01 2 34 5 6
8 9SET XYZ
JOG
PWR OFF
MDI
EDIT
DO EVNT
SAVE PT.
UTILS
MOV XYZ
RUN+
TOOL
SET Y=0
F1 F2 F3
F4 F5 F6SET Z=0SET X=0
3-AXIS
/
2 AXIS
QUILL UP
by
FUNCTION KEYS
Figure 3-4 Softkey Display and Control Panel
MACHINEMODE

When a program is loaded, this display reads SET RUN to indicate that the EZTRAK is in
Run Mode; the new program may be run by pressing 1AUTO or 2BLOCK and then +START.
When this display reads AUTO RDY, it means the EZTRAK is in the Automatic (Run
Continuous) mode, and the program may be run by simply pressing the +START key.
The lower half of the display corresponds to the operator’s keyboard and key functions.
These are considered ‘softkeys’ because the functions of the keys change when the machine
mode changes. It is important to pay close attention to the functions of the keys as they are
shown on the screen.
3.3 BASIC OPERATION KEY FUNCTIONS
The key functions shown in the BASIC OPERATIONS screen are:
0 PWR OFFThis will remove power from the drives to enable manual operation. In MANUAL
mode the readout will display position to the nearest .0005”. In the POWER ON
mode the large XYZ readout will display actual position and the small XYZ readout
will display the target position. When [0 PWR OFF] is pressed, a dialogue box will
appear telling the operator to jog the Z axis to its farthest minus travel limit.
1 JOG This command is used to move the X, Y and Z axes, by turning the JOG +/-SELECTOR or by using the AXIS MOTION HANDWHEEL. Selecting 1 JOG will
turn POWER ON if it is OFF, and call up the JOG SCREEN. From the JOG SCREEN
the operator can jog any of the three axes. Use this command (instead of the MOVE
commands) to move the X axis, Y axis and Z axis separately, or if the coordinates of
the desired position are not known (See MOV XYZ below.)
2 DO EVENTThis command calls up the DO EVENT screen which allows the machine to execute
programmed instructions one at a time. This command will also turn POWER ON if
it is OFF. (See Chapter 6 , DO EVENT.)
3 MOV XYZ This command moves the tool to a new point. The coordinates of the new point
3: BASIC OPERATION
3-6 EZTRAK PROGRAMMING & OPERATING MANUAL

must be entered on the screen before the tool is moved. The command will also turn
POWER ON if it is OFF. Use MOV XYZ instead of the JOG command to move the X, Y,
and Z axes at the same time to a position where the X, Y, and Z coordinates are
known. NOTE: If the Z axis is to move in the positive direction, it moves first to its
target coordinate, then the X and Y axes move to their target coordinates. If the Z axis
is to move in the negative direction, X and Y move to their target coordinates, then the
Z axis moves to its target coordinate.
The MOV XYZ command is also used to HOME THE AXES. Also, this command
allows the operator to move the axes to a set clearance point by pressing the F1 key.
The X,Y,Z coordinate values can be entered directly, or use ANGL or CALCsubcommands to calculate the X,Y,Z coordinates.
CALC The CALC command can be used to enter and evaluate mathematical
equations so that points can be calculated. Trigonometric functions, square
roots, and exponential functions can be used in the entered equations. See
Appendix C for more information on using the calculator.
ANGLUsing the ANGL command, the system will convert entered polar coordinates
into XY coordinates. When the /ANGL key is pressed, the screen prompts the
user for the following values.
R radius This is the radius value. A positive value must be entered.
A angle This is the angle value in degrees. Either a positive or negative
value can be entered.
Z ABS This is the Z coordinate endpoint of the move.
X center This is the X coordinate of the pole.
Y center This is the Y coordinate of the pole.
After all of the fields are filled, press Enter. The system will calculate and
then fill in the transformed X and Y values.
3. BASIC OPERATION
3-7EZTRAK PROGRAMMING & OPERATING MANUAL

3-8
5 EDIT.This command enables the operator to edit a previously created PGM. See chapter
8 for descriptions of how the editor is used.
6 2-AXIS / 3-AXIS This key will toggle the machine axis control between 2 and 3-axis modes. When
this key is pressed, a message will appear that asks the operator to tighten or
loosen the Z axis locking mechanism, depending on which axis control mode is
desired. (See Chapter 2.)
7 SET XYZ.This key enables the operator to set the PART PROGRAM coordinate system
anywhere, regardless of the current position of the table. The operator enters the
values to be set as the PART PROGRAM coordinates for the current table position.
For example, if the axes have just been homed and the PART PROGRAM 0,0 is the
center of travel, you would enter X 15. Y 6. This sets the current position as 15,6.
Entering a Z coordinate will set the Z display to the entered value and set the tool
length offset of the active tool to the sum of the entered value and the distance
from the Z home position.
NOTE: The HOME position is the extreme +X,+Y,+Z machine travelposition as set by the combination of a travel limit switch and a markeron the motor feedback encoders.
This command is also used to set the clearance point on the machine that is used
in the 3 MOV XYZ command. The Clearance Point can be set by pressing F1 from
the SET XYZ dialogue box.
F2 - F6 are WORKSHIFTS 1 through 5. Using workshifts, EZTRAK can mill up to
five parts in the same work cycle. Keys F2-F6 are used to enter coordinates for each
workpiece. See Chapter 7, MDI Programming.
The CALC command can also be used in the SET XYZ command.
/ ACT WS (Activate Workshift), enables workshifts to begin.
8 MDIprovides the ability to create PART PROGRAMs. See Chapter 7, MDI
PROGRAMMING.
EZTRAK PROGRAMMING & OPERATING MANUAL
3. BASIC OPERATION

9 UTILSThe 9 key in the BASIC OPERATIONS screen temporarily exits the EZTRAK
environment to allow the user to run several disk utility programs which are used
to copy programs, copy disks, and manage files. A utility is also provided for
sending and receiving files from a remote computer. For more information on the
File Utilities, see Chapter 10.
F1 ABS-INC.
This changes the context of the XYZ readout from incremental to absolute. The
current mode is indicated at the lower right corner of the XYZ readout with an
abbreviation either ABS or INC. For more information on ABS or INC, see
Chapter 4.
F2 INCH-MM.This switches the system from INCH to METRIC. The current measurement
mode is indicated by the position of the decimal point in the XYZ display. If
three decimal places are shown, the mode is metric. Four decimal places are
shown in inch mode. The EZTRAK has the ability to save the work mode when
the machine is shut down. If the machine is shut down in the INCH mode, it will
start up in the INCH mode, if it is shut down in the METRIC mode it will start up
in the METRIC mode.
F3 TOOL.This command allows the operator to select a tool number from the tool library.
The tool library can hold up to 24 tools. You can also create tool offsets here
using the TLO=Z command. See Chapter 8 in this manual for more information.
F4 set X=0, F5 set Y=0, F6 set Z=0.These commands reset the X, Y and Z coordinates to 0. In the Absolute mode
(ABS), this resets the part program origin. In the incremental mode (INC) this
sets a local coordinate zero point. The set Z function sets the Z display to zero
and sets the tool length offset of the active tool to the distance from the home
position.
<.> SAVE PT.This enables the operator to select (in Manual Mode) up to 100 XYZ points which
are stored in the system. The points can then be replayed automatically to
replicate the same sequence of moves the operator went through manually to
3. BASIC OPERATION
3-9EZTRAK PROGRAMMING & OPERATING MANUAL

machine the part. For more information on the SAVE PT command, see
Chapter 11 TEACH MODE
+ RUN. The + key in the BASIC OPERATIONS screen calls the RUN mode. For more
information on the RUN mode see Chapter 9 RUN MODE.
/ QU UP This command automatically raises the quill (in 3-axis mode only) to its
uppermost point.
3-10 EZTRAK PROGRAMMING & OPERATING MANUAL
3. BASIC OPERATION

4-1
4.1 MANUAL DRO and JOG OPERATION
When power to the axis drives is turned OFF, the display shows the MANUAL mode in
the upper right hand corner of the screen. In this mode, the EZTRAK operates as a
sophisticated three- axis manual machine with a Digital Readout (DRO).
To remove power from the axis drives, press the 0 PWR OFF command in the BASIC
OPERATION screen. [NOTE: POWER is only removed from the axis drives. The EZTRAK‚
retains all system software, part-programs and position information.] When the PWROFF key is pressed while in 3-axis mode, a message is displayed asking the operator to
disengage the Z axis; the power is removed from the axis drives and the machine is set
in 2-axis mode. When the PWR OFF key is pressed while in 2-axis mode, no messages
are displayed, and power is removed from the axis drives.
There are two modes of MANUAL operation:
1. ABS. In the ABSOLUTE mode the XYZ readout displays the distance from
the part program origin, i.e., X,Y, Z 0. To set the part program origin press
the 7 SET XYZ key. To select the ABSOLUTE mode use the F1 key that
toggles between ABSOLUTE and INCREMENTAL mode. Selecting the
ABSOLUTE mode will restore the previous SET value for the part program
origin.
2. INC. In the INCREMENTAL mode the XYZ readout will display the distance
from the last local setpoint. To SET a local setpoint use the F4 SET X=0command, the F5 SET Y=0 command or the F6 SET Z=0 command. The
designated incremental position register will be zeroed. The local
incremental position register will also be zeroed when the SET XYZcommand is used.
Chapter 4
MANUAL DRO and JOG MODE
EZTRAK PROGRAMMING & OPERATING MANUAL

4-2
The ABS or INC mode is indicated by the three letter abbreviation shown below and to
the right of the large XYZ coordinate display on the screen.
IN to MM or MM to INUse the F2 MM / IN key to toggle between inch and metric. The position of the
decimal point (4 places for inch, three places for metric) indicates the active
system (Inch or Metric).
4.2 THE SAVE POINTS COMMAND
While the EZTRAK is in the MANUAL mode, and a part is being cut by hand, the SAVEPOINTS command can be used to “TEACH” the EZTRAK to cut the same part.
At each significant point in the manual machining operation, a point can be saved as a
MILL EVENT or as a DRILL EVENT. The EZTRAK records each point and the event
type. Up to 100 points can be stored. At the end of the machining process, the points
can be replayed, to duplicate the manual machining operation. The file in which the
points are stored, named TEACH.PGM, can also be edited in case errors are made, or in
case changes are needed.
See Chapter 11 in this manual for more information on using the TEACH mode.
4.3 THE JOG COMMAND
From the BASIC OPERATIONS screen, the JOG menu can be called by pressing the 1(JOG) key.
In the JOG menu, each axis can be selected and moved separately by using one of three
controls on the control panel. These are: the JOG+/- SELECTOR, the rotary AXISMOTION SWITCH, and the STEP (Arrow) keys on the keyboard: ← is minus (−) , and
→ is plus (+).
F1 JOG X is the default, so that the X axis can be jogged. Turn the Jog Knob so that the
arrow points toward the “–” sign to move in the minus direction; turn the knob to “+”
to jog the X axis in the positive direction.
4: MANUAL DRO & JOG
EZTRAK PROGRAMMING & OPERATING MANUAL

4-3
The + and – keys on the keyboard are FEED OVERRIDE keys. They are used to change the
rate at which the table moves. Feed Override can be used to slow the feed rate to zero
using the minus ( - ) key, or increase the feed rate up to 150% using the plus (+) key.
Press F2 JOG Y on the keyboard. Using the Jog Knob, jog the table several inches in the –
direction. The jog direction can be changed by turning the Jog Knob towards the + sign.
Jog the Y axis back towards the center position.
Now try jogging the Y axis by using the AXIS MOTION WHEEL. This rotary switch moves
the axis 0.125”(3.175 mm) for every full rotation (360o) of the wheel.
If you have a 3-axis EZTRAK, press the F3 JOG Z key on the keyboard. to jog the Z axis
using the same methods above. (If the machine is in 2 axis mode, this key will be blank.)
4: MANUAL DRO & JOG
EZTRAK PROGRAMMING & OPERATING MANUAL
POWER/ON>> USE JOG KNOB = .1/REV OR SEL SWS
XYZ
0.00000.00000.0000
0.00000.00000.0000
X
ZY
N
FT
:
1 D0.00010 %100
0
ABS
>> JOG X STEP = .0005
[+][-] FEEDRATE STEP-][
01 2 3SET XYZ
EXIT SAVE.MOV
QU
STEP+]
SET X=0 SET Y=0 /F4 F5 F6
SET Z=0
JOG X JOGF1 F2 F3
JOG Z
[
TLO = Z
by
AXIS MOTIONHANDWHEEL
JOG +/-SELECTOR
STEP (Arrow) keys

4-4
Also try pressing the STEP + and STEP – keys, which are the arrow keys on the control
panel (← is – , and → is +). These keys jog the axes approximately 0.0005” each time
the key is pressed.
The JOG command can be used to move the table to a designated position, to
continuously move the table at the set feedrate if the JOG KNOB is turned or, to move
the table in small increments using the AXIS MOTION HANDWHEEL. Use the 1 JOGcommand in the BASIC OPERATIONS screen to select the JOG MODE.
The JOG command will turn POWER to the drives ON if it is OFF, call up the HOMING
routine if the system has not been HOMED and then call up the JOG screen.
< Ó > STEP –Pressing this key in JOG mode will jog the axis (either X, Y, or Z) by –0.0005inches. This key always jogs the axis in the negative direction.
< È > STEP +Pressing this key in JOG mode will jog the axis (either X, Y, or Z) by +0.0005inches. This key always jogs the axis in the positive direction.
4: MANUAL DRO & JOG
EZTRAK PROGRAMMING & OPERATING MANUAL
POWER/ON>> USE JOG KNOB = .1/REV OR SEL SWS
XYZ
0.00000.00000.0000
0.00000.00000.0000
X
ZY
N
FT
:
1 D0.00010 %100
0
ABS
>> JOG X STEP = .0005
[+][-] FEEDRATE OVR STEP-][
01 2 3SET XYZ
EXIT SAVE PT.MOV XYZ
QU UP
STEP+]
SET X=0 SET Y=0 /F4 F5 F6
SET Z=0
JOG X JOG YF1 F2 F3
JOG Z
[
TLO = Z
by
Figure 4-1JOG SCREEN
[JOG Z], [TLO=Z], and [/QU UP] do not apply to 2-axis machines.

F1 JOG XPressing this key will instruct the machine to JOG the X axis with the JOG BUTTON or
the JOG KNOB.
F2 JOG YPressing this key will instruct the machine to JOG the Y axis with the JOG BUTTON or
the JOG KNOB.
F3 JOG ZPressing this key will instruct the machine to JOG the Z axis with the JOG BUTTON or
the JOG KNOB. (3-axis mode only)
F4 SET X=0Pressing this key in the JOG mode resets the X coordinate to zero.
F5 SET Y=0Pressing this key in the JOG mode resets the Y coordinate to zero.
F6 SET Z=0Pressing this key in the JOG mode resets the Z coordinate to zero and sets the tool length
offset of the active tool to the distance from the Z home position.
0 EXITPressing the 0 key exits the JOG mode and returns to the BASIC OPERATIONS screen.
1 SET XYZThe SET XYZ command in the JOG mode works the same as the SET XYZ command in
the BASIC OPERATIONS mode. It prompts the user to reset any, or all, of the X, Y, or Z
coordinates.
2 TLO = ZThis command allows the operator to transfer the current Z position value to a selected
Tool Length Offset in the Tool Library. If the operator enters a tool number, the actual Z
value will then equal the TLO for the tool specified (3-axis mode only). Pressing this
command will also prompt the operator to enter a tool diameter that is associated with
the TLO.
4-5EZTRAK PROGRAMMING & OPERATING MANUAL
4: MANUAL DRO & JOG

3 MOV XYZThe MOV XYZ command in the JOG mode works the same as the MOV XYZcommand in the BASIC OPERATIONS mode. It prompts the user to enter a set of
coordinates to which the tool is then moved.
. SAVE PTThe SAVE PT command in the JOG mode works the same as the SAVE PTcommand in the BASIC OPERATIONS mode. It allows the operator to store up to
100 points and replay these as positioning or milling events. For more
information about the SAVE PT command, see Chapter 11 TEACH MODE in this
manual.
/ QUILL UPThe / key in the JOG mode is labeled QU UP. This key moves the quill to the
top most position when the operator presses the key. (3-axis mode only)
+ and –The + key and the – key in the JOG mode are used to change the feedrate
override. The + key increases the feedrate override value, and the – key
decreases the feedrate override value.
4-6 EZTRAK PROGRAMMING & OPERATING MANUAL
4: MANUAL DRO & JOG

4-7
4.4 WORKSHIFTS
EZTRAK has the capability to execute up to five
workshifts, meaning that you can program the EZTRAK
to machine as many as six parts during the same work
cycle.
Setting Workshifts
To program workshifts, you must establish the work
coordinates for each part to be milled. The available
work coordinate systems in EZTRAK are G54 through
G59, in which G54 is the Base or default coordinate
system.
Set work coordinates by using the procedure in the
following example. Assuming that you have two
workpieces clamped to the table, the workpiece on the
left is Part 1, and the workpiece on the right is Part 2;
assume also that the tool in the spindle has a one-inch
endmill, and that the XY zero position is the lower left
corner of the part and Z zero is the top..
For Part 1:
(X axis):1. In the Basic Menu, select 1 JOG.
2. Position the tool to the left of Part 1, then use
the handwheel to jog the X axis until the tool
touches the side of the workpiece.
3. Select 1 SET XYZ.
4. Select F2 SET WKSHFT 1. Cursor down to the
box for X axis, enter –.5 (the radius of the 1-inch
endmill), then press ENTER three times to save the
X coordinate.
Figure 4-2: Accessed from Basicor Jog Screen by pressing theSETXYZ key.
SET XYZF1 SET CLR PTF2 SET WSHFT 1F3 SET WSHFT 2F4 SET WSHFT 3F5 SET WSHFT 4F6 SET WSHFT 5
[ESC = EXIT]
XABS
YABS
ZABS
*CALC /ACT WS
EZTRAK PROGRAMMING & OPERATING MANUAL
XY
ZY
FIGURE 4-3: Touch off threesides of the workpiece with thetool to establish workcoordinates.
X0, Y0, Z0
4: MANUAL DRO & JOG

4-8
To Clear Workshifts
There are two ways to delete workshifts: In EDIT, select [*TOOLS] to call up the
Workshift and Tool Table. Go down the list and zero out all the workshifts individually.
Alternatively, you may select CLEAR ALL to delete all the workshifts at once, but be
forewarned: the CLEAR ALL command will delete all your tool offsets as well.
Make sure you press the (+) key (SAVE) before you ESCAPE, or your deletions will not
be saved.
4: MANUAL DRO & JOG
EZTRAK PROGRAMMING & OPERATING MANUAL
(Y axis):1. Select F2 JOG Y. Position the tool to the front of Part 1, then use the
handwheel to jog the Y axis until the tool touches the front of the workpiece.
2. Select 1 SET XYZ.
3. Select F2 SET WKSHFT 1. Cursor down to the box for Y axis, enter –.5, then
press ENTER twice to save the Y coordinate.
(Z axis):1. Select F3 JOG Z. Position the tool over Part 1, then use the
handwheel to jog the Z axis down until the tip of the tool touches the
top of the workpiece.
2. Select 1 SET XYZ.
3. Select F2 SET WKSHFT 1. Cursor down to the box for Z axis and
input “0”, then press ENTER.to save the Z coordinate.
The EZTRAK now knows the XYZ work coordinates of the first part to be
milled.
For Part 2:
Follow the same steps as for Part 1, but when entering coordinates in SET
XYZ, be sure to select F3 SET WKSHFT 2.

4-9EZTRAK PROGRAMMING & OPERATING MANUAL
To Activate Workshifts
Workshifts can be activated from the Main Menu, from the Jog Menu, or from a part
program. Once activated, they will stay active until another workshift is activated or the
operator selects Reset Program. Reset Program activates the default powerup workshift
(WORKSHIFT 0).
From the Main Menu: 1. Select 7 SET XYZ
2. Select /ACT WS
3. Enter the desired workshift 0-5.
4. The main DRO will change to the active workshift.
From the Jog Menu:
1. In the Main Menu, select 1 JOG.
2. Select 1 SET XYZ.
3. Select /ACT WS.
4. Enter the desired workshift 0-5.
5. The Main DRO will change to the active workshift.
From a Part Program:See the Chapter 7 MDI Programming.
4: MANUAL DRO & JOG


5-1
INTRODUCTION
In DO EVENT mode, instructions can be programmed and executed one at a time. This
means that operations such as drilling bolt circles or milling rectangular pockets can be
executed with a single programmed canned cycle instead of being performed manually.
All of the canned cycles described in this chapter can be executed from DO EVENT
mode.
Figure 5-1. DO EVENT Screen
NOTE: DO EVENT operations are run directly from the DO EVENT screen and are not stored in system memory.
IMPORTANT: In the DO EVENT mode, EZTRAK monitors the spindle.If the spindle is OFF when you press the + key to execute aprogrammed instruction, a message is displayed telling you that theinstruction cannot occur unless the spindle is turned ON.
POWER/ON DO EVENT
>> DO MDI EVENT
XYZ
0.00000.00000.0000
ABS
0.00000.00000.0000
X
ZY
FT 1 D0.000
10 %100
7
01 2 34 5 6
8 9DR ROW
FACE
POS/DR
EXIT
DR RECT
M RECT
M LINE
.
DR BC
M CIRC
M ARC
QUILL UP/M SLOT
* ENGRAVE
by
Chapter 5
DO EVENT OPERATION
EZTRAK PROGRAMMING & OPERATING MANUAL
/QUILL UPdoes not apply to 2 axis machines

ARC CW/CCW
F1 XZ PLANE
F3 YZ PLANEF4 PRGM RADIUS
F5 AT ANGLEF6 FEEDS/SPEEDS
[ESC = CANCEL]
2
2.5
[CW=2, CCW=3]
/GEOM CALC* + INC
0.0
Y ABS
F feed 10.
X arc cntr
Y arc cntr
5.0X ABS
0.0
Z ABS -0.5
Figure 5-2
5-2
5.1 USING DO EVENT DATA WINDOWS
The DO EVENT commands require the operator to enter
data from the keyboard in order to perform the selected
functions. Each command in the DO EVENT mode
displays a data window at the right hand side of the
screen when selected. Each data window is different,
and each command requires different data. This
chapter describes each of the DO EVENT commands in
detail and explains the data required for each
command.
Figure 5-4 shows the data window from the M ARCcommand. The data required for this command
includes the endpoint location for the tool, the
center point of the arc, or its radius value and the
milling feed rate. The direction (clockwise or
counter-clockwise) is also required in this
command.
At the bottom of the data window are three keys,
labeled /GEOM, *CALC, and +INC (this key does
not appear in all of the data windows; it appears as
ESC in several commands). These keys are used to
select the GEOMETRY HELP menu, the
CALCULATOR functions, and to select the
INCREMENTAL data entry mode if it is available.
The ESC key can always be used to exit from the
selected command. The GEOMETRY HELP and
CALCULATOR modes are described briefly below.
For more information on incremental programming,
see Appendix A in this manual.
5: DO EVENT
F1 XZ PLANE andF3 YZ PLANE
do not apply to 2 axis machines
EZTRAK PROGRAMMING & OPERATING MANUAL

5-3
/GEOM (GEOMETRY HELP)The /GEOM key selects the GEOMETRY HELP menu. The functions in this menu are used
to calculate point locations based on data which might be entered from a blueprint or part
drawing. The calculated point coordinates are entered automatically into the DO EVENT
command when the calculation is finished. For a complete description of the GEOMETRY
HELP functions, see Appendix D in this manual.
*CALC (CALCULATOR)The *CALC key selects the CALCULATOR mode, which can be used to enter and solve a
mathematical equation to find a coordinate, or other numeric value. For a complete
description of the CALCULATOR mode, see Appendix C in this manual.
FEEDS / SPEEDSIn the milling commands in the DO EVENT and MDI modes, the F6 key can be used to
display a screen which will calculate an appropriate spindle speed and feedrate for the
current command. Pertinent data such as work material, tool type and size, and type of cut
are required to complete these calculations. See Appendix E in this manual for more
information on the FEEDS & SPEEDS calculator.
5: DO EVENT
EZTRAK PROGRAMMING & OPERATING MANUAL

5-4
1 POS/DR
The POS/DR screen can be used to program two commands,
either Position (Rapid) or Drill. Both of these commands
move the tool from its current location to the programmed
position. The Drill command drills a hole to the programmed
depth (3 axis only), once the tool has been moved to the
location. If the machine is running in 2-axis mode, the
operator will be prompted to drill the hole to the proper
depth.
For example, the programmed line:
0120 DR/PT ABS X2. Y1. Z0.1 Z0.5 Z.05
Z.05 F10
will instruct the EZTRAK to move from the current position to
the location (X2, Y1, Z0.1). A hole is then drilled at this
location to the depth of -0.5.
The Rapid command moves the tool to the programmed
position then waits for the next command.
NOTE: When using the Rapid positioning commandin 2-axis mode, it is the operator’s responsibility tomove the Z axis to a height that clears theworkpiece, before the move is executed.
Both Rapid (Figure 5-5) and Drill commands can be
programmed using Polar Coordinates. Pressing the F5 ATANGLE key while the POS/DR instruction window is
displayed changes the command to use Polar Coordinates to
enter the new tool position.
For example, the programmed line:
0120 DR/ANGL ABS R2. A30 Z0.1 Z0.5 Z0.25
Z0.25 XC1. YC2. F10.
/GEOM CALC* + INC
RAPID
F4 DRILLF5 AT ANGLE
[ESC=CANCEL]
1.0
2.0
-0.5Z ABS
X ABS
Y ABS
Figure 5-3
2.0
0.5
/GEOM CALC*
Z dr depth
1.
2.
DRILL PT | AT ANGLE
F1 BORE F3 TAP F4 RAPID F5 DRILL PT [ESC=CANCEL]
R radiusA angle 30.
X center
Y center
0.25Z peck
0.25Z peck [2nd...]
10.feedrate
+ INC
Z Clearance 0.1
R radius 2.0
Figure 5-4
EZTRAK PROGRAMMING & OPERATING MANUAL
5: DO EVENT

5-5
will instruct the EZTRAK to move the tool to the point
shown in Figure 5-7. A hole is then drilled at this location to
the depth of 0.5 in 3 axis mode, or the operator is prompted
to drill a hole to the depth of 0.5 .in 2 axis mode.
When F4 DRILL is pressed in the RAPID window, a data box
like Figure 5-8 appears. This DRILL PT window gives the
operator a choice of drilling a hole at an angle (F5), boring a
hole (F1), tapping a hole (F3), or going back to the RAPIDwindow (F4).
DRILL PT
This command instructs the EZTRAK to rapid to X ABS,
Y ABS, Z Clearance, feed into the part at the specified
feedrate to the incremental Z drill depth, then rapid back
up to Z Clearance.
X ABS/Y ABS: the X and Y coordinates where the hole is
to be drilled.
Z Clearance: the tool clearance above the part
Z dr depth: the unsigned depth (incremental from
clearance point) to which the hole is
drilled.
Z peck: the first pecking depth (unsigned) for the
hole. (If this value equals 0, or more than
Z depth, it will be set to Z depth).
Z peck [2nd,.]: the second and subsequent pecking depth
for the hole. (If this value equals 0, or
more than Z depth, it will be set to the Zpeck value.)
feedrate:: the speed at which the tool moves into the
part.
Figure 5-5
y
x
30
Drill
(1,2
R = 2"
0.X ABS
0.
0.
0.Z peck
0.
+ INC/GEOM CALC*
Z peck [2nd, ...]
10.
Y ABS
Z dr depth
Feedrate
DRILL PT
F1 BORE F3 TAP F4 RAPID F5 DR| AT ANGLE [ESC = CANCEL]
Z ClearanceZ Clearance
0.
0.
Figure 5-6
EZTRAK PROGRAMMING & OPERATING MANUAL
5: DO EVENT

0.X ABS
0.
0.Z depth
+ INC/GEOM CALC*
feedrate 10.
Y ABS
TAP F1 DRILL PT F3 BORE F4 RAPID F5 DR| AT ANGLE [ESC = CANCEL]
Z Clearance 0.
0.X ABS
0.
0.Z depth
+ INC/GEOM CALC*
feedrate 10.
Y ABS
BORE
F1 DRILL PT F3 TAP F4 RAPID F5 DR| AT ANGLE [ESC = CANCEL]
dwell (sec) 0.
0.Z Clearance
Figure 5-9
Figure 5-10
5-6
F1 BORE
This command instructs the EZTRAK to rapid to X
ABS, Y ABS, Z Clearance, feed into the part at the
specified feedrate to the incremental Z Dr Depth,
pause for the specified Dwell amount, then feed
back up to Z Clearance.
X ABS/Y ABS: the X and Y coordinates where
the hole is to be bored.
Z Clearance tool clearance above the part.
Z depth: the depth to which the hole is
to be bored.
Feedrate: the speed at which the tool
moves into the part.
Dwell: the time (in seconds) the tool
should pause at the
programmed depth before
retracting.
F3 TAP
This command instructs the EZTRAK to rapid to X
ABS, Y ABS, Z Clearance, feed into the part at the
specified feedrate to the incremental Z Dr Depth,
pause for the specified Dwell amount, then feed
back up to Z Clearance.
X ABS/Y ABS: the X and Y coordinates where
the hole is to be tapped.
Z Clearance tool clearance above the part.
Z depth: the depth (incremental from
clearance point) to which the
hole is tapped.
Feedrate: the speed at which the tool
moves into the part.
Dwell: the time (in seconds) the tool
should pause at the programmed
depth before retracting./GEO CALC*
0.0
5.0
+
LINE
F5 AT ANGLEF6 FEEDS/SPEEDS
-0.5Z ABS
10.
Y ABS
X ABS
F feed
Figure 5-11
EZTRAK PROGRAMMING & OPERATING MANUAL
5: DO EVENT

5-7
2 M LINE
The M LINE command causes the tool to move in a straight
line at the programmed Feedrate to the location specified by
the X, Y, and Z coordinates. When the M LINE command
is selected from the DO EVENT screen, the screen displays
the box shown in Figure 5-11. (If the EZTRAK has been set
in incremental mode, the incremental distances for the line
are required.)
X ABS: the X coordinate of the line endpoint.
Y ABS: the Y coordinate of the line endpoint.
Z ABS: the Z coordinate showing the milling
depth in 2-axis mode and the Z coordinate of
the line endpoint in 3-axis mode.
F feed: the feedrate for the milling operation.
For example, the programmed line:
0130 LINE ABS X5. Y0. Z-0.5 F10.
will instruct the EZTRAK to mill a straight line from the
current position to the location (5,0). If the tool was
positioned at (0,5) when this line was executed, the tool
movement would look like Figure 5-12 shown at right.
The MLINE command can be programmed using PolarCoordinates. Pressing the F5 AT ANGLE key while the
MLINE instruction window is displayed changes the
command to use Polar Coordinates to enter the new tool
position. For example, if the current tool location is (3,2),
the programmed line:
0120 LINE/ANGL ABS R2.5 A60 Z-0.5 XC-1.
YC2. F10.
will instruct the tool to move to the point shown in Figure 5-
14. The movement of the tool in this command is still a
straight line from its previous position; however, the point is
defined with radius and angle values.
y
x
End Point
Start
XØYØ
(0, 5)
(5, 0)
Figure 5-12
/GEOM CALC*
2.
60.
2.5
F feed 10.
+ INC
LINE
F5 LINEF6 FEEDS/SPEEDS
[ESC=CANCEL]
R radius
A angle
-0.5Z ABS
-1.X center
Y center
Figure 5-13
y
60°
Tool2.5
Radiu
s
(-1, 2)
(3, 2)
Figure 5-14
EZTRAK PROGRAMMING & OPERATING MANUAL
5: DO EVENT

5-8
3 M ARC
The M ARC command is used to mill a path along an
arc. The arc may be specified :
1. by its endpoint and the coordinates of the
center of the arc.
2. by its endpoint in polar coordinates and the
coordinates of the center of the arc.
3. by its endpoint and the radius of the arc if
the arc is 180 degrees or less.
The arc can also be defined in either the XY Plane, the
XZ Plane , or the YZ Plane.
When the M ARC command is selected from the DO
EVENT screen, the screen appears as in Figure 5-15.
CW/CCW: direction that the arc is to be milled
(clockwise or counter-clockwise).
X ABS: X coordinate of the endpoint of the arc.
Y ABS: Y coordinate of the endpoint of the arc.
Z ABS: Z coordinate of the endpoint of the arc.
[X arc cntr: X coordinate of the centerpoint of the arc.
Y arc cntr]: Y coordinate of the centerpoint of the
arc.
or [R radius]: the Radius of the arc (not
necessary if arc cntr is used).
F feed: the feedrate in inches (or mm)
per minute of the milling move.
For example, the instruction:
0150 ARC|CNTRPT ABS CW X5. Y0. Z-0.5
XC2.5 YC0. F10.
will instruct the EZTRAK to mill an arc from the current
y
x
Start
End(5,0)Center Point
(2.5,0)
XØYØ
Figure 5-16
Figure 5-15
ARC CW/CCW
F1 XZ PLANE
F3 YZ PLANEF4 PRGM RADIUS
F5 AT ANGLEF6 FEEDS/SPEEDS
[ESC = CANCEL]
2
2.5
[CW=2, CCW=3]
/GEOM CALC* + INC
0.0
Y ABS
F feed 10.
X arc cntr
Y arc cntr
5.0X ABS
0.0
Z ABS -0.5
F1 XZ PLANE andF3 YZ PLANE
do not apply to 2 axis machines
EZTRAK PROGRAMMING & OPERATING MANUAL
5: DO EVENT

5-9
position to the location (5,0). In this instruction, the arc
is specified by its center point (2.5,0).
If the tool were at the location (0,0) when this instruction
was executed, the tool movement would look like Figure
5-16. If this same arc were programmed by the radius of
the arc, it would look like this:
0150 ARC|RADIUS ABS X5. Y0.
Z-0.5 R2.5 F10.
This line produces the same motion shown in Figure 5-16
for the ARC|CNTRPT line.
An arc can also be programmed by specifying the endpoint
using Polar Coordinates. Pressing the F5 key while the MARC command window is displayed changes the
command to accept the Radius, Angle, and Arc Center
parameters. These specify the endpoint of the M ARC
command.
For example: the line programmed as shown in Figure
5-18:
0020 ARC|ANGL ARC CW R2.5 A180.
Z-0.5 XC2.5 YC0 F10.
will execute the same movement as shown in Figure 5-16.
NOTE
The angle must be input as an absolute value.
NOTE: If the arc is defined in the XY plane, and the ZABS differs from the current Z position, a helical movewill be performed. You will also get a helical move ifthe arc is defined in the XZ plane and the Y axis is tobe moved, or if the arc is defined in the YZ plane andthe X axis is to be moved.
2
2.5
[CW=2, CCW=3]
/GEOM CALC* + INC
R radius
F feed 10.
5.0
0.0
X ABS
Y ABS
ARC CW/CCW
F1 XZ PLANE
F3 YZ PLANEF4 MILL ARC
F5 AT ANGLEF6 FEEDS/SPEEDS
[ESC = CANCEL]
-0.5Z ABS
Figure 5-17
2
2.5R radius
180.A angle
2.5X arc cntr
0.0Y arc cntr
10.F feed
[CW=2, CCW=3]
/GEOM CALC* + INC
ARC CW/CCW
F1 XZ PLANE
F3 YZ PLANEF4 PRGM RADIUS
F5 MILL ARCF6 FEEDS/SPEEDS
[ESC = CANCEL]
-0.5Z ABS
Figure 5-18
EZTRAK PROGRAMMING & OPERATING MANUAL
5: DO EVENT

5-10
4 FACE
The FACE command face-mills an area, designated by
its length and width.
X inc dist: the incremental distance to be
milled along the X axis.
Y inc dist: the incremental distance to be
milled along the Y axis.
Y stepover: the Y axis stepover.
F feed: the feedrate in inches (mm) per
minute.
For example, the programmed instruction:
0160 FACE X7.2 Y2.85 Y.95 F10.
will face-mill the 6.0 x 3.75 block shown in
Figure 5-20.
The tool starts at the lower left corner of the face area
when this operation is executed.
NOTE: Before programming this cycle,position the tool by using the 1 POS/DRcommand, the 3 MOV XYZ command, orjogging the axes.
NOTE: It is possible to start at the top righthand corner of the face area, and proceeddown and to the left. In this case, the Xdistance and Y distance values are enteredas negatives. The Y stepover value isalways entered as an unsigned distance.
ESCCALC*
.95
2.85
7.2
Y stepover
10.F feed
FACE
F6 FEEDS/SPEEDS
X inc dist
Y inc dist
X-.6Y.45
XO,YO
3.75
6
.95
0.6
Figure 5-19
Figure 5-20
EZTRAK PROGRAMMING & OPERATING MANUAL
5: DO EVENT

5-11
5 M RECT
The M RECT command is used to call three different
milling routines. These routines each cut the rectangle in a
different way. The routine called is determined by the
value entered into the first field in the M RECT window.
Enter a 0 to cut the outside border of the rectangle, or a 1 to
cut the inside border of the rectangle. Press the F4 key to
mill the interior of the rectangle as a pocket. Press the F5key to use the edge reference mode. Edge Reference uses
the outside, inside and pocket commands.
The system calculates the starting point for each cycle
based on the approach value given. Each of these cycles
performs both a roughing pass and a finishing pass.
.NOTE: Pressing the F5 key changes the M RECTcommand so that the rectangle is referenced by itsleft edge, and its bottom edge instead of the centercoordinate.
OUT/IN: determines what part of the
rectangle is cut.
T DIAM: the diameter of the tool to be used.
X cntr Y cntr: the center point of the rectangle.
Z clearance: the tool clearance above the part.
Z depth: the unsigned depth, incremental
from clearance.
Z peck : the peck depth of the cut.
X length: the unsigned length.
Y width: the unsigned width.
R blend: the corner radius.
approach: distance from the entry point.
allowance : amount of material left by rough cut
to be removed by finish cut.
F rough: the roughing feed rate.
F finish: the finishing feed rate.
NOTE: Zero (0) can be entered for approach and/orallowance and/or peck.
Figure 5-21
.5T DIAM
-2.5
-2.0
.25Z depth
5.
Y width
.25R blend
ESC/GEOM CALC*
X length
4.
.2approach
.1
20.F rough
allowance
30.F finish
X left edge
MILL RECT
F4 RECT POCKETF5 CENTER REF
F6 FEEDS/SPEEDS
Y bottom edge
0[OUT=0, IN=1]
.05Z peck
.05Z clearance
EZTRAK PROGRAMMING & OPERATING MANUAL
5: DO EVENT

5-12
OUTSIDE RECT MILL
For example, this instruction:
RECT|CNTR OUT X0. Y0. Z.05 Z.25 Z.05
X5. Y4. R.25 P.2 P.1 D.5 F20. F30.
Cuts the path shown in Figure 5-23.
NOTE: In the EDGE REFERENCE mode the example in
Figure 5-22 would be programmed as shown in Figure
5-24, creating the instruction:
RECT|EDGE OUT X-2.5 Y-2.0 Z.05 Z.25
Z.05 X5. Y4. R.25 P.2 P.1 D.5
F20. F30.
0.2
4.0
5.0X0,Y0
0.1
0.25
Figure 5-23
Figure 5-24
X, Y Center Point
P, Approach
P, Finish Allowance
Y Width R, Fillet
System Calculated
Z Depth
X Length
Figure 5-22
.5T DIAM
-2.5
-2.0
.25Z depth
5.
Y width
.25R blend
ESC/GEOM CALC*
X length
4.
.2approach
.1
20.F rough
allowance
30.F finish
X left edge
MILL RECT
F4 RECT POCKETF5 CENTER REF
F6 FEEDS/SPEEDS
Y bottom edge
0[OUT=0, IN=1]
.05Z peck
.05Z clearance
Z Clearance andZ Peck do notapply to 2 axismachines
EZTRAK PROGRAMMING & OPERATING MANUAL
5: DO EVENT

5-13
INSIDE RECT MILL
Figure 5-25 programs an inside rectangle. This data
creates the instruction below:
RECT|CNTR IN X0. Y0. Z.05 Z.25 Z.05 X5.
Y4. R.25 P.2 P.1 D.5 F20. F30.
which cuts the path shown in Figure 5-27.
P, Approach
X Length
Y Width
R, Fillet
System Calculated
P, Finish Allowance
X, Y Center Point
Z Depth
Figure 5-26
.5T DIAM
0.
0.
.25Z depth
5.
Y width
.25R blend
ESC/GEOM CALC*
X length
4.
.2approach
.1
20.F rough
allowance
30.F finish
MILL RECT
F4 RECT POCKETF5 EDGE REF
F6 FEEDS/SPEEDS
1[OUT=0, IN=1]
X center
Y center
.05Z peck
.05Z clearance
Figure 5-25
4.0
0.25R
5.0
X0,Y0
0.2
0.1
Figure 5-27
Z Clearance andZ Peck do notapply to 2 axis
machines
EZTRAK PROGRAMMING & OPERATING MANUAL
5: DO EVENT

5-14
POCKET RECT MILL
For example, this instruction:
RECT PKT|CNTR X0. Y0. Z0. Z.25 Z.25 X5.
Y4. R.25 P.25 P.2 P.375 D.5 F20. F30.
Cuts the path shown in Figure 5-30.
NOTE: PKT stepover is the tool stepover used incutting the pocket.
The rectangular pocket may also be referenced by its
left edge and bottom edge, instead of the center
coordinate. Press the F5 key to use the EDGEREFERENCE mode.
.25
.5T DIAM
.25Z depth
5.
Y width
.25R blend
ESC/GEOM CALC*
X length
4.
.2approach
.1
20.F rough
allowance
30.F finish
PKT stepover
MILL RECT
F4 MILL RECTF5 EDGE REF
F6 FEEDS/SPEEDS
0.
0.
X center
Y center
.25Z peck
0.Z clearance
Figure 5-29
4.0
0.2
5.0
0.250.1
0.25
X0,Y0
Figure 5-30
X Length
Y Width
System CalculatedStart Point for
Finish Pass
P, Approach
P, Finish Allowance
X, Y Center Point
R, Fillet
Z Depth
Stepover
Figure 5-28
EZTRAK PROGRAMMING & OPERATING MANUAL
5: DO EVENT

5-15
6 M CIRC
The M CIRC command is used to call four
different milling routines. These routines each
cut a different circle. The routine called is
determined by the value entered into the first
field in the M CIRC window. Enter 0 to cut the
outside border of a circle. Enter 1 to cut the
inside border of a circle. Select F3 to cut an
ellipse. Press the F4 key to mill a circular pocket.
The system calculates the starting point for each
cycle based on the approach value given. Each of
these cycles performs both a roughing pass and a
finishing pass..
OUT/IN: determines what will be cut.
T DIAM: the diameter of the tool to
be used.
X, Y arc cntr the center point of the circle.
Z clearance: the height of the tool over
the part.
Z depth: the total depth of the cut
(inc. from clear).
Z peck: the pecking depth.
R radius: the circle radius.
approach: the initial entry clearance.
allowance: the finish cut distance.
F rough/finish the rough and finish feeds.
0.5
0.
0.
0.25
2.5
ESC/GEOM CALC*
.2
.1
20.
30.
MILL CIRCLE
F2 VIEW PARTF3 ELLIPSEF4 CIRC POCKETF6 FEEDS/SPEEDS
0
0.25
.05
[OUT=0, IN=1]
T DIAM
X arc cntr
Y arc cntr
Z clearance
Z depth
Z peck
R radius
approach
allowance
F rough
F finish
Figure 5-31
X, Y Center Point
P, Approach
System Calculated
P, Finish Allowance
R,
Z Depth
Figure 5-32
Z Clearance andZ Depth do notapply to 2 axis
machines
EZTRAK PROGRAMMING & OPERATING MANUAL
5: DO EVENT

5-16
OUTSIDE CIRCLE MILL
NOTE: For pockets and inside circles, the tool radius,approach, allowance and stepover added togethercannot exceed the radius of the pocket or circle.
For example, this instruction:
CIRCLE OUT X0. Y0. Z0. Z.25 Z.25 R2.5
P.2 P.1 D.5 F20. F30.
cuts the path shown in Figure 5-33. 0.2
0.1
2.5X0,Y0
Figure 5-33
INSIDE CIRCLE MILL
For example, this instruction:
CIRCLE IN X0. Y0. Z0. Z.25 Z.25 R2.5
P.2 P.1 D.5 F20. F30.
cuts the path shown in Figure 5-35.
0.2
0.1
2.5
X0,Y0
Figure 5-35
EZTRAK PROGRAMMING & OPERATING MANUAL
X, Y Center PointTool End Point
R,Radius
System CalculatedStart Point
P, Approach
P, Finish Allowa
Z Depth
Figure 5-34
5: DO EVENT

5-17
0.
0.
0.25
ESC/GEOM CALC*
.2
.01
20.
30.
MILL ELLIPSE
F3 MILL CIRCLEF4 ELLIPSE PKT
F6 FEEDS/SPEEDS
0.25
.05
Y cntr
Z clearance
Z depth
Z peck
X Length
approach
allowance
F rough
F finish
[OUT=0, IN=1] 0
T DIAM 0.5
X cntr
2.5
Y Width
Figure 5-37
EZTRAK PROGRAMMING & OPERATING MANUAL
F3 ELLIPSE
The F3 ELLIPSE command has three milling routines,
each of which cuts a different ellipse. The routine called is
determined by the value entered into the first field in the
MILL ELLIPSE window. Enter 0 to cut the outside borderof an ellipse. Enter 1 to cut the inside border of an
ellipse. Press the F4 key to mill the interior of the ellipse
as a pocket.
The system calculates the starting point for each cycle
based on the approach value given. Each of these cycles
performs both a roughing pass and a finishing pass. In 2-
axis mode, when the cycle is finished, the operator is
prompted to raise the tool.
IN/OUT determines what will be cut
(outside/inside/profile)
T DIAM the diameter of the tool to be used
X cntr/Y cntr the centerpoint of the ellipse
Z clearance the height of the tool over the part
(3 AXIS ONLY)
Z Depth the total depth of the cut (inc. from clear)
Z peck the pecking depth (3 AXIS ONLY)
X Length the X length out to out
Y Length the Y length out to out
Approach the initial entry clearance
Allowance amount of material left by rough cut to be
removed by the finish cut
F rough the feed rate for the roughing passes
F finish the feed rate for the finish pass
NOTE: For inside ellipses, the tool radius, approachand allowance added together cannot exceed theminor radius of the ellipse.
NOTE: Zero (0) can be entered for approach and/orallowance and/or peck.
5: DO EVENT

5-18 EZTRAK PROGRAMMING & OPERATING MANUAL
0.2
0.1
2
0.05 1
Figure 5-39: Ellipse Pocket
In the Ellipse In/Out window, select F4 to
mill an Ellipse Pocket. The menu which
appears lists the same parameters as Figure
5-37 except that the In/Out window is
replaced by PKT Stepover.
.050X0 Y0
0.2
2
1
Figure 5-38: Outside Ellipse
For example, this instruction:
0010 ELLIPSE OUT X0. Y0. Z.1 Z.5 Z.25 X2. Y1. P.2 P.050 F20. F15.
cuts the path shown in Figure 5-38.
5: DO EVENT

F4 POCKET CIRCLE MILL
For example, this instruction:
CIRCLE PKT X0. Y0. Z0. Z.25 Z.25 R2.5
P.2 P.1 P.1875 D.5 F20. F30.
cuts the path shown in Figure 5-40.
NOTE: The sum of the Stepover and Tool Radiuscannot exceed the Pocket Radius.
PKT Stepover is the stepover for clearing out the
pocket.
To skip holes in a series, see the Skip Holes functionin MDI mode (Chapter 7).
R,Radius(2.5)
P, Approach (0.2)X, Y Center PointTool End Point
(X0, Y0)
P, Finish(0.1)
Z Depth
System CalculatedStart Point
for Finish Pass
Stepover(.1875)
Figure 5-40
5: DO EVENT
5-19EZTRAK PROGRAMMING & OPERATING MANUAL

5-20
7 DR ROW
The DR ROW command drills a row of holes
beginning at a specified starting point. The holes in
the row are evenly spaced from the set starting point
over the row length given by the X and Y incremental
distance values.
X Y ABS: the start point for the row.
Z clearance: the clearance over the part .
Z depth: the depth (unsigned) (inc
from clr pt).
Z peck: the first peck depth.
Z peck [2nd,...]: the second and
subsequent peck depths.
X inc dis: the incremental X distance
from the center of the first
hole to the center of the
last hole.
Y inc dis: the incremental Y distance
from the center of the first
hole to the center of the
last hole.
# holes: the number of holes.
feedrate: the rate the tool is fed
into the work.
.
0010 DR/ROW ABS X2.5 Y1.5 Z.1 Z1.5
Z.1 Z.1 X3. Y1.5 P4 F4.
EZTRAK PROGRAMMING & OPERATING MANUAL
2.5X ABS
1.5Y ABS
3.
1.5
/GEOM CALC*
Z dr depth
4
Y inc dis
X inc dis
# holes
DRILL ROW
+ INC
4feedrate
.25Z peck [2nd,...]
.625
Z peck
.1Z clearance
.5
F1 BORE ROWF3 TAP ROW[ESC=CANCEL]
Figure 5-41
Y
X0,0
1.5
(2.5, 1.5)
3.
Drill (4) Holes .5 Deep
Figure 5-42
Z Clearance , Z Peck , and
Feedrate do notapply to 2 axis
machines
5: DO EVENT

5-21
8 DR BOX
This command will drill holes along the perimeter of a
rectangle.
X abs/Y abs: the start point (bottom, left hole).
Z clearance: the clearance of the tool
above the part.
Z dr depth: the depth (unsigned)
(inc from clr pt).
Z peck: the first peck depth (from clr pt).
Z peck [2nd,...]: the second and
subsequent peck depths.
X inc dis: the incremental X distance from
the center of the left column of
holes to the center of the right
column of holes.
Y inc dis: the incremental Y distance from
the center of the bottom row of
holes to the center of the top row
of holes.
# X / # Y holes: the number of holes in the X
direction and the number of holes
in the Y direction.
feedrate: the speed at which the
tool moves into the part .
EZTRAK PROGRAMMING & OPERATING MANUAL
To skip holes in a series, see the Skip Holesfunction in MDI mode (Chapter 7).
For example, the following program will
drill the series of holes illustrated in Figure
5-41:
0020 DR/RECT X2.5 Y2. Z0.25
Z0.625 Z0.1 Z0.025 X3. Y1.5 P7
P4 F10.
2.5
2.
3.
7.
ESC/GEO CALC*
4.
1.5
DRILL RECT
X abs
Y abs
Z dr depth
X inc dis
Y inc dis
# Y holes
# X holes
10.feedrate
0.025Z peck [2nd,...]
0.625
Z peck
0.1Z clearance
0.1
F1 BORE RECTF3 TAP RECT
Figure 5-43
Y
XX0,Y0
3.
1.5
Drill (18) Holes .5 Deep
(2.5, 2.)
Figure 5-44
Z Clearance , Z Peck , and
Feedrate do notapply to 2 axis
machines
5: DO EVENT

5-22
9 DR BC
DR/BC R1.75 Xc2. YC3. Z.25 Z.625 Z.5 Z.25 A30. P6 F10.
This command will drill a series of holes along the
perimeter of a bolt circle. The holes are spaced evenly
from the start angle around the perimeter of the circle.
Pressing the F4 key changes this command to drill
holes along an arc. Figure 5-45 shows an example of
the arc command.
R radius: the bolt circle radius.
X cntr/Ycntr: the bolt circle center.
Z clearance: the distance above the part.
Z dr depth: the depth (unsigned) (inc
from clr pt).
Z peck: the first peck depth (from clr pt).
Z peck [2nd,...]: the second and subsequent
peck depths.
A start: the start angle.
# holes: the number of holes.
feedrate: the speed the tool moves
into the part.
EZTRAK PROGRAMMING & OPERATING MANUAL
1.75
2.
3.
ESC/GEO CALC*
Z dr depth
Y bc cntr
X bc cntr
R bc radius
A start 30.
6# holes
DRILL BOLT CIRCLE
10.feedrat
0.025Z peck [2nd,...]
0.625
Z peck
.100Z clearance
0.5
F1 BOREF3 TAPF4 DRILL ARCF5[ESC=CANCEL]
Figure 5-45
XO, YO
X2.0Y3.0
30
Pole
3.5
BCD
Figure 5-46
Z Clearance , Z Peck , and
Feedrate do notapply to 2 axis
machines
5: DO EVENT

5-23
F4 DRILL
R bc radius: the bolt circle radius.
X cntr/Y cntr: the bolt circle center.
Z clearance : the clearance height above
the part.
Z dr depth: the drill depth (unsigned)
(inc from clearance point).
Z peck: the first peck depth (from
clearance point).
Z peck [2nd,..]: the second and subsequent
peck depths.
A start: the start angle.
A incr dis: the incremental angle from
the first hole to the last hole.
# holes: the number of holes.
feedrate: the speed the tool moves
into the part.
For example the programmed instruction:
DR|ARC R1.75 XC2.0 YC3.0 Z0.25Z0.625 Z0.25 Z0.025 A30 A150 P5F10.
EZTRAK PROGRAMMING & OPERATING MANUAL
1.75
2.
3.
150.
ESC/GEO CALC*
5# holes
Z dr depth
Y bc cntr
X bc cntr
R bc radius
A incr dis
A start 30.
DRILL ARC
10.feedrat
0.025Z peck [2nd,...]
0.625
Z peck
025Z clearance
0.25
F1 BOREF3 TAPF4 DRILL B.C.F5[ESC=CANCEL]
Figure 5-47
y
x
30°
(2,3)
R = 1.75
Figure 5-48
To skip holes in a series, see the Skip Holesfunction in MDI mode (Chapter 7).
5: DO EVENT

5-24
Drills a set of 5 holes as shown in Figure 5-45.
. M SLOT
. M SLOT mills a slot at any angle to the X axis.
Pressing the F4 key changes this command to
mill a n arc slot. (See also MSLOT in Chapter 7.)
T DIAM: the tool diameter.
X cntr/Y cntr: the center point of the
left slot arc
(see Fig. 5-47, below).
Z clearance: the clearance height
above the part.
Z depth: the slot depth (inc from clr
pt).
Z peck: the pecking depth (from
clr pt).
out to out_: the length of the slot
end to end (the length must
be a positive number).
slot width: the slot diameter.
rotated angle: the angular rotation from
the X-axis.
NOTE The SLOT instruction temporarily executesa G97 (coordinate shift) causing the axes displayto reset to zero before cutting the slot. The axesare reset to their previous values when the SLOTinstruction is completed.
EZTRAK PROGRAMMING & OPERATING MANUAL
.25T DIAM
3.
4.
Z depth
1.5
30.
.5
20.
slot width
F feed
ESC/GEO CALC*
MILL SLOT
F6 FEEDS/SPEEDS
X ref arc cntr
Y ref arc cntr
rotated angle
lg=out to out
0.625
Z peck
0.1Z clearance
0.5
F4 ARC SLOT
Figure 5-49
Y
X
X, Y Center Point of Rotation,Tool Start and End Point
P, Angular Rotation fromX- Axis
Figure 5-50
P, Length
P, Width
Z Depth
Figure 5-51
5: DO EVENT

5-25
* ENGRAVE
The ENGRAVE command cuts a row of text in the
form of letters and decimal numbers.
When *ENGRAVE is selected in DO EVENT mode
the user is prompted for the engraving parameters
(Figure 5-52).
T DIAM the tool diameter
X ABS/Y ABS the start point for the text
Z clearance the clearance over the part
Z Depth the depth (unsigned)
(incremental from clearpoint)
X Width the width of each character
Y Height the height of each character
Justification (1,2) the start point location.
1=start point is located at
the center of the first
character. 2=start point is
located at the bottom left of
the first character.
Spacing the distance between
characters
Feed rate the rate at which the tool is
fed into the work
For example, we’ll use the following text:
3 AXIS EZ-TRAK
each character to be 2.5 in. high (Y height) and .25in wide (X width).
Valid characters are 0-9, A-Z (upper case only), +, -, and ..
-1.625
-.150
0.25
ESC/GEOM CALC*
.125
.6
ENGRAVING
JUSTIFICATION:1=CENTER2=BOTTOM LEFT
F6 FEEDS/SPEEDS[ESC=CANCEL]
0.25
.05
Y ABS
Z clearance
Z depth
X Width
Y Height
Spacing
F feed
T DIAM 0.
X ABS
.3
Justification
.06
2
Figure 5-52
EZTRAK PROGRAMMING & OPERATING MANUAL
5: DO EVENT

5-26
After the user has entered in the parameters, a second screen
appears, asking for the text to be engraved.
3 AXIS EZTRAKJustification Center
JustificationBottom Left X width
Y height
Spacing
ENTER ENGRAVING TEXT
TEXT
ESC=CANCEL
3 AXIS EZTRAK
Figure 5-53
Figure 5-54
Figure 5-55
EZTRAK PROGRAMMING & OPERATING MANUAL
5: DO EVENT
NOTE: If the host machine has the new style keyboard the text can beentered directly (Figure 5-54). If it has the old style keyboard, the usermust enter text codes that correspond to each engraving character. Thecode list (Figure 5-55) appears after parameters have been entered. Textis typed into the space beside “Codes”, where there is room for 50characters total. Each code number must be separated by a backslash.
ENTER ENGRAVING TEXT CODES
SEPARATE EACH CODE WITH A ‘/’.F1=INS/OVERSTRIKE, F2=CSR HOME, F4=DEL CHARF5=CSR END OF LINE, ÓCSR LEFT, È=CSR RIGHT
.=., +=+, -=-, 0-9=0-9,A=10, B=11, C=12, D=13, E=14,F=15, G=16, H=17, I=18, J=19, K=20, L=21, M=22, N=23,O=24, P=25, Q=26, R=27, S=28, T=29, U=30, V=31, W=32,X=33, Y=34, Z=35, SPACE=36
EXAMPLE: DOG 3 = 13/24/16/36/3
CODES
ESC=CANCEL

5-27
After the text is entered, two lines of conversational text appear. The
first line consists of the engraving parameters (i.e. tool diameter,
spacing, etc.) and the second line contains the actual text to be
engraved. (The lines must be in that order.) After verifying that the
parameters and text are correct, press the + key to start the engraving
cycle.
EZTRAK PROGRAMMING & OPERATING MANUAL
0240 ENGRAVE ABS X-0.5250 Y-0.2000 Z0.0500 Z0.500 X0.2500 Y0.00
0250 ENGRAVE: TEXT 3 AXIS EZTRAK
ESC[END]START ÕFD OVR ÔFD OVR+
5: DO EVENT
Figure 5-56

5-28
5.2 EXECUTING DO EVENT COMMANDS
After the DO EVENT data fields have been filled in, the screen displays a >. Below this message is
the programmed instruction that is about to be executed. Be sure the spindle is turned on when an
instruction has been programmed.
+ START will begin execution of the programmed operation
Õ Ô FEED OVERRIDE increases or decreases the feed override value.
ESC will abort the operation, and return to the DO EVENT screen. This key can be
pressed any time, before or during the programmed cycle execution.
Use CAUTION if this key is pressed while the tool is cutting.
This screen is displayed until the complete cycle is finished. The main DO EVENT screen is then
displayed.
To exit DO EVENT mode, select 0 EXIT in the DO EVENT screen menu.
POWER/OFF DO EVENT
>> DO MDI EVENT
XYZ
0.00000.00000.0000
ABS
>>CHECK Z
0000 LINE ABS X0. Y0. Z0. F10.
+ START FD OVR FD OVR ESC [END]
0.00000.00000.0000
X
ZY
FT 1 D0.000
10 %100
by
Figure 5-58

INTRODUCTION
This section of the manual describes in detail the basic operation of the machine,
by means of a step-by-step tutorial. It is a good idea to read through this section
of the manual first, before beginning any operation on the EZTRAK .
WARNING!! It is extremely important that you do the entire Tutorial from beginningto end; do not attempt to start in the middle, since the instructions in somesections may depend on operations from previous sections. You could crash thepart, damaging the machine and/or injuring yourself.
6-1
2.25
6.00
4.00 .625
2.652.75
3.00
1.75
1.5
2.5
.5
.53.5
1.25
1.5∅ 2.0.5 inches deep
(8) ∅ .25 hole thruequally spaced ona ∅ 1.5 B.C.
(10) ∅ .25 hole thruequally spaced on a1.5" x 2.5" box
(8) ∅ .25 hole .5" deepequally spaced along a3" line.
15° incline angle
(4) R.5
2.375
Chapter 6
EZTRAK TUTORIAL
Figure 6-1 The blueprint for the part you are going to cut.
EZTRAK PROGRAMMING & OPERATING MANUAL

6.1 Cutting a Part on the EZTRAKThis tutorial describes cutting a simple part on the EZTRAK using the DO EVENT mode to
execute instructions one at a time. Each programmed event is given in this tutorial with a
brief explanation. This tutorial assumes that you have already read the descriptions in
chapters 3, 4, and 5 and are familiar with the basic operation of the EZTRAK . This tutorial
also assumes that you have some experience operating a manual turret mill, or you are at
least familiar with the operation of one.
Under normal conditions, this part would not be cut using the DO EVENT mode. Instead, a
part program to cut this part would be written using the MDI mode, and then executed using
the RUN mode. However, to demonstrate the EZTRAK and use of the machining
commands, we will step through cutting this part one instruction at a time.
The part origin (X0, Y0) is placed at the center of the workpiece and Z0 is the top of thepart.
It is highly recommended that you read through this tutorial completely before attempting to
cut this part on the EZTRAK .
I. Beginning the part
1) Turn on the EZTRAK . Do this by turning the MAIN DISCONNECT on the cabinet at the
back of the machine to the ON position.
2) Home the axes by pressing the 3 key (MOV XYZ) on the operator’s keyboard.
3) Press the + key to execute the HOME AXES routine.
4) The MOV XYZ screen is displayed automatically after the axis homing routine is
executed (because the MOV XYZ key was pressed to initiate the homing sequence).
Press the ESC key.
5) Press the 7 SET XYZ key and enter X=15.0 Y=6.0 Z=0.0
6) Select the 3 MOV XYZ key. Enter 0.0000 for X, 0.0000 for Y, and 0.0000 for Z and then
press Enter. This moves the axes to the center of the worktable.
6-2
6: TUTORIAL
EZTRAK PROGRAMMING & OPERATING MANUAL

7) Put 1/2” End Mill in quill, secure workpiece in vise. You will need a block of
material at least 6” X 4” X .75”.
8) Use JOG mode to locate reference points. X0, Y0 are in the center of the part and Z0
is the top of the part.
9) Touch off top of part with End Mill and press 2 TLO=Z. Enter 1 at TOOL # prompt
and .5 at TOOL DIAMETER prompt, raise quill above part.
II. Cutting the Outside Rectangle
1) Turn on spindle.
2) Select 2 DO EVENT from the BASIC OPERATIONS screen, then press 5 MILLRECTANGLE.
3) The starting point is at the right, front edge of the part. Complete the
MILL RECTANGLE menu as follows:
[0=OUT, 1=IN] 0 for outer rectangle
T DIAM .5 for tool diameter
X center 0. X center of rectangle
Y center 0. Y center of rectangle
* Z clearance .1 Z clearance point
Z depth .6 Z depth from clearance point
* Z peck 0 or .6 can also be used for no peck
X length 6 length of rectangle
Y width 4 width of rectangle
R blend .5 fillet radius, 4 places
approach .5 ramp on, ramp off move
allowance .01 finish allowance
F rough 10. roughing feedrate
F finish 20. finishing feedrate
* Does not apply to 2 axis machines.
6-3
6: TUTORIAL
EZTRAK PROGRAMMING & OPERATING MANUAL

NOTE: Trailing decimal points can be omitted.
4) After inputting the last piece of data and pressing the ENTER key, press the + key to
execute the move. The screen will show:
>>WAIT [CYCLE]
0010 RECT|CNTR OUT X0. Y0. Z.1 Z.6 Z0. X6. Y4. R.5 P.5 P.01 D.5 F10. F20.
5) The 3-axis EZTRAK will go to the Z clearance point, perform the cycle, and rapid back to
the Z clearance point at the end.
The 2 axis EZTRAK will wait for the operator to check proper clearance, go to the
calculated start point, wait for the operator to set proper depth, perform the cycle, wait
for operator to clear the part, and then rapid back to a calculated start point.
III. Cutting the Rectangular Pocket
1) Select 5 MILL RECT again and press F4 RECT PKT. Fill out the menu as follows:
PKT stepover .25
T DIAM .5
X center -1.5
Y center -1.
Z clearance .1
Z depth .6
Z peck 0 (or .6)
X length 2.0
Y width 1.0
R blend .25
approach .25
allowance .01
F rough 10.
F finish 20.
2) After inputting the last piece of data and pressing the ENTER key, press the + key to
execute the move. The screen will show:
>>WAIT [CYCLE]
6-4
6: TUTORIAL
EZTRAK PROGRAMMING & OPERATING MANUAL

0020 RECT|CNTR PKT X-1.35 Y-1. Z.1 Z.6 Z0. X2.0 Y1.0 R.25 P.25 P.01 P
3) The 3-axis EZTRAK will go to the Z clearance point, perform the cycle, and rapid back
to the Z clearance point at the end.
The 2 axis EZTRAK will wait for the operator to check proper clearance, go to the
calculated start point, wait for the operator to set proper depth, perform the cycle, wait
for operator to clear the part, and then rapid back to a calculated start point.
IV. Cutting the Circular Pocket
1) Press 6 MILL CIRCLE then press F4 CIRCULAR POCKET. Fill in the menu as follows:
PKT stepover .2
T DIAM .5
X arc cntr 1.5
Y arc cntr -.75
Z clearance .1 (Does not apply to 2-axis EZTRAK)
Z depth .6
Z peck 0 (or .6) (Does not apply to 2 axis EZTRAK)
R radius 1
approach .25
allowance .01
F rough 10.
F finish 20.
2) After inputting the last piece of data and pressing the ENTER key, press the + key to
execute the move. The screen will show:
>>WAIT [CYCLE]
0030 CIRCLE PKT X1.5 Y-.75 Z.1 Z.6 Z0. R1. P.25 P.01 P.2 D.5 F10. F20.
3) The 3-axis EZTRAK will go to the Z clearance point, perform the cycle, and rapid back
to the Z clearance point at the end.
The 2 axis EZTRAK will wait for the operator to check proper clearance, go to the
calculated start point, wait for the operator to set proper depth, perform the cycle, wait
for operator to clear the part, and then rapid back to a calculated start point.
6-5
6: TUTORIAL
EZTRAK PROGRAMMING & OPERATING MANUAL

6-6
V. Cutting the Slot
1) Next select . MILL SLOT and complete the menu as follows:
T DIAM .5
X ref arc cntr 0.
Y ref arc cntr .5
* Z clearance .1 (Does not apply to 2 axis EZTRAK)
Z depth .6
* Z peck 0 (or .6) (Does not apply to 2 axis EZTRAK)
lg= out to out 3. length of slot
slot width .625 width of slot
rotated angle 15.
F FEED 10.
* Does not apply to 2 axis machines.
2) After inputting the last piece of data and pressing the ENTER key, press the + key to
execute the move. The screen will show:
>>WAIT [CYCLE]
0040 SLOT X0. Y.5 Z.1 Z.6 Z0. P3. P.625 P15. D.5 F10.
3) The 3-axis EZTRAK will go to the Z clearance point, perform the cycle, and rapid back
to the Z clearance point at the end.
The 2 axis EZTRAK will wait for the operator to check proper clearance, go to the
calculated start point, wait for the operator to set proper depth, perform the cycle, wait
for operator to clear the part, and then rapid back to a calculated start point.
6: TUTORIAL
EZTRAK PROGRAMMING & OPERATING MANUAL

6-7
VI. Drilling Cycles
1) At this point you must change the tool to a 1/4” drill and enter a new TLO as
you did at the beginning of this tutorial.
2) Turn on the spindle, select 2 DO EVENT, then 9 BOLT CIRCLE and enter the
following:
R bc radius .75
X bc cntr 1.5
Y bc cntr -.75
* Z clearance -.4 (Does not apply to 2 axis EZTRAK)
Z dr depth .6
* Z peck .3 (Does not apply to 2 axis EZTRAK)
Z peck [2nd,...] .2
A start 0.
# holes 8
* feedrate 10.
* Does not apply to 2 axis machines.
3) After inputting the last piece of data and pressing the ENTER key, press the +key to execute the move. The screen will show:
>>WAIT [CYCLE]
0050 DR|BC R.75 XC1.5 YC-.75 Z-.4 Z.6 Z.3 X.2 A0. P8. F10.
4) The 3-axis EZTRAK will go to the Z clearance point, perform the cycle, and rapid
back to the Z clearance point at the end. Hit / QUILL UP at the end of the cycle
to move the tool to a safe clearance point.
The 2 axis EZTRAK will wait for the operator to check proper clearance, go to
the calculated start point, wait for the operator to set proper depth, allow the
operator to perform the cycle, wait for operator to check proper clearance, and
then rapid back to the calculated start point.
6: TUTORIAL
EZTRAK PROGRAMMING & OPERATING MANUAL

5) Select 8 DR BOX and enter the following:
X abs -2.75
Y abs -1.75
* Z clearance .1 (Does not apply to 2 axis EZTRAK)
Z dr depth 1.1
* Z peck .3 (Does not apply to 2 axis EZTRAK)
* Z peck [2nd,...] .2 (Does not apply to 2 axis EZTRAK)
X inc distance 2.5
Y inc distance 1.5
# X holes 4
# Y holes 3
* feedrate 10. (Does not apply to 2 axis EZTRAK)
* Does not apply to 2 axis machines.
6) After inputting the last piece of data and pressing the ENTER key, press the + key to
execute the move. The screen will show:
>>WAIT [CYCLE]
0060 DR|RECT X-2.75 Y-1.75 Z.1 Z1.1 Z.3 Z.2 X2.5 Y1.5 P4. P3. F10.
7) The 3-axis EZTRAK will go to the Z clearance point, perform the cycle, and rapid back
to the Z clearance point at the end.
The 2 axis EZTRAK will wait for the operator to check proper clearance, go to the
calculated start point, wait for the operator to set proper depth, allow the operator to
perform the cycle, wait for operator to check proper clearance, and then rapid back to
the calculated start point.
8) Select 7 DRILL ROW and enter the following:
X ABS -2.5
Y ABS 1.5
Z clearance .1 (Does not apply to 2 axis EZTRAK)
Z dr depth 1.1
Z peck .3 (Does not apply to 2 axis EZTRAK)
Z peck [2nd,...] .2 (Does not apply to 2 axis EZTRAK)
6-8
6: TUTORIAL
EZTRAK PROGRAMMING & OPERATING MANUAL

X inc distance 3.
Y inc distance 0.
# holes 8
feedrate 10. (Does not apply to 2 axis EZTRAK)
9) After inputting the last piece of data and pressing the ENTER key, press the + key to
execute the move. The screen will show:
>>WAIT [CYCLE]
0070 DR|ROW ABS X-2.5 Y1.5 Z.1 Z1.1 Z.3 Z.2 X3. Y0. P8. P10.
10) The 3-axis EZTRAK will go to the Z clearance point, perform the cycle, and rapid back to
the Z clearance point at the end.
The 2 axis EZTRAK will wait for the operator to check proper clearance, go to the
calculated start point, wait for the operator to set proper depth, allow the operator to
perform the cycle, wait for operator to check proper clearance, and then rapid back to the
calculated start point.
The part is now complete. Press 0 (EXIT) to leave the DO EVENT mode.
This is a good example of using 7 canned cycles in DO EVENT one at a time.
Production work would require a program, which would be nothing more than the same
canned cycles above written in the MDI mode and executed in the RUN mode.
6-9EZTRAK PROGRAMMING & OPERATING MANUAL

7-1
7.1 MDI PROGRAMMING
When the MDI (Manual Data Input) mode is selected, the screen displays:
Figure 7-1
The MDI programming mode is used to program the EZTRAK to execute a series of
machining operations. Each operation is programmed one at a time by selecting the
type of operation, then entering the data necessary to execute the command. An
UNDO command is available in case a line is programmed incorrectly. All of the
cycles which are available in the DO EVENT mode can be programmed as single
instructions in the MDI programming mode. In addition, cutter compensation,
tangent arcs (blends), and graphic Geometry Help can be used to simplify the cutter
path programming.
After a part is programmed it can be saved to the Disk On Module or a 3.5” diskette,
7
01 2 34 5 6
8 9DR ROW
FACE
POS/DR
EXIT
DR RECT
M RECT
M LINE
.
DR BC
M CIRC
M ARC
AUXFUNC+
1 1NEW MDI
M SLOT
EDIT
F1
F4–
SUBPGM
UNDO
TRANSF
F2
F5BL LIN
REPEAT
CUTCMP
EDIT
F6BL ARC
F3 DWELLHELIX
POCKET * WKSHFT
0000 EZTRAK | MODE | INCH | FRI | MAR 26 | 02:09.07 1999
Chapter 7MDI PROGRAMMING MODE
MDICommandKeys
DO EVENTCannedCycles
HELIX doesnot apply to2 axismachines
EZTRAK PROGRAMMING & OPERATING MANUAL

7-2
for later re-use.
When the MDI mode is entered, the first line of the part program is written out
automatically. This line reads:
0000 EZTRAK 1 MODE|INCH | MON JAN 30 14:21:00 1995
This determines that the program was written on the EZTRAK and also establishes
the unit of measure for the part program, as well as the date and time it was written.
The unit of measure is determined before the MDI mode is selected. To program in
millimeters, choose F2 MM in the Basic Screen before selecting MDI mode..
NOTE: The first instruction in an EZTRAK program should be in absolutecoordinates. The first instruction after a REPEAT command shouldalso be programmed in absolute coordinates.
7.2 CONNECTIVE EVENTS
The EZTRAK constantly monitors the tool position. Each operation in a part
program must give a target location, a position which the tool is moving to, and the
type of movement, such as a clockwise arc move, a linear move etc.
To simplify programming, the EZTRAK always assumes that the tool is moving
FROM its current position TO the target position, the location given in the
programmed operation. It is important to be aware of the ending point in each of the
canned cycles.
7.3 MDI COMMAND KEYS
F1
F4
-SUBPGMUNDOTRANSF
F2
F5 BL LIN
REPEAT
CUTCMP
EDIT
F6BL ARC
F3 DWELLHELIX
*POCKETPOCKET WKSHFT
7: MDI PROGRAMMING
HELIX doesnot apply to2 axismachines
EZTRAK PROGRAMMING & OPERATING MANUAL

7-3
The following pages describe the MDI command keys and theirfunction.F1 HELIX
The HELIX command allows the operator to create and
cut a helical pattern in 3-axis mode only. This command
will cut a three-dimensional curve on a cylinder or cone
at a constant angle.
[CW=2,CCW=3] the direction of the cut
Start Radius the radius of the starting curve
X/Y cntr ABS the X and Y center
point of the starting curve
Start Angle ABS the angle at which the
cut will begin (0° to 360°)
Z Start ABS the Z coordinate starting point
End Radius the radius of the ending curve
Total Angle INC the total incremental angular travel
of the tool (1° – 65535°)
Z depth ABS the endpoint of the
helix in the Z axis (ABS)
feedrate the rate of speed the `
tool cuts the part
The helix can be created in either a cylindrical format
(Figure 7-20) or a conical format (Figure 7-21), sometimes
called a spiral.
NOTE: This command cannot be used with cuttercompensation turned on. Also, a HELIX commandcannot be TRANSFORMed in any way (mirrored, offsetor rotated).
/GEOM CALC* ESC
.25
2.5
1.75
0.
-0.5
2.
Start Radius
X center ABS
Y center ABS
Start Angle ABS
Z start ABS
End Radius
2[CW=2,CCW=3]
HELIXF2 VIEW PART
F6 FEEDS/SPEEDS[ESC = CANCEL]
Total Angle INC
Z depth ABS
1800.
1.0
10.Feedrate
Figure 7-19
Figure 7-20
Figure 7-21
7: MDI PROGRAMMING
HELIX doesnot apply to2 axismachines
EZTRAK PROGRAMMING & OPERATING MANUAL

7-4
F2 CUTCOMP(CUTTER COMPENSATION)
In order to program the correct part shape, an allowance must be made for the cutter size.
The tool path is offset by the cutter’s radius so that the tool’s cutting edge is placed on the
programmed path. The calculations necessary for this allowance can be very difficult in
some situations. The cutter compensation routines in EZTRAK greatly simplify this process.
Cutter compensation can be used in the following ways:
1. In EZTRAK the part shape can be programmed directly by the
programmer. Using Cutter Comp, EZTRAK will automatically generate
the tool path offsets.
2. If the tool wears or breaks and the same size tool is not available, Cutter
Comp can be used to modify the program to allow for the changes in tool
size.
3. Up to two different comp values can be used to create roughing, semi-
finish and finish passes.
The tool placement and cutting direction must be specified when using cutter
compensation. The tool is placed to one side of the programmed path to allow for the tool’s
size. This placement must be on the correct side (LEFT or RIGHT) for the direction of the
tool’s movement. These placements are specified with TOOL LEFT, or TOOL RIGHT.
To determine which placement (TOOL LEFT or TOOL RIGHT) is correct, imagine that you
are standing on the programmed path behind the tool, and that you are looking at the tool
as it moves away from you. If the tool is on your left, then the TOOL LEFT placement is
correct. If the tool is on your right, then the TOOL RIGHT placement is correct.
7: MDI PROGRAMMING
EZTRAK PROGRAMMING & OPERATING MANUAL

REMEMBER:
Tool placement with respect to the part is always determined by looking from behind the
tool in the direction of motion.
TOOL LEFT TOOL RIGHTFigure 7-2 Figure 7-3
With standard right hand milling cutters:
TOOL LEFT = Climb Milling
TOOL RIGHT = Conventional Milling
RULES FOR USING CUTTER COMPENSATION
1. If the part program calls for cutting a concave or notch-like feature in the part,
the cutter diameter must be no greater than the diameter or width of the feature
to be cut. If the cutter diameter is larger than the width of the feature to be cut,
7-5
ToolCenter Path
.25 Dia.
ToolCenter Path
1.0 Dia.
ProgrammedPath
Figure 7-4
7: MDI PROGRAMMING
EZTRAK PROGRAMMING & OPERATING MANUAL

7-6
gouging occurs, as in Figure 7-4, below.
2. If the program calls for making a step less than the cutter radius, gouging
occurs if corner rounding is turned on. Corner rounding may be turned off in
the cutter compensation mode, to correct this problem. See Figure 7-5.
Figure 7-5
3. Co-linear moves cannot be programmed. Do not program two consecutive
linear moves on the same line in cutter compensation.
4. A circular Z move must not be programmed on the next line after turningCutter Compensation on.
0010 COMP|ON LFT D.5 X0 Y0 Z.1 Z-.1 P.5 F50
0020 BLEND|LN ABS X0 Y6 Z-.1 R1. CW F50
0030 LINE ABS X5.5 Y5.5 Z.1 F50
0040 BLEND|LN ABS X6. Y0 Z-.1 R1.CW F50
0050 LINE ABS X0 Y0 Z.1 F50
0060 COMP|OFF Z.5
Changes in Z depth are programmed in
sequence numbers 30, 40 and 50.
Operator prompt messages for Z moves will
occur at positions A, B, and C in Figure 7-6.
NOTE: It is not valid to program a Z move in
an ARC or BLEND ARC instruction on the next
line after turning on Cutter Compensation.
R
.2
Corner Round
Corner Round
C
BA
Figure 7-6
7: MDI PROGRAMMING
EZTRAK PROGRAMMING & OPERATING MANUAL

7-7
5. Only M LINE, M ARC, BL LIN, and BL ARC moves are allowed. When cutter
compensation is turned on the command keys are changed so that only the legal
instructions for the cutter comp mode are displayed. Do not add any otherprogram lines between COMP ON and COMP OFF. To add illegal cutter comp
lines later will cause errors in execution, and will halt the program prematurely.
STARTING UP CUTTER COMPENSATION
Starting the cutter compensation requires some special tool movements. These movements
are calculated and created by EZTRAK; however, it is important to understand how the
moves are created so that the part can be designed and cut correctly.
The tool moves to a point offset from the path by the tool radius plus the allowance. The
tool approaches the path with an arc move that is tangent to the path at the start point.
The radius of the arc is half of the allowance value. This is shown in Figure 7-7 and 7-8
below, for a linear move (M LINE, or BL LIN), and an arc move (M ARC or BL ARC).
Offset
ApproachDistance
ToolLeft
StartPoint
ArcCenter
Offset
ApproachDistance
ToolRight
StartPoint
Figure 7-7 Figure 7-8
7: MDI PROGRAMMING
EZTRAK PROGRAMMING & OPERATING MANUAL

7-8
F2 COMPON
This instruction turns on the cutter compensation
feature creating tool movements as described above.
LFT/RGT the direction of cutter offset
1st DIA. the tool diameter for the first cut
approach the approach distance
X_Y_ the start point of the first line or
arc to be compensated
Z approach the Z clearance for positioning.
Z mill ABS the milling depth.
Feedrate the feed rate to the start point.
This command has two optional modes, which are
selected by pressing the
F4 COMP: 1 BLK and
F5 COMP:RPT keys.
The F4 key selects the COMP 1BLK command which
turns on the cutter compensation feature for only one
programmed instruction. The ramp on and ramp off
movements are created the same as the usual COMP
ON command. Do not put a COMP OFF line after
COMP 1BLK. The program for Figure 7-10 would look
like this:
0010 COMP|1BLK LFT D.5 X0 Y0 Z-.1
Z-.25 P.375 F10.
0020 LINE ABS X2.0 Y2.0 Z-.25 F10.
The F5 COMP:RPT mode can create both roughing
and finishing passes with two different compensated
diameters and feedrates. The instructions between
COMP ON and COMP OFF are executed once, then the
tool rapids back to the start point before the finish
/GEOM CALC* ESC
.375
.5
2.5
1.75
-0.385
-0.5
10.
1st DIA
[approach]
X StartPT
Y StartPT
Z approach
Z mill ABS
Feedrate
1[LFT=1, RGT=2]
COMP:ONTOOL LFT/RGT
F4 COMP: 1 BLKF5 COMP: RPT
Figure 7-9
(0,0
(2,2
Figure 7-10
7: MDI PROGRAMMING
EZTRAK PROGRAMMING & OPERATING MANUAL

7-9
pass, using the second diameter and feedrate.
2nd DIA is the comp diameter of the second cut
2nd FEED is the feedrate of the second cut
CORNER ROUNDING IN CUTTER COMPENSATION
The angle of intersection created by two blocks of motion commands as measured on
the workpiece side create an “inside” or “outside” corner. An inside-corner occurs
when the angle is over 180 degrees, an outside-corner occurs when the angle is less than
180 degrees. (The two moves may also be tangent at the point of intersection).
If an outside corner occurs, a rounding arc is automatically blended through the point of
intersection tangent to the two programmed paths. Figures 7-11 and 7-12 show inside
corners which have an intersection angle greater than 180°. Figures 7-13 and 7-14 show
outside corners which have an intersection angle less than 180°.
ProgrammedPath
WorkpieceSide
Angle ofIntersection
ProgrammedPath
WorkpieceSide
Angle ofIntersection
ProgrammedPath
WorkpieceSide
Angle ofIntersection
BlendArc
ProgrammedPath
WorkpieceSide
Angle ofIntersection
BlendArc
Figure 7-11 Figure 7-12
Figure 7-13Figure 7-14
7: MDI PROGRAMMING
EZTRAK PROGRAMMING & OPERATING MANUAL

7-10
TURNING CORNER ROUNDING ON/OFF
When programming in the Cutter Comp mode, the corner
rounding feature can cause gouging when cutting steps or
notches smaller than the cutter radius. To avoid this
problem, the corner rounding feature should be turned off
while cutter comp is on.
To turn corner rounding off, select the right arrow key
C RND after COMP ON has been programmed.
EXITING CUTTER COMPENSATION
EZTRAK also uses a ramp off move to exit from the cutter
compensation mode. The following shows examples of
the cutter compensation exit moves.
If the last compensated move is a line, the compensation
exit moves appear similar to Figure 7-16. The tool moves
to the end point of the programmed path, and then exits
by making an arc move away from the path. The arc
move has a radius value equal to half the allowance value.
If the last compensated move is an arc, the cutter comp
exit moves appear similar to Figure 7-17. The tool moves
to the end point of the programmed path, and then exits
by making an arc move away from the path. The arc
move has a radius value equal to half the allowance value.
F2 CMPOFF
The CMPOFF command turns cutter compensation
off. This move allows the user to enter a Z value
so that the tool can be withdrawn from the part at
the end of the cutter compensation.
NOTE: Do not use COMP OFF after a COMP 1 BLOCKcommand.
ToolRight
CutterOffset
ApproachDistance
EndPoint
1
CORNER ROUNDINGON = 1, OFF = 0
ESC/GEOM CALC*
RWND ON/OFF
Figure 7-15
Figure 7-16
EndPoint
ToolLeft
ArcCenter
Approach DistanceCutterOffset
Figure 7-17
.385
COMP OFFESC to CANCEL COMP
[Z move]
ESCCALC*
Figure 7-18
7: MDI PROGRAMMING
EZTRAK PROGRAMMING & OPERATING MANUAL

7-11
F3 DWELL
The DWELL command allows the operator to create a
pause in the program that will keep a tool in position for
the desired number of seconds.
DWELL time (sec) is the number of seconds of dwell
F4 SUBPGM
The SUBPGM command allows one program to call and
execute another program as long as both are accessible
in memory. There are no limits to the number of
programs that can call each other. The SUBPGMcommand may be used with the TRANSF (ROTATE,
OFFSET, or MIRROR) commands. An example of this is
given in the section which describes the TRANSFcommand.
The SUBPGM command requires only the name of the
program that is being called. Either a .PGM or a .TXTfile may be used as a sub-program. Press the F4 key to
enter the name of .TXT file.
205
ESC
DO: SUBPRGM[PGM]
F4 [GCODE TXT]
PGM name
4.5
DWELL
DWELL time (sec)
ESC
Figure 7-23
Figure 7-22
7: MDI PROGRAMMING
EZTRAK PROGRAMMING & OPERATING MANUAL

7-12
BLENDS (F5 BL LIN, F6 BL ARC)
EZTRAK provides commands in the MDI programming
mode for placing tangent arc moves between lines and
arcs (or any combination of lines and arcs). These
moves are called BLENDS and are only available in
the MDI programming mode. The two commands
which program a blend are BL LIN and BL ARC.
To program a blend, the intersection of the two
connecting entities must be given in the X_Y_ fields.
This point can be calculated using the * CALC or the
/GEO utilities.
NOTE: The BL LIN and BL ARC commands cannot be
programmed after a COMP1 BLK command, because
these commands require two instructions to complete.
F5 BL LINThis command places a blend arc after the
programmed line. The BL LIN command requires the
following parameters.
X_Y ABS the intersection of the LINE and the
next LINE or ARC in the tool path (see
Figure 7-25).
Z ABS Z depth (signed).
R radius the blend radius.
CW/CCW the direction of the blend arc
F feed the feedrate.
For example, this instruction:
0020 BLEND|LN ABS X2. Y3. R.75 CW F10.
cuts the path shown in Figure 7-26.
PTPT
X_Y
Blend
2,3
R = 0.75
Tool
Figure 7-24
Figure 7-25
Figure 7-26
2.X ABS
3.Y ABS
-.1
.75R blend
F feed
/GEOM CALC* + INC
Z ABS
10.
2[CW=2, CCW=3]
BLEND:END OF LINE
F2 VIEW PARTF4 CHAMFER
F6 FEEDS/SPEEDS[ESC=CANCEL]
7: MDI PROGRAMMING
EZTRAK PROGRAMMING & OPERATING MANUAL

7-13
CHAMFER
The BL LIN command can also program a CHAMFER, a straight
line that connects two linear moves. The CHAMFER is
programmed by selecting the BL LIN command, then pressing
the F4 key. The CHAMFER command requires the following
parameters.
X ABS Y ABS the intersection of the LINE
and the next move in the tool path
(see Figure 7-28).
Z ABS the depth of the cut (signed).
DIST1 fr END the distance from PT1 to the
intersection as shown in
Figure 7-28.
DIST2 fr END the distance from the
intersection to PT2 as shown in
Figure 7-28.
F feed the feedrate.
The instructions to program the example shown in Figure 7-29,
would be:
10 CHAMFER ABS X2. Y0. Z-.1 P.5 P.625 F10.
20 LINE ABS X3 Y2 Z-.1 F10.
The first line programs the endpoint, where the two lines would
intersect. It also sets the distances from this point, where the
chamfer connects the two lines. The second line programs the
linear move to the point (3,2).
2.X ABS
0Y ABS
-.1
F feed
/GEOM CALC* + INC
Z ABS
10.
.625
.5
CHAMFER: END OF LINE
F2 VIEW PARTF4 BLEND
F6 FEEDS/SPEEDS[ESC=CANCEL]
DIST1 fr END
DIST2 fr END
PT 1
PT 2
DIST 2from Endpt
Chamfer
Endpt
DIST 1from
Endpt
(X ABS, YABS)
.625
(0,0).5
(2, 0)
(3, 2)(3, 2)
Figure 7-27
Figure 7-28
Figure 7-29
7: MDI PROGRAMMING
EZTRAK PROGRAMMING & OPERATING MANUAL

7-14
F6 BL ARC
This command places a blend arc at the end of the
programmed arc. The BL ARC command requires the
following parameters.
CW/CCW the direction of the
programmed ARC
X ABS Y ABS the intersection point of
the ARC and the
next LINE or ARC in the path
(see Fig 7-31.)
Z ABS the Z depth value (signed)
XC_YC_ the ARC center point
or R arc radius the ARC radius
R blend the blend radius
CW/CCW_ the direction of the blend arc
F feed the feedrate
In this example, the tool cuts the arc to PT1, then cuts
the blend arc, and ends at PT2.
The instruction to cut the path in Figure 7-32 would
be:
0040 BLEND|ARC|RADIUS ABS CCW X2. Y3.
R3.5 R.75 CW F20
2,3
R = 0.75
Tool
R = 3.5
3
2.X ABS
3.Y ABS
-0.1
3.5
[R blend
/GEOM CALC* + INC
Z ABS
2
BLEND:END OF ARC
F2 VIEW PARTF4 BLEND ARC
F6 FEEDS/SPEEDS[ESC=CANCEL]
[CW=2, CCW=3]
0 .75
CW=2, CCW=3]
F feed 20.
R arc radius
PT 1
PT 2 Blend R_
X_Y_ XC_YC_
R
Figure 7-30
Figure 7-31
Figure 7-32
7: MDI PROGRAMMING
NOTEYou cannot end a contour with a blend line orblend arc. A mill line or mill arc needs to followthe last blend command.
EZTRAK PROGRAMMING & OPERATING MANUAL

7-15
X Start PT
Y Start PT
[cw=2, ccw=3]
PATH [ ] =
DEFINE|PATH
F4 POCKET
F5 ISLANDS
ESC
ÕPOCKET
To create an irregularly shaped pocket, you first need to
define the path or shape of the pocket.
1. In MDI, select Õ POCKET. This will call up the
DEFINE PATH window (Figure 7-33).
2. In DEFINE PATH, enter a Path Number [ ], a
clockwise (2) or counterclockwise (3) direction, and
an X, Y starting point. This will enter the first path
line in the program (see Line 30 in the program
example.).
3. The selections for valid path operations will then
appear: [2 M LINE], [3 M ARC], [F5 BL LIN], [F6 BL
ARC], [F2 PTH OFF] and [-UNDO].
– UNDO
If any line is programmed incorrectly, it can be deleted
by pressing the -UNDO key. This automatically deletes
the last programmed line. This key can be used
repeatedly.
Rules:
1. A minimum of 3 lines, 2 arcs, 1 arc and 1 line
or circle determine a path.
2. The final end point in the path definition must
be the same as the starting point.
3. A path definition cannot end in a blend line or
blend arc move.
4. A path definition cannot be defined inside
another path definition
5. Colinear moves cannot be programmed. Do not
program two consecutive lines with identical
instructions in the same path.
Figure 7-33
7: MDI PROGRAMMING
EZTRAK PROGRAMMING & OPERATING MANUAL

7-16
For example, the following program will produce the pocket defined in Figure 7-34:
7: MDI PROGRAMMING
X0.Y4.0
SEQ60
SEQ70
SEQ40
SEQ50
.925 R
X0.Y-2.0
X6 Y-2.
X3 Y-2.0Line 30
.625 R
.35 R
EZTRAK PROGRAMMING & OPERATING MANUAL
0010 || TOOLCHG T10020 || SPINDLE ON S10000030 PATH[1] CW X3.0 Y-2.00040 BLEND|LN ABS X0. Y-2.0 Z0. R.625 CW F10.0050 BLEND|LN ABS X0. Y4.0 Z0. R.925 CW F10.0060 BLEND|LN ABS X6.0 Y-2.0 Z0. R.35 CW F10.0070 LINE ABS X3.0 Y-2.0 Z0. F10.0080 END|PATH
Figure 7-34
4. After the path definition, select [ÕPOCKET] again and then [F4 POCKET],
which will bring up the Pocket Parameter window (Figure 7-35). Enter the
desired values for the Pocket Parameters line.

7-17
Pocket Parameters
PATH [ ]= The path number.
(1=horiz, 2= vert) The zigzag direction. An entry of 1 (horizontal) means that the tool will mill out the interior of the part shape, moving back and forth in the Xdirection.An entry of 2 (vertical) means that the tool will mill out the interior of the part shape, moving back and forth in the Y direction.
T DIA The diameter in inches or mm that thetool moves before beginning a cutting pass.
Stepover The unsigned amount in inches/mm that the tool will move horizontally or vertically before making a cutting passthe length or width of the part.
Allowance Amount of stock in inches or mm the tool leaves along the inside perimeter during roughing passes, to be removed later during the finish pass.
Z Clearance The safe Z position that the cutter rapids to before moving in the X or Y direction, or at the start and end of each Z step.
Z ABS The signed final Z position of the pocket floor for the finish pass.
Z Step The distance to lower the cutting tool before starting each roughing pass.
F Rough The feedrate used for the roughing
passes.
.25T DIAM
3.
4.
-0.5
1.5
30.
.5
ESCCALC*
stepover
allowance
Z clearance
Z abs
Z step
F rough
F finish
1=horz, 2=vert
PATH [ ] =
POCKET : ZIGZAG
F6 FEEDS/SPEEDS
Figure 7-35
7: MDI PROGRAMMING
EZTRAK PROGRAMMING & OPERATING MANUAL

7: MDI PROGRAMMING
Note that the Pocket Parameter line must be specified after the path definition:
0000 EZTRAK 1 MODE|INCH |TUE SEP 21 19:47:03 19990010 || TOOLCHG T10020 || SPINDLE ON S10000030 PATH[1] CW X3.0 Y-2.00040 BLEND|LN ABS X0. Y-2.0 Z0. R.625 CW F10.0050 BLEND|LN ABS X0. Y4.0 Z0. R.925 CW F10.0060 BLEND|LN ABS X6.0 Y-2.0 Z0. R.35 CW F10.0070 LINE ABS X3.0 Y-2.0 Z0. F10.0080 END|PATH0090 POCKET|ZIGZAG|H PATH[1] D.375 P.2 P.01 Z.1 Z-.2 Z-.2 F25. F25.0100 || END|PRGM@CLR
7-18 EZTRAK PROGRAMMING & OPERATING MANUAL

F5 ISLANDS
With this feature you can cut as many as 15 islands inside
a pocket.
To create an island within a pocket, follow the procedure
for creating a pocket described in the previous section.
Then create another path that defines the island.
When the second path has been defined, select ÕPOCKET
again and choose F5 ISLANDS in the Define Path window
(Figure 7-36). Figure 7-37 will appear. Enter the number of
the Island Path. Note: A pocket and island cannot have the
same path number.
NOTE: In the program, the path lines must come before the
Pocket Parameters line., and the Pocket Islands line (Figure
7-37; Line 140 in the program example, next page) must
come immediately after the Pocket Parameters line.
The desired path(s) must be defined by PATH START and
END|PATH blocks prior to the POCKET and ISLAND
blocks.
The programming example on the next page defines an
island inside a pocket (Figure 7-38).
X Start PT
Y Start PT
[cw=2, ccw=3]
PATH [ ] =
DEFINE|PATH
F4 POCKET
F5 ISLANDS
ESC
Figure 7-36
Figure 7-37
POCKET ISLANDS
F2 VIEW PART[ESC=CANCEL]
PATH #
PATH #
PATH #
PATH #
PATH #
PATH #
PATH #
PATH #
PATH #
PATH #
PATH #
PATH #
PATH #
PATH #
PATH #
*CALC ESC
7-19EZTRAK PROGRAMMING & OPERATING MANUAL

7-20
7: MDI PROGRAMMING
EZTRAK PROGRAMMING & OPERATING MANUAL
Figure 7-38
0000 EZTRAK 1 MODE|INCH |SAT MAR 10 02:48:05 20010010 || TOOLCHG T10020 || SPINDLE ON S10000030 PATH[1] CW X3. Y-2.0040 BLEND|LN ABS X0. Y-2. Z0. R.625 CW F10.0050 BLEND|LN ABS X0. Y4. Z0. R.925 CW F10.0060 BLEND|LN ABS X6. Y-2. Z0. R.35 CW F10.0070 LINE ABS X3. Y-2. Z0. F10.0070 END|PATH0080 PATH[2] CW X2. Y-1.0090 BLEND|LN ABS X1. Y-1. Z0. R.25 CW F10.0090 BLEND|LN ABS X1. Y1.5 Z0. R.2 CW F10.0100 BLEND|LN ABS X3. Y-1. Z0. R.2 CW F10.0110 LINE ABS X2. Y-1. Z0. F10.0120 END|PATH0130 POCKET|ZIGZAG|H PATH[1] D.375 P.2 P.01 Z.1 Z-.2 Z-.2 F10. F10.0140 ISLANDS P2 P0. P0. P0. P0 P0. P0. P0. P0. P0. P0. P0. P0. P0. P0.0150 || END|PRGM@CLR
PATH 1
.925 R
.625 R
.35 R
.2 R.25 R
.2 R
PATH 2
Select F2 VIEW PART to see a graphic preview of the programmed paths.
The screen should display the island within the pocket, and the
horizontal or vertical lines of the zigzag milling operation.

ÓTRANSF This command can be used in four different ways.
1) It is used to move the work coordinate system to
another location (see OFFSET ).
2) It is used to scale the programmed part larger or
smaller (see SCALE )[F3]
3).It is used to create a mirrored image of the part (see
MIRROR ).[F4]
4) It is used to rotate the work coordinate system (see
ROTATE) [F5].
4)
These commands are described as follows.
* WKSHFT(WORKSHIFTS)
EZTRAK has the capability to execute up to six
workshifts, meaning that you can program the EZTRAK to
machine as many as six parts during the same work cycle.
To set or edit workshifts, see Chapter 4, JOG.
workshift
0 = WSØ (G54)1 = WS1 (G55)2 = WS2 (G56)3 = WS3 (G57)4 = WS4 (G58)5 = WS5 (G59)
[ESC = CANCEL]
WORKSHIFTS
ESC*CALC
Ø
Figure 7-36
7-21EZTRAK PROGRAMMING & OPERATING MANUAL

7-22
7: MDI PROGRAMMING
OFFSETTo use the TRANSF command to move the work coordinate system
to another location (OFFSET), enter the offset values for the X, Y,
and Z directions.
X Offset the distance to be offset in the X axis
Y Offset the distance to be offset in the Y axis
Z Offset the distance to be offset in the Z axis
Once a translation (OFFSET) has been commanded, it
remains in effect until it is reset. To reset the translation,
use the TRANSF (OFFSET) command again, and enter 0for the X, Y and Z offsets. This must be done before the
end of the program.
0000 EZTRAK 1 MODE:INCH
0010 RAPID ABS X0.00 Y0.00 Z0.00
0020 LINE ABS X0.00 Y0.00 Z-1.00 F30.
0030 LINE ABS X1. Y0.00 Z-1.00 F30.
0040 ARC|CNTRPT ABS CCW X1. Y2. Z-1. XC1.
YC1.0 F30.
0050 LINE ABS X0. Y0. Z-1. F30.
0060 TRANSLATE OFFSET X0 Y2.5 Z0.
0070 RAPID ABS X0.00 Y0.00 Z0.00
0080 LINE ABS X0.00 Y0.00 Z-1.00 F30.
0090 LINE ABS X1. Y0.00 Z-1.00 F30.
0100 ARC|CNTRPT ABS CCW X1. Y2. Z-1.0. XC1.
YC1.0 F30.
0110 LINE ABS X0. Y0. Z-1.0. F30.
0120 TRANSLATE OFFSET X0 Y0 Z0
Lines 10-50 cut the part in the base coordinate system.
Line 60 offsets the coordinate system 2.5 inches in the
Y direction. Lines 70-110 cut the part again. Line 120
resets the work coordinate system back to the original
location. If another part were to be cut at the location
7.0,-3.0 the TRANSF command would be used again
with the offsets 7.0 and -3.0.
EZTRAK PROGRAMMING & OPERATING MANUAL
ESCCALC*
2.5
0.
OFFSET
F3 SCALEF4 MIRRORF5 ROTATE
X offset
Y offset
0.Z offset
Figure 7-37

7-23
MIRROR
When the F4 key is pressed in the TRANSF command, a
mirror image of the part can be created. The axis of
reflection is the current tool location when the MIRRORcommand is executed. (Note in the example below that the
tool is positioned back to 2.0,1.0 at the end of program 1,
before each MIRROR command.)
MIRROR MODEEnter the desired reflection number.
1 reflects across the X axis,
2 reflects across the Y axis,
3 reflects across both axes.
Once a translation has been commanded, it remains in effect
until it is reset. To reset the translation, use the TRANSFcommand again, and enter 0 for the MIRROR MODE. This
must be done before the end of the program.
EXAMPLE OF MIRROR IMAGE (WITH SUBPROGRAM)
Program 1 defines the shape
0000 EZTRAK 1 MODE:INCH
0010 RAPID ABS X2. Y1. Z.1
0020 RAPID ABS X3. Y1.25 Z.1
0030 LINE INC X0. Y0. Z0 F10.
0040 LINE INC X0. Y.25 Z0 F10.
0050 LINE INC X.25 Y0. Z0 F10.
0060 LINE INC X-.25 Y0. Z0 F10.
0070 LINE INC X0. Y.25 Z0 F10.
0080 LINE INC X.3 Y0. Z0 F10.
0090 RAPID ABS X2. Y1. Z.1
EZTRAK PROGRAMMING & OPERATING MANUAL
ESCCALC*
1
MIRROR:
0=OFF, 1=X, 2=Y, 3=XY
MODE:
Figure 7-38

7: MDI PROGRAMMING
7-24
Program 2 machines the various images
0000 EZTRAK 1 MODE:INCH
0010 RAPID ABS X-2. Y2. Z.1
0020 DO|SUBPRGM [PGM] 1
0030 TRANSLATE MIRROR X
0040 DO|SUBPRGM [PGM] 1
0050 TRANSLATE MIRROR XY
0060 DO|SUBPRGM [PGM] 1
0070 TRANSLATE MIRROR Y
0080 DO|SUBPRGM [PGM] 1
0090 TRANSLATE MIRROR OFF
0100 RAPID ABS X-2. Y2. Z.1
NOTE: Program 2 must be the active program in order to runthe subprogram. If a change is made to Program 1,Program 2 must be reloaded into the editor and savedin order to update changes made to Program 1.
EZTRAK PROGRAMMING & OPERATING MANUAL
3
2 1
4
Start PointX - 2.0, Y2.0
Axis ofSymmetry
X2.0Y1.0
OriginXO, YO
+
Figure 7-39

7-25
ROTATE
The ROTATE command is used to rotate the orientation
of the part program through a specified angle. The center
of the rotation is the part program origin (X=0, Y=0).
After using the ROTATE command, the orientation of the
part must be reset to its original position. This is done by
calling the ROTATE command again, in the absolutemode, with an angle of zero. ROTATE is most often used
with REPEAT.
A ABS This parameter gives the angle that
determines how far the part orientation
is rotated.
INC / ABS This changes the mode of measurement
of the angle of rotation.
NOTE: When the Rotate command is used in the absolutemode, the angle is measured from the positive X axis,as shown in Figure 7-41.
A simple example of using the ROTATE command is
given below.
EZTRAK PROGRAMMING & OPERATING MANUAL
CALC* ESC
ROTATE
0 = OFF
120.0
+ INC
A ABS
Figure 7-40
Angle
Figure 7-41
0000 EZTRAK 1 MODE:INCH
0010 RECT:CNTR PKT X0.00 Y3.00 Z0. Z-.5 Z-.5 X3.Y2.
R.375 P.375 P0.5 P.125 D.25 F10.F15.
0020 ROTATE|INC A120.0
0030 RECT:CNTR PKT X0.00 Y3.00 Z0. Z-.5 Z-.5 X3. Y2.
R.375 P.375 P0.5 P.125 D.25 F10. F15.
0040 ROTATE|INC A120.0
0050 RECT:CNTR PKT X0.00 Y3.00 Z0. Z-.5 Z-.5 X3. Y2.
R.375 P.375 P0.5 P.125 D.25 F10. F15.
0060 ROTATE|ABS A0.
0070 AUXFUN T2 M2
7: MDI PROGRAMMING

7-26
7: MDI PROGRAMMING
This program cuts a box pocket at the location 0,3 (line
0010). The program then rotates the orientation of the
part by 120° (line 0020) and a second pocket is cut (line
0030). Line 0040 causes another rotation, and line 0050
cuts a third pocket. The results of this program are
shown in Figure 7-42. Line 0060 resets the orientation of
the part to its original position.
EZTRAK PROGRAMMING & OPERATING MANUAL
ESCCALC*
0.
0.
SCALE
X scale factor
Y scale factor
0.Z scale factor
Figure 7-43
0,3
0,0
120
120
Figure 7-42
SCALE
Pressing the F3 key in the TRANSF command allows
the user to create a part that is a percentage larger or
smaller than the programmed part.
X Scale factor : the percentage of change in the
X axis.
Y Scale factor : the percentage of change in the
Y axis.
Z Scale factor: the percentage of change in the
Z axis.
The total range of reduction and enlargement is from
.001 to 99.999 times. If 1.0 is entered for a scale
factor, then the part will be machined at the
programmed size (100%). If a scale factor of less than
1.0 is entered, then the part will be machined at that
percentage less than the programmed size.
For example: the X scale factor entered is .82,
the Y scale factor is 1.0, and the Z scale factor
is 1.0; the result is a part where all dimensions
in the X axis are 82% of the programmed size.

7-27EZTRAK PROGRAMMING & OPERATING MANUAL
0.
4.
[repeats] 3
CALC* ESC
REPEATF4 END of REPEAT
Y translate
X translate
Z translate 0.
Figure 7-44
Ô REPEAT
The REPEAT command is used to create a loop in a part
program that will cause one or more instructions to be
repeated a specified number of times. A shift can also be
entered, so that the instructions are repeated at another
location on the part. The REPEAT command is placed at
the beginning of the set of instructions to be repeated
(enter the number of times the loop is repeated) and the
END|REPEAT command is placed after the last instruction
to be repeated.
repeats the number of times the loop is executed.
X translate the shift in the X axis, between each
execution of the loop.
Y translate the shift in the Y axis between each
execution of the loop.
Z translate the shift in the Z axis between each
execution of the loop
An example of the REPEAT command is given below.
If a scale factor of greater than 1.0 is entered, then the part
will be machined at that percentage greater than the
programmed size.
For example: the X scale factor entered is 3.0, the Y
scale factor is 1.0, and the Z scale factor is 1.0; the
result is a part where all dimensions in the X axis are 3
times (or 300%) the programmed size.
NOTE: Cutter Compensation cannot be used with the SCALEcommand. If circle data is input, the X and Y scale factorsmust be the same.
7: MDI PROGRAMMING

7-28
7: MDI PROGRAMMING
0000 EZTRAK 1 MODE:INCH
0010 REPEAT 3 X4. Y0. Z0.
0020 RECT:CNTR PKT X0.00 Y0.00 Z.1 Z.5 Z.25 X2. Y3.
R.375 P.375 P0.5 P.125 D.25 F10. F15.
0030 END|REPEAT
0040 AUXFUN M2
This program contains a loop that has one instruction, to cut a box pocket shape
(line 0020). The first instruction (line 0010) establishes a loop that will be executed
four times, with a shift of 4 inches in the X direction, and zero inches in the Y
direction between each execution of the loop. Since the loop is executed four times,
this program cuts four box pockets, and looks like Figure 7-45.
NOTE: The instruction is executed once, then repeated three times, resulting in fourexecutions. The number of repeats should be the total number of executionsminus one.
ÈEDIT
This key accesses the Part Program Editor, which displays a list of files available for
editing. See Chapter 8, EDIT MODE.
0,0
4,0
8,0 12,0
Figure 7-45
EZTRAK PROGRAMMING & OPERATING MANUAL

7.4 CANNED CYCLES
The following canned cycles are available in MDI. See Chapter 5, DO EVENT for definitions.
Of these canned cycles, the following work differently in MDI:
.M SLOT4 FACE+ AUXFUNC7 DR ROW
Their functions in MDI are described on the following pages.
7
01 2 34 5 6
8 9DR ROW
FACE
POS/DR
EXIT
DR RECT
M RECT
M LINE
.
DR BC
M CIRC
M ARC
AUXFUNC+M SLOT
Figure 7-46
7: MDI PROGRAMMING
7-29EZTRAK PROGRAMMING & OPERATING MANUAL

7-30
7: MDI PROGRAMMING
. M SLOT(SLOT ARC)
In the MDI mode the .M SLOT command can be used
to create an arc slot.
T DIAM the diameter of the tool.
R arc radius the radius of the slot arc.
X arc cntr the X coordinate of the
center point of the arc.
Y arc cntr the Y coordinate of the
center point of the arc.
Z clearance the clearance height above
the part.
Z ABS the Z coordinate showing
the milling depth.
Z peck the peck depth.
A start angle the start angle of the slot arc.
A incr (CCW) the swath of the slot arc.
slot width the edge to edge width of
the slot.
F feed the feedrate in inches
per minute of the milling
operation.
For example, the instruction:
SLOT|ARC R2. XC2. YC1. Z0.5 Z-0.25
Z0.05 A30 A60 P.5 D.25 F10.
will cut the arc shown in Figure 7-48.
y
x
30°
.5 Width60°
.25T DIAM
2.
2.
1.
-0.25
60.
30.
.5
F feed
ESC/GEOM CALC*
R arc radius
MILL: ARC:SLOT
F2 VIEW PARTF4 SLOT
F6 FEEDS/SPEEDS
X arc center
Z ABS
Y arc center
A start angle
A incr (CCW)
slot width
10 .
0.05Z peck
0.5Z clearance
Figure 7-47
Figure 7-48
Z Clearance andZ Peck do notapply to 2 axis
machines.
EZTRAK PROGRAMMING & OPERATING MANUAL

7-31
.05
.45
-.6
Z depth
X startpt
Y startpt
ESCCALC*
.95
10.F feed
X inc dist
Y inc dist
Y stepover
7.2
2.85
FACE
F2 VIEW PARTF6 FEEDS/SPEEDS
Z clearance 0.5
Figure 7-49
Figure 7-50
X - .6Y.45
XO,YO
3.75
6
.6
.95
EZTRAK PROGRAMMING & OPERATING MANUAL
4 FACE
The FACE command face mills an area, designated by
its length and width. In the MDI mode, this command
also requires the starting position of the tool. Unlike
the FACE command in the DO EVENT mode, the MDI
FACE command does not require the tool to be at
position and depth before the block is executed.
X startpt the X coordinate of the start
point for the FACE operation
Y startpt the Y coordinate of the start
point for the FACE operation
Z clearance the clearance height above
the part
Z depth the cut depth (unsigned) (inc
from clearance pt.)
X inc dist the incremental distance to be
milled along the X axis.
Y inc dist the incremental distance to be
milled along the Y axis.
Y stepover the Y axis stepover.
For example, the programmed instruction:
0160 FACE|RECT X-.6 Y.45 Z.05 Z0.5
X7.2 Y2.85 Y.95 F10.
will face mill the 6.0 x 3.75 block shown in Figure
7-50.
NOTE: It is possible to start at the top right hand corner ofthe face area, and proceed down and to the left. Inthis case, the X distance, and Y distance values areentered as negatives. The Y stepover value isalways entered as an unsigned distance.

7-32
7: MDI PROGRAMMING
+ AUXFUNC
The AUXFUNC (Auxiliary Function) command can be
used in several different ways.
1) It is used to stop the program so that a tool change
can be made. If programmed with the tool number,
the control will prompt the machine operator to
change to the specified tool (F1 TOOLCHG).
2) It is used to place a stop in the program, so that the
program is halted until the operator restarts it by
pressing the START button (F3 STOP).
3) It is used to place a conditional stop in the program,
so that the program is halted until the operator
restarts it by pressing the START button ONLY if the
OPTIONAL STOP function has been set in the RUNmode. If the OPTIONAL STOP function has not
been set, the conditional stop is ignored. (F4OP:STOP)
4) It is used to end the program (F5 END: PRGM or
F6 END:PGM@CLR).
5) It can be used to set a spindle speed for reference,
so that the program may be transferred to, and
executed on, another Bridgeport control (+ RPM).
When the instruction is executed, a message will
appear prompting the operator to set the
programmed spindle speed.
6) It can be used to enter auxiliary functions
(M-Codes) into the program, such as Coolant
ON/OFF (M08, M09) so that the program may be
transferred to, and executed on, another Bridgeport
control.
0
ESCENGRAVE*RPM+
F1 ::TOOLCHGF2 VIEW PARTF3 ::STOPF4 ::OP STOPF5 ::END:PRGMF6 ::END PGM @ CLR
AUXFUNC:
AUXFUN #
COMMENT
Figure 7-51
EZTRAK PROGRAMMING & OPERATING MANUAL

0
ESCRPM+
F1 ::TOOLCHGF2 VIEW PARTF3 ::STOPF4 ::OP STOPF5 ::END:PRGMF6 ::END PGM @ CLR
AUXFUNC:
SPINDLE: RPM
COMMENT
Figure 7-53
Figure 7-52
0
ESCENGRAVE*RPM+
F1 ::TOOLCHGF2 VIEW PARTF3 ::STOPF4 ::OP STOPF5 ::END:PRGMF6 ::END PGM @ CLR
AUXFUNC:
AUXFUN #
COMMENT
COMMENT: A comment line is added to [+ AUXFUNC]
to allow the operator to (1) document his program, (2)
prompt him to perform certain events and (3) notify him
of certain events.
F1 TOOLCHG To use the AUXFUNC command to stop
the program, and prompt the operator for a tool change,
press the F1 key, and enter the number of the new tool in
the TOOL field. The instruction :: TOOLCHG T_ is placed
in the program.
F2 VIEW PART The F2 key in the PGMSTOP command
will display the part preview mode. This does not enter
an instruction into the program.
F3 STOP To use the PGMSTOP command to stop the
program execution until the operator presses the STARTkey again, press the F3 key. The instruction :: STOP is
placed in the program automatically.
F4 OP:STOP To use the OPTIONAL STOP command toconditionally stop the program until the operator pressesthe START key again, press the F4 key. The instruction::OP:STOP is placed in the program automatically.
F5 END: PRGM To use the PGMSTOP command to end
the program, press the F5 key. The program instruction ::END: PRGM is automatically placed in the program.
F6 END:PRGM@CLR To use the AUXFUNC command to
end the program at the clearance point, press F6. The
instruction ::END:PRGM@CLR is automatically placed in
the program.
+ RPM To program a Spindle Speed select the AUXFUNCcommand then press the + RPM key. Enter the desired
spindle speed. The instruction :: SPINDLE ON S_ is
placed in the program. When it is active, this line will
prompt the operator to make an RPM change.
7: MDI PROGRAMMING
7-33EZTRAK PROGRAMMING & OPERATING MANUAL

* ENGRAVE
The ENGRAVE command cuts a row of text in the form of
letters and decimal numbers.
The command works differently in MDI than it does in DO
EVENT mode. Select +AUXFUNC from the main MDI
menu, then choose *ENGRAVE at the next window. The
user is prompted for the engraving parameters (Fig. 7-54 ).
T DIAM the tool diameter
X ABS/Y ABS the start point for the text
Z clearance the clearance over the part
Z Depth the depth (unsigned)
(incremental from clearpoint)
X Width the width of each character
Y Height the height of each character
Justification (1,2) the start point location.
1=start point is located at
the center of the first
character. 2=start point is
located at the bottom left of
the first character.
Spacing the distance between
characters
Feed rate the rate at which the tool is
fed into the work
For example, we’ll use the following text:
3 AXIS EZTRAK
each character to be .3 in. high (Y height) and .25 in wide(X width).
Valid characters are 0-9, A-Z (upper case only), +, -, and ..
-1.625
-.150
0.25
ESC/GEOM CALC*
.125
.6
ENGRAVING
JUSTIFICATION:1=CENTER2=BOTTOM LEFT
F6 FEEDS/SPEEDS[ESC=CANCEL]
0.25
.05
Y ABS
Z clearance
Z depth
X Width
Y Height
Spacing
F feed
T DIAM 0.
X ABS
.3
Justification
.06
2
Figure 7-54
7: MDI PROGRAMMING
7-34 EZTRAK PROGRAMMING & OPERATING MANUAL

After parameters have been entered, select F4 TEXT. The following
window appears.
ENTER ENGRAVING TEXT
TEXT
ESC=CANCEL
3 AXIS EZTRAK
Figure 7-54
Figure 7-55
NOTE: If the host machine has the new style keyboard the text can beentered directly (Figure 7-54). If it has the old style keyboard, the usermust enter text codes that correspond to each engraving character. Seethe Text Code List in the Engrave section of Chapter 5, DO EVENT.
7
01 2 34 5 6
8 9DR ROW
FACE
POS/D
EXIT
DR RECT
M RECT
M LINE
.
DR BC
M CIRC
M ARC
PGMSTOP+
1 1NEW MDI
M SLOT
EDIT
F1
F4–
SUBPGM
UNDO
TRANSF
F2
F5BL LIN
REPEAT
PATH
EDIT
F6BL ARC
F3 DWELLHELIX
SKIP * WKSHFT
0000 EZTRAK | MODE | INCH | FRI | MAR 26 | 02:09.07 20010010 ENGRAVE ABS X-0.5250 Y-0.2000 Z0.0500 Z0.500 X0.2500 Y0.000020 ENGRAVE: TEXT 3 AXIS EZTRAK
After text has been entered, you will return to the MDI main menu,
where the parameters appear followed by the text. Select 0 EXIT.
7: MDI PROGRAMMING
7-35EZTRAK PROGRAMMING & OPERATING MANUAL

F2 VIEW PART
The MDI commands have an additional feature, not found in the DO EVENT mode. Most of the
MDI milling commands can display a preview of the part program geometry by pressing the F2VIEW PART key while one of the instruction windows is shown on the screen. This displays a
graphical preview of the part program geometry. Some program transformations (REPEAT, ROTATE,
TRANSL) and the ramp-on and ramp-off moves created by the COMPON and COMPOFF commands
are not displayed in this VIEW mode.
A typical F2 VIEW PART screen is shown below.
Figure 7-58
To view the actual tool path, and the complete part program, including translations, subprograms
and repeats, the PREVIEW command in the RUN mode must be used. See Chapter 9 in this manual
for more details on the RUN mode and Chapter 12 for more information on the PREVIEW mode.
For a description of the GRAPHIC GEOMETRY HELP feature, see Chapter 8.
3
.125X ABS
-3.875Y ABS
-.2
18.
/GEOM CALC* + INC
Z ABS
BLEND:END OF ARC
F2 VIEW PARTF4 PRGM RADIUS
F6 FEEDS/SPEEDS[ESC=CANCEL]
[CW=2, CCW=3]
.625
R arc radius
[R blend
2CW=2, CCW=3]
F feed 20
7-36 EZTRAK PROGRAMMING & OPERATING MANUAL
7: MDI PROGRAMMING

7-37EZTRAK PROGRAMMING & OPERATING MANUAL
7 DR ROW:
F5 SKIP HOLES
The user can specify up to 15 hole numbers to skip in a drill cycle (Drill Row, DrillRectangle, Drill Bolt Circle, and/or Drill Arc). When specified, it will apply to all
drill cycle blocks that follow the skip holes block until changed by another skip
holes block.
To clear skip holes, enter in all zeroes.
For example, to drill a row of 4 holes 0.5 inch deep starting at X0 Y0 and ending at
X3 Y0 but skip the 1st and 3rd holes, enter in the following PGM blocks.
0010 SKIP|HOLES P1 P3 P0 P0 P0 P0 P0 P0 P0 P0 P0 P0 P0 P0 P0
0020 DR|ROW ABS X0 Y0 Z0.1 Z0.5 Z0.5 Z0.5 X3. Y0. P4. F30.
ESCCALC*
SKIP HOLES
F2 VIEW PART[ESC=CANCEL]
HOLE #
HOLE #
HOLE #
HOLE #
HOLE #
HOLE #
HOLE #
HOLE #
HOLE #
HOLE #
HOLE #
HOLE #
HOLE #
HOLE #
HOLE #
1
3
Figure 7-59
7: MDI PROGRAMMING

PECK CLEARANCE
A Z axis peck clearance is added to drilling canned
cycles to cut down on tool wear and breakage.
When drilling a hole, the Z axis typically “pecks,” or
rapids up to clear chips from the hole, then down
again to drill. Tool wear and breakage can result if the
tool repeatedly strikes metal with the rapid downward
force of the Z axis. A peck clearance point is
established so that the Z axis will pause above the
hole, then feed downard from that point, lessening
impact on the tool.
To set a peck clearance as a default in the control:
1. In BASIC Menu, select * (hidden key).
2. A window appears: ENTER KEYWORD. Type 01
then Enter.
3. At the “Enter Peck Clearance” window, type in the
value you wish for the clearance between pecks, then
press Enter.
4. A message will appear briefly at the top of the
screen: “”PECK CLR SET TO (your value).” This will
be the default peck clearance for all drilling
commands until it is changed.
ENTER KEYWORD:
01
ENTER PECK CLEARANCE:
Figure 7-60
Figure 7-61
7-38 EZTRAK PROGRAMMING & OPERATING MANUAL
7: MDI PROGRAMMING

8-1
8.1 EDITING PROGRAMS
The EZTRAK has a dedicated part program editor which is called from the BASIC
OPERATIONS screen by pressing the 5 EDIT key. The editor is capable of recognizing the
format of each command in the part program. When a line is selected for editing, it is
displayed in the data fields used to program the line in MDI programming mode.
When 5 EDIT is selected from the BASIC OPERATIONS screen, the screen displays a list of
files that are currently available for editing, as shown in Figure 8-1 .Files are listed by
format-- Conversational (PGM), G-Code (TXT), and DXF-- and you can switch among
formats using function keys described in the upper portion of the window.
The Ó and È arrow keys page up or down the list.
Use the Õ and Ô arrow keys to move the highlight
bar to the desired file. When the file you want is
highlighted, press the + key to select the file and
load it into the Editor.
Pressing the * TOOLS key will list the tool table files.
See Section 8.5 (Tools) for more information.
Pressing the ESC key while the list of editable files is
shown on the screen aborts the call to the EDITOR
and returns the display to the BASIC OPERATIONS
screen.
The EDITOR also provides specific commands for
inserting and deleting lines, renumbering the
program instructions, and controlling the line
numbers in the part program. Each command
available in the EDITOR is listed in this chapter.
NOTE: The EZTRAK always remembers the lastloaded file. The file selection will come up with thelast loaded file highlighted.
A.PGM
A.PGM1.PGM111.PGM117.PGM118.PGM119.PGM999.PGM
Use CURSOR KEYS to PICK 1 of 7
PAGE UP PAGE DOWNF3 for DXF FILESF4 for TXT FILESF5 change to DRIVE A:
*TOOLS ESC+SELECT
Figure 8-1
Chapter 8
EDIT MODE
EZTRAK PROGRAMMING & OPERATING MANUAL

8-2
9 ERASE The ERASE command is used to delete a group of lines at one time. The screen
displays prompts for BEGIN at SEQNO (the number of the first line to be deleted) and END atSEQNO (the number of the last line to be deleted).
8 CUT The CUT command is similar to the COPY command. A group of lines is copied to
the temporary buffer COPY.TMP; however, when the selected lines are copied, they are also
deleted from their original location. This command is useful for moving a group of lines from
one section of a program to another.
7 DEL LN This command deletes the line on which the cursor currently appears. It is a
good idea to use the 2 RESEQ command after deleting one or more lines from a part program.
You cannot delete the first line of the part program.
6 SET N This command is used to control the line numbers of any lines which are inserted
into the part program by selecting the 1 INS LN command. The screen
displays prompts for N,SEQNO the first line number, and N,INC the increment of each
following line number.
0000 EZTRAK: SX0000 RAPID ABS X0.000 Y0.000 Z0.0000010 COMP: ON LFT D.2 X3.064 Y-2.45 Z0. Z-.1 P0.000 F10000020 BLEND : LN ABS X0. Y.5045 R.841 CW F250030 LINE ABS X3.064 Y2.45 Z-.1 F250040 ARC: CNTRPT ABS CW X3.064 Y-2.45 XC3.064 YC0 F250050 COMP: OFF Z0.0060 CIRCLE PKT X3.064 Y0. Z-.1 R.75 P.1 P.01 P.1 D.2 F25 F250070 AUXFUN T2 M60080 DR/BC R1.125 XC3.064 YC0. Z-.1 A45 P50090 AUXFUN T1 M2
UP
DWN EOFTOF
7
01 2 34 5 6
8 9DEL LN
REV LN
INS LN
EXIT
CUT
COPY
RESEQ
/
ERASE
SET N
GOTO N
PASTE+
1 1111.PGM
EDIT
MOD F
VIEW PART*
Figure 8-2
8.2 EDIT MODE: CONVERSATIONALOnce a PGM file is selected, the screen below appears, with keys available for editing the
program.
8: EDIT MODE
EZTRAK PROGRAMMING & OPERATING MANUAL

8-3
5 COPY The COPY command is used to copy a group of lines into a temporary buffer
named COPY.TMP. The screen displays prompts for BEGIN at SEQNO (the number of the
first line to be copied) and END at SEQNO (the line number of the last line to be copied).
COPY is use in conjunction with the PASTE command. NOTE that the buffer COPY.TMP
will contain the last text copied such that it can be used as a “clipboard” - to paste data
from one program into another.
4 REV LN This command is used to revise any line in the part program. Using the cursor
arrow keys, place the cursor on the line to be revised, then press the 4 REV LN key. The
line is read and broken down into the data fields that were used to create the operation.
The data in each field of the command can be changed with a few exceptions. The nature
of a command cannot be changed, e.g. a line with the M ARC operation cannot be
changed to M LINE. This must be changed by deleting the offending line and then
inserting a new line. NOTE: The first line in the part program, 0000 EZTRAK 1 MODE|INCH cannot
be edited.
3 GOTO N This command searches the program for the next occurrence of a
designated sequence number. For instance, if 150 is entered, the cursor moves to line
150. GOTO works from the current cursor position down to the end of the
program. It will not search backwards.
2 RESEQ The 2 key in the EDITOR performs a resequence command on the part
program being edited. The screen displays prompts for the N,SEQNO number (the line
number of the first program line at which to start the resequencing) and N,INC (the
increment for each of the following line numbers). The part program is automatically
renumbered when these two numbers are entered. Pressing ESC aborts the resequence
command and returns to the EDITOR without affecting the program.
1 INSERT LN Pressing the 1 key in the EDITOR calls the MDI programming screen so
that lines can be inserted into the current program after the line the cursor is on. Lines
are inserted using the MDI mode by selecting the desired commands, and entering the
necessary data for each line. The MDI mode remains active until the 0 key (XIT INS) is
pressed. This key returns to the EDITOR. After returning to the EDITOR from the MDI
mode it is a good idea to resequence the part program by pressing the 2 RESEQ key.
/ MOD F The / key in the EDITOR is used to modify the programmed feedrate in a group
of lines. The screen displays prompts for BEGIN at SEQNO, END at SEQNO, and modifyF to. All of the programmed feedrates in the text from the BEGIN at SEQNO and up to
and including the END at SEQNO line, will be changed to the modified feedrate value.
8: EDIT MODE
EZTRAK PROGRAMMING & OPERATING MANUAL

8-4
+ PASTE This command inserts the text from the temporary buffer COPY.TMP into the
program after the current line. The buffer COPY.TMP is not destroyed after the text is
pasted, so that the text may be pasted multiple times and in multiple programs. See the
CUT and COPY commands to insert text into the COPY.TMP buffer.
*VIEW PART The VIEW PART command displays the part program geometry on the
screen (Figure 8-3). The operator is prompted for the first line number to be viewed,
and the last number to be viewed. When the part is viewed, a prompt appears to either
EXIT the VIEW PART mode, or REVIEW. The REVIEW command allows the user to
enter new line numbers to view the part again.
<È> EOF This command moves the cursor to the last line of the part program.
<Ó> TOF This command moves the cursor to the first line of the part program. This
is useful for positioning the cursor before using the GOTO N command.
<Õ> UP This key moves the cursor upward from the current line to the previous line
on the screen. This is useful for positioning the cursor before using the PASTEcommand to insert text that has been cut or copied to the COPY.TMP buffer.
VIEW PART[0]=EXIT [1]=REVIEW
0
Figure 8-3
8: EDIT MODE
EZTRAK PROGRAMMING & OPERATING MANUAL

8-5
<Ô> DOWN This key moves the cursor downward from the current line to the following
line on the screen. This is useful for positioning the cursor before using the PASTEcommand to insert text that has been cut or copied to the COPY.TMP buffer.
8: EDIT MODE
0 EXIT The 0 key in the EDIT mode exits the Editor and prompts the user to save the edited
program. A window will then appear (Figure 8-4) prompting you to save the information to
disk (+ SAVE), save to disk and load into memory to use immediately (*SAVE:RUN), or
save to disk, load to memory, and preview the program (/VIEW PATH). The name can be
changed at this point so that a new file is created, leaving the original file unchanged. The
new program name can be typed in place of the existing name in the PRGM field. The file
extension .PGM is added automatically.
+SAVE This key causes the program to be saved under the name listed in the
PRGM field shown above. If this name is not changed, then the old file is replaced
with the program just edited.
* SAVE: RUN This command saves the program under the name in the PRGM
field shown above, and loads the program into memory so that it can be executed.
– CANCEL This command cancels the EXIT command and returns to the Editor
without saving the part program.
/ VIEW PATH This command saves the program, exits the EDIT mode, and
displays the VIEW mode. The program can be previewed by using the commands
described in Chapter 12.
ESC = EXIT This command exits the EDIT mode without saving the part
program. Any changes that were made during the Edit mode session are not
saved, and the program remains in its original condition.
SAVE PROGRAM ESC=EXIT
PRGM 0
+ SAVE * SAVE: RUN - CANCEL/ VIEW PATH
Figure 8-4
EZTRAK PROGRAMMING & OPERATING MANUAL

Accessing the EditorFrom the Main Screen press [5 EDIT] and select [F4 MORE FILES]. The G-code files will appear in
the file selection box. Select the desired file by pressing the Up arrow, Down arrow, Page Up, or
Page Down keys, then press [+SELECT]. The following message appears before Edit is launched.
8.3 EDIT MODE: G-CODE
The EZTRAK supports full G-Code programming and editing. When a G-code program is
selected from the file selection box in EDIT, the MS-DOS® Editor is launched and the selected
G-Code file can be edited. A G-Code Reference Guide is at the end of this section, but for
instructions on how to program in G-Code, you will need a Bridgeport BPC programming
manual. NOTE: G-Code can be programmed and edited only on the new flat panel control. Old
style EZTRAK controls can load and run G-code programs but not edit or program them.
KeyboardThe new keyboard was designed so that the most commonly used characters can be easily
accessed. The keyboard contains all of the letters of the alphabet, all of the punctuation
characters, and all of the necessary editing functions. Most keys have two functions. The
character in larger print will appear when its key is pressed. To type the character in the
upper left corner, hold down the Shift key then press the desired key. All of the characters in
Bridgeport G-Code language and PPPL (Parametric Part Programming Language) are available.
N G F S M L E
C OIns Home PgUp Del End PgDn
X Y Z
R T P 7 8 9
4 5 6
1 2 3
0
/ *_
Enter
Start
SpaceALTSFT .
Esc
U V W B HBS
F1 F2 F3 F4 F5 F6 :
I J K
A D Q
\ |
< > =
$ # ?
! , ;
–
)(
+
Figure 8-5
REMEMBER TO RELOAD G-CODE FILE AFTER EDITING.PRESS ANY KEY TO EDIT G-CODE OR ESC TO CANCEL.
8-6 EZTRAK PROGRAMMING & OPERATING MANUAL
8: EDIT MODE

Edit Search View Options Help
C:\TXTFILES\ARC32.TXT
Open . . .SaveSave As . . .Close
Print . . .
Exit
Create a new file
New
File
Creating A New FileTo create a new file, open an existing G-Code file. Press the ALT key to highlight “File” on
the Menu Bar then press Enter. Select ‘New” to create a new file, and press Enter again A
new edit screen will appear...The word UNTITLED1 will appear in the file name area in the
center top of the screen (SHORT CUT: ALT FN). Type in your G-Code program. When you
have finished creating the G-Code program, press the ALT key, followed by the ENTER key
followed by the “A” key [SAVE AS]. Enter the name of the new file, then press ENTER.
Figure 8-6
Exiting The EditorPress and release the ALT key, press the Enter key, then press the Ô key until the word EXIT
is highlighted, then press the Enter key. (SHORT CUT: ALT FX). If you have made edits to the
file, a message stating that “the file has not been saved yet. Save it now?” will appear. If you
wish to save your edits press the Enter key. If you do not wish to save your edits, press the Èkey then press Enter. If you wish to continue editing the file, press the È key until the cursor
is under the text “Cancel”, then press the Enter key. When you exit the Editor, you will be
returned to the EZTRAK Main Screen.
To load the file into memory to be executed, select [+RUN], [ÓLOAD], and [F4 MORE
FILES]. Select the desired file and press [+LOAD].
8-7EZTRAK PROGRAMMING & OPERATING MANUAL
8: EDIT MODE

Most Commonly Used Editing FunctionsThe most commonly used editing functions are described below. To obtain more complete detailed
information, when in the editor hold down the Shift [SFT] key then press the F1 key to access the
built in Help utility.
The flashing underscore is called the cursor. The cursor location is where the next typed character
will appear.
Moving the cursor
Key FunctionUp Arrow Key Moves the cursor up one row.
Down Arrow Key Moves the cursor down one row.
Left Arrow Key Moves the cursor to the left one column.
Right Arrow Key Moves the cursor to the right one column.
Home Key Moves the cursor to column 1
End Key Moves the cursor to the end of the line of text
PgUp Key Moves the cursor up 22 rows
PgDn Key Moves the cursor down 22 rows
Manipulating Text
Key FunctionBS Key Backspace function. Moves the character that is above the cursor to the
left one column thereby deleting the character at that location.
INS Key Toggles between INSERT and OVERSTRIKE mode. In Insert mode, the
cursor appears as a blinking underscore character. In overstrike mode, the
cursor becomes a flashing rectangle. In Insert mode, typed characters are
inserted where the cursor appears. In overstrike mode, the typed
character overwrites the character at the current cursor location.
DEL Key Deletes the character at the current cursor location
Selecting Text
8-8 EZTRAK PROGRAMMING & OPERATING MANUAL
8: EDIT MODE

Press and hold down the SFT key then press one of the following 4 arrow keys.
Key FunctionLeft Arrow Highlights the character at the current cursor location and moves the
cursor 1 column to the right.
Right Arrow Highlights the character at the current cursor location and moves the
cursor 1 column to the left.
Up Arrow Highlights the row that the cursor is on.
Down Arrow Highlights the row that the cursor is on and moves the cursor down
one line..
Editing Selected TextOnce text is selected, the functions Cut, Copy, and Paste can be performed on the selected
text.
Cut Removes the selected text and stores it in the paste buffer.
Press and unpress the ALT key, press the right arrow key and the word EDIT
is highlighted. Press the Enter key 2 times. (SHORT CUT: ALT ET)
Copy Stores the selected text in the paste buffer.
Press and unpress the ALT key, then press the right arrow key and the word
EDIT is highlighted. Press the Enter key then press the down arrow key until
the word COPY is blackened then press the Enter key.
(SHORT CUT: ALT EC)
Paste Copies the selected text in the paste buffer to the editing area at the current
cursor location. Press and unpress the ALT key, then press the right arrow key
and the word EDIT is highlighted. Press the Enter key then press the down
arrow key until the word PASTE is hihglighted then press the Enter key.
(SHORT CUT: ALT EP) You can paste the same text to another location by
moving the cursor to that desired location and then repeat the above
procedure.
Clear Press ALT and EE to clear.
8-9EZTRAK PROGRAMMING & OPERATING MANUAL
8: EDIT MODE

Searching For TextPress and release the ALT key. Press the È key until the word SEARCH is highlighted. Press
Enter two times, then type in the desired text and press the Enter again (SHORT CUT: ALT
SF). If the desired text exists, the cursor will move to the start of the first occurrence.. If the
desired text does not exist, the message “Edit was unable to find a match” will appear.
Press the Enter key to continue. If the desired text was found, you can find the next
occurrence by pressing the F3 key. Note that Edit always searches forward starting from the
current cursor location to the end of the file. So if the text you wish to find is above the
cursor, it will not be found. You need to move the cursor to the top of the file to begin the
search.
Replacing TextPress and release the ALT key. Press the right arrow key until the word SEARCH is
highlighted. Press Enter then press the Ô key until the word REPLACE is highlighted
(SHORT CUT: ALT SR). Press the Enter key and type in the text you wish to find next to the
FIND WHAT prompt. Press the Ô key and type in the text to replace it with next to the
REPLACE WITH prompt. Press the Ô key until the cursor appears under the Replace
button. If you wish the editor to prompt you at each occurrence, just press the Enter key. If
you wish to replace all occurrences without any prompting, press the È key until the
cursor appears under the REPLACE ALL button, then press Enter. Note that Edit always
searches forward starting from the current cursor location to the end of the file. So if the
text you wish to find is above the cursor, it will not be found. You need to move the cursor
to the top of the file then do the replace.
8-10 EZTRAK PROGRAMMING & OPERATING MANUAL
8: EDIT MODE

8-11EZTRAK PROGRAMMING & OPERATING MANUAL
8: EDIT MODE
MOTION*G0 Rapid Traverse
G1 XYZ Linear Interpolation (Feed)G2 Circular Interpolation, CWG3 Circular Interpolation, CCWG4 DwellG12 Helical Interpolation, CWG13 Helical Interpolation, CCWG22 Circular Interpolation, Fillet Input CWG23 Circular Interpolation, Fillet Input CCW
*G8 Deceleration Override OFFG9 Deceleration Override ONG99 Deceleration Override, Single Block
G74 Single Quadrant Circle Input ON*G75 Multi-Quadrant Circle Input ON
PLANE SELECTION*G17 XY, Plane Designation
G18 XZ, Plane DesignationG19 YZ, Plane Designation
TOOL RADIUS COMPENSATION*G40 Cutter Comp. OFF/CANCEL
G41 Cutter Comp. LEFT, Left of ContourG42 Cutter Comp. RIGHT, Right of Contour
*G44 Cutter Comp. Normal FeedrateG45 Cutter Comp. Constant SFM
G48 Corner Rounding with Cutter Comp. OFF*G49 Corner Rounding with Cutter Comp. ON
COORDINATE TRANSFORMATIONS*G30 Mirror Image OFF/CANCEL
G31 Mirror Image X G32 Mirror Image Y
*G72 Transformation OFF/CANCELG73 Transformation, Scaling or Rotation
MILLING CYCLESG77 Zig-ZagG78 Rectangular PocketG79 Circular BoreG170 Outside FrameG171 Inside FrameG172 Pocket FrameG173 Outside FaceG174 Inside FaceG175 Outside CircleG176 Inside CircleG177 Pocket CircleG179 Slot
DRILLING CYCLES*G80 Drill Cycle OFF/CANCEL
G81 Drill (Feed In, Rapid Out)G82 Spot Face (Feed In, Dwell, Rapid Out)G83 Deep Hole (Peck, Rapid Out)G84 Tap (Feed In, Feed Out)G85 Bore (Feed In, Feed Out)G86 Bore (Feed In, Orient Spindle, Rapid Out)G87 Chip Break (Peck, Rapid Out)G89 Bore (Feed In, Dwell, Feed Out)
programming code SUMMARY for millsG-Code (Preparatory) & M-CODE (Miscellaneous)
G-Code preparatory Function G-Code preparatory Function
DIMENSIONSG70 Input in InchesG71 Input in Millimeters
*G90 Absolute ProgrammingG91 Incremental Programming
FEEDRATE*G94 Feedrate Per Minute Mode
G95 Feedrate Per Revolution (pitch) Mode
WORKSHIFTS*G54 Default Fixture Offset UCS
G55 Additional Fixture OffsetG56 Additional Fixture OffsetG57 Additional Fixture OffsetG58 Additional Fixture OffsetG59 Additional Fixture OffsetG92 Permanent Datum Shift
*G96 CANCEL G97G97 Temporary Datum Shift
Z-AXIS MULTI-HOLE ROW DRILLING CYCLES*G180 Drill Cycle OFF/CANCEL
G181 Drill (Feed In, Rapid Out)G182 Spot Face (Feed In, Dwell, Rapid Out)G183 Deep Hole (Peck, Rapid Out)G184 Tap (Feed In, Feed Out)G185 Bore (Feed In, Feed Out)G186 Bore (Feed In, Orient Spindle, Rapid Out)G187 Chip Break (Peck, Rapid Out)G189 Bore (Feed In, Dwell, Feed Out)
Z-AXIS FRAME OF HOLES DRILLING CYCLES*G190 Drill Cycle OFF/CANCEL
G191 Drill (Feed In, Rapid Out)G192 Spot Face (Feed In, Dwell, Rapid Out)G193 Deep Hole (Peck, Rapid Out)G194 Tap (Feed In, Feed Out)G195 Bore (Feed In, Feed Out)G196 Bore (Feed In, Orient Spindle, Rapid Out)G197 Chip Break (Peck, Rapid Out)G199 Bore (Feed In, Dwell, Feed Out)

8-12 EZTRAK PROGRAMMING & OPERATING MANUAL
G-Code preparatory Function
DIGITIZING CYCLES (OPTIONAL SOFTWARE)*G200 Digitizing Cycle OFF/CANCEL
G201 Basic - Digitize Points, Lines, ArcsG202 Mesh - Digitize XY MeshG203 Z-Trace - Trace Z NormalG204 XY-Trace - Trace XY BoundaryG205 Cross-Section - (Trace)
M0 Program STOPM1 Optional Program STOPM2 Program STOP & RESET
(i.e., End of Program, RESET to Top of Program)M3 Turn Spindle ON CWM4 Turn Spindle ON CCWM5 Turn Spindle OFF (Stop)M6 Tool ChangeM7 Coolant, Mist (also turns ON the ‘Thru the Tool Coolant’ Option, if installed)M8 Coolant, FloodM9 Coolant, OFFM19 Orient Spindle (VMC Only)M20 Program STOP, GO to Clear PointM21 Optional Program STOP, Go to Clear PointM22 End of Program, RESET to Top of Program but First Go to Clear PointM25 Z-Axis HomeM26 Tool Change, Go to Clear PointM28 Cancel Rigid Tapping Mode (i.e., Puts System in Open Loop Mode, VMC’s Only)M29 Enable Rigid Tapping Mode (VMC’s Only)M30 End of Program, RESET to Top of Current Numbered Program Only (Useful with BOSS 8, 9 &10)M36 Chip Conveyor FORWARD (Optional Part, VMC’s Only)M37 Chip Conveyor OFF (Optional Part, VMC’s Only)M38 Chip Conveyor REVERSE (Optional Part, VMC’s Only)M51 Advance Index Table
NOTES:
This table was prepared using current Bridgeport Machine’s Controls available as of 4/98.
Modal & Non-Modal are defined as follows:• Modal type code functions will remain active or effective until another code from the same group isexecuted.• Non-Modal type code functions are only active in the block of programming in which it isspecified.
G-Code & M-Code functions are separated into groups of Modal & Non-Modal code types. Modal codefunctions are shown in a regular font. Non-Modal code functions are shown in an Italic font.
* Denotes those G-Codes which are system defaults when the machine is first powered up or reset.CW Clockwise Direction
CCW Counter-Clockwise DirectionUCS User Coordinate System
REMEMBER:
programming code SUMMARY for mills (cONTINUED)G-Code (Preparatory) & M-CODE (Miscellaneous)
M-Code miscellaneous Function

8.4 EDIT MODE: DXF
Two-dimensional DXF files may be imported to the EZTRAK control by way of floppy disk (A drive)
or RS232 cable. The EZTRAK control translates the drawings into point locations connected by lines
(for example, Figure 8-7) defined as features and segments.
3.63.2
3.9
3.7
3.83.1
3.5
2.18 1.33,4
Figure 8-7
Features and SegmentsEach feature is made up of a series of connected lines or arcs that create a closed shape. The
individual lines or arcs that make up a feature are called segments. Each segment is tagged with a
feature number followed by a segment number. There are three features in Figure 8-7. The small
circle is feature 1; the other circle is feature 2; the closed shape around the circles is defined as
feature 3. Feature 3 has 8 segments. Segment numbers are frequently not in a logical sequence
because they simply indicate the order in which the segments were drawn.
NOTE: DXF files do not show dimensions, therefore it is necessary to have adimensioned drawing available for specific information while writing the program.
8-13EZTRAK PROGRAMMING & OPERATING MANUAL
8: EDIT MODE

FEATURE DEF
F2 RE-SIZEF4 RESTORE
OPERATIONS:1=MILLING2=DRILLING3=PROFILING4=POCKETING
[ESC=CANCEL]
Feature No
Operation No
* DEL FEATURE
Figure 8-8
Creating and Editing DXF FilesFrom the 5 EDIT key select F3 DXF Files. Select the desired file to write into a program.
If the selected file has been previously edited, a message will appear indicating the features that
have already been selected. To clear features that were selected, choose [*DEL FEATURE] and enter
the feature number to be deleted.
NOTE: Segment ambiguity can ocur when an imported DXF file has segments thatare grouped into open and closed paths, and when lines are not connective.Therefore it is necessary for all imported files to be drawn correctly..The followingrules apply:
1. Lines must be connective2.Drawings must be to scale (1/1)3. Lines should not overlap.4. Layered drawings are not allowed.5. Lines that do not apply to the view, such as hidden lines, are not allowable.6. Drawings must be 2-dimensional.
3.63.2
3.9
3.7
3.83.1
3.5
2.18 1.33,4
YOU HAVE SELECTED CUTTING OPERATIONS FOR THE FOLLOWING FEATURES:
8-14 EZTRAK PROGRAMMING & OPERATING MANUAL

Segment AmbiguityWhen a point contains 3 or more segments the direction of travel cannot be
determined without user intervention. For example, in Figure 8-9, travel starts at
Segment 20, then goes to 21, but after 21 the next segment can be either 22 or 24. It is
up to the user to resolve this ambiguity. The segment and its ambiguous segments are
highlighted and tagged and the user is prompted for the correct segment number.
Note: the user can “zoom in” on the segment by selecting F2 RESIZE; to restore the
start view, select F4 RESTORE.
Features and Cutting OperationsWhen a feature number is selected, all of its segments are highlighted. After the
feature has been selected, the user is prompted for the type of cutting operation to be
performed on that feature. Valid cutting oerpations are Milling, Drilling, Profiling,and Pocketing.
21
2422
20
Figure 8-9
8-15EZTRAK PROGRAMMING & OPERATING MANUAL
8: EDIT MODE

1. MILLINGNo tool radius compensation is applied to the cutting
path. The tool cuts along the center line of the part. If
cutter compensation is desired, select the profiling
operation.
Feature Number Feature identification number. Segmentscomprising this feature are highlighted.
Tool Number Tool identification number. When it is timeto change to this tool, a message isdisplayed, prompting for the tool numberand tool diameter.
Tool Diameter Unsigned tool diameter. Be sure thismatches what is in the tool table. Tool radiuscompensation is NOT applied to the cuttingpath.
Start Segment # The number of the first segment wherecutting begins. The starting segment must bepart of the selected feature. If the feature isan open path, the start segment must beopen ended.
End Segment # The segment number where cutting ends.The end segment must be part of theselected feature. If the feature is an openended path, the end segment must be openended. If the feature is a closed path, the endsegment must be connected to the startsegment. Specifying the end segmentdetermines the cutting direction.
Spindle RPM Rotational spindle velocity (Revolutions PerMinute).
Sp Dir [2=CW, 3=CCW] Spindle turning direction.
Z Clearance The signed tool clearance above the part.
Z ABS The signed milling Z position.
Plunging Feedrate Feedrate from Z clearance to Z ABS position.
Cutting Feedrate The milling feedrate.
MILLING OPERATION
F6 FEEDS & SPEEDS[ESC=CANCEL]
Feature No.
Tool No.
Tool Dia.
Spindle RPM
Sp Dir [2=CW,3=CCW]
Z clearance
Plunging Feedrate
Z step
Start Segment#End Segment #
Cutting Feedrate
Start
Figure 8-10
8-16 EZTRAK PROGRAMMING & OPERATING MANUAL

2. DRILLING
Feature Number Feature identification number. The holescomprising this feature are highlighted.
Tool Number Tool identification number. When it is timeto change this tool, a message is displayedprompting for the tool number and tooldiameter.
Tool Diameter Unsigned tool diameter. This informationmust match what is in the tool table.
Spindle RPM Rotation spindle velocity in Revolutions PerMinute (RPM)
Sp Dir [2=CW, 3=CCW] Spindle turning direction.
Z Clearance The signed tool clearance above the part.
Z ABS The signed Z position of the bottom of thehole.
Z Peck The first pecking depth (unsigned) for thehole. (If this value equals zero or is morethan the depth, it will be set to the Z depth).
Z Peck [2nd,...] The second and subsequent pecking depth(unsigned) for the hole. (If this value equalszero or is more then the depth, it will be setto the Z depth) .
Z feedrate The speed at which the tool moves into thepart.
Dwell (sec) (Applies to Boring and Tapping only)The number of seconds to dwell at the topand bottom of the hole.
Feature No.
Tool No.
Tool Dia.
Spindle RPM
Sp Dir [2=CW,3=CCW]
Z clearance
Z ABS
Z Feedrate
Z Peck [2nd...]
Z Peck
DRILLING OPERATION
F1 BORE
F3 TAP
F6 FEEDS & SPEEDS[ESC=CANCEL]
Figure 8-11
8-17EZTRAK PROGRAMMING & OPERATING MANUAL
8: EDIT MODE

3. PROFILING
Feature Number Feature identification number. Thesegments comprising this feature arehighlighted.
Tool Number Tool identification number. When it is timeto change to this tool, a message isdisplayed, prompting for the tool numberand tool diameter.
Tool Diameter This information is used in the message prompt at tool change and during toolradius compensation. Be sure what isentered here matches what is in the tooltable.
Start Segment Number of the first segment where cutting begins. The segment must be part of theselected feature. If the feature is an openpath, the start segment must be openended.
End Segment Segment number where cutting ends. TheEnd segment must be part of the selectedfeature. If the feature is an open endedpath, the End segment must be open ended.If the feature is a closed path, the Endsegment must be connected to the Startsegment. Specifying the end segmentdetermines the cutting direction.
Spindle RPM Rotation spindle velocity (Revolutions Per Minute)
Sp Dir [2=CW, 3=CCW] Spindle turning direction.
[LFT=1, RGT=2] The direction of the cutter offset.
[approach] The approach distance.
Z approach The approach depth.
Z Clearance The signed tool clearance above the part.
Z Mill ABS The signed milling Z position.
Feedrate The milling feedrate.
PROFILING OPERATIONF6 FEEDS & SPEEDS[ESC=CANCEL]
Feature No.
Tool No.
Tool Dia.
Start Segment
End Segment
Spindle RPM
Sp Dir [2=CW,3=CCW]
[LFT=1, RGT=2]
[approach]
Z approach
Z clearance
Z mill ABS
Feedrate
Figure 8-12
8-18 EZTRAK PROGRAMMING & OPERATING MANUAL

4. POCKETING
Feature Number Feature identification number. The segmentscomprising this feature are highlighted.
Tool Number Tool identification number. When it is time tochange to this tool, a message is displayed,prompting for the tool number and tooldiameter.
Tool Diameter The unsigned diameter in inches or mm of thecutting tool. The cycle uses this information toinsure that the tool never moves outside thepart shape.Be sure what is entered for tooldiameter here matches what is in the tool table.
Path Dir [2=CW, 3=CCW] Path cutting direction.
Start Segment Number of the first segment where cuttingbegins. The start segment must be part of theselected feature. If the feature is an open path,the Start segment must be open ended.
End Segment Segment number where cutting ends. The Endsegment must be part of the selected feature. Ifthe feature is an open ended path, the Endsegment must be open ended. If the feature is aclosed path, the End segment must beconnected to the Start segment. Specifying theEnd segment determines the cutting direction..
Spindle RPM Rotational spindle velocity in Revolutions PerMinute.
Sp Dir [2=CW, 3=CCW] Spindle turning direction.
Zigzag direction (1=horizontal, 2=vertical) An entry of 1 forhoriztonal means tha the tool steps along theperimeter of the part the step amount and thenmoves back and forth in the X direction untilthe entire interior of the part shape (less theallowance) has been cut at the current depth.An entry of 2 (vertical) means that the tool cutsback and forth in the Y direction
Pocket Stepover The unsigned stepover amount in inches ormm, in the vertical or horizontal direction, thatthe tool will move before making a cutting passthe entire length or width of the part.
Feature No.
Tool No.
Tool Dia.
PKT |ZIGZAG OPERATION
F6 FEEDS & SPEEDS[ESC=CANCEL]
Path Dir [2=CW,3=CCW]
Start Segment
End Segment
Spindle RPM
Sp Dir [Z=CW,3=CCW]
1=horiz, 2=vert
stepover
allowance
Z Clearance
Z ABS
Z Step
F Rough
F Finish
Figure 8-13
8-19EZTRAK PROGRAMMING & OPERATING MANUAL
8: EDIT MODE

DEL FeatureThis key deletes all the PGM statements associated with a feature from the part program. The
user is prompted for the number of the feature that is to be deleted. All feature numbers that
have cutting operations associated with them are listed and all of the segments comprising
those features are highlighted.
Saving and LoadingPressing the Escape key while the Feature Definition box is visible exits the DXF File Editor
and prompts the user to save the cutting operation(s) and parameters of the selected features.
The name can be changed at this point so that a new PGM file is created, leaving the original
file unchanged. The new program name can be typed in place of the existing name in the
PRGM field. The file extension PGM is added automatically.
Allowance The amount of stock in inches or mm to leavealong the inside perimeter during the roughingpasses to be removed later during the finish pass.
Z clearance The safe ABS rapid point position. The cutter willrapid to this position before moving in the X or Ydirection to the start of the next segment and atthe start and end of each Z step, profile, and finishpass.
Z ABS The signed final Z position of the pocket floor forthe finish pass and after the last roughing pass hasbeen completed.
Z step The unsigned amount to lower the cutting toolbefore starting each roughing pass. Feeding androughing passes are repeated until the current Zposition reaches Z ABS.
F Rough Feedrate used for the profile and roughing passes.
F Finish The finish pass feedrate.
8-20 EZTRAK PROGRAMMING & OPERATING MANUAL

8.5 * TOOLS
The TOOLS file is accessed from
5EDIT, as shown in Figure 8-14, by
pressing the asterisk (*) key. Once
this key is pressed, the user is
presented with a list of tool library
files to choose from (Figure 8-15).
After selecting the desired tool library
file, the screen shown in Figure 8-16
appears.
The Tool Library stores such tool
information as Tool Number (TNO),
Tool Length Offset (TLO), and
Diameter (DIA) for up to 24 different
tools. The library also displays
Workshift coordinates (WS) which
can be accessed and edited. (For
more information on the Tool Library,
see Appendix G of this manual.)
INCH
TNO TLO DIA 1 0.0000 0.0000 2 0.0000 0.0000 3 0.0000 0.0000 4 0.0000 0.0000
UP
DWN EOFTOF
1 1tool.tmp
EDIT
REV LN EXITCLR ALL21 0
WS X Y Z 1 0.0000 0.0000 0.0000 2 0.0000 0.0000 0.0000 3 0.0000 0.0000 0.0000 4 0.0000 0.0000 0.0000 5 0.0000 0.0000 0.0000 6 0.0000 0.0000 0.0000
Figure 8-16
A.PGM
A.PGM1.PGM111.PGM117.PGM118.PGM119.PGM999.PGM
Use CURSOR KEYS to PICK 1 of 7
PAGE UP PAGE DOWNF3 for DXF FILESF4 for TXT FILESF5 change to DRIVE A:
*TOOLS ESC+SELECT
Figure 8-14
8: EDIT MODE
8-21EZTRAK PROGRAMMING & OPERATING MANUAL
A.TBL
A.TBLTOOL.TBL
Use CURSOR KEYS to PICK 1 of 7
PAGE UP PAGE DOWNF3 for DXF FILESF4 for TXT FILESF5 change to DRIVE A:
ESC+SELECT
Figure 8-15

The commands available in the Tool Library are:
<Õ> UP<Ô> DOWN These keys control the cursor box movement either UP or DOWN
one line at a time.
<Ó> Top Of File (TOF)<È> End Of File (EOF) These keys control the cursor box movement either UP
or DOWN to the beginning or end of the Tool Library file.
1 REV LN This command allows the operator to revise the data for a specific tool
or a specified workshift. It is used by placing the cursor box on the line where the
change is desired, then pressing the 1 key. Changes made to the tool offset value
should reflect the amount of tool wear. These values can be input either in ABS,
which will change the values in the table to the input values, or in INC, which will
add the input values to the existing values in the table.
2 CLR ALL This command clears all the entries in the Tool Library and all
workshifts by entering zero for each TLO, diameter, and workshift coordinate.
0 EXIT This command exits the Tool Library. When this key is pressed, a screen
appears (Figure 8-17) and the operator is asked to save the Tool Library and
workshift. At this screen the operator can choose to + SAVE the tool table, –CANCEL which allows the operator to go back into the tool table, or ESC = EXITwhich would bring the BASIC OPERATIONS screen up and NOT save any changes
to the Tool Library. This screen also prompts the user for a file name. The name
can be changed at this point so that a new file is created, leaving the old file
unchanged. The new tool library name can be typed in place of the existing name
in the Tools field. The file extension .TBL is added automatically.
SAVE OFFSETS ESC=EXIT
TOOLS TOOL.TBL
+ SAVE * SAVE: LOAD - CANCEL
Figure 8-17
8-22 EZTRAK PROGRAMMING & OPERATING MANUAL

8-23

INTRODUCTION
The RUN mode is used to execute a pre-loaded program. The program can be executed in
BLOCK mode one instruction at a time with machine stops between each instruction, or
in AUTO mode with continuous operation. The RUN command is chosen from the BASIC
OPERATIONS screen by pressing the + key.
9.1 THE RUN SCREEN
When the RUN command is selected, the screen displays:
Figure 9-1
9-1
POWER/ON SET RUN>> SELECT FUNCTION 3-AXIS
XYZ
7.0470.6013
-4.3386 7.29232.0000-1.6399
X
ZY
N
FT
: 102
1 D0.50010 %100
50
ABS
01 2 3AUTO
EXIT
BLOCK
RES PGM.FND SEQ
START+LOAD
EDIT*VIEW
FDOVR
FDOVR
PREV
ACTV
NEXT
/
X 0.2448Y 1.3987Z 2.6987 DLT
F1 SET OPTF2
Q UP
S %
Chapter 9
RUN MODE
EZTRAK PROGRAMMING & OPERATING MANUAL

9.2 KEY FUNCTIONS
0 EXIT The EXIT command leaves the RUN mode and
returns to the BASIC OPERATIONS screen.
1 AUTO The AUTO command sets the loaded program
to be run in continuous
operation. The program stops for Z axis adjustment (in
2-axis mode), for programmed stops, or tool changes.
The program run begins when the START key is
pressed.
2 BLOCK The BLOCK commands sets the loaded
program to be run in single step mode. Each line of a
program is executed, and the program is halted until
the START key is pressed. The program run begins
when the START key is pressed.
NOTE: Canned cycles are treated as single blockinstructions. Use the HOLD button on the Operator’sPanel to pause execution of canned cycles.
3 FND SEQ This command searches the active part
program for a specific sequence number or tool change
command The FND SEQ command displays a window
on the screen as shown in Figure 9-2.
Press the + key to find a sequence number in the
active part program, or press the * key to find a tool
change by the tool number. Once the sequence
number or tool change is found, the program will begin
execution at that line. If the sequence number or tool
cannot be found, press .RES PGM to rewind to the start
of the program.
Press the ESC key to exit to the FND SEQ mode.
. RES PGM This command is used to reset the active
program back to the beginning.
9-2
550
FIND: SEQ OR TOOL NUMESC = CANCEL
SEEK NUM
+ SEQ TOOL*
9: RUN MODE
Figure 9-2
EZTRAK PROGRAMMING & OPERATING MANUAL

+ START. The START command begins program
execution in either the BLOCK mode or the AUTOmode. The START key is also used to restart the
program after it has stopped for drilling, Z axis
adjustment (2-axis mode only), or a programmed stop.
<Õ> <Ô> FDR OVR The FDOVR commands are used to
override the programmed feedrate. The <up arrow>
key raises the programmed feedrate by 5%. The
<down arrow> key lowers the programmed feedrate
by 5%. The feed override amount is shown as a
percent on the right side of the screen.
<Ó> LOAD The LOAD command is used to choose a part
program to run or to load a tool library file. When a
program is chosen, it becomes the active program in
memory.
When the LOAD command is selected, the file list
shown in Figure 9-3 is shown on the screen. The <up
arrow> and <down arrow> cursor keys can be used
to scroll through the list of files. Press the + LOAD key
when the desired file is highlighted.
In the file list, only .PGM files are shown. To display a
list of the G-Code .TXT files, press the F4 key. The list
shows only the .TXT files that are on the EZTRAK.
To display a list of the tool library .TBL files, press the *
key. To list the files that are on the 3.5 inch diskette in
the disk drive, press the F5 key. At first, only the .PGMfiles are shown. Press the F4 key to list.TXT files. Press
the * key to list.TBL files. Press F3 to list DXF files.
(DXF files must be converted to PGM files in order to
run. See Chapter 8 - Edit Mode: DXF.)
The <Ó> and <È> cursor keys can also be used to
move through the list of files very quickly. The <È>
key advances downward through the file list one page
at a time. The <Ó> key moves upward through the
list one page at a time.
9-3
0.PGM
ESCLOAD+
0.PGM111.PGM123.PGM124.PGM371.PGM444.PGM44527.PGM555.PGM654.PGM672.PGM673.PGM765.PGM777.PGMTEACH.PGM
Use CURSOR KEYSto PICK 1 of 14
PAGE UP PAGE DOWNF3 for DXF FILES
F4 for MORE FILESF5 change to DRIVE A=
TOOLS*
9: RUN MODE
Figure 9-3
EZTRAK PROGRAMMING & OPERATING MANUAL

Press the ESC key to exit the LOAD command without loading a file. NOTE: The
EZTRAK always remember the last loaded file and the file selection comes up
with the last loaded file highlighted.
<È> VIEW This enables previewing the part-program by simulating the cutter path
on the display screen. For more information on the VIEW mode, see Chapter 12
in this manual.
F1 SET OPT This command is used to set the RUN options for the program. The
following screen appears when this key is pressed.
Each selection is controlled by a toggle select key. Press the desired number key
of the function once and an “X” will appear in the check box, press it again and
the “X” will disappear. If there is an “X” in a check box, it means the function is
turned on. Any or all of the options can be active at the same time.
1 OPTIONAL STOP This function will cause any programmed OPTION STOP
(M01) command to be activated, meaning that if this function is turned on, any
OPTION STOP in the program will cause the program to stop execution. If this
function is not turned on, then the OPTION STOP in the program will be ignored
and the program will continue to run until a STOP or PROGRAM END is
reached.
NOTE: OPTIONAL STOP is programmed in the MDI mode by pressing+PRGMSTOP then F4 OP STOP.
9-4
PROGRAM RUN OPTIONS
1 OPTIONAL STOP
[ESC] EXIT[+] SETZ = 0*
2 DRY RUN, NO Z AXIS MOTION
3 DRY RUN AT MAX FEED RATE
4 DNC
SET
Figure 9-4
9: RUN MODE
EZTRAK PROGRAMMING & OPERATING MANUAL

9-5
2 DRY RUN, NO Z AXIS MOTION This function will run the program at the
programmed feedrate but not move the Z axis.
3 DRY RUN AT MAX FEEDRATE This function will run the program with Z axis
motion at RAPID speed.
4 DNC This function will run a program in Direct Numerical Control mode. This
runs programs that are larger than 256K from either the hard drive or a floppy
disk without loading it into the buffer. When DNC mode is selected, the screen
in Figure 9-5 will appear.
If “RUN FROM DISK” is selected, the load menu (Figure 9-3) will appear so that
a PGM or TXT file can be selected from the hard drive or floppy disk.
Once a file is selected, it will be loaded into the DNC area of memory and
become the active program to run or view.
NOTE: A DNC program may not contain any subprograms or macros. Theymust be in a separate file and loaded into memory separately.
If “LOAD DNC MACROS” is selected, the load menu will appear so that a PGM
or TXT file, containing the macros used by a DNC program, can be selected
from the hard drive or floppy disc. After the DNC subprograms have been
loaded, another load screen will appear prompting for the name of a file to
DNC.
NOTE: If ESC is pressed at any time during the DNC prompting process,DNC mode will be aborted. Also, the letters “DNC” will be displayed nextto the program number when the DNC mode has been successfullyentered.
* SET Z = 0 This command resets the Z axis to zero. This is used to determine
where the top of the part is. Before executing a program, bring the tool down so
that it touches the top of the part, then press the * key to reset the Z axis. This
_
SELECT DNC MODE: "1"=RUN FROM DISK, "2"=LOAD DNC MACROS, "ESC"=CANCEL
Figure 9-5
9: RUN MODE
EZTRAK PROGRAMMING & OPERATING MANUAL

9-6
should also be done each time the tool is changed during the execution of the
program. Doing this will also set the TLO of the active tool equal to the distance
the tool is from the QUILL UP position. (ie. if the tool is in the QUILL UP position,
the TLO will equal zero.)
[+] SET This command will save the option settings and return to the RUN mode
screen.
[ESC] EXIT This will exit the SET OPTS screen without saving any of the setting
changes and return to the RUN mode screen.
* EDIT This key is used to edit the currently loaded part program.
/SET Z=0 This key command is used to set the Z display to zero in 2-axis modeonly. Doing this will also set the TLO of the active tool equal to the distance the
tool is from the QUILL UP position. This command does not appear in 3-axismode.
/Q UP This key is used to move the quill up, away from the part, to its top-most
position. This command functions in 3-axis mode only and does not appear in2-axis mode.
DLT Display When the RUN mode is selected, the EZTRAK logo in the upper left corner
of the screen changes to show an X, Y, and Z value. This display has the letters DLT in
the lower right corner. These values show the Distance Left to Travel for the current
instruction, shown in the ACTV line in the lower portion of the screen. These values
should not be confused with coordinates, nor programmed X, Y, and Z values.
9: RUN MODE
EZTRAK PROGRAMMING & OPERATING MANUAL

9-7
REAL-TIME GRAPHICS
If Preview is selected while the machine is running
a part program, the software enters into Real Time
Graphics mode. The”pen” draws as the table
moves, simulating the tool’s movement as it
executes the cutting operation. The path drawn
appears without simulating tool diameter.
Preview functions can cause motion. Pressing [2
BLOCK] causes the machine to process one block
of information. If the block causes motion, the pen
moves with the machine. Pressing [1 AUTO]
causes the machine to execute the part program
until HOLD or [2 BLOCK] is pressed. [7 EDIT] is
not allowed in real-time mode. The pen also
becomes the size of the tool as it simulates the
tool path.
0 EXIT
1 AUTO
2 BLOCK
3 RES PGM
4 CLR SCR
5 RESIZE
9: RUN MODE
EZTRAK PROGRAMMING & OPERATING MANUAL
Figure 9-6
Figure 9-7

10-1
Chapter 10
FILE UTILITIES
With File Utility software, the EZTRAK provides a way of managing program files on Disk On
Module (or hard drive), floppy drive, remote computer terminals, or other machines via cables
& modems. The File Utility commands allow you to update, copy, delete, view, and transfer
program files (*.PGM, *.TXT or *.DXF). The commands are accessed by pressing the 9 key
[9 UTILS] from the Basic Operations Screen.
The following sections describe how to use the File Utilities Main Window & the individual file
utility commands ( [0 UPDATE], [1 COPY], [2 DELETE], [3 VIEW], [4 COMM]).
10.1 FILE UTILITIES MAIN WINDOW [9 UTILS]Figure 10-1 illustrates the main window of File Utilities which is always displayed over
the right hand side of the Basic Operation Screen.
Figure 10-1 File Utilities Main Window
XYZ
0.00000.00000.0000
ABS
03 4
1 2UPDATE
VIEW
COPY
COMM
DELETE
ESC-EXIT
:TRYME2 DNCN 10T 1 D0.373F 0 %145
TRYME2
TRYMETRYME2TRYME3WRKSHFT1
TOOLS–
UtilitiesUse CURSOR KEYS
to PICK 1 of 56PGM FILES ON DRIVE CPAGE UP PAGE DOWN
F3 for DXF FILESF4 for TXT FILESF5 change to DRIVE A:
EZTRAK PROGRAMMING & OPERATING MANUAL

The File Utilities main window is divided into 3 sections or basic steps as
shown in Figure 10-2. The steps are described as follows.
STEP 1: Use the upper section commands to select the proper disk drive location and file type to be used (i.e., ALL *.PGM/*.TXT files or one (1) file to be copied, deleted, viewed or transferred);
STEP 2: Use the middle section to select a specific file.
STEP 3: Select the desired softkey command ( [0 UPDATE],[1 COPY], [2 DELETE], [3 VIEW], [4 COMM]) from the lower section of the window.
10. FILE UTILITIES
10-2
A.PGM
A.PGM1.PGM111.PGM117.PGM118.PGM119.PGM999.PGM
UtilitiesUse CURSOR KEYS
to PICK 1 of 7
F3 FOR DXF FILESF4 for TXT FILESF5 change to DRIVE C:
UPDATE COPY DELETE
VIEW COMM ESC=EXIT
0
3
1
4
2
PAGE UP PAGE DOWN
– TOOLS
A.PGM
A.PGM1.PGM111.PGM117.PGM118.PGM119.PGM999.PGM
UtilitiesUse CURSOR KEYS
to PICK 1 of 7
F3 for DXF FILESF4 for TXT FILESF5 change to DRIVE A:
UPDATE COPY DELETE
VIEW COMM ESC=EXIT
0
3
1
4
2
PAGE UP PAGE DOWN
– TOOLS
Figure 10-2 Figure 10-3
STEP 1
STEP 2
STEP 3
Figure 10-2: EZTRAK is listing *.PGM files on theC: drive. This is the default File Utilities [ 9 UTILS ]main window which is obtained by pressing the 9key [ 9 UTILS ] from the Main Operating Screen.
Figure 10-3: EZTRAK is listing *.PGM files onthe A: drive.
EZTRAK PROGRAMMING & OPERATING MANUAL

10. FILE UTILITIES
10-3
STEP 1:
After entering File Utilities main window, select the proper disk drive location (i.e., A: or
C:) and file type (PGM, DXF or TXT). The upper portion of the window is used to do this.
The file types searched for by File Utilities commands are described as follows:
*.PGM A program file created directly by the EZTRAK machine is identified byhaving a .PGM extension. This file is written in a “conversational”format and can be created & edited by the [5 EDIT] command;
*.TXT The .TXT extension is a standard text file written in Bridgeport’s GCODE(or equivalent) programming format. On the old type control panels, TXTcannot be edited using the [5 EDIT] command (can be viewed only).
*.DXF A DXF file is a drawing which the EZTRAK software translates as asequence of numbers or points connected by interpolated lines. into aPGM file.
The EZTRAK always remembers the last loaded file and the file selection screen will come
up with the last loaded file highlighted. If that file was deleted or located on another floppy
disk the EZTRAK defaults to listing .PGM files on the C: drive, as shown in Figure 10-2 The
EZTRAK will always revert back to this screen when you enter File Utilities from the Main
Screen. (The actual files shown in Figure 10-2 will vary depending upon what is actually
loaded on your machine.)
If this is not where your files are located, the upper portion of the window can be changed
by selecting the F3, F4, F5, or [– ] keys. F3, F4 and F5 keys are “toggle” keys. Toggle keys
are used to switch between two options; the F4 key switches between .TXT and .PGM file
types, and the F5 key switches between the A: and C: drives. The F3 key toggles between
DXF and PGM files. The [– ]key switches to .TBL file types (Tool Library files).
For example, from the Figure 10-2 window press the F5 key to change to the A: drive.
EZTRAK will then search the A: drive for all *.PGM files. You will briefly see a yellow
message box “SCANNING PATH...” in the upper left hand side of the screen while the
EZTRAK is searching. If there are *.PGM files on the A: drive, then the File Utilities
window will become as shown in Figure 10-3.
If there are no *.PGM files on the disk in the A: drive (or if there is no disk in the drive),
you will see a quick message box “NO FILES FOUND A:” or “DRIVE NOT READY:READING A” and you will default back to listing the PGM files on Drive C.
EZTRAK PROGRAMMING & OPERATING MANUAL

10. FILE UTILITIES
10-4
If you press the F4 key, the EZTRAK will change from
searching for *.PGM files on the A: drive to *.TXT files as
shown in Figure 10-4.
NOTE: Keep in mind that the EZTRAK is alwaysreading the opposite of what is listed in theupper portion of the File Utilities window for theF3, F4 and F5 keys.
The EZTRAK automatically scans for the presence of Drives A:,
C: & D:. Therefore, if your EZTRAK machine is equipped with
a hard drive in addition to a disk on module, then you will see
an additional command in the upper portion of the File Utilities
main window for the F6 key -“F6 for changing to DRIVE D:”.
Likewise, in the copy [1 COPY] & delete [2 DELETE]command windows, you will have the additional option to read
Drive D: by pressing the F6 key.
To exit the File Utilities main window, press the ESC key.
Once the desired file location and type are selected, then the
next step (STEP 2) is to use the cursor keys to search the list
and select (i.e., highlight) the desired file. STEP 2 is described
in the following Section, Cursor Movement Keys.
STEP 2:
10.1.1 Cursor Movement Keys When the desired list of files is displayed in the File
Utilities window, then you can use the cursor (arrow)
keys to select an individual file.
Use the Page Down [ Ô ] and Page Up [ Õ ] cursor keys
to scroll through the list of files. Use the Previous [Ó ]
and Next [È] cursor keys to page up and page down
through the list of files by pages.
NOTE:: Remember the arrow keys on thekeyboard are labeled [ ’ ] & [ ‘ ] but willactually move the cursor up and down byLINES, not by pages.
A.TXT
A.TXT1.TXT111.TXT117.TXT118.TXT119.TXT999.TXT
UtilitiesUse CURSOR KEYS
to PICK 1 of 7
F3 FOR DXF FILESF4 for PGM FILESF5 change to DRIVE C:
UPDATE COPY DELETE
VIEW COMM ESC=EXIT
0
3
1
4
2
PAGE UP PAGE DOWN
Figure 10-4: EZTRAK is listing *.TXTfiles on the A: drive.
EZTRAK PROGRAMMING & OPERATING MANUAL

10. FILE UTILITIES
10-5
To copy or delete ALL *.PGM or *.TXT files: Use the F3 key command shown in the
upper portion of the 1 and 2 command windows.
STEP 3:
The last basic step (STEP 3) to using the File Utilities window is to select the desired
softkey command. These commands allow you to Update Software [0 UPDATE],Copy [1 COPY], Delete [2 DELETE], View [3 VIEW], Communicate (i.e., transfer)
[4 COMM] files; and Exit [ESC=EXIT] the File Utilities main window.
The following sections describe these commands which can be used to manage your
program files.
10.2 UPDATE FILES (SOFTWARE) [0 UPDATE]Figure 10-5 shows the dialog box which is displayed when the 0 key [0 UPDATE] is pressed
from the File Utility main window. This command is ONLY used when you want to update
your machine with a new version of software. All updates are loaded from the A: drive. If
there is no disk in the A: drive, then an message will be displayed: “**ERROR** Floppynot found. Hit any key to continue”, and you will return to the Main Operating Screen.
Follow instructions, notes and warnings as shown when loading software updates.
INSERT UPDATE DISK IN DRIVE A:THEN PRESS THE ENTER KEY TO CONTINUE OR
THE ESCAPE KEY TO ABORT
Figure 10-5
EZTRAK PROGRAMMING & OPERATING MANUAL

10. FILE UTILITIES
10-6
10.3 COPY FILES [1 COPY]
NOTE: The 1 command window is a 3-step procedure like the 9File Utility main window.
The EZTRAK File Utilities [1 COPY] command allows you to copy a single file or ALL
*.TXT/ *.DXF/*.PGM files from either the C: or A: drives. In addition, a complete copy of a
back-up disk can be made using the diskcopy command [2 DISK COPY].
The EZTRAK scans your hardware setup and only gives you options which are available. For
example, most machines will only have a C: drive and an A: drive so that when you have
files listed from the C: drive in the File Utilities window, you will only have the option to
copy to the A: drive.
NOTE: If both a flash disk and a hard drive are present, then youwill see options for a DRIVE D: The disk on module will alwaysbe the C: drive location.
0.PGM
0.PGM1.PGM111.PGM117.PGM118.PGM119.PGM999.PGM
TO C:
ESC=EXIT
0
3
1
4
2
Copy File From AUse CURSOR KEYS
to PICK 1 of 7
F2 Copy TOOL TBL FILEF3 Copy ALL PGM FILESF4 for TXT FILESF5 change to DRIVE C:F6 change to DRIVE D:
PAGE UP PAGE DOWN
DSKCOPY
* TO D:
0.PGM
0.PGM1.PGM111.PGM117.PGM118.PGM119.PGM999.PGM
ESC=EXIT
0
3
1
4
2
Copy File From CUse CURSOR KEYS
to PICK 1 of 7
F2 Copy TOOL TBL FILEF3 Copy ALL PGM FILESF4 for TXT FILESF5 change to DRIVE A:
PAGE UP PAGE DOWN
DSK COPY
TO A:
Figure 10-7
Figure 10-6
EZTRAK PROGRAMMING & OPERATING MANUAL

10. FILE UTILITIES
10-7
As with most EZTRAK commands, the operator will be prompted to confirm or cancel the
operation by pressing the ESC key [ESC=EXIT].
The direction of file transfer (i.e., from C: to A: or from A: to C:) is changed in the upper
portion of the copy command window.
The following is a typical example of how the copy [1 COPY ] procedure is performed for
copying a file from the C: drive to a floppy A: drive.
1.. Select a file (i.e., 0.PGM) to be copied from the list (Figure 10-6) using the Õ, Ô,
Ó, and È cursor keys so that it is highlighted.
2. Press the [1] key [1 TO A:] and Figure 10-8 will be displayed.
3. Type 1 and press the ENTER key. The following message box will be displayed in
the upper left hand corner : “WAIT... Copy in Progress” Figure 10-6 will again be
displayed. Press the ESC key [ESC=EXIT] once to exit back to File Utilities, then
press ESC again to exit back to the Main Operating Screen.
NOTE: The copy process will only proceed if the number one(1) is typed in the prompt box of Figure 10-8. EZTRAK willreturn you to the Figure 10-6 window if anything other than 1 isentered.
The Copy ALL *.PGM (or ALL*.TXT) files command (i.e., F3 key) works in the same way
as described above for copying single files only the * (i.e., wildcard) character is used to
represent all files. For example, *.TXT or *.PGM represents all files with a .TXT or .PGM
extension; *.* represents all files with any extension type.
COPY FROM C:\PGM FILES\0.PGM TO A:\*.*(1=YES)
EZTRAK PROGRAMMING & OPERATING MANUAL
Figure 10-8

10. FILE UTILITIES
10-8
10.3.1 DISKCOPY [2 DISK COPY]
Program files and related data are usually stored on the machines’ disk on module (or hard
disk). It is recommended to periodically back-up these onto floppy disks using the copy
command [1 COPY] as discussed in the previous section. However, it is also highly
recommended that you prepare a second back-up of this disk.
Use the diskcopy command [4 DISK COPY] to copy an entire floppy disk (i.e., 3.5 inch) onto
another one. This can be used to create a back-up disk for floppies containing program files or
the EZTRAK system or Software Update disks.
NOTE: If you are copying the EZTRAK system disk, make sure the systemdisk is “locked” before copying. Locking the disk will prevent it from beingaccidentally overwritten. To LOCK a disk, slide the small tab on the backof the disk so that the hole is uncovered. If you need to re-start theEZTRAK, remember to slide the tab back so the hole is covered up.
The diskcopy process will require swapping the disks as you would using the DOS command
version of diskcopy to create a backup disk of your program file disk or EZTRAK system disk.
Remember that the Target disk is the blank disk and the Source disk is the disk containing the
information to be copied.
For example, to make a copy of a disk in Drive A:
1. From the 9 UTILS Main Window, press the 1 key for the Copy command.
2. Press the 4 key for the diskcopy command [4 DISK COPY] and your
screen will ask you to confirm the command:
3. Press Enter to continue and your screen will display the following message.
Insert SOURCE diskette in drive A:Press any key to continue...
EZTRAK PROGRAMMING & OPERATING MANUAL
CONFIRM DISKCOPY:PRESS THE ENTER KEY TO
DISKCOPY OR ESC TO ABORT.
Figure 10-8a

10. FILE UTILITIES
10-9
NOTE: Before proceeding, make sure a disk is in Drive A and that it isnot write-protected or it will be necessary to reboot your machine.
4. Place the system disk or diskette to be copied in the drive. If the disk cannot be
read or is missing, then you will see the following message.
Not ready - A:, Make sure a diskette is inserted into the drive and the dooris closed. Press CTRL + C to abort or correct this problem and press any keyto continue...
Unfortunately, there is no C key or CNTL key on the EZTRAK keyboard,
so only desktop versions can be returned to the [9 UTILS] Main Window by
typing CTRL-C. Without a full keyboard, you must reset the machine if the above message appears.
5. After the source disk is properly placed in the A: drive, the following message
will be displayed:
Copying 80 tracks, 18 sectors per track, 2 side(s)Reading from source diskette....
6. After a minute, the following message will be displayed prompting you to insert a
Target disk, that is, the blank disk to be copied to.
Insert TARGET diskette in Drive A:Press any key to continue...
7. After pressing a key you will see this message:
Writing to target diskette...
8. You will then be asked if you want to make another copy of the same diskette.
Do you wish to write another duplicate of this disk (Y/N) ?
If so, you will be returned to Step 6 above.
If not, you will see a message documenting the Volume Serial Number for the
disk, and you will be asked if you want to copy another disk.
Volume Serial Number is ####-####Copy another diskette (Y/N) ?
If you do want to make a copy of a different disk, type Y and you will be
returned to Step 2 above.
If not, type N and you will be returned to the Main Menu.
IMPORTANT: There is no way to abort the diskcopy [ D ] command onceit has begun on the EZTRAK. The best an operator can do is allow themachine to follow through even if you use the same disk as source and
EZTRAK PROGRAMMING & OPERATING MANUAL

10. FILE UTILITIES
10-10
target. Desktop versions can use theCTRL-C command to abort at any timebecause they have a full size keyboard.
10.4 DELETE FILES [2 DELETE]
NOTE: The [2 DELETE] command window isa 3-step procedure like the [9 UTILS] FileUtility main window.
Figure 10-9 illustrates the default [2 DELETE] window.
The EZTRAK File Utilities [2 DELETE] command
allows you to delete a single or All *.TXT/ *.PGM files
from either the C: or A: drives. It works similar to the
[1 COPY] command with the following exceptions:
The 1 key command [1TO A:], [1TO C:] (i.e., drive
location) is replaced by the 0 SELECT command.
Pressing the 0 key [0 SELECT] will display Figure 10-
10 when the default window is open. When the “F3Delete ALL TXT (PGM) FILES” command is selected,
then by pressing the 0 key [0 SELECT] Figure 10-11
will be as shown.
These windows give the operator an opportunity to
EZTRAK PROGRAMMING & OPERATING MANUAL
0.PGM
0.PGM1.PGM111.PGM117.PGM118.PGM119.PGM999.PGM
SELECT
ESC=EXIT
0
3
1
4
2
Delete File From CUse CURSOR KEYS
to PICK 1 of 7
F3 Delete ALL PGM FILESF4 for TXT FILESF5 change to DRIVE A:
PAGE UP PAGE DOWN
– TOOLS
Figure 10-9. The default 2 window
DELETE FROM C:0.PGM (1=YES)
Figure 10-10. This window will confirm thedeletion of a single file named 0.PGM from the C:drive. Press the 1 key to delete the file, typinganything else will cancel the deletion.
DELETE FROM C:*.PGM (1=YES)
Figure 10-11. This window will confirm thedeletion of ALL files with a .PGM extension fromthe C: drive. Again, Press the 1 key to delete all.PGM files, typing anything else will cancel thedeletion.

10. FILE UTILITIES
10-11EZTRAK PROGRAMMING & OPERATING MANUAL
cancel the deletion if necessary by pressing the ESC key [ESC=EXIT] or pressing any key
EXCEPT the 1 key.
10.5 VIEW FILES [3 VIEW]The EZTRAK File Utilities 3 command allows you to view the selected (i.e.,highlighted)
*.PGM,*.TXT or *.DXF file from the File Utilities main window list. This command will
only allow you to VIEW the text of the selected file. Press the 5 key [EDIT] from the Main
Operating Screen if you want to actually modify a *.PGM file. (Recall that *.TXT files
cannot be edited).
10.6 COMMUNICATIONS [4 COMM]
The EZTRAK is capable of transferring files to and from another machine or a PC using
RS-232 port connections. Methods for copying files are accessed from the [9 Utilities]
screen and the [4 COMM] key. When 4 (Communications) is selected, a screen comes up
with a choice of 2 options:EZLINK or ASCII.
<1> EZLINK is used for communicating with another Bridgeport Machines
product (ie., EZTRAK, EZCAM & EZFILE). Bridgeport Machines EZ-UTILITIES
6.2.1 is the most commonly used utilities software when communicating through
EZLINK and EZCAM to a remote PC device. It is available from your local
Bridgeport Machines Dealer and is described below in detail.
<2> ASCII is used to communicate with a remote PC device other than a
Bridgeport Machines product. Communications software is available with the
CAM System or can be found in your Windows version (ie., Terminal in Windows
3.1 and Hyper Terminal in Windows ___ and above.)
There are 2 basic steps which need to be taken prior to using the [4 Comm] commandto transfer files for the first time.
STEP 1: Make sure you have the proper cable connections between the EZTRAK
and the other device (PC or Machine).
The most common, direct and easiest way to transmit files is to use Bridgeport
Machines’ Universal Communications cable (Part No. 1940303). This cable can be
used alone when communicating from one EZTRAK to another. The cable

10. FILE UTILITIES
10-12 EZTRAK PROGRAMMING & OPERATING MANUAL
Figure 10-12
1 2 3 4 5 6 7 8 910111213141516171819202122232425
1 2 3 4 5 6 7 8 910111213141516171819202122232425
DB25 - DB25
GNDTXDRXDRTSCTSDSRGNDDCD
CHASSIS
SIGNAL
DTR
1 2 3 4 5 6 7 8 910111213141516171819202122232425
1 2 3 4 5 6 7 8 9
CHASSIS
SIGNAL
DTR
DB25 - DB9 DB9 - DB9
1 2 3 4 5 6 7 8 9
1 2 3 4 5 6 7 8 9
SIGNAL
NOTES:
Be sure to correctly match pin & socket connectionswhen wiring the cables for your particular devices.
Recommended total cable length: Less than 50 feet(or errors may occur during transmission).
See Bridgeport Machines Accessory Bulletins B-9& B-9A (Code. No.’s 1104-1349 & 1104-1440,respectively) for further information regardingcommunication cables.
COMMUNICATION CABLE PIN ASSIGNMENTS
SERIAL PORT PINOUTS: The necessary communications cables for connecting the computer to any device or CNCcontrol can be made with standard parts available from most electronic supply stores. The pin functions for a standard25-pin RS-232 port and a standard 9-pin RS-232 port are shown below. Check you computer owners’ manual for thecorrect information.
RS-232 25-PIN SERIAL PORT ASSIGNMENT
1. Frame Ground Protective Ground 2. Transmit Data (TXD) 3. Receive Data (RXD) 4. Request To Send (RTS) 5. Clear to Send (CTS) 6. Data Set Ready (DSR) 7. Signal Ground (GND) 8. Data Carrier Detect (DCD) 9. Positive Voltage10. Negative Voltage11. Select Standby12. Secondary Received Line Signal Detector13. Secondary Clear to Send14. Secondary Transmit Data15. Transmit Signal Element Timing16. Secondary Receive Data17. Receive Signal Element Timing18. Test19. Secondary Request to Send20. Data Terminal Ready (DTR)21. Signal Quality Detector22. Ring Indicator (RI)23. Data Signal Rate Selector24. Data Transmitter Signal Element Timing25.
RS-232 9-PIN SERIAL PORT ASSIGNMENT
1. Data Carrier Detect (DCD) 2. Receive Data (RXD) 3. Transmit Data (TXD) 4. Data Terminal Ready (DTR) 5. Signal Ground (GND) 6. Data Set Ready (DSR) 7. Request to Send (RTS) 8. Clear to Send (CTS) 9. Ring Indicator (RI)
GNDTXDRXDRTSCTSDSRGNDDCD
DCDRXDTXDDTRGNDDSRRTSCTSRI

10. FILE UTILITIES
10-13
connects to the RS232 serial ports on each machine to complete transfer communications.
When communicating between an EZTRAK and a remote PC device, the EZ-CAM adapter
cable (Part No. 1940515) can be used. It is connected to the Universal Communications
cable and plugged in at the remote PC device. These cables are optional parts which can
be obtained from your Sales & Service Center or Bridgeport Machines Dealer. A
description of Communication Cable Pin Assignments are described below.
If you are not sure whether or not you are “connected”, check to see if the cables are
attached to the serial port of the machine and the communicating device (PC or another
EZTRAK).
The three most common communication cable pin connections used today are: DB25-
DB25; DB25-DB9; and DB9-DB9. Figure 10-12 illustrates how the EZTRAK utilizes these
typical kinds of cable connections. Please refer to this information and your computer
owners’ manual if you need to obtain cable parts from a local electronics supply store.
NOTE: The EZTRAK does not check for proper connections beforetrying to send a file. Therefore, if you do try to use [4 COMM] fileutilities and are not properly connected you will most likely get an errormessage such as: “ERROR CANNOT OPEN COMM PORT” when you tryto SEND or RECEIVE a file.
TROUBLESHOOTING NOTE : If you are sure that your cableconnections are correct but you are still not able to transmit files, FIRSTcheck to see that the connections are secure, that is - are not looselyfitted together. Occasional movement to the machine may loosenconnections so always check this first if the machine has been able totransmit files in the past.
Use a standard RS-232 signal tester (25 pin) or VoltOHM meter to verifythat the proper pin assignments are indeed receiving a signal. For thesignal tester, the appropriate lights will be on when the connectionsmatch the pin assignments. A VoltOHM meter can be used to verify thatsignals (i.e., voltage) are being transmitted.
If you are still not able to transmit files, then check that yourcommunication settings are correct and that you have all the necessarysoftware programs properly loaded. These procedures are described inSTEP 2 .
EZTRAK PROGRAMMING & OPERATING MANUAL

10. FILE UTILITIES
10-14
STEP 2: Set general software communication parameters (Baud Rate, Serial Port, Data;
Parity etc.) and transfer protocols the same for both the EZTRAK Machine and the other
device.
Each machine needs to use the same protocol so that the two machines can communicate
properly with each other. Bridgeport Machines Inc. products generally support many
different protocols (EZ-CAM, Heidenhain, BOSS 5, Fanuc, etc.). However, for simplicity,
the EZTRAK is primarily designed to use EZ-LINK to communicate with another EZTRAK
machine, or EZ-FILE / EZ-CAM software on a PC. ASCII protocol can also be used.
The EZTRAK machine software is designed to configure itself (i.e., set communication
parameters) for transferring files, and will display these settings just prior to conducting
the transfer. It is up to the operator to assure that the other sending/receiving device is
configured the same.
The following sections summarize general communication settings for each
communication protocol as required by the EZTRAK.
EZTRAK PROGRAMMING & OPERATING MANUAL
-----------EZTRAK Communication Utilities ------------
EZ-Link CONNECTED To:
<1> EZTRAK.
<2> EZ-CAM.
<3> EZ-FILE.
<ESC> QUIT.
>>> Select:
----------EZTRAK Communication Utilities ---------
EZTRAK SEND-RECEIVE Protocol
<1> EZLINK
<2> ASCII
<ESC> QUIT.
>>>Select:
Figure 10-13 The first of the 2 maincommunication screens displayed when the4 command is used. This screen is used tospecify which transfer protocol will be used.(If ASCII is selected, the window in Figure 10-16 will appear next.)
Figure 10-14 When <1> EZLINK is selected inFigure 10-13, this screen appears. Theoperator must specify what device the EZTRAKmachine will be connected to.

10. FILE UTILITIES
10-15
10.6.1 Transferring Files Between EZTRAK Machines using EZ-UTILITIES Version 6.2.1
Sending files from one EZTRAK to another, using EZLINK and EZTRAK:
At the receiving machine:
Select 9 UTILS from the Basic screen.
Select 4 Comm
<1> EZLINK.
<1> EZTRAK
<2> Slave
<3> Receive EZTRAK File. (Conversational pgm file), or
<4> Receive OTHER File.(G-Code txt file)
At “Enter EZTRAK File name to receive” or “Enter OTHER File name to
receive” type the name of the file and press the Enter key.
The screen will say “Wait - - Receiving File: C:\PGMFILES\ (file name)”.
Figure 10-15 If <1> EZTRAK is selected inFigure 10-14, this window appears. If you areusing EZ-LINK to transfer files to anotherEZTRAK (or Bridgeport Machine product), youwill need to specify whether your machine isthe “master” device or the “slave” device.
Figure 10-16 Each of the transfer protocolswill use this screen. The operator is asked todetermine whether files will be sent or receivedby the EZTRAK.
----------EZTRAK Communication Utilities ---------
EZTRAK SEND-RECEIVE Programs.
<1> Send EZTRAK file<2> Send OTHER file.
<3> Receive EZTRAK file<4> Receive OTHER file.
<5> Show ALL EZTRAK files on EZTRAK<6> Show ALL OTHER files on EZTRAK.
<ESC> QUIT.
>>>Select::
----------EZTRAK Communication Utilities ---------
EZ-Link MASTER \ SLAVE:
<1> MASTER
<2> SLAVE.
<ESC> QUIT.
>>>Select::
EZTRAK PROGRAMMING & OPERATING MANUAL

10. FILE UTILITIES
10-16
At the sending machine:
Select 9 UTILS from the basic screen.
Select 4 Comm
<1> EZLINK
<1> EZTRAK
<1> Master
At “Enter EZTRAK File name to send” or “Enter OTHER File name to send”,
type the name of the file and press Enter. The screen will say “Wait - -
Sending File (name).
The file will scroll across the EZTRAK screen as it is being received, and will
say “Transfer Complete” when it is finished.
10.6.2 Sending a PGM File from the EZTRAK to a Remote PC Device using EZLINK and EZ-CAM
NOTE: All files on the PC will be received with a txt extension regardlessof whether it is a pgm file (Conversational) or a txt file (G-Code). Whentransferring a file to the EZ-TRAK, it is the operator’s responsibility toselect the correct directory:
“Send/Receive EZTRAK File” refers to a pgm file; “Send/Receive Other File” refers to a txt file.
When sending a file from the EZTRAK to a computer,set up the computer first.When sending a file from the computer to the EZTRAK, set up the EZTRAK first.
At the Ez-Utils 6.2.1 screen, select Settings from the Menu Bar
and then Serial Port.
Set Baud Rate to 4800
Set Port to Com 1
Press OK
Select “To CNC” from the Menu Bar
Select EZ-LINK and a window will come up saying
“Ready For Data Transfer!”
At the EZ-TRAK screen Select:
<1> EZ-LINK
<1> EZ-TRAK
<1> MASTER
<1> SEND EZ-TRAK FILE
Type the name of the file and press Enter.
The file will scroll across the EZ-TRAK screen as it is sent and a message will
say “Transfer of File Complete” when transmission is complete.
EZTRAK PROGRAMMING & OPERATING MANUAL

10. FILE UTILITIES
10-17
10.6.3 Sending a txt file from the EZTRAK to a remote PC device using EZ-LINK and EZ-CAM
Follow the same steps as for sending a pgm file except select <2> Send OTHER File.
10.6.4 Receiving a pgm file at the EZ-TRAK from a remote PC device using EZ-LINK and EZ-CAM.
At the Ez-Utils 6.2.1 screen, select Settings from the Menu Bar and then Serial Port.
Set Baud Rate to 4800
Set Port to Com 1
Press OK
Select “To CNC” from the Menu Bar
Select EZ-LINK and a window will come up saying “Ready For Data
Transfer!”
At the EZ-TRAK screen select:
9 Utilities
4 Comm
<1> EZ-LINK
<2> EZ-CAM
<3> Receive EZ-TRAK File.
At the prompt type the name of the EZ-TRAK file to be received at the
machine and press enter. (The name at the receiving end does not have to
be the same as at the transmitting end.)
The EZTRAK screen will say “Wait - - Receiving File: C:\ (followed by the
program name)”.
At the remote device the directory window will come up. Highlight the file
to send or type the name at the prompt and press the Open key. A window
at the remote device will come up saying “Data Transfer in Progress!”.
The file will scroll across the EZTRAK screen as it is being received, and will
say “Transfer Complete when it is finished.
10.6.5 Receiving a txt file at the EZTRAK from a Remote PC Device using EZLINK and EZ-CAM
Follow the same steps as for sending a pgm file, except select <4> Receive OTHER File.
EZTRAK PROGRAMMING & OPERATING MANUAL

10. FILE UTILITIES
10.6.6 Transferring files to and from the EZTRAK using EZ-LINK and EZFILE
The use of a “Greco Box” is required for transferring files via EZLINK and EZFILE. There fore
it is necessary to refer to your Greco Box owners manual for more information.
10.6.7 Using a remote PC device to transfer files to and from an EZTRAK via ASCII
1. Sending a pgm file (Conversational) or txt file (G-Code) to a remote PC deviceusing ASCII protocol.
Set the remote PC device settings as follows:
Baud Rate = 9600
Data Bits = 8
Stop Bits = 2
Parity = None
Flow Control = X on/X off
Port = Com 1 or Com 2 accordingly.
Set the communications software to receive the file.
At the EZTRAK machine:
Select 9 Utilities
Select 4 Comm
<3> ASCII
Select one of two choices: <1> Send EZTRAK File, <2> Send OTHER File.
Enter the file name to send.
The EZTRAK Communications screen will say “ Transfer of (name of file)
Complete” when it has finished.
2. Receiving a pgm file (Conversational) or txt file (G-Code) to the EZTRAK using ASCII protocol.
Set the remote PC device settings as follows:
1.) Baud Rate = 9600
2.) Data Bits = 8
3.) Stop Bits = 2
4.) Parity = None
5.) Flow Control = X on/ X off
6.) Port = Com 1 or Com 2 accordingly.
10-18 EZTRAK PROGRAMMING & OPERATING MANUAL

At the EZTRAK machine:
Select 9 utilities
Select 4 Comm
<3> ASCII
Select one of two choices: <1> Receive EZTRAK File or
<2> Receive Other File.
Enter the File name to receive and press Enter.
The EZTRAK Communications screen will say “ Transfer of (name of file)
Complete” when it has finished.
FILE UTILITIES
EZTRAK 3 AXIS PROGRAMMING & OPERATING MANUAL

FILE UTILITIES
10.7 COMMON MESSAGES
This section is a listing of most of the most common messages (including error messages) that
can appear at different times on the EZTRAK screen. These messages typically appear within
small yellow boxes in the upper left had side of the screen.
A description of when the message would occur and what the message means is provided.
COM ERROR: COMM PORT 1 NOT SETThis message is displayed when there is a loose cable connection to port 1 or when the
connection has not been established.
>>COMM PORT1 9600,8,NO,1 || OPENThis message appears when a successful link has been established. MODEMs with baud
rates up to 9600 bits per second can be used.
Communication ErrorRemote Cancel
This message is displayed when the communications link between EZTRAK and a remote
terminal was cancelled by the remote terminal.
COPY disk in FLOPPY DRIVEThis message appears when the operator elects to do a complete disk copy. This message
lets him know that a complete disk copy is in progress.
DONE RECEIVING FILE PGM-file-nameNotifies the operator the receive operation has completed successfully.
DONE SENDING FILE file-nameThis message notifies the operator that the send operation has completed successfully.
Drive not readyA floppy disk could not be found in drive A:\. Check that there is a floppy disk in the disk
drive, that the disk is pressed in, and that the drive door is closed all the way.
END OF PROGRAM FAULT: EZ-LINK communications abortedThis message is displayed when a link could not be established between the EZTRAK and a
remote terminal.
10-20EZTRAK PROGRAMMING & OPERATING MANUAL

FILE UTILITIES
EZTRAK 3 AXIS PROGRAMMING & OPERATING MANUAL 10-21
ERROR: BREAK TRAP NOT SETThis message is displayed when “<7> SEND or RECEIVE files” has been selected, followed
by “<3> ASCII” or “<2> YMODEM” and a link could not be established between the
EZTRAK and a remote terminal. Specifically interrupt signal handling (ISH) could not be
set. ISH allows a send or receive operation to be aborted by pressing the escape key.
ERROR: Cannot Save Received FileThe file that was received from a remote machine could not be saved on drive C:\. Make
sure that drive C:\ can be written to.
ERROR: DESIGNATED FILE [ PGM file-name ] NOT FOUNDERROR: DESIGNATED FILE [ TXT file-name ] NOT FOUND
The file to be sent could not be found on the EZTRAK.
ERROR IN SENDING FILEAn error was encountered while attempting to send a file to a remote device.
ERROR RECEIVING FILE PGM-file-nameAn error was encountered while attempting to receive a file from a remote device.
File Read ErrorThis message appears in [9 UTILS] if an I/O error occurs while sending or receiving a file.
Check the disk sectors being used for the file being sent or received on the sending machine
if you are sending a file and on the remote machine if you are receiving a file.
File Write ErrorThe operator receives this message during a send or receive operation in [9 UTILS]. EZTRAK
could not write the data for the file being sent to the destination machine or could not write
the data for the file being received to the receiving machine.
HIT <+> TO DISKCOPYThis prompts the operator for confirmation and gives him a chance to bail out of the disk
copy operation.
NOTE: COPY will involve swapping the original disk and the blank disk 3 times.This message informs the operator of what the disk copy operation involves.
NO FILES FOUND *.PGMNO FILES FOUND **.TXT
This message appears if, after the root directory on the A:\ or C:\ drive has been searched
for PGM or TXT files, no files were found having the “PGM” or “TXT” extensions.

FILE UTILITIES
10-22
Read faultAn error was detected while reading from a floppy or hard drive. Run a diagnostic test on
the floppy or hard drive.
SCANNING PATH... *.PGMSCANNING PATH... **.TXT
This message appears immediately after the operator selects [5 EDIT] from the Main screen
or l from the RUN Mode. The file directory on the C:\ drive or the root directory on the A:\
drive (depending on whether “F5 change to drive A:” has been selected) is searched for all
file names having the “PGM” or “TXT” extension (depending on whether “F4 MORE FILES”
has been selected). After the search is completed, the operator is presented with a list of
files to choose from. This message informs the operator to wait until the file search on the
A:\ or C:\ drive has completed.
User CancelThe operator receives this message after [9 UTILS] has been selected and a communications
link has been established. It is displayed when the operator uses the escape key during a
send or receive operation.
WAIT –– SENDING protocol-type FILE [ file-name ] –– HIT [ESC] TO ABORTWhere protocol type can be:
1. EZ-LINK – the communication format used by Bridgeport equipment.
2. YMODEM – a type of tele-communication protocol.
3. ASCII – sends an ASCII file straight through without any modifications.
A send operation is in progress. To abort the operation, press the escape key.
WARNING||WRITE PROTECT the original disk before copying.
This message appears as a safety precaution to protect the original disk before the copy
operation takes place.
Write faultAn error was detected while writing to a floppy or hard drive. Run a diagnostic test on the
floppy, hard drive or flash disk.
EZTRAK PROGRAMMING & OPERATING MANUAL

11-1
INTRODUCTIONThe TEACH mode of the EZTRAK is a simple way of saving a part program as it is
performed manually. The operator cuts the part manually, using the EZTRAK‚ in the
JOG mode or the POWER OFF MANUAL mode, and saves a point at the end of each
milling move or drilling event. The EZTRAK stores each point and can save the entire
program on the diskette for later recall and editing. The points (0–99) are saved as
they are created in a file called TEACH.PGM.
NOTE: When created, the points file is stored on the hard disk C:\ as afile called TEMP.TXT and as an editable file called TEACH.PGM. Ifdesired, this file can be renamed and saved on a 3.5” diskette forfuture re-use, as a program file.
To enter the TEACH mode press the . SAVE PT key in the BASIC OPERATIONS screen
or the JOG screen.
NOTE: Teach mode can only be accessed from the Basic Operationscreen with POWER OFF. A message “Set Power Off to SavePoints” appears on the screen until axis power is shut off.
Chapter 11
TEACH MODE
POWER/OFF
XYZ
0.00000.00000.0000
ABS
>> SAVE PTS
NEW PTS FILE
01 2MILL
EXIT
DRILL
MOVPTS. DO PTS+UNDO*INTOF
PTS
PTS CRCNTR
CLRPTS-
00010203040506070809101112
by
Figure 11-1
EZTRAK PROGRAMMING & OPERATING MANUAL

11-2
The commands available from the TEACH screen are:
1 MILLPress the 1 key to save the current point as a MILL EVENT. This means that the
EZTRAK‚ will mill a straight line to this point from the previous location. Arcs cannot be
saved as mill events.
2 DRILL Press the 2 key to save the current position as a DRILL EVENT. The EZTRAK‚ will make
a positioning move to this point when the points are replayed, and then stop and wait so
that the hole can be drilled at this location (in 2-axis mode) or drill the hole
automatically (in 3-axis mode).
+ DO POINTS This key creates a PGM from the saved points in the same order that they were created.
Immediately after DO POINTS is selected, a data box appears that allows the user to
enter the DO PTS parameters. These parameters are: Z UP (the Z clearance for
positioning moves), Z MILL (the Z depth for milling events), Z DRILL DEPTH (the
depth of each hole), F FEED (the speed at which the operation is performed for milling
events and the speed at which the tool moves into the part for drilling events). After the
data in the parameter box is complete, TEACH.PGM is created and loaded into memory
so it can be executed. The TEACH mode is then exited and the RUN mode becomes
active so the program can be executed.
. MOVPTS The . key allows moving the tool to a point that was previously saved. The system
prompts the user to select one point in the points list. After the point is selected, hitting
the . key and ENTER moves the tool to that point.
– CLR POINTS The – key deletes all of the saved points from the points list.
* UNDO The * key deletes only the last saved point from the points file. The
previous point is then displayed on the screen. The UNDO command can be used
repeatedly to delete several points.
11: TEACH MODE
EZTRAK PROGRAMMING & OPERATING MANUAL

11-3
0 EXIT The EXIT key exits the TEACH mode and returns to the BASIC OPERATIONS screen.
When the TEACH mode is exited, the programmed points are only saved in the points
list and not in TEACH.PGM. To create TEACH.PGM, DO PTS must be selected.
NOTE: If EZTRAK‚ is shut down or UTILS is entered, the information in thepoints list will be lost.
<Ó> INTOF This command creates a point at the intersection of two lines that are defined each with
two points that are already in the points list. These four points must be consecutive in
the list. When this command is selected, the user is prompted for the number of the
first of the four points in the list. The user is then shown the coordinates of the new
point, and the system prompts for the type of point (mill or drill) and the number where
this point is to be stored.
<È> CRCNTR This command finds the center of a circle that is defined with three consecutive points
in the points list. This point can then be stored in the points list as a separate point.
When this command is selected, the user is prompted for the number of the first of the
three points in the points list. The user is then shown the coordinates of the new point,
and the system prompts for the type of point (mill or drill) and the number where this
point is to be stored.
<Õ> PTS This command scrolls the points list upward. The top of the points list is the 00 point.
<Ô> PTS This command scrolls the points list downward. The bottom of the points list is the
point 99.
If the operator enters the TEACH MODE from the JOG mode, the 3 key will have the
function of JOG Y. If the TEACH MODE is entered from the BASIC OPERATIONSscreen, the 3 key will have no function.
11: TEACH MODE
EZTRAK PROGRAMMING & OPERATING MANUAL


12-1
INTRODUCTION
The PREVIEW mode is used to pre-view the cutter path of a part program. The control
panel screen shows an XY or XYZ view of the part and displays tool movements so that
the program can be checked before it is executed.
The PREVIEW mode is selected from the RUN screen. NOTE: A part program should be
loaded into memory (via the LOAD command) before selecting the PREVIEWcommand.
12.1 THE PREVIEW SCREEN
Figure 12-1
PREVIEW GRAPHICS
PGMN 0T 1D 0.000F 0X 0.0000Y 0.0000
32
EXIT
AUTO
BLOCK
RES PGM
54 CLR SCR
RESIZE
01
76 RESTORE
EDIT
8 3-D
Chapter 12
PREVIEW MODE
EZTRAK PROGRAMMING & OPERATING MANUAL

12-2
12.2 KEY FUNCTIONS
0 EXIT The EXIT command leaves the PREVIEW mode and returns to the RUN screen.
1 AUTO The AUTO command sets the loaded program to be viewed in continuous operation.
The preview halts for programmed stops, or tool changes, but does not stop for Z
axis adjustment. The program displays the tool path when the AUTO key is pressed.
2 BLOCK The BLOCK commands sets the loaded program to be run in single step mode. Each
line of a program is executed, and the program is halted until the
operator presses the 2 BLOCK key. The preview begins when the 2 BLOCK key is
pressed.
3 RES PGM The RES PGM command resets the program back to the beginning. It can then be
re-started from the beginning. It is usually a good idea to use the CLR SCRcommand before re-previewing a program.
4 CLR SCR The CLR SCR command clears the screen. The PREVIEW area is erased so that the
program can be seen more clearly. Once the screen is cleared, the erased
information cannot be redrawn, except by running the program again.
5 RESIZE The RESIZE command is used to change the size of the PREVIEW window. When
the RESIZE command is selected from the PREVIEW screen, the operator is
prompted to enter numbers which control how the PREVIEW screen is displayed.
Prompts are displayed for:
Xmin the left edge of the part
Xmax the right edge of the part
Ymin the back edge of the part
Ymax the front edge of the part
Zmin the bottom edge of the part
Zmax the top edge of the part
12: PREVIEW MODE
EZTRAK PROGRAMMING & OPERATING MANUAL

12-3
NOTE:
The Zmin and Zmax values are only used when the 3D view mode is engaged.
The Xmin, Ymin and Zmin values can be set to the lower left back corner of the
part. The Xmax, Ymax and Zmax values can be set to the upper right front corner
of the part.
These values determine the window size of the PREVIEW screen. These numbers
are altered slightly to fill the screen area. It is generally a good idea to increase these
values so that the part is displayed more towards the center of the screen.
6 RESTORE The RESTORE command returns the PREVIEW screen to the original size set by the
EZTRAK , after the screen size has been changed using the RESIZE command.
7 EDIT The 7 EDIT key in the PREVIEW mode calls the EDIT mode, and allows the operator
to make changes to the program. The program must be saved, if changes are made.
If EDIT is invoked from the PREVIEW mode, PREVIEW mode will not automatically
return when EDIT is exited.
8 3D/2D The 3D/2D key toggles from two dimensional view to three dimensional view.
12: PREVIEW MODE
EZTRAK PROGRAMMING & OPERATING MANUAL

12-4
Figure 12-2
Press the 1 AUTO key to begin simulation of the part program on the screen. The + key
must be pressed after programmed stop events and tools changes, just as if the program
were actually executing on the machine. Drilling holes requires the + key to be pressed
only while the program is actually running, it is not required in PREVIEW.
Milling moves are shown on the screen as solid lines. Rapid moves are shown as dotted
lines. Drilling locations are shown as circles with a + symbol at the center.
To zoom in on a particular part of a program, use the RESIZE command to change the
window settings. Use the RESTORE command to return the window to its original settings.
USING PREVIEW
When the VIEW command is selected, the program is automatically scanned, and the VIEWwindow is sized accordingly. The screen displays:
PREVIEW :: HIT [1] to RUN AUTO, [2] to RUN BLOCK
PGMN 0T 1D 0.000F 0X 0.0000Y 0.0000
32
EXIT
AUTO
BLOCK
RES PGM
54 CLR SCR
RESIZE
01
76 RESTORE
EDIT
8 3-D
12: PREVIEW MODE
EZTRAK PROGRAMMING & OPERATING MANUAL

At the beginning of a program, the operator is prompted:
|| HIT [1] to RUN AUTO, [2] to RUN BLOCK
When a tool change is executed the operator is prompted:
|| HIT [+] to CONTINUE, or [0] to STOP
At the end of a program the operator is prompted:
|| HIT [3] to RESET PROGRAM
NOTE:
If a key is pressed while the program is running, “operation aborted” is
displayed and the selected function is executed.
12-5
12: PREVIEW MODE
EZTRAK PROGRAMMING & OPERATING MANUAL


Some Background Information
When we talk about a machine tool cutting a part, we say that the cutter moves in
three axes. These are the three directions in which the tool moves in order to cut the
material of the part. These directions are left and right (the X axis), forward and
backward (the Y axis), and up and down (the Z axis). If you watch the machine tool
in motion though, it is the worktable, and the part itself that move (forward and
backward, and left and right) not the cutting tool, or cutter.
It is easier to think of the tool moving, so that the motion makes more sense. This
way the tool does all of the movement. It also makes sense when you think about the
directions and the values they represent on the screen. When the X coordinate is
increasing in value, the motion of the tool is to the operator’s right. When the Y
coordinate is increasing in value, the tool is moving towards the back of the machine.
A-1
-X
+X
Z+
-
-Y
+Y
Tool
Z
Appendix A
Axes and Coordinates
Figure A-1
EZTRAK PROGRAMMING & OPERATING MANUAL

A-2
Axes and Coordinates
We’ve already mentioned the terms axis, and coordinate, but what do
they have to do with the EZTRAK ?
The EZTRAK (and all CNC machine tools) use a coordinate system to
identify where the tool is at any one moment, and to define where the
tool is moving to when it is cutting chips. This coordinate system is
called a Rectangular Coordinate System.
A Rectangular Coordinate System is based on a grid of lines which
have set distances from one central point called the origin. Every
point on the grid is given both an X and a Y coordinate which show
how far to move to get to that point from the origin. Coordinates are
usually shown in parentheses ( ) with a comma separating them.
They are always given in the same order, X first, and then Y. A Z
coordinate is added when the point can move along a third axis, called
the Z axis. The Z coordinate on the EZTRAK DX determines how
deep the tool is cutting into the part. The Z coordinate is always listed
last when the coordinates are shown in parentheses.
A (3,2)
Origin
Appendix A: BASIC COORDINATES
Figure A-2
EZTRAK PROGRAMMING & OPERATING MANUAL

A-3
The origin is given the coordinates (0,0) to make things simple. This means
that to move to a point we’ll call A that has the coordinates (3,2), you would
start at the origin and move 3 grid lines (usually inches) along the X axis,
and then 2 grid lines along the Y axis. Or you could move 2 inches along
the Y axis and then 3 inches along the X axis. You still end up at point A,
but the path you took to get there is different.
When you move from one point to another on the grid, you count up or
down depending on the direction you’re moving to get to the desired point.
If you move to the right, you count up, or add to the X coordinate. If you
move left, you count down, or subtract one for each grid line you cross as
you move to get to the target point. If you move towards the top of the grid
you add to the Y coordinate, and if you move towards the bottom of the
grid, you subtract one for each line that you cross.
If you cross to the left side of the origin, or below the origin, you reach zero
and then go beyond it. These are negative numbers and are shown with a
minus sign, like -1. The minus in -1 shows that you are one line to the left
or below the origin, depending on whether the -1 is the X coordinate or the
Y coordinate.
Origin
+–
+–
+
–
+
–
Appendix A: BASIC COORDINATES
Figure A-3
EZTRAK PROGRAMMING & OPERATING MANUAL

A-4
As you move on the grid the number
of lines that you cross in each
direction is the distance that you
moved along each axis to get to the
new point. This gives two distances
for each move, one along the X axis,
and one along the Y axis. It is easy to
calculate the distances necessary to
move from one point to another.
Start with the X coordinate of each point. Take the higher number of the
two X coordinates and subtract the lower number. Remember that
subtracting a negative number is the same as adding a positive number
(e.g. 3 – -2 = 5). The answer is the distance between the X coordinates of
the two numbers. Repeat this for the Y coordinates. For example, if we take
two points (7,-2) and (3, 5) (shown in Figure A-4). Take the higher of the
two X coordinates and subtract the lower number (7 – 3 = 4). Repeat for
the Y coordinates (5 – -2 = 7). The distances are 4 in the X and 7 in the Y.
This doesn’t tell you how to move to get to the new point though. If you
were at the point (7,-2) and wanted to move to the point (3,5) you would
need to know more than just how far to move. You need to know whatdirection to move.
Compare the X coordinates again. You are starting at a point whose X
coordinate is 7, and you want to go to a point whose X coordinate is 3. 7 is
greater than 3 so the movement direction is towards the lower numbers on
the left. This gives the direction along the X axis. The same method is
used to find the Y direction. You are starting at a point whose Y coordinate
is -2. You are moving to a point whose Y coordinate is 5. Since -2 is less
than 5, the movement direction is towards the greater numbers at the top of
the grid. This gives the direction along the Y axis.
Origin
A (3,5)
B (7,–2)
Figure A-4
Appendix A: BASIC COORDINATES
EZTRAK PROGRAMMING & OPERATING MANUAL

A-5
Absolute vs. Incremental Programming
There are two ways to program a machine tool to move from one point
to another. You can instruct the machine to move from the current
location to the point whose coordinates are (X1,Y1). This is called
absolute programming because the coordinates you give the machine
are based on a known origin (0,0) location.
The second way to program this same move, is to tell the machine tool
how far to move in each axis. This means that the point is given as two
distances from the current location, one along the X-axis, the other along
the Y-axis. Each distance is accepted as a direction and distance. For
instance, giving -2 as the X distance moves the tool to the left where
giving 2 would move the tool to the right. Each of these would move
the tool the same distance from the current location, but in opposite
directions. This is called incremental programming, and it does not
matter where the origin is located.
In programming the EZTRAK , you may use either absolute or
incremental programming. Sometimes it is easier to use one or the
other. The program mode is shown in the programmed instructions for
the EZTRAK as ABS or INC. This is usually the third item seen in the
instruction line. For example:
0000 LINE INC X4.000 Y0.000 Z0.000 F10.
This instruction tells the EZTRAK to mill a line from the current
position, four inches in the positive X direction, zero inches in the Y
direction, and with the Z set at zero, at a feed rate of 10 inches per
minute.
Appendix A: BASIC COORDINATES
EZTRAK PROGRAMMING & OPERATING MANUAL

A-6
Below is a grid with some points marked on it. The origin is at the
center of the grid. Starting at the first point given, move to the next
point, and write down the absolute and incremental values of the
move. Remember when you move to the right or towards the top of the
grid, your movement is positive, when you move left or down, it is
negative.
Appendix A: BASIC COORDINATES
9
8
7
6
5
4
3
2
1
9
8
7
6
5
4
3
2
1
1
2
3
4
5
6
7
8
9
1
2
3
4
5
6
7
8
9
9 8 7 6 5 4 3 2 1
9 8 7 6 5 4 3 2 1
1 2 3 4 5 6 7 8 9
1 2 3 4 5 6 7 8 9
+
– +
–
1
5
9
7 4
6
8
1
1
3
2
1
Figure A-5
EZTRAK PROGRAMMING & OPERATING MANUAL

ABSOLUTE INCREMENTALexample:
7 to 11 X -9 Y -7 7 to 11 X -11 Y -11
6 to 1 X__________ Y__________ 6 to 1 X__________ Y__________
5 to 4 X__________ Y__________ 5 to 4 X__________ Y__________
8 to 3 X__________ Y__________ 8 to 3 X__________ Y__________
2 to 4 X__________ Y__________ 2 to 4 X__________ Y__________
4 to 5 X__________ Y__________ 4 to 5 X__________ Y__________
5 to 6 X__________ Y__________ 5 to 6 X__________ Y__________
12 to 7 X__________ Y__________ 12 to 7 X__________ Y__________
10 to 8 X__________ Y__________ 10 to 8 X__________ Y__________
4 to 9 X__________ Y__________ 4 to 9 X__________ Y__________
A-7
Appendix A: BASIC COORDINATES
EZTRAK PROGRAMMING & OPERATING MANUAL

ANSWERS TO EXERCISES
ABSOLUTE INCREMENTALexample:
7 to 11 X -9 Y -7 7 to 11 X -11 Y -11
6 to 1 X___–8_____ Y_____8____ 6 to 1 X___–17____ Y____-1____
5 to 4 X____7_____ Y_____4____ 5 to 4 X____12____ Y____-1____
8 to 3 X___–4_____ Y____–5____ 8 to 3 X___–10____ Y_____3____
2 to 4 X____7_____ Y_____4____ 2 to 4 X____15____ Y_____5____
4 to 5 X___-5_____ Y_____5____ 4 to 5 X___–12____ Y_____1____
5 to 6 X____9_____ Y_____9____ 5 to 6 X____14____ Y_____4____
12 to 7 X____2_____ Y_____4____ 12 to 7 X_____0____ Y_____8____
10 to 8 X____6_____ Y____–8____ 10 to 8 X_____0____ Y____–5____
4 to 9 X___–2_____ Y_____1____ 4 to 9 X____–9____ Y____–3____
A-8
Appendix A: BASIC COORDINATES
EZTRAK PROGRAMMING & OPERATING MANUAL

As an example, the following part is given with the programmed
instructions. The blueprint for the part is shown below.
B-1
5.00
2.50
5.75
3.00
4.00
2.00
3.75
1.875
Ø3.250 x0.100 DEEP
(6) Ø0.500 x 0.500DEEP EQUALLY SPACEDON A Ø2.000 B.C.
R0.250 TYP.
2.875
Appendix B
EZTRAK Programming Example
Figure B-1
Select the 8 MDI mode from the BASIC OPERATIONS screen to begin
programming the part. This part is cut out of a block of material 6” x 4” x
.75”. Put a 1/2” end mill into the quill. Make sure Tool 1 is active in the
display. Jog the tool down to the top of the part. Set Z=0 and quill up.
Set X=0 and Y=0 to the center of the part.
EZTRAK PROGRAMMING & OPERATING MANUAL

0010 ||TOOLCHG T1
The first line of the program should be a tool change, so that the operator
has an opportunity to load the correct tool, for the start of the program. This
is essential if the program will be repeated and it requires more than one
tool.
0020 COMP|ON LFT D.5 X-2.875 Y-1.875 Z.1 Z-.1 P.5 F10.
This line turns on cutter compensation. The part will be milled clockwise
with the cutter on the left side of the part. The starting point will be at the
bottom left hand corner of the part. The cutter will rapid to .1 above the
part and mill to a depth of .1 from the top of the part. Cutter Comp is
engaged with a .5 approach move with a .5 arc from the left side of the start
point.
0030 BLEND|LN ABS X-2.5 Y1.875 Z–.1 R.250 CW F10.
This line mills the line and the blend arc connecting the next line.
0040 BLEND|LN ABS X2.5 Y1.875 Z–.1 R.250 CW F10
This line mills the second line and the blend arc connecting the next line.
0050 LINE ABS X2.875 Y-1.875 Z-.1 F10.
This line will mill a striaght line to the bottom right corner of the part.
0060 LINE ABS X-2.875 Y-1.875 Z-.1 F10.
This line will return the tool to the start point.
0070 COMP|OFF Z.1
This line automatically turns off cutter compensation with a rapid move to .1
above the part.
B-2
Appendix B: PROGRAMMING EXAMPLE
EZTRAK PROGRAMMING & OPERATING MANUAL

0080 CIRCLE PKT X0. Y0. Z.1 Z.2 Z0. R1.625 P.5 P.02
P.25 D.5 F10. F20.
This block calls a canned cycle to mill a circular pocket 3.250 x .1 deep.
0090 ||TOOLCHG T2
This line prompts the operator to make a change to tool number 2, a drill.
0100 DR|BC R1. XC0. YC0. Z.1 Z.6 Z.2 Z.1 A90. P6. F10.
This block calls a canned cycle to drill a 6 hole bolt circle pattern with a
radius of 1.0, a center of X0,Y0, .5 inches deep and the first hole along the Y
axis.
0110 ||ENDPRGM
This line resets the part program to the top of the text.
B-3
Appendix B: PROGRAMMING EXAMPLE
EZTRAK PROGRAMMING & OPERATING MANUAL


C-1
CALC
In many of the commands throughout the EZTRAK software, coordinates are
required as entered data. Often it is necessary to calculate the correct
coordinates using other numbers, or trigonometric functions. These
calculations can be carried out by using the CALC mode in the EZTRAK
software. This mode is called by pressing the * key on the keyboard
whenever coordinates are required.
The screen displays a calculator-like keypad at the bottom of the screen when
the CALC mode is called. From this screen, complex algebraic equations, and
trigonometric functions can be entered and evaluated. When the equation
has been entered, press Enter to evaluate the equation. The result is placed
in the active coordinate field.
At the top of the CALC window is the word CALC:. This shows the equation
entered. At the right of the window is the numeric keypad, used for entering
numbers and simple mathematical functions like addition, subtraction,
CALC
F1 SIN
EXP
( SQRT )
F4 ASIN
F2 COS
F5 DIST
F3 TAN
F6 ATAN
/ * -
987
654
31
+.0
2
Appendix C
Using the Calculator
Figure C-1
EZTRAK PROGRAMMING & OPERATING MANUAL

C-2
division and multiplication using the +, –, /, and * keys.
On the lower left side of the CALC window the arrow cursor keys are shown.
These are used to enter specific characters. The <left arrow> cursor key
places an open or left parenthesis into the equation field. Each left
parenthesis ( must be matched by a right parenthesis ) entered by pressing
the <right arrow> cursor key.
Complex Functions
When one of the function keys is selected, the screen displays a secondary
input field.
[ENTER] FUNC:
Simple arithmetic functions (+,–,*,/) can be input along with the complex
functions listed below. Some of the complex functions (ATAN, and DIST)
require two numbers to be entered.
F1 SINThis command enters the trigonometric SIN( function into the
equation field. The operand for this function is a number, positive or
negative which represents an angle in a right triangle. The angle is
defined in degrees (e.g. 37.5).
F2 COSThis command enters the trigonometric COS( function into the
equation field. The operand for this function is a number, positive or
negative which represents an angle in a right triangle. The angle is
defined in degrees (e.g. 37.5).
F3 TANThis command enters the trigonometric TAN( function into the
equation field. The operand for this function is a number, positive or
negative which represents an angle in a right triangle. Note: Do not
enter 90. degrees for this function. The TAN of 90 degrees is not
defined.
Appendix C: CALCULATOR
EZTRAK PROGRAMMING & OPERATING MANUAL

F4 ASINThis command enters the ASIN( function into the equation field. This
function returns the arcsin of the entered number. The number entered for
this function must be between -1.0000 and 1.0000, otherwise an error is
returned by the system , and zero is entered for the coordinate field.
F5 DISTThis command enters the DIST( function into the equation field. This
function requires two numbers. Type the first number, then press Enter.Type the second number then press Enter again. This function uses the
Pythagorean Theorem (A2 + B2 = C2) to calculate the length of the third
side of a right triangle. The entered numbers are the lengths of the first two
sides of the right triangle. The calculated value is the square root of the sum
of the squares of the two entered numbers. For example if the entered
equation is DIST(3,4) then the calculated value is 5.0000.
C-3
Tangent
Cotangent
Sine
Cosine
Radius = 1
Secant
Cosecant
Ø
FORMULAS FOR FINDINGFUNCTIONS OF ANGLES
Side oppositeHypotenuse
= SINE
Side adjacentHypotenuse
= COSINE
Side oppositeSide adjacent
= TANGENT
=
Hypotenuse= SECANT
= COSECANT
Side adjacentSide opposite
COTANGENT
Side adjacentHypotenuseSide oppositeFORMULAS FOR FINDING THELENGTH OF SIDES FOR RIGHT-ANGLE TRIANGLES WHEN ANANGLE AND SIDE ARE KNOWN
Length of {Hypotenuse x SineHypotenuse ÷ CosecantSide adjacent x TangentSide adjacent ÷ Cotangent
Length of { Hypotenuse x CosineHypotenuse ÷ SecantSide opposite x CotangentSide opposite ÷ Tangent
Length { Side opposite x CosecantSide opposite ÷ SineSide adjacent x SecantSide adjacent ÷ Cosine
Appendix C: CALCULATOR
Figure C-2
Figure C-3
EZTRAK PROGRAMMING & OPERATING MANUAL

F6 ATANThis command enters the trigonometric ATAN( function into the
equation field. This function requires two numbers separated by a
comma, and surrounded by parentheses. The ATAN function
calculates one angle in a right triangle given the length of the
opposite side, and the adjacent side. The first operand should be
the length of the side opposite the angle. For example if the
entered equation is ATAN(3,4) then the calculated value is
36.8966 the measure of the angle opposite the side of length 3.
<down arrow> SQRT This command enters the SQRT( function into the equation field.
This function finds the square root of the entered value. If a
negative number is entered, the system returns an error and the
equation value is set to zero. The number entered in the
coordinate field is zero.
<up arrow> EXP This function is used to enter an exponent. The exponent must be
a whole number and must not be negative. The system returns
the value of the operand if the exponent is either negative or
contains a decimal. Fractions also may not be used to express an
exponent.
Trigonometric Functions
The six trigonometric functions are derived using a circle with a
radius of 1, and a right triangle which lies inside the circle. The
relationships of the sides and angles can be calculated using various
formulae, as shown in the table and illustration below.
C-4
Appendix C: CALCULATOR
EZTRAK PROGRAMMING & OPERATING MANUAL

D-1
INTRODUCTION
This section of this manual discusses the use of the GEOMETRY HELP functions that
are available in many of the DO EVENT and MDI commands in the EZTRAK software.
Each of the commands in the GEOMETRY HELP menu is discussed in this section, and is
detailed with several illustrations.
CALLING UP THE GEOMETRY HELP SCREEN
The GEOMETRY HELP screen is called up when the /GEO button (the / key) is pressed
while entering data into one of the DO EVENT or MDI commands. When the
GEOMETRY HELP screen is called, the screen displays the menus shown in Figure D-1.
0
1 POLAR: R A XC ZC
2 CNTRPT: ARC[THRU 3PTS]
3 CNTRPT: ARC[THRU 2PTS& R]
4 CNTRPT: ARC[THRU 2PTS w ANGL BETWEEN PTS]
5 INTOF: 2 ARCS[CNTRPT& R]
6 INTOF: LN[THRU 2PTS] & ARC[THRU 2PTS& R]
7 INTOF: LN[THRU 2PTS] & ARC[CNTRPT& R]
8 INTOF: LN[THRU PT] ATANGL TO LN[THRU 2PTS]
9 INTOF: 2 LNS[THRU 2PTS]
ARC[R]: THRU PT TANTO LN[THRU 2PTS]
LN: THRU PT TANTO ARC[CNTRPT& R]
ARC[CNTRPT]: TANTO ARC[CNTRPT& R]
ARC[CNTRPT]: TANTO LN[THRU 2PTS]
F3 LN: PARLEL LN[THRU 2PTS] AT DIST
F2
F1 LN: TANTO 2 ARCS[CNTRPT& R]
F6
F5
F4
4
ANGL
5
F2
PT
F1R
F4CNTRPT
F3
DIST
8
ANGL
9
7CNTRPT
R
R
23
R
ANGL
1
MIDPT: LN[THRU 2 PTS]
R
R
F5CNTRPT
R
F6PTR
6 R
R
0
B
A
bC
a
. RIGHT TRIANGLE [ESC=EXIT]
.
Appendix D
GEOMETRY HELP
Figure D-1
EZTRAK PROGRAMMING & OPERATING MANUAL

D-2
The left side of this menu lists each of the GEOMETRY HELP commands, and
the appropriate key which calls each one. The right side of the menu gives a
graphic image of each command and the data it can calculate. The appropriate
key is also listed with each of these graphic images.
USING GEOMETRY HELP
Drawings from which parts are machined are not always dimensioned with all
the data necessary to make a part program. To help with this situation, the
EZTRAK has a GEOMETRY HELP function which automatically calculates the
coordinates of the geometry most frequently used in part drawings. This mode
is called by pressing the / key whenever coordinate data is requested.
The needed function is selected by pressing one of the keys that corresponds to
a function on the screen. The function data box is then shown on the screen,
and the required data must be entered.
GEOMETRY HELP COMMANDS
There are fifteen different GEOMETRY HELP commands. Each command is
listed in this section with illustrations and examples, in the order they appear
in the menu.
Figure D-2
Appendix D: GEOMETRY HELP
EZTRAK PROGRAMMING & OPERATING MANUAL

D-3
F1: LN: TANTO 2 ARCS [CNTRPT & R]
This command calculates the intersection points
of a line which is tangent to two arcs, specified
by their center points and radius values.
NOTE: There are four different lines that can be
described as tangent to any two arcs. An
example of this is shown in Figure D-2.
The two lines which intersect between the two
arcs are described as one set of lines (Figure D-
3), and the two lines which do not intersect
between the arcs are described as a different set
of lines (Figure D-4).
Each set of two lines, (intersecting and non-
intersecting) has a line on the left and a line on
the right. These are determined by looking from
the center of the first arc to the center of the
second arc. See Figures D-3 and D-4.
ARC [1]:XCntr The X coordinate of the
center point of arc 1.
YCntr The Y coordinate of the center
point of arc 1.
Radius The radius value of arc 1.
ARC [2]:XCntr The X coordinate of the
center point of arc 2.
YCntr The Y coordinate of the center
point of arc 2.
Radius The radius value of arc 2.
RightLine
Left
Right
Look
LeftLine
Arc1
Arc2
Left
Right
Arc 1Arc 2
Look
LIN TANTO 2 ARCS[CPT&R]XSECTNS [NO]=0 [YES]=1
DIR [LFT]=1 [RGT]=2
0ARC[1]: XCntr
0YCntr
2Radius
5ARC[2]: XCntr
0YCntr
1Radius
Select DIR
Select XSECTNS
CALC* ESC
1
0
F1R
Figure D-5
Figure D-4
Figure D-3
Appendix D: GEOMETRY HELP
EZTRAK PROGRAMMING & OPERATING MANUAL

D-4
Select XSECTNS This selects the set of inter
secting lines or non-intersecting
lines. See Figures D-3 and D-4.
Select DIR This selects the line on the
left or right. [1=left 2=right]
When all of the data is entered, the system
calculates the two intersection points for the
chosen line. The coordinates of the two points are
displayed as shown in Figure D-7. One of these
points can be chosen as a location in a program, or
a DO EVENT command. To select one of the two
points, enter the number of the desired point,
(either 1 or 2) in the box shown below the points
in Figure D-7. The chosen point coordinates are
entered automatically into the correct data fields of
the command previously selected, when the Enterkey is pressed.
1
SELECT PT [ ]:[1] X0.4000 Y1.9596[2] X5.2000 Y0.9798
(0,0)(5,0)
R1.0
R2.0
Figure D-6
Figure D-7. The CalculatedIntersection Points
(See Figure D-6)
Appendix D: GEOMETRY HELP
EZTRAK PROGRAMMING & OPERATING MANUAL

D-5
F2: LN: THRU PT TANTO ARC [CNTRPT & R]
This command calculates the intersection point
of an arc and a line that is tangent to the arc.
The line is defined by identifying the endpoint of
the line which is not on the arc (shown by an X
in Figure D-8). The arc is defined by its
centerpoint, and radius. Figure D-8 shows how
the line and arc are defined.
NOTE: There are two different lines that
can be defined through a point and tangent to an arc.
The two lines fall on either side of the arc. These
lines are specified as being on the left and right
of the arc.
The direction is determined by looking from the
center of the arc towards the specified point, as
shown in Figure D-9.
The correct line is chosen by entering the
direction in the Select DIR parameter. Enter a 1for the direction if the line is on the left, or enter
a 2 if the line is on the right.
In the example shown in the F2 window (figure
D-10) the direction of the line is left (See figure
D-11). The Select DIR parameter has a value of
1 because the line is on the left.
R
LeftLine
RightLine
Look
LIN TANTO ARC[CPT&R]
DIR [LFT]=1 [RGT]=2
0ARC: XCntr
0YCntr
1.5Radius
4
-.5Y
1Select DIR
CALC* ESC
EXT PNT: X
THRU PNT
F2
PT
R
Figure D-8
Figure D-9
Figure D-10
Appendix D: GEOMETRY HELP
EZTRAK PROGRAMMING & OPERATING MANUAL

D-6
ARC :XCntr This is the X coordinate of the
center point of the arc.
YCntr This is the Y coordinate of the
center point of the arc.
Radius This is the radius value of the arc.
EXT PNT:X This is the X coordinate of the external
point.
Y This is the Y coordinate of the external
point.
Select DIRThis selects the line on the left or
right. The direction is set by looking
from the center of the arc towards the
external point Enter 1 to select the
line on the left, enter 2 to choose the
line on the right.
When all of the data is entered, and Enteris pressed, the system calculates the
intersection point for the chosen line. The
point is entered automatically into the
correct data fields of the command.
(4,-.5)(0,0)
R1.5
Figure D-11
Appendix D: GEOMETRY HELP
EZTRAK PROGRAMMING & OPERATING MANUAL

D-7
F3: LN PARLEL LN [THRU 2 PTS] AT DIST
This command calculates two points which
are a given distance from a line. The line is
defined by two points. The two calculated
points form a line which is parallel to the
given line. Figure D-12 shows the given
points with an X, and the calculated points
as •.
Note: There are two lines that can be a
specific distance from a given line, and be
parallel to it.
The new line must be selected by
giving a direction either left or right, from
the given line. The direction is determined
by looking from the first point of the given
line to the second point of the given line.
This is shown in Figure D-13 by the arrow at
point 1.
DIST
DIST
LeftLine
Look
RightLine
Point1
Point2
-2
2
3
-1
Select DIR
Distance
CALC* ESC
LIN PARLEL LIN[2PT] AT DISTDIR [LFT]=1 [RGT]=2
LIN [PT1]: X
Y
Y
1
1.75
[PT2]: X
F3
DIST
(-2,2)
(3,-1)
Figure D-14
Figure D-12
Figure D-13
Figure D-15
Appendix D: GEOMETRY HELP
EZTRAK PROGRAMMING & OPERATING MANUAL

D-8
NOTE: In the example in Figure D-15, the direction
is left. The first point entered (shown in Figure D-
14) is (-2,2).
LIN [PT1]:X This is the X coordinate of the first
point of the line.
Y This is the Y coordinate of the first
point of the line
[PT2]:X This is the X coordinate of the second
point of the line.
Y This is the Y coordinate of the second
point of the line.
Select DIRThis selects the line on the left or right. The direction is
set by looking from the first point of the line towards the
second point Enter 1 to select the line on the left, enter 2to choose the line on the right.
DistanceThis sets the distance away from the given line that the
new line is placed.
When all of the data is entered, the system calculates the
two points for the new line. The coordinates of the two
points are displayed as shown in Figure D-16. One of
these points can be chosen as a location in a program, or
a DO EVENT command. To select one of the two points,
enter the number of the desired point, (either 1 or 2) in
the box shown below the points in Figure D-16. The
chosen point coordinates are entered automatically into
the correct data fields of the command previously
selected, when the Enter key is pressed.
1
SELECT PT [ ]:[1] X-1.0996 Y3.5006[2] X3.9004 Y0.5006
Figure D-16
Appendix D: GEOMETRY HELP
EZTRAK PROGRAMMING & OPERATING MANUAL

D-9
F4: ARC [CNTRPT] : TANTO LN [THRU 2 PTS]
This command finds the intersection point of an arc
and a tangent line. The centerpoint of the arc, and
two points on the line must entered. Figures D-17
and D-18 show examples of how the line and the arc
might be placed.
ARC:XCntr This is the X coordinate of the
arc’s centerpoint.
YCntr This is the Y coordinate of the
arc’s centerpoint.
LIN [PT1]:X This is the X coordinate of the first
point of the line.
Y This is the Y coordinate of the first
point of the line.
LIN [PT2]:X This is the X coordinate of the
second point of the line.
Y This is the Y coordinate of the
second point of the line.
When all of the data is entered, and Enter is pressed,
the system calculates the intersection of the line and
the arc, and the radius value of the arc. The point is
Figure D-17
Figure D-18
ARC[CPT] TANTO LIN[2PT]
3
0
2
2.5
5
Y
CALC* ESC
Y
ARC: XCntr
YCntr
LIN [PT1]: X
[PT2]: X
0
F4CNTRPT
(3,0)
(2,2.5)
(5,0)Figure D-19
Figure D-20
Appendix D: GEOMETRY HELP
EZTRAK PROGRAMMING & OPERATING MANUAL

D-10
entered automatically into the correct data
fields.
F5: ARC [CNTRPT] : TANTO ARC [CNTRPT & R]
This command finds the intersection point of
an arc, defined by its centerpoint, and a tangent
arc, defined by its centerpoint and radius.
Figure D-21 shows how the two arcs are
defined. Remember, that the calculated point in
this command is the intersection of the two
arcs, shown in Figure D-21 as a •.
NOTE: The two arcs can be positioned so that
the first arc is inside the second arc, or so that
it is outside the second arc. This is shown in
Figure D-22.
In Figure D-22, Arc 2 is shown with a defined
radius. The other arc (Arc 1) is shown in two
different positions, one labeled In the other
labeled Out. The difference between these is
the point at which Arc 1 intersects Arc 2. If the
intersection is between the two arc centers, it is
called In. If the intersection point of the two
arcs is not between the two centers, then it is
Out. This is used to identify which of the two
possible arcs is the correct one.
R
In
R
Arc2
Out
Figure D-22
Figure D-21
Appendix D: GEOMETRY HELP
EZTRAK PROGRAMMING & OPERATING MANUAL

D-11
In the example shown in Figure D-24, the desired
arc is In. This arc is selected by entering a 1 in
the Select IN/OUT parameter, shown in Figure
D-23.
ARC[1]:XCntr This is the X coordinate of the
arc’s centerpoint.
YCntr This is the Y coordinate of the
arc’s centerpoint.
ARC[2]:XCntr This is the X coordinate of the
second arc’s centerpoint.
YCntr This is the Y coordinate of the
second arc’s centerpoint.
Radius This is the radius value of the
second arc.
Select IN / OUTThis parameter chooses whether the first arc
is inside the second arc, or outside.
When all of the data is entered, and Enter is
pressed, the system calculates the intersection of
the two arcs, and the radius value of the first arc.
The coordinates of the point are entered
automatically into the correct data fields of the
command.
(0,0)
(3,3)
R1.
Figure D-23
0ARC[1]: XCntr
0YCntr
3
3
1.5Radius
Select IN/OUT
CALC* ESC
ARC[CPT] TANTO ARC[CPT&R][IN]=1 [OUT]=2
ARC[2]: XCntr
YCntr
1
F5CNTRPT
R
Figure D-24
Appendix D: GEOMETRY HELP
EZTRAK PROGRAMMING & OPERATING MANUAL

D-12
F6: ARC [R] : THRU PT TANTO LN [THRU 2 PTS]
This command finds the intersection point of an
arc, defined by its radius and a point on the arc,
and a tangent line, defined by two points on the
line. Figure D-25 shows how the arc and the line
are defined. The calculated intersection point is
shown with a •.
Note: The arc can be positioned so that its
direction may be either clockwise or counter-
clockwise. This is shown in Figure D-26. The
direction is determined by moving from the
defined point towards the tangent point of the line
and arc.
thru PT:X This is the X coordinate of the point on
the arc.
Y This is the Y coordinate of the point on
the arc.
Radius This is the radius value of the arc.
LIN [PT1]:X This is the X coordinate of the first point
on the line.
Y This is the Y coordinate of the first point
on the line.
LIN [PT2]:X This is the X coordinate of the line’s
second point.
Y This is the Y coordinate of the line’s
second point.
R
CWCCW
R
1
2Y
3Radius
2
5Y
6X
Select DIR
CALC* ESC
ARC[XPT&R] TANTO LN[2PT]DIR [2]=CW [3]=CCW
thru PT: X
LIN [PT1]: X
[PT2]:
Y
2
1
F6PTR
Figure D-25
Figure D-26
Figure D-27
Appendix D: GEOMETRY HELP
EZTRAK PROGRAMMING & OPERATING MANUAL

D-13
Select DIR This parameter chooses the direction
of the arc, either clockwise, or counter-clockwise.
When all of the data is entered, and Enter is
pressed, the system calculates the
intersection of the line and the arc (the arc direction
is also shown), and the arc centerpoint. These
points are displayed as shown in Figure D-29, so
that one can be selected as a location in the
programmed instruction. To select one of the two
points, enter the number of the desired point,
(either 1 or 2) in the box shown below the points in
Figure D-29. The chosen point coordinates are
entered automatically into the correct data fields,
when the Enter key is pressed. If the calculated
points are incorrect, press 0 then press Enter.
1
SELECT PT [ ]:[1] X5.1178 Y1.8822[2] CNTR XC2.9965 YC-0.2392
R3.
(2,5)
(1,2)C
(6,1)
Figure D-28
Figure D-29
Appendix D: GEOMETRY HELP
EZTRAK PROGRAMMING & OPERATING MANUAL

D-14
9: INTOF: 2 LNS [THRU 2 PTS]
This command finds the intersection point of two
lines. Each of the two lines is defined by two
points. This is shown in Figure E-30.
LIN1 [PT1]:X This is the X coordinate of the first point
on line 1.
Y This is the Y coordinate of the first point
on line 1.
LIN1 [PT2]:X This is the X coordinate of the second
point on line 1.
Y This is the Y coordinate of the second
point on line 1.
LIN2 [PT1]:X This is the X coordinate of the first point
on line 2.
Y This is the Y coordinate of the first point
on line 2.
LIN2 [PT2]:X This is the X coordinate of the second
point on line 2.
Y This is the Y coordinate of the second
point on line 2.
When all of the data is entered, and Enter is
pressed, the system calculates the intersection of
the two lines. The point is entered automatically
into the correct data fields of the command.
0
6
1
1
2
Y
INTOF 2 LIN[2PT]
CALC* ESC
LIN[1] [PT1]: X
Y
[PT2]: X
Y
4
4
Y -3
LIN[2] [PT1]: X
[PT2]: X
9
(1,4)
(4,-
(0,2)
(6,1)
Figure D-30
Figure D-31
Figure D-32
Appendix D: GEOMETRY HELP
EZTRAK PROGRAMMING & OPERATING MANUAL

D-15
8: INTOF: LN [THRU PT] ATANGL TO LN [THRU 2 PTS]
This command finds the intersection point of a line,
defined by two points on the line, and a second line,
defined by a point on the line, and the angle between
the two lines. An example of this is shown in Figure D-
33.
LIN1 [PT1]:X This is the X coordinate of the first point
on line 1.
Y This is the Y coordinate of the first point
on line 1.
[PT2]:X This is the X coordinate of the second
point on line 1.
Y This is the Y coordinate of the second
point on line 1.
LIN thru PT: X This is the X coordinate of the point on
line 2.
Y This is the Y coordinate of the point on
line 2.
at ANGLEThis is the angle between line 1 and line 2.
When all of the data is entered, and Enter is pressed,
the system calculates the intersection of the two lines.
The point is entered automatically into the correct data
fields of the command.
ANGL
Figure D-33
-3
4
3
-1
-2
Y
INTOF LIN[2PT] LIN[PT&A]A=ANGL BETWEEN LINS
CALC* ESC
at ANGLE
LIN[1] [PT1]: X
Y
[PT2]: X
Y
LIN thru PT :X
4
5050
8
ANGL
(-3,-2)
50°
(-1,4)
(4,3)
Figure D-34
Figure D-35
Appendix D: GEOMETRY HELP
EZTRAK PROGRAMMING & OPERATING MANUAL

D-16
7: INTOF: LN [THRU 2 PTS] & ARC [CNTRPT & R]
This command finds the intersection points of a
line, defined by two points, and an arc, defined
by its centerpoint and radius. See Figure D-36.
Note: This command calculates two point
locations, giving the user a choice between the
two. The two calculated points are shown in
Figure D-39.
LIN [PT1]:X This is the X coordinate of the first
point of the line.
Y This is the Y coordinate of the first
point of the line.
LIN [PT2]:X This is the X coordinate of the second
point of the line.
Y This is the Y coordinate of the second
point of the line.
ARC:XCntr This is the X coordinate of the
arc’s centerpoint.
YCntr This is the Y coordinate of the
arc’s centerpoint.
Radius This is the radius value of the
arc.
R
-3
-2
3
0
0
4
INTOF LIN[2PT] & ARC[CPT&R]
LIN [PT1]: X
CALC* ESC
3
[PT2]: X
ARC:
Y
Y
XCntr
YCntr
Radius
7CNTRPT
R
Figure D-36
Figure D-37
Appendix D: GEOMETRY HELP
EZTRAK PROGRAMMING & OPERATING MANUAL

D-17
When all of the data is entered, the system
calculates the two intersection points for the
line and arc. The coordinates of the two
points are displayed as shown in Figure D-
39. One of these points can be chosen as a
location in the programmed
instruction. To select one of the two points,
enter the number of the desired point, (either
1 or 2) in the box shown below the points in
Figure D-39. The chosen point coordinates
are entered automatically into the correct
data fields, when the Enter key is pressed. If
the calculated points are incorrect, press 0then press Enter.
(0,0)
R3.0
(4,3)
(-3,-2)
Figure D-38
Figure D-39
Appendix D: GEOMETRY HELP
EZTRAK PROGRAMMING & OPERATING MANUAL

D-18
6: INTOF: LN [THRU 2 PTS] & ARC [THRU 2 PTS & R]
This command calculates the intersection points of a
line, defined by 2 points, and an arc, defined by two
points on the arc and its radius value. This command
returns two intersection points, because the line and
arc intersect in more than one location. An example of
this is shown in Figure D-40. The user is given a
choice of the two points to use as a location in a
program or DO EVENT command.
Note: The direction of the arc must be specified as one
of the parameters in this command. The direction is
determined by moving around the arc from point 1 to
point 2. The direction of this movement determines
the direction of the arc. An example of this is shown in
Figure D-41.
LIN [PT1]:X This is the X coordinate of the first point of
the line.
Y This is the Y coordinate of the first point of
the line.
[PT2]:X This is the X coordinate of the second point
of the line.
Y This is the Y coordinate of the second point
of the line.
R
CCC
PT
PT
Figure D-40
Figure D-41
Appendix D: GEOMETRY HELP
EZTRAK PROGRAMMING & OPERATING MANUAL

D-19
ARC: [PT1]:X This is the X coordinate of the first
point of the arc.
Y This is the Y coordinate of the first
point of the arc.
[PT2]:X This is the X coordinate of the second
point of the arc.
Y This is the Y coordinate of the second
point of the arc.
Select DIRThis is the direction of the arc.
RadiusThis is the radius of the arc.
When all of the data is entered, the system
calculates the two intersection points of the arc
and line. The coordinates of the two points are
displayed as shown in Figure D-44. One of these
points can be chosen as a location in the
programmed instruction. To select one of the
two points, enter the number of the desired
point, (either 1 or 2) in the box shown below the
points in Figure D-44. The chosen point
coordinates are entered automatically into the
correct data fields, when the Enter key is
pressed. If the calculated points are incorrect,
press 0 then press Enter.
1
SELECT PT [ ]:[1] X0.9528 Y5.3113[2] X-0.2469 Y0.5122
C
PT 2(2.5,3)
PT 1(1,5)
(-3,2)
(3,4)
-3
2
4
LIN [PT1]:
1
5
3X
Y
X
[PT2]:
Y
ARC [PT1]: X
CALC* ESC
2.5
3
Radius 2
2Select DIR
INTOF LIN[2PT] & ARC[2PT&R]PTS LT or EQ 180 DEGR APART
DIR [2]=CW [3]=CCW
X[PT2]:
Y
Y
6 R
Figure D-42
Figure D-43
Figure D-44
Appendix D: GEOMETRY HELP
EZTRAK PROGRAMMING & OPERATING MANUAL

D-20
5: INTOF: 2 ARCS [CNTRPT & R]
This command finds the intersection points of two
arcs, each defined by its centerpoint and radius.
ARC[1]:XCntr This is the X coordinate of the first
arc’s centerpoint.
YCntr This is the Y coordinate of the first
arc’s centerpoint.
Radius This is the radius value of the first arc.
ARC[2]:XCntr This is the X coordinate of the second
arc’s center.
YCntr This is the Y coordinate of the second
arc’s center.
Radius This is the radius value of the second
arc.
When all of the data is entered, the system calculates
the two intersection points of the two arcs. The
coordinates of the two points are displayed as shown
in Figure D-48. One of these points can be chosen as
a location in the programmed instruction. To select
one of the two points, enter the number of the
desired point, (either 1 or 2) in the box shown below
the points in Figure D-48. The chosen point
coordinates are entered automatically into the correct
data fields, when the Enter key is pressed. If the
calculated points are incorrect, press 0 then press
Enter.
0
3
2
CALC* ESC
ARC[1]: XCntr
2.5
3Radius
2.5
YCntr
INTOF 2 ARC[CPT&R]
ARC[2]: XCntr
Radius
YCntr
5
R
R
Figure D-45
Figure D-46
R
R
(0,3)
(2,2.5)
R2.5
R3.
Figure D-471
SELECT PT [ ]:[1] X2.3649 Y3.7883[2] X-1.4252 Y2.5249
Figure D-48
Appendix D: GEOMETRY HELP
EZTRAK PROGRAMMING & OPERATING MANUAL

D-21
4: CNTRPT: ARC [THRU 2 PTS w ANGL BETWEENPTS]
This command calculates the centerpoint location
of an arc, defined by two points on the arc, and
the angle between them. Figure D-49 shows how
the arc is defined.
NOTE: The angle must be less than or equal to
180°.
NOTE: The direction of the arc must be specified
as one of the parameters in this command. The
direction is determined by moving around the arc
from point 1 to point 2. The direction of this
movement determines the direction of the arc. An
example of this is shown in Figure D-50.
ARC: [PT1]:X This is the X coordinate of the first point
of the arc.
Y This is the Y coordinate of the first point
of the arc.
[PT2]:X This is the X coordinate of the second
point of the arc.
Y This is the Y coordinate of the second
point of the arc.
Select DIRThis is the direction of the arc.
ANGLEThis is the angle between the two points.
CWCCW
PT 1
PT 2
ANGL
Figure D-49
Figure D-50
Appendix D: GEOMETRY HELP
EZTRAK PROGRAMMING & OPERATING MANUAL

D-22
When all of the data is entered, the system
calculates the centerpoint of the arc. The
coordinates of the point are automatically placed
in the correct data fields of the command from
which /GEO was selected.
1
2
0
CALC* ESC
ARC [PT1]: X
Y
[PT2]: X
Y
2
75ANGLE
CNTR ARC[2PT&A]PTS LT or EQ 180 DEGR APART
DIR [2]=CW [3]=CCW
3.5
Select DIR
4
ANGL PT 1(1,2)
CW
PT 2(3.5,0)
75°
Figure D-51
Figure D-52
Appendix D: GEOMETRY HELP
EZTRAK PROGRAMMING & OPERATING MANUAL

D-23
3: CNTRPT: ARC [THRU 2 PTS & R]
This command finds the centerpoint location of
an arc defined by two points on the arc, and the
radius value of the arc. Figure D-53 shows how
the arc is defined.
NOTE: The two points on the arc must be less
that 180° apart.
NOTE: The direction of the arc must be specified
as one of the parameters in this command. The
direction is determined by moving around the arc
from point 1 to point 2. The direction of this
movement determines the direction of the arc.
An example of this is shown in Figure D-54.
ARC: [PT1]:X This is the X coordinate of the first
point of the arc.
Y This is the Y coordinate of the first
point of the arc.
[PT2]:X This is the X coordinate of the second
point of the arc.
Y This is the Y coordinate of the second
point of the arc.
Select DIR This is the direction of the arc.
Radius This is the radius of the arc.
1
3
0
CALC* ESC
ARC [PT1]: X
Y
[PT2]: X
Y
2
2Radius
CNTR ARC[2PT&R]PTS LT or EQ 180 DEGR APART
DIR [2]=CW [3]=CCW
2.5
Select DIR
3
R
CWCCW
PT 1
PT 2
R
Figure D-53
Figure D-55
Figure D-54
Appendix D: GEOMETRY HELP
EZTRAK PROGRAMMING & OPERATING MANUAL

D-24
When all of the data is entered, the system
calculates the centerpoint of the arc. The
coordinates of the point are automatically
placed in the correct data fields, when the
Enter key is pressed.
PT 1(1,3)
CW
PT 2(2.5,0)
R2.0
Figure D-56
Appendix D: GEOMETRY HELP
EZTRAK PROGRAMMING & OPERATING MANUAL

D-25
2: CNTRPT: ARC [THRU 3 PTS]
This command finds the centerpoint of an arc
defined with three points.
ARC: [PT1]:X This is the X coordinate of the first
point of the arc.
Y This is the Y coordinate of the first
point of the arc.
[PT2]:X This is the X coordinate of the second
point of the arc.
Y This is the Y coordinate of the second
point of the arc.
[PT3]:X This is the X coordinate of the third
point of the arc.
Y This is the Y coordinate of the third
point of the arc.
When all of the data is entered, the system
calculates the centerpoint of the arc. The
coordinates of the point are automatically placed
in the correct data fields, when the Enter key is
pressed.
-1
3
1
2.5
CALC* ESC
ARC [PT1]: X
CNTR ARC[3PT]
Y
[PT2]: X
Y
0
-1.5
[PT3]: X
Y
2
(-1,3)
(1,2.5)
(0,-1.5)
Figure D-57
Figure D-58
Figure D-59
Appendix D: GEOMETRY HELP
EZTRAK PROGRAMMING & OPERATING MANUAL

1: POLAR: R A XC YC
This command calculates the X Y coordinates for
a point that is specified using polar coordinates
from a specified pole location. Figure D-60
shows how the polar coordinates are defined.
NOTE: The coordinates of the pole location (XC,
YC) must be given in XY coordinates.
Angle This is the angle of rotation from the X
axis. This is shown in Figure E-60 as
the angle marked A.
Radius This is the radius of the arc.
XCntr This is the X coordinate of the pole
location.
YCntr This is the Y coordinate of the pole
location.
When all of the data is entered, and Enter is
pressed, the system calculates the XY
coordinates of the point. The coordinates of the
point are entered automatically into the correct
data fields of the command.
D-26
R A
XC,Y
2
35
1
3
CALC* ESC
POLAR
Y Cntr
X Cntr
Angle
Radius
ANGL
1
R
(1,3)
2.0
35°
Figure D-60
Figure D-61
Figure D-62
Appendix D: GEOMETRY HELP
EZTRAK PROGRAMMING & OPERATING MANUAL

0: MIDPT| LN[THRU 2PTS]
This command calculates the midpoint of a
line which is given by its two endpoints.
The coordinates of the two endpoints of
the line must be entered, and the EZTRAK
finds the mid-point of the line. Figure D-
63, below shows an example of the
mid-point command.
ESC Pressing the ESC key exits the
GEOMETRY HELP menu, and returns to
the command in which the /GEO key was
pressed.
D-27
-2
1
3
4
CALC* ESC
Y
FROM[PT1]:X
Y
TO [PT2]:X
MIDPT: LN[THRU 2PTS]
y
x
(3,4)
(.5,2.5)(-2,1)
Figure D-63
Figure D-64
Appendix D: GEOMETRY HELP
EZTRAK PROGRAMMING & OPERATING MANUAL

This command computes the sides andangles of a right triangle, given a minimumamount of information. It requires at leasttwo sides or one side and one angle tocompute the remainder of the information.When sufficient data is entered, and ENTERis pressed, the missing information willappear in the empty fields. If the usersimply presses ENTER again for each of theboxes, the values of the Side a and Side bare automatically entered into the X and Yendpoints of the command.
For example, if the length of Side a isentered as 4” and Side b as 3”, the length ofSide c and Angles A and B will becalculated automatically.
A
b = 3"
a = 4"
Hypoteneuse
B
c
Figure D-65. When you know the lengths of twosides of a right triangle, you can use the RightTriangle function to solve for the two angles.
. RIGHT TRIANGLE
D-28
Appendix D: GEOMETRY HELP
CALC ESC*
SIDE a
SIDE b
SIDE c
ANGLE A
ANGLE B
B
A
bC
a.
Figure D-66
EZTRAK PROGRAMMING & OPERATING MANUAL

E-1
INTRODUCTION
This section discusses the use of the FEEDS/SPEEDS functions that are available
in many of the DO EVENT and MDI commands.
Calling up the FEEDS/SPEEDS screen
The FEEDS / SPEEDS CALCULATOR screen (Figure E-1) is called up when the F6key is pressed while entering data into a DO EVENT or MDI milling command.
part MATL 11
1
type of CUT 1
MATL
.5
CUT width .5
.2
flutes / teeth
CUT depth
.5
2
tool DIA
265.0CALC: [SFM]
[IPT] 0.0035
[RPM] 2024.5
[IPM] 14.2
IPM for 3HP
[HP] 0.5
CALC*
tool
Estimate FEED/SPEED
TL MATL:: HSS = 1, CRBD = 2
TYPE of CUT::SLOT = 1, PROFILE = 2, FACE = 3
EXIT+
11 ALUM rolled12 ALUM cast
20 MAGNESIUM
30 BRASS
40 CAST IRON
51 STEEL soft52 STEEL 300BHN53 STEEL 350BHN54 STEEL 400BHN
61 TOOL STEEL 200BHN62 TOOL STEEL 250BHN63 TOOL STEEL 300BHN
71 STAINLESS 175BHN72 STAINLESS 250BHN73 STAINLESS 325BHN
81 HT/HASTELOY82 HT/INCONEL83 HT/MONEL
91 TITANIUM 200BHN92 TITANIUM 300BHN93 TITANIUM 400BHN
- CLEAR
Appendix E
FEED & SPEED CALCULATOR
Figure E-1
EZTRAK PROGRAMMING & OPERATING MANUAL

E-2
Using the FEEDS/SPEEDS Calculator
The FEEDS/SPEEDS calculator is provided as a quick way to estimate the
necessary spindle speed, and feedrate for any machining instruction that is
programmed on the EZTRAK .
NOTE: The values calculated by the FEEDS/SPEEDS calculator are only a starting
point. Depending on the work material, the sharpness of the tool, and other variables,
the calculated feedrates may not be appropriate for every application. Always double
check the calculated spindle speed and feedrate before proceeding with the machining
instruction.
Entering the FEEDS/SPEEDS data
The FEEDS/SPEEDS calculator requires some information before it can
calculate the spindle speed and feedrate.
part MATL This is the type of material that is being cut.
Find the material type, or a material with a
similar hardness value in the list at the left.
Enter the number here.
tool MATL This is the kind of tool being used. This is
either High-Speed Steel (HSS) or Carbide(CRBD). Enter 1 if you are using an HSS tool, 2if it is CRBD.
type of CUT This is the kind of cut being made, either
SLOT, PROFILE, or FACE. Enter 1 for a SLOT,
2 for a PROFILE, or 3 for a FACE.
tool DIA Enter the tool diameter here.
flutes / teeth Enter the number of flutes, or teeth on the tool
here.
Appendix E: FEED & SPEED
EZTRAK PROGRAMMING & OPERATING MANUAL

CUT width Enter the width of the cut here. If it is a SLOT cut, then
enter the tool diameter here also.
CUT depth Enter the depth of the cut here.
When all of the data is entered, the calculator automatically calculates the feedrate, and
spindle speed. The calculated values are shown in the lower half of the FEEDS/SPEEDS
window.
CALC: [SFM] Surface Feet per Minute - This shows the feedrate relative
to the surface of the part. (SMM - Surface Meters per
Minute in metric)
[IPT] Inches Per Tooth - This shows the amount of material cut
by each tooth of the tool as it rotates, and cuts the material
at the given feedrate and spindle speed. (MMPT -
Millimeters per Tooth in metric)
[RPM] Revolutions Per Minute - This is the calculated spindle
speed for the programmed data. This is the speed which
the operator is prompted to set before the instruction is
executed.
[IPM] Inches Per Minute - This is the feedrate entered into the
program line. (MMPM - Millimeters per minute in metric)
[IPM for 3HP] Inches Per Minute for 3 Horsepower - this is the maximum
feedrate that the EZTRAK DX can use to cut the
programmed instruction given the entered values. At this
feedrate, the spindle motor would be operating at its
maximum horsepower rating. (MMPM for MAX -
Millimeters per minute for maximum power in metric)
[HP] Horsepower - This is the approximate horsepower
necessary to cut the programmed instruction at the IPM
feedrate. (kW - Kilowatt necessary to cut the programmed
instruction at the MMPM feedrate in metric)
E-3
Appendix E: FEED & SPEED
EZTRAK PROGRAMMING & OPERATING MANUAL

In several instructions, more than one feedrate can be programmed. The
pocket commands, and the COMPON move can be programmed to make a
finishing pass after the initial roughing has been completed. These
instructions can include a second feedrate for producing a smoother finish
than the roughing operation created. The Feeds & Speeds Calculator can be
used to calculate both feedrate values.
NOTE: Using the combination of a carbide tool bit, and a slot cut will cause the Feeds
& Speeds calculator to return a feedrate of zero (0.0), since this is considered
unacceptable machining practice.
E-4
Appendix E: FEED & SPEED
EZTRAK PROGRAMMING & OPERATING MANUAL

F-1
INTRODUCTIONFollowing is a list of messages that can appear on the EZTRAK screen, along withexplanations of when the messages can occur and what they mean.
Messages
A:\\ SYS.BEZ not openedThe system parameter file could not be found on drive A:\. Make sure that anEZTRAK system disk is in drive A:\ whenever changing system parameters. This filecontains the current software revision level, the max travel limit in X, Y, Z, the X, Y, Zuser offsets, the X, Y backlash values, and the X, Y lead screw compensations.
A:\\SYS.DAT not openedThis file contains machine type (2 axis, 3 axis new style, 3 axis new style) ballscrewtype (Imperial, Metric), the last part program being worked with, and the lastmeasurement (inch or metric) being worked in. This message is typically displayedwhen a new EZTRAK systems disk has been sent out.
ABORT EVENTThis message is displayed when the escape key is pressed during a DO EVENT mill ordrill operation.
ACTVThis word appears in the run mode message window and refers to the currentlyexecuting GCODE block. The GCODE text string for this block will appear nest toACTV in the center run mode message window.
ALARMHIT [ANYKEY] TO CLEAR
This message appears when the machine enters into an alarm state. A messagedescribing the alarm condition will also appear beside this message. The operatorcan clear the alarm and remove the message from the display be striking any key.
Appendix F
ERROR MESSAGES
EZTRAK PROGRAMMING & OPERATING MANUAL

F-2
ALL AXES HOMEDThis message is displayed if the homing operation completed successfully.
All Parameters SetThis message informs the operator that all machine parameters in the BMDC card have been setto the values in BMDCPRMS.SYS.
Attempt to write to a write-protected diskAn attempt was made to write a part program to a write-protected floppy disk. Check that thebutton on the back of the disk is set to the write position.
AXES NOT HOMED--HIT [MOVE ABS]This message is displayed if the axes have not been homed.
BLEND_CRCARC| SEQThe blend radius on a BL ARC block is negative or zero.
|BLEND LN/ARC| SEQThe M ARC block immediately following a BL LN block has a zero or negative radius.
|BLEND_LNLN| SEQThe BL LN block immediate following a BL LN block cause the cutter path to re-trace the BL LNcutter path.
BLEND| SEQThe PGM block following a BLEND LN causes the cutter path to re-trace the BL LN cutter path.
BMDC ON [V3.00]This message displays the software revision level of the binary executive software. It appearsimmediately after boot-up when first entering EZTRAK or when entering EZTRAK fromUTILITIES.
Cannot Open Pram FileThis message is displayed just after the EZTRAK has been powered on. It informs the operatorthat the BMDCPRMS.SYS file does not exist on the hard drive or RAM drive.
CAN’T DO MOVE WITH POWER OFFThis message should never be displayed. The only time it is displayed is when the axis drivesare down.
CAN’T SELECT INCH/METRIC LINEThis message is displayed when editing the tool table file. It appears if the operator attempts torevise the first line.
CAN’T SELECT HEADER LINEThis message is displayed when editing the tool table file. It appears if the operator attempts torevise the line containing the TNO, TLO, and DIA headings (line 2).
Appendix F: ERROR MESSAGES
EZTRAK PROGRAMMING & OPERATING MANUAL

F-3
CAN’T SELECT NUM EQ 0This message is displayed whenever “3 GOTO N”, “6 SET N”, “9 ERASE”, or “5 COPY” has beenselected from EDIT and the operator has selected the very first line in the program. It is only aheader line that identifies the PGM and contains information that can not be executed. If it weremoved, the BMDC would do a reset program every time it encountered that header line. If itwere removed, the BMDC would not know the measurement mode for the program (inch ormetric).
Can’t SET DNC while in RUN. Hit <any KEY> to CONTINUEThis message is displayed if the operator attempts to enter DNC mode during part programexecution.
CHANGE TO TOOL tool-numberThis message appears inside a TEMP.TXT file whenever a tool change MCODE is encountered.
|CIRCCNTR| SEQThis message applies to a PGM block in a part program that contains a radius value. It appearswhen the arc center is the same as the arc endpoint or the arc radius is zero.
||CHAMFER| SEQThe block immediately following a chamfer block causes the spindle to re-trace the chamfercutter path.
CLR ALL TLO/DIAS: (1 = Y/0 = N)This message appears when “2 CLR ALL” has been selected from “* TOOLS” in “5 EDIT”. Itprompts the operator for confirmation before zeroing out all TLO and DIAs in the BMDC.
>> CLR SAVED PTSThis message is displayed in the TEACH mode message window in the lower left corner of thescreen (just below the large coordinate window) when the operator selects “1 CLRPTS” from theTEACH button panel.
CNTR [3PTS ON ARC]ENTER NUM of 1stPT on ARCENTER NUM of 2ndPT on ARCENTER NUM of 3rdPT on ARC
This message is displayed when “->CRCNTR” is selected in TEACH mode. The CRCNTRfunction calculates the center of an arc defined by 3 points. The operator is prompted to enterthe point numbers of the points in the saved points list that define the arc.
CNTR [3PTS ON ARC]: Xx-value Yy-value Rradius-valueENTER NUM TO SAVEPT or [ . ] =MOVETO PT
These messages are displayed in TEACH mode when “-> CRCNTR” is selected from the savepoints button panel and after supplying the point numbers of the points that define the arc. TheX and Y coordinates of the calculated arc center and radius are displayed and the operator isprompted to either enter the point number in the save points list to save it, or enter “ . “ tomove the spindle to the arc center point coordinates.
Appendix F: ERROR MESSAGES
EZTRAK PROGRAMMING & OPERATING MANUAL

F-4
COM ERROR: COMM PORT 1 NOT SETThis message is displayed when there is a loose cable connection to port 1 or when theconnection has not been established.
>>COMM PORT1 9600,8,NO,1 || OPENThis message appears when a successful link has been established. MODEMs with baud ratesup to 9600 bits per second can be used.
Communication ErrorRemote Cancel
This message is displayed when the communications link between EZTRAK and a remoteterminal was cancelled by the remote terminal.
COPY disk in FLOPPY DRIVEThis message appears when the operator elects to do a complete disk copy. This message letshim know that a complete disk copy is in progress.
Could not locate sample MW fontEZTRAK uses special fonts to draw the graphics characters such as up and down arrows. Thesegraphics characters are taken from font files located on the EZTRAK system disk. This messageis displayed if any of the following font files are not present on the system diskette:
HLV050B.FN_HLV025B.FN_BLD019M.FN_BLD019B.FN_BLD013.FN_BLD015.FN_
CYCLE DEFINED INCORRECTLYThis message is displayed when an edit field has been left blank. Make sure that all data entryfields have numbers in them.
DISPLAY LIST not openedThe DISPLAY.LST file could not be opened. This temporary file contains the point to pointlocations used by “* VIEW PART” function to draw the part. Make sure there is memoryavailable on the C:\ drive.
DIVISION BY ZERO ERRORThis message appears in “* CALC” when an expression in the denominator of a divisionoperation evaluates to zero.
DNC internal error -- ABORTEDHit any key to continue
This message is displayed while running under DNC mode. DNC mode is used when the size ofthe part program to run is larger than 256Kbytes. The operator receives this message becausethere was an error detected while writing a portion of the DNC file to the BMDC. Check theBMDC board.
Appendix F: ERROR MESSAGES
EZTRAK PROGRAMMING & OPERATING MANUAL

F-5
DNC file error - ABORTEDThe format of the DNC file is not compatible with the IBM PC file format.
DNC OFF? <Y>or <ESC>=CANCEL
This message prompts the operator for confirmation before turning DNC off.
DO EVENTThis message appears in the large mode window located in the upper right corner of the displaywhen DO EVENT mode is active.
>>DO MDI EVENTThis message applies to DO EVENT mode. It appears just before a DO EVENT move is to beexecuted.
>>DO MOVEThis message is displayed in the upper right corner of the “3 MOV XYZ” display. It lets theoperator know that he is in MOVE XYZ mode.
DONE RECEIVING FILE PGM-file-nameNotifies the operator the receive operation has completed successfully.
DONE SENDING FILE file-nameThis message notifies the operator that the send operation has completed successfully.
Drive not readyA floppy disk could not be found in drive A:\. Check that there is a floppy disk in the diskdrive, that the disk is pressed in, and that the drive door is closed all the way.
DRIVES NOT ON, FAILED TO GO HOME!This message is displayed while attempting to home the axes with power off.
END OF PROGRAMThis message is displayed while previewing a part program when the end of the program has been reached. It informs the operator that preview has completed.
––– END OF PROGRAM || Hit any key to EXITThis message applies when “–” is selected to view TEMP.TXT in RUN mode. It appears whenthe end of TEMP.TXT has been reached.
[ENTER]FUNC:This message is displayed whenever a trig function is selected from “* CALC”. It prompts theoperator to enter an expression for the trig function. Note that after the expression is typed in,the operator need not press the “>” key for the closing parenthesis. Pressing the enter keyautomatically adds the closing parenthesis and enters the result into the desired data entry field.
Appendix F: ERROR MESSAGES
EZTRAK PROGRAMMING & OPERATING MANUAL

F-6
ENTER [ 0 ] TO CLR PTSENTER [ ] to CANCEL
These messages are displayed when the operator selects “1CLRPTS” from the TEACH modebutton panel. The operator is prompted to confirm or cancel the operation. A clear pointsoperation can be cancelled by leaving the data entry area blank or confirmed by entering in azero (0).
ENTER TOOLNO“0” = SET GAUGE HEIGHT“ESC” = CANCELCURRENT GAUGE HEIGHT = current-gauge-heightENTER GAUGE HEIGHT
This message is displayed whenever “2 TLO=Z” is selected from the JOG menu. It prompts theoperator to enter the tool number of the tool whose TLO will be set equal to the Z coordinate. Ifa “0” is entered, the operator is allowed to change the gauge height. The current gauge heightsetting in inches (or mm) is displayed following the “GAUGE HEIGHT = “ message. Initially, itwill be set to zero. The gauge height added to the TLO will become the new Z coordinate.
( ) ERRThis message is displayed in “* CALC” when the number of parentheses on the left of anarithmetic expression is different from the number of parentheses on the right of the expression.
ERROR: BREAK TRAP NOT SETThis message is displayed when “<7> SEND or RECEIVE files” has been selected, followed by“<3> ASCII” or “<2> YMODEM” and a link could not be established between EZTRAK and aremote terminal. Specifically interrupt signal handling (ISH) could not be set. ISH allows asend or receive operation to be aborted by hitting the escape key.
ERROR: Cannot Save Received FileThe file that was received from a remote machine could not be saved on drive C:\. Make surethat drive C:\ can be written to.
ERROR: DESIGNATED FILE [ PGM file-name ] NOT FOUNDERROR: DESIGNATED FILE [ TXT file-name ] NOT FOUND
The file to be sent could not be found on EZTRAK.
ERROR error-number LOADING file-nameThe PGM file could not be loaded because one of the following errors (listed by error number)has occurred:
1. File is too big.2. BMDC error.3. BMDC write error.
ERROR –– EXPRESSION MUST BE POSITIVEThis message appears in “* CALC” when an expression inside a square root function evaluatesto a negative number.
Appendix F: ERROR MESSAGES
EZTRAK PROGRAMMING & OPERATING MANUAL

F-7
ERROR in Reading DISK!! Hit <any KEY>This message is displayed when:
1. TEMP.TXT GCODE file could not be created from the DNC PGM file for some reason. Check available hard disk space.
2. The TXT file to DNC would not be found.
ERROR IN SENDING FILEAn error was encountered while attempting to send a file to a remote device.
ERROR –– INPUT FIELD EMPTY: CHECK DATAThis message appears whenever a data entry edit field was left blank.
Error loading sample MW fontError loading sample MW font 1Error loading sample MW font BError loading sample MW font XError loading sample MW font 0
EZTRAK uses special fonts to draw the graphics characters such as up and down arrows. Thesegraphics characters are taken from font files located on the EZTRAK system disk. Thesemessages are displayed if:
1) There is not enough program memory to store the font file contents.2) One or more of the sectors on drive C:\ used to store the information in the font
file are bad.
ERROR – NO POINT AT point-numberThis message applies when “.MOVPTS” has been selected from the TEACH button panel and thenumber of the point to move to has just been entered. It appears when there is no points listentry at the specified point number.
ERROR opening COMP.TMPThe temporary file COMP.TMP is a storage area that will contain the cutter compensationGCODE for the second pass of a COMP|RPT block. Check that the sectors on the C:\ drive thatcontain COMP.TMP can be written to.
ERROR opening PSURF.LSTThis file contains the point locations used by preview to draw the part. Make sure there isavailable program memory and available memory on the C:\ drive.
ERROR opening PGM-file-nameThe PGM file to edit could not be opened. Check available memory on the C:\ drive, check thatthe C:\ drive can be written to, and check that sectors on the C:\ drive containing the PGM filecan be written to.
ERROR opening PGM-file-nameThis message is displayed when the PGM file to be loaded could not be opened. Check availablememory on the C drive.
Appendix F: ERROR MESSAGES
EZTRAK PROGRAMMING & OPERATING MANUAL

F-8
ERROR opening PRGM PGM-nameThe selected PGM program could not be found.
ERROR opening PRGM TEMP.TXTNo GCODE file could be found for the PGM program.
ERROR opening TEMP.TXTThis message applies when “–” is selected to view the TEMP.TXT file in RUN mode. It appearswhen the TEMP.TXT file could not be found.
ERROR opening TXT FILE TXT-file-nameThis message is displayed when the selected TXT file could not be found.
ERROR –– PGM LOAD FAILED LOADING file-nameThe PGM file could not be loaded because of a BMDC error.
Error Reading Param FileThis message is displayed if the machine parameter file (BMDCPRMS.SYS) has been corruptedfor some reason (bad sector). Run the update program. If the problem still occurs:
1. Hook up a full keyboard2. Type: ren bmdcprms.sys *.bad3. Insert your backup disk in drive A:\4. Type: copy A:\BMDCPRMS.SYS C:\5. Remove full keyboard and re-attach the EZTRAK keyboard6. Type: 1 and press ENTER to return to EZTRAK
ERROR RECEIVING FILE PGM-file-nameAn error was encountered while attempting to receive a file from a remote device.
ERROR –– |UNEXPECTED EOF| SEQThis message is displayed if a blend line or blend arc is the last PGM block in the program.
expr value ERRThis message appears in “* CALC” when ENTER was pressed without entering a value.
EXIT EZTRAKThis message is displayed whenever the operator exits EZTRAK into Utilities.
EXIT EZTRAK UTILITIESThis message appears when the operator escapes back into EZTRAK from UTILITIES.
EXIT ON MOVE DONEThis message is displayed in BLOCK run mode when the operator selects “0 EXIT” while theaxes are still in motion.
EXIT TO FILES UTILITIESThis message appears when 9 UTILS is selected from the main button panel. It informs theoperator that EZTRAK is being exited and UTILITIES is being entered.
Appendix F: ERROR MESSAGES
EZTRAK PROGRAMMING & OPERATING MANUAL

F-9
FAULT: EZ-LINK communications abortedThis message is displayed when the operator selects “9 UTILS” from EZTRAK and then the “4COMM” key from Utilities. A link could not be established between EZTRAK and a remoteterminal.
File Write ErrorThe operator receives this message during a send or receive operation in “9 UTILS”. EZTRAKcould not write the data for the file being sent to the destination machine or could not write thedata for the file being received to the receiving machine.
File Read ErrorThis message appears in “9 UTILS” if an I/O error occurs while sending or receiving a file. Checkthe disk sectors being used for the file being sent or received on the sending machine if you aresending a file and on the remote machine if you are receiving a file.
FIND SEQNO sequence-numberThis message appears when the operator selects “3 FND SEQ” from RUN mode showing thesequence number to search for in the part program.
FIND TOOLNO tool-numberThis message appears when the operator selects “3 FND SEQ” from RUN mode showing the toolnumber to search for in the part program.
||Hit [1] to CONTINUE or [0] to EXITThis message is displayed when “–” is selected to view the TEMP.TXT file in RUN mode and theTEMP.TXT file is too large to fit on one page. The maximum number of GCODE lines that will fiton a page is displayed and the operator is given the option to review the remainder of the file orexit.
HIT HOLD BEFORE EXITThis message is displayed in AUTO run mode when the operator selects “0 EXIT” while the axesare still in motion.
HIT HOLD BEFORE RESETThis message appears during RUN mode when the operator attempts to reset the program whilethe axes are still in motion.
HOLD feedrate-override-percentageThis message is displayed when the machine is in a HOLD state. It appears in the PGM statuswindow on the right side of the display next to the feedrate override percentage.
>>HOME AXESThis prompt appears in the upper right hand corner of the display while the axes are beinghomed.
HOMING | TIMED-OUTThis message is displayed if it took longer than 60 seconds to home all of the axes.
Appendix F: ERROR MESSAGES
EZTRAK PROGRAMMING & OPERATING MANUAL

F-10
HOMING | FAILED: HIT KEY TO CONTINUEThis message is displayed if a BMDC failure was detected while attempting to home the axes.
HP INCORRECTLY CALCULATEDThis message applies to a feeds and speeds calculation. The value entered for the part materialor the tool material is unknown.
|ILLEGAL LAST MOVE IN COMP| SEQsequence-number [HIT KEY to CONTINUE]
This message is displayed if COMP ON, BL LIN, or BL ARC is the last PGM block in theprogram.
>>INPUT DATAThis prompt appears in the prompt window in the upper right corner of the display during any data entry operation. It informs the operator that he is in data entry mode.
INPUT LESS THAN 2 HOLESThis message appears when “7 DR ROW”, “8 DR BOX” or “9 DR BC” has been selected and thenumber of holes to drill is less than 2. The minimum number of holes to drill for any of theseselections is always 2.
INTOF 2 LNSENTER NUM of 1stPT on 1stLNENTER NUM of 2ndPT on 1stLNENTER NUM of 1stPT on 2ndLNENTER NUM of 2ndPT on 2ndLN
These messages are displayed when “<- INTOF” is selected (computes the intersection point of2 lines) in TEACH mode. The operator is prompted to enter the point numbers of the 2 pointsthat define the first line and the point numbers of the 2 points that define the second line.
INSERT OLD SYSTEM DISKTO TRANSFER PARAMETERSHIT ANY KEY TO CONTINUE
This message is displayed when the machine parameter disk file could not be found on the harddrive. It informs the operator to insert the backup disk in drive A:\ to transfer the machineparameter file from the backup disk to the hard drive or RAM.
INSERT NEW SYSTEM DISKTO COPY SYS PARAMETERSHIT ANY KEY TO CONTINUE
This message only applies to 2-axis machines with RAM drives. It informs the operator to insertthe system disk in drive A:\ to copy the machine parameters from the RAM drive to the systemdisk. It will use these parameter values whenever the machine is powered up.
Appendix F: ERROR MESSAGES
EZTRAK PROGRAMMING & OPERATING MANUAL

F-11
INTOF 2LNS: Xx-value Yy-valueENTER NUM TO SAVEPT or [ . ] =MOVETO PT
These messages apply during TEACH mode when the operator selects “<- INTOF”. They appearafter the operator enters in the point numbers of the 2 intersecting lines. The X and Ycoordinates of the calculated intersection point is displayed and the operator is prompted toenter the point number in the save points list to save it, or enter “ . “ to move the spindle to theintersection point coordinates.
>>JOG X[+][–] = FEED OVR
This message informs the operator that the axes are set to jog in the X direction and thatpressing the “+” and “–” keys increases or decreases the feed override percentage, respectively.
>>JOG Y[+][–] = FEED OVR
This message informs the operator that the axes are set to jog in the Y direction and thatpressing the “+” and “–” keys increases or decreases the feed override percentage, respectively.
>>JOG Z[+][–] = FEED OVR
This message informs the operator that the axes are set to jog in the Z direction and thatpressing the “+” and “–” keys increases or decreases the feed override percentage, respectively.
LAST SAVED PT point-numberThis message is displayed in the mode message window (in the lower left corner of the display)whenever a point is entered into the points list window. It lets the operator know the pointnumber of the last saved point. Up to 100 points can be saved in the points list.
LINES ARE PARALLELThis message applies to “<- INTOF” in TEACH mode. The lines defined by the selected savedpoint numbers never cross.
MOVE ABS Xx-coordinate Yy-coordinate Zz-coordinateMOVE INC Xx-coordinate Yy-coordinate Zz-coordinate
This message appears in the center of the “3 MOV XYZ” display. It displays the X, Y and Zcoordinates to move to, the move mode (ABS or INC), and a “+MOVE” and an ESC button. The operator presses “+” to execute the move or escape to abort the move.
MOVE DONEThis message is displayed whenever a DO EVENT move is completed.
MOVE TO CLEARANCE POINTThis message is displayed when F1 MOVE TO CLR PT has been selected from 3 MOV XYZ. Itinforms the operator that the EZTRAK is about to move to a pre-set clearance point. To set aclearance point, select SET XYZ from the main or JOG menu and then select F1.NEXTThis word appears in the run mode message window and refers to the very next GCODE blockto be executed. The GCODE test string for this block will appear next to NEXT in the bottomrun mode message window.
Appendix F: ERROR MESSAGES
EZTRAK PROGRAMMING & OPERATING MANUAL

MOVETO PTENTER PT [ ]
This message is displayed in TEACH mode when “.MOVPTS” is selected from the save pointsmode button panel. The operator is prompted to enter the point number of the point to movethe spindle to.
MOVETO X=x-coordinate Y=y-coordinate[ . ] = MOVETO PT
This message is displayed when “.MOVPTS” is selected from the TEACH button panel and thenumber of the point to move has just been entered. The X and Y coordinates of the point tomove to is displayed and the operator is prompted to confirm the move. The move can beaborted by leaving the edit field blank.
NEW PTS FILEThis message is displayed in TEACH mode whenever the points list is empty. The points list canbe empty when the operator first enters TEACH mode or immediately following the execution ofa clear points command.
NO FILES FOUND *.PGMNO FILES FOUND *.TXT
This message appears if, after the root directory on the A:\ or C:\ drive has been searched forPGM or TXT files, no files were found having the “PGM” or “TXT” extensions.
NO MEMORY AVAILABLEThe machine ran out of program memory while attempting to display the file selection list forEDIT or LOAD.
NOTE: COPY will involve swapping the original disk and the blank disk 3 times.This message informs the operator of what the disk copy operation involves.
NOTE – KEY INVALID WITH COMP ONThis message applies when a PGM program is edited or created and the line being edited orcreated is between COMP ON and COMP OFF. Only M LINE, M ARC, BL LIN, and BL ARCmoves are allowed. This message will be displayed if any other key is pressed.
Nsequence-number ;SUBPRGM subprogram-nameThis message notifies the operator that the selected sub-program is being loaded into memory.
NUMBER OF HOLES MUST BE A WHOLE NUMBERThis message is displayed while attempting to execute a DRILL ROW, DRILL RECT, or DRILL BCoperation in DO EVENT or MDI. It appears when the number of holes entered is not a wholenumber.
OLD SYS PARAMETERS NOT FOUNDDEFAULT VALUES WILL BE USEDHIT ANY KEY TO CONTINUE
This message is displayed when the machine parameter file could not be found on the backupdisk. The BMDC will be loaded with default values.
F-12
Appendix F: ERROR MESSAGES
EZTRAK PROGRAMMING & OPERATING MANUAL

F-13
OPERATION ABORTEDThis message is displayed while in PREVIEW mode. It appears if a key is pressed during adrawing operation. The drawing operation is aborted and the function associated with the keypressed is executed.
OPERATOR STOPThe operator receives this message when an optional stop (||STOP) has been encountered whilepreviewing a part program and the operator selects “0” to STOP preview (instead of “+” tocontinue previewing).
OUT OF MEMORYThis message is displayed when the machine runs out of program memory while attempting toinsert a PGM line into the file being edited.
PLEASE ENTER 1 FOR MILLAND 0 FOR DRILL
This message is displayed in TEACH mode immediately before the calculated intersection orcircle center point is to be saved in the points list. The operator is prompted to enter the pointtype (mill or drill) to save it as.
PLEASE ENTER 2 FOR CW OR 3 FOR CCWA value other than 2 for CW or 3 for CCW was entered for a M ARC or circle mill operation.
Please move Z axis below travel limit before entering 3-axis modeThis message is displayed while attemptiing to enter 3-axis mode from 2-axis mode. It appearswhen the Z axis is on or above the home switch. To satisfy this message, move the Z axis downuntil you hear a click.
POWER/OFF MANUALThis message appears in the large mode window located in the upper right corner of the display.It is displayed whenever the axis drives are off.
POWER/ONThis message appears in the large mode window located in the upper right corner of the screen.It is displayed whenever the axis drives are on.
POWER/ON AUTO RUNThis message is displayed when the machine is in AUTO mode and the axes are in motion. InAUTO mode, the machine executes the part program non-stop from start to finish.
POWER/ON AUTO RDYThis message is displayed when the machine is in AUTO mode and the axes are not in motiondue to an auxiliary function. In AUTO mode, the machine executes the part program non-stopfrom start to finish.
POWER/ON BLOCKThis message is displayed in the large mode window in the upper right corner during RUN,when the machine is running in BLOCK mode. In BLOCK mode, the machine pauses afterexecuting each PGM block.
Appendix F: ERROR MESSAGES
EZTRAK PROGRAMMING & OPERATING MANUAL

F-14
[POWER ON] FAILEDThe operator receives this message when EZTRAK could not turn power on.
POWER/ON SET RUNThis message appears in the upper right corner of the display when the operator first enter RUNmode. It prompts the operator to select the mode to run in (AUTO BLOCK).
PREVThis word appears in the run mode message window and refers to the previously executedGCODE block. The GCODE test string for this block will appear next to PREV in the top runmode message window.
PRGM pgm-name LOADEDThis message states that the specified part program has been successfully loaded into the BMDCcard to be executed.
PRGM LOAD FAILEDThe operator receives this message when one of the following three errors occurred:
1. TEMP.TXT file could not be opened. Make sure there is available memory on drive C:\.
2. One of the following errors was encountered while attempting to write TEMP.TXT to the BMDC card:
a) File is too big.b) BMDC errorc) BMDC write error
3. An error was found while attempting to generate GCODE for the PGM file. Check the PGM file for a programming error.
PROGRAM STOPThis message is displayed when an optional stop (||STOP) has been encountered in a partprogram while it is being previewed. The operator is then given the option of continuing the part program or making a function key selection.
PROGRAM ERRThis message is displayed when an alarm occurred while previewing a part program. A typicalalarm situation would be moving outside the maximum travel limits, for example.
RADIUS MUST BE POSITIVEA negative radius value was entered for a DO EVENT or MDI move.
RAPIDThis message appears when the axes are in motion during a rapid move.
rdParamFile(parameter-number) FailedError Setting Parameter parameter-number
This message is displayed if the front end software failed to set a machine parameter in theBMDC to a specific value or the BMDC got hung up. Check the BMDC board.
Appendix F: ERROR MESSAGES
EZTRAK PROGRAMMING & OPERATING MANUAL

F-15
Read faultAn error was detected while reading from a floppy or hard drive. Run a diagnostic test on thefloppy or hard drive.
Reading Param File...This message warns the operator not to attempt an operation (such as manual axis movement)until all machine parameters have been set.
READING PGM-file-nameNotifies the operator that the selected PGM is being loaded into memory.
Reading Tool Table File...This message is displayed whenever “*TOOLS” is selected from “5 EDIT”. It informs theoperator that the stored TLO and DIA values are being loaded from hard disk to the BMDC card.
Receive file terminatedThis message notifies the operator that we are exiting the receive operation.
>>SAVE PTS [JOG X]This message is displayed when TEACH mode is entered by first selecting “1 JOG X” from themain button panel and then selecting “.SAVPTS”.
>>SAVE PTS [JOG X]This message is displayed in the mode message window (just under the large coordinatewindow) when “. SAVPTS” is selected from the JOG button panel.
>> SAVED PT point-numberThis message appears during TEACH mode immediately after a mill or drill point is entered intothe points list. It displays the point number in the points list that the mill or drill point wassaved under.
STEP = .0005This message is displayed in JOG mode and shows the step increment to jog in inches ormillimeters. The axes are moved by the step increment each time the “->” or “<-” keys arepressed. Pressing “->” will step .0005 inches in the positive X or Y direction (depending onwhether JOG X or JOG Y was selected) and “<-” will step .0005 in the negative X or Y direction.
SCANNING PATH... *.PGMSCANNING PATH... *.TXT
This message appears immediately after the operator selects “5 EDIT” from the main button panel or “<- LOAD” from RUN mode. The root directory on the C:\ or A:\ drive(depending on whether “F5 change to drive A:” has been selected) is searched for all file nameshaving the “PGM” or “TXT” extensions (depending on whether “F4 MORE FILES” has beenselected). After the file search completes, the operator is presented with a list of files to choosefrom. This message informs the operator to wait until the file search on the A:\ or C:\ drive hascompleted.
Appendix F: ERROR MESSAGES
EZTRAK PROGRAMMING & OPERATING MANUAL

F-16
SET AXES | FAILEDThis message is displayed if the BMDC failed to SET X, Y, Z.
SET AXES | TIMED-OUTThis message is displayed when a SET X, Y, Z command was submitted and the BMDC timedout. This could occur immediately after homing the machine or during SET X, Y, Z.
>>SELECT EVENTThis message appears when the machine is in DO EVENT mode. It prompts the operator toselect a DO EVENT function.
SELECT DNC MODE:1 = RUN FROM DISK2 = LOAD DNC MACROS
This prompt is displayed whenever the operator enters DNC mode. If RUN FROM DISK isselected, the operator will be presented with a load menu to select the file to DNC. After theselection has been made, the first 8 K bytes of the selected file will be loaded into the DNC areaof BMDC memory. If LOAD DNC MACROS is selected, the operator will be presented with aload menu to select the file containing the macros the DNC program will use. After the selectionhas been made, the DNC macros file will be loaded into the BMDC memory.
Select DNC FILENAMEThis message tells the operator that a file will now be selected to DNC
>>SELECT FUNCTIONThis message prompts the operator to select a function. It appears in the prompt window in theupper right corner of the display and is present whenever the main button panel is displayed.
| SEQNUM NOT FOUND –– END OF FILE |This message appears when GOTO N has been selected and the requested sequence number hasnot been found. Note that GOTO N only searches from the current cursor position to the end ofthe file. If you wish to find a sequence number before the cursor, move the cursor to the top ofthe file before selecting GOTO N.
SET OFFSETSThis message is displayed immediately after the X, Y, Z coordinates are entered for “7 SET X, Y,Z”. It lets the operator know that the coordinates for the current spindle position are being changed.
SET X = 0[PART PROGRAM COORDINATE SYSTEM]
This message is displayed when SET X=0 is selected from the jog button panel. This functionallows the operator to make the X user coordinate value for the current spindle position zero.
SET Y = 0[PART PROGRAM COORDINATE SYSTEM]
This message is displayed when SET Y=0 is selected from the jog button panel. This functionallows the operator to make the Y user coordinate value for the current spindle position zero.
Appendix F: ERROR MESSAGES
EZTRAK PROGRAMMING & OPERATING MANUAL

F-17
SET Z = 0[PART PROGRAM COORDINATE SYSTEM]
This message is displayed when SET Z=0 is selected from the jog button panel. This functionallows the operator to make the Z user coordinate value for the current spindle position zero.
syntax ERRThis message is displayed when “* CALC” is selected from a data entry box in DO EVENT orMDI. It appears when an invalid calculation was typed in. An example of this would be typingin “7*” (without the number to the right of the multiplier operator) as a calculation.
START| PGM-nameThis comment appears inside a TEMP.TXT file. It is always the first line in the file and identifiesthe PGM by it’s number.
STEP OVER LT .005This message is displayed when:
1. The pocket step over for milling a rectangular pocket is less than .005 inches.2. The Y-step over for a face milling operation is less than .005 inches.3. The pocket step over for milling a circular pocket is less than .005 inches.
TEMP.TXT not openedThis message appears after selecting “+ DO PTS” from “.SAVPTS”. The TEMP.TXT file (containsthe GCODE for the TEACH.PGM) could not be opened. Make sure there is available memory ondrive C:\.
TEACH.PGM not openedThe TEACH program that will contain the PGM for the saved points could not be opened. Makesure there is available memory on the C:\ drive.
3 PTS ARE CO-LINEARThis message applies to “-> CRCNTR” in TEACH mode. The selected saved points defining thearc form a straight line.
to copy all EZTRAK filesfrom floppy disk to EZTRAK, Hit <+>:from EZTRAK to floppy disk, Hit <+>:
These messages appear in 9 UTILS upon selecting “<2> COPY files from EZTRAK to floppydisk” or “<3> COPY files from floppy disk to EZTRAK” and then selecting “<5> COPY allEZTRAK files from EZTRAK to FLOPPY disk” or <6> COPY all EZTRAK files from FLOPPY diskto EZTRAK”. It prompts the operator for confirmation. The operation can be aborted by hittinga key other than “+”.
Appendix F: ERROR MESSAGES
EZTRAK PROGRAMMING & OPERATING MANUAL

F-18
to COPY ALL OTHER filesfrom EZTRAK to floppy disk, Hit <+>:from floppy disk to EZTRAK, Hit <+>:
These messages appear in 9 UTILS upon selecting “<2> COPY files from EZTRAK to floppydisk” or “<3> COPY files from floppy disk to EZTRAK” and then selecting “<5> COPY otherfiles from EZTRAK to FLOPPY disk” or “<6> COPY other files from FLOPPY disk to EZTRAK”.It prompts the operator for confirmation. The operation can be aborted by hitting a key otherthan “+”.
TO DISPLAY PGM ON FLOPPY DISKType PGM NAME and press ENTER[NO NAME to EXIT]
This message is displayed when 9 UTILS is selected followed by “<5> VIEW contents of file onFLOPPY DISK” and then “<2> View a EZTRAK file on FLOPPY DISK”. The operator isprompted to enter the name of a PGM file on the A:\ drive to view.
TO DISPLAY TXT ON FLOPPY DISKType TXT NAME and press ENTER[NO NAME to EXIT]:
This message is displayed when 9 UTILS is selected followed by “<5> VIEW contents of file onFLOPPY DISK” and then “<4> View OTHER file on FLOPPY DISK”. The operator is promptedto enter the name of a TXT file on the A:\ drive to view.
TO DISPLAY TXT on EZTRAKType TXT NAME and press ENTER[NO NAME to EXIT]
This message is displayed when 9 UTILS is selected followed by “<6> VIEW contents of file onEZTRAK” and then “<2> View OTHER file on EZTRAK”. The operator is prompted to enter thename of a TXT file on the C:\ drive to view.
TOOL CHANGEThis message appears at the bottom of the preview window whenever a tool change PGMstatement has been encountered. Preview pauses to allow the operator to change the tooldiameter, re-size the preview window, etc.
[ TURN ON SPINDLE TO ENABLE CYCLE START ]The operator will receive this message if he tries to perform a cutting operation with the spindleoff.
TURN ON SPINDLE TO ENABLE PROGRAM STARTThe operator will receive this message if he tries to execute a program with the spindle off.
User CancelThe operator receives this message after “9 UTILS” has been selected and a communications link has been established. It is displayed when the operator hits escape during a send or receive operation.
Appendix F: ERROR MESSAGES
EZTRAK PROGRAMMING & OPERATING MANUAL

F-19
>>USE JOG KNOB = .1/REV OR SEL SWThis message is displayed in jog mode. It informs the operator to turn the +/- Jog Select switchon the front panel to the direction to jog then push the +/- Jog Select switch to jog the selectedaxis and to use the rotary switch (job knob) to move in finer increments (.1 inches perrevolution).
VIEW PART[0]=EXIT [1]=REVIEW
This message appears whenever part geometry is being displayed. Select “0” to remove theview geometry display from the screen. Select “1” to re-display the part program geometry or toview a different section of the part program.
>> WAIT [CYCLE]This message appears when the axes are in motion or during a Z positioning move. It informsthe operator to wait until the cycle completes before selecting another function.
WAIT...DELETE: Type PGM NAME and press ENTER[No Name to EXIT]
This message is displayed when 9 UTILS is selected followed by “<4> DELETE FILES” andthen “<7> DELETE A EZTRAK FILE from EZTRAK and FLOPPY DISK”. The operator isprompted to enter the name of a PGM file to delete.
WAIT...TO DISPLAY PGM on EZTRAKType PGM NAME and press ENTER[NO NAME to EXIT]:
This message is displayed when 9 UTILS is selected followed by “<6> VIEW contents of file onEZTRAK” and then “<2> View and EZTRAK file on EZTRAK”. The operator is prompted toenter the name of a PGM file on the C:\ drive to view.
WAIT [MOVE]This message is displayed while the spindle is moving to a saved point in TEACH mode afterselecting “.MOVPTS”. It informs the operator to wait until the move completes before makinganother key selection.
WAIT [MOVE]This message appears in the top right corner of the “3 MOV XYZ” display. It tells the operator towait until the move finishes executing before selecting another function.
WAIT –– SENDING protocol-type FILE [ file-name ] –– HIT [ESC] TO ABORTWhere protocol type can be:
1. EZ-LINK – the communication format used by Bridgeport equipment.2. YMODEM – a type of communication protocol.3. ASCII – sends an ASCII file straight through without any modifications.
A send operation is in progress. To abort the operation, hit the escape key.
Appendix F: ERROR MESSAGES
EZTRAK PROGRAMMING & OPERATING MANUAL

F-20
WAIT -- SAVING CLEARANCE POINTThis message is displayed after the clearance values have been entered after selecting F1 SETCLR PT from SET XYZ. It informs the operator to perform no operation until the clearancepoint values have been saved to disk.
Wait -- QUILL UPThis message can appear when “4 QU UP” has been selected from the Main menu or when“/ QU UP” is selected from JOG or DO EVENT. It warns the operator not to attempt any otheroperation until the Z axis is in the Quill Up (home) position.
Waiting for BMDC -- countdownThis message is displayed if the binary executive has not finished loading. If countdown reacheszero, the binary executive did not load properly. Make sure that the EZLOAD.EXE andBMDC.BIN files exist on the hard drive or system disk (two axis machines without hard drivesonly).
WARNING||WRITE PROTECT the original disk before copying.
This message appears as a safety precaution to protect the original disk before the copyoperation takes place.
WARNING –– GEOM.LST NOT CREATEDGEOM.LST is a file containing point locations used by “VIEW PART” to draw the part. Makesure that there is available memory on the C:\ drive.
WARNING –– PGM-file-name NOT SAVEDA PGM file could not be saved to the C:\ drive.
WARNING –– PGM-subprogram-file-name NOT SAVEDThe subprogram called by the part program does not exist.
WARNING –– PGM EXISTS . . [0]=OVERWRITEA copy of the PGM file to be saved already exists on the drive where the file is being saved.
WARNING –– TEXT NOT COPIEDThe temporary file COPY.TMP used to hold the PGM lines to be copied could not be opened.Check for available memory on the C:\ drive and check that the sectors on the C:\ drivecontaining the COPY.TMP file can be written to.
WARNING –– TEXT NOT PASTEDThe temporary file COPY.TMP used to hold the PGM lines to be pasted could not be opened.Check for available memory on the C:\ drive and check that the sectors on the C:\ drivecontaining the COPY.TMP file can be written to.
Write faultAn error was detected while writing to a floppy or hard drive. Run a diagnostic test on thefloppy or hard drive.
Appendix F: ERROR MESSAGES
EZTRAK PROGRAMMING & OPERATING MANUAL

Wrong Param File Version Rev revision-level required.This message is displayed when the he machine parameter file (BMDCPRMS.SYS) is notcompatible with the current front end software. Run the update program to make the parameterfile current.
Z DEPTH LT .0001Certain canned cycles require a Z depth. They are:
1. Mill Rectangle2. Mill Rectangular Pocket3. Face Mill4. Slot Mill5. Circle Mill
F-21
Appendix F: ERROR MESSAGES
EZTRAK PROGRAMMING & OPERATING MANUAL


G.1 INTRODUCTION
This section presents procedures which can be used to manage Tools (i.e., create,
delete, change) and set clearance points on the EZTRAK 3-Axis milling machine.
Creating a Tool:
To create new Tools on Bridgeport Machines’ EZTRAK milling machine, begin at
the Main Screen as shown in Figure G-1.
POWER/OFF MANUAL
>> SELECT FUNCTION
XYZ
-3.09011.6255
-1.2498-3.0901
1.6255-1.2498
X
ZY
N
FT
:
1 D0.00010 %100
0
ABS
MMINC 7
01 2 34 5 6
8 9SET XYZ
JOG
PWR OFF
MDI
EDIT
DO EVNT
SAVE PT.
UTILS
2-AXIS
MOV XYZ
RUN+
TOOL
SETY=0
F1 F2 F3
F4 F5 F6SETZ=0SETX=0
2-AXIS
/ QU UP
by
FIigure G-1: Main Operating Screen.
New Tool &Diameterare shownhere.
Appendix G
CREATING A TOOL & SETTINGA CLEARANCE POINT
G-1EZTRAK PROGRAMMING & OPERATING MANUAL

_
"ESC" = CANCELENTER TOOL NO
Figure G-3
0.0000
TNO=1 ENTER DIA: "ESC"=CANCEL
Figure G-4: TNO should equal yournew Tool number. This box promptsyou for the diameter of the Tool.
1
ESC
TOOL CHANGE[0]=TLO=Z
[ESC]=CANCEL
TOOLCHG num
*CLRPT
Figure G-2: Enter a ToolNumber (1-24) to change Toolsor 0 to create a new Tool.Escape to cancel the operation.
Appendix G: CREATING TOOL & CLEARANCE POINT
G-2 EZTRAK PROGRAMMING & OPERATING MANUAL
1. Press the F3 key (F3 TOOL) which opens the
dialog box shown in Figure G-2. Type a “0” to
create a new Tool, then press ENTER.
2. Figure G-3 illustrates the next dialog box that
comes up which prompts you to input a number
for the new Tool, then press ENTER.
3. You will now see a new dialog box (Figure G-4)
that contains your new Tool number. Next you
should type in the diameter of the new Tool and
press ENTER.
4. The Main Operating Screen will now be
displayed, and will reflect the new Tool number
which you just created.
The EZTRAK is capable of creating and storing up to 24
Tools in the TLO Library.

A.PGM
A.PGM1.PGM111.PGM117.PGM118.PGM119.PGM999.PGM
Use CURSOR KEYS to PICK 1 of 7
PAGE UP PAGE DOWNF3 for DXF FILESF4 for TXT FILESF5 change to DRIVE A:
*TOOLS ESC+SELECT
Figure G-5: Press * to accessthe Tool Library.
INCH
TNO TLO DIA 1 0.0000 0.0000 2 0.0000 0.0000 3 0.0000 0.0000 4 0.0000 0.0000
UP
DWN EOFTOF
1 1tool.tmp
EDIT
REV LN EXITCLR ALL21 0
WS X Y Z 1 0.0000 0.0000 0.0000 2 0.0000 0.0000 0.0000 3 0.0000 0.0000 0.0000 4 0.0000 0.0000 0.0000 5 0.0000 0.0000 0.0000 6 0.0000 0.0000 0.0000
Figure G-7: Tool Library
G.2 TOOL LIBRARY
Tool attributes such as the Tool Number (TNO), Tool
Length Offset (TLO) and Diameter (DIA) are stored
in the Tool Library. Workshifts are also listed in the
Tool Library and may be accessed for editing or
modification.
To access the Tool Library from the Main Operating
Screen, press the 5 key (5 EDIT). Figure G-5 will be
displayed. By selecting the * key (* TOOLS), you
can access the tool file in the list box shown as
Figure G-6. You can then access the tool and
workshift lists in Figure G-7.
At this screen, you can do the following:
• Use the arrow keys to move the cursor
within the list in order to select the desired
tool or workshift.
Appendix G: CREATING TOOL & CLEARANCE POINT
G-3EZTRAK PROGRAMMING & OPERATING MANUAL
A.TBL
A.TBLTOOL.TBL
Use CURSOR KEYS to PICK 1 of 7
PAGE UP PAGE DOWNF3 for DXF FILESF4 for TXT FILESF5 change to DRIVE A:
ESC+SELECT
Figure G-6

• Use the 1 key to revise values for tools or
workshifts.
• Use the 2 key to clear all the Tools from
the library (see Figure G-10); and
• Use the 0 key to exit the Tool Library.
A box will come up (see Figure G-10) allowing you
to save changes that have been made. Press the +key (+ Save) to save to disk, or the * key
(*SAVE/LOAD) to save and load to memory.
For further information on the Tool Library, see the*Tools section in Chapter 8 of this manual.
TOOL.TBLTOOLS
+
SAVE OFFSETS
-
ESC = [EXIT]
SAVE CANCELSAVE/LOAD*Figure G-11
Appendix G: CREATING TOOL & CLEARANCE POINT
G-4 EZTRAK PROGRAMMING & OPERATING MANUAL
TOOL TABLE ENTRY
0.0000
0.0000
TLO ABS
DIA ABS
+ INCR ESC
Figure G-8
CLR ALL TLO/DIAS: (1=Y / 0=N)
Figure G -10: Enter Y To clear all Toolsfrom the Library.
WORKSHIFT ENTRY
0.0000
0.0000
X ABS
Y ABS
+ INCR ESC
Z ABS 0.0000
Figure G-9: Edit workshift coordinates

X ABS
Y ABS
CALC*
SET XYZF1 SET CLR PTF2-F6 WKSHFTS
[ ESC = EXIT ]
Z ABS
Figure G-12
X ABS
Y ABS
CALC*
MOVE XYZ [ESC = EXIT]F1 MOVE TO CLR PT
Z ABS
/ ANGL + INCR
Figure G-13
G.3 CHANGING TOOLS
To make a Tool change, press the F3 key (F3 TOOLS)
from the Main Screen. You will see the same screen
used when creating a Tool shown in Figure G-2. Type
in the Tool number you wish to make active, and
press the ENTER key.
The Tool you just created should now be shown on
the Main Screen (Figure G-1).
G.4 SETTING A CLEARANCE POINT
The following procedure describes how to set a
Clearance Point. A Clearance Point is a location for
the EZTRAK table to be moved to where there will be
enough space for the operator to “safely” conduct a
Tool change, OR to change a part after being milled.
First, physically move the Tool to a location away
from the part to be milled by moving the EZTRAK
table using the Jog keys or the 3 key (3 MOVE ABS).
Next, from the Main Screen, press the 7 key (7 SETXYZ). Figure G-12 will be displayed. Press the F1key to set the Clearance Point. A message will flash
“WAIT...SAVING CLEARANCE POINT”.
Once the Clearance Point is set, you can move to that
Clearance Point for any Tool from either the Main
Screen or the Jog Screen.
Appendix G: CREATING TOOL & CLEARANCE POINT
G-5EZTRAK PROGRAMMING & OPERATING MANUAL

• from the Main Screen:
Press the 3 key (3 MOVE XYZ) to
get to the Figure G-13 dialog box;
OR
• From the Jog Screen:
Press the 3 key (3 MOVE XYZ) to
get Figure G-13.
By pressing the F1 key (MOVE TO CLR PT),
the Figure G-14 dialog box will appear
prompting you to press the + key (+ DOMOVE) which will move the Tool to the
Clearance Point (i.e., table will move so that
the Tool will be positioned at the Clearance
Point).
Figure G-15: To access this dialog box,press the + key (+ PGMSTOP) from theMDI Screen.
0
ESCRPM+
F1 TOOLCHGF2 VIEW PARTF3 ::STOPF4 ::OP STOPF5 ::END:PRGMF6 ::END:PGM@CLR
AUXFUNC:
AUXFUN num
COMMENT
*ENGRAVE
POWER/ON
>> DO MOVE 3 AXIS
XYZ
0.00000.00000.0000
0.00000.00000.0000
X
ZY
N
FT
:
1 D0.00010 %100
0
ABS
MOVE TO CLEARANCE POINT
+DO MOVE ESC
by
Figure G-14
Appendix G: CREATING TOOL & CLEARANCE POINT
G-6 EZTRAK PROGRAMMING & OPERATING MANUAL

ESC
TOOL CHG num
TOOL CHG: AT CLR PT
[ ESC = CANCEL ]
RPM+ TCHG*
COMMENT
AUXFUNC:
TOOLCHG num
RPM+ CLR PT* ESC
COMMENT
Figure G-16
It is also possible to program a Tool change line at a
Clearance Point in the MDI Mode.
The following procedure outlines how to create a Tool
change line.
1. In MDI, press the + key (+ PGM STOP) to access
the dialog box shown in Figure G-15.
2. Press the F1 key for the Tool change, then Figure
G-16 will be displayed.
3. Press the * key (* CLR PT) to access the dialog
box shown in Figure G-17. Type the number of the
Tool which will be changed at the Clearance Point
then press Enter.
This will create a new instruction line in the
program which will look like this:
In the above example, the EZTRAK table will move
to the Clearance Point so the operator can change to
Tool #3.
To end a program at a Clearance Point, from the MDI
Screen, press the + key (+ PGM STOP), then the
F6 key. The program line will look like this.
0030 END PRGM@CLR
0010 TOOLCHG CLRPT T3
Figure G-17
Appendix G: CREATING TOOL & CLEARANCE POINT
G-7EZTRAK PROGRAMMING & OPERATING MANUAL

G.5 SAVING TOOLS
To enter tools into the Tool Library, the following procedure is necessary:
1) In the BASIC OPERATIONS screen press the 1 JOG button.
2) In the JOG screen press the 2 TLO = Z button.
3) A dialogue box will appear as in Figure G-18 below.
Enter a Tool Number (1- 24) that corresponds to the new tool being input. If a Tool
Number is not entered, the operator has the choice of pressing ESC to CANCEL the
operation.
4) If a Tool Number is entered, the following dialogue box will appear.
Enter the Tool Diameter, then press ENTER. The machine automatically calculates the
TLO for the tool based on how far the tool tip is from zero at the maximum Quill Up (top
dead center) position.
_
"ESC" = CANCELENTER TOOL NO
Figure G-18
0.5
TNO=1 ENTER DIA: "ESC"=CANCEL
Figure G-19
G-8 EZTRAK PROGRAMMING & OPERATING MANUAL

AABS 2-7, 3-4, 4-1, 5-2, A-5ACT/WS 3-8Absolute vs. Incremental Programming, A-5ANGL 3-71 AUTO 9-1, 12-2Axes and Coordinates A-1AUXFUNC 7-32
BBasic Operation 3-1Before Starting the EZTRAK 2-1Beginning the Part 6-2Blends 7-12Blend Arcs 7-14Blend Lines 7-12BLOCK Mode 12-12 BLOCK 9-2, 12-2
CCalculator 5-3, C-1, 3-7F4 Chamfer 7-13- CLR PTS 11-2Clearance Points, setting, G-14 CLR SCR 12-2Communications (Send/Receive) 10-11Connective Events 7-2COPY PGM FILES 10-1, 10-6COPY SYSTEM DISK 10-8COPY TXT FILES 10-1, 10-3, 10-6Corner Rounding 7-9È CRCNTR 11-3Create a Tool G-1LCD Front Panel 1-15, 3-1, 3-3Cutting a Part on the EZTRAK 6-1Cutting the Circular Pocket 6-5Cutting the Outisde Rectangle 6-3Cutting the Rectangular Pocket 6-4
I-i
INDEX
EZTRAK PROGRAMMING & OPERATING MANUAL

Cutter Compensation 7-4
D7 DEL LN 8-2DELETE PGM FILES 10-1, 10-10DISPLAY PGM FILES 10-1, 10-3DO EVENT Operation 5-12 DO EVNT 3-6+ DO POINTS 11-29 DR BC 5-228 DR BOX 5-217 DR ROW 5-202 DRILL 5-23, 11-2DWELL 7-11
E-F5 EDIT 3-8, 8-17 EDIT 12-3EDIT Mode 8-1EDIT: G-Code 8-6EDIT: DXF 8-13EDIT: TXT 8-2È EOF 8-4ELLIPSE 5-17ENGRAVE 5-25, 7-349 ERASE 8-2Executing DO EVENT Commands 5-10 EXIT 4-5, 8-5Exiting Cutter Compensation 7-10EZTRAK Hardware Overview 1-1EZTRAK System Overview 1-17
∗∗∗4 FACE 5-10, 7-31FD OVR 9-33 FND SEQ 9-2
G-HGEOMETRY HELP 5-3, D-13 GOTO N 8-3
∗∗∗Homing the Axes 2-7
I-ii EZTRAK PROGRAMMING & OPERATING MANUAL

I-KIN to MM or MM to IN 3-9INC / ABS 4-11 INS LN 8-2Ó INTOF 11-3ISLANDS 7-19
∗∗∗JOG 1-15, 2-9, 4-2F1 JOG X 2-9F2 JOG Y 2-9F3 JOG Z 2-9, 2-11Jogging the Axes 2-9
∗∗∗Key Functions, Basic Operations Screen 3-3Key Functions, EDIT Mode 8-2Key Functions, DO EVENT Mode 5-4Key Functions, JOG Mode 4-4Key Functions, MDI Mode 7-2Key Functions, RUN Mode 9-2
L-MÓ LOAD 9-3
∗∗∗3 M ARC 5-86 M CIRC 5-52 M LINE 5-75 M RECT 5-11. M SLOT 5-24Main Disconnect Switch 2-1Manual Controls 1-2Manual Movement 2-28 MDI 3-9MDI Programming 7-11 MILL 11-20 MIRROR Mode 7-23MM / IN 4-23 MOV ABS, (3 MOV XYZ) 3-4, 3-6Move Using STEP + or STEP - 4-4. MOV PTS 11-2
N-POperator’s Control Box 1-15
∗∗∗
I-iiiEZTRAK PROGRAMMING & OPERATING MANUAL

Part Program Coordinate System 5-1Peck Clearance 7-38POCKET 7-151 POS / DR 5-4PREVIEW Mode 12-1Program Stop 7-33Programming Example B-1Points; + DO POINTS, .MOVPTS, -CLR POINTS 11-20 PWR OFF 3-6POWER OFF, Manual Mode 2-2, 2-10, 3-6POWER ON, Auto Mode 2-2
Q-RReading the LCD Display 3-3Real Time Graphic Preview 9-7RECEIVE A FILE 10-5, 6Ô Repeat 7-276 RESTORE 12-35 RESIZE 12-23 RES PGM 12-2. RES PGM 9-22 RESEQ 8-34 REV LN 8-3RIGHT TRIANGLE D-28Rotate 7-25Rules for Using Cutter Compensation 7-5+ RUN 3-10Run Mode 9-1
S-T+ SAVE 8-5. SAVE PT 3-10, 4-2, 4-6*SAVE:RUN 8-5SEND A FILE 10-5 thru 10-76 SET N 8-27 SET XYZ 3-81 SET XYZ 4-5/ Set Z=0 9-5Spindle Brake 1-7Spindle Speed Selection 1-6Starting Up Cutter Compensation 7-7STEP – 4-4STEP + 4-4
∗∗∗Ó TOF 8-4
I-iv EZTRAK PROGRAMMING & OPERATING MANUAL

Third Axis Mode, Changing to, 2-3Tool Library G-3Tools, changing G-1Torque Wrench 2-3, 2-4Turning on the EZTRAK 2-1Turning off the EZTRAK 2-10Tutorial 6-1Two-Axis Mode, Changing to, 2-9
U-W-UNDO 7-36* UNDO 11-2Using the DO EVENT Commands 5-2Using the Calculator (* CALC) C-1Utilities, 9 UTILS 10-1
∗∗∗F2 VIEW PART 7-36View Screen, Preview Mode 12-1WORKSHIFTS 3-8, 4-7, 7-21, G-3
X-ZX Axis A-1F4 Set X=0 3-9, 4-5
∗∗∗Y Axis A-1F5 Set Y=0 3-9, 4-5
∗∗∗Z Axis A-1Z Axis in 2 Axis Mode 2-5F6 Set Z=0 3-9, 4-5
I-vEZTRAK PROGRAMMING & OPERATING MANUAL