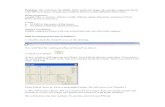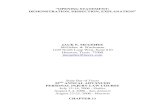ProFold Demonstration Guide_AC
-
Upload
gail-jabiniao -
Category
Documents
-
view
55 -
download
2
Transcript of ProFold Demonstration Guide_AC

Applied Production, Inc.
200 TechneCenter Drive, Suite 202, Milford OH 45150-2745 Phone: (513) 831-8800 Fax: (513) 831-1236
www.AppliedProduction.com

Table of Contents
Copyright 2005 Applied Production, Inc. 2
About ProFold.............................................................................. 3 ProFold Evaluation License ..................................................... 4 ProFold Installation .................................................................... 5
ProFold Sample Parts
Sample Part #1 - Unfold Auto Mode ............................................. 8 Sample Part #2 - Fold 2D Flat Part ............................................. 12 Sample Part #3 - Multiple Bend Radii ......................................... 15 Sample Part #4 - Square-to-Round Transition ............................ 18
ProFold Additional Sample Parts ......................................... 20 ProFold Solids Sample Parts
Sample Part #1........................................................................... 22 Contacting Applied Production, Inc. ................................... 25

About ProFold
Copyright 2005 Applied Production, Inc. 3
ProFold - Flat Pattern Development ProFold has earned a reputation in the PC CAD market as the most powerful flat pattern development program available. Fully integrated with the latest versions of AutoCAD and KeyCreator/CADKEY, ProFold saves hours of manual calculations while eliminating errors. Even the most complex parts can be unfolded in seconds. Whether you design your own parts or receive CAD files from your customers, ProFold will increase the accuracy of your flat patterns while reducing the time required to calculate and draw them. A variety of sample parts are included with this demo along with step-by-step instructions for the first four samples. They illustrate several features of ProFold and will give you a feel for how it works. Run the first four samples to become familiar with ProFold's user interface, and then try the other sample parts. In addition, you can experiment with your own parts. This demo will allow you to see for yourself just how easy it is to use ProFold. It has been specially tailored to provide you the opportunity to try all of its powerful features on a limited basis. We urge you to follow the simple instructions in this document to test ProFold with your CAD system and see for yourself why ProFold is the preferred flat pattern development program. Quality parts begin with accurate flat patterns!
• Unfolds, folds, or adds thickness to your parts. • Automatically develops correct flat blank layout. • Works within AutoCAD and CADKEY. • Technology tables of your bend parameters. • Parts may be drawn with or without material thickness. • Creates a bend chart of unfolding data. • Labels all bends for cross-reference to bend chart. • Lets you customize the defaults and options. • Gives you full control of the bending operation. • Offers 3 methods of determining bend adjustment. • Calculate bend allowance using standard formula. • Input the desired bend allowance. • Input the desired inside or outside bend compensation. • Works for bends of any angle. • Allows bends at any orientation. • Handles bends internal to the part. • Supports hems and offset bends. • Permits bends of different radii on the same part. • Unfolded results may include bend lines or mold lines. • Uses double precision mathematics for all calculations.
If you feel that ProFold will meet your needs for flat pattern generation, call (513) 831-8800 to order your copy.

ProFold Evaluation License
Copyright 2005 Applied Production, Inc. 4
By using, copying, transmitting, distributing or installing ProFold, you agree to all of the terms of this License. If you do not agree to any of the terms of this License, then do not use, copy, transmit, distribute, or install ProFold. This is not free software. Subject to the terms below, you are hereby licensed by Applied Production, Inc. ("API") to use this software for evaluation purposes without charge for a period of 30 days. Unregistered use of ProFold after the 30-day evaluation period is in violation of U.S. and international copyright laws. You may, without making any payment to API:
a) give exact copies of this evaluation version of ProFold personally to anyone, except for the purpose of extending their 30 day evaluation period;
b) distribute exact copies of this evaluation version of ProFold, if done exclusively through electronic channels; and
c) make as many exact copies of this evaluation version of ProFold as you wish, for purposes of distribution as described in (a) and (b) above.
You are specifically prohibited from charging, or requesting donations, for any copies, however made, and from distributing such copies with other products of any kind, commercial or otherwise, without prior written permission from API. API reserves the right to revoke the above distribution rights at any time, for any or no reason. This software, and all accompanying files, data and materials, are distributed "AS IS" and with no warranties of any kind, whether express or implied. Good data processing procedure dictates that any program be thoroughly tested with non-critical data before relying on it. The user must assume the entire risk of using the program. This disclaimer of warranty constitutes an essential part of the agreement. In no event shall API, or its principals, shareholders, officers, employees, affiliates, contractors, subsidiaries, or parent organizations, be liable for any incidental, consequential, or punitive damages whatsoever relating to the use of ProFold, or your relationship with API. In addition, in no event does API authorize you to use ProFold in applications or systems where ProFold’s failure to perform can reasonably be expected to result in a significant physical injury, or in loss of life. Any such use by you is entirely at your own risk, and you agree to hold API harmless from any claims or losses relating to such unauthorized use. This Agreement is the complete statement of the Agreement between the parties on the subject matter, and merges and supersedes all other or prior understandings, purchase orders, agreements and arrangements. This Agreement shall be governed by the laws of the State of Ohio. Exclusive jurisdiction and venue for all matters relating to this Agreement shall be in courts and fora located in the State of Ohio, and you consent to such jurisdiction and venue. All rights of any kind in ProFold which are not expressly granted in this License are entirely and exclusively reserved to and by API. You may not rent, lease, modify, translate, reverse engineer, decompile, disassemble or create derivative works based on ProFold. You may not make access to ProFold available to others in connection with a service bureau, application service provider, or similar business. There are no third party beneficiaries of any promises, obligations or representations made by API herein. To order your copy of the full version of ProFold, call (513) 831-8800.

ProFold Installation
Copyright 2005 Applied Production, Inc. 5
The ProFold demonstration is designed to automatically integrate with your CAD system and yet not disrupt normal CAD operation. For this reason, it is important that this demonstration be installed on the same disk drive as your CAD system. While you could install this into any folder on the drive, it is strongly recommended that you place it in the default API folder. The setup program will create this folder if necessary. ProFold Solids for AutoCAD 2002 was used for this Demonstration and Training Guide. Download the file PFS2002.exe. Take note of where the file is saved. Using Windows Explorer, double click on the downloaded file. The downloaded file is a self-extracting zip file. Unzip the file. Once the file has been unzipped, open the folder where you unzipped the file and then open the ProFold folder. Double click on setup.exe.
When the ProFold Setup dialog box appears, select Next.

ProFold Installation
Copyright 2005 Applied Production, Inc. 6
Please read the license agreement carefully. To install ProFold, you must accept this agreement. If you accept all the terms of the License Agreement, select Yes.

ProFold Installation
Copyright 2005 Applied Production, Inc. 7
Setup will install ProFold in the destination directory. To install in the default API directory, select Next to perform the installation.
After ProFold has successfully installed, select Finish to exit the wizard. Using Windows Explorer, open the folder where you unzipped the file and then open the ProFoldSolids folder. Double click on setup.exe. Repeat the previous steps for the ProFold Solids InstallShield Wizard.

ProFold Sample Part #1
Copyright 2005 Applied Production, Inc. 8
The first sample shows how to use ProFold’s Auto Mode to add material thickness to a 3D model of a formed part and to create the flat pattern in a single operation. Start your CAD system. AutoCAD 2002 was used for this Demonstration and Training Guide. Open the sample drawing PFOLD1.\dwg in your CAD system. This file will be located in the C:/API folder. Note: When you are finished with each sample, be sure to discard the changes (close without saving) so that the original drawing remains intact for future use.
To start ProFold, select the ProFold icon from the “API-Sheet Metal” toolbar.
During the evaluation period, the registration dialog box will appear each time ProFold is used. Simply select I Agree to use ProFold.
Note: Once the 30 day trial period has expired, ProFold will not be able to run. Once the ProFold software is purchased and registered, an access code will be given. After an access code has been entered, the registration dialog box will no longer appear. After selecting I Agree, the ProFold - Flat Pattern Development dialog box will be displayed. This dialog box is used to identify the operation, or task, you wish to perform and to set any desired options for that task.

ProFold Sample Part #1
Copyright 2005 Applied Production, Inc. 9
Set the operation to Add Thickness to 3D Model and Unfold by selecting the fifth radio button.
Next, select the Tech Table button. In the Material Name List, type ‘CRS 16 ga’. Set the Inside Bend Radius to ‘0.06’ and the Bend Method Value to ‘0.333333’. Select the Add/Modify button.
In the Material Name List, select ‘CRS 16 ga’ and select the Load button.

ProFold Sample Part #1
Copyright 2005 Applied Production, Inc. 10
The Technical Table dialog box stores user-defined material information like thickness, bend radius, and bend compensations. By making a selection in the Material Name List, you can use the stored data to automatically fold and unfold parts. The Tech Table provides a means of storing your bend data for different material type and thickness, minimizing the need to re-enter data for each job. To add a new material type description, set the values on the right side of the dialog box as desired. Then on the top left, enter the name of the description. Pick the Add/Modify button to add it to the database. To recall a material description, highlight it in the list and pick the Load button. If you wish to modify a description, begin by loading it as described above. Then adjust the values in the edit boxes on the right side of the dialog box. Finally, pick the Add/Modify button. Select the OK button to close the Technical Table dialog box. Then, select the Auto button from the ProFold - Flat Pattern Development dialog box. The Auto Mode dialog box will be displayed.
Make sure that the Color check box is checked. The color number for your CAD system will already be specified. Note: In AutoCAD, red is color 1. Since the bend lines for this sample are already colored red, the part will be unfolded automatically by using all the red lines. Select the OK button. Note: The bend lines can be drawn using any available color. In the Auto Mode dialog box, make sure that the color number in your CAD system matches the color used to draw the bend lines. ProFold will now process the part. When ProFold has finished processing, three things will have taken place. First, the original geometry remained intact on the original levels. Second, new levels have been created to store the results. Third, ProFold created the flat pattern, the chart of bending values, the labels for the bend lines, and the 3D model with thickness, each of which has been placed on a separate level. By default, ProFold will display the results of the flat pattern. A bend label has been placed on each bend line (red) that can be cross-referenced with the bend chart. The bend chart contains detailed information about each bend such as bend angle, radius, compensation, allowance, and k-factor.

ProFold Sample Part #1
Copyright 2005 Applied Production, Inc. 11
Note: The bend chart and labels are regular text, which can be modified and moved using the normal commands of your CAD system. To view the results of the 3D model with the thickness added to it, turn off the display of the layers containing the flat pattern (PFOUT), the bend chart (PFBND_CHART), and the bend labels (PFBNDLABELS) and turn on the display of the level containing the 3D part with thickness (PFTHK). Below is a list that shows the level structure of this sample.
Once the desired level is displayed you may wish to change the view to see the part from a different angle.

ProFold Sample Part #2
Copyright 2005 Applied Production, Inc. 12
The second sample part is a 2D part with four flanges that will be folded using ProFold. This time the interactive method of selecting the geometry will be used. Two of the flanges will be folded +90 degrees (up) and two will be folded -90 degrees (down). Open the sample drawing PFOLD2.dwg and then start ProFold (See Sample Part #1). In the ProFold - Flat Pattern Development dialog box, set the operation to Fold 2D Flat Part.
Make sure that Show Thickness is checked, indicating that you want ProFold to add thickness to the folded results. Select the OK button. To identify the bends, select the Identify Bend Geometry button from the Part and Bend Definition dialog box.

ProFold Sample Part #2
Copyright 2005 Applied Production, Inc. 13
In the Bend Options dialog box, set the bend angle to ‘+90’ degrees. The flanges will be folded upwards, towards you, treating the geometry you now see as the inside of the part. You can set any other bend options you desire. For instance, if you do not want to use the default inside bend radius you may change it now.
Select the OK button when finished. Next, select the two vertical yellow lines. When finished with the selection, the Part and Bend Definition dialog box should be showing again. Select the Identify Bend Geometry button again. Again, in the Bend Options dialog box, set the bend angle to ‘-90’ degrees. The flanges will be folded downward, away from you.
Select the OK button when finished.

ProFold Sample Part #2
Copyright 2005 Applied Production, Inc. 14
Now select the two horizontal cyan lines. Once again, the Part and Bend Definition dialog box should be showing. This time select the Identify Part Geometry button.
Select all objects on the screen. When finished with the selection, the Part and Bend Definition dialog box will be showing one more time. You are now ready to fold the part. Select the OK button and ProFold will process the part. When the ProFold processing is completed, a 3D model of the formed part with thickness will be displayed. You may wish to change the viewing angle to better visualize the results. The current drawing now contains the following information:

ProFold Sample Part #3
Copyright 2005 Applied Production, Inc. 15
Sample Part #3 illustrates how to Unfold a part with multiple bend radii using the interactive method. Three of the bend areas of this part have been drawn with square corners. One of them has been drawn as a rounded corner with a radius of 0.75". This has been done to help show which bend lines to select first.
Open the sample drawing PFOLD3.dwg and start ProFold (See Sample Part #1). In the ProFold - Flat Pattern Development dialog box, select Unfold 3D Model of Part.
Select the OK button. To identify the bends, select the Identify Bend Geometry button from the Part and Bend Definition dialog box.
The Bend Options dialog box appears. In the First Bend area, select the Inside radio button.

ProFold Sample Part #3
Copyright 2005 Applied Production, Inc. 16
Note: Whenever you unfold a 3D model or add thickness to one, it is important to tell ProFold the side (surface) of the material on which you are working. This is the purpose for the Inside and Outside radio buttons. They indicate the side for the first bend. ProFold will determine the side for all other bends.
Set the bend radius to ‘0.75’ and then select the OK button. Select the two magenta lines that make up the 0.75 radius. From the Part and Bend Definition dialog box, select the Identify Bend Geometry button again. The Bend Options dialog box appears.
Set the bend radius to a different value (ex. ‘0.06’) and then select the OK button. Select the three green bend lines that represent the square corners.

ProFold Sample Part #3
Copyright 2005 Applied Production, Inc. 17
Again, the Part and Bend Definition dialog box should be showing. Select the Identify Part Geometry button. Select all objects of the part. When the Part and Bend Definition dialog box appears again, select the OK button. ProFold will now process the part. The resulting flat pattern and chart of bending values of the sample are shown below.
Below is the layer structure of this sample.

ProFold Sample Part #4
Copyright 2005 Applied Production, Inc. 18
Sample Part #4 illustrates how ProFold processes a Square-to-Round transition part. This sample part was drawn with 16 sides which need 16 bend lines. Open the file PFOLD4.dwg and start ProFold (See Sample Part #1). For this example we will unfold one quadrant of the transition.
In the ProFold - Flat Pattern Development dialog box, select Unfold 3D Model of Part. Select the OK button. To identify the bends, select the Identify Bend Geometry button from the Part and Bend Definition dialog box.
The Bend Options dialog box appears.
Select the OK button. Select the 4our red transition bend lines.

ProFold Sample Part #4
Copyright 2005 Applied Production, Inc. 19
Again, the Part and Bend Definition dialog box should be showing. Select the Identify Part Geometry button. Select all objects of the part. When the Part and Bend Definition dialog box appears again, select the OK button. ProFold will now process the part. The resulting flat pattern and chart of bending values of the sample are shown.
The current drawing now contains the following layer information:

ProFold Additional Sample Parts
Copyright 2005 Applied Production, Inc. 20
If you would like to continue practicing with this demo, feel free to try it with some of your own parts. Also, there are additional files included.
PFOLD5
PFOLD6
PFOLD7
PFOLD8
PFOLD9
PFOLD10
PFOLD11

ProFold Additional Sample Parts
Copyright 2005 Applied Production, Inc. 21
PFOLD12
PFOLD13

ProFold Solids Sample Part #1
Copyright 2005 Applied Production, Inc. 22
Open the sample drawing AC Solids Demo Part 1.dwg in your CAD system. This file will be located in the C:/API folder. This is a solid sheet metal part created in AutoCAD. Note: When you are finished with each sample, be sure to discard the changes (close without saving) so that the original drawing remains intact for future use.
To start ProFold Solids, select the ProFold Solids - Unfold icon from the “APISheet Metal” toolbar.
The Conversation Bar prompts to Select Thickness edge. Zoom into the upper left hand corner of the part and select the thickness line as shown. If you have not yet set up a matching material type in the Tech Table, a dialog box will display asking if you wish to add one now. Or you may select to use the default bend adjustment method.
Select Create new material and select the OK button. The New Material dialog box will be displayed. Enter ‘CRS 18 ga’ and then select the OK button. The new material type is added to the Tech table.

ProFold Solids Sample Part #1
Copyright 2005 Applied Production, Inc. 23
The Tech Table dialog box is displayed to allow you to enter specific values for the new material type.
Select the Add button to define a new set of bend parameters for CRS 18 ga.

ProFold Solids Sample Part #1
Copyright 2005 Applied Production, Inc. 24
In the Bend Adjustment dialog box, enter the Radius of ‘0.06’ for the inside bend radius and then enter a bend Angle of ‘90’. Select Use the standard formula and enter the Default K-factor of ‘0.45’. Then select the OK button. Select the OK button to close the dialog box. While there are other variations of bend angle and radius on this part, these two will get you started to see just how ProFold Solids works. You can add additional parameters whenever you wish. The part will Autoscale on its own and the Bend List dialog box will be displayed. Note that 3 of the bends in the list are green, meaning they were found in the bend table. While the other 5 bends are yellow, meaning they are using the default bend parameters. Note: You can double click on each Bend to display the bend parameters. You can double click on the values to change them. When you are ready, select the Unfold button at the bottom of the Bend List dialog box. ProFold Solids goes into action and unfolds the part.

Contacting Applied Production, Inc.
Copyright 2005
If you have any questions about these tutorials or ProFab, please call your local reseller or Applied Production Inc. They will be glad to assist you and answer all of your questions.
Applied Production, Inc. 200 TechneCenter Drive, Suite 202 Milford, Ohio 45150 Toll Free: 877-860-1882 Phone: 513-831-8800 Fax: 513-831-1236 Email: [email protected] Visit www.AppliedProduction.com for thelatest information regarding Applied Production, Inc. and it products. For reseller information, visit our websiteor contact us for a reseller in your area.
Applied Production, Inc. 25