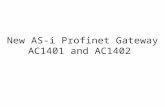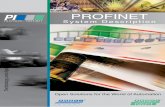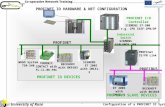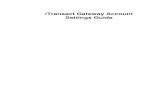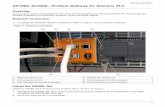Profinet Setup Guide · 4 Profinet Setup Guide Double-click the gateway device in the Live List to...
Transcript of Profinet Setup Guide · 4 Profinet Setup Guide Double-click the gateway device in the Live List to...

Profinet Setup Guide
A4US
US
A4
US A4
US
A4
A4 US
US
A4
US
A4
A4 US

2 Profinet Setup Guide
1.0 Introduction 2
2.0 Change Profinet Gateway Settings 3
3.0 Install the Setup Software 3
4.0 Connect to the Profinet Gateway 4
4.1 Default IP Address 4
5.0 Program Actuator Data Reporting 5
5.1 Add Custom Parameters 5
5.2 Upload Settings 5
6.0 Reading Profinet Data 6
6.1 Default Profinet Database 6
6.1.1 Database Commands 6
6.1.2 Database Feedback 6
6.2 Data Read 7
7.0 Troubleshooting Tips 7
7.1 LED Behaviour 7
7.2 Diagnostic Messages 7
1.0 Introduction
Contents
Rotork Profinet actuators use a gateway to convert Profinet messages into Modbus RTU messages. This means that the standard Rotork Modbus manual (e.g. PUB091-004 for IQ3) can be used for information about data locations. This document will be invaluable when commissioning the actuator. It can be downloaded from here:
http://www.rotork.com/products-and-services/control-networks/modbus/modbus-literature
The Profinet Gateway manual is also available to provide further details about the operating conditions and settings. It can be downloaded here:
http://www.icpdas.com/root/product/solutions/industrial_communication/fieldbus/profinet/gateway/gw-7662.html
This guide details how to setup the ICP DAS gateway that converts Profinet messages into Modbus RTU. This gateway is usually housed within the actuator enclosure.
The person commissioning the Profinet actuator must have an understanding of Ethernet/Profinet and know which IP address and Subnet to use. The gateway should only be connected to an existing network once all settings are confirmed as correct. Communication issues may occur if settings are incorrect.
Section Page Section Page
A4US
US
A4
US A4
US
A4

3
Download the setup software from the gateway manufacturer's website:
http://ftp.icpdas.com/pub/cd/fieldbus_cd/profinet/utility/pfn_tool/
The gateway includes a CD but it is likely the software included on the CD is out of date. Rotork recommend downloading and installing software from the website linked above.
The gateway includes a rotary switch that defines the number of I/O required. By default the switch will be set to the 0 position (32 bytes in/out). Set the rotary switch to match the number of I/O set in the GSDML file. The table below shows the setting values for the rotary switch.
Position Mode Module configuration
0 AP mode Output: 32 bytesInput: 32 bytes
1 AP mode Output: 64 bytesInput: 64 bytes
2 AP mode Output: 128 bytesInput: 128 bytes
3 AP mode Output: 256 bytesInput: 256 bytes
4 AP mode Output: 384 bytesInput: 384 bytes
5 AP mode Output: 512 bytesInput: 512 bytes
6~7 AP mode Reserved
8~F Bootloader mode N/A
Figure 1: Rotary switch settings
Figure 2: Rotary switch position
2.0 Change Profinet Gateway Settings
3.0 Install the Setup Software
A4 US
US
A4
US
A4
A4 US

4 Profinet Setup Guide
Double-click the gateway device in the Live List to open the settings for the gateway device.
Figure 5: Changing IP settings and gateway name
It is advisable to set a relevant name for the gateway (usually associated to the actuator or MOV). IP address settings can be changed to communicate with the computer/laptop.
After commissioning is complete,the IP address configuration must be changed to the required settings for communication on the network.
4.1 Default IP Address
The default IP settings for the gateway are:
• IP: 192.168.255.1
• Gateway: 192.168.0.1
• Mask: 255.255.0.0
Connect the actuator to the computer/laptop via an RJ45 (Ethernet) cable and open the gateway setup software (PFN_Tool). Version number may differ from that shown in this manual (version 1.32).
You will be presented with this screen:
Figure 3: Scanning for gateways
Select the correct Ethernet adapter from the Network Device dropdown list and click Search Start. Gateways found by the program will be populated in the Live List.
The gateway should be appear similar to below:
Figure 4: Selecting discovered gateways
The Profinet gateway will show as type GW-7662. Take note of the gateway IP address and Subnet mask. Now reconfigure the computer/laptop settings so you can join the gateway network. On Windows 7 machines this can be done in the Network and Sharing Center. Other operating systems may vary. Consult your IT department if in doubt. Once settings are reconfigured, restart the setup software and scan for the gateway.
If changing the computer/laptop IP address is not possible, the gateway IP settings can be temporarily changed to communicate with the computer/laptop.
4.0 Connect to the Profinet Gateway
A4US
US
A4
US A4
US
A4

5
Figure 6: Programming gateway; custom data or restoring default file
5.2 Upload Settings
Adjust the configuration settings as required or alternatively click Load File to open a .INI file containing a pre-configured setup. When the settings are correct, click Upload Settings to send the new gateway device configuration. It may take a few moments to complete the upload.
Settings can be saved as a .INI file for future use. Rotork recommend saving any files that differ from the default configuration.
Figure 7: Modbus RTU settings
By default the gateway is programmed to read actuator status/alarm registers, position feedback, instantaneous torque feedback, position control and commands. If the default settings cover all the required data, no further configuration is necessary.
Settings are saved as a .INI file. The default Rotork settings file is already loaded into the gateway device but it can also be downloaded from:
www.rotork.com/products-and-services/control-networks/ethernet.
To edit configuration of the gateway device, open the gateway device settings (figure 5) and click Advanced Settings. To check the current configured settings click Download Settings.
5.1 Add Custom Parameters
Extra parameters can be added using settings in the Request Command section of the Modbus Settings tab.
Parameters must be added in accordance with applicable Modbus manual available on the Rotork website:
www.rotork.com/products-and-services/control-networks/modbus/modbus-literature
Custom parameters can be modified or deleted using the respective buttons. Settings will not be saved to the gateway until they are uploaded.
Example
To add Analogue Input (requires extra option board) for an IQ3 actuator, refer to section 7.6.3 of PUB091-004. Select function code 03 from the drop down list. Input the actuator Modbus address into Modbus ID (dec) and input the register value (4) into the Start Address (dec). Count (dec) defines the number of sequential registers to read. Leave as 1 for a single read. Click Add to include the new parameter in the gateway configuration.
5.0 Program Actuator Data Reporting
A4 US
US
A4
US
A4
A4 US

6 Profinet Setup Guide
6.1.2 Database Feedback
Profinet address register/bit Data
Read/write Value range
8 0 Actuator moving R 0 - 1
8 1 Closed position limit R 0 - 1
8 2 Open position limit R 0 - 1
8 3 Running closed R 0 - 1
8 4 Running open R 0 - 1
8 5 Remote selected R 0 - 1
8 6 Local Stop selected (offline) R 0 - 1
8 7 Local selected R 0 - 1
9 8 Thermostat tripped R 0 - 1
9 9 Monitor relay R 0 - 1
9 10 Valve obstructed R 0 - 1
9 11 Valve jammed R 0 - 1
9 12 Valve moving by hand R 0 - 1
9 13 Moving inhibited by MIT R 0 - 1
9 14 Position control enabled R 0 - 1
9 15 EEPROM Checksum failure R 0 - 1
10 0 Battery low R 0 - 1
10 1 Open interlock active R 0 - 1
10 2 Close interlock active R 0 - 1
10 3 DI-1 R 0 - 1
10 4 DI-2 R 0 - 1
10 5 DI-3 R 0 - 1
10 6 DI-4 R 0 - 1
10 7 Reserved R 0
11 8 Reserved R 0
11 9 Reserved R 0
11 10 Control contention R 0 - 1
11 11 Partial stroke test in progress R 0 - 1
11 12 Partial stroke test error R 0 - 1
11 13 General alarm R 0 - 1
11 14 Reserved R 0
11 15 Reserved R 0
12/13 - Actuator instantaneous torque
R 0 - 78 hex (0 - 120%)
14/15 - Valve position R 0 - 3E8 hex (0.0 - 100.0%)
Figure 10: Database feedback
For details of the reported data see the Modbus manual PUB091-004 (section 7.3 to 7.6.9).
The first 8 bytes of the Profinet gateway (bytes 0-7) are reserved inputs and outputs. Actuator data starts at byte 8.
Specific actuator data registers are visible in the Advanced Settings screen as shown below.
Figure 8: Actuator data locations
Register locations start at address 0. If your control system starts at address 1, an offset must be applied.
6.1 Default Profinet Database
6.1.1 Database Commands
Profinet address register Data Read/write Value range
8/9 Position Command
R/W 0-1000(0x0-3E8)
Figure 9: Database commands
6.0 Reading Profinet Data
A4US
US
A4
US A4
US
A4

7
7.1 LED Behaviour
The table below describes LED behaviour on the Profinet gateway device.
AP BOOT ERR Description
OFF OFF Flash(Slow)
Waiting for PROFINET connection
ON OFF OFF PROFINET connection is established
ON OFF Flash(Slow)
Device is at AP mode and the module received the incorrect parameters
ON OFF Flash(Fast)
Error! GW-7662 has diagnostic message
ON Flash(Slow)
Flash(Slow)
Hardware authentication error!
Figure 12: Profinet gateway LED diagnositcs
7.2 Diagnostic Messages
With the green AP LED on and red ERR LED flashing fast, Profinet is working but a a diagnostic message is present in the gateway. The first three registers will show details of the diagnostic message.
An example diagnostic message is shown below. This is common when a communication time out occurs, normally a result of the gateway and actuator Modbus settings not matching.
Figure 13: Common error message
6.2 Data Read
Figure 11: Example of data read
The above images shows a Profinet simulator software tool starting at register address 0.
Status data is visible in the left column. Bytes 0-7 are reserved and therefore actuator data starts at byte 8. Using the default configuration, information can be decoded using figure 9 and figure 10.
• Byte 8 is 40hex. Bit 6 is active which means Local Stop is selected.
• Byte 9 is 02hex. Bit 2 is active which means Monitor Relay is active.
• Byte 15 and 14 are 01F1hex. Actuator position is 497 in decimal which means 49.7%.
6.0 Reading Profinet Data 7.0 Troubleshooting Tips
A4 US
US
A4
US
A4
A4 US

Rotork plcBrassmill Lane, Bath, UK
tel +44 (0)1225 733200fax +44 (0)1225 333467email [email protected]
As part of a process of on-going product development, Rotork reserves the right to amend and change specifications without prior notice. Published data may be subject to change. For the very latest version release, visit our website at www.rotork.com
The name Rotork is a registered trademark. Rotork recognises all registered trademarks. Published and produced in the UK by Rotork. POWTG0919
Rotork is a corporate member of the Institute of Asset Management
PUB088-009-00Issue 09/19
www.rotork.com
A full listing of our worldwide sales and service network is available on our website.
A4US
US
A4
US A4
US
A4
A4 US
US
A4
US
A4
A4 US