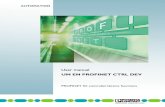Profinet Commander User Manualprofinetcommander.com/pncdl/ProfinetCommanderUserManual.pdfBefore...
Transcript of Profinet Commander User Manualprofinetcommander.com/pncdl/ProfinetCommanderUserManual.pdfBefore...

- 1 -
PROFINET Commander User Manual
Oct 2019

- 2 -
PROFINET Commander User Manual V5.1.0.4
Table of Contents PROFINET Commander ............................................................................................................................................... 1 User Manual .................................................................................................................................................................. 1
1.0 Version History ............................................................................................................................................ 3 2.0 Introduction .................................................................................................................................................. 4 3.0 Installation .......................................................................................................................................................... 5 3.1 Software updates ................................................................................................................................................ 5 4.0 Configuring the PROFINET IO Controller and the network Overview......................................................... 5
4.1 Select the IP Addresses...................................................................................................................... 6 4.2 Configuration .............................................................................................Error! Bookmark not defined. 4.2.1 Configure the PROFINET Commander IO Controller and network ........................................................ 7 4.2.2 Configuring the Device(s) ....................................................................................................................... 9 4.2.2.1 – Auto device configuration ............................................................................................................... 10 4.2.2.2 – Manual device configuration ........................................................................................................... 11 4.3 Download the PROFINET IO Device Names .......................................................................................... 14
5.0 Using PROFINET Commander ........................................................................................................................ 15 5.1 Starting PROFINET Commander ............................................................................................................ 15 5.1.1 License Utilities ..................................................................................................................................... 15 5.2 Opening the HW Configuration Export File.............................................................................................. 16 5.3 Configuration Display ............................................................................................................................... 17 5.4 Setting the Run Mode to Operate ............................................................................................................ 18 5.5 Setting IO Device Outputs ....................................................................................................................... 19 5.5.1 Setting IO Display Format ..................................................................................................................... 20 5.7 Displaying Diagnostic Alarms .................................................................................................................. 21 5.8 Reading Diagnostics ................................................................................................................................ 22 ....................................................................................................................................................................... 22 5.9 Performing Read/Write Record Calls ....................................................................................................... 23 5.10 PN Browser ............................................................................................................................................ 26 5.11 Configure Controller ............................................................................................................................... 27 5.12 Options menu ......................................................................................................................................... 28 6.0 FAQ / Troubleshooting ............................................................................................................................. 28
7.0 Further support ................................................................................................................................................. 30

- 3 -
1.0 Version History
Version 5.1.0.4 (Oct 31, 2019) Fixed Input Data Element record Fixed Column Display (Browser) Fixed max IO submodule issue Fixed fragmented record data if > 1400 bytes Fixed adapter issue if >= 10 adapters in system Version 5.1.0.3 (May 2, 2019) New - PN Stack Update Fixed AR breakdown after moderate TCP netload Fixed output randomizer (support all bytes) Added Reset to Factory mode details to manual Fix for PDev Record Fix for MRP Check Version 5.1.0.2 (March 14, 2019) New feature ModDiffBlock detection If a Moddiffblock is detected on device startup it will be shown in the alarms window. (This typically means a configuration issue/mismatch but could also mean the device is locked by another process) See troubleshooting section in manual for more details New feature Support of all reset to factory modes (0,1,2,3,4,8 & 9), in addition to original factory reset (mode 0) Updated record decoding and added new records. (MRP, MauType, Media, etc) New PN Stack update DCP error fixes and more name checks Fixed column display issue Fixed DCP browser to allow independent save of NIC info Fixed records offset (padding) issue New feature TIA V15.1 now supports Auto configuration of devices (if supported), see manual for details Version 5.1.0.1 (January 3, 2019) – Also see notes under 5.1.0.0 Updated error handling for network adapters More properties information now included with devices (update time, send clock, watchdog time, etc.) Tooltip text update Version 5.1.0.0 (December 7, 2018) Listen up sergeant! This is a MAJOR Update - (and Private first class make sure to read the manual) Please note the new features and new requirements. Please update your TIA version to V15.1 or higher and use the PN Driver V2.1 object in the hardware catalog Updated PROFINET stack Multithreaded functions added DCP browser no longer affects the IO cycle Adjustable IO display timer (default 32ms up to 1 second) Bugfix for offline mode crash Fixed GSD directory search for 32/64 bit More automatic output settings added (Decrement, Bitwalk, Randomize, All On/Off) Send feedback @ www.profinetcommander.com Previous versions info – see readme.txt for detailed history breakdown Legacy Versions – Prior versions are now considered legacy versions and it is recommended to update. The manual only covers V5.0 and greater setup procedure(s) Updated License Manager (existing V4.0 licenses incompatible, Contact us at customer.service@PROFINET Commander.com)

- 4 -
2.0 Introduction With PROFINET Commander, users such as engineers, sales, maintenance personnel, integrators, and developers can test and build a PROFINET network and the IO Devices connected to it quickly and without PLC programming. PROFINET Commander runs as a PROFINET IO controller on a PC with an easy-to-use graphical user interface which displays the following information:
Configuration information
I/O data
Parameters
Diagnostics and alarms
In addition the user can:
Read inputs from the devices.
Change the output data to the IO devices.
Get alarms and diagnostics from the device(s) and network components (switch also PN IO device)
Send read and write record calls to the IO devices.
Browse the network, set names, IP addresses, flash LEDs and reset to factory settings Users gain the ability to test and set up a PROFINET IO Device or system from their PC before putting it into production. For developers of PROFINET IO devices, the added benefit of using the tool is simple testing of their product for correct operation and diagnostic functionality prior to PROFINET certification testing and final product release.

- 5 -
Hardware and Software Requirements
The following items are required for the PROFINET Commander application to operate correctly
PC with Ethernet port
Supported OS (Windows 7 Home Premium/Professional/Enterprise/Ultimate SP 1 (32 Bit), Windows 7 Home Premium/ Professional/Enterprise/Ultimate SP1 (64 Bit), Windows 8.1 Professional/Enterprise), both 32 / 64 bit, Windows 10 Home / Professional, both 32 and 64 bit.
TIA Portal V15.1 Professional or higher (trial version available online, does not require a separate license for configuration), V14 is also supported with limitations (bytes cannot be above 254 per subslot, etc.)
o TIA V15.1 can be obtained here. Only the DVD1 Setup files are required (double-check this is the latest version prior to download)
WinPcap V4.1.3 (bundled and loaded with installer if needed)
Visual C++ V2017 Redistributable (bundled and loaded with installer if needed)
Visual C++ V2013 Redistributable (bundled and loaded with installer if needed)
Visual C++ 2010 SP1 Redistributable (bundled and loaded with installer if needed)
.NET 4.52 or higher (bundled and loaded with installer if needed)
3.0 Installation For installation, make sure you have administrative rights on the PC. In some cases the installer will start another install (Ex WinPcap, C++ runtimes). Make sure to complete the main installer once the other installers have finished.
3.1 Software updates
If your PC has an internet connection you will be notified if there is a software update available which you can apply. You can also check manually by using the updater in the taskbar if needed or for other options right click on the updater.
4.0 Configuring the PROFINET IO Controller and the network Overview Warning: If you have a firewall installed on your PC, it may block the PN IO communications on the Ethernet port. In this case PROFINET Commander will not be able to communicate with the PNIO devices. You may need to disable the firewall in order to run PROFINET Commander. If this is not possible, another option is to run PROFINET Commander on another PC that does not have a firewall. Before using PROFINET Commander as a IO Controller, the following configuration steps must be performed:
Select the IP addresses for the PROFINET Commander tool and the connected PROFINET IO devices.
Use TIA Portal V15.1 or higher configuration tool to configure the PROFINET IO network and select controller and device names.
Save and compile the controller configuration to create a configuration .XML file.
Download the device names to the PROFINET IO devices (either in the configuration tool or in the PROFINET Commander DCP Browser).
Import the configuration .XML into PROFINET Commander

- 6 -
4.1 Select the IP Addresses Before starting the configuration process you should select the IP addresses for the PROFINET Commander tool and the PROFINET IO devices that will be connected so that they are all on the same network and have the same subnet mask. For example:
IP Address Subnet Mask Type
PROFINET Commander tool
192.168.0.51 255.255.255.0 PROFINET IO Controller
IODevice1 192.168.0.1 255.255.255.0 ET 200SP / IO Device
IODevice2 192.168.0.2 255.255.255.0 Network Switch / IO Device
PC IP address 192.168.0.254 255.255.255.0 PC IP / Different than PNC!
If the Ethernet port on your PC is connected to a corporate network, it would be advisable to keep the PROFINET network separate. Some options are: 1. Use the existing Ethernet port:
Disconnect the PC from the corporate network and connect it to the PROFINET network.
Run PROFINET Commander software.
When finished, connect the PC back to the corporate network. 2. Add a second Ethernet port to the PC:
Connect it to the PROFINET network
Run PROFINET Commander software. 3. Add a USB Ethernet card and use software in a virtual machine
Isolates PROFINET network from real PC networks The setting of the IP address for the PROFINET Commander controller is set in the TIA Portal software configuration and is separate and different from the Windows IP address (it also does not even need to be on the same subnet, but of course the PN IO devices will be on the same). If you already have IP settings on your adapter make sure that they do not conflict. In some rare cases it may be necessary to adjust your network adapter settings and under properties of your adapter deselect all protocols so this does not interfere with the software temporarily.

- 7 -
4.2 Configuration 4.2.1 Configure the PROFINET Commander IO Controller and network
a) Start TIA Portal V15.1 or higher. Create a new project with Start->Create New Project->Create
b) Click open the project view c) Double click on the left “devices and networks” d) Under the catalog on the right hand side select PC Systems\Communication modules\PROFINET\PN
Driver\<part #> (ex: 6ES7 195-3AA00-0YA0) V2.1 (default version in V15.1), then drag and drop the object into the network view window.
Drag and drop the PROFINET Controller into the network view

- 8 -
e) Next, double click on the PN Controller object in the network view to open the device view f) Under communication modules\PROFINET\Interface Submodules double click the Windows object to add
the network interface of the controller.
Drag and drop the interface submodule to the open slot
(or just double click)

- 9 -
g) Double-click on the interface module and then in the bottom window select Ethernet addresses. Click Add new subnet. Then set the IP Address for the controller in the configuration. Then uncheck the generate name automatically box and set the PROFINET name to pnc1
h) Click on the network view tab again or double-click on devices and networks.
i) Install necessary PROFINET GSD files by clicking Options->Manage general station description files (GSD). Ensure the file(s) installed correctly. Make sure you include the .bmp file in the same folder if you wish to have a graphical picture of the device. The catalog will update after installing the files and they will be stored under the “Other field devices” category in the network view.
4.2.2 Configuring the Device(s) The TIA V15.1 or higher engineering tool supports two ways of device configuration depending on the device(s), either by auto or manual configuration. Fixed or block devices with real modules / submodules can typically be done with the method of choice, and the easiest is auto configuration. Some devices like proxies or gateways with ‘virtual or dynamic modules’ may dynamically set the configuration at start time, and legacy devices may also not be auto configurable.
Edit your IP addresses, PROFINET name and more under the properties in the
device view

- 10 -
4.2.2.1 – Auto device configuration
1. Prior to starting auto configuration make sure the correct GSD file for the device(s) has been installed (see section ‘i’)
2. Go into the network view in the project you created with the controller 3. Next click online-> Hardware detection -> PROFINET Devices from network 4. In the next window select the correct network interface on your PC and click ‘Start search’
5. The devices should now appear in the window. Select the device(s) you want to add and click add devices.
6. After a few moments the engineering tool will scan and attempt to add the devices to the project
including their head module and IO modules. The tool will inform whether it was successful or not (if a problem occurs see the output log on the issue) In case of a problem device, we suggest a manual setup (see section 4.2.2.2).
7. Once device information is read it will now show up to the network view. Make sure all the modules have been setup and parameterized correctly in the device view. Some devices need a parameter set, or there may be optional parameters like diagnostics, substitute values, etc.
8. Next, continue to item ‘j’ right after the manual device configuration section (Back in the network
view,…)

- 11 -
4.2.2.2 – Manual device configuration
Example Device configuration: Manual configuration of ET 200SP module
1. Drag and drop device from catalog under Other field devices->I/O->Siemens AG->ET 200SP->IM
155-6 PN ST V1.0 (GSD was already installed as mentioned in section ‘i’)
2. Click “not assigned” on the device picture and assign to the controller by selecting the controller name and network name, once connected there should be a dashed green line between controller and device.
3. Double click on the device to enter device view and configure the IP address (if needed) and device name (under properties->Ethernet addresses) and modules (in this case we have a modular device). We have an input module, an output module and server module to configure in our sample.
a.) Insert the device head module (for
modular device)
b.) Assign device
to the controller

- 12 -
4. Drag and drop the modules under the module folder from the hardware catalog to match the device. Slot 1 contains a 8DI HF V1.0 module -> select from Modules-> DI->DI 8x24VDC HF Slot 2 contains a 16DQ ST V1.0 module -> select from Modules->DQ->DQ 16x24VDC/0.5A STV1.0 Slot 3 contains a server module -> select from Modules->Server Modules->Server module (0 bytes)
5. Make sure to set any needed parameters for the modules under properties->module parameters (such
as power settings, diagnostics, etc.) For our particular setup we need to enable “New Potential Group” on the DI module Potential group setting in order for the device to work.
j) Back in the network view, make sure that the devices are attached to the controller by left clicking on “not
assigned” on the device and select the controller. Also double-check that all the modules have been setup and parameterized correctly in the device view.
k) Click each PROFINET IO Device in the network (or device) view and go to properties->Ethernet addresses to display its properties and set the Device Name. All PN devices must have a unique device name. The device name must match the name in the physical device. Downloading a name to an IO device is described later.
l) Note: when the IO controller starts communication with the IO device, it will find the device by name and then automatically set the IP address to this configured value using PROFINET DCP (Discovery and Configuration Protocol), unless you disable automatic name setting via the controller. (some devices may also support DHCP)
Insert device IO Modules from the
device catalog

- 13 -
m) A note on Update times – by default the minimum PROFINET update time for PROFINET Commander is
32 ms on Windows systems even though some IO devices might be able to go faster. In most cases the update time should work at 32 ms, but in case of heavy system loading or many devices there could be an interruption of the IO tasks causing the device to display IO device offline / online continuously in the alarm display. The update time can be adjusted if necessary up to 512 ms for each device under the properties of the device and advanced options -> real time settings -> IO Cycle. Set to “Can be set” and at the specified rate. Also note the IO display update rate setting in the PROFINET commander options screen (described later in the options section) should match or be higher than the fastest device update time.
n) Make sure to use correct device GSD files and the proper FW, SW revisions if needed for head modules and modules, (some devices are not backwards compatible or can use substitute modules, check with vendor).
o) Save and compile the project HW configuration by selecting the Controller from the network view as shown. (If there are errors, check the error log and troubleshooting section.) This will create a project configuration XML file which will be used for import into PROFINET Commander. If you double click on the generated file from the log window it will open the file location automatically. You can then copy the configuration file to a location on your PC which is easy to find (ex: desktop or documents folder)
Select
controller
Compile
Double click here to open
configuration file location

- 14 -
4.3 Download the PROFINET IO Device Names For PROFINET communication to start properly, devices must have the configured device name written to them.
a) To assign PROFINET IO device names, the PC and the IO devices must be physically connected to the
PROFINET (Ethernet) network and operational.
b) There are two main ways to set the device name(s). By either using the configuration tool or the PNBrowser dialog in PROFINET Commander.
a. TIA Portal V15.1 or higher (see TIA Portal help for assigning PROFINET device names)
b. PN Browser (see section 5.10)

- 15 -
5.0 Using PROFINET Commander
5.1 Starting PROFINET Commander
Start PROFINET Commander either from the Windows Desktop icon or by selecting Start->Programs-> PROFINET Commander->PROFINET Commander. The following dialog will appear:
The software is licensed per PC and comes in “free mode”. In free mode, only the PN Browser will be operational. Other screens can be viewed. Also, a demo and video is available at our website showing full functions (or if you would like we can offer a live demonstration via the web). While in “free mode” simply select “Open free version” to run PROFINET Commander but note the software will be limited in operation. PROFINET Commander can be ordered at the www.PROFINET Commander.com web site. Once installed and purchased, you will need to copy the Registration ID from the above dialog box and send it in, along with your name, to customer.service@PROFINET Commander.com & CC: PNC.tech.support@PROFINET Commander.com in order to get a license key. The Registration ID is specific to your CPU / motherboard and hard drive information and the software will only function on the PC where the Machine ID was generated. After the full license key is emailed to you, enter the information in the “License Key” field and select “Activate”. Once the full license is stalled the license dialog will not appear again and the main dialog will show ‘licensed’.
5.1.1 License Utilities In some cases you might need to use the License utilities. In case the license was to become corrupt or you need to transfer it to a new PC / virtual machine. You can access the License utilities from the program shortcuts under start->all programs->PROFINET Commander->License Utilities Transfer Utility – The Transfer utility allows the user to transfer the license between machines. In order to transfer the license from one machine to another, run the Transfer utility on both machines. Assume you want to transfer the license from machine A to B, the steps are described below.
1. Install the software and run the Transfer utility on machine B (new PC). The dialog box provides a Registration ID.
2. Run the Transfer utility on machine A (old/existing PC). Then, enter the Registration ID provided by machine B. In this step, the utility generates the License Key that encodes the current license status, and destroys the Key on the machine.
3. On machine B, enter the License Key provided by machine A. The license transfer is complete.

- 16 -
Remake Utility – The Remake utility allows the user to remake the license. Specifically, the utility resets the license
system and updates the current hardware signatures. After the remake, the existing license is voided. The user will need to activate the license again by contacting support. The Remake utility is useful for resolving problems related to the license. For example, the user may upgrade hardware to the machine without deactivating the license properly. This can affect the Key system and give the error messages such as “Error loading Key device!” or “Invalid Key device!”
Destroy Utility – Only used in special cases with support assistance
5.2 Opening the HW Configuration Export File
Select the Import button or File->Import function and then use the dialog to find and open the HW Configuration export file that was previously generated for the IO Controller in Section 4.2 (step o). Or select the correct NIC and file if using multiple NICs on the machine.
Select NIC and then select configuration file or select Import
if NIC is already correct

- 17 -
5.3 Configuration Display After starting PROFINET Commander, the first step is to select the proper network card and import the configuration file that was exported from the configuration tool. PROFINET Commander reads the HW Config export file and displays the configuration in a tree view in the Configuration window. The tree can be expanded to show all the configured items (e.g., PN Controller, PNIO devices, I/O modules, PROFINET/PROFIBUS proxies, PROFIBUS slaves). When a tree item is selected, its properties and I/O data are displayed as shown below.
Device Number from Config
Configuration
Window
Devices
Window
Properties
Window
Alarms
Window
Network card selection

- 18 -
5.4 Setting the Run Mode to Operate After clicking the “Operate” button, PROFINET Commander functions as a PNIO controller and establishes communication with the PNIO devices. The Alarms window logs each device as it comes online. The I/O data and status is displayed in the Devices window. Note that the I/O data for all the modules under the selected tree item is displayed. When in Operate or Clear mode, the I/O data and status, and also the alarms, are updated based on the IO display update (can be adjusted in options), the default is 32ms. You can change the display format for the I/O using the radio buttons. An IO Status of “GOOD” indicates the module is good. If the status is “BAD” then check the configuration of the modules online versus offline. Also check to make sure you are using the correct GSD file for the device. Note that some modules can be operating correctly while others might be marked “BAD” in some cases. The data will not be marked “GOOD” until a successful setup and connection with the controller (after IO comes online and modules are correct and functioning).
Set Run Mode to Operate
Controller goes to Operate Mode and
Devices come online
I/O Data and Status are
Displayed
Double-click cell to
Change Output Value
NIC Selection and import

- 19 -
5.5 Setting IO Device Outputs As shown in the previous figure, double-click a cell in the Output column of the Devices window to change the output. Note that a particular output can be selected from the tree view if there are multiple output modules. The following dialog will appear. Enter a value in the edit window to send constant output values to the IO device. Select other auto output modes (increment to count up, decrement for count down, randomize for random number generation, bit walk through each bit, all outputs on or all outputs off) to make the output change from its current value each IO display rate cycle. The IO display update rate can be adjusted on the options screen from 32ms to 1 second and this is independent of the PROFINET IO device cycle. (Typically the device update cycle should be faster or equal to the display rate) Note that there may be multiple output values in the display separated by spaces. Each one can be edited for the Manual mode (leave the spaces between entries). If auto modes are selected all of the outputs will be automatically cycled.
Set Auto Output
modes here
Set Output value in
manual mode

- 20 -
5.5.1 Setting IO Display Format Change the I/O display format between Hex (default), Binary or Decimal by clicking on the desired format in the options menu under Tools->Options.
Set IO Display
format here

- 21 -
5.7 Displaying Diagnostic Alarms When a diagnostic alarm is received from a PNIO Device, it is displayed in the Alarms window as shown below. Examples of the diagnostic errors that can be reported are:
Power supply voltage missing
Wire break
Shorted output A diagnostic message contains a numeric error code without any textual explanation. The text for each error code may be available in the GSD (General Station Description) file for each PROFINET device. This file is supplied by the device manufacturer and is imported into the configuration tool. At startup, PROFINET Commander reads the GSD files for all the devices to get text for the diagnostic error codes. The text for the diagnostic error is also displayed if it is available. If not, consult the manufacturer’s documentation. There will also be an indication of “device diagnostic” or “device offline” if a device has a diagnostic or isn’t coming up properly.
Device Diagnostic means the device is running with the controller, but has signaled an issue. Device offline means the device has not started communicating with the controller. Run means the controller is running. Stop means the controller is in stop mode.
Diagnostic Alarm
Error Text from GSD File
(if it exists)

- 22 -
5.8 Reading Diagnostics
A diagnostic alarm is sent from the IO device to the controller when an error occurs. Once the controller acknowledges the alarm, it is not sent again. The diagnostic information is stored in the IO device and can still be read until the error goes away. To read the diagnostic errors stored in the IO devices, first select a Configuration tree item. The diagnostics for all of the devices under the tree item selected will be read. Then select the “Read Diagnostics” button.
The Diagnostic dialog shown below appears. Select the “Read Diagnostics” button in this dialog each time you want to read the diagnostics. The diagnostics have time stamps and are listed in reverse order, with the latest message at the top. A blank line is inserted each time “Read Diagnostics” is selected.
Read Diagnostics
Stored in IO Devices
Then Call Up Read
Diagnostics Dialog First Select
Config Item

- 23 -
5.9 Performing Read/Write Record Calls
Read Record and Write Record calls can be sent to the IO Devices. The Read/Write calls and their associated contents are described in the PROFINET IO Application Layer Protocol specification or vendor tools. After setting the run mode to Operate, select a device or I/O module in the Configuration window for which the read/write call will be performed. The “Read/Write Record” button will be enabled only for the devices and modules that are appropriate. Then select the “Read/Write Record” button. The location of the read / write call is important. Ex: head module vs ports, vs modules / submodules. Depending on what record should be read or written to, click on the appropriate location in the device prior to clicking the button.
First Select
Config Item
Click Read/Write
Data Record

- 24 -
The Read/Write Record dialog shown below appears. The “Address” fields and the Input/Output buttons are filled in with the information from the device selected in the previous step. In order to do a read record, enter the “Index” of the call to be made (in hexadecimal) or use the dropdown menu and then select the “Read Record” button. Most PN related records are already in the drop down list. It is also possible to read manufacturer specific records (if supported). In the example the index 0xF820 specifies the call “AR Data”. The data returned from the IO device will then be displayed in three windows. The data bytes are displayed in hexadecimal format in the window “Read Data (hex)” and the character equivalents are displayed in the window “Read Data (chars)” - if any of the data is readable text, it will show up in this window. Many of the read record responses are decoded by the software and show up in the window “Read Data Description”. If there is an error returned by the read record call, it is displayed in the “Read Data Description” window. For example, if a particular index was not implemented in an IO device, the response would be “Feature not supported” or “Invalid Index”. Sometimes a read record call is successful but a data length of zero is returned. For example, if a read diagnostics call is made and there are none to report, the message “Zero length data returned” is displayed.
First Enter the Index for the
Read Record call
Then Select the Read
Record button
Hexadecimal Data Bytes
returned
Data Description Decoded
by Software
Text Version of Data

- 25 -
The read and write record indices are documented in tables in the PROFINET IO Application Layer Protocol Spec. The table titles are:
Index (user specific)
Index (subslot specific)
Index (slot specific)
Index (AR specific)
Index (API specific) The user (vendor/manufacturer) specific index range is 0 – 0x7FFF. For example, the index 1(check GSD) is typically used for parameterization data that is sent to the device during startup using write record calls The other index tables have pre-defined codes for record calls. A few examples are:
0x800C: Diagnosis, Maintenance, Qualified and Status for one subslot
0x8028: Read acyclic input object – read device input acyclically, select correct input before reading
0x8029: Read acyclic output object – read device output acyclically, select correct output before reading
0xC00C: Diagnosis, Maintenance, Qualified and Status for one slot
0xE00C: Diagnosis, Maintenance, Qualified and Status for one AR (whole device, all slots/subslots)
0xAFF0: Identification and Maintenance Data 0 (I&M0) – Model #, Serial #, FW & HW revisions
0xAFF1: Identification and Maintenance Data 1 (I&M1) – Device function and location
0xAFF2: Identification and Maintenance Data 2 (I&M2) – Installation Date
0xAFF3: Identification and Maintenance Data 3 (I&M3) – Additional Information (who to contact, support)
0xE000: ExpectedIdentificationData for one AR – Configuration data
0xE001: ReadIdentificationData for one AR – actual device modules (should match expected)
0xE002: ModuleDiffBlock for one AR – if modules are different between real/expected it will be shown here (see more in troubleshooting section)
0xF820: ARData for one API – PROFINET Application relation data
0xF830: Logbook Data – information about any PROFINET related errors (watchdog timeout, etc.)
0xF841: PDRealData – select a Ethernet port on the device before reading this, returns port specific information such as port info and peer information (neighbors connected and port status)
If data is displayed in the “Read Data (hex)” window but is not interpreted by the software in the “Read Data Description” window, then you will have to decode it yourself. The read data always begins with a two-byte “Block Type” field. In the example the block type 0x0010 is for a Diagnosis Data block. In the PNIO spec there is a table entitled “BlockType” which lists the code for each block type. From there you would have to find the description of the block and its contents in the spec. In order to perform a write record call, enter the Index and the Write Data. Then select the “Write Record” button. The software will calculate the number of bytes of data and put the value in the “Write Length” field. In the example below the index 1 is defined in the GSD file for three bytes of parameterization data. Other examples might be to write I&M data with the fields, PROFIdrive parameters, or other records which are supported by the device. Example 1: (Writing vendor / manufacturer specific parameter data to device Index 1, 3 bytes parameter data
First Enter the Index for the
Write Record call
Second Enter the Data
Third click the Write
Record button

- 26 -
Example 2: (Writing Identification and Maintenance information – I&M 1-3) Note that each I&M record set needs to be written separately. For example, Select I&M1, then fill out info, click write record button. Select I&M2, fill out info, then click write record button and so on.
,
5.10 PN Browser
The PN Browser (PROFINET browser) can be used to scan the PROFINET network for devices and get their DCP (Discovery and basic Configuration Protocol) information. Set device names, set IP address, flash LEDs, reset a device or devices to factory settings and copy and paste the DCP data. It will also allow setting temporary IP addresses and names vs a permanent setting (which must be maintained after power cycle on the device).
First, Select NIC for PN Browser, Independent
of Main window
Second, use DCP identify all to get the
PROFINET device list and info
Device Info – Doubleclick to copy
data to function section
or select device
DCP Functions
Information Window
Second select I&M record number from the dropdown
(here I&M1 – device function
and location)
First Enter the Data
Third click the Write
Record button

- 27 -
PN Browser functions: First select NIC and then click DCP Identify All to scan the system and build the PROFINET device list. Double click on a device to move info to the function section for easy editing if needed. DCP Identify All – Get all devices info and build device list. You can copy -> Paste from the device list into Excel or other programs if you wish to save the device information. DCP Identify Specific – Search for a device with a particular name (or alias name). DCP Set Name – Set the name on the device either permanent (default) or temporary. Permanent will be retained after a device power cycle while temporary will not. DCP Set IP Params – Set the IP on the device either permanent (default) or temporary. DCP Get info – Get single device info or refresh Start LED flash – Flash device LEDs if supported DCP Factory Reset / Reset to Factory – Reset device to factory settings based on Mode (Mode 0 / default clears all) Factory Reset Modes –
Mode 1 Reset Application
data
Resets I&M data, SNMP writeable OIDs, and manufacturer specific record
data objects
Mode 2 Reset
Communication
parameter
Resets name of station "", IP to 0.0.0.0, DHCP (if available), all PDev
parameters (topology, etc.), and SNMP writeable OIDs
Mode 3 Reset Engineering
parameter
Performs a Mode 1,2 reset + clears any engineering data (ex:
configuration/parameters)
Mode 4 Reset All stored
data
Performs a Mode 1, 2, & 3 reset
Mode 8 Reset device Performs a Mode 4 reset to all interfaces in case the device has multiple
interfaces
Mode 9 Reset and Restore
Data
Same as mode 8 + resets installed software images back to factory default
Mode 0 Factory Reset
(default)
Factory Reset Performs mode 1/2 reset
5.11 Configure Controller
If the TIA Portal software is loaded on the same machine as PROFINET Commander this button or menu item can be used to open the configuration tool. If the tool is not found, you can try using the alternate configuration tool file location option from the options menu.

- 28 -
5.12 Options menu The options menu lets you adjust some of the PROFINET Commander settings. Note that the tool needs admin rights for settings to work (default).
IO Display Format - IO Display format can be changed between Hex (default), Decimal and Binary. Alternate Configuration Tool File Location – Alternate location to look for TIA Portal configuration tool, or different tool. Additional GSD Folder Location – Tool will scan for GSD files in the TIA Portal default folder and PROFINET Commander folder. If you have a different location, place it here. PN Browser DCP Timeout (ms, 1200 -30000) – This is the time the PN Browser will listen for a DCP response when using DCP commands like set name, identify, set ip, etc. Default is 1500 ms. Skip DCP Identify after set – Normally the configuration tool will refresh the PN device list after a set or reset. If you want to skip this (faster) then enable this setting. Save Network interface selections on exit – The main commander and PN Browser NIC selections can be saved on exit and are independent of each other. IO Display Update Rate - The IO display update rate for the IO display pane can be adjusted between 32ms and 1 second for reading / writing the IO. This is independent of the PROFINET IO device update times and should be equal or slower than your PROFINET device(s). If set at fast update rates it is possible there may be some screen flicker due to the continuous updates of IO data. The display can be slowed down to remove the flickering if needed.
6.0 FAQ / Troubleshooting As we get common questions we will offer a FAQ and troubleshooting tips here: TIA Configuration Software lists a “Compile Error” without any details – This usually means that the XML File in use by PROFINET Commander can’t be overwritten. If you are compiling, shut down PROFINET Commander prior to compile or copy the XML file to a different location each time (ex: Desktop) When importing the XML file I get the error ‘invalid configuration’ or ‘invalid file argument’ This means that your TIA Portal configuration is invalid or you are using the wrong file type. Typical reasons include not putting the device in the configuration and attaching to the controller, only the controller. Or another reason might be that you are importing the wrong file (for example a device GSDML file) instead of an actual configuration file. If you still have trouble after checking these items see the manual for a configuration example or contact support. PROFINET Commander won’t start or immediately closes – Double-check the dependencies from the installation section. Double-check for a valid license or if another window appears (license window). Device isn’t coming up (always offline) - Make sure you have set the controller to operate mode. Check that the name has been set and you can see the device with the PN browser. Note that the configuration tool “display”

- 29 -
name and device name may not match. You can see what the actual name should be by clicking on the device in commander and viewing its properties or looking in the engineering tool at the PROFINET device name setting in the devices properties. Try to set the update time to the slowest value in the engineering tool (512ms). Also ensure that there is no firewall on the PC which could block the communications (port 34964 and Ethertype 0x8892 should be possible). Usually Windows Firewall is OK, but if there is another firewall it should be disabled or an exception set. Device always shows a diagnostic or error – See if alarms window shows any information. Check that you have configured the device and modules properly with the correct fw and revision. Highlight the device and under read/write record read the diagnostics (0xF80C) to determine the error (or see alarm info). Also you can see the module diff block record (0xE002) to determine what modules might not be configured properly. Device keeps going online then offline continuously – check the update time set on the device(s). As Windows is not a real time OS, some other tasks could interrupt PROFINET communications at fast update times. Set the device(s) to 512 ms and try again as a test, and then you can adjust down incrementally to see what works best on your system to a minimum of 32 ms. You can also try to figure out what tasks are running simultaneously and close other programs you don’t need to see if that helps. Diagnostic LED in commander never turns off – this can happen if there was a preexisting diagnostic prior to the startup on a device and is a known issue. Fix the diagnostic issue on the device and then stop and start the controller again to clear it. We are planning a fix in a future version. The diagnostic alarms from the device(s) are only showing a number, no text - This can happen if the GSD files cannot be found on your system in the TIA GSD, PROFINET Commander GSD or user supplied (in options) folders. Make sure the GSDs for the devices are located on your system and you are running the software with Admin rights. Also make sure the GSD file name conventions are correct as it helps the tool find the correct GSDs. The device keeps sending a remote mismatch error and clearing the error and it’s right beside the PC - If you have configured a topology based system for diagnostics testing or device replacement the device is signaling an error because the PC is likely sending multiple LLDP messages (like Windows LLDP + PROFINET info) and confusing the interface. Be sure to disable other LLDP protocols under your network adapter settings. LLDP is already built into the PROFINET Commander driver. Do I need a separate license for TIA Portal configuration tool? – No, PROFINET Commander only needs one license because it uses the PN Driver object in TIA Portal. This is considered a “PC Station” and does not require an additional license for TIA. TIA requires a license if programming Siemens PLC’s (like S7 1500, 1200, 300 / 400, etc.). Will PROFINET Commander work while plugged into a switch monitor (mirror) port? No, connecting to a monitoring port on a switch causes duplicate frames to be sent to the driver and this can cause communication issues. A switch port monitor is not supported at the same time. Disable any monitor ports on the switch prior to running PROFINET Commander. Under my NIC selections it just shows “Microsoft” on my adapters? In some special cases, this is an issue coming from the underlying drivers when requesting the NIC information and there is no current workaround. In this case, you should try each selection where Microsoft is listed and see which card it applies to (ex: wired or wireless NIC). Once you find the correct card you can turn on ‘save NIC selections’ under the options menu to save the setting. When starting the controller (online/run) I get ModDiffBlock was detected? A ModDiffBlock can mean multiple things. A mismatch between the actual device configuration and the offline configuration (fw rev not matching, missing modules / submodules, wrong modules / submodules) and/or that the device is locked by another controller / process and/or that there could be an active (in place) diagnostic. Select the device in question and enter the R/W Record dialog. Read record 0xE002 (Module Diff block for one AR) to see what modules / submodules have the issue and then correct the underlying problem. A substitute module/submodule is usually OK (probably a firmware difference, check the GSD file and versions) and the device will continue normal operation even with the ModDiffBlock; however, a wrong or missing (unplugged) module will not work until corrected. Check your configuration if a wrong module and change the device configuration or check real hardware if a module is missing, not plugged in. If a diagnostic is detected you can read diagnostics to attempt to get more info or check the alarms/info pane from the main window display. If the device is locked by another controller it means that no more than one controller has access to the device at a time, check shared device

- 30 -
settings if trying to setup ‘shared device’ in the device configuration. Note that sometimes a ModDiffBlock may be incorrectly signaled with a device under development if the modules are not plugged into the device firmware / stack correctly. Or sometimes this may happen with gateways / proxies if they are using virtual modules or are not ready for startup. The software keeps stating “not a valid adapter” or similar? Make sure to select a valid adapter prior to importing and starting the controller or browsing the network. If network adapters have changed in the meantime restart the software and try again. If you are using a USB adapter this may require restarting the Winpcap service. Start a command prompt with admin rights and type net stop npf then hit enter. Then once the service stops type net start npf and enter again. Then restart PROFINET commander and try again. Make sure the adapter in question works with Wireshark as well. (also check the next tip if still not working) NPCap, Wireshark 3.x and PROFINET Commander The PROFINET Commander tool does not yet support NPcap or variants (Win10Pcap) which are software packages that replace WinPCap with a newer NDIS 6.0 library. These packages may come bundled with the latest Wireshark and give an option to install and replace WinPcap. Be sure to select the option to keep WinPCap, otherwise if NPcap is loaded the controller will no longer function and only the browser will work until NPCap is uninstalled and WinPCap reinstalled (or reinstall PROFINET Commander and WinPCap again) You can check under installed software and search for NPCap or Win10Pcap . We are looking into if we can move to NPCap in a future version. How to get the latest software updates? – To use the automatic update feature a license and Internet connection is required. The software will check the server at startup if an update exists and notify the user if so with a dialog. Another way to get the update is to manually download the latest (free) version from the website. Install the latest free version and the license will be detected and all updates activated.
7.0 Further support If you need further information, have questions, or need technical support on PROFINET Networking Technology or PROFINET Commander please visit the PROFINET Commander website at http://www.profinetcommander.com, E-mail [email protected] or call +1-423-262-2576 and ask to speak with someone from the PROFI Interface Center. We can assist with most questions relating to PROFINET Commander and the configuration or inquiries about PROFINET Networking technology or development. If you have product specific questions related to a particular vendor’s product then contact their hotline or technical support personnel. We do not provide product GSD files and these would need to be obtained from the vendor. Finally, we also offer training classes in conjunction with PI North America. The classes are vendor neutral and technology focused with a lot of hands on with real world experience and examples rolled in. During the class we also use the PROFINET Commander PRO version for learning labs. https://us.profinet.com/training/profinet-courses/





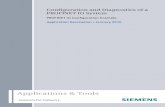











![PROFINET IO bus interface, PROFINET IO [BU 2400]...PROFINET IO bus interface – Supplementary manual options for NORD - Frequency Inverters 6 BU 2400 en-4319 List of illustrations](https://static.fdocuments.in/doc/165x107/60f041c8833abd61704a1c6f/profinet-io-bus-interface-profinet-io-bu-2400-profinet-io-bus-interface-a.jpg)