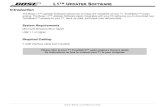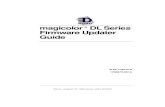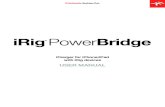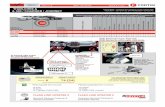Profile Updater, User Guide
Transcript of Profile Updater, User Guide

Copyright © 2021 NHS Digital
Profile Updater, User Guide Published August 2021

Profile Updater, User Guide
Copyright © 2021 NHS Digital 2
Contents
Introduction 3
About Profile Updater 3
What happens to the data you submit 3
Key Points 4
Step by step guidance 5
Cookie consent 5
Home page 5
Logging in using NHSmail email address 6
Your contact details 7
Find your pharmacy 8
Check your services 9
Checking and correcting your services 11
Review your changes and submit 17
Final page 18
Missing a Pharmacy report 20
Contact Information 20
Profile Updater helpdesk 20
NHSmail 21
Appendices 22
CPCS services 22

Profile Updater, User Guide
Copyright © 2021 NHS Digital 3
Introduction
The purpose of this document is to help users understand Profile Updater.
About Profile Updater The NHS Directory of Services (DoS) is a national database that is used to direct patients to appropriate healthcare services via 111 services. The 111 telephony and Online systems depend on the accuracy of DoS data. Service providers need to be involved and supported in keeping the DoS up to date.
Profile Updater allows pharmacists to check and update information about their services so patients keep receiving the best care. The service information includes location and contact details, opening times, holiday closures and the range of services being offered.
It is important to understand how the DoS stores information about a pharmacy. See the DoS Services section in this document.
The process of reviewing and/or updating your DoS profile should take 5 to 10 minutes but may take longer if you have several DoS services to check.
There is an expectation that, at least every 3 months, you must ensure that all your services are correct and up to date.
What happens to the data you submit
• Once you have reviewed and/or amended your DoS entries (known as your DoS profiles), any corrections are notified to your local DoS Team and NHS England and NHS Improvement Pharmacy Contract team.
• If you make a correction to your opening hours, the Contract team will check it against your contractual opening times. The opening times in the DoS should reflect your actual business hours (core and supplementary opening hours), so that patients visit you at the times when you are open. Your actual business hours should not breach your current contract with NHS England and NHS Improvement. You cannot use Profile Updater to change your contracted hours, instead you must follow the contractual process.
• If your DoS service details are already correct, you must still complete the review process to let us know.
• In all cases, you will receive an email to confirm that you have successfully submitted your review. Remember to check your junk mail folder if it doesn’t arrive in your inbox.
When will my pharmacy’s services be updated on the DoS?
The DoS should generally be updated within 5 minutes. If many updates are being made nationally at the same time it may take slightly longer as the updates are queued.

Profile Updater, User Guide
Copyright © 2021 NHS Digital 4
Key Points
Errors, crashes, outages
If there is a mandatory field you need to fill in before you can move on, the ‘next step’ button will be disabled. If you are not sure how to complete a step:
• Check the page title, which tells you the purpose of each step.
• Check for instructions or explanations, which are included on some pages.
• Check for error messages, which might tell you exactly where the problem is.
If there is a problem with Profile Updater, your computer or your internet connection, you may see a message reading, ‘something went wrong’. Try the following:
• Check you have a connection to the internet.
• Close the browser and start again.
• Try a different browser or a different computer.
• Wait a while and try again – it may be a temporary problem.
• If problems persist, please let us know.
I’m stuck! How do I contact someone?
Contact details for the helpdesk are on the home page and on the ‘Help’ link at the bottom of every page. They are also in the Contact Information section of this document.
DoS Services
It is important to understand how the DoS stores information about a pharmacy:
• The DoS stores 'services'.
• A DoS ‘service’ represents a healthcare service, with a location, opening times, contact details, etc.
• A single pharmacy is represented by one or more separate DoS services.
o Normally, one of the DoS service records is a simple pharmacist service, indicating that a dispensary exists.
o Many pharmacies also offer some additional services (such as 'emergency supply', ‘CPCS’, etc.). These are recorded as separate DoS services.
o The CPCS service is defined by a number of DoS services. Guidance on CPCS services can be found in the CPCS services Appendix
DoS services will have the pharmacy’s ODS code. Profile Updater groups the services by ODS code, so you can check and update all of your pharmacy’s services together.
Please review every DoS service belonging to your pharmacy and complete a ‘missing service report’ to notify your DoS team if you think services are missing.

Profile Updater, User Guide
Copyright © 2021 NHS Digital 5
Why can’t I see my clinical details?
Currently, Profile Updater only shows your contact details, address, opening times and holiday dates. Detailed clinical information (like specific clinical services offered) is held on the DoS, often on multiple entries, but you cannot review this on the Profile Updater tool.
Browser requirements
Profile Updater works best on Windows or Mac desktop computers. Most Android and Apple
devices are fine too. We recommend that you use one of the following internet browsers:
• Chrome
• Firefox
• Safari
• Edge
• Internet Explorer 10 or higher
If you require support with your browser, please contact your local IT department or specialist to support you with your queries.
Step by step guidance
Cookie consent If you have not visited the website recently, we will ask for your consent to use cookies
Cookies are necessary for the website to work. You can find out how and why we use cookies by following the link to the cookie policy.
Home page The home page provides some useful information before you begin the process

Profile Updater, User Guide
Copyright © 2021 NHS Digital 6
The Profile Updater home page
• Read the instructions and check you have the necessary information to hand.
• Click “Log in”.
Logging in using NHSmail email address You must log in using NHSmail.
• Enter your email address, ending with ‘@nhs.net’. You can use your pharmacy’s premisesshared NHSmail address or your personal NHSmail address. Then enter the relevant password and click “Sign in” If you are already logged into NHSmail you may miss this step

Profile Updater, User Guide
Copyright © 2021 NHS Digital 7
You will then be presented with confirmation of the nhs.net mail account that has signed in
Click “Next” to start your review
Your contact details This information is being collected so that Contract and DoS teams can contact you directly if they have questions about your correction requests. You can read more about how your information is used in our privacy policy. Find a link to the policy at the bottom of every page on the website.
• Enter your name
• Your work email address: if you have a different email address that you normally use for work (other than your NHS email address), enter it here. At the end of the process, we will send a confirmation email to both your NHS email address and your work email address. This field is optional.
• Confirm your work email address: if you entered a work email address, type it again. If it does not match, you will see a warning message.
• Phone number: enter a work phone number that can be used to contact you about your correction requests.

Profile Updater, User Guide
Copyright © 2021 NHS Digital 8
• Job title: this helps us to understand who is requesting corrections.
• Organisation: Enter the name of the business or organisation that you work for. This helps us understand who is requesting corrections.
Find your pharmacy On this step you will search for your pharmacy and select it
• Enter your ODS code and click ‘Search’.
• If you do not see any results, try searching for your postcode, or the first part of your postcode.
• Select your pharmacy using the checkbox

Profile Updater, User Guide
Copyright © 2021 NHS Digital 9
• Once you have selected a pharmacy, proceed by clicking ‘Review your pharmacy’.
I can’t find my pharmacy
Click the ‘I can’t find my pharmacy’ button and follow the instructions.
Where are my DoS services?
In the past, you had to search and select all your DoS services. Now, you only have to search and select your pharmacy. You can search for your pharmacy by ODS code or post code. In the next step, you will see all the DoS services that belong to your pharmacy.
Check your services On this page, you will see all the DoS services that have your pharmacy’s ODS code or post code. You need to confirm whether the services belong to your pharmacy. If you tell us that a service is no longer offered, or does not belong to your pharmacy, the DoS team will fix the problem.
• For every DoS service, use the checkboxes to answer the question ‘Is this your service?’.

Profile Updater, User Guide
Copyright © 2021 NHS Digital 10
• The options are:
o Yes
o No, it is no longer offered (Note: It is important to understand how your services are configured on DoS. Some services i.e. CPCS are profiled over a number of different entries in DoS (See CPCS services). Taking this option for an individual service will remove it from the DoS returns and care must be taken to ensure it definitely isn’t necessary as part of the full definition of your service)
o No, it belongs to a different pharmacy
What is a DoS service?
See the DoS Services section in this document.
How do I know if a DoS Service is mine?
The name and address of each DoS Service are shown. If the name and address look like they refer to your pharmacy, choose ‘Yes’.
If the address looks different to yours, the service probably belongs to a different pharmacy. The service name normally states the type of service.

Profile Updater, User Guide
Copyright © 2021 NHS Digital 11
If you no longer offer that service, the DoS needs to be updated. Choose the ‘No…’ option that seems most appropriate
The service names are long and confusing
NHS staff, including 111 operators, need to see certain information in the service names. Normally, the service name includes your pharmacy’s name and the type of service being offered. Sometimes, they also include parts of the address.
The services are mine, but some of the information is wrong
Later in the process, you can make corrections to your services.
Checking and correcting your services In the next four steps, you will check and update the information about your DoS services. The four steps are:
• Basic service details This step asks for some simple information about the pharmacy. Normally, these details should be the same for all of your pharmacy’s DoS services.
• Address details The address allows patients to find you when the need to use your services. Normally, the address should be the same for all of your pharmacy’s DoS services.
• Opening times These are your normal opening hours (core and supplementary hours) – the times at which your services are available to patients. You may have services that are available at different times, so they may need different opening hours.
• Bank holidays and other specific dates You need to specify whether you are open or closed on upcoming bank holidays. If you are planning any closures or temporary changes to your opening hours on any other days, you can enter them here too. You cannot use Profile Updater to change your contracted hours, instead you must follow the contractual process.
On each step, you can edit the details of all the services in your pharmacy (except ones you removed on the Check your services step). To make this easier, Profile Updater automatically chooses a ‘main service’.

Profile Updater, User Guide
Copyright © 2021 NHS Digital 12
Other services are shown below the main service.
If a service has the same details as the main service, they do not need to be shown again. Instead, there is a message: ‘This service uses the same details as your main service.’
If you make a change to the main service, other services are automatically changed too, as long as they are set to use the same details as the main service.
You can click ‘Add different details for this service’ if you want to change the details for a service that is not the main service.
If a service has different details to your main service, the details are shown and you can edit them. You can easily make them match the main service by clicking ‘Use the main service details instead’.
How is the ‘main service’ chosen?
In the DoS, there is no concept of a ‘main’ service. Profile Updater chooses a main service so that it is easier for you to make corrections to all of your services at once. The main service is chosen automatically. Normally it will be your basic pharmacy service (See DoS Services). Don’t worry if a different service was chosen, it won’t have any effect on the DoS. You can still make changes to your services so that they all have the correct details.
I can’t see a ‘main service’.
If your pharmacy only has one DoS service, there is no need for a main service.

Profile Updater, User Guide
Copyright © 2021 NHS Digital 13
Check your service details
On this page, you will check and correct some basic information about your pharmacy.
• ODS code: As the ODS Code is used as the main identifier of your Pharmacy services it is not possible to amend it in the Profile Updater tool.
• Public phone: this is the phone number that can be used by the public to reach your pharmacy.
• Website: If your pharmacy has a website, enter it here.
• Public pharmacy name: This is the name of your pharmacy used and known by the public.
I can’t see the services I expect
If you can’t see all your services, please contact your local DoS lead to report this.
Check your address
On this page, you will check and correct the address and postcode of your pharmacy

Profile Updater, User Guide
Copyright © 2021 NHS Digital 14
• Check and correct the address lines.
o To remove an address line, click the blue ‘Remove’ button next to the line.
o To add a new address line, click the blue ‘Add address line’ button.
• Check and correct the postcode.
Check your opening hours
On this page, you will check and correct the normal opening hours for your pharmacy’s services.

Profile Updater, User Guide
Copyright © 2021 NHS Digital 15
• Click the ‘Open?’ checkbox to change a day from open to closed, or vice versa.
• To change an opening or closing time, click on it. A drop-down menu will appear. You can either select the correct time from the menu or type it in

Profile Updater, User Guide
Copyright © 2021 NHS Digital 16
To add additional opening periods to a day, click ‘Add more hours’. (This allows you to create a lunch break, for example.)
• To remove an opening period, click the ‘Remove’ button next to that period.
• If you have DoS services that are available at different times, remember to check and correct them too. You may need to click ‘Add different details for this service’.
Check your holiday dates
On this step, you will check and update:
• Planned closures or opening hours on upcoming bank holidays.
• Other dates on which your services will not be available at the usual times.
The opening times settings work in the same way as on the previous step (Check your opening hours)
• Click the ‘Add additional bank holiday date’ button to add an extra bank holiday.
• The next bank holiday date is selected automatically, but you can use the drop-down menu to change it if you need to.
• Click a ‘Remove date’ button if you need to delete one of the bank holidays

Profile Updater, User Guide
Copyright © 2021 NHS Digital 17
• If necessary, set dates to open using the checkbox, then enter the opening times. This works in the same way as the previous step.
• ‘Other dates’ work in the same way as bank holidays, but you need to type the date (DD/MM/YYYY).
Openings and closures on bank holidays and other dates must not breach your contract with NHS England and NHS Improvement.
Review your changes and submit On this page, you will see all the details of all your DoS services. The details you have corrected are highlighted in orange. You should review your corrections before submitting.

Profile Updater, User Guide
Copyright © 2021 NHS Digital 18
Services that you removed on the Check your services step are shown here, with a comment highlighted in orange. (You may have removed them by clicking ‘No, it is not my service’ or ‘No, it is no longer offered’
• Check the details carefully
• If you see something that isn’t right, use the ‘previous step’ button to go back and correct it.
• When you are ready to complete the process, click ‘Complete review’. The Contract team will be notified. You will receive a confirmation email.
Final page This page is displayed after you submit a review.

Profile Updater, User Guide
Copyright © 2021 NHS Digital 19
• Check your email. Keep a copy of the confirmation email as evidence of your review. If the email does not arrive, contact [email protected].
From the final page, you can:
• Submit your feedback about Profile Updater.
• Go back to the ‘find your pharmacy’ page and review another pharmacy.
• Go back to the home page.
The page displayed when the process is complete

Profile Updater, User Guide
Copyright © 2021 NHS Digital 20
Missing a Pharmacy report The ‘missing pharmacy report’ should be submitted if:
• You cannot find your pharmacy after searching by ODS code, postcode and the first part of your postcode.
• The report will be sent to a DoS administrator, who will resolve the problem
• Fill in every section of the form, giving as much information as you can in the notes.
• Click ‘Submit’.
Contact Information
Profile Updater helpdesk If you have any further questions about Profile Updater, please contact:
• Helpdesk email: [email protected]
• Helpdesk telephone number: 0300 303 4034

Profile Updater, User Guide
Copyright © 2021 NHS Digital 21
NHSmail Sign up, check your email or resolve problems at: https://portal.nhs.net

Profile Updater, User Guide
Copyright © 2021 NHS Digital 22
Appendices
CPCS services There are some changes that you will see if you are signed up to CPCS as you will note that your Pharmacy name doesn't just say Pharmacy and you will see some acronyms like Pharm+, CPCS, CPCS+ and CPCS++.
The Directory of Services is a central directory that is integrated with NHS Pathways and is automatically accessed via NHS 111. When you signed up to provide this service you agreed to take referrals from NHS 111 via electronic transfer and email back up when required. To enable the DoS to work with NHS Pathways there are codes required in the background to enable the service to present as an option for patients to be referred to. Due to the intricacies of the tool the service needs split into four profiles. This means that your Directory of Services information will show four profiles named
• Pharm+
• CPCS
• CPCS+
• CPCS++
They are all the CPCS service and therefore all need to be updated at the same time.
When you review the information, especially opening times, your screen will look similar to the below

Profile Updater, User Guide
Copyright © 2021 NHS Digital 23
Once you have updated the details on the Profile Updater they will be approved within approximately 5 minutes, therefore please be advised that they won't immediately show if you go back into the Profile Updater tool. You may need to check back at a later point. Once updated these are live in the system for 111 referrals and contract managers. DoS teams will be notified of the change. The changes you make must always be in line with contractual approval and/or bank holiday provisions.
Profile Updater must be updated at minimum a day before the change is required. Although changes will go in to DoS within 5 minutes, it will not be reflected on the Profile Updater tool until the next day.
Note: If you locate your Pharmacy, and you are providing CPCS services but do not see Pharm+, CPCS, CPCS+ and CPCS++ on your account you can also report this by completing the Missing a Pharmacy report.