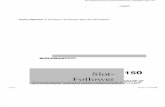Profile Milling en ProE
description
Transcript of Profile Milling en ProE

PROFILE MILLING Profile milling NC Sequence is a 2.5 axis sequence. It is usually used to semi-finish or finish the vertical or slanted surfaces. The surface finish can be controlled with Step Depth adjustment or Scallop Height parameter. The required references are surfaces which may be the selected surfaces of either of the Reference model, Mill Surface or Mill Volume. It automatically degouges the tool path against the references selected for the cut geometry.
Copyright © 2008 www.proetutorials.com

Pro/NC - Wildfire 4.0
EXERCISE 1 In this exercise we will define a profile milling NC Sequence to machine the vertical walls of a block. The topics covered in this exercise are as follows Defining a new Profile Milling NC Sequence Selecting the surfaces using Loop option Creating smooth entry/exit motions Optimizing the entry/exit conditions Set the working directory to INSERT and open the manufacturing model insert.mfg. For better visualization it is good to display the workpiece in wireframe. So select View > View
Manager or pick icon to launch the View Manager Dialog box and double click the predefined style state Wireframe.
Select to exit the dialog box. To define a new profile milling NC Sequence select Machining > NC Sequence > Profile > Done.
Copyright © 2008 www.proetutorials.com

Chapter 6 PROFILE MILLING
In the SEQ SETUP menu add Name to the list of checked items and select Done.
Enter the sequence name PROFILE and pick icon or middle-click.
In the Tools Setup dialog box pick FEM20 from the list and select . Now Edit Parameters dialog box appears. Here enter the following values/relations and parameters.
CUT_FEED 1200
STEP_DEPTH 5
CLEAR_DIST 1
SPINDLE_SPEED 3000
Pick to apply the changes and exit the Edit Parameter Dialog box. Now the SURF PICK menu appears. This menu gives us four options to select the surfaces to be faced. Model option is selected by default as shown below.
Copyright © 2008 www.proetutorials.com

Pro/NC - Wildfire 4.0
As we want to select the surfaces from the reference part, so select Done. Model option is used to select surfaces to be milled from reference part. In the SURF/LOOP menu select Loop.
Loop option is used to select a closed loop of surfaces by choosing a face they surround. Now select the top face of the reference model as shown below.
After picking the top surface (face), system will select the closed loop of surfaces that surround the top surface as shown below.
Copyright © 2008 www.proetutorials.com

Chapter 6 PROFILE MILLING
Select Done > Done / Return or middle-click thrice to complete the selection of surfaces To display the toolpath on screen, select Play Path > Screen Play. Play Path Dialog box will appear.
Click the Play Forward button and toolpath will appear as shown below.
Zoom to the toolpath and look at it carefully, you will notice that the tool plunges directly to the next slice.
Direct Plunge is not a good practice. So to introduce smooth entry/exit into the cut, pick and set the following parameters.
Copyright © 2008 www.proetutorials.com

Pro/NC - Wildfire 4.0
LEAD_IN YES
LEAD_OUT YES
LEAD_RADIUS 30
You can see all the parameters by picking tab and changing to “Entry/Exit Motions” category as shown below.
Pick to apply the changes and exit the Edit Parameter Dialog box. Now play the tool path using PLAY PATH dialog box. From TOP view it will appear as shown below.
Although now tool enters and exits into the cut very smoothly but it is wasting a lot of time in non-
cutting motion. To reduce this non-cutting time, again pick and set the following parameters. You will find these on “ALL Parameters” page and changing to “Entry/Exit Motions” category.
ENTRY_ANGLE 50
EXIT_ANGLE 50
Copyright © 2008 www.proetutorials.com

Chapter 6 PROFILE MILLING
Pick to apply the changes and exit the Edit Parameter Dialog box. Now play the tool path using PLAY PATH dialog box. From TOP view it will appear as shown below.
Notice that the non-cutting motion has been reduced significantly. The Entry and Exit angles must be sufficient large so that tool makes the plunge motion when it is out of the workpiece. The entry/exit parameters can be readily understood from the figure below.
It is always advantageous to use a large LEAD_RADIUS because the larger the radius smoother the entry/exit into cut. But it also increases the idle time while the tool completes its non-cutting movement. To reduce this non-cutting time we have set the ENTRY_ANGLE and EXIT_ANGLE to a smaller value than default. By doing this we have achieved both i.e. smoother motion by setting a large LEAD_RADIUS value and reduction in non-cutting time by smaller entry/exit angles.
Copyright © 2008 www.proetutorials.com

Pro/NC - Wildfire 4.0
As the toolpath looks satisfactory so change the following parameters for final toolpath computation.
STEP_DEPTH 2 Select Done Seq to complete the definition of the NC Sequence.
Select File > Save to save the manufacturing model.
Copyright © 2008 www.proetutorials.com

Chapter 6 PROFILE MILLING
EXERCISE 2 In this exercise first we will define a Mill Surface to find the area which previous Ball End Mill cutter could not machine. Then we will machine this surface with a Profile Milling NC Sequence. We will also learn how to setup a new retract plane, at the desired Z level, during the definition of NC Sequence. The topics covered in this exercise are as follows Defining a Mill Surface as “Machinable Area” Creating smooth entry/exit motions Setting up Retract plane at NC Sequence level The Machinable Area Mill Surface is an advanced technique that calculates whether the selected surfaces can be entirely machined with the selected cutting tool, and creates explicit surface representations of the millable area (the portion of the selected surfaces that can be milled), as well as of the remainder area (the portion that can not be milled with the selected tool). This technique allows to automate surface selection for subsequent machining with a smaller tool or with a different machining strategy. You have to specify surfaces to be milled, additional surfaces for gouge checking (if any), the cutting radius of a ball end mill tool and the tool axis orientation. The system then calculates the machinable area based on tool contact and gouge avoidance. The manufacturing model, referred in this exercise, has been finish machined in the previous chapter “Volume and Local Milling” with a ball end mill of diameter 10mm. So for this exercise we assume that the reference model was previously finished with the ball end mill. Set the working directory to TOP_COVER and open the manufacturing model top_cover.mfg For better visualization it is good to display the workpiece in wireframe. So select View > View
Manager or pick icon to launch the View Manager Dialog box and double click the predefined style state Wireframe. First of all we will define a Mill Surface to be later referenced in the Profile sequence.
So pick on the Mfg Geometry toolbar or select Insert > Manufacturing Geometry > Mill Surface to invoke the Mill Widow Tool.
Copyright © 2008 www.proetutorials.com

Pro/NC - Wildfire 4.0
Right-click in the graphics window and pick Properties in the pop-up menu as shown below.
Enter MS_A as the name of the mill surface and pick .
Select Insert > Advanced > Machinable Area Reference.
System will ask to select the surfaces for finding the machinable area. So pick the highlighted surface of reference model shown in the figure below.
Copyright © 2008 www.proetutorials.com

Chapter 6 PROFILE MILLING
Select or middle-click to proceed.
In the SRF PRT SEL menu, check the Add Ref Prts option then select Done/Return.
When Add Ref Prts (Add Reference Parts) option is checked, system uses all the surfaces of the reference model to check gouging against. Now the system will ask to enter radius of ball end mill for calculating Machinable Area.
So enter 5.2 and pick icon or middle-click. Although we should enter 5 as we used Ball end mill of diameter 10 to machine the cavity in a previous NC Sequence but we have entered a larger value just to make sure that we get smooth surface quality. Now select the top surface of the reference model as the direction reference.
Copyright © 2008 www.proetutorials.com

Pro/NC - Wildfire 4.0
You may also pick the retract plane or any other surface or plane that is parallel to the retract plane. Make sure that arrow points upward then select Okay.
This direction of the arrow specifies the tool axis orientation. Double-click the Srf Option in the dialog box.
Copyright © 2008 www.proetutorials.com

Chapter 6 PROFILE MILLING
In the MILLABLE OR REMAINING menu select Find Remaining Area > Done.
Find Remaining Area option finds the portion of the surface that can not be milled with the specified tool.
Select to exit the dialog box. The surface will appear as shown below.
Now we will trim the unwanted part of the surface. We will use the extrude tool to trim the unwanted part of the surface.
So pick icon to invoke the Extrude Tool.
Pick tab in the Placement panel.
Copyright © 2008 www.proetutorials.com

Pro/NC - Wildfire 4.0
Pick ASM_RIGHT as the Sketch Plane ASM_TOP datum as Right Orientation Reference.
Now sketch a rectangle after choosing the suitable reference as shown below.
Exact dimensioning is not important; purpose is to cover the surface.
Pick to complete the section
Pick so that the extruded surface trims the existing quilt. Select Through All for both the Side1 and Side 2 in the Options slide-up panel as shown below.
Copyright © 2008 www.proetutorials.com

Chapter 6 PROFILE MILLING
Pick on the Material Side arrow to flip the direction as shown below.
Now the system will keep the inner side of the sketch.
Pick the icon to exit the Extrude tool. The mill surface will appear as shown below.
Copyright © 2008 www.proetutorials.com

Pro/NC - Wildfire 4.0
Pick and it completes the definition of the mill surface. if you don’t get the shown result then you need to redefine the features and fix the problem otherwise you will not be able to do the remaining exercise.
To define a new profile milling NC Sequence select Machining > NC Sequence > Profile > Done. In the SEQ SETUP menu add Name to the list of checked items and select Done.
Enter the sequence name CORNER and pick icon or middle-click.
In the Tools Setup dialog box pick FEM10 from the list then select . Now Edit Parameters dialog box appears. Here enter the following values/relations and parameters.
CUT_FEED 1200
STEP_DEPTH 0.5
CLEAR_DIST 1
SPINDLE_SPEED 4000
COOLANT_OPTION ON
LEAD_IN YES
LEAD_OUT YES
LEAD_RADIUS 20
ENTRY_ANGLE 15
EXIT_ANGLE 15
Pick to apply the changes and exit the Edit Parameter Dialog box. In SURF PICK menu select Mill Surface > Done.
Copyright © 2008 www.proetutorials.com

Chapter 6 PROFILE MILLING
Now select the above defined mill surface MS_A. In the DIRECTION menu select Okay after making sure that arrow points away from the surface. This direction indicates side of surface to be machined. In the SEL/SEL ALL menu pick Select All to select all the surfaces included in the mill surface.
This menu gives the option to select only desired surface patches included in the Mill Surface quilt or complete mill surface. Select Done/Return to complete the selection of surfaces Play the toolpath using PLAY PATH dialog box. It should appear as shown below.
You will notice that after every pass tool retracts to the retract plane and then traverses above the start point of the next pass. We can reduce the non-cutting time of tool by setting up a new retract plane at a lower level.
Copyright © 2008 www.proetutorials.com

Pro/NC - Wildfire 4.0
So select Seq Setup and check the Retract Surf option then pick Done.
In the Retract Selection Setup dialog box, Reference collector is active so selected the highlighted surface shown in figure below.
Leave 0 in Value input field and select . Play the toolpath using PLAY PATH dialog box. It should appear as shown below.
Copyright © 2008 www.proetutorials.com

Chapter 6 PROFILE MILLING
As the toolpath looks satisfactory so change the following parameters for good surface finish.
STEP_DEPTH 0.2 Remember never to use WALL_SCALLOP_HGT parameter for controlling the surface finish, while machining with a flat end mill. Select Done Seq to complete the definition of the NC Sequence Select File > Save to save the manufacturing model.
Copyright © 2008 www.proetutorials.com

Pro/NC - Wildfire 4.0
EXERCISE 3 In this exercise we will define a profile milling NC Sequence to machine a sharp corner with a single pass of cutter. Set the working directory to COVER_INSERT and open the manufacturing model cover_insert.mfg To define a new profile milling NC Sequence select Machining > NC Sequence > Profile > Done. In the SEQ SETUP menu add Name to the list of checked items and select Done.
Enter the sequence name CORNER and pick icon or middle-click.
In the Tools Setup dialog box pick FEM25 from the list then select . Now Edit Parameters dialog box appears. Here enter the following values/relations and parameters.
CUT_FEED 1200
STEP_DEPTH 50
CLEAR_DIST 1
SPINDLE_SPEED 3000
COOLANT_OPTION ON
LEAD_IN YES
LEAD_OUT YES
LEAD_RADIUS 20 The large value of STEP_DEPTH will force the tool to machine only the last slice.
Pick to apply the changes and exit the Edit Parameter Dialog box. In SURF PICK menu select Done and select the model surfaces (while holding down the Ctrl key) as shown in the figure below.
Copyright © 2008 www.proetutorials.com

Chapter 6 PROFILE MILLING
Select Done > Done / Return or middle-click thrice to complete the selection of surfaces. Play the toolpath using PLAY PATH dialog box and notice that the tool is machining the complete surface with a single pass only as shown below.
Select Done Seq to complete the definition of the NC Sequence.
Select File > Save to save the manufacturing model.
Copyright © 2008 www.proetutorials.com

Pro/NC - Wildfire 4.0
EXERCISE 4 In this exercise we will use the profile milling NC Sequence to finish a hole. We will also learn the following How to control the plunge location of the tool How to perform multi-pass machining How to mirror a NC Sequence Playing the tool path for multiple Sequences We assume that the hole has been previously drilled with the drill of diameter 12mm. Set the working directory to LID_CAVITY and open the manufacturing model lid_cavity.mfg. To define a new profile milling NC Sequence select Machining > NC Sequence > Profile > Done. In the SEQ SETUP menu add Name to the list of checked items and select Done.
Enter the sequence name FINISH and pick icon or middle-click.
In the Tools Setup dialog box select FEM10 from the list and select . Now Edit Parameters dialog box appears. Here enter the following values/relations and parameters.
CUT_FEED 1200
STEP_DEPTH 2
CLEAR_DIST 1
SPINDLE_SPEED 5000
COOLANT_OPTION ON
LEAD_IN YES
LEAD_OUT YES
LEAD_RADIUS 8
Pick to apply the changes and exit the Edit Parameter Dialog box. In SURF PICK menu select Done and select the right hole surfaces while holding down the Ctrl key. The selected surfaces are shown below.
Copyright © 2008 www.proetutorials.com

Chapter 6 PROFILE MILLING
Select Done > Done / Return or middle-click thrice to complete the selection of surfaces Play the toolpath using PLAY PATH dialog box. It should appear as shown below.
Notice that there is no lead in or lead out motion. System also warns about this by showing this message.
It is so because lead radius value we have specified is larger than the radius value toolpath consists of. This fact can be elaborated by the following figure.
Copyright © 2008 www.proetutorials.com

Pro/NC - Wildfire 4.0
Please notice that “10” is the radius of the hole and 5 is the radius of the tool path arc. In this case tool will gouge the part while making lead in or lead out motion therefore system has ignored them. So we should set the lead radius less than 5 (radius of toolpath arc) to make sure that tool makes lead in and lead out motions. So set the following parameter in Edit Parameters Dialog box.
LEAD_RADIUS 4 Play the toolpath using Screen Play. It should appear as shown below.
As we assumed at the start of the exercise that the hole was pre-drilled with the drill of diameter 12mm. So the tool will be cutting material during plunge motion because there is enough material at the walls of the hole. The tool must plunge to the next slice at the center of the hole to avoid cutting of material during plunge motion. So select Seq Setup and check the Build Cut option then pick Done.
Copyright © 2008 www.proetutorials.com

Chapter 6 PROFILE MILLING
Select Approach and make sure that Each Slice option is highlighted then pick Done
Select the axis AA_1 as start point.
Select Exit and make sure that Each Slice option is highlighted then pick Done.
Copyright © 2008 www.proetutorials.com

Pro/NC - Wildfire 4.0
Select the axis AA_1 as exit point. Pick Done in the NC BUILD CUT menu.
Pick and set the following parameters
PLUNGE_FEED 100 PLUNGE_FEED parameter controls the feed rate along the plunge motion. By default it is set to dash (-) in which case the CUT_FEED is used as PLUNGE_FEED. Play the toolpath on screen using PLAY PATH dialog box and notice that the tool is plunging right on the axis AA_1 as shown below (tool not shown).
You should notice that tool is climb milling the hole surfaces. We can machine the hole in multiple passes so that we don’t have to define separate sequences for semi-finishing and finishing toolpaths.
Pick and set the following parameters to machine the hole in two steps.
Copyright © 2008 www.proetutorials.com

Chapter 6 PROFILE MILLING
NUM_PROF_PASSES 2 PROF_INCREMENT 0.3
These parameters can be found in “Cut Depth and Allowances” Category as shown below.
NUM_PROF_PASSES together with PROF_INCREMENT allows to create multiple profiling passes horizontally offset from each other.
NUM_PROF_PASSES specifies the number of passes that will be generated.
PROF_INCREMENT specifies the horizontal distance between the passes generated according to NUM_PROF_PASSES.
Play the toolpath on screen using PLAY PATH dialog box. It will appear as shown below.
Notice that tool first machines the walls from top to bottom of hole at the offset of PROF_INCREMENT then retracts and again machines the walls from top to bottom without PROF_INCREMENT. This type of machining is called PASS_BY_PASS scanning. We can machine the hole by fist making the profile passes specified by the NUM_PROF_PASSES at the given z level and then plunging down to the next slice. This type of machining is called
Copyright © 2008 www.proetutorials.com

Pro/NC - Wildfire 4.0
SLICE_BY_SLICE scanning. The scanning strategy is specified by the SLICE_PATH_SCAN parameter. As the toolpath looks satisfactory so change the following parameters for good surface finish.
STEP_DEPTH 0.5 Select Done Seq to complete the definition of the NC Sequence Now we will mirror this sequence to machine the second hole. So select Machining > NC Sequence > New Sequence > Mirror > Done.
In the SEQ SETUP menu add Name to the list of checked items and select Done.
Enter the sequence name M_FINISH and pick icon or middle-click. Select the FINISH sequence as the Reference sequence to be mirrored.
Copyright © 2008 www.proetutorials.com

Chapter 6 PROFILE MILLING
Now system will ask you to select the Plane, so pick the datum ASM_RIGHT as mirroring plane.
Play the toolpath on screen using PLAY PATH dialog box. It will appear as shown below.
Notice that tool is Climb milling the hole surfaces. Select Done Seq to complete the definition of the NC Sequence Now we will play the tool path for both of the sequences together. Select the both sequences in the model tree while holding down the Ctrl key. Right-click and select Play Path.
Copyright © 2008 www.proetutorials.com

Pro/NC - Wildfire 4.0
Click the Play Forward button in the Play Path Dialog box. Toolpath will appear as shown below.
Select File > Save to save the manufacturing model.
Copyright © 2008 www.proetutorials.com

Chapter 6 PROFILE MILLING
EXERCISE 5 In this exercise we will define a profile milling NC Sequence to machine an undercut, with a special round insert milling cutter. The topics covered in this exercise are as follows Defining a side milling cutter Selection of surfaces by loop option Checking gouges visually, by placing the tool at desired location on the tool path
The cutter to be used in this exercise is shown below.
Set the working directory to BACK_PLATE and open the manufacturing model back_plate.mfg. Change the view to front and zoom in to the reference part and see that lower surfaces of the plate form an undercut.
Conventionally, to machine this undercut we will need to machine first from top side and then invert the plate and machine the bottom side i.e. two separate operations in Pro/NC. By using the special round insert cutter we will machine the complete plate with only one operation. To define a new profile milling NC Sequence, select Machining > NC Sequence > Profile > Done. In the SEQ SETUP menu add Name to the list of checked items and select Done.
Copyright © 2008 www.proetutorials.com

Pro/NC - Wildfire 4.0
Enter the sequence name UNDERCUT and pick icon or middle-click. In the Tools Setup dialog box, define a new Side Milling cutter of diameter 25. Other parameter of the tool should be as shown below.
Pick tab and tool will appear in the Tools List.
To see the tool in separate window click and the detailed sketch of the tool will appear as shown below.
Copyright © 2008 www.proetutorials.com

Chapter 6 PROFILE MILLING
Pick to close this window.
Select to complete the definition of the tool. Now Edit Parameters dialog box appears. Here enter the following values/relations and parameters.
CUT_FEED 1200 STEP_DEPTH 3 CLEAR_DIST 1 SPINDLE_SPEED 2000 COOLANT_OPTION ON LEAD_IN YES LEAD_OUT YES LEAD_RADIUS 20 ENTRY_ANGLE 20 EXIT_ANGLE 20
We have set the large value of STEP_DEPTH to make the computation of the toolpath faster. Later when the toolpath has been defined satisfactorily we will change it to suit the surface finish required.
Pick to apply the changes and exit the Edit Parameter Dialog box. Now the SURF PICK menu appears. As we want to select the surfaces from the reference part, so select Done. In the SURF/LOOP menu select Loop.
Loop option is used to select a closed loop of surfaces, by choosing a face, they surround. Now select the bottom surface of the reference model as shown below.
Copyright © 2008 www.proetutorials.com

Pro/NC - Wildfire 4.0
Now the system is asking to select the edge of the selected surface to specify whether we want to select the inner loop or outer loop of surfaces. As we want to select the inner loop of surfaces so select any edge forming the inner loop of selected surface as shown below.
The selected loop of surfaces will be highlighted as shown below.
Select Done > Done / Return or middle-click thrice to complete the selection of surfaces Play the toolpath using PLAY PATH dialog box and it will appear as shown below.
Copyright © 2008 www.proetutorials.com

Chapter 6 PROFILE MILLING
Change the view to Front and zoom in to see that toolpath has followed the surface forming undercut as shown below.
To check visually if the tool is gouging anywhere on the part, pick icon on the PLAY PATH dialog box.
Copyright © 2008 www.proetutorials.com

Pro/NC - Wildfire 4.0
Now pick on the toolpath as shown below.
The tool will move to the picked point as shown below.
Notice that tool shank is clear of the reference part surfaces and does not gouges the part anywhere. To be sure, that the tool does not violate the reference part, we should perform the gouge checking. So select Gouge Check in the PLAY PATH menu.
Copyright © 2008 www.proetutorials.com

Chapter 6 PROFILE MILLING
Now the system will ask to select the surfaces for checking gouges. As we want to check the gouges for the surfaces of complete part so check the Add Ref Prts option.
When Add Ref Prts option is checked, system adds all surfaces of the reference part for gouge checking. Select Done > Run.
System will report that no gouges are detected.
It is always good practice while machining undercut to use larger values for ENTRY_ANGLE and EXIT_ANGLE parameter. So that on the retract path tool does not gouges the part. As the toolpath looks satisfactory so change the following parameters for good surface finish.
STEP_DEPTH 0.2 Select Done Seq to complete the definition of the NC Sequence.
Select File > Save to save the manufacturing model.
Copyright © 2008 www.proetutorials.com

Pro/NC - Wildfire 4.0
EXERCISE 6 In this exercise we will define a profile milling NC Sequence to machine an undercut with a T-slot cutter. The topics covered in this exercise are as follows Defining a new profile milling NC Sequence to machine and undercut Defining a new Key cutter Introduction to NORMAL_LEAD_STEP parameter Inserting a CL Command at the end of CL Data Patterning a NC Sequence Generating CL Data for a patterned NC Sequence Gouge checking patterned NC Sequence Set the working directory to FLOAT_PLATE and open the manufacturing model float_plate.mfg. Change the view to FRONT and zoom in to the reference part and see that each bore has an undercut.
To define a new profile milling NC Sequence select Machining > NC Sequence > Profile > Done. In the SEQ SETUP menu add Name to the list of checked items and select Done.
Enter the sequence name UNDERCUT and pick icon or middle-click. In the Tools Setup dialog box, define a new Key Cutter of diameter 16. Other parameter of the tool should be as shown below.
Copyright © 2008 www.proetutorials.com

Chapter 6 PROFILE MILLING
Pick tab and tool will appear in the Tools List.
To see the tool in separate window click and the detailed sketch of the tool will appear as shown below.
Pick to close this window.
Select to complete the definition of the tool.
Copyright © 2008 www.proetutorials.com

Pro/NC - Wildfire 4.0
Now Edit Parameters dialog box appears. Here enter the following values/relations and parameters.
CUT_FEED 800 STEP_DEPTH 2 CLEAR_DIST 1 SPINDLE_SPEED 2000 COOLANT_OPTION ON LEAD_IN YES LEAD_OUT YES LEAD_RADIUS 15 ENTRY_ANGLE 25 EXIT_ANGLE 25
It is always good practice while machining undercut to use larger values for ENTRY_ANGLE and EXIT_ANGLE parameter. So that on the retract path, tool does not gouges the part.
Pick to apply the changes and exit the Edit Parameter Dialog box. In SURF PICK menu select Done and pick the surfaces forming undercut of first hole as shown in the figure below (view is set to ISO2).
Select Done > Done / Return or middle-click thrice to complete the selection of surfaces Play the toolpath using PLAY PATH dialog box. It should appear as shown below.
Copyright © 2008 www.proetutorials.com

Chapter 6 PROFILE MILLING
To perform gouge checking, select Gouge Check in the PLAY PATH menu.
As we want to check the gouges for the surfaces of complete part so check the Add Ref Prts option and select Done > Run.
System will report gouges by the following message at message area.
Copyright © 2008 www.proetutorials.com

Pro/NC - Wildfire 4.0
Tool is gouging the part during plunge and retract motion. So we should modify the toolpath so that tool clears the reference part during motions along z-axis. So set the following parameter.
NORMAL_LEAD_STEP 5
You can find this parameters by picking tab and changing to “Entry/Exit Motions” category NORMAL_LEAD_STEP is the length of the linear movement that is normal to the lead-in or lead-out motion.
Play the toolpath using PLAY PATH dialog box. It should appear as shown below.
To perform gouge checking select Gouge Check and check the Add Ref Prts option. Select Done > Run. System will report that no gouges are detected. To insert an Optional Stop at the end of the CL Data select Customize
Copyright © 2008 www.proetutorials.com

Chapter 6 PROFILE MILLING
Now make sure that in the Customize dialog box <end of tool path > is highlighted and select CL Command in the Insert drop down field as shown below.
In the CL Command dialog box pick icon.
Copyright © 2008 www.proetutorials.com

Pro/NC - Wildfire 4.0
In the “cmd edit” menu select LOADTL-OPTSTOP > OPTSTOP.
OPTSTOP command will appear in the dialog box as shown below.
Copyright © 2008 www.proetutorials.com

Chapter 6 PROFILE MILLING
Select to exit the CL Command dialog box.
Select to exit the Customize dialog box. Select Done Seq to complete the definition of the NC Sequence. Now we will pattern the sequence to machine all the undercuts. Although we can perform a Reference Pattern very easily but we will pattern the sequence by Csys Pattern technique just to be familiarize with it. After completing this exercise you can delete the Pattern feature and do the same pattern using Reference Pattern technique. To pattern this sequence select Machining > Utilities > Pattern > NC Sequence and select the UNDERCUT NC Sequence.
Now make sure that Csys Pattern is selected in the next menu.
Copyright © 2008 www.proetutorials.com

Pro/NC - Wildfire 4.0
Pick Done > Translate > Done. For further steps constantly monitor the message area otherwise you may easily go wrong. Now the system is asking to enter displacement in X direction so select Enter
Now enter -80 and pick icon or middle-click. Select 0 for the displacement in Y and Z direction.
Now the system will ask you to enter total number of instances in this direction. So in the ENTER
VAL menu select Enter and enter 3 as the number of instances in X direction then pick icon. Now the PAT TYPE menu will again appear asking to select pattern type for the second direction. Select Translate
Then pick 0 for X direction.
Enter 70 for displacement in Y direction and pick icon or middle-click. Select 0 for the displacement in Z direction. Now the system will ask you to enter total number of instances in this direction. So in the ENTER
VAL menu select Enter and enter 2 as the number of instances in Y direction then pick icon. Now we will create the CL Data file for this sequence and also for the patterned toolpath.
Copyright © 2008 www.proetutorials.com

Chapter 6 PROFILE MILLING
To create the CL data file for UNDERCUT sequence, select CL Data > NC Sequence
Now select the UNERCUT sequence in the NC Sequence SEQ LIST menu. In the PATH menu pick File and then Done
Pick in the Save a Copy dialog box. The file undercut.ncl.1 will be created. To display the toolpath on screen select Display > Done on the PATH menu.
Copyright © 2008 www.proetutorials.com

Pro/NC - Wildfire 4.0
The toolpath will appear as shown below.
To perform gouge checking select CL Data > Gouge Check
Select the newly created file undercut.ncl and pick Check the box Add Ref Prts and select Done > Run.
Copyright © 2008 www.proetutorials.com

Chapter 6 PROFILE MILLING
System will report that no gouges are detected. Although we could insert an optional stop in Edit Parameters Dialog box, but it will only appear at the end of patterned MCD data i.e. once in the tape file. By inserting CL Command at the end of CL Data, the Optional Stop will appear at the end of each patterned instance i.e. 6 times in tape file for above case as shown in the figure below.
So the machine operator may have the option to stop the machine at the end of machining each bore and check the cutter condition or may perform some other task. Select File > Save to save the manufacturing model.
Copyright © 2008 www.proetutorials.com

Pro/NC - Wildfire 4.0
EXERCISE 7 In this exercise first we will define a “Sloped” mill surface and then use the profile milling NC Sequence to machine it. The topics covered in this exercise are as follows. Defining a Sloped Mill Surface Introduction to Check Surfaces functionality Setting the “Configuration file” option related to check surfaces. While finish machining a part it is preferable to machine the steep walls with a constant Z type toolpath (as Profile and Volume Milling NC Sequence offer) and shallow surfaces with a little step over (as Surface Milling NC Sequence offers). Sloped Mill Surface is used to classify surfaces into Steep (near vertical) and Shallow (near horizontal) areas. The criterion to classify surfaces into Steep and Shallow areas is the Slope Angle. At any given point, Slope angle is defined as the angle between Surface Normal and the Direction Vector as elaborated in the following figure.
Direction vector is always parallel to the Z-axis and Surface Normal depends upon the topology of the surface.
So a Flat surface has Slope angle of 00 and a Vertical surface has Slope Angle of 900.
During the definition of Sloped Surface, we specify a Draft Angle. If a surface patch has Slope angle greater than this Draft Angle it is considered a Steep area and if its value is lesser then it is considered as Shallow area. During the definition of Sloped Surface, we have the option either to keep the steep or shallow side of the selected surfaces. When we select Keep Steep Side, the system keeps only those portions of the selected surfaces where the Slope Angle is greater than the specified Draft Angle value. And when we select to Keep Shallow Side, the system keeps only those portions of the selected surfaces where the Slope Angle is less than the specified Draft Angle value. Set the working directory to BASE_PUNCH and open the manufacturing model base_punch.mfg.
Copyright © 2008 www.proetutorials.com

Chapter 6 PROFILE MILLING
First of all we will define a Mill Surface to be later referenced in the Profile sequence.
So pick on the Mfg Geometry toolbar or select Insert > Manufacturing Geometry > Mill Surface to invoke the Mill Surface Tool.
Right-click in the graphics window and pick Properties in the pop-up menu as shown below.
Enter MS_A as the name of the mill surface and pick .
Select Insert > Advanced > Sloped.
We will use the Seed and Boundary surface selection method to speed up the surface selection process. Select the model surface as shown in the figure below as the seed surface.
Copyright © 2008 www.proetutorials.com

Pro/NC - Wildfire 4.0
Now hold down the Shift key and select the following two highlighted surfaces as Boundary surfaces.
After relieving the Shift key the system will highlight the selected surfaces as shown below.
Select or middle-click.
Copyright © 2008 www.proetutorials.com

Chapter 6 PROFILE MILLING
Now select the top surface of the reference model as the direction reference. Make sure that arrow points upward. This direction is used for measuring the slope angle.
Then select Okay.
In the message area system will ask to enter the Draft angle value. This value is used to classify surfaces as steep or shallow. Enter 60 and hit Enter key or middle-click. Now select Keep Steep Side > Done
Select to exit the dialog box.
Copyright © 2008 www.proetutorials.com

Pro/NC - Wildfire 4.0
Pick and it completes the definition of the mill surface. To define a new profile milling NC Sequence select Machining > NC Sequence > Profile > Done. In the SEQ SETUP menu add Name to the list of checked items and select Done.
Enter the sequence name STEEP and pick icon or middle-click.
In the Tools Setup dialog box pick BEM10 from the list and select . Now Edit Parameters dialog box appears. Here enter the following values/relations and parameters.
CUT_FEED 1000 STEP_DEPTH 3 CLEAR_DIST 1 SPINDLE_SPEED 2000 COOLANT_OPTION ON LEAD_IN YES LEAD_OUT YES LEAD_RADIUS 20 ENTRY_ANGLE 15 EXIT_ANGLE 15
Pick to apply the changes and exit the Edit Parameter Dialog box. In SURF PICK menu select Mill Surface > Done
Pick the currently defined mill surface MS_A.
Copyright © 2008 www.proetutorials.com

Chapter 6 PROFILE MILLING
Now the system is asking to decide the side of surface to be machined. Make sure that arrow points outward and select Okay. As we want to machine all the surfaces included in the mill surface so select Select All > Done.
Play the toolpath using PLAY PATH dialog box and notice that tool is gouging the part as shown below. (You can also use the Gouge Check functionality to confirm gouging)
To avoid the gouging Pro/NC provides the function of Check Surfaces. Although system checks gouging against the surfaces selected as cut geometry (Mill Surface in this case) automatically but it does not perform gouge checking against the reference part surfaces while computing the toolpath. So by declaring a surface to be Check Surface we are explicitly telling the system to avoid gouging them while computing the toolpath.
Copyright © 2008 www.proetutorials.com

Pro/NC - Wildfire 4.0
Select Seq Setup and check the Check Surfs box then pick Done.
Check the Add Ref Prts box so that system checks gouging against all the surfaces of the reference part.
When Add Ref Prts (Add Reference Parts) option is checked, system uses all the surfaces of the reference model to check gouging against. Select Done. Play the toolpath using PLAY PATH dialog box. It should appear as shown below.
So select Gouge Check in the PLAY PATH menu.
Copyright © 2008 www.proetutorials.com

Chapter 6 PROFILE MILLING
Now the system will ask to select the surfaces for checking gouges. As Add Ref Prts is already checked so select Done > Run.
System will report that no gouges are detected.
As the toolpath looks satisfactory so change the following parameters for good surface finish.
STEP_DEPTH 0.2 Select Done Seq to complete the definition of the NC Sequence. We can set the Configuration file option chk_part_surfs_profpock to Yes to force the system to add all the surfaces of the reference part as Check surfaces. To blank the Mill Surface MS_A, select View > Visibility > Blank
Copyright © 2008 www.proetutorials.com

Pro/NC - Wildfire 4.0
Copyright © 2008 www.proetutorials.com
Pick the MS_A quilt on the screen and then middle-click. Select File > Save to save the manufacturing model.