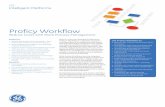Proficy* HMI/SCADA - iFIX Login File ... Recipe Report ... Rectangle Selector ...
Proficy* HMI/SCADA - iFIX · Proficy* HMI/SCADA - iFIX DISCOVER AND AUTO CONFIGURE OVERVIEW....
-
Upload
dangnguyet -
Category
Documents
-
view
309 -
download
2
Transcript of Proficy* HMI/SCADA - iFIX · Proficy* HMI/SCADA - iFIX DISCOVER AND AUTO CONFIGURE OVERVIEW....

Proficy* HMI/SCADA - iFIX D I S C O V E R A N D A U T O C O N F I G U R E O V E R V I E W
V e r s i o n 5 . 5
J a n u a r y 2 0 1 2

All rights reserved. No part of this publication may be reproduced in any form or by any electronic or mechanical means, including photocopying and recording, without permission in writing from GE Intelligent Platforms, Inc.
Disclaimer of Warranties and Liability
The information contained in this manual is believed to be accurate and reliable. However, GE Intelligent Platforms, Inc. assumes no responsibilities for any errors, omissions or inaccuracies whatsoever. Without limiting the foregoing, GE Intelligent Platforms, Inc. disclaims any and all warranties, expressed or implied, including the warranty of merchantability and fitness for a particular purpose, with respect to the information contained in this manual and the equipment or software described herein. The entire risk as to the quality and performance of such information, equipment and software, is upon the buyer or user. GE Intelligent Platforms, Inc. shall not be liable for any damages, including special or consequential damages, arising out of the user of such information, equipment and software, even if GE Intelligent Platforms, Inc. has been advised in advance of the possibility of such damages. The user of the information contained in the manual and the software described herein is subject to the GE Intelligent Platforms, Inc. standard license agreement, which must be executed by the buyer or user before the use of such information, equipment or software.
Notice
©2012 GE Intelligent Platforms, Inc. All rights reserved. *Trademark of GE Intelligent Platforms, Inc.
Microsoft® is a registered trademark of Microsoft Corporation, in the United States and/or other countries.
All other brands or names are property of their respective holders.
We want to hear from you. If you have comments, questions, or suggestions about our documentation, send them to the following email address:

iii
Table Of Contents
Discover and Auto Configure Overview ........................................................................................... 1
Assumptions and Preconditions for Using the Discover and Auto Configure .............................. 1
Siemens® S7™ Discovery Agent ............................................................................................ 1
Drivers: ..................................................................................................................................... 1
Siemens Software and Hardware ............................................................................................ 2
OPC Discovery Agent .............................................................................................................. 2
Drivers ...................................................................................................................................... 2
OPC Servers ............................................................................................................................ 2
Allen-Bradley PLC-5® / SLC 500™ / MicroLogix™ Discovery Agent ...................................... 3
Drivers: ..................................................................................................................................... 3
Allen-Bradley® / Rockwell® Software and Hardware .............................................................. 3
IGS - Industrial Gateway Server Discovery Agent ................................................................... 3
Drivers: ..................................................................................................................................... 3
Allen-Bradley® / Rockwell® Software and Hardware .............................................................. 4
All Discovery Agents ................................................................................................................ 4
Drivers Used with Proficy iFIX .................................................................................................. 4
Discover and Auto Configure ................................................................................................... 4
Target Applications .................................................................................................................. 4
System Requirements .................................................................................................................. 7
Operating Systems ................................................................................................................... 7
GE Intelligent Platforms Software ............................................................................................ 7
Additional Software .................................................................................................................. 7
Important Information about Windows Firewall Security .......................................................... 7
Supported Drivers ........................................................................................................................ 8
Supported Hardware .................................................................................................................... 8
Supported OPC Data Access Versions ..................................................................................... 15

Discover and Auto Configure
iv
New Features ............................................................................................................................. 15
General Information ................................................................................................................... 16
Known Issues ............................................................................................................................. 16
Supported Software ....................................................................................................................... 17
Operating System ...................................................................................................................... 17
OPC Servers .............................................................................................................................. 17
Supported Hardware ...................................................................................................................... 19
Allen-Bradley PLC-5/SLC 500/MicroLogix Families Discovery Agent ....................................... 19
IGS - Industrial Gateway Server Discovery Agent ..................................................................... 19
Siemens S7 Discovery Agent .................................................................................................... 19
Supported OPC Data Access Specifications ................................................................................. 27
Supported Tag Types ..................................................................................................................... 29
Supported iFIX Block Types....................................................................................................... 29
Setting up for Remote OPC Server Access ................................................................................... 31
Set Up Windows XP, Windows Vista or Windows Server 2008 Firewall for Remote OPC Servers31
To modify Windows Firewall settings: .................................................................................... 31
Setting Up DCOM for Discovery of Remote OPC Servers ............................................................ 36
DCOM Settings .......................................................................................................................... 38
To launch the DCOM configurator: ........................................................................................ 38
System-wide COM/DCOM Limits Settings ................................................................................. 38
For Windows XP, Vista, and Windows Server 2008: ............................................................. 38
To update system-wide COM/DCOM limits settings: ............................................................. 38
OPC Server-specific DCOM Settings ........................................................................................ 39
To modify driver-specific DCOM settings: .............................................................................. 39
In Windows 2000 .................................................................................................................... 39
In Windows 2003 .................................................................................................................... 40
In Windows XP, Windows Vista, and Windows Server 2008 ................................................. 42
Discover and Auto Configure Application ...................................................................................... 45

Table Of Contents
v
The System Tree ........................................................................................................................ 46
The Spreadsheet ........................................................................................................................ 47
The Discovery Agent Section ................................................................................................. 48
The Target Application Section .............................................................................................. 49
Find ............................................................................................................................................ 49
Filter ........................................................................................................................................... 49
Sort ............................................................................................................................................. 49
Number of Rows ........................................................................................................................ 50
Number of Selected Rows ......................................................................................................... 50
Toolbars and Menus ...................................................................................................................... 50
The Standard Toolbar ................................................................................................................ 50
The Standard Menus .................................................................................................................. 51
The Right-Click Menu ................................................................................................................. 53
How Do I .................................................................................................................................... 54
Working with the Spreadsheet ....................................................................................................... 54
To find tags in the spreadsheet: ............................................................................................. 54
To filter tags in the spreadsheet: ............................................................................................ 55
To sort tags in the spreadsheet:............................................................................................. 55
To select tags to add to the database: ................................................................................... 55
To save a .DAC file: ............................................................................................................... 57
To open a .DAC file: ............................................................................................................... 57
To export to a .CSV file: ......................................................................................................... 57
To view an exported .CSV file on a non-English computer ................................................... 57
Discovery Agents ........................................................................................................................... 59
Discovery Agent Selection Wizard ............................................................................................. 59
Discovery Agent Selection Wizard - Welcome............................................................................... 60
Discovery Agent Selection Wizard - Select a Discovery Agent ..................................................... 60
OPC Discovery Agent .................................................................................................................... 61

Discover and Auto Configure
vi
Discovery Agent Selection Wizard - Select Local or Remote OPC Server ................................... 61
Discovery Agent Selection Wizard - Select an OPC Data Access Server ..................................... 62
OPC Server Browse Methods .................................................................................................... 63
Extracting Item Information from an OPC Server .......................................................................... 64
To extract item information from an OPC server on the local machine: ................................ 64
To extract item information from an OPC server on a remote machine: ............................... 64
Rerunning the Discovery Agent for an OPC Server ...................................................................... 65
To rerun the Discovery Agent: ............................................................................................... 65
Siemens S7 Discovery Agent ........................................................................................................ 66
Discovery Agent Selection Wizard - Select a Siemens .S7P Project ............................................ 67
Extracting Tag Information From a Siemens .S7P Project File ..................................................... 67
To extract tag information from a Siemens .S7P project file: ................................................. 68
Rerunning the Discovery Agent for a Siemens .S7P Project ......................................................... 68
To rerun the Discovery Agent: ............................................................................................... 68
Allen-Bradley PLC-5/SLC 500/MicroLogix Families Discovery Agent ................................... 69
Allen-Bradley PLC-5/SLC 500/MicroLogix Families Discovery Agent ........................................... 69
Supported File Types ................................................................................................................. 70
Discovery Agent Selection Wizard - Select an RSLogix 5 or RSLogix 500 .EAS File ................... 72
Extracting Tag Information from an RSLogix .EAS File ................................................................. 72
To extract symbol information from an RSLogix .EAS file: .................................................... 72
Rerunning the Discovery Agent for an RSLogix .EAS Project ....................................................... 73
To rerun the Discovery Agent: ............................................................................................... 73
IGS - Industrial Gateway Server Discovery Agent ................................................................. 73
IGS - Industrial Gateway Server Discovery Agent ......................................................................... 73
Discovery Agent Selection Wizard - Select an Action ................................................................... 75
Discovery Agent Selection Wizard - Select an RSLogix 5000 .L5K File ....................................... 75
Discovery Agent Selection Wizard - Select a Device to Rescan ................................................... 76
Extracting Tag Information from an RSLogix 5000 ControlLogix .L5K File .................................. 77

Table Of Contents
vii
To extract tag information from an RSLogix 5000 ControLogix .L5K file: .............................. 77
Rerunning the Discovery Agent for the IGS Driver for an RSLogix .L5K Project .......................... 77
To rerun the Discovery Agent: ............................................................................................... 78
Discovery Agent Selection Wizard - Summary .............................................................................. 78
Target Applications ........................................................................................................................ 81
Proficy HMI/SCADA - iFIX .......................................................................................................... 81
The iFIX Wizards Toolbar and Right-Click Menu ........................................................................... 82
iFIX Wizards Toolbar .................................................................................................................. 83
iFIX Right-Click Menu ................................................................................................................ 83
iFIX - All Wizards ............................................................................................................................ 84
Tag Name and Description Wizard ................................................................................................ 85
Tag Name Check Box ............................................................................................................ 85
Tag Name Prefix .................................................................................................................... 85
Tag Name Suffix .................................................................................................................... 85
Use first 30 Characters .......................................................................................................... 85
Use Last 30 Characters ......................................................................................................... 85
Illegal Character Substitution ................................................................................................. 85
Illegal First Character Substitution ......................................................................................... 85
Description Check Box ........................................................................................................... 86
Copy the discovered Comment... ........................................................................................... 86
Description Prefix ................................................................................................................... 86
Naming Conventions .................................................................................................................. 86
iFIX Naming Conventions ...................................................................................................... 86
Conversion Process ............................................................................................................... 87
Block Type and Scan Time Wizard ................................................................................................ 88
Block Type Check Box ........................................................................................................... 88
Block Type .............................................................................................................................. 88
Scan Time Check Box ............................................................................................................ 88

Discover and Auto Configure
viii
Process by Exception Check Box .......................................................................................... 88
Scan Time .............................................................................................................................. 88
Phase At ................................................................................................................................. 89
Driver Wizard ................................................................................................................................. 89
OPC Driver - Group Selection ........................................................................................................ 89
OPC Server Name ................................................................................................................. 90
OPC Server Description ......................................................................................................... 90
iFIX OPC Client ...................................................................................................................... 90
Add New Group ...................................................................................................................... 90
View Properties ...................................................................................................................... 90
Modify Group .......................................................................................................................... 90
Run OPC Power Tool ............................................................................................................. 90
Refresh ................................................................................................................................... 90
Add/Modify OPC Group ................................................................................................................. 91
Working with Servers and Groups for the OPC Client Driver ........................................................ 91
To select a server and a group: ............................................................................................. 91
To add a server or group to the OPC Client driver: ............................................................... 92
To view server properties ....................................................................................................... 92
Adding or Modifying an OPC Group .............................................................................................. 92
To add a new OPC group: ..................................................................................................... 92
To modify an OPC group: ...................................................................................................... 92
S7A Driver - Device Selection ........................................................................................................ 93
I/O Driver Name ..................................................................................................................... 93
Step 7 Program Name ........................................................................................................... 93
Run S7A Power Tool .............................................................................................................. 93
Refresh ................................................................................................................................... 93
SI7 Driver - Device Selection ......................................................................................................... 93
I/O Driver Name ..................................................................................................................... 94

Table Of Contents
ix
Step 7 Program Name ........................................................................................................... 94
Run SI7 Power Tool ............................................................................................................... 94
Refresh ................................................................................................................................... 94
Working with Channels and Devices for an S7A Driver ................................................................. 94
To select a channel and a device for the S7A driver: ............................................................ 94
To add a channel and device to the S7A driver: .................................................................... 94
Working with Channels and Devices for an SI7 Driver .................................................................. 95
To select a channel and a device for the SI7 driver: .............................................................. 95
To add a channel and device to the SI7 driver: ..................................................................... 95
ABR Driver - Device Selection ....................................................................................................... 96
I/O Driver Name ..................................................................................................................... 96
ABR Export File Name ........................................................................................................... 96
Run ABR Power Tool ............................................................................................................. 96
Refresh ................................................................................................................................... 96
Working with Channels and Devices for an ABR Driver ................................................................ 96
To select a channel and a device for the ABR driver: ............................................................ 96
To add a channel and device to the ABR driver: ................................................................... 97
IGS Driver - Device Selection ........................................................................................................ 97
IGS Server Name ................................................................................................................... 97
IGS Server Description .......................................................................................................... 97
iFIX IGS Client........................................................................................................................ 97
Run IGS Power Tool .............................................................................................................. 98
Refresh ................................................................................................................................... 98
Working with Channels and Devices for an IGS Driver ................................................................. 98
To add a channel and device to the IGS driver: ..................................................................... 98
Summary ........................................................................................................................................ 98
Modifying iFIX Columns in the Spreadsheet .................................................................................. 99
To add an iFIX field as a column to the current project: ........................................................ 99

Discover and Auto Configure
x
To remove a column from the current project: ....................................................................... 99
To rename a column in the current project: ........................................................................... 99
To change the default iFIX column settings for new projects: ............................................. 100
Using the iFIXColumns.txt File to Modify iFIX Columns in the Spreadsheet ............................... 100
To add an iFIX field as a column using the iFIXColumns.txt file:......................................... 101
To view the available iFIX columns outside of the DAC tool: .............................................. 101
To remove a column from the spreadsheet using the iFIXColumns.txt file: ........................ 101
Using the iFIXColumns.txt File to Modify iFIX Columns in the Spreadsheet ............................... 102
To add an iFIX field as a column using the iFIXColumns.txt file:......................................... 102
To view the available iFIX columns outside of the DAC tool: .............................................. 103
To remove a column from the spreadsheet using the iFIXColumns.txt file: ........................ 103
Adding Proficy Historian Fields as Columns ................................................................................ 103
To add Proficy Historian fields as columns in your spreadsheet: ........................................ 104
Running iFIX - All Wizards ........................................................................................................... 105
To run iFIX - All Wizards: ..................................................................................................... 105
Generating Tag Names ................................................................................................................ 105
To generate tag names: ....................................................................................................... 105
Assigning Block Types and Scan Times ...................................................................................... 106
To assign block types: .......................................................................................................... 106
To assign scan times: .......................................................................................................... 106
Selecting a Driver ......................................................................................................................... 107
To select a driver: ................................................................................................................. 107
Adding Tags to iFIX ...................................................................................................................... 107
To add tags to iFIX: .............................................................................................................. 107
Modifying Tag Information for iFIX ............................................................................................... 108
To modify tag information: .................................................................................................... 108
Drivers .......................................................................................................................................... 109
OPC Discovery Agent .............................................................................................................. 109

Table Of Contents
xi
Siemens S7 Discovery Agent .................................................................................................. 109
Allen-Bradley PLC-5/SLC 500/MicroLogix Families Discovery Agent ..................................... 110
IGS - Industrial Gateway Server Discovery Agent ................................................................... 110
GE Intelligent Platforms OPC Client Driver .................................................................................. 110
GE Intelligent Platforms SI7 Driver .............................................................................................. 110
GE Intelligent Platforms ABR Driver ............................................................................................ 110
GE Intelligent Platforms IGS Driver ............................................................................................. 111
InCoSol S7A Driver ...................................................................................................................... 111
Troubleshooting ........................................................................................................................... 113
Troubleshooting the Discovery Agent Selection Wizard .............................................................. 113
Discovery Agent and Target Application Issues ...................................................................... 113
Problem #1: No target applications are found ...................................................................... 113
Problem #2: No Discovery Agents are found ....................................................................... 114
Problem #3: No target applications or Discovery Agents are found .................................... 114
Problem # 4: The target application doesn't load ................................................................. 114
Problem #5: The Discovery Agent doesn't load ................................................................... 115
Remote OPC Server Running as a Service ............................................................................. 115
Problem #1: Remote OPC Server running as a service does not display correct configuration115
Browsing for OPC Servers ....................................................................................................... 115
Problem #1: OPC Server browse fails ................................................................................. 115
Accessing Remote OPC Servers ............................................................................................. 116
Problem #1: Connection to remote OPC server fails ........................................................... 116
Troubleshooting the Driver Wizard .............................................................................................. 116
Problem #1: Driver is not installed ....................................................................................... 116
Problem #2: Driver configuration does not display .............................................................. 117
Troubleshooting Digital Certificate Errors .................................................................................... 117
Index ............................................................................................................................................. 119


1
Discover and Auto Configure Overview The Discover and Auto Configure is a tool that you use to extract tag information from PLC programming software files or OPC servers and then add the tags to your target application's database. Using this tool saves you valuable time and effort when creating tags for your driver(s) and application database because you no longer need to manually create the individual tags.
The Discover and Auto Configure uses wizards to make it easy for you to extract tag information from a source file or OPC server and then add that tag information to your target application database. The Select a Discovery Agent wizard takes you through the necessary steps to:
• Choose a Discovery Agent.
• Choose the specific source file or OPC server you want to extract the tag information from.
The Discovery Agent is specific to the programming software you are extracting information from. For example, the Siemens S7 Discovery Agent can be used only with Siemens .s7p project files and the OPC Discovery Agent can be used only with OPC servers. The extracted tag information is used to create new tags in your database and assist in configuring drivers.
After the tag information is extracted, it is displayed in a spreadsheet. From this spreadsheet you choose the tags you want to add to the target database. The toolbar provides access to another set of wizards that you can run individually or as a single wizard. These wizards allow you to:
• Create tag names.
• Configure tag information to display in the spreadsheet.
• Choose the driver the tags will be added to.
• Add the tags to iFIX.
IMPORTANT: The Discover and Auto Configure supports datablock numbers up to 65535. However, the individual drivers do not necessarily support the same number of datablocks. You can create up to 65535 tags to add to the target database, but if the selected driver supports fewer datablocks, the database fails the I/O addresses that exceed the driver's maximum datablocks. For information about the maximum number of driver datablocks, refer to the specific driver topics.
Assumptions and Preconditions for Using the Discover and Auto Configure The following conditions must be met before you can use the Discover and Auto Configure.
Siemens® S7™ Discovery Agent
This information is specific to the Siemens S7 Discovery Agent and Proficy™ iFIX®.
Drivers:
• The GE Intelligent Platforms SI7 version 7.2x or the Industrial Communications Solution

DAC 4.3
2
(InCoSol) S7A version 7.2x driver is installed on the same machine as the Discover and Auto Configure.
• The channel and device information for the selected driver are configured. If the channel and/or device you want is not available, you can launch the driver configuration tool and add the required information.
• The driver you are using must be running so that it can be configured if necessary, but does not have to be communicating with the PLC hardware.
Siemens Software and Hardware
• The PLC is configured using the appropriate programming software and the project files associated with the project are accessible to the Discover and Auto Configure. This includes all the other files in the sub-directories within the project directory.
NOTE: If the project files are located on a shared (mapped) drive on a remote machine, that shared drive must have the allow Read/Write/Modify/Full Control option enabled; otherwise, the project cannot be opened.
• The computer that the Discover and Auto Configure is installed on does not have to be connected to the PLC hardware. This tool is independent of the actual PLC communications. The driver handles all communications with the PLC hardware.
OPC Discovery Agent
This information is specific to the OPC Discovery Agent and Proficy iFIX.
Drivers
• The iFIX OPC Client Driver version 7.3x driver is installed on the same machine as the Discover and Auto Configure. This driver is automatically installed with iFIX 4.0 or greater.
• The iFIX OPC Client Driver must be running so that it can be configured if necessary, but does not have to be communicating with the OPC Servers.
OPC Servers
• OPC servers support OPC Data Access specification v1.0a and v2.05 on both the local and remote machine.
• OPC servers support browsing of OPC tags.
• OPC server software is installed on the local or remote computer.
• OPC servers on a remote computer must be accessible through the local area network.
• OPC servers on both the local and remote computer(s) must be correctly set up for DCOM communications, including any Windows Firewall settings, DCOM settings, OPC Server / OPC Client settings, and any other network settings.
• Connection to the data source (that is, a PLC or some other data source) may be required in order to browse the tags in the selected OPC server.
• If you are browsing OPC servers on a remote machine, then OPCENUM must reside and be registered on that remote machine for the browse to work correctly. While most OPC server

Discover and Auto Configure Overview
3
applications install and register this file, some may not. You can download this file from www.opcfoundation.org. Currently, it is contained within the OPC Core Components 2.00 Redistributable 2.30.msi file. After you download the file, run the .msi program and follow the instructions on screen to install it. You must do this on each of the remote machines you intend to browse. For more detailed information, refer to Setting Up DCOM for Discovery of Remote OPC Servers.
Allen-Bradley PLC-5® / SLC 500™ / MicroLogix™ Discovery Agent
This information is specific to the Allen-Bradley PLC-5 / SLC 500 / MicroLogix Discovery Agent and Proficy iFIX.
Drivers:
• The GE Intelligent Platforms ABR version 7.2x driver is installed on the same machine as the Discover and Auto Configure.
• The channel and device information for the selected driver are configured. If the channel and/or device you want is not available, you can launch the driver configuration tool and add the required information.
• The driver you are using must be running so that it can be configured if necessary, but does not have to be communicating with the PLC hardware.
Allen-Bradley® / Rockwell® Software and Hardware
• The PLC is configured using the appropriate programming software (RSLogix™ 5 or RSLogix™ 500) and the project export files (with the .EAS extension) associated with the project are accessible to the Discover and Auto Configure.
NOTE: If the project files are located on a shared (mapped) drive on a remote machine, that shared drive must have the allow Read/Write/Modify/Full Control option enabled; otherwise, the project cannot be opened.
• The computer that the Discover and Auto Configure is installed on does not have to be connected to the PLC hardware. This tool is independent of the actual PLC communications. The driver handles all communications with the PLC hardware.
• For the ABR driver to run, you need the appropriate RSLinx® software installed and configured. Please refer to the ABR Driver Documentation for a complete list of ABR Driver requirements.
IGS - Industrial Gateway Server Discovery Agent
This information is specific to the IGS - Industrial Gateway Server Discovery Agent and Proficy iFIX.
Drivers:
• The GE Intelligent Platforms IGS version 7.41 and 7.51 or greater driver is installed on the same machine as the Discover and Auto Configure.
• The channel and device information for the selected driver are configured. If the channel and/or device you want is not available, you can launch the driver configuration tool and add

DAC 4.3
4
the required information.
• The driver you are using must be running so that it can be configured if necessary, but does not have to be communicating with the PLC hardware.
Allen-Bradley® / Rockwell® Software and Hardware
• The PLC is configured using the appropriate programming software (RSLogix™ 5000) and the project export files (with the .L5K extension) associated with the project are accessible to the Discover and Auto Configure.
NOTE: If the project files are located on a shared (mapped) drive on a remote machine, that shared drive must have the allow Read/Write/Modify/Full Control option enabled; otherwise, the project cannot be opened.
• The computer that the Discover and Auto Configure is installed on does not have to be connected to the PLC hardware. This tool is independent of the actual PLC communications. The driver handles all communications with the PLC hardware.
All Discovery Agents
Drivers Used with Proficy iFIX
• The driver must be added to the iFIX SCU (System Configuration Utility), in the Configured I/O Drivers list before it can be configured to run in iFIX and be used with the Discover and Auto Configure.
NOTE: If iFIX is running, you must shut down and restart iFIX for your changes to take effect.
• The driver you use must be running so that it can be configured if necessary, but does not have to be communicating with the PLC hardware.
• The necessary driver configuration file is set as the default to load on driver startup.
• The default configuration file is open.
• The default configuration file for the locally installed driver is used by the Discover and Auto Configure when you are working with the Device (or Group) Selection page of the Driver Wizard. If you connect to a remote driver's Power Tool, its configuration file is not displayed in the Device (or Group) Selection page of the Driver Wizard.
• The driver's Auto Create option is enabled. This allows the database to automatically add I/O addresses to the driver configuration. For more information, refer to the online help for the selected driver.
Discover and Auto Configure
• Only one Discovery Agent can run at any given time.
Target Applications
• iFIX 4.0 or greater is installed and running.

Discover and Auto Configure Overview
5
• The iFIX node you are running must be a SCADA node.
• The target database is loaded in order to add tags to the database. You can create a new database or load an existing one; however, the database must be the local database. You cannot add or modify tags in a database located on a remote SCADA node.
IMPORTANT:
• The Discover and Auto Configure, the Discovery Agent, the target application, and the target driver must all be installed and running on the same machine.
• The Discover and Auto Configure does not support remote configurations; however, the OPC Discovery Agent supports connections to remote OPC servers, as described above.


7
System Requirements
IMPORTANT: You must have Administrative rights to install and run the Discover and Auto Configure tool. All users needing access to the Discover and Auto Configure tool must have Full Control to the folder where the Discover and Auto Configure tool is installed.
Be aware that before you make any security changes you should consult with your IT department concerning your local security policies. Any inadvertent changes may affect the entire system and may cause some or all programs to stop working.
To check your security settings, in Windows Explorer, right-click the folder where you installed the Discover and Auto Configure tool, and select Properties. Click the Security tab. In the Group or User Names area, select the Users group (which contains your user account). In the Permissions area, select the Full Control check box, and click Apply. Additionally on this same dialog box, you should check the permissions on child objects in the Advanced settings. To do this, on the Security tab, click the Advanced button and confirm that the "Replace permission entries on all child objects with entries shown here apply to child objects" check box is selected. If it is not, select the check box and click Apply.
The following software is required to run the Discover and Auto Configure:
Operating Systems
• Microsoft® Windows® XP Professional, with Service Pack 3 or greater.
• Microsoft® Windows® Server 2003, Service Pack 2, Standard or Enterprise Edition.
• Microsoft® Windows® Vista", Service Pack 2, Business, Enterprise, or Ultimate Edition.
• Microsoft® Windows® Server 2008 (32-bit), Service Pack 2, Standard or Enterprise Edition.
• Microsoft® Windows® Server 2008 R2 (64-bit), Standard or Enterprise Edition.
• Microsoft® Windows® 7 (32-bit or 64-bit), Professional, Enterprise, or Ultimate Edition.
IMPORTANT: If you want to run Discover and Auto Configure on any of these supported operating systems, make sure that your version of iFIX supports that operating system. Similarly, the driver which you plan to use with Discover and Auto Configure must also support that operating system. For example, if the driver is not supported on a 64-bit system, then you cannot use Discover and Auto Configure on that system.
GE Intelligent Platforms Software
• iFIX 4.0 or greater
Additional Software
• Internet Explorer 5.01 or greater (required for .NET Framework)
Important Information about Windows Firewall Security
If Firewall security is enabled on Windows XP, Windows Vista, Windows Server 2008 or Windows 7, you may need to modify or add items to the Exceptions list. For more information, refer to the Setting

DAC 4.3
8
Up Windows XP, Windows Vista, or Windows Server 2008 Firewall for Discovery of Remote OPC Servers topic.
Supported Drivers When using the OPC Discovery Agent:
• GE Intelligent Platforms OPC Client version 7.4x
When using the IGS - Industrial Gateway Server Discovery Agent:
• GE Intelligent Platforms IGS version 7.41 and 7.51 or greater, I/O driver
NOTE: The GE Intelligent Platforms IGS driver version 7.50 is not supported.
IMPORTANT: If you are running IGS version 7.53a or later, be aware that only one configuration tool can be connected and running at any given time. If the IGS Configuration tool is open and you attempt to run the IGS - Industrial Gateway Server Discovery Agent, a message will be posted in the server log window stating that more than one connection cannot be made. The solution is to shutdown both applications, and then restart the IGS - Industrial Gateway Server Discovery Agent.
When using the Siemens S7 Discovery Agent:
• Industrial Communications Solution (InCoSol) S7a version 7.2x driver.
• GE Intelligent Platforms SI7 version 7.2x.
When using the Allen-Bradley Bradley PLC-5 / SLC 500 / MicroLogix Discovery Agent:
• GE Intelligent Platforms ABR version 7.2x.
GE Intelligent Platforms recommends obtaining and installing the latest drivers. Driver updates can be obtained from the Proficy GlobalCare Support web site: http://www.ge-ip.com/support and click I/O Drivers in the Downloads area.
Supported Hardware The following hardware applies when using the Allen-Bradley Bradley PLC-5 / SLC 500 / MicroLogix Discovery Agent:
• Allen-Bradley PLC-5
• SLC 500
• MicroLogix
The following hardware applies when using the IGS - Industrial Gateway Server Discovery Agent:
• Allen-Bradley ControlLogix Family of PLCs.
• Any hardware models supported by the various IGS protocol drivers as configured in the IGS driver configuration. The option to “Browse current IGS Driver Configuration” is available

Discover and Auto Configure IPI
9
in the Discovery Agent Selection Wizard after choosing the IGS as your Discovery Agent.
The following hardware applies when using the Siemens S7 Discovery Agent:
• Siemens S7-300
• Siemens S7-400
The supported SIMATIC 300 CPUs include:
• Baugruppe MLFB Firmware
• CPU 312 6ES7 312-1AD10-0AB0 V2.0
• CPU 312 6ES7 312-1AE13-0AB0 V2.0
• CPU 312IFM 6ES7 312-5AC00-0AB0 -
• CPU 312IFM 6ES7 312-5AC01-0AB0 -
• CPU 312IFM 6ES7 312-5AC02-0AB0 V1.0
• CPU 312IFM 6ES7 312-5AC02-0AB0 V1.1
• CPU 312IFM 6ES7 312-5AC02-0AB0 V1.2
• CPU 312IFM 6ES7 312-5AC81-0AB0 -
• CPU 312IFM 6ES7 312-5AC82-0AB0 V1.0
• CPU 312IFM 6ES7 312-5AC82-0AB0 V1.1
• CPU 312IFM 6ES7 312-5AC82-0AB0 V1.2
• CPU 312C 6ES7 312-5BD00-0AB0 V1.0
• CPU 312C 6ES7 312-5BD01-0AB0 V2.0
• CPU 312C 6ES7 312-5BE03-0AB0 V2.0
• CPU 313 6ES7 313-1AD00-0AB0 -
• CPU 313 6ES7 313-1AD01-0AB0 -
• CPU 313 6ES7 313-1AD02-0AB0 -
• CPU 313 6ES7 313-1AD03-0AB0 V1.0
• CPU 313 6ES7 313-1AD03-0AB0 V1.1
• CPU 313 6ES7 313-1AD03-0AB0 V1.2
• CPU 313C 6ES7 313-5BE00-0AB0 V1.0
• CPU 313C 6ES7 313-5BE01-0AB0 V2.0
• CPU 313C 6ES7 313-5BF03-0AB0 V2.0
• CPU 313C-2 DP 6ES7 313-6CE00-0AB0 V1.0
• CPU 313C-2 DP 6ES7 313-6CE01-0AB0 V2.0
• CPU 313C-2 DP 6ES7 313-6CF03-0AB0 V2.0
• CPU 313C-2 PtP 6ES7 313-6BE00-0AB0 V1.0
• CPU 313C-2 PtP 6ES7 313-6BE01-0AB0 V2.0

DAC 4.3
10
• CPU 313C-2 PtP 6ES7 313-6BF03-0AB0 V2.0
• CPU 314 6ES7 314-1AE01-0AB0 -
• CPU 314 6ES7 314-1AE02-0AB0 -
• CPU 314 6ES7 314-1AE03-0AB0 -
• CPU 314 6ES7 314-1AE04-0AB0 V1.0
• CPU 314 6ES7 314-1AE04-0AB0 V1.1
• CPU 314 6ES7 314-1AE04-0AB0 V1.2
• CPU 314 6ES7 314-1AE83-0AB0 -
• CPU 314 6ES7 314-1AE84-0AB0 V1.0
• CPU 314 6ES7 314-1AE84-0AB0 V1.1
• CPU 314 6ES7 314-1AE84-0AB0 V1.2
• CPU 314 6ES7 314-1AF10-0AB0 V2.0
• CPU 314 6ES7 314-1AF11-0AB0 V2.0
• CPU 314 6ES7 314-1AG13-0AB0 V2.0
• CPU 314 IFM 6ES7 314-5AE00-0AB0 -
• CPU 314 IFM 6ES7 314-5AE01-0AB0 -
• CPU 314 IFM 6ES7 314-5AE02-0AB0 -
• CPU 314 IFM 6ES7 314-5AE03-0AB0 V1.0
• CPU 314 IFM 6ES7 314-5AE03-0AB0 V1.1
• CPU 314 IFM 6ES7 314-5AE03-0AB0 V1.2
• CPU 314 IFM 6ES7 314-5AE10-0AB0 V1.1
• CPU 314 IFM-MC 6ES7 314-5AE10-0AB0 V1.2
• CPU 314 IFM 6ES7 314-5AE82-0AB0 -
• CPU 314 IFM 6ES7 314-5AE83-0AB0 V1.0
• CPU 314 IFM 6ES7 314-5AE83-0AB0 V1.1
• CPU 314 IFM 6ES7 314-5AE83-0AB0 V1.2
• CPU 314C-2 DP 6ES7 314-6CF00-0AB0 V1.0
• CPU 314C-2 DP 6ES7 314-6CF01-0AB0 V2.0
• CPU 314C-2 DP 6ES7 314-6CF02-0AB0 V2.0
• CPU 314C-2 DP 6ES7 314-6CG03-0AB0 V2.0
• CPU 314C-2 PtP 6ES7 314-6BF00-0AB0 V1.0
• CPU 314C-2 PtP 6ES7 314-6BF01-0AB0 V2.0
• CPU 314C-2 PtP 6ES7 314-6BF02-0AB0 V2.0
• CPU 314C-2 PtP 6ES7 314-6BG03-0AB0 V2.0
• CPU 315 6ES7 315-1AF00-0AB0 -

Discover and Auto Configure IPI
11
• CPU 315 6ES7 315-1AF01-0AB0 -
• CPU 315 6ES7 315-1AF02-0AB0 -
• CPU 315 6ES7 315-1AF03-0AB0 V1.0
• CPU 315 6ES7 315-1AF03-0AB0 V1.1
• CPU 315 6ES7 315-1AF03-0AB0 V1.2
• CPU 315-2 DP 6ES7 315-2AF00-0AB0 -
• CPU 315-2 DP 6ES7 315-2AF01-0AB0 -
• CPU 315-2 DP 6ES7 315-2AF02-0AB0 -
• CPU 315-2 DP 6ES7 315-2AF03-0AB0 V1.0
• CPU 315-2 DP 6ES7 315-2AF03-0AB0 V1.1
• CPU 315-2 DP 6ES7 315-2AF03-0AB0 V1.2
• CPU 315-2 DP 6ES7 315-2AF82-0AB0 -
• CPU 315-2 DP 6ES7 315-2AF83-0AB0 V1.0
• CPU 315-2 DP 6ES7 315-2AF83-0AB0 V1.1
• CPU 315-2 DP 6ES7 315-2AF83-0AB0 V1.2
• CPU 315-2 DP 6ES7 315-2AG10-0AB0 V2.0
• CPU 315-2 PN/DP 6ES7 315-2EG10-0AB0 V2.3
• CPU 315-2 PN/DP 6ES7 315-2EH13-0AB0 V2.3
• CPU 315-2 PN/DP 6ES7 315-2EH13-0AB0 V2.5
• CPU 315-2 PN/DP 6ES7 315-2EH13-0AB0 V2.6
• CPU 315F-2 DP 6ES7 315-6FF00-0AB0 V1.0
• CPU 315F-2 DP 6ES7 315-6FF01-0AB0 V1.0
• CPU 315F-2 DP 6ES7 315-6FF01-0AB0 V2.0
• CPU 315F-2 PN/DP 6ES7 315-2FH10-0AB0 V2.3
• CPU 315F-2 PN/DP 6ES7 315-2FH13-0AB0 V2.3
• CPU 315F-2 PN/DP 6ES7 315-2FH13-0AB0 V2.5
• CPU 315F-2 PN/DP 6ES7 315-2FH13-0AB0 V2.6
• CPU 316 6ES7 316-1AG00-0AB0 -
• CPU 316-2 DP 6ES7 316-2AG00-0AB0 V1.0
• CPU 316-2 DP 6ES7 316-2AG00-0AB0 V1.1
• CPU 316-2 DP 6ES7 316-2AG00-0AB0 V1.2
• CPU 317-2 6ES7 317-2AJ10-0AB0 V2.1
• CPU 317-2 6ES7 317-2AJ10-0AB0 V2.5
• CPU 317-2 6ES7 317-2AJ10-0AB0 V2.6
• CPU 317-2 PN/DP 6ES7 317-2EJ10-0AB0 V2.2

DAC 4.3
12
• CPU 317-2 PN/DP 6ES7 317-2EJ10-0AB0 V2.3
• CPU 317-2 PN/DP 6ES7 317-2EK13-0AB0 V2.3
• CPU 317-2 PN/DP 6ES7 317-2EK13-0AB0 V2.5
• CPU 317-2 PN/DP 6ES7 317-2EK13-0AB0 V2.6
• CPU 317F-2 6ES7 317-6FF00-0AB0 V2.1
• CPU 317F-2 6ES7 317-6FF03-0AB0 V2.1
• CPU 317F-2 6ES7 317-6FF03-0AB0 V2.5
• CPU 317F-2 DP 6ES7 317-6FF03-0AB0 V2.6
• CPU 317F-2 PN/DP 6ES7 317-2FJ10-0AB0 V2.3
• CPU 317F-2 PN/DP 6ES7 317-2FK13-0AB0 V2.3
• CPU 317F-2 PN/DP 6ES7 317-2FK13-0AB0 V2.5
• CPU 317F-2 PN/DP 6ES7 317-2FK13-0AB0 V2.6
• CPU 318-2 6ES7 318-2AJ00-0AB0 V1.0
• CPU 318-2 6ES7 318-2AJ00-0AB0 V1.1
• CPU 318-2 6ES7 318-2AJ00-0AB0 V1.2
• CPU 318-2 6ES7 318-2AJ00-0AB0 V3.0
• CPU 319-3 PN/DP 6ES7 318-3EL00-0AB0 V2.4
• CPU 319-3 PN/DP 6ES7 318-3EL00-0AB0 V2.5
• CPU 319-3 PN/DP 6ES7 318-3EL00-0AB0 V2.6
• CPU 319F-3 PN/DP 6ES7 318-3FL00-0AB0 V2.5
• CPU 614 6ES7 614-1AH00-0AB3 -
• CPU 614 6ES7 614-1AH01-0AB3 -
• CPU 614 6ES7 614-1AH02-0AB3 -
• CPU 614 6ES7 614-1AH03-0AB3 V1.0
• CPU 614 6ES7 614-1AH03-0AB3 V1.1
• CPU 614 6ES7 614-1AH03-0AB3 V1.2
The supported SIMATIC 400 CPUs include:
• Baugruppe MLFB Firmware
• CPU 412-1 6ES7 412-1XF00-0AB0 -
• CPU 412-1 6ES7 412-1XF01-0AB0 -
• CPU 412-1 6ES7 412-1XF02-0AB0 -
• CPU 412-1 6ES7 412-1XF03-0AB0 V1.1
• CPU 412-1 6ES7 412-1XF03-0AB0 V1.2
• CPU 412-1 6ES7 412-1XF03-0AB0 V3.0
• CPU 412-1 6ES7 412-1XF03-0AB0 V3.1

Discover and Auto Configure IPI
13
• CPU 412-1 6ES7 412-1XF04-0AB0 V4.0
• CPU 412-1 6ES7 412-1XF04-0AB0 V4.1
• CPU 412-1 6ES7 412-1XJ05-0AB0 V5.0
• CPU 412-1 6ES7 412-1XJ05-0AB0 V5.1
• CPU 412-2 DP 6ES7 412-2XG00-0AB0 V1.1
• CPU 412-2 DP 6ES7 412-2XG00-0AB0 V1.2
• CPU 412-2 DP 6ES7 412-2XG00-0AB0 V3.0
• CPU 412-2 DP 6ES7 412-2XG00-0AB0 V3.1
• CPU 412-2 DP 6ES7 412-2XG04-0AB0 V4.0
• CPU 412-2 DP 6ES7 412-2XG04-0AB0 V4.1
• CPU 412-2 DP 6ES7 412-2XJ05-0AB0 V5.0
• CPU 412-2 DP 6ES7 412-2XJ05-0AB0 V5.1
• CPU 413-1 6ES7 413-1XG00-0AB0 -
• CPU 413-1 6ES7 413-1XG01-0AB0 -
• CPU 413-1 6ES7 413-1XG02-0AB0 -
• CPU 413-2 DP 6ES7 413-2XG00-0AB0 -
• CPU 413-2 DP 6ES7 413-2XG01-0AB0 -
• CPU 413-2 DP 6ES7 413-2XG02-0AB0 -
• CPU 414-1 6ES7 414-1XG00-0AB0 -
• CPU 414-1 6ES7 414-1XG01-0AB0 -
• CPU 414-1 6ES7 414-1XG02-0AB0 -
• CPU 414-2 DP 6ES7 414-2XG00-0AB0 -
• CPU 414-2 DP 6ES7 414-2XG01-0AB0 -
• CPU 414-2 DP 6ES7 414-2XG02-0AB0 -
• CPU 414-2 DP 6ES7 414-2XG03-0AB0 V1.1
• CPU 414-2 DP 6ES7 414-2XG03-0AB0 V1.2
• CPU 414-2 DP 6ES7 414-2XG03-0AB0 V3.0
• CPU 414-2 DP 6ES7 414-2XG03-0AB0 V3.1
• CPU 414-2 DP 6ES7 414-2XG04-0AB0 V4.0
• CPU 414-2 DP 6ES7 414-2XG04-0AB0 V4.1
• CPU 414-2 DP 6ES7 414-2XJ00-0AB0 -
• CPU 414-2 DP 6ES7 414-2XJ01-0AB0 -
• CPU 414-2 DP 6ES7 414-2XK05-0AB0 V5.0
• CPU 414-2 DP 6ES7 414-2XK05-0AB0 V5.1
• CPU 414-3 DP 6ES7 414-3XJ00-0AB0 V1.1

DAC 4.3
14
• CPU 414-3 DP 6ES7 414-3XJ00-0AB0 V1.2
• CPU 414-3 DP 6ES7 414-3XJ00-0AB0 V3.0
• CPU 414-3 DP 6ES7 414-3XJ00-0AB0 V3.1
• CPU 414-3 DP 6ES7 414-3XJ04-0AB0 V4.0
• CPU 414-3 DP 6ES7 414-3XJ04-0AB0 V4.1
• CPU 414-3 DP 6ES7 414-3XM05-0AB0 V5.0
• CPU 414-3 DP 6ES7 414-3XM05-0AB0 V5.1
• CPU 414-3 PN/DP 6ES7 414-3EM05-0AB0 V5.0
• CPU 414-3 PN/DP 6ES7 414-3EM05-0AB0 V5.1
• CPU 414-4 H 6ES7 414-4HJ00-0AB0 V2.1
• CPU 414-4 H 6ES7 414-4HJ00-0AB0 V3.0
• CPU 414-4 H 6ES7 414-4HJ00-0AB0 V3.1
• CPU 414-4 H 6ES7 414-4HJ04-0AB0 V4.0
• CPU 416-1 6ES7 416-1XJ00-0AB0 -
• CPU 416-1 6ES7 416-1XJ01-0AB0 -
• CPU 416-1 6ES7 416-1XJ02-0AB0 -
• CPU 416-2 DP 6ES7 416-2XK00-0AB0 -
• CPU 416-2 DP 6ES7 416-2XK01-0AB0 -
• CPU 416-2 DP 6ES7 416-2XK02-0AB0 V1.1
• CPU 416-2 DP 6ES7 416-2XK02-0AB0 V1.2
• CPU 416-2 DP 6ES7 416-2XK02-0AB0 V3.0
• CPU 416-2 DP 6ES7 416-2XK02-0AB0 V3.1
• CPU 416-2 DP 6ES7 416-2XK04-0AB0 V4.0
• CPU 416-2 DP 6ES7 416-2XK04-0AB0 V4.1
• CPU 416-2 DP 6ES7 416-2XL00-0AB0 -
• CPU 416-2 DP 6ES7 416-2XL01-0AB0 -
• CPU 416-2 DP 6ES7 416-2XN05-0AB0 V5.0
• CPU 416-2 DP 6ES7 416-2XN05-0AB0 V5.1
• CPU 416-3 DP 6ES7 416-3XL00-0AB0 V1.1
• CPU 416-3 DP 6ES7 416-3XL00-0AB0 V1.2
• CPU 416-3 DP 6ES7 416-3XL00-0AB0 V3.0
• CPU 416-3 DP 6ES7 416-3XL00-0AB0 V3.1
• CPU 416-3 DP 6ES7 416-3XL04-0AB0 V4.0
• CPU 416-3 DP 6ES7 416-3XL04-0AB0 V4.1
• CPU 416-3 DP 6ES7 416-3XR05-0AB0 V5.0

Discover and Auto Configure IPI
15
• CPU 416-3 DP 6ES7 416-3XR05-0AB0 V5.1
• CPU 416-3 PN/DP 6ES7 416-3ER05-0AB0 V5.0
• CPU 416-3 PN/DP 6ES7 416-3ER05-0AB0 V5.1
• CPU 416F-2 6ES7 416-2FK02-0AB0 V3.1
• CPU 416F-2 6ES7 416-2FK04-0AB0 V4.0
• CPU 416F-2 6ES7 416-2FK04-0AB0 V4.1
• CPU 416F-2 6ES7 416-2FN05-0AB0 V5.0
• CPU 416F-2 6ES7 416-2FN05-0AB0 V5.1
• CPU 416F-3 PN/DP 6ES7 416-3FR05-0AB0 V5.0
• CPU 416F-3 PN/DP 6ES7 416-3FR05-0AB0 V5.1
• CPU 417-4 6ES7 417-4XL00-0AB0 V1.0
• CPU 417-4 6ES7 417-4XL00-0AB0 V1.1
• CPU 417-4 6ES7 417-4XL00-0AB0 V1.2
• CPU 417-4 6ES7 417-4XL00-0AB0 V3.0
• CPU 417-4 6ES7 417-4XL00-0AB0 V3.1
• CPU 417-4 6ES7 417-4XL04-0AB0 V4.0
• CPU 417-4 6ES7 417-4XL04-0AB0 V4.1
• CPU 417-4 6ES7 417-4XT05-0AB0 V5.0
• CPU 417-4 6ES7 417-4XT05-0AB0 V5.1
• CPU 417-4 H 6ES7 417-4HL00-0AB0 V1.1
• CPU 417-4 H 6ES7 417-4HL00-0AB0 V2.0
• CPU 417-4 H 6ES7 417-4HL00-0AB0 V2.1
• CPU 417-4 H 6ES7 417-4HL01-0AB0 V2.1
• CPU 417-4 H 6ES7 417-4HL01-0AB0 V3.0
• CPU 417-4 H 6ES7 417-4HL01-0AB0 V3.1
• CPU 417-4 H 6ES7 417-4HL04-0AB0 V4.0
Supported OPC Data Access Versions The following applies when using the OPC Discovery Agent:
• 1.0a
• 2.0x
New Features
• IGS - Industrial Gateway Server Discovery Agent (added in Discover and Auto Configure 4.0

DAC 4.3
16
and greater)
• Support for iFIX 5.5
• Support for Proficy Historian related fields in iFIX 5.0 and greater
General Information
• Proficy iFIX 4.0 or greater must be installed and running on the same machine as the Discover and Auto Configure.
• The iFIX node you are running must be a SCADA node.
• The target database must be loaded and must be the local database; you cannot add or modify tags in a database located on a remote SCADA node.
• The driver you are adding database tags to must be installed on the same machine as the Discover and Auto Configure.
• The driver (ABR, IGS, S7A, SI7, or OPC Client) must be added to the iFIX SCU's Configured I/O Drivers list.
• The necessary driver configuration file is set as the default to load on driver startup, and if the driver is already running, the default configuration file is open.
• The driver should have the Auto-Create option enabled.
NOTES: • If the driver Auto-Create flag is disabled, you may not be able to add the configured
tags to the driver configuration.
• The driver wizard may give you an option to set the Auto-Create flag to ON. This feature may not take effect immediately. You may need to shut down and restart the driver (and consequently, iFIX and the Discovery Tool) for this to take effect.
Known Issues Using the GE Intelligent Platforms OPC Client driver v7.34 or earlier:
• OPC servers installed on remote machines must also be installed on the local machine in order to access them.

17
Supported Software
Operating System
• Microsoft® Windows® XP Professional, with Service Pack 3 or greater.
• Microsoft® Windows® Server 2003, Service Pack 2, Standard or Enterprise Edition.
• Microsoft® Windows® Vista™, Service Pack 2, Business, Enterprise, or Ultimate Edition.
• Microsoft® Windows® Server 2008 (32-bit), Service Pack 2, Standard or Enterprise Edition.
• Microsoft® Windows® Server 2008 R2 (64-bit), Standard or Enterprise Edition.
• Microsoft® Windows® 7 (32-bit or 64-bit), Professional, Enterprise, or Ultimate Edition.
IMPORTANT: If you want to run Discover and Auto Configure on any of these supported operating systems, make sure that your version of iFIX supports that operating system. Similarly, the driver which you plan to use with Discover and Auto Configure must also support that operating system. For example, if the driver is not supported on a 64-bit system, then you cannot use Discover and Auto Configure on that system.
OPC Servers Any OPC server that supports the OLE for Process Control specification v1.0a or v2.05.
NOTE: Using a Human-Machine Interface (HMI) software package is not required to use the OPC Client. However, if you choose to use an HMI software package, select one of the following:
• FIX for Windows NT version 6.15 or greater. Latched data support requires FIX 6.15 with a special SACDLL SIM. Contact Technical Support to obtain the SIM.
• iFIX version 2.1 or greater.
• A third-party HMI software package.


19
Supported Hardware The following families of PLC's are supported by the Discover and Auto Configure:
Allen-Bradley PLC-5/SLC 500/MicroLogix Families Discovery Agent The Allen-Bradley PLC-5/SLC 500/MicroLogix Families Discovery Agent supports the following PLC families.
• Allen-Bradley PLC-5
• SLC 500
• MicroLogix
IGS - Industrial Gateway Server Discovery Agent The IGS - Industrial Gateway Server Discovery Agent supports the following hardware:
• Allen-Bradley ControlLogix Family of PLCs
• Any hardware models supported by the various IGS protocol drivers as configured in the IGS driver configuration. The option to “Browse current IGS Driver Configuration” is available in the Discovery Agent Selection Wizard after choosing the IGS as your Discovery Agent.
Siemens S7 Discovery Agent The Siemens S7 Discovery Agent supports the following PLC families.
• S7-300
• S7-400
The supported SIMATIC 300 CPUs include:
• Baugruppe MLFB Firmware
• CPU 312 6ES7 312-1AD10-0AB0 V2.0
• CPU 312 6ES7 312-1AE13-0AB0 V2.0
• CPU 312IFM 6ES7 312-5AC00-0AB0 -
• CPU 312IFM 6ES7 312-5AC01-0AB0 -
• CPU 312IFM 6ES7 312-5AC02-0AB0 V1.0
• CPU 312IFM 6ES7 312-5AC02-0AB0 V1.1

DAC 4.3
20
• CPU 312IFM 6ES7 312-5AC02-0AB0 V1.2
• CPU 312IFM 6ES7 312-5AC81-0AB0 -
• CPU 312IFM 6ES7 312-5AC82-0AB0 V1.0
• CPU 312IFM 6ES7 312-5AC82-0AB0 V1.1
• CPU 312IFM 6ES7 312-5AC82-0AB0 V1.2
• CPU 312C 6ES7 312-5BD00-0AB0 V1.0
• CPU 312C 6ES7 312-5BD01-0AB0 V2.0
• CPU 312C 6ES7 312-5BE03-0AB0 V2.0
• CPU 313 6ES7 313-1AD00-0AB0 -
• CPU 313 6ES7 313-1AD01-0AB0 -
• CPU 313 6ES7 313-1AD02-0AB0 -
• CPU 313 6ES7 313-1AD03-0AB0 V1.0
• CPU 313 6ES7 313-1AD03-0AB0 V1.1
• CPU 313 6ES7 313-1AD03-0AB0 V1.2
• CPU 313C 6ES7 313-5BE00-0AB0 V1.0
• CPU 313C 6ES7 313-5BE01-0AB0 V2.0
• CPU 313C 6ES7 313-5BF03-0AB0 V2.0
• CPU 313C-2 DP 6ES7 313-6CE00-0AB0 V1.0
• CPU 313C-2 DP 6ES7 313-6CE01-0AB0 V2.0
• CPU 313C-2 DP 6ES7 313-6CF03-0AB0 V2.0
• CPU 313C-2 PtP 6ES7 313-6BE00-0AB0 V1.0
• CPU 313C-2 PtP 6ES7 313-6BE01-0AB0 V2.0
• CPU 313C-2 PtP 6ES7 313-6BF03-0AB0 V2.0
• CPU 314 6ES7 314-1AE01-0AB0 -
• CPU 314 6ES7 314-1AE02-0AB0 -
• CPU 314 6ES7 314-1AE03-0AB0 -
• CPU 314 6ES7 314-1AE04-0AB0 V1.0
• CPU 314 6ES7 314-1AE04-0AB0 V1.1
• CPU 314 6ES7 314-1AE04-0AB0 V1.2
• CPU 314 6ES7 314-1AE83-0AB0 -
• CPU 314 6ES7 314-1AE84-0AB0 V1.0
• CPU 314 6ES7 314-1AE84-0AB0 V1.1
• CPU 314 6ES7 314-1AE84-0AB0 V1.2
• CPU 314 6ES7 314-1AF10-0AB0 V2.0
• CPU 314 6ES7 314-1AF11-0AB0 V2.0

Supported Hardware
21
• CPU 314 6ES7 314-1AG13-0AB0 V2.0
• CPU 314 IFM 6ES7 314-5AE00-0AB0 -
• CPU 314 IFM 6ES7 314-5AE01-0AB0 -
• CPU 314 IFM 6ES7 314-5AE02-0AB0 -
• CPU 314 IFM 6ES7 314-5AE03-0AB0 V1.0
• CPU 314 IFM 6ES7 314-5AE03-0AB0 V1.1
• CPU 314 IFM 6ES7 314-5AE03-0AB0 V1.2
• CPU 314 IFM 6ES7 314-5AE10-0AB0 V1.1
• CPU 314 IFM-MC 6ES7 314-5AE10-0AB0 V1.2
• CPU 314 IFM 6ES7 314-5AE82-0AB0 -
• CPU 314 IFM 6ES7 314-5AE83-0AB0 V1.0
• CPU 314 IFM 6ES7 314-5AE83-0AB0 V1.1
• CPU 314 IFM 6ES7 314-5AE83-0AB0 V1.2
• CPU 314C-2 DP 6ES7 314-6CF00-0AB0 V1.0
• CPU 314C-2 DP 6ES7 314-6CF01-0AB0 V2.0
• CPU 314C-2 DP 6ES7 314-6CF02-0AB0 V2.0
• CPU 314C-2 DP 6ES7 314-6CG03-0AB0 V2.0
• CPU 314C-2 PtP 6ES7 314-6BF00-0AB0 V1.0
• CPU 314C-2 PtP 6ES7 314-6BF01-0AB0 V2.0
• CPU 314C-2 PtP 6ES7 314-6BF02-0AB0 V2.0
• CPU 314C-2 PtP 6ES7 314-6BG03-0AB0 V2.0
• CPU 315 6ES7 315-1AF00-0AB0 -
• CPU 315 6ES7 315-1AF01-0AB0 -
• CPU 315 6ES7 315-1AF02-0AB0 -
• CPU 315 6ES7 315-1AF03-0AB0 V1.0
• CPU 315 6ES7 315-1AF03-0AB0 V1.1
• CPU 315 6ES7 315-1AF03-0AB0 V1.2
• CPU 315-2 DP 6ES7 315-2AF00-0AB0 -
• CPU 315-2 DP 6ES7 315-2AF01-0AB0 -
• CPU 315-2 DP 6ES7 315-2AF02-0AB0 -
• CPU 315-2 DP 6ES7 315-2AF03-0AB0 V1.0
• CPU 315-2 DP 6ES7 315-2AF03-0AB0 V1.1
• CPU 315-2 DP 6ES7 315-2AF03-0AB0 V1.2
• CPU 315-2 DP 6ES7 315-2AF82-0AB0 -
• CPU 315-2 DP 6ES7 315-2AF83-0AB0 V1.0

DAC 4.3
22
• CPU 315-2 DP 6ES7 315-2AF83-0AB0 V1.1
• CPU 315-2 DP 6ES7 315-2AF83-0AB0 V1.2
• CPU 315-2 DP 6ES7 315-2AG10-0AB0 V2.0
• CPU 315-2 PN/DP 6ES7 315-2EG10-0AB0 V2.3
• CPU 315-2 PN/DP 6ES7 315-2EH13-0AB0 V2.3
• CPU 315-2 PN/DP 6ES7 315-2EH13-0AB0 V2.5
• CPU 315-2 PN/DP 6ES7 315-2EH13-0AB0 V2.6
• CPU 315F-2 DP 6ES7 315-6FF00-0AB0 V1.0
• CPU 315F-2 DP 6ES7 315-6FF01-0AB0 V1.0
• CPU 315F-2 DP 6ES7 315-6FF01-0AB0 V2.0
• CPU 315F-2 PN/DP 6ES7 315-2FH10-0AB0 V2.3
• CPU 315F-2 PN/DP 6ES7 315-2FH13-0AB0 V2.3
• CPU 315F-2 PN/DP 6ES7 315-2FH13-0AB0 V2.5
• CPU 315F-2 PN/DP 6ES7 315-2FH13-0AB0 V2.6
• CPU 316 6ES7 316-1AG00-0AB0 -
• CPU 316-2 DP 6ES7 316-2AG00-0AB0 V1.0
• CPU 316-2 DP 6ES7 316-2AG00-0AB0 V1.1
• CPU 316-2 DP 6ES7 316-2AG00-0AB0 V1.2
• CPU 317-2 6ES7 317-2AJ10-0AB0 V2.1
• CPU 317-2 6ES7 317-2AJ10-0AB0 V2.5
• CPU 317-2 6ES7 317-2AJ10-0AB0 V2.6
• CPU 317-2 PN/DP 6ES7 317-2EJ10-0AB0 V2.2
• CPU 317-2 PN/DP 6ES7 317-2EJ10-0AB0 V2.3
• CPU 317-2 PN/DP 6ES7 317-2EK13-0AB0 V2.3
• CPU 317-2 PN/DP 6ES7 317-2EK13-0AB0 V2.5
• CPU 317-2 PN/DP 6ES7 317-2EK13-0AB0 V2.6
• CPU 317F-2 6ES7 317-6FF00-0AB0 V2.1
• CPU 317F-2 6ES7 317-6FF03-0AB0 V2.1
• CPU 317F-2 6ES7 317-6FF03-0AB0 V2.5
• CPU 317F-2 DP 6ES7 317-6FF03-0AB0 V2.6
• CPU 317F-2 PN/DP 6ES7 317-2FJ10-0AB0 V2.3
• CPU 317F-2 PN/DP 6ES7 317-2FK13-0AB0 V2.3
• CPU 317F-2 PN/DP 6ES7 317-2FK13-0AB0 V2.5
• CPU 317F-2 PN/DP 6ES7 317-2FK13-0AB0 V2.6
• CPU 318-2 6ES7 318-2AJ00-0AB0 V1.0

Supported Hardware
23
• CPU 318-2 6ES7 318-2AJ00-0AB0 V1.1
• CPU 318-2 6ES7 318-2AJ00-0AB0 V1.2
• CPU 318-2 6ES7 318-2AJ00-0AB0 V3.0
• CPU 319-3 PN/DP 6ES7 318-3EL00-0AB0 V2.4
• CPU 319-3 PN/DP 6ES7 318-3EL00-0AB0 V2.5
• CPU 319-3 PN/DP 6ES7 318-3EL00-0AB0 V2.6
• CPU 319F-3 PN/DP 6ES7 318-3FL00-0AB0 V2.5
• CPU 614 6ES7 614-1AH00-0AB3 -
• CPU 614 6ES7 614-1AH01-0AB3 -
• CPU 614 6ES7 614-1AH02-0AB3 -
• CPU 614 6ES7 614-1AH03-0AB3 V1.0
• CPU 614 6ES7 614-1AH03-0AB3 V1.1
• CPU 614 6ES7 614-1AH03-0AB3 V1.2
The supported SIMATIC 400 CPUs include:
• Baugruppe MLFB Firmware
• CPU 412-1 6ES7 412-1XF00-0AB0 -
• CPU 412-1 6ES7 412-1XF01-0AB0 -
• CPU 412-1 6ES7 412-1XF02-0AB0 -
• CPU 412-1 6ES7 412-1XF03-0AB0 V1.1
• CPU 412-1 6ES7 412-1XF03-0AB0 V1.2
• CPU 412-1 6ES7 412-1XF03-0AB0 V3.0
• CPU 412-1 6ES7 412-1XF03-0AB0 V3.1
• CPU 412-1 6ES7 412-1XF04-0AB0 V4.0
• CPU 412-1 6ES7 412-1XF04-0AB0 V4.1
• CPU 412-1 6ES7 412-1XJ05-0AB0 V5.0
• CPU 412-1 6ES7 412-1XJ05-0AB0 V5.1
• CPU 412-2 DP 6ES7 412-2XG00-0AB0 V1.1
• CPU 412-2 DP 6ES7 412-2XG00-0AB0 V1.2
• CPU 412-2 DP 6ES7 412-2XG00-0AB0 V3.0
• CPU 412-2 DP 6ES7 412-2XG00-0AB0 V3.1
• CPU 412-2 DP 6ES7 412-2XG04-0AB0 V4.0
• CPU 412-2 DP 6ES7 412-2XG04-0AB0 V4.1
• CPU 412-2 DP 6ES7 412-2XJ05-0AB0 V5.0
• CPU 412-2 DP 6ES7 412-2XJ05-0AB0 V5.1
• CPU 413-1 6ES7 413-1XG00-0AB0 -

DAC 4.3
24
• CPU 413-1 6ES7 413-1XG01-0AB0 -
• CPU 413-1 6ES7 413-1XG02-0AB0 -
• CPU 413-2 DP 6ES7 413-2XG00-0AB0 -
• CPU 413-2 DP 6ES7 413-2XG01-0AB0 -
• CPU 413-2 DP 6ES7 413-2XG02-0AB0 -
• CPU 414-1 6ES7 414-1XG00-0AB0 -
• CPU 414-1 6ES7 414-1XG01-0AB0 -
• CPU 414-1 6ES7 414-1XG02-0AB0 -
• CPU 414-2 DP 6ES7 414-2XG00-0AB0 -
• CPU 414-2 DP 6ES7 414-2XG01-0AB0 -
• CPU 414-2 DP 6ES7 414-2XG02-0AB0 -
• CPU 414-2 DP 6ES7 414-2XG03-0AB0 V1.1
• CPU 414-2 DP 6ES7 414-2XG03-0AB0 V1.2
• CPU 414-2 DP 6ES7 414-2XG03-0AB0 V3.0
• CPU 414-2 DP 6ES7 414-2XG03-0AB0 V3.1
• CPU 414-2 DP 6ES7 414-2XG04-0AB0 V4.0
• CPU 414-2 DP 6ES7 414-2XG04-0AB0 V4.1
• CPU 414-2 DP 6ES7 414-2XJ00-0AB0 -
• CPU 414-2 DP 6ES7 414-2XJ01-0AB0 -
• CPU 414-2 DP 6ES7 414-2XK05-0AB0 V5.0
• CPU 414-2 DP 6ES7 414-2XK05-0AB0 V5.1
• CPU 414-3 DP 6ES7 414-3XJ00-0AB0 V1.1
• CPU 414-3 DP 6ES7 414-3XJ00-0AB0 V1.2
• CPU 414-3 DP 6ES7 414-3XJ00-0AB0 V3.0
• CPU 414-3 DP 6ES7 414-3XJ00-0AB0 V3.1
• CPU 414-3 DP 6ES7 414-3XJ04-0AB0 V4.0
• CPU 414-3 DP 6ES7 414-3XJ04-0AB0 V4.1
• CPU 414-3 DP 6ES7 414-3XM05-0AB0 V5.0
• CPU 414-3 DP 6ES7 414-3XM05-0AB0 V5.1
• CPU 414-3 PN/DP 6ES7 414-3EM05-0AB0 V5.0
• CPU 414-3 PN/DP 6ES7 414-3EM05-0AB0 V5.1
• CPU 414-4 H 6ES7 414-4HJ00-0AB0 V2.1
• CPU 414-4 H 6ES7 414-4HJ00-0AB0 V3.0
• CPU 414-4 H 6ES7 414-4HJ00-0AB0 V3.1
• CPU 414-4 H 6ES7 414-4HJ04-0AB0 V4.0

Supported Hardware
25
• CPU 416-1 6ES7 416-1XJ00-0AB0 -
• CPU 416-1 6ES7 416-1XJ01-0AB0 -
• CPU 416-1 6ES7 416-1XJ02-0AB0 -
• CPU 416-2 DP 6ES7 416-2XK00-0AB0 -
• CPU 416-2 DP 6ES7 416-2XK01-0AB0 -
• CPU 416-2 DP 6ES7 416-2XK02-0AB0 V1.1
• CPU 416-2 DP 6ES7 416-2XK02-0AB0 V1.2
• CPU 416-2 DP 6ES7 416-2XK02-0AB0 V3.0
• CPU 416-2 DP 6ES7 416-2XK02-0AB0 V3.1
• CPU 416-2 DP 6ES7 416-2XK04-0AB0 V4.0
• CPU 416-2 DP 6ES7 416-2XK04-0AB0 V4.1
• CPU 416-2 DP 6ES7 416-2XL00-0AB0 -
• CPU 416-2 DP 6ES7 416-2XL01-0AB0 -
• CPU 416-2 DP 6ES7 416-2XN05-0AB0 V5.0
• CPU 416-2 DP 6ES7 416-2XN05-0AB0 V5.1
• CPU 416-3 DP 6ES7 416-3XL00-0AB0 V1.1
• CPU 416-3 DP 6ES7 416-3XL00-0AB0 V1.2
• CPU 416-3 DP 6ES7 416-3XL00-0AB0 V3.0
• CPU 416-3 DP 6ES7 416-3XL00-0AB0 V3.1
• CPU 416-3 DP 6ES7 416-3XL04-0AB0 V4.0
• CPU 416-3 DP 6ES7 416-3XL04-0AB0 V4.1
• CPU 416-3 DP 6ES7 416-3XR05-0AB0 V5.0
• CPU 416-3 DP 6ES7 416-3XR05-0AB0 V5.1
• CPU 416-3 PN/DP 6ES7 416-3ER05-0AB0 V5.0
• CPU 416-3 PN/DP 6ES7 416-3ER05-0AB0 V5.1
• CPU 416F-2 6ES7 416-2FK02-0AB0 V3.1
• CPU 416F-2 6ES7 416-2FK04-0AB0 V4.0
• CPU 416F-2 6ES7 416-2FK04-0AB0 V4.1
• CPU 416F-2 6ES7 416-2FN05-0AB0 V5.0
• CPU 416F-2 6ES7 416-2FN05-0AB0 V5.1
• CPU 416F-3 PN/DP 6ES7 416-3FR05-0AB0 V5.0
• CPU 416F-3 PN/DP 6ES7 416-3FR05-0AB0 V5.1
• CPU 417-4 6ES7 417-4XL00-0AB0 V1.0
• CPU 417-4 6ES7 417-4XL00-0AB0 V1.1
• CPU 417-4 6ES7 417-4XL00-0AB0 V1.2

DAC 4.3
26
• CPU 417-4 6ES7 417-4XL00-0AB0 V3.0
• CPU 417-4 6ES7 417-4XL00-0AB0 V3.1
• CPU 417-4 6ES7 417-4XL04-0AB0 V4.0
• CPU 417-4 6ES7 417-4XL04-0AB0 V4.1
• CPU 417-4 6ES7 417-4XT05-0AB0 V5.0
• CPU 417-4 6ES7 417-4XT05-0AB0 V5.1
• CPU 417-4 H 6ES7 417-4HL00-0AB0 V1.1
• CPU 417-4 H 6ES7 417-4HL00-0AB0 V2.0
• CPU 417-4 H 6ES7 417-4HL00-0AB0 V2.1
• CPU 417-4 H 6ES7 417-4HL01-0AB0 V2.1
• CPU 417-4 H 6ES7 417-4HL01-0AB0 V3.0
• CPU 417-4 H 6ES7 417-4HL01-0AB0 V3.1
• CPU 417-4 H 6ES7 417-4HL04-0AB0 V4.0

27
Supported OPC Data Access Specifications The OPC servers you want to access to extract item information from must be compliant with the following OPC Data Access Specification versions:
• 1.0a
• 2.0x


29
Supported Tag Types Each of the supported target applications supports its own tag types. The following sections describe the tag types that you can create to add to your target application's database.
Supported iFIX Block Types Proficy HMI/SCADA - iFIX supports both standard datablocks and Database Dynamos (loadable blocks). The following table lists the standard blocks that are supported by the Discover and Auto Configure.
Supported iFIX Standard Blocks
Block Type Description
AI Analog Input
AA Analog Alarm
AR Analog Register
AO Analog Output
DI Digital Input
DA Digital Alarm
DR Digital Register
DO Digital Output

DAC 4.3
30
Block Type Description
TX Text
In Addition, if you are using the Allen-Bradley PLC-5/SLC 500/MicroLogix Families Discovery Agent you can also use the iFIX Productivity Pack for Allen-Bradley (ABP, ABT, and ABC blocks) that was specially created for Allen-Bradley hardware and the ABR driver. You can use these blocks with the corresponding Allen-Bradley Memory /File types.
You can use the Database Dynamos that are supplied with iFIX, or you can create your own using the Build Dynamo Wizard.
NOTES:
• Database Dynamos must exist in your iFIX application in order for them to appear in the Block Type list on the Block Type and Scan Time Wizard. For more information about Database Dynamos, refer to the Understanding Database Dynamos topic in the iFIX electronic books
• If you are using an existing iFIX database that contains datablocks of a type not supported by the Discover and Auto Configure, those datablocks are not affected when you add new datablocks with the Discover and Auto Configure. Any datablocks already existing in your database are still supported by iFIX.

31
Setting up for Remote OPC Server Access Before you can use the Discover and Auto Configure to extract OPC items from and OPC server, you must make sure that your firewall settings are correct if you are using Windows XP, Windows Vista, or Windows Server 2008, and that the DCOM settings for your operating system are correct. You may not be able to access remote OPC servers if these settings are not correctly set. For more detailed information on configuring these settings, refer to the following topics:
• Setting Up Windows XP, Windows Vista or Windows Server 2008 Firewall for Discovery of Remote OPC Servers
• Setting Up DCOM for Discovery of Remote OPC Servers
Set Up Windows XP, Windows Vista or Windows Server 2008 Firewall for Remote OPC Servers If Firewall security is enabled on Windows XP, Windows Vista, or Windows Server 2008 you may need to modify or add items to the Exceptions list.
GE Intelligent Platforms recommends that you enter these settings on the local machine running the OPC Client, as well as on the remote machine that has the OPC server you want to use.
To modify Windows Firewall settings:
1. Log into the Windows operating system with an Administrator account.
2. Open the Control Panel and double-click Windows Firewall. The Windows Firewall dialog box appears. For the Windows Vista and Windows Server 2008 operating system, you also need to click the "Allow a program through Windows firewall" option.
3. Click the Exceptions tab and make sure that the File and Printer Sharing check box is selected. The following figure shows an example of this dialog box in Microsoft Windows XP.

DAC 4.3
32
4. Click the Add Port button. The Add a Port dialog box appears. The following figure shows an
example of this dialog box in Microsoft Windows XP.

Setting up for Remote OPC Server Access
33
5. In the Name field, enter a name for the port.
6. In the Port Number field enter 135.
7. Select the TCP option.
8. Click OK to save your changes.
The port name you entered is now listed with its check box selected.
9. Select the Add Program button. The Add a Program dialog box appears. The following figure shows an example of this dialog box in Microsoft Windows XP.
10. Click the Browse button. A Browse dialog box appears.

DAC 4.3
34
11. Navigate to the System32 folder. This folder is found under the operating system folder
(usually Windows or WINNT).
12. In the System32 folder, select the OPCENUM.exe file, and then click the Open button.
In the Add a Program dialog box the path field displays the full path to, and including, the OPCENUM.exe file.

Setting up for Remote OPC Server Access
35
13. Click OK.
OPCENUM.exe should now be listed in the Exceptions list with its check box selected.

DAC 4.3
36
14. Complete steps 9-13 for each OPC server that you want to access.
NOTES:
• You must also add the GE Intelligent Platforms OPC Client driver by adding the file OPCDrv.exe into the Exceptions list.
• If any OPC server that you want to use is a dll surrogate (an in-process dll and not an .exe), you must add \system32\dllhost.exe into the Exceptions list.
• OPCENUM must reside on the remote machine with the OPC server. While most OPC Server applications install and register this file, some do not. You can download this file from www.opcfoundation.org. Currently it is contained within the OPC Core Components 2.00 Redistributable 2.30.msi file. After you download OPCENUM, run the .msi file.
Setting Up DCOM for Discovery of Remote

Setting up for Remote OPC Server Access
37
OPC Servers The Discover and Auto Configure supports DCOM (Distributed Component Object Model) to browse remote OPC Servers. If you want to grant only certain users permission to launch or access the remote OPC servers, you can use the Windows utility, DCOMCNFG.EXE for configuring DCOM applications. DCOMCNFG.EXE is usually located in your operating system’s \system32 folder.
When OPC Servers register, they set up initial custom DCOM security settings to enable users on the network to access and launch the Server. On large networks, it is recommended that you modify these settings to avoid confusion and inadvertent changes to a running OPC Server.
If Firewall security is enabled on Windows XP, Windows Vista, or Windows Server 2008, you must also modify or add items to the Exceptions list. Refer to Setting Up Windows XP, Windows Vista or Windows Server 2008 Firewall for Discovery.
IMPORTANT NOTES:
• It is recommended that all Discover and Auto Configure users be members of the Administrators group. To facilitate this, it is recommended that you create a users group to contain individual users that need to access remote OPC servers.
For example, create a group named “DAC” and add those users who will log into the operating systems and access remote OPC servers. Add the users Tom, Denise, and Harry into the DAC group. Each of these users will also be added into the Administrators group. This DAC group should also contain the following built-in security principals: INTERACTIVE; NETWORK; SYSTEM.
• To make any OPC Client / OPC Server application work via DCOM, changes need to be made on both sides, especially if you intend to use Asynchronous I/O communications.
• OPCENUM must reside on the remote machine with the OPC server. While most OPC Server applications install and register this file, some do not. You can download this file from www.opcfoundation.org. Currently it is contained within the OPC Core Components 2.00 Redistributable 2.30.msi file. After you download OPCENUM, run the .msi file.
• This section applies to OPC servers that need to use DCOM communications, regardless of whether the OPC server uses Serial or Ethernet devices.
• If OPC communications is confined to a single machine (that is, using COM, but not DCOM), it continues to work properly without making changes to DCOM settings.
• If you do not plan to use the Discover and Auto Configure to connect remotely to OPC servers, then you may not need to change your DCOM settings.
• If this is the first time you are connecting to (or allowing connections from) other machines on the network, you must run the Windows Network Wizard (from Start > Control Panel) to set up your computer to run on your network. This allows you to share resources on your computer with other computers on your network. It is recommended that you run the Network Setup Wizard before modifying the DCOM settings.

DAC 4.3
38
DCOM Settings The following procedures provide general guidelines for configuring DCOM settings. Differences between Windows 2000, Windows 2003, Windows XP, Windows Vista, and Windows Server 2008 are noted.
To launch the DCOM configurator:
1. From the Start menu, select or type Run. The Run dialog box appears.
2. Type: dcomcnfg and click OK.
In Windows 2000, the Distributed COM Configuration Properties dialog box appears.
In Windows Server 2003, Windows XP, Windows Vista, and Windows Server 2008, the Component Services dialog box appears.
System-wide COM/DCOM Limits Settings This procedure modifies the system-wide DCOM settings for the computer on Windows XP, Windows Vista, and Windows Server 2008 operating systems. When these steps are implemented, they apply to all programs that use COM/DCOM communications on the computer.
IMPORTANT: Be careful when making any system-wide security changes. Any inadvertent changes may affect the entire system and may cause some or all programs to stop working.
For Windows XP, Vista, and Windows Server 2008:
To update system-wide COM/DCOM limits settings:
1. On the Component Services dialog box, expand Component Services, then expand the Computers item.
2. Right-click My Computer and choose Properties. The My Computer Properties dialog box appears.
3. Click the COM Security tab. There are four permissions on this dialog box.
You may need to make changes to the Edit Limits… for Access Permissions and Launch and Activation Permissions.
Do not change the Edit Default… settings, since this will change the default settings for all programs and applications running on the computer.
4. Click Access Permissions > Edit Limits… The Access Permission dialog box appears.
i. Select the user labeled ANONYMOUS LOGON, and then select the Allow check box for Remote Access.
NOTE: This setting is necessary for applications that use OPCenum.exe to function and also for some OPC Servers and OPC Clients that set their DCOM ‘Authentication Level’ to ’None’ to allow anonymous connections. If you do not use such applications, you may not need to enable remote access for anonymous logon users.

Setting up for Remote OPC Server Access
39
ii. Select the user labeled Everyone, and then select the Allow check box for Remote Access.
IMPORTANT: Since “Everyone” includes all authenticated users, it is recommended to add these permissions to a smaller subset of users. One way of doing this is to create a Group named “DAC” and add all user accounts to this Group that will access any OPC server. Then substitute “DAC” everywhere that “Everyone” appears in the entire DCOM configuration dialogs.
iii. Click OK to close the Access Permissions dialog box and return to the My Computer Properties dialog box.
5. Click Launch and Activation Permissions > Edit Limits… The Launch Permission dialog box appears.
For each user or group (preferably add the “DAC” group) that needs to launch or activate the OPC server, or participates in OPC / DCOM communications, make sure that the Local Launch, Remote Launch, Local Activation, and Remote Activation check boxes are selected.
6. Click OK to save your changes, then click OK again to save and close the My Computer Properties dialog box.
OPC Server-specific DCOM Settings The following procedures detail the OPC server-specific COM/DCOM settings on all supported Windows operating systems. You must change the OPC server settings so remote users can access the OPC server as an OPC Data Access Server. This procedure is also necessary for the GE Intelligent Platforms OPC Client driver to connect to, launch, configure, and start the remote OPC servers.
It is recommended that all Discover and Auto Configure users be members of the Administrators group.
IMPORTANT: Since the “Everyone” group includes all authenticated users, it is recommended to add these permissions to a smaller subset of users. It is recommended that you create a group to contain individual users that need to access remote OPC servers. It is also recommended that all Discover and Auto Configure users be members of the Administrators group. For example, create a group named “DAC” and add those users who will log into the operating systems and access remote OPC servers. Add the users Tom, Denise, and Harry into the DAC group. Each of these users will also be added into the Administrators group. This DAC group should also contain the following built-in security principals: INTERACTIVE; NETWORK; SYSTEM. Then substitute “DAC” everywhere that “Everyone” appears in the entire DCOM configuration dialogs.
To modify driver-specific DCOM settings:
In Windows 2000
1. Access the DCOM configurator (dcomcnfg.exe). The Distributed COM Configuration Properties dialog box appears.
2. Click the Applications tab. A list of applications displays.

DAC 4.3
40
3. Select the OPC server you want to modify and click the Properties button. The <Selected OPC Server> Properties dialog box appears.
4. Click the General tab. The Authentication Level should be left as “Default”. This uses the default authentication rules that are set in the system-wide DCOM settings.
5. Click the Location tab and make sure that the Run Application on this computer check box is selected.
6. Click the Security tab and select the Use Custom option for each of the permissions in this dialog box and edit as described in the following steps.
7. In the Use custom access permissions area, click Edit. The Registry Value Permissions for Access Permission dialog box appears.
8. Click the Add button. The Add Users and Groups dialog box appears.
9. From the Names list, select the DAC group and click the Add button. The DAC group displays in the Add Names list.
10. Set Type of Access to Allow Access, then click OK to return to the Registry Value Permissions dialog box. The DAC group is now displayed.
11. Click OK.
12. In the Use custom launch permissions area, click Edit. The Registry Value Permissions for Launch Permission dialog box appears.
13. Click the Add button. The Add Users and Groups dialog box appears.
14. From the Names list, select the DAC group and click the Add button. The DAC group displays in the Add Names list.
15. Set Type of Access to Allow Launch, then click OK to return to the Registry Value Permissions dialog box. The DAC group is now displayed.
16. Click OK.
17. In the Use custom configuration permissions area, click Edit. The Registry Value Permissions for <selected OPC server> dialog box appears.
18. Click the Add button. The Add Users and Groups dialog box appears.
19. From the Names list, select the DAC group and click the Add button. The DAC group displays in the Add Names list.
20. Set Type of Access to Full Control, then click OK to return to the Registry Value Permissions dialog box. The DAC group is now displayed.
21. Click OK.
22. In the <Selected OPC Server> Properties dialog box, click OK.
23. Repeat steps 2 through 22 for each OPC server you need to access remotely.
24. When you are done, click OK to close the Distributed COM Configuration Properties dialog box.
In Windows 2003
1. Access the DCOM configurator (dcomcnfg.exe). The Component Services dialog box appears.
2. Expand the Component Services item, then expand the Computers item, and then expand the

Setting up for Remote OPC Server Access
41
My Computer item.
3. Select the DCOM Config object. A list of applications displays.
4. Right-click the OPC server you want to modify and choose Properties. The <Selected OPC Server> Properties dialog box appears.
5. Click the General tab. The Authentication Level should be left as “Default”. This uses the default authentication rules that are set in the system-wide DCOM settings.
6. Click the Location tab and make sure that the Run Application on this computer check box is selected.
7. Click the Security tab and select the Customize option for each of the permissions in this dialog box and edit them as described in the following steps.
8. In the Launch Permissions area, click Edit. The Launch Permissions dialog box appears.
9. Click the Add button. The Select Users and Groups dialog box appears.
10. Click the Advanced Button. The Select Users and Groups dialog box appears.
11. Click the Find Now button. In the search results, select the DAC group and click OK. The Select Users and Groups dialog box displays the DAC group.
12. Click OK to return to the Launch Permission dialog box. The DAC group is displayed in the Group or user names list.
13. Select the DAC group and select the Allow check box for Launch Permission.
14. Click OK to return to the <Selected OPC Server> Properties dialog box.
15. In the Access Permissions area, click Edit. The Access Permission dialog box appears.
16. Click the Add button. The Select Users and Groups dialog box appears.
17. Click the Advanced Button. The Select Users and Groups dialog box appears.
18. Click the Find Now button. In the search results, select the DAC group and click OK. The Select Users and Groups dialog box displays the DAC group.
19. Click OK to return to the Access Permission dialog box. The DAC group is displayed in the Group or user names list.
20. Select the DAC group and select the Allow check box for Access Permission.
21. Click OK to return to the <Selected OPC Server> Properties dialog box.
22. In the Configuration Permissions area, click Edit. The Change Configuration Permission dialog box appears.
23. Click the Add button. The Select Users and Groups dialog box appears.
24. Click the Advanced Button. The Select Users and Groups dialog box appears.
25. Click the Find Now button. In the search results, select the DAC group and click OK. The Select Users and Groups dialog box displays the DAC group.
26. Click OK to return to the Change Configuration Permission dialog box.
27. Select the DAC group and select the Allow check boxes for Full Control and Read,
28. Click OK to return to the <Selected OPC Server> Properties dialog box.
29. Click OK.
30. Repeat steps 2 through 29 for each OPC server you need to access remotely.

DAC 4.3
42
31. When you are done, close the Component Services dialog box.
In Windows XP, Windows Vista, and Windows Server 2008
1. Access the DCOM configurator (dcomcnfg.exe). The Component Services dialog box appears.
2. Expand the Component Services item, then expand the Computers item, and then expand the My Computer item.
3. Select the DCOM Config object. A list of applications displays.
4. Right-click the OPC server you want to modify and choose Properties. The <Selected OPC Server> Properties dialog box appears.
5. Click the General tab. The Authentication Level should be set to “Default,” if it is not already. This uses the default authentication rules that are set in the system-wide DCOM settings.
6. Click the Location tab and make sure that the "Run Application on this computer" check box is selected.
7. Click the Security tab and select the Customize option for each of the permissions in this dialog box and edit them as described in the following steps.
8. In the Launch and Activation Permissions area, click Edit. The Launch Permission dialog box appears for Windows XP, or the Launch and Activation Permission dialog box appears for Windows Vista or Windows Server 2008.
9. Click the Add button. The Select Users or Groups dialog box appears.
10. Click the Advanced Button. Another Select Users or Groups dialog box appears.
11. Click the Find Now button. In the search results, select the DAC group and click OK. The Select Users or Groups dialog box displays the DAC group.
12. Click OK to return to the Launch Permission dialog box. The DAC group is displayed in the Group or user names list.
13. Select the DAC group and then select the Allow check boxes for Local Launch, Remote Launch, Local Activation, and Remote Activation permissions.
14. Click OK to return to the <Selected OPC Server> Properties dialog box.
15. In the Access Permissions area, click Edit. The Access Permission dialog box appears.
16. Click the Add button. The Select Users or Groups dialog box appears.
17. Click the Advanced Button. Another Select Users or Groups dialog box appears.
18. Click the Find Now button. In the search results, select the DAC group and click OK. The Select Users or Groups dialog box displays the DAC group.
19. Click OK to return to the Access Permission dialog box. The DAC group is displayed in the Group or user names list.
20. Select the DAC group and then select the Allow check boxes for Local Access and Remote Access permissions.
21. Click OK to return to the <Selected OPC Server> Properties dialog box.
22. In the Configuration Permissions area, click Edit. The Change Configuration Permission dialog box appears.
23. Click the Add button. The Select Users or Groups dialog box appears.

Setting up for Remote OPC Server Access
43
24. Click the Advanced Button. Another Select Users or Groups dialog box appears.
25. Click the Find Now button. In the search results, select the DAC group and click OK. The Select Users or Groups dialog box displays the DAC group.
26. Click OK to return to the Change Configuration Permission dialog box. The DAC group is displayed in the Group or user names list.
27. Select the DAC group and then select the Allow check boxes for Full Control and Read permissions.
28. Click OK to return to the <Selected OPC Server> Properties dialog box.
29. Click OK.
30. Repeat steps 2 through 29 for each OPC server you need to access remotely.
31. When you are done, close the Component Services dialog box.


45
Discover and Auto Configure Application The Discover and Auto Configure application is composed of a system tree and a spreadsheet, as well as toolbars and menus. Using each of these components, you can search for and select the tags you want to add to your target application database, as well as define valid tag names and other tag features explicit to your target database. The following diagram shows examples of the different components with tag information extracted from a Siemens S7 project and iFIX as the target application.
Discover and Auto Configure Application
For more information about the standard toolbars and menus, refer to Toolbars and Menus.
When you are working in the spreadsheet, you may find that the number of extracted tags is too great to process in one sitting. Therefore, you have the opportunity to save your work and exit the application, then reopen the file and continue working on it at another time. If you make changes to the spreadsheet (for example, create tag names), and do not save your work before exiting the application, you are prompted to save your work as a .DAC file. For more information, see To save a .DAC file.
It is also possible that the source of your tag information has changed since you performed the tag extraction. If this is the case, you have the ability to rerun the Discovery Agent to extract the tag information from the source again. You can also use this feature to run the Discovery Agent tool on a new source to display the differences between them. For more information, see Rerunning the Discovery Agent for a Siemens .S7P Project or Rerunning the Discovery Agent for an OPC Server.
The Discover and Auto Configure provides a number of ways to search for tags displayed in the spreadsheet. Searching can be accomplished by using one of the following features:
• Find

DAC 4.3
46
• Filter
• Sort
The System Tree The system tree displays the tags extracted by the Discovery Agent. The following diagram is an example of the system tree showing the tags extracted from a Siemens S7 project file. Tags extracted by the Siemens S7 Discovery Agent are categorized by the PLC programming software. The project file is separated into two programs according to the CPU information. Each program has a separate list for its symbols and datablocks. You can select the CPU level to display all symbols and datablocks for that CPU, or you can expand each level to select an individual symbol or datablock to display in the spreadsheet.
Discover and Auto Configure System Tree for a Siemens .S7P project
When you use the OPC Discovery Agent, the individual tag information does not automatically display in the system tree; only the top level initially displays. This is because when the Discover Agent retrieves all of the data from a remote machine the process can be slow due to large amounts of information. As you expand each level, the OPC Discovery Agent gets and displays the data for that level.
Remote OPC Server
The following figure displays an example of the system tree showing the tags extracted from a remote OPC server.

Discover and Auto Configure Application
47
Discover and Auto Configure System Tree for a Remote OPC Server
When the information for a remote OPC server displays in the system tree, the remote machine name or TCP/IP address is appended to the OPC server name. In the above example, 3.26.61.47 represents the TCP/IP address of the remote machine that the OPC server resides on. When you use an OPC server located on a remote machine, the system tree display uses the format <ipaddress>\<OPC server name> or <machine name>\<OPC server name>. The remote machine name or TCP/IP address is entered in the Select Local or Remote OPC Server page of the Discovery Agent Selection Wizard.
Local OPC Server
The following figure displays an example of the system tree showing the tags extracted from a local OPC server.
Discover and Auto Configure System Tree for a Local OPC Server
When the information for a local OPC server displays in the system tree, the display format is <.>\<OPC server name>, where the period (.) represents the local machine. The local machine is selected in the Select Local or Remote OPC Server page of the Discovery Agent Selection Wizard.
The Spreadsheet The Discover and Auto Configure spreadsheet displays the information about the tags you selected to display. In this spreadsheet, you can view the original tag information and select the individual tags you want to add to your database.
The spreadsheet is divided into two sections:
• The Discovery Agent section (left side of the spreadsheet)
• The Target Application section (right-side of the spreadsheet)
Each of these sections can be expanded and collapsed horizontally to show or hide the columns of tag information. Click the >> Discovery Agent << cell or the >> Target Application << cell to expand and collapse these sections.

DAC 4.3
48
The Discovery Agent Section
The Discovery Agent section of the spreadsheet displays the raw tag information as it exists in the source. The displayed columns depend on the source you extracted the tag information from. For more information, see the specific Discovery Agent help topics.
The Select column of check boxes is available for all Discovery Agents and target applications and affects both sections of the spreadsheet. For more information, see Selecting Tags to Add to the Database.
The Status column is also available for all Discovery Agents. This column name is different depending on the Discovery Agent you are using. When you rerun the Discovery Agent on the same source, the status of the tags is displayed as New, Not Found, Modified, or Blank. When you run the Discovery Agent on a new source, the status of all tags displays as New. The following table describes each of the statuses.
Tag Statuses
Status Description
New
A new tag found by the Discovery Agent during the extraction process that did not previously exist in the current system tree.
NOTE: If you are running the Discovery Agent for the first time, all tag statuses are displayed as New.
Not Found The tag name, which previously existed in the current system tree, was not found when the Discovery Agent was rerun on the source.
Modified The tag, which previously existed in the current system tree, was found when the Discovery Agent was rerun, but some or all of the tag's information has been modified.
(Blank) No change.
NOTE: The status field is for information purposes only and does not affect your ability to add tags to or modify tags in the target database.
IMPORTANT: When you are using the OPC or IGS Discovery Agent, the individual tag information does not automatically display in the system tree; only the top level initially displays. As you expand each level, the OPC or IGS Discovery Agent gets and displays the data for that level. For this reason, the OPC or IGS Item Status column may not display the status you expect. Because the OPC or IGS Server is browsed only when requested (that is, when a branch is

Discover and Auto Configure Application
49
expanded), when you rerun the OPC (or IGS) Discovery Agent, the OPC or IGS Item Status field updates only those items already displayed in the spreadsheet. When you browse for items for the very first time, the status field will always display New, regardless of whether there were changes to the OPC or IGS Server since the first time it was browsed. Only those items already displayed in the spreadsheet show an updated status.
The Target Application Section
The target application section of the spreadsheet displays the tag information the way it will appear in your database. The information in these columns is added automatically when you define the tags selected from the Discovery Agent section or can be entered manually. The displayed columns depend on the target application you are adding the tags to. For more information, see the specific target application help topics.
TIP: After you have added the tag(s) to the database, view the status of the tags in the target application section. If the tags were successfully added to the database, the Status column displays OK. A small red square in a cell indicates bad data. Hover the mouse pointer over the red square to display a pop-up explanation for the bad data. You can double-click in the cell and change the bad data to valid data, then update the tag information in the database.
Find The Discover and Auto Configure provides a Find dialog box where you can enter search criteria to help you find the tag(s) you want. You can enter full words or enter a partial word in the search field; however, if you use only a partial word, such as "int", every instance of that letter combination is located.
You can search for the tag information that exactly matches the case entered in the search criteria. For example, if you enter your search criteria in lower case, the tag information must also be in lower case. You can also set the search criteria to match the contents of an entire cell; only the cell that exactly matches the search criteria is found.
The Find feature saves the last 10 searches in a list box, allowing you to repeat a search without having to re-enter your search criteria. As you enter more search items and exceed the limit of 10, the last item on the list is deleted.
Filter The Discover and Auto Configure provides a filter row in the spreadsheet that removes items from the display that do not match the filter criteria. You can filter tag information based on one column or any combination of columns. Filtering begins as soon as you move the cursor to another cell or press ENTER. Wildcards are not supported.
Sort The Discover and Auto Configure provides the ability to sort column information displayed in the spreadsheet by clicking on the column heading. Sorting the displayed data can make it easier to understand and find what you are looking for. All the data in the spreadsheet is sorted based on the values of the first sort column. Within that sort, the data is sorted based on the values of the second

DAC 4.3
50
column, and so on.
You can sort the column values in both ascending and descending order. Ascending is the default. Ascending means that numeric data is sorted from lowest-to-highest and character data is sorted from A-to-Z. Descending means the numeric data is sorted from highest-to-lowest value and character data is sorted from Z-to-A.
Names that are surrounded by quotes are sorted separately from names that do not have quotes. That is, when sorted in ascending order, names with quotes are listed first; when sorted in descending order, names with quotes are listed last.
You can also sort the Select column of check boxes to group all selected tags together either at the beginning of the list (ascending) or at the end (descending).
Number of Rows The Number of Rows field displays the total number of rows currently displayed in the spreadsheet.
Number of Selected Rows The Number of Selected Rows field displays the total number of selected rows.
Toolbars and Menus The Discover and Auto Configure provides a standard toolbar for performing common operations, as well as the standard menus.
In addition, the Discover and Auto Configure provides a search feature and a right-click menu to make selections from. For more information on the Find feature, see Discover and Auto Configure Application.
The Standard Toolbar The following table describes the standard toolbar options. These options are available with every Discovery Agent and target application.
Click this button...
To...
Locate and load the .DAC file you want to work with.
Save the .DAC file that is currently open. If the .DAC file does not already exist, the Save As dialog box appears.

Discover and Auto Configure Application
51
Open the Save As dialog box where you can browse to the location you want to save your .DAC file in.
Open the Find dialog box.
Open the Discover and Auto Configure online Help.
Open the About dialog box.
To view the toolbar buttons specific to the iFIX target application, see The iFIX Wizards Toolbar and Right-Click Menu.
The Standard Menus The following table describes the standard menu options. These options are available with every Discovery Agent and target application.
Menu Name
Menu Option Description
File
Open Open a browser dialog box to locate the .DAC file you want to open.
Save Save the currently open .DAC file. If the .DAC file has not yet been saved, the Save As dialog appears.
Save As Open the Save As dialog box to save the spreadsheet as a .DAC file in the desired location.
Export to .CSV Open the Save As dialog box to save the spreadsheet as a .CSV file in the desired location.

DAC 4.3
52
Run Discovery Agent Open the Discovery Agent Selection Wizard to extract tag information from the same project file or a different project file.
Exit Exit the Discover and Auto Configure application.
Edit
Select All Select all of the rows displayed in the spreadsheet.
Unselect All Clear the Select check boxes of all the selected rows.
Clear Selected Rows Clear the tag information from the target (right) side of the spreadsheet for the selected rows.
NOTES:
• Clearing rows does not clear the rows on the Discovery Agent (left) side of the spreadsheet.
• Clearing rows does not delete the tags from the target database.
Clear All Rows Clear the tag information from the target (right) side of the spreadsheet for all rows.
NOTES:
• Clearing rows does not clear the rows on the Discovery Agent (left) side of the spreadsheet.
• Clearing rows does not delete the tags from the target database.

Discover and Auto Configure Application
53
Find Find the tag information using the specified search criteria.
View
Toolbars Select to show the toolbars. Select again to hide the toolbars.
NOTE: Toolbars are displayed by default.
Status Bar Select to show the status bar. Select again to hide the status bar.
NOTE: The status bar is displayed by default.
Target Column Settings Select to show the column settings for:
• Current Project
• Default Settings for Proficy HMI/SCADA - iFIX
Help
Help Topics Open the Discover and Auto Configure online help.
About Discover and Auto Configure
Open the About Discover and Auto Configure dialog box.
The Right-Click Menu The following table describes the common right-click menu options. These options are available with every Discovery Agent and target application. For information about the right-click menu options for your target application, refer to the toolbar and right-click menu help topic for your specific target application.
Choose this menu item...
To...
Select All Select all of the rows displayed in the spreadsheet.

DAC 4.3
54
Unselect All Clear the Select check boxes of all the selected rows.
Clear Selected Rows Clear the tag information from the target (right) side of the spreadsheet for the selected rows.
NOTES:
• Clearing rows does not clear the rows on the Discovery Agent (left) side of the spreadsheet.
• Clearing rows does not delete the tags from the target database.
Clear All Rows Clear the tag information from the target (right) side of the spreadsheet for all rows.
NOTES:
• Clearing rows does not clear the rows on the Discovery Agent (left) side of the spreadsheet.
• Clearing rows does not delete the tags from the target database.
How Do I ...
Working with the Spreadsheet The Discover and Auto Configure displays tag information in a spreadsheet format that allows you to select the tags you want to add to your target application database. The number of displayed rows can be extremely high; therefore, you can search for specific tags, filter out unwanted tags, and sort each column to help you determine which tags you want to add to your database.
The Discover and Auto Configure also allows you to save the spreadsheet you are working on so that you can open it at another time and continue selecting and defining tags to add to your database.
To find tags in the spreadsheet:
1. From the toolbar, click the Find in Spreadsheet button. The Find dialog box appears.
2. In the Find what field, enter the search criteria to find the tag(s) you want.

Discover and Auto Configure Application
55
3. If applicable, select the Match case and/or the Match entire cell contents check boxes.
4. Click Find Next. When an item that matches the search criteria is found, the spreadsheet cell is selected. Continue clicking the Find Next button until you find the item you want.
To filter tags in the spreadsheet:
1. Click any cell on the Filter row to select the field.
2. Enter the characters you want to use as the criteria to filter the items you want to work with and move the cursor to another cell. The items that match the filter criteria are displayed in the spreadsheet. Wildcards are not supported.
NOTE: When you are filtering in the Name column, you must enter the beginning of the string exactly as it appears. For example, if the tag name is enclosed in quotes you must start the filter with the opening quotes. You do not need to enter the entire string.
To sort tags in the spreadsheet:
• Click a column heading to sort the displayed items in ascending order. Click the column heading again to sort the items in descending order.
To select tags to add to the database:
1. From the system tree, expand the branch you want to select items from, then select the applicable level to display the tags in the spreadsheet. For example, for Siemens projects, you can;
• Select the highest level, which displays all symbols and datablocks.
• Select the Symbols level to display the tags in that Symbol Table.
• Select the Datablocks level to display a list of database blocks.
IMPORTANT: When you use the OPC Discovery Agent, the individual tag information does not automatically display in the system tree; only the top level initially displays. This is because getting all of the data from a remote machine can be slow due to large amounts of information. As you expand each level, the OPC Discovery Agent gets and displays the data for that level.
2. In the spreadsheet, select the check box of each tag you want to add to the database. Each row is highlighted in yellow to indicate that it has been selected.
TIPS:
• To select all of the displayed tags:
• Click the cell in the upper left corner of the spreadsheet.
• - Or -
• Right-click anywhere in the spreadsheet and choose Select All.
• - Or -
• From the Edit menu, choose Select All.

DAC 4.3
56
• - Or -
• Press <CTRL + A>.
• To select a consecutive series of tags:
• Select the first row and drag the mouse pointer to the last tag you want to add that is displayed in the current window.
• - Or -
• Select the check box of the first tag, hold down the SHIFT key and then select the check box of the last tag you want to add.
• To select a single row:
• Select the check box.
• - Or -
• With the cell cursor on the appropriate Select cell, press the space bar.
• To remove a single selection:
• Select the check box to clear it.
• - Or -
• With the cell cursor on the appropriate Select cell, press the space bar to clear it.
• To clear all selections, right-click anywhere in the spreadsheet and choose Unselect All.
• To clear only the selected rows:
• Right-click anywhere in the spreadsheet and choose Clear Selected Rows. The information displayed in the selected rows on the target application side of the spreadsheet is cleared.
• - Or -
• From the Edit menu, choose Clear Selected Rows.
• To clear all rows:
• Right-click anywhere in the spreadsheet and choose Clear All Rows. The information displayed in all rows on the target application side of the spreadsheet is cleared.
• - Or -
• From the Edit menu, choose Clear All Rows.

Discover and Auto Configure Application
57
To save a .DAC file:
1. Extract the tag information from your project file if you haven't already done so. The tag information is displayed in the spreadsheet.
2. Click the Save As button. The Save As dialog box appears.
3. Browse to the directory where you want the .DAC file to be located.
4. In the File name field, enter a unique name for your .DAC file and click Save.
To open a .DAC file:
Launch the Discover and Auto Configure. Step 1 of the Discovery Agent Selection Wizard appears.
Click Cancel to close the wizard. The Discover and Auto Configure application appears with no information displayed in the spreadsheet.
Click the Open button. The Open dialog box appears.
Locate and select the .DAC file you want to open and click Open. The .DAC file opens and displays the tag information in the spreadsheet and system tree.
To export to a .CSV file:
1. Extract the tag information from your project file or OPC server if you haven't already done so. The tag information is displayed in the spreadsheet.
2. From the File menu, choose Export to .CSV. The Save As dialog box appears.
3. Browse to the directory where you want the .CSV file to be located.
4. In the File name field, enter a unique name for your .CSV file and click Save.
NOTE: Only the tags or OPC items that are currently displayed in the spreadsheet are exported.
To view an exported .CSV file on a non-English computer
IMPORTANT: When you use the Discover and Auto Configure on a non-English computer (that is, the operating system is any language other than English), and you use MS Excel® to view your exported .CSV file, you must use Excel's ImportData Wizard to import the file information, otherwise your data may not display properly. The default English regional settings define the list separator as a comma (,). Non-English regional settings may use a semicolon (;) as the list separator. Excel uses commas as the list separator for .CSV (comma separated value) files. Therefore, if you open the .CSV file directly in Excel on a non-English operating system, the data may not display properly.
1. Start MS Excel.
2. From the Data menu, point to External Data and choose Import Text File. The Import Text File dialog box appears.
3. From the Files of Type list, choose All Files (*.*) to display the .CSV file you want to view.
4. Select the .CSV file and click Import. The Text Import Wizard appears.

DAC 4.3
58
5. Follow the steps of the Text Import Wizard to define the list separator you want to use (for example, comma).
6. Click Finish to import the data from the .CSV file to Excel. The data is displayed in the Excel spreadsheet.

59
Discovery Agents This section provides you with information about the Discovery Agents that are available to you for extracting tag information. The following is a list of Discovery Agents currently available:
• Siemens S7 Discovery Agent
• OPC Discovery Agent
• Allen-Bradley PLC-5/SLC 500/MicroLogix Families Discovery Agent
• IGS - Industrial Gateway Server Discovery Agent
Discovery Agent Selection Wizard The Discovery Agent Selection Wizard takes you through the steps required to select a Discovery Agent and to extract the desired tag information from the selected source; for example a Siemens S7P project file, or an OPC server.
The following table lists the wizard steps and indicates whether they are applicable to all Discovery Agents or if they are specific to only one.
Wizard Step Discovery Agent
Welcome All
Select a Discovery Agent All
Select a Local or Remote OPC Server
OPC Discovery Agent
Select an OPC Data Access Server OPC Discovery Agent
Select a Siemens S7P Project File Siemens S7 Discovery Agent
Select an RSLogix 5 or RSLogix 500 .EAS File
Allen-Bradley PLC-5/SLC 500/MicroLogix Families Discovery Agent

DAC 4.3
60
IGS - Select an Action IGS - Industrial Gateway Server Discovery Agent
Select an RSLogix 5000 .L5K File IGS - Industrial Gateway Server Discovery Agent
Select a Device to Rescan IGS - Industrial Gateway Server Discovery Agent
Summary All
IMPORTANT: If you do not have a specific Discovery Agent installed on your computer, the steps that apply to that Discovery Agent are not available.
Discovery Agent Selection Wizard - Welcome The Discovery Agent Selection Wizard - Welcome page introduces you to the Discover and Auto Configure. On this page you will find the version number of the application, a brief introduction to the wizard, and copyright information.
Click Next to go to the Select a Discovery Agent page.
Discovery Agent Selection Wizard - Select a Discovery Agent The Select a Discovery Agent page is where you select the Discovery Agent you want to use for extracting database tag, symbol, or OPC item information. On this page you will find a list of the available Discovery Agents; that is, the Discovery Agents that are installed on your computer. This page also displays a brief description of the Discovery Agent you selected and the type of source that the tag or item information will be extracted from (for example, a Siemens S7 project file, an OPC server, an Allen-Bradley PLC5 / SLC 500 / MicroLogix Families .EAS export file, or an Allen-Bradley ControlLogix .L5K export file).
Click Next or click Back to return to the Welcome page.
NOTE: Click the Back button at any time to make changes to your selections.

Discovery Agents
61
OPC Discovery Agent The OPC Discovery Agent examines an OPC server and finds all of the items associated with that server.
You select the OPC Discovery Agent on the Select a Discovery Agent page of the Discovery Agent Selection Wizard.
This section explains how to use the Discovery Agent Selection Wizard to choose the OPC Discovery Agent and to extract item information from an OPC server. When you click the Finish button at the end of the wizard the item information is extracted from the selected OPC server, is read by the Discover and Auto Configure, and is then displayed in the spreadsheet.
The following table describes the columns exclusive to the OPC Discovery Agent that are displayed in the spreadsheet.
Discovery Agent Section Columns
Column Name Description
Name The name of the item.
Fully Qualified ItemID (Comments)
The I/O address of the item, as returned by the OPC server. This information can be copied to the Description field in the target application section of the spreadsheet .If the call fails, this field is left blank.
The OPC client driver uses this field to auto-generate the I/O address field in the target database tab. If this field is blank, the driver will not auto-generate the I/O address. You must then enter the I/O address manually.
OPC Tag Status The status of each item since it was last scanned from the OPC server. For more information on tag statuses, see The Discovery Agent Section in the Discover and Auto Configure Application topic.
After selecting the items you want to add to the database and using the applicable iFIX wizards, the I/O addresses are automatically created in the target application section of the spreadsheet. Using the server and group you selected from the Driver Wizard, the application converts each fully qualified item ID into an I/O address that can be used by iFIX and the OPC Client driver.
Discovery Agent Selection Wizard - Select

DAC 4.3
62
Local or Remote OPC Server The Select Local or Remote OPC Server page of the Discovery Agent Selection Wizard is where you choose whether to access an OPC server on the local machine or on a remote machine. If you choose to use a remote OPC server, you can enter the name of the computer or its TCP/IP address, or you can browse your network for the machine that has the OPC server you want to use.
If you select or enter a remote machine name, the machine name is validated when you attempt to go to the next page in the wizard. If the remote machine name is not valid, the following message displays:
The Remote Machine Name is not available. Please select or enter a different Machine Name.
You must then select or enter a valid machine name to continue.
IMPORTANT: You must have Administrative rights on the remote machine you are accessing to be able to access the remote registry.
Click Next to go to the Select an OPC Data Access Server page or click Back to return to the Select a Discovery Agent page.
NOTE: Click the Back button at any time to make changes to your selections.
Discovery Agent Selection Wizard - Select an OPC Data Access Server The Select an OPC Data Access Server page lists all of the OPC servers installed on the local or remote computer you selected on the previous page. Choose the OPC server you want to extract item information from and click OK to go to the Summary page.
If the OPC server you want to use is not listed, see the Browse Failure section below for information on how to remedy the problem.
TIPS:
• If you see the server you want to use, you do not have to wait until the search is complete. You can double-click the server or select it and press ENTER.
• If you did not find the OPC server you wanted and either installed it or corrected an issue of remote access, you can click the Search Again button to start browsing again.
• You can click the Program Name or Description column headers to sort in ascending or descending order.
Click Cancel to return to the Select Local or Remote OPC Server page.

Discovery Agents
63
OPC Server Browse Methods The Discover and Auto Configure uses various methods for browsing local and remote machines for OPC servers.
Browsing OPC Servers on the Local Machine:
When browsing for OPC servers on the local machine, three methods are used:
• OPCEnum.exe - this is a tool provided by the OPC Foundation that helps clients browse local or remote machines. The Discover and Auto Configure installs this utility on your local machine as part of the product installation.
• Browse the Windows Registry for OPC servers.
• By CatagoryID - any OPC 1.0 and 2.0 server that is registered with the Windows StdComponentCategoriesMgr as an OPC 1.0 or OPC 2.0 CATID Server displays with this method. This method is not supported for use with remote machines.
Browsing OPC Servers on a Remote Machine:
When browsing for OPC servers on a remote machine, two methods are used:
• OPCEnum.exe - this is a tool provided by the OPC Foundation that helps clients browse local or remote machines. The Discover and Auto Configure installs this utility on your local machine as part of the product installation.
• Browse the Windows Registry for OPC servers. You must have Administrator rights to be able to do this on a remote machine.
All servers that are found using any of the above methods are displayed in this list.
Browse Failure
If no servers were found on the machine, the message "No servers were found on the machine" displays. You must then verify that either the correct machine name/TCP/IP address was entered in the previous page or that the OPC server(s) are correctly installed on the given machine.
If one or more methods fail, a message box displays indicating the methods used and which ones succeeded or failed. It also displays an error message indicating the reason for failure, as returned by the system. Any server(s) found are listed. You can select a server from the list or remedy the reason for the failure and rerun the search.
One possible remedy includes modifying your DCOM settings, even if your OPC server is running locally. For more information about DCOM settings, refer to Setting Up DCOM for Discovery of Remote OPC Servers.

DAC 4.3
64
Extracting Item Information from an OPC Server Extracting tag information from an OPC server on the local machine | Extracting tag information from an OPC server on a remote machine
It is possible that the source of your tag information has changed since you performed the tag extraction. If this is the case, you can rerun the OPC Discovery Agent to extract the tag information again. You can also use this feature to run the OPC Discovery Agent on a new OPC server.
To extract item information from an OPC server on the local machine:
1. Launch the Discover and Auto Configure application. The Discovery Agent Selection Wizard appears.
2. Click Next. The Select a Discovery Agent page appears.
3. From the list, select the OPC Discovery Agent and click Next. The Select Local or Remote OPC Server page appears.
4. Select Use Local OPC Server to choose an OPC server that is installed on the local machine.
5. Click Next. The Select an OPC Data Access Server page appears, displaying a list of the OPC servers installed on the local machine.
NOTE: If no servers are found, verify that the OPC server(s) you want to access are properly installed on the local machine. For more information, see Discovery Agent Selection Wizard - Select an OPC Data Access Server.
6. Choose the OPC server you want to extract item information from and click OK. The Summary page appears.
7. Click Finish. The OPC Discovery Agent extracts item information from the selected OPC server. When you select or expand a branch in the system tree, the item information displays in the Discover and Auto Configure spreadsheet.
To extract item information from an OPC server on a remote machine:
IMPORTANT: You must have Administrative rights on the remote machine you are accessing to be able to access the remote registry.
1. Launch the Discover and Auto Configure application. The Discovery Agent Selection Wizard appears.
2. Click Next. The Select a Discovery Agent page appears.
3. From the list, select the OPC Discovery Agent and click Next. The Select Local or Remote OPC Server page appears.
4. Select Use Remote OPC Server to select an OPC server that is installed on a remote machine.
5. In the Remote machine name or TCP/IP address field, enter the name or TCP/IP address of the remote computer.
- Or -

Discovery Agents
65
Browse the Network list and select the computer name with the OPC server you want to use. The computer name automatically appears in the Remote machine name or TCP/IP address field.
6. Click Next. The Select an OPC Data Access Server page appears, displaying a list of the OPC servers installed on the remote machine.
NOTE: If no servers are found, verify that the OPC server(s) you want to access are properly installed on the local machine. For more information, see Discovery Agent Selection Wizard - Select an OPC Data Access Server.
7. Choose the OPC server you want to extract item information from and click OK. The Summary page appears.
8. Click Finish. The OPC Discovery Agent extracts item information from the selected OPC server. When you select or expand a branch in the system tree, the item information displays in the Discover and Auto Configure spreadsheet.
Rerunning the Discovery Agent for an OPC Server
IMPORTANT: When you are using the OPC Discovery Agent, the individual tag information does not automatically display in the system tree; only the top level initially displays. As you expand each level, the OPC Discovery Agent gets and displays the data for that level. For this reason, the OPC Item Status column may not display the status you expect. Because the OPC Server is browsed only when requested (that is, when a branch is expanded), when you rerun the OPC Discovery Agent, the OPC Item Status field updates only those items already displayed in the spreadsheet. When you browse for items for the very first time, the status field will always display New, regardless of whether there were changes to the OPC Server since the first time it was browsed. Only those items already displayed in the spreadsheet show an updated status.
To rerun the Discovery Agent:
1. Launch the Discover and Auto Configure application and follow the Discovery Agent Selection Wizard steps to extract item information from the OPC server. The item information is displayed in the Discovery Agent section of the spreadsheet.
NOTE: The OPC Item Status column displays New for all rows.
2. Perform any applicable tasks you need to in the spreadsheet, including selecting tags, defining tags for the target database, saving a .DAC file, adding tags to the database, and so on.
3. From the File menu, choose Run Discovery Agent. You are prompted with the question "Do you want to run the Discovery Agent again?"
4. Click Yes. The Discovery Agent Selection Wizard opens at the Select Local or Remote OPC Server page with the previous selections displayed; that is, if you had previously browsed an OPC server on a remote machine, the Remote Machine option is selected and the machine name is displayed.

DAC 4.3
66
5. Leave your selection as is, or change it to the other option and click Next to go to the Select an OPC Data Access Server dialog box..
6. Select an OPC server and click OK to go to the Summary page. You can select the same OPC server or a different one.
7. On the Summary page, click Finish. The item information is extracted from the OPC server again. For each item that is being browsed again, the Discovery Agent tool compares the item information from the new extraction with the items displayed in the spreadsheet and then updates the spreadsheet.
The status of each item is updated in the spreadsheet. The status can be New, Modified, Not Found, or blank (that is, no change). For more information, refer to the Discovery Agent Section of the Discover and Auto Configure Application topic.
8. Click the OPC Item Status column to sort the statuses and view the differences.
Siemens S7 Discovery Agent The Siemens S7 Discovery Agent examines a project file with a .S7P extension and finds all the Symbols and Datablocks for that project. A .S7P project file is saved from the Siemens Step 7 programming software, version 5.4.
NOTE: The Step 7 project file (.s7p) and all files associated with the Step 7 project, including all the other files in the sub-directories within the project directory, must be accessible to the Siemens S7 Discovery Agent and have the Read/Write/Modify/Full Control option enabled.
You select the Siemens Discovery Agent on the Select a Discovery Agent page of the Discovery Agent Selection Wizard.
This section tells you how to use the Discovery Agent Selection Wizard to choose the Siemens Discovery Agent and to extract database tag information from a Siemens .S7P project file. When you click the Finish button at the end of the wizard the database tag information is extracted from the selected project file, is read by the Discover and Auto Configure, and then displayed in the spreadsheet.
The following table describes the columns exclusive to the Siemens S7 Discovery Agent that are displayed in the spreadsheet.
Discovery Agent Section Columns
Column Name Description
Name The name of the tag.
Address The I/O address of the tag.

Discovery Agents
67
Comment Descriptive information about the tag.
Type The database tag type assigned to the tag.
Siemens Tag Status
The status of each tag since it was last scanned from the .s7p project file. For more information on tag statuses, see The Discovery Agent Section in the Discover and Auto Configure Application topic.
Discovery Agent Selection Wizard - Select a Siemens .S7P Project On the Select a Siemens .S7P Project page, you must select the appropriate Step 7 project file (.s7p) that you want to extract tag information from. You can either enter the full path of the project file's location, or click the Browse button to search for the project file you want to use.
Click Next to go to the Summary page or click Back to return to the Select a Discovery Agent page.
NOTE: Click the Back button at any time to make changes to your selections.
IMPORTANT: The Step 7 project file (.s7p) and all files associated with the Step 7 project, including all the other files in the sub-directories within the project directory, must be accessible to the Siemens S7 Discovery Agent. Project files must have the Read/Write/Modify/Full Control option enabled; otherwise, the project cannot be opened (whether the project files reside on a local or remote computer).
Extracting Tag Information From a Siemens .S7P Project File It is possible that the source of your tag information has changed since you performed the tag extraction. If this is the case, you can rerun the Siemens S7 Discovery Agent to extract the tag information again. You can also use this feature to run the Siemens S7 Discovery Agent tool on a new source file.

DAC 4.3
68
To extract tag information from a Siemens .S7P project file:
1. Launch the Discover and Auto Configure application. The Discovery Agent Selection Wizard appears.
2. Click Next. The Select a Discovery Agent page appears.
3. From the list, select the Siemens S7 Discovery Agent and click Next. The Select a Siemens S7P Project page appears.
4. Enter the full path and file name of the .S7P project file you want to extract tag information from, or click the Browse button to locate the file you want.
NOTE: If the project files are located on a shared (mapped) drive on a remote machine, that shared drive must have the allow Read/Write/Modify/Full Control option enabled, otherwise the project cannot be opened.
5. Click Next. The Summary page appears displaying a summary of the selections you made in the previous wizard pages.
6. Click Finish. The Siemens S7 Discovery Agent extracts all of the tag information from the selected project file and displays it in the Discover and Auto Configure application.
Rerunning the Discovery Agent for a Siemens .S7P Project To rerun the Discovery Agent:
1. Launch the Discover and Auto Configure application and follow the Discovery Agent Selection Wizard steps to extract tag information from the source file. The tag information displays in the Discovery Agent section of the spreadsheet.
NOTE: The Tag Status column displays New for all rows.
2. Perform any applicable tasks you need to in the spreadsheet, including selecting tags, defining tags for the target database, saving a .DAC file, adding tags to the database, and so on.
3. From the File menu, choose Run Discovery Agent. You are prompted with the question "Do you want to run the Discovery Agent again?"
4. Click Yes. The Discovery Agent Selection Wizard opens at the Select a Siemens .S7P Project File page and the location of the current source file is displayed.
5. Click Next to go to the Summary page, and then click Finish. The tag information is extracted from the source file again. The Discovery Agent tool compares the tag information from the new extraction with the tags displayed in the spreadsheet and then updates the spreadsheet.
The status of each tag is updated in the spreadsheet. The status can be New, Modified, Not Found, or blank (that is, no change). For more information, refer to the Discovery Agent Section of the Discover and Auto Configure Application topic.
6. Click the Tag Status column to sort the statuses and view the differences.

Discovery Agents
69
Allen-Bradley PLC-5/SLC 500/MicroLogix Families Discovery Agent
Allen-Bradley PLC-5/SLC 500/MicroLogix Families Discovery Agent The Allen-Bradley PLC-5/SLC 500/MicroLogix Families Discovery Agent examines an exported address and symbol description file with an .EAS extension and finds all the symbols defined for a device. An .EAS file is exported from the Rockwell RSLogix 5 or RSLogix 500 programming software, containing address and symbol definition information in an RSLogix project.
You select the Allen-Bradley PLC-5/SLC 500/MicroLogix Families Discovery Agent on the Select a Discovery Agent page of the Discovery Agent Selection Wizard.
This section tells you how to use the Discovery Agent Selection Wizard to choose the Allen-Bradley PLC-5/SLC 500/MicroLogix Families Discovery Agent and how to extract symbol information from a Rockwell RSLogix .EAS file. When you click the Finish button at the end of the wizard the symbol information is extracted from the selected file, is read by the Discover and Auto Configure application, and then displayed in the spreadsheet.
The following table describes the columns exclusive to the Allen-Bradley PLC-5/SLC 500/MicroLogix Families Discovery Agent that are displayed in the spreadsheet.
Discovery Agent Section Columns
Column Name Description
Name The name of the symbol.
Address The I/O address of the symbol.
Comment Descriptive information about the symbol.
Type The database tag type assigned to the symbol.
File Type The file type associated with the symbol.

DAC 4.3
70
Allen-Bradley PLC Tag Status
The status of each symbol since it was last scanned from the .EAS file. For more information on tag statuses, see The Discovery Agent Section in the Discover and Auto Configure Application topic.
Supported File Types The following table describes the file types supported by the Allen-Bradley PLC-5/SLC 500/MicroLogix Families Discovery Agent.
Discovery Agent Supported File Types
Type Description
A ASCII
B Binary
BT Block Transfer
C Counter
CT ControlNet Transfer
D BCD
F Float
I Input

Discovery Agents
71
MG Message Control
N Integer
O Output
PD PID control
R Control
S Status
ST String
R Timer
IMPORTANT:
• Generally, only the file or memory types supported by the GE Intelligent Platforms ABR Driver v7.2x or above are supported by this Discovery Agent.
• The Discovery Agent will not perform any Address Range checking. You need to make sure that the imported addresses match those in the PLC.
• The Discovery Agent imports all the file or memory types in the above table, regardless of the type of PLC (for example, PLC-5, SLC 500, or MicroLogix) that you configured. The PLC may only support a sub-set of the above file or memory types. Therefore, when configuring your driver, you need to map it to the device with the appropriate PLC type. Otherwise, you may get errors when trying to add tags to iFIX or the driver configurations.

DAC 4.3
72
Discovery Agent Selection Wizard - Select an RSLogix 5 or RSLogix 500 .EAS File On the Select an RSLogix 5 or RSLogix 500 .EAS File page, you must select the appropriate RSLogix exported address and symbol definition file (.EAS) that you want to extract symbol information from. You can either enter the full path of the file's location, or click the Browse button to search for the file you want to use.
You also need to enter a name for the PLC you are extracting the symbol information for. The wizard uses this name to determine whether the PLC is a new device being imported into the project, or it is a device already existing in the project. The latter case can happen if you re-run the discovery agent to update an existing device. You can conveniently select the name from the drop-down list if it is an existing device in the project.
NOTE: You can extract symbols from only one EAS file a time. To extract symbols from more devices, rerun the Discovery Agent.
Click Next to go to the Summary page or click Back to return to the Select a Discovery Agent page.
NOTE: Click the Back button at any time to make changes to your selections.
Extracting Tag Information from an RSLogix .EAS File It is possible that the source of your symbol information has changed since you performed the symbol extraction. If this is the case, you can rerun the Allen-Bradley PLC-5/SLC 500/MicroLogix Families Disovery Agent to extract the symbol information again. You can also use this feature to run the Allen-Bradley PLC-5/SLC 500/MicroLogix Families Disovery Agent tool on a new source file.
To extract symbol information from an RSLogix .EAS file:
1. Launch the Discover and Auto Configure application. The Discovery Agent Selection Wizard appears.
2. Click Next. The Select a Discovery Agent page appears.
3. From the list, select the Allen-Bradley PLC-5/SLC 500/MicroLogix Families Discovery Agent and click Next. The Select an RSLogix .EAS File page appears.
4. Enter the full path and file name of the .EAS file you want to extract symbol information from, or click the Browse button to locate the file you want.
5. Enter or select a name for the device.
6. Click Next. The Summary page appears displaying a summary of the selections you made in the previous wizard pages.
7. Click Finish. The Allen-Bradley PLC-5/SLC 500/MicroLogix Families Discovery Agent extracts all of the symbol information from the selected .EAS file and displays it in the

Discovery Agents
73
Discover and Auto Configure application.
Rerunning the Discovery Agent for an RSLogix .EAS Project To rerun the Discovery Agent:
1. Launch the Discover and Auto Configure application and follow the Discovery Agent Selection Wizard steps to extract symbol information from the source file. Or, you can Open an existing DAC Project File for the Allen-Bradley PLC-5/SLC 500 /MicroLogix Discovery Agent that you previously saved.
The symbol information displays in the Discovery Agent section of the spreadsheet.
NOTE: The Tag Status column displays New for all rows.
2. Optionally, perform any applicable tasks you need to in the spreadsheet, including selecting tags, defining tags for the target database, saving a .DAC file, adding tags to the database, and so on.
3. From the File menu, choose Run Discovery Agent. You are prompted with the question "Do you want to run the Discovery Agent again?"
4. Click Yes. The Discovery Agent Selection Wizard opens at the Select an RSLogix .EAS file page and the location of the current source file is displayed.
5. Click Next to go to the Summary page, and then click Finish. The symbol information is extracted from the source file again. The Discovery Agent tool compares the symbol information from the new extraction with the symbols displayed in the spreadsheet and then updates the spreadsheet.
The status of each tag is updated in the spreadsheet. The status can be New, Modified, Not Found, or blank (that is, no change). For more information, refer to the Discovery Agent Section of the Discover and Auto Configure Application topic.
6. Click the Tag Status column to sort the statuses and view the differences.
IGS - Industrial Gateway Server Discovery Agent
IGS - Industrial Gateway Server Discovery Agent The IGS - Industrial Gateway Server Discovery Agent examines an exported address and tag description file with an .L5K file extension and finds all the tags defined for a device. An .L5K file is exported from the Rockwell RSLogix 5000 programming software, containing address and tag information in an RSLogix project for a ControlLogix PLC.

DAC 4.3
74
You select the IGS - Industrial Gateway Server Discovery Agent on the Select a Discovery Agent page of the Discovery Agent Selection Wizard.
This section tells you how to use the Discovery Agent Selection Wizard to choose the IGS - Industrial Gateway Server Discovery Agent and how to extract symbol information from a Rockwell RSLogix .L5K file for ControlLogix PLCs. When you click the Finish button at the end of the wizard the symbol information is extracted from the selected file, is read by the Discover and Auto Configure, and then displayed in the spreadsheet.
The following table describes the columns exclusive to the IGS - Industrial Gateway Server Discovery Agent that are displayed in the spreadsheet.
Discovery Agent Section Columns
Column Name Description
Name The name of the tag.
IGS Item ID The item ID of the tag.
Description Descriptive information about the tag.
Data Type The IGS data type assigned to the tag.
Status The status of each tag since it was last scanned from the .L5K file. For more information on tag statuses, see The Discovery Agent section in the Discover and Auto Configure Application topic.
IMPORTANT:
• This Discovery Agent supports only the file or memory types supported by the GE Intelligent Platforms IGS driver version 7.41 and 7.51 or greater.
• The Discovery Agent does not perform any Address Range checking. You need to make sure that the imported addresses match those in the PLC.
• The Discovery Agent imports all the file or memory types that are supported by the IGS driver. The PLC may only support a sub-set of the memory types. Therefore, when configuring your driver, you need to map it to the device with the appropriate PLC type. Otherwise, you may get errors when trying to add tags to iFIX or the driver configurations.
• The IGS driver configuration tags displayed in the tree view and spreadsheet are not limited

Discovery Agents
75
to ControlLogix PLCs. You can browse all the configured channels and devices in your IGS Server.
• When you are using the IGS Discovery Agent, the individual tag information does not automatically display in the system tree; only the top level initially displays. As you expand each level, the IGS Discovery Agent gets and displays the data for that level. For this reason, the IGS Item Status column may not display the status you expect.
• Because the IGS Server is browsed only when requested (that is, when a branch is expanded), when you rerun the IGS Discovery Agent, the IGS Item Status field updates only those items already displayed in the spreadsheet. When you browse for items for the very first time, the status field will always display New, regardless of whether there were changes to the IGS Server since the first time it was browsed. Only those items already displayed in the spreadsheet show an updated status.
Discovery Agent Selection Wizard - Select an Action On the Select an Action page, you must select the appropriate action:
• Import New RSLogix 5000 .L5K File – if you want to add a new device and import an .L5K file.
• Browse Current IGS Driver Configuration – if you want to browse existing IGS driver configurations. In this case, you do not add or rescan the existing devices.
NOTE: The GE Intelligent Platforms IGS driver version 7.51 has the ability to add additional protocols when setting up the IGS driver configuration. When you browse your current IGS driver configuration to populate the DAC items, the browse now includes items in the IGS driver configuration created under any of these additional protocols.
• Rescan Existing Device Tags from .L5K File – if you want to rescan an existing device. This triggers an IGS driver database tag update for the existing device that you select.
Click Next to go to the next page, or click Back to return to the previous page.
NOTE: Click the Back button at any time to go back to make changes to your previous selections.
Discovery Agent Selection Wizard - Select an RSLogix 5000 .L5K File On the select an RSLogix 5000 ControlLogix Ethernet .L5K File page, you must select the appropriate

DAC 4.3
76
RSLogix exported address and tag definition file (.L5K) that you want to get tag information from. You can either enter the full path of the file's location, or click the Browse button to search for the file you want to use.
After you enter the name for the .L5K file, the Device name, IP address, and slot number from the .L5K file automatically appear in this dialog box, if available. By default, the Controller name found in the .L5K file is used as your device name.
If these are not available or you want to change these values, you need to manually enter the name of the PLC or Device you are extracting the tag information for, along with the IP address and the CPU slot number.
Select the ControlLogix Ethernet channel from the drop-down list. If you want to add a new ControlLogix Ethernet channel, type in the channel name. A new channel is added to the IGS configuration. The Device or PLC that you enter is added to this channel.
NOTES:
• You can extract tags from only one .L5K file a time. To extract tags from more devices, rerun the Discovery Agent.
• If you have multiple Ethernet modules in your PLC project, the Discovery Tool obtains the IP address of the first ENET module found in your .L5K file. If it cannot find the IP address in your .L5K file, this field remains blank. You must then manually enter the IP address for proper communications to your PLC.
• Similarly, if you have multiple CPU modules in your PLC project, the Discovery Tool obtains the slot number for the first controller module found in your .L5K file.
• In the Channel drop-down list, the Discovery Tool displays only the channels in the IGS that have been configured for ControlLogix Ethernet driver communications.
Click Next to go to the Summary page or click Back to return to the previous page.
NOTE: Click the Back button at any time to make changes to your selections.
Discovery Agent Selection Wizard - Select a Device to Rescan On the Select a Device to Rescan page, you must select the channel and device name from the drop-down lists. The path for the .L5K file name (if available) associated with the selected device automatically appears in the Path and L5K File Name field.
This triggers the IGS driver to perform a database tag update for the existing device that you select.
NOTE: You can rescan tags from only one .L5K file a time. To rescan tags from more devices, rerun the Discovery Agent.
Click Next to go to the Summary page or click Back to return to the previous page.

Discovery Agents
77
Extracting Tag Information from an RSLogix 5000 ControlLogix .L5K File Use this feature to run the IGS - Industrial Gateway Server Discovery Agent tool on a new source file.
To extract tag information from an RSLogix 5000 ControLogix .L5K file:
1. Launch the Discover and Auto Configure application. The Discovery Agent Selection Wizard appears.
2. Click Next. The Select a Discovery Agent page appears.
3. From the list, select the IGS - Industrial Gateway Server Discovery Agent and click Next. The Select an Action page appears.
4. Select the Import New RSLogix 5000 .L5K File option and click Next. The Select an RSLogix 5000 .L5K File page appears.
5. Enter the full path and file name of the .L5K file you want to extract symbol information from, or click the Browse button to locate the file you want.
6. Enter a name for the device if it does not automatically appear when you enter or select the .L5K file. By default, the Controller name found in the .L5K file is used as your device name.
7. Enter the Device IP address and CPU slot number if it does not automatically appear when you enter or select the .L5K file. By default, the IP Address found for the first ENET module will be used as your IP address. Similarly, by default, the slot number for the first controller module found in your .L5K file will be used as the CPU slot number.
8. Select a ControlLogix channel from the drop-down list.
9. Click Next. The Summary page appears displaying a summary of the selections you made in the previous wizard pages.
10. Click Finish. The IGS - Industrial Gateway Server Discovery Agent extracts all of the symbol information from the selected .L5K file and displays it in the Discover and Auto Configure application.
Rerunning the Discovery Agent for the IGS Driver for an RSLogix .L5K Project It is possible that the source of your tag information has changed since you performed the tag extraction. If this is the case, you can rerun the IGS - Industrial Gateway Server Discovery Agent to extract the tag information again. You can also use this to add a new device.
IMPORTANT: When you are using the IGS Discovery Agent, the individual tag information does not automatically display in the system tree; only the top level initially displays. As you expand each level, the IGS Discovery Agent gets and displays the data for that level. For this reason, the IGS Item Status column may not display the status you expect. Because the IGS Server is browsed only when requested (that is, when a branch is expanded),

DAC 4.3
78
when you rerun the IGS Discovery Agent, the IGS Item Status field updates only those items already displayed in the spreadsheet. When you browse for items for the very first time, the status field will always display New, regardless of whether there were changes to the IGS Server since the first time it was browsed. Only those items already displayed in the spreadsheet show an updated status.
To rerun the Discovery Agent:
1. Launch the Discover and Auto Configure application and follow the Discovery Agent Selection Wizard steps to extract tag information from the source file. Or, you can open an existing DAC Project File for the IGS - Industrial Gateway Server Discovery Agent that you previously saved.
The tag information displays in the Discovery Agent section of the spreadsheet.
NOTE: The Tag Status column displays New for all rows.
2. Optionally, perform any applicable tasks you need to in the spreadsheet, including selecting tags, defining tags for the target database, saving a .DAC file, adding tags to the database, and so on.
3. From the File menu, choose Run Discovery Agent. You are prompted with the question "Do you want to run the Discovery Agent again?"
4. Click Yes. The Discovery Agent Selection Wizard opens at the Select an Action page.
5. If you want to rescan an existing device, select the Rescan Existing Device Tags from .L5K File option. If you want to add a new device, select the Import New RSLogix 5000 .L5K Configuration File option.
6. Click Next to go to the Summary page, and then click Finish. The tag information is extracted from the source file again. The Discovery Agent tool compares the tag information from the new extraction with the symbols displayed in the spreadsheet and then updates the spreadsheet.
The status of each tag is updated in the spreadsheet. The status can be New, Modified, Not Found, or blank (that is, no change). For more information, refer to the Discovery Agent Section of the Discover and Auto Configure Application topic.
6. Click the Tag Status column to sort the statuses and view the differences.
Discovery Agent Selection Wizard - Summary The Summary page displays a summary of the selections you made on the previous wizard pages, as well as the target application with the database that the tags or OPC items will be added to.
Click Finish to complete the Discovery Agent Selection Wizard, or click Back to return to the previous page.
NOTE: Click the Back button at any time to make changes to your selections.
When you click Finish, the Discover and Auto Configure extracts the tag or item information you want

Discovery Agents
79
and displays it in the left side of the spreadsheet. You are now ready to select the tags or items you want to add to the database and to define the information so that the selected driver can use it.


81
Target Applications This section provides you with information about the target applications that are available to you to add the selected database tags to. Each target application has its own database to store its database tags and their information. The following are the target applications currently available:
• Proficy HMI/SCADA - iFIX
Proficy HMI/SCADA - iFIX Proficy HMI/SCADA - iFIX is a client/server-based solution, offering scan-driver operations and enhanced operations in large process-oriented environments.
The Discover and Auto Configure application provides the ability to add and remove iFIX database columns displayed in the target application side of the spreadsheet. You can even rename iFIX column names. For more information, refer to the Modifying iFIX Columns in the Spreadsheet section.
Alternatively, a text file, called iFIXColumns.txt is installed with the application and is located in the same directory as the application. This file also contains the default iFIX database columns and descriptive information to help you add columns to the spreadsheet. You can add additional columns or you can remove columns, including the default columns, by deleting them or simply hiding them by using this text file as well. For more information about using the iFIXColumns.txt file, refer to the Using the iFIXColumns.txt File to Modify iFIX Columns in the Spreadsheet section.
NOTES:
• If the Discover and Auto Configure application is open when you make a change to the iFIXColumns.txt file, you must exit and restart the application for the changes to take effect.
• If you delete the iFIXColumns.txt file, the application will regenerate the file with the default columns.
The following table describes the default Proficy HMI/SCADA - iFIX columns displayed in the target application section of the spreadsheet.
HMI/SCADA Section Default Columns
Column Name Description
Tag Name The name of the tag as it will appear in your database..
Type The assigned database block type. For more information, see Block Type and Scan time Wizard.

DAC 4.3
82
Column Name Description
Description Descriptive information about the tag. This information can be added manually or copied from the Comment column. For more information, see Tag Name and Description Wizard.
Scan Time The scan time assigned to the tags. For more information, see Block Type and Scan Time Wizard.
Driver The selected driver that will use the tags added to the database. For more information, see Driver Wizard.
I/O Address The I/O Address automatically assigned to the tag by the selected driver device.
H/W The hardware option for the tag. You manually enter this information. Depending on the driver you are using, the Hardware option field may be assigned automatically for I/O addresses with certain datatypes. Hardware options must match the hardware options available in the database for the driver that you selected.
Signal Cond The signal conditioning option for the tag. You manually enter this information. Depending on the driver you are using, the signal conditioning field may be assigned automatically for I/O addresses with certain datatypes. Signal conditioning options must match the signal conditioning options available in the database for the driver that you selected.
Last Action Status Flag that indicates whether the tag was successfully added to your database.
For more information, refer to the Proficy HMI/SCADA - iFIX electronic books.
The iFIX Wizards Toolbar and Right-Click

Target Applications
83
Menu The iFIX Wizards Toolbar can be used in two ways. You can run the dialog boxes consecutively as a wizard with the click of a single button, or you can open each dialog box separately. When you run the dialogs as a wizard, you are provided with Next and Back buttons to move forward and backward through the dialog boxes. When you open an individual dialog box, you simply click OK to save your changes and close the dialog box.
iFIX Wizards Toolbar The iFIX Wizards toolbar buttons are available only when your target application database is Proficy iFIX and you have selected at least one tag in the spreadsheet.
Click this button...
To...
Launch the series of dialog boxes starting with the Tag Name and Description Wizard. When you are finished with each Wizard, click Next.
Open the Tag Name and Description Wizard.
Open the Block Type and Scan Time Wizard.
Open the Driver Wizard.
Add the selected tags to the iFIX Process Database.
Apply the changes you make to the tag information in the spreadsheet to the tag in the iFIX Process Database.
iFIX Right-Click Menu The iFIX right-click menu options are available whenever your target application database is Proficy iFIX.

DAC 4.3
84
Choose this menu item...
To...
iFIX - All Wizards Launch the series of dialog boxes starting with the Tag Name and Description Wizard. When you are finished with each wizard, click Next.
iFIX - Tag Name Wizard Open the Tag Name and Description Wizard.
iFIX - Block Type Wizard Open the Block Type and Scan Time Wizard.
iFIX - Driver Wizard Open the Driver Wizard.
Add to iFIX Add the selected tags to the iFIX Process Database.
Modify in iFIX Apply the changes you make to the tag information in the spreadsheet to the tag in the iFIX Process Database.
iFIX - All Wizards The iFIX - All Wizards button combines the separate wizard dialog boxes into a single wizard. When you click this button, the Tag Name and Description Wizard appears first. You can move through the dialog boxes using the Next and Back buttons, entering appropriate information and making selections in each. When you reach the final page of the Driver Wizard, click Finish to add the new tag information to the target application section of the spreadsheet. The following lists the wizard pages in the order they appear in:
• Tag Name and Description Wizard
• Block Type and Scan Time Wizard
• Select Driver Wizard
• Summary – this page is displayed only when the full iFIX Wizard is used.
You can choose not to add a prefix or suffix to the tag name in the Tag Name and Description Wizard; however, the Discover and Auto Configure may make changes to the tag name, based on which characters are recognized as valid. For more information about naming conventions, refer to Tag Name

Target Applications
85
and Description Wizard.
Tag Name and Description Wizard The Tag Name and Description Wizard is where you can add a prefix and/or suffix to the names of all the currently selected tags you want to add to the target application section of the spreadsheet, and, ultimately, your process database application. Adding a prefix or suffix helps to identify these tags as the ones that were extracted from a source file.
Tag Name Check Box
Select this check box to indicate that you want to add a prefix and/or suffix to all of the currently selected tags you are adding to your database. You can also choose whether to truncate the tag name to the first 30 characters or the last 30 characters.
Tag Name Prefix
Specifies the prefix to add to the tag names when adding tags the database. Prefixes must follow the iFIX naming conventions. The maximum number of characters is 30.
Tag Name Suffix
Specifies the suffix to add to the tag names when adding tags to the database. Suffixes must follow the iFIX naming conventions. The maximum number of characters is 30.
Use first 30 Characters
Specifies that if the tag names exceed 30 characters, the names will be truncated to the first 30 characters when added to the database. These 30 characters include any prefix or suffix added to the tag name.
Use Last 30 Characters
Specifies that if the tag names exceed 30 characters, the names will be truncated to the last 30 characters when added to the database. These 30 characters include any prefix or suffix added to the tag name.
Illegal Character Substitution
Specifies the character that will replace all invalid characters in a symbol name. The default is an underscore ( _ ).
Illegal First Character Substitution
Specifies the character that will replace the first character, if it is not a valid iFIX character. The default is a capital letter A.

DAC 4.3
86
For more information on character substitutions, refer to the Naming Conventions section.
Description Check Box
Select this check box to indicate that you want to copy the discovered comment to the Description field and/or add a prefix to the Description field when it is copied.
Copy the discovered Comment...
Select this check box to indicate that if a selected tag has any information in its Comments field, that the first 40 characters will be copied to the Description field for the corresponding tag in the iFIX section of the spreadsheet. The maximum length of the iFIX Description field is 40 characters. These 40 characters include any Description Prefix you specify.
NOTE: OPC servers do not store comments about OPC items; therefore, the OPC Discovery Agent cannot browse comments from OPC Servers. However, the Fully Qualified ItemID is stored and can be copied to the Description field in the iFIX section of the spreadsheet. If you select this check box, but no Fully Qualified ItemID was found, the Description field remains blank unless you enter a prefix. In this case, only the prefix displays in the Description field.
Description Prefix
Specifies the prefix to add to the description when the tags are added to the database. Prefixes must follow the iFIX naming conventions. The maximum number of characters is 40.
Naming Conventions In most cases the names of the tags that are extracted from a PLC project file or OPC Server will not follow the same naming conventions as the target application you are adding the tags to. Therefore, when tag information is added to the target application section of the spreadsheet, the tag names must follow the same naming conventions as your target database application; otherwise, the tag creation in the target database application will fail. These rules are valid whether you are adding prefixes and/or suffixes in the Tag Name and Description Wizard, or making the changes manually in the spreadsheet.
iFIX Naming Conventions
iFIX tag names must begin with a letter or a number and can be a maximum of 30 characters. Tag names can also include the following special characters:
( - ) Dashes ( # ) Number signs
( \ ) Back slashes ( [ ) Open brackets

Target Applications
87
( _ ) Underscores ( ] ) Close brackets
( / ) Forward slashes ( % ) Percent signs
( ! ) Exclamation points ( $ ) Dollar signs
( | ) Pipes
Conversion Process
Prefixes and suffixes that you add using the Tag Name and Description Wizard must follow the naming conventions of Proficy iFIX. You can choose not to add a prefix or suffix to the tags; however, be aware that the Discover and Auto Configure will automatically convert tag names that do not follow the naming conventions. The conversion process is as follows:
• Whether a valid prefix and/or suffix is added, the Name is checked before being added to the target application section of the spreadsheet. Using the default character substitution, any invalid characters are replaced with an underscore ( _ ). For example, you have added the prefix MyTag. Therefore, the tag name "Counter2" is changed to MyTag_Counter2_. The quotation marks are invalid characters and are changed to underscores.
• If the first character is not a valid iFIX character, it is replaced with the first character substitution you defined. For example, you have not added a prefix or suffix and you are using the default first character substitution (the letter A) and the default character substitution (an underscore). Therefore, the tag name "Counter2" is changed to ACounter2_. The quotation marks are invalid characters; the first invalid character is changed to an A because it is not a valid iFIX character, and the second invalid character is changed to an underscore.
• The tag name is checked for uniqueness. If the tag name already exists within this Discovery tool, the last character(s) of the tag name are replaced with a number to aid in the uniqueness. The number that is appended replaces the last character(s) in the tag name. The numbering starts at 1 and increments by 1 for each duplicate tag name, up to 99,999. For example:
• The first tag name is MyTag_AAAAAAAAAAAAAAAAAAAAAAAA.
• The next tag name is a duplicate of the first, so it will change to MyTag_AAAAAAAAAAAAAAAAAAAAAAA1.
• The next duplicate will change to MyTag_AAAAAAAAAAAAAAAAAAAAAAA2.
• The tenth duplicate will change to MyTag_AAAAAAAAAAAAAAAAAAAAAA10 and so on.

DAC 4.3
88
Block Type and Scan Time Wizard The Block Type and Scan Time Wizard is where you select the type of block you want to assign to all of the currently selected tags you want to add to the target application section of the spreadsheet, and, ultimately, your process database application. You can also set a scan time for the tags or choose exception-based processing.
Block Type Check Box
Select this check box to indicate that you want to choose a block type to assign to all of the currently selected tags you are adding to your database. Selecting this check box enables the Block Type list.
Block Type
Specifies the type of block you want to assign to all of the currently selected tags in the spreadsheet. This list is available only when the Block Type check box is selected.
NOTE: iFIX must be installed and running to display a list of valid block types.
Scan Time Check Box
Select this check box to indicate that you want to set either a scan time or exception-based processing for the currently selected tags you are adding to your database. This check box is not available if you select an AO, AR, DO, or DR block type.
Process by Exception Check Box
Select this check box to indicate that you want to use exception-based processing to scan the tags after they have been added to your database. Exception-based processing means that the blocks are processed by exception, not at scheduled time intervals.
When you select this check box, an E is displayed in the Scan Time field and you cannot change it or access the Phase At field.
For more information about exception-based processing, see the Understanding Exception-Based Processing topic in the iFIX online help.
Scan Time
Specifies the scan time to use for time-based processing. Time-based processing means that the blocks are processed at a scheduled time interval. The format for scan times is:
time unit
Valid units are M (minutes) and H (hours). If you do not enter a unit of time, it is assumed that the unit is seconds.
For example, to scan a block every 3 minutes, enter:
3M

Target Applications
89
To scan a block every 30 seconds, enter:
30
For more information about time-based processing, see the Understanding Time-Based Processing topic in the iFIX online help.
Phase At
Specifies the phase time to use for time-based processing. Phasing staggers the time at which the blocks are scanned. The phase time must have the same unit or one unit lower than the scan time unit.
For example, if the scan time is 3 minutes and you want to the scan phased at 1 minute 30 seconds, enter:
1:30
To specify a 30-second phase instead, enter:
0:30
For more information about phasing, see the Phasing topic in the iFIX online help.
Driver Wizard The Select Driver page of the Driver Wizard is where you select the driver that the database adds the tags to. On this page you will find a list of the available drivers you can add the tags to; that is, the drivers that are installed on your computer and are associated with the Discovery Agent you used. This page also displays a brief description of the selected driver.
OPC Driver - Group Selection The Group Selection page is where you select the OPC Client driver server and the group that the OPC items will be added to. On this page you will find a system tree-like list of the existing servers and groups that have been configured for the OPC Client driver that match the ProgID of the OPC server you are working with. The list of servers and groups that display are from the OPC Client driver configuration that match either the version dependent or version independent OPC server ProgID, and the local or remote machine (including remote machine name) selected in the Discovery Agent Wizard.
When this dialog box opens, the OPC Discovery Agent checks to see if the OPC server you are working with already exists in the iFIX OPC Client driver. If it does not exist, the server and a group, with default settings, are automatically added to the OPC Client driver configuration. However, if the server exists but it has no groups configured for it, a group is added, with default settings. The server and group are then displayed in the selection tree. The new server and group are enabled and the OPC Client driver configuration is saved automatically.
If the group you want does not exist or requires changes, you can open the Add/Modify OPC Group

DAC 4.3
90
dialog box to make additions or changes to the groups.
Alternatively, you can launch the OPC Client driver Power Tool where you can add or change servers and groups; however, if you add a server with a ProgID that is different from the OPC server you are working with, it will not display. When you complete your changes in the Power Tool, return to this page and click the Refresh button to update the servers and groups.
OPC Server Name
Display only. Specifies the OPC server that the items you are adding to the database originated from.
When you use a remote OPC server, the remote machine name or TCP/IP address is appended to the OPC server name. A remote OPC Server name uses the format <ipaddress>\<OPC server name> or <machine name>\<OPC server name>. For example, 3.6.9.12\Intellution.IntellutionGatewayServer.
A local OPC Server name uses the format <.>\<OPC server name>, where the period (.) represents the local machine. For example, .\Intellution.IntellutionGatewayServer.
OPC Server Description
Display only. Specifies the description of the OPC server.
iFIX OPC Client
Displays the servers and associated groups that are currently configured for the OPC Client driver.
Add New Group
Use this button to open the Add New OPC Group dialog box where you can add a new group configuration for the selected OPC Client server.
View Properties
Display only. Specifies the configuration properties of the selected OPC Client server. This button is available only when you have selected a server.
Modify Group
Use this button to open the Modify OPC Group dialog box where you can change the configuration of the selected group. This button is available only when you have selected a group.
Run OPC Power Tool
Use this button to open the OPC Client Driver's Power Tool where you can add or change the desired server and/or group.
Refresh
Use this button to refresh the server and group list after modifying the driver's Power Tool.

Target Applications
91
Click OK to go to the Summary page if you are using the iFIX - All Wizards feature. If you are using the Driver Wizard alone, click OK to update the currently selected items in the target application section of the spreadsheet. Click Back to return to the Select Driver page.
Add/Modify OPC Group The Add/Modify OPC Group dialog box is where you can add a new group to a server displayed in the OPC Driver - Group Selection dialog box, or modify an existing group. Any groups you add using this dialog box are automatically displayed in the list on the Group Selection dialog box. A group is automatically enabled after you add it.
The fields available for configuration on this dialog box are the same whether you use the Add New Group button or the Modify Group button on the Group Selection dialog box; the only difference is that the button you click determines the title of the dialog box.
This dialog box is the same as the properties viewer for groups on the GE Intelligent Platforms OPC Client Power Tool. This provides you with the same configuration fields, allowing you to bypass the OPC Client Power Tool. However, group information that you add or change in this dialog box is automatically updated in the Power Tool.
NOTES:
• Changes to a server can only be made in the OPC Client Power Tool.
• Some OPC Servers do not allow group names to be changed. An error message is displayed if this is the case.
For detailed information about configuring OPC Client groups, refer to the OPC Client driver online help.
Working with Servers and Groups for the OPC Client Driver To select a server and a group:
1. Select the OPC client driver you want to add the database tags to and click Next. The OPC Client - Group Selection page appears.
2. From the list of servers, expand the server with the group you want and select the desired group.
If the server or group information you want is not available, refer to the procedures To add an OPC group and To add or change a server or group using the Power Tool.
3. Click OK. The server, group, and item information is added to the I/O Address field in the target application section of the spreadsheet for the selected items.

DAC 4.3
92
NOTE: The Driver Wizard does not automatically generate an I/O address for a tag with a blank Fully Qualified Item ID field in the Discovery Agent section of the spreadsheet. If you selected one of these tags to add to iFIX, the I/O Address field remains blank, or contains the ServerX.GroupY name only when the Driver Wizard completes. You can double-click the I/O Address field and manually enter an I/O address before or after adding the tag to iFIX or you can enter an I/O address directly in Database Manager after the tag has been added to iFIX.
To add a server or group to the OPC Client driver:
1. If the server or group you want is not available, click the Run OPC Power Tool button. The I/O Driver Server Connection dialog box appears, allowing you to connect to the OPC Client Driver Power Tool.
IMPORTANT: Make sure you connect to the locally installed OPC Client driver. If you connect to a remote driver, the changes you make to its configuration file will not display in the OPC Client- Group Selection page.
2. In the Power Tool, add the required server and/or group information and save your changes. For more information about adding servers and groups, refer to the OPC Client Driver online help.
3. On the OPC Driver - Group Selection page of the Driver Wizard, click the Refresh button to refresh the list of servers and groups. Your changes now appear in the list.
To view server properties
• On the OPC Driver - Group Selection page, select the server you want to view and click View Properties. The iFIX OPC Client Server Properties dialog box appears.
NOTE: If you need to make changes to the server properties, see To add or change a server or group using the Power Tool.
Adding or Modifying an OPC Group To add a new OPC group:
1. From the list of servers and groups on the OPC Driver - Group Selection dialog box, select the server that you want to add a group to.
2. Click the Add New Group button. The Add New OPC Group dialog box appears.
3. Configure the group, as required. For more information, refer to the OPC Client Driver online help.
4. Click OK to save your changes and return to the OPC Driver - Group Selection dialog box. The new group appears below the selected server.
To modify an OPC group:
1. From the list of servers and groups on the OPC Driver - Group Selection dialog box, select

Target Applications
93
the group you want to change.
2. Click the Modify Group button. The Modify OPC Group dialog box appears.
3. Configure the group, as required. For more information, refer to the OPC Client Driver online help.
4. Click OK to save your changes and return to the OPC Driver - Device Selection dialog box.
S7A Driver - Device Selection The S7A Driver - Device Selection page of the Select Driver Wizard is where you select the channel and device of the S7A driver that the tags will be added to. On this page you will find a system tree-like list of the existing channels and devices that have been configured for the S7A driver. If the channel and/or device you want does not exist, you can launch the S7A Driver Power Tool to add the necessary information.
I/O Driver Name
Display only. Specifies the name of the driver selected on the Select Driver page, that is, S7A.
Step 7 Program Name
Display only. Specifies the program name that the tags you are adding to the database originated from.
Run S7A Power Tool
Use this button to open the S7A Driver Power Tool to add or change the desired channel and/or device.
Refresh
Use this button to refresh the channel and device list after modifying the S7A driver's configuration file with the Power Tool.
Click OK to go to the Summary page if you are using the iFIX - All Wizards feature. If you are using the Driver Wizard alone, click OK to update the currently selected items in the target application section of the spreadsheet. Click Back to return to the Select Driver page.
SI7 Driver - Device Selection The SI7 Driver - Device Selection page of the Select Driver Wizard is where you select the channel and device of the SI7 driver that the tags will be added to. On this page you will find a system tree-like list of the existing channels and devices that have been configured for the SI7 driver. If the channel and/or device you want does not exist, you can launch the SI7 Driver Power Tool to add the necessary information.

DAC 4.3
94
I/O Driver Name
Display only. Specifies the name of the driver selected on the Select Driver page, that is, SI7.
Step 7 Program Name
Display only. Specifies the program name that the tags you are adding to the database originated from.
Run SI7 Power Tool
Use this button to open the SI7 Driver Power Tool to add or change the desired channel and/or device.
Refresh
Use this button to refresh the channel and device list after modifying the SI7 driver's configuration file with the Power Tool.
Click OK to go to the Summary page if you are using the iFIX - All Wizards feature. If you are using the Driver Wizard alone, click OK to update the currently selected items in the target application section of the spreadsheet. Click Back to return to the Select Driver page.
Working with Channels and Devices for an S7A Driver To select a channel and a device for the S7A driver:
1. Select the S7A driver and click Next. The S7A Driver - Device Selection page appears.
2. Expand the channel with the device you want and select the desired device.
If the channel or device information you want is not available, refer to the procedure To add channel and device information to the driver.
3. Click OK. The driver and device information is added to the target application section of the spreadsheet for the selected tags.
NOTE: The Driver Wizard does not automatically generate an I/O address for a tag with a data type such as VAT or None. If you selected one of these tags to add to iFIX, the I/O Address field remains blank when the Driver Wizard completes. You can double-click the I/O Address field and manually enter an I/O address before or after adding the tag to iFIX or you can enter an I/O address directly in Database Manager after the tag has been added to iFIX.
To add a channel and device to the S7A driver:
1. If the channel and/or device you want is not available, click the Run S7A Power Tool button. The S7A Driver Power Tool Server Connection dialog box appears, allowing you to connect to the driver.

Target Applications
95
IMPORTANT: Make sure you connect to the locally installed S7A driver. If you connect to a remote driver, the changes you make to its configuration file will not display in the S7A Driver - Device Selection page.
2. In the S7A Driver Power Tool, add the applicable channels and/or devices you require and save your changes. For more information about adding channels and devices, refer to the S7A Driver online help.
3. On the S7A Driver - Device Selection page, click the Refresh button to refresh the list of channels and devices. Your changes now appear in the list.
Working with Channels and Devices for an SI7 Driver To select a channel and a device for the SI7 driver:
1. Select the SI7 driver and click Next. The SI7 Driver - Device Selection page appears.
2. Expand the channel with the device you want and select the desired device.
If the channel or device information you want is not available, refer to the procedure To add channel and device information to the driver.
3. Click OK. The driver and device information is added to the target application section of the spreadsheet for the selected tags.
NOTE: The Driver Wizard does not automatically generate an I/O address for a tag with a data type such as VAT or None. If you selected one of these tags to add to iFIX, the I/O Address field remains blank when the Driver Wizard completes. You can double-click the I/O Address field and manually enter an I/O address before or after adding the tag to iFIX or you can enter an I/O address directly in Database Manager after the tag has been added to iFIX.
To add a channel and device to the SI7 driver:
1. If the channel and/or device you want is not available, click the Run SI7 Power Tool button. The SI7 Driver Power Tool Server Connection dialog box appears, allowing you to connect to the driver.
IMPORTANT: Make sure you connect to the locally installed SI7 driver. If you connect to a remote driver, the changes you make to its configuration file will not display in the SI7 Driver - Device Selection page.
2. In the SI7 Driver Power Tool, add the applicable channels and/or devices you require and save your changes. For more information about adding channels and devices, refer to the SI7 Driver online help.
3. On the SI7 Driver - Device Selection page, click the Refresh button to refresh the list of channels and devices. Your changes now appear in the list.

DAC 4.3
96
ABR Driver - Device Selection The ABR Driver - Device Selection page of the Select Driver Wizard is where you select the channel and device of the ABR driver that the tags will be added to. On this page you will find a system tree-like list of the existing channels and devices that have been configured for the ABR driver. If the channel and/or device you want does not exist, you can launch the ABR Driver Power Tool to add the necessary information.
I/O Driver Name
Display only. Specifies the name of the driver selected on the Select Driver page; that is, ABR.
ABR Export File Name
Display only. Specifies the file name of the .EAS export file.
Run ABR Power Tool
Use this button to open the ABR Driver Power Tool to add or change the desired channel and/or device.
Refresh
Use this button to refresh the channel and device list after modifying the ABR driver's configuration file with the Power Tool.
Click OK to go to the Summary page if you are using the iFIX - All Wizards feature. If you are using the Driver Wizard alone, click OK to update the currently selected items in the target application section of the spreadsheet. Click Back to return to the Select Driver page.
Working with Channels and Devices for an ABR Driver
Selecting a channel and a device | Adding channels and devices to the driver
To select a channel and a device for the ABR driver:
1. Select the ABR driver and click Next. The ABR Driver - Device Selection page appears.
2. Expand the channel with the device you want and select the desired device.
If the channel or device information you want is not available, refer to the procedure To add channel and device information to the driver.
3. Click OK. The driver and device information is added to the target application section of the spreadsheet for the selected tags.

Target Applications
97
NOTE: The Driver Wizard does not automatically generate an I/O address for a tag with Memory Types that have indirect addresses such as N7:[N100:3]. If you select one of these tags to add to iFIX, the I/O Address contains an ***Error*** when the Driver Wizard completes. In the Spreadsheet, you can double-click the I/O Address field and manually enter an I/O address before adding the tag to iFIX. Or, after adding the tag to iFIX, you can enter an I/O address directly into Database Manager.
To add a channel and device to the ABR driver:
1. If the channel and/or device you want is not available, click the Run ABR Power Tool button. The ABR Driver Power Tool Server Connection dialog box appears, allowing you to connect to the driver.
IMPORTANT: Make sure you connect to the locally installed ABR driver. If you connect to a remote driver, the changes you make to its configuration file will not display in the ABR Driver - Device Selection page.
2. In the ABR Driver Power Tool, add the applicable channels and/or devices you require and save your changes. For more information about adding channels and devices, refer to the ABR Driver online help.
3. On the ABR Driver - Device Selection page, click the Refresh button to refresh the list of channels and devices. Your changes now appear in the list.
IGS Driver
IGS Driver - Device Selection The IGS Driver - Device Selection page of the Select Driver Wizard is where you can view the channel and device configuration of the IGS driver. On this page you will find a system tree-like list of the existing channels and devices that have been configured for the IGS driver. If you want to modify the communication properties of any channel or device, you can launch the IGS Driver Power Tool to add the necessary information.
IGS Server Name
Display only. Specifies the program ID name of the IGS driver.
IGS Server Description
Display only. Specifies the full name of the IGS Server.
iFIX IGS Client
Display only. Displays the current IGS driver configuration in tree view. You will see all configured channels and devices. To modify any properties for existing channels or devices, use the Run IGS Power Tool button.

DAC 4.3
98
NOTE: You cannot move selected tags to a different device, because the tags were already configured in the IGS driver when you imported the .L5K file.
Run IGS Power Tool
Use this button to open the IGS Driver Power Tool to add or change the desired channel and/or device.
Refresh
Use this button to refresh the channel and device list after modifying the IGS driver's configuration file with the Power Tool.
Click OK to go to the Summary page if you are using the iFIX - All Wizards feature. If you are using the Driver Wizard alone, click OK to update the currently selected items in the target application section of the spreadsheet. Click Back to return to the Select Driver page.
Working with Channels and Devices for an IGS Driver To add a channel and device to the IGS driver:
1. If the channel and/or device you want is not available, click the Run IGS Power Tool button. The IGS Driver Power Tool Server Connection dialog box appears, allowing you to connect to the driver.
IMPORTANT: Make sure you connect to the locally installed IGS driver. If you connect to a remote driver, the changes you make to its configuration file do not display in the IGS Driver - Device Selection page.
2. In the IGS Driver Power Tool, add or modify communication properties of the applicable channels and/or devices you require and save your changes. For more information about adding channels and devices, refer to the IGS Driver online help.
3. On the IGS Driver - Device Selection page, click the Refresh button to refresh the list of channels and devices. Your changes now appear in the list.
Summary The Summary page displays a summary of the selections you made on all of the wizards. This page is displayed only when the iFIX - All Wizards is run. If you want to make any changes, you can choose to click the Back button to return to a wizard, or click Finish and manually edit the spreadsheet. For more information, refer to Modifying Tag Information in iFIX.

Target Applications
99
Modifying iFIX Columns in the Spreadsheet To add an iFIX field as a column to the current project:
NOTE: The column settings that you modify using these steps do not change other existing projects (.DAC files) or new projects. The modified settings apply only to the current project.
1. On the View menu, click Target Column Settings, and then select Current Project. The Column Settings - Current Project dialog box appears.
2. Select the Available column that you want to display.
3. Optionally, if you want to give this column another name, enter a name in the Column Name edit box.
4. Click the Add button. This moves the column name from the Available Columns list box to the Display Columns list box. If you entered another name in the Column Name edit box, that new name appears in the Display Columns list box, instead of the actual name.
NOTE: The order in which the columns appear in the Display Columns list box determines the order of the columns in the spreadsheet.
3. Optionally, use the up and down arrows to move in the Display Columns list box to change the column order.
4. Click OK.
To remove a column from the current project:
NOTE: The column settings that you modify using these steps do not change other existing projects (.DAC files) or new projects. The modified settings apply only to the current project.
1. On the View menu, click Target Column Settings, and then select Current Project. The Column Settings - Current Project dialog box appears.
2. In the Display Columns list box, select the column that you want to remove, and click the Remove button. This moves the column name from the Display Columns list box to the Available Columns list box.
IMPORTANT: The following columns can not be removed: Tag Name, Type, Driver, I/O Address, H/W, and Signal Cond.
NOTE: The order in which the columns appear in the Display Columns list box determines the order of the columns in the spreadsheet.
3. Click OK.
To rename a column in the current project:
NOTE: The column settings that you modify using these steps do not change other existing projects (.DAC files) or new projects. The modified settings apply only to the current project.
1. On the View menu, click Target Column Settings, and then select Current Project. The Column Settings - Current Project dialog box appears.

DAC 4.3
100
2. In the Display Columns list box, select the column that you want to rename.
3. Enter the new name in the Column Name edit box and then click in another field.
4. Click OK.
To change the default iFIX column settings for new projects:
1. On the View menu, click Target Column Settings, and then select Default Settings for HMI/SCADA iFIX. The Column Settings - Default Project dialog box appears.
2. To remove a column, in the Display Columns list box, select the column that you want to remove, and click the Remove button. This moves the column name from the Display Columns list box to the Available Columns list box.
3. To add a column, in the Available Columns list box:
Select the column that you want to display.
Optionally, if you want to give this column another name, enter a name in the Column Name edit box.
Click the Add button. This moves the column name from the Available Columns list box to the Display Columns list box. If you entered another name in the Column Name edit box, that new name appears in the Display Columns list box, instead of the actual name.
NOTE: The order in which the columns appear in the Display Columns list box determines the order of the columns in the spreadsheet.
4. Optionally, use the up and down arrows to move in the Display Columns list box to change the column order.
5. Click OK.
IMPORTANT: Changes made to the Default Settings for Proficy HMI/SCADA - iFIX take affect for new projects and only after a restart of the Discovery and Auto Configure utility.
Using the iFIXColumns.txt File to Modify iFIX Columns in the Spreadsheet An alternative way to modify iFIX columns in the spreadsheet is by using the iFIXColumns.txt file. This method is provided only for backwards compatibility.
NOTES:
The recommended way to add or remove columns is through the user interface, using the Target Column Settings command in the View menu. For steps, refer to the Modifying the iFIX Columns in the Spreadsheet section.
If you manually edit the iFixColumns.txt file and subsequently use the Target Column Settings command in the View menu, the default settings in the iFixColumns.txt file are overwritten. Any comment lines (lines that begin with a semicolon) are removed when the iFixColumns.txt

Target Applications
101
file is overwritten.
For more information on the iFIX database fields, refer to the iFIX Database Reference e-book, in the "Database Block Field Reference" section, and look for the fields in the section for the individual block.
To add an iFIX field as a column using the iFIXColumns.txt file:
1. Open the iFIXColumns.txt file that is installed in the same location as the Discover and Auto Configure application. By default, this location is C:\Program Files\Proficy\Discovery. The default columns are listed, as well as information to help you use the file.
2. Add the DisplayName and Field for the column you want to add to the spreadsheet. For example, to add the column Low EGU, enter the following in the iFIXColumns.txt file:
Low EGU, A_ELO
NOTE: The order in which the columns appear in this file determines the order of the columns in the spreadsheet.
3. Save the iFIXColumns.txt file and open the Discover and Auto Configure application. The new column displays on the target application side of the spreadsheet.
NOTES:
• If there is an error in a row you added to the iFIXColumns.txt file, (for example, you entered the Field information incorrectly) the row is ignored and the column is not added to the spreadsheet.
• If the information you added to the iFIXColumns.txt file exceeds 100 characters in a line, the information beyond the first 100 characters is ignored and is not added to the spreadsheet.
• If the Discover and Auto Configure application is open when you make a change to the iFIXColumns.txt file, you must exit and restart the application for the changes to take effect.
• If you delete the iFixColumns.txt file, the application will regenerate the file with the default columns.
To view the available iFIX columns outside of the DAC tool:
1. Open the iFIX Database Manager.
2. From the View menu, choose Properties. The Properties dialog box appears.
3. From the Available Columns list, select a column name. The Field Name field displays the name of the iFIX field.
4. Make note of this information. It is required to add the column information to the iFIXColumns.txt file.
To remove a column from the spreadsheet using the iFIXColumns.txt file:
1. Open the iFIXColumns.txt file that is installed in the same location as the Discover and Auto Configure application. By default, this location is C:\Program Files\Proficy\Discovery. The

DAC 4.3
102
default columns and any other columns you may have added are listed, as well as information to help you use the file.
2. To permanently remove a column from the spreadsheet, delete the column information.
3. To hide a column, insert a semi colon (;) at the beginning of the row for the column you want to hide.
4. Save your changes and open the Discover and Auto Configure application. The column you removed or hid is no longer displayed on the target application side of the spreadsheet.
Using the iFIXColumns.txt File to Modify iFIX Columns in the Spreadsheet An alternative way to modify iFIX columns in the spreadsheet is by using the iFIXColumns.txt file. This method is provided only for backwards compatibility.
NOTES:
The recommended way to add or remove columns is through the user interface, using the Target Column Settings command in the View menu. For steps, refer to the Modifying the iFIX Columns in the Spreadsheet section.
If you manually edit the iFixColumns.txt file and subsequently use the Target Column Settings command in the View menu, the default settings in the iFixColumns.txt file are overwritten. Any comment lines (lines that begin with a semicolon) are removed when the iFixColumns.txt file is overwritten.
For more information on the iFIX database fields, refer to the iFIX Database Reference e-book, in the "Database Block Field Reference" section, and look for the fields in the section for the individual block.
To add an iFIX field as a column using the iFIXColumns.txt file:
1. Open the iFIXColumns.txt file that is installed in the same location as the Discover and Auto Configure application. By default, this location is C:\Program Files\Proficy\Discovery. The default columns are listed, as well as information to help you use the file.
2. Add the DisplayName and Field for the column you want to add to the spreadsheet. For example, to add the column Low EGU, enter the following in the iFIXColumns.txt file:
Low EGU, A_ELO
NOTE: The order in which the columns appear in this file determines the order of the columns in the spreadsheet.
3. Save the iFIXColumns.txt file and open the Discover and Auto Configure application. The new column displays on the target application side of the spreadsheet.
NOTES:
• If there is an error in a row you added to the iFIXColumns.txt file, (for example, you

Target Applications
103
entered the Field information incorrectly) the row is ignored and the column is not added to the spreadsheet.
• If the information you added to the iFIXColumns.txt file exceeds 100 characters in a line, the information beyond the first 100 characters is ignored and is not added to the spreadsheet.
• If the Discover and Auto Configure application is open when you make a change to the iFIXColumns.txt file, you must exit and restart the application for the changes to take effect.
• If you delete the iFixColumns.txt file, the application will regenerate the file with the default columns.
To view the available iFIX columns outside of the DAC tool:
1. Open the iFIX Database Manager.
2. From the View menu, choose Properties. The Properties dialog box appears.
3. From the Available Columns list, select a column name. The Field Name field displays the name of the iFIX field.
4. Make note of this information. It is required to add the column information to the iFIXColumns.txt file.
To remove a column from the spreadsheet using the iFIXColumns.txt file:
1. Open the iFIXColumns.txt file that is installed in the same location as the Discover and Auto Configure application. By default, this location is C:\Program Files\Proficy\Discovery. The default columns and any other columns you may have added are listed, as well as information to help you use the file.
2. To permanently remove a column from the spreadsheet, delete the column information.
3. To hide a column, insert a semi colon (;) at the beginning of the row for the column you want to hide.
4. Save your changes and open the Discover and Auto Configure application. The column you removed or hid is no longer displayed on the target application side of the spreadsheet.
Adding Proficy Historian Fields as Columns If you are using Proficy Historian with iFIX 5.0 and above, you can now add Proficy Historian columns (HistTagDesc, Collect, and CollectionInterval) to your spreadsheet. To do this, use the Quick Select button in the Column Settings dialog box.
The following table describes the Proficy Historian fields.

DAC 4.3
104
The field... Displays... Valid Entry
A_HIST_DESC The Proficy Historian description. String; maximum of 128 characters.
A_HIST_COLLECT Sets whether or not this block is under collection.
Yes or No.
A_HIST_INTERVAL The collection interval for this block. The value of this field must be greater than the value of the A_HIST_OFFSET and F_HIST_OFFSET fields.
Use the following formula to determine if the entered value is acceptable for this field.
A_HIST_INTERVAL > A_HIST_OFFSET * 1000
NOTE: The values for the A_HIST_OFFSET field is in seconds.
A float value, in milliseconds. Values must be entered in increments of 100. Minimum value: 100 ms.
NOTE: For more information on the Historian fields or other database fields, refer to the iFIX Database Reference e-book, in the "Database Block Field Reference" section, and look for the field in the section for the individual block.
To add Proficy Historian fields as columns in your spreadsheet:
1. On the View menu, select Target Column Settings, and point to Current Project or Default Settings for Proficy HMI/SCADA - iFIX. The Current Project applies to the currently open project only. The Default Settings apply to any new projects you open the next time you restart the DAC tool; changing the Default Settings does not change your currently open project.
The Column Settings dialog box appears.
2. Click the Quick Select button and click the Select All Historian Fields option. The Historian related fields (HistTagDesc, Collect, and CollectionInterval) appear in the Available Columns list on the left of this dialog box.
3. To add these columns to your spreadsheet, while they are still selected, click the Add button. The Historian fields now appear in the Display Columns field on the right side of this dialog box.
4. Click OK to apply your changes.

Target Applications
105
Running iFIX - All Wizards To run iFIX - All Wizards:
1. In the spreadsheet, select the tags you want to add to your database.
2. On the iFIX Wizards toolbar, click the iFIX - All Wizards button. The Tag Name Generation Wizard appears.
3. Use each of the wizard dialog boxes, adding and selecting the applicable information to define your tags.
4. Click the Next and Back, and OK buttons to move through each of the dialog boxes.
5. On the Summary page, click Finish. The tags are added to the target application section of the spreadsheet.
Generating Tag Names To generate tag names:
1. In the spreadsheet, select the tags you want to add to your database.
2. On the iFIX Wizards toolbar, click the Tag Name Generation Wizard button. The Tag Name Generation Wizard appears.
3. If applicable, in the Tag Name Prefix field, enter a prefix for the names of the tags you are adding to your database.
4. If applicable, in the Tag Name Suffix field, enter a suffix for the names of the tags you are adding to your database.
5. Select the Use first 30 characters option or the Use last 30 characters option to limit the tag name to either the first 30 characters or the last 30 characters, respectively.
6. If applicable, enter a character that will replace all invalid characters in a tag name when a valid iFIX prefix and/or suffix is added. The default is an underscore ( _ ).
7. If applicable, enter a character that will replace the first character in a tag name if it is not a valid iFIX character. The default is the capital letter A.
8. If applicable, select the Copy the discovered Comment to the iFIX tag description check box to copy the information stored in the tag's Comment field to the Description field in the target application section of the spreadsheet.
NOTE: OPC servers do not store comments about OPC items; therefore, the OPC Discovery Agent cannot browse comments from OPC Servers. However, the Fully Qualified ItemID is stored and can be copied to the Description field in the iFIX section of the spreadsheet. If you select this check box, but no Fully Qualified ItemID was found, the Description field remains blank unless you enter a prefix. In this case, only the prefix displays in the Description field.
9. Click OK. The tags are added to the target application section of the spreadsheet.

DAC 4.3
106
Assigning Block Types and Scan Times To assign block types:
1. In the spreadsheet, select the tags you want to add to your database.
2. If applicable, generate tag names.
3. On the iFIX Wizards toolbar, click the Block Types and Scan Times Wizard button. The Block Types and Scan Times Wizard appears.
4. Select the Block Type check box.
5. From the Block Type list, select the type of block you want to assign to all the tags you are adding to your database.
NOTE: iFIX must be installed and running to display a list of valid block types.
6. Click OK. In the HMI/SCADA section of the spreadsheet, the Type field for each of the selected tags displays the selected block type.
NOTE: All of the selected tags are assigned the same block type. You can change the block type for individual tags by double-clicking in the Type field and entering a new block type.
To assign scan times:
1. In the spreadsheet, select the tags you want to add to your database.
2. If applicable, generate tag names.
3. On the iFIX Wizards toolbar, click the Block Types and Scan Times Wizard button. The Block Types and Scan Times Wizard appears.
4. Select the Scan Time check box. This check box is not available if you select an AO, AR, DO, or DR block type.
5. If applicable, select the Process by Exception check box to assign exception-based processing to the selected tags. The Scan Time field displays an E. If this check box is selected, the Scan Time and Phase At fields are not available.
Selecting this check box means that your HMI/SCADA application will scan the tags using exception-based processing.
6. If applicable, in the Scan Time field, enter a scan time to assign to the selected tags. The HMI/SCADA application will scan the tags using time-based processing.
7. If applicable, in the Phase At field, enter a phase time to use in addition to the scan time.
NOTE: If you enter a phase time, all of the selected tags will be phased at the same time. You can change the phase time for individual tags by double-clicking in the Scan Time field and entering a new phase time.

Target Applications
107
Selecting a Driver To select a driver:
1. In the spreadsheet, select the tags you want to add to your database.
2. On the iFIX Wizards toolbar, click the Driver Wizard button. The Select Driver page of the Select Driver Wizard appears.
3. From the list of available drivers, select the driver you want.
NOTES:
• The available driver(s) depends on the Discovery Agent you are using.
• If the appropriate driver is not installed on the target application, an error message is displayed. For information about this error message, refer to Troubleshooting the Driver Wizard.
Adding Tags to iFIX IMPORTANT: iFIX must be installed and running on your computer before you can run the Discover and Auto Configure.
To add tags to iFIX:
1. Start iFIX if it is not already running.
2. Run the Discovery Agent Selection Wizard and extract tag information from the applicable source. The tag information is displayed in the Discovery Agent section of the spreadsheet.
3. Select the tags you want to add to the database.
4. Run the iFIX - All Wizards, or use each of the wizards separately to generate tag names, assign block types and scan times, and select a driver and device (or OPC server and group). The tag information is displayed in the HMI/SCADA section of the spreadsheet.
NOTE: The Driver Wizard does not automatically generate an I/O address for a tag with a data type such as VAT or None or a blank Fully Qualified ItemID. If you selected one of these tags to add to iFIX, the I/O Address field remains blank when the Driver Wizard completes. You can double-click the I/O Address field and manually enter an I/O address before or after adding the tag to iFIX or you can enter an I/O address directly in Database Manager after the tag has been added to iFIX.
5. Click the Add to iFIX button. The tag information is added to the Database Manager. If the tags are successfully added to the database, the Status column in the target application section displays OK with a green background. You may need to use the horizontal scroll to view this column. If the tags were not successfully added to the database, the Status column displays Tag Creation Failed with a red background.

DAC 4.3
108
NOTES:
• A small red square in a cell indicates bad data; for example, the scan time is out of range or the I/O address is invalid. Hover the mouse pointer over the red square to display a pop up explanation for the bad data. If necessary, you can change the data to valid values. For more information, see Modifying Tag Information in iFIX.
• iFIX does not allow duplicate tag names to exist in the database. If you attempt to add a tag with a tag name that already exists in the database, a red square appears in the cell with the message: "Name already exists in database as an alarm area or tag."
6. After you successfully add your tags to the iFIX database, you can view them and work with them in the Database Manager. For more information, refer to the section Working with the Process Database in the iFIX online help.
NOTE: When you add tags to the iFIX Database Manager with the Discover and Auto Configure, SAC (Scan, Alarm, and Control program in iFIX) is not automatically stopped and restarted; therefore, the added tags remain OFF SCAN. You must save and reload the process database or you can manually set the tags to ON SCAN as well as make any other necessary changes to the individual tags.
Modifying Tag Information for iFIX When you are working with a block of tags and add the tag information to the target section of the spreadsheet, the tags display all the same information (for example, scan and phase times). You can change the information for individual tags either before or after you add the tags to your database.
To modify tag information:
1. In the target application section of the spreadsheet, double-click the specific cell you want to change. The cursor is positioned in the cell, and you can add, remove, or modify the tag information for the individual tag.
2. Click the Modify in iFIX button. The changes you made are applied to the tag information in the database.

109
Drivers This section provides you with information about the drivers that the selected database tags can be added to. Each driver is associated with a Discovery Agent and a target application that has its own database in which to store its tags and their information.
NOTE: The driver must be added to the iFIX SCU (System Configuration Utility), in the Configured I/O Drivers list before it can be configured to run in iFIX and be used with the Discover and Auto Configure. If iFIX is already running, you must shutdown and restart iFIX for the changes to take effect.
The following are the drivers currently supported by each Discovery Agent, and the associated target application:
OPC Discovery Agent
Driver Name Target Application
OPC Client 7.3x Proficy HMI/SCADA - iFIX
Siemens S7 Discovery Agent
Driver Name Target Application
GE Intelligent Platforms SI7 version 7.2x Proficy HMI/SCADA - iFIX
InCoSol S7A version 7.2x Proficy HMI/SCADA - iFIX

DAC 4.3
110
Allen-Bradley PLC-5/SLC 500/MicroLogix Families Discovery Agent
Driver Name Target Application
GE Intelligent Platforms ABR version 7.2x Proficy HMI/SCADA - iFIX
IGS - Industrial Gateway Server Discovery Agent
Driver Name Target Application
GE Intelligent Platforms IGS version 7.41 and 7.51 or greater Proficy HMI/SCADA - iFIX
GE Intelligent Platforms OPC Client Driver The OPC Client driver is a GE Intelligent Platforms version 7.x I/O driver. It provides the interface and communications protocol between OPC servers and your process control software.
For detailed information, refer to the OPC Client online help.
GE Intelligent Platforms SI7 Driver The SI7 driver is a GE Intelligent Platforms version 7.x I/O driver. It provides the interface and communications protocol between Siemens Simatic hardware and your process control software.
The SI7 driver supports datablock numbers up to 8191. If you add more than 8191 datablocks to the target database for the SI7 driver, the database will fail the I/O addresses that exceed this number.
For detailed information, refer to the SI7 online help.
GE Intelligent Platforms ABR Driver The ABR driver is a GE Intelligent Platforms version 7.2x I/O driver. It provides the interface and

Drivers
111
communications protocol between Allen-Bradley hardware and your process control software.
For detailed information, including information on supported data types and memory/file type information, refer to the Supported File Types topic and the ABR documentation.
GE Intelligent Platforms IGS Driver The IGS driver is a GE Intelligent Platforms version 7.41 and 7.51 or greater, I/O driver. It provides the interface and communications protocol between the Allen-Bradley ControlLogix hardware and your process control software.
For detailed information on the driver, refer to the IGS online help.
InCoSol S7A Driver The S7A driver is a GE Intelligent Platforms version 7.x I/O driver developed by Industrial Communications Solution. It provides the interface and communications protocol between Siemens S7 - 300/400 PLC systems and your process control software.
The S7A driver supports datablock numbers up to 4095. If you add more than 4095 datablocks to the target database for the S7A driver, the database will fail the I/O addresses that exceed this number.
For detailed information, refer to the S7A online help.


113
Troubleshooting This section provides information for troubleshooting problems that you may encounter when you are using the Discover and Auto Configure.
• Troubleshooting the Discovery Agent Selection Wizard
• Troubleshooting the Driver Wizard
• Troubleshooting Digital Certificate Errors
Troubleshooting the Discovery Agent Selection Wizard
Discovery Agent and Target Application Issues If the appropriate Discovery Agent and/or target application are not installed or properly registered, warning messages display, instructing you to install either the appropriate Discovery Agent or target application, or both.
Possible reasons for the Discovery Agent or target application not being installed or not registered are:
• The Discovery Agent's or target application's .dll files were manually unregistered.
• The Discovery Agent(s) files (.dll's) were deleted.
• Another application that the Discover and Auto Configure is dependent on, such as iFIX, AGLINK (for Siemens), or OPC Proxies, was deleted or uninstalled or unregistered.
Possible reasons for loading errors for the Discovery Agent or target application are:
• The target application or Discovery Agent was registered properly, but is no longer found on the system (deleted or uninstalled), or was moved.
• The Target or Discover Agent .dll file is there, but another component is missing, such as iFIX, the AGLink .dll.
• You may not have the correct version of the Discovery Agent or Target .dll. For example, you install version 2.0 of the Discover and Auto Configure over version 1.0 (that is, without uninstalling version 1.0). If a file is locked or the tool is running, not all files are overwritten. In this case, some files will be from version 1.0 and some from version 2.0. In this case, a "Loading" error displays.
Problem #1: No target applications are found
If no target applications are registered, the following message displays when you click Next on the

DAC 4.3
114
Discovery Agent Selection Wizard Welcome page:
"There were no Target Applications found. Please install the Target Application that you want to use and restart this tool."
Solution
The Discover and Auto Configure application shuts down and you must install or reinstall the target application, or reregister the target .dll.
Problem #2: No Discovery Agents are found
If no Discovery Agents are registered, the following message displays when you click Next on the Discovery Agent Selection Wizard Welcome page:
"There were no Discovery Agents found. Please install the Discovery Agent that you want to use and restart this tool."
Solution
The Discover and Auto Configure application shuts down and you must install or reinstall the application, or register the Discovery Agent .dll.
Problem #3: No target applications or Discovery Agents are found
If neither a target application nor Discovery Agent(s) are registered, the following message displays when you click Next on the Discovery Agent Selection Wizard Welcome page:
"There were no Discovery Agents or Target Applications found. Please install the Discovery Agent and Target Applications that you want to use and restart this tool."
Solution
The Discover and Auto Configure application shuts down and you must install or reinstall the applications, or register the target application and Discovery Agent .dlls.
Problem # 4: The target application doesn't load
If the target application does not load, the following message displays when you click Next on the Discovery Agent Selection Wizard Welcome page:
"Could not load Target: 'TARGETNAME'. Please install the Target Application that you want to use and restart this tool."
Solution
The Discover and Auto Configure application shuts down and you must install or reinstall the target application.

Implementing Alarms and Messages
115
Problem #5: The Discovery Agent doesn't load
If the Discovery Agent doesn't load, the following message displays when you click Next on the Discovery Agent Selection Wizard Welcome page:
"Could not load Discovery Agent. Please install the Discovery Agent that you want to use and restart this tool."
Solution
The Discover and Auto Configure application shuts down and you must install or reinstall the application.
Remote OPC Server Running as a Service
Problem #1: Remote OPC Server running as a service does not display correct configuration
Some OPC servers should be run as a service when you connect to them remotely. When you are connecting to one of these remote OPC servers, the Discover and Auto Configure populates the system tree with the item information extracted from the OPC server. However, the configuration displayed is not what is known to be used on the remote OPC server.
Solution
The DCOM identity of the OPC server may require modification. Refer to your specific OPC server's documentation for remote DCOM configuration settings.
Browsing for OPC Servers
Problem #1: OPC Server browse fails
If no servers were found on the machine, the message "No servers were found on the machine" displays. You must then verify that either the correct machine name/TCP/IP address was entered if you are browsing remote OPC servers, or that the OPC server(s) are correctly installed on the given machine.
If one or more browse methods fail, a message box displays indicating the methods used and which ones succeeded or failed. It also displays an error message indicating the reason for failure, as returned by the system. Any server(s) found are listed. You can select a server from the list or remedy the reason for the failure and rerun the search. For more information about browse methods, refer to Discovery Agent Selection Wizard - Select an OPC Data Access Server.
Solution
One possible remedy is modifying your DCOM settings, even if your OPC server is running locally. For more information about DCOM settings, refer to Setting Up DCOM for Discovery of Remote OPC Servers.

DAC 4.3
116
Accessing Remote OPC Servers
Problem #1: Connection to remote OPC server fails
After selecting a remote OPC server, the following message displays:
Tagview - ! Connection to server failed: ProgID=<OPC Server name>: (ox80070005)
Where <OPC Server name> is the name of the remote OPC Server you are attempting to connect to.
Solutions
• Check your DCOM configuration settings.
• Some OPC Servers require that the user (or a group containing that user) that is logged into the local machine and attempting to connect to the remote OPC server machine, be added to the Default Access Permission list in the remote machine's DCOM configuration.
For more information, refer to Setting Up DCOM for Discovery of Remote OPC Servers.
Troubleshooting the Driver Wizard Problem #1: Driver is not installed
If the appropriate driver(s) for the Discovery Agent and target application are not installed on the target application, an error message displays, instructing you to install the driver.
Solution(s)
• If you are running the Driver Wizard as a stand-alone dialog box, close the error message to close the Driver Wizard. You can continue using the selections made on the other wizards, however, the driver related fields are not filled in on the spreadsheet.
• If you are running the iFIX - All Wizards and you close the error message, the Driver Wizard closes, but the Summary page appears. Click Finish to fill in all but the driver related fields on the spreadsheet. If you click the Back button on the Summary page, the Driver Wizard reappears, checks for the driver again and displays the error message again if you have not yet installed the driver. Close the error message again to display the Block Type and Scan Time Wizard.
• To select a driver from the Select Driver page, the driver must be installed on the same computer as Proficy iFIX and added to the iFIX SCU's Configured I/O Drivers list. The driver must be on the list of supported drivers for the Discovery Agent and target application. For more information, see Supported Software.
• After the driver is installed, the Auto-Create option on the driver's Power Tool must be set to ON. When you change the Auto-Create option, you must restart the driver and iFIX for the change to take effect.

Implementing Alarms and Messages
117
For more information about installing the driver and adding it to the SCU, and about the Auto-Create option for the driver, refer to the specific I/O driver online help.
Problem #2: Driver configuration does not display
When the Device Selection page of the Driver Wizard opens for your selected driver, the configuration information defined in the default configuration file for the locally installed driver displays. You can open the driver's Power Tool from this wizard page to make additions or changes to the driver configuration. However, only changes made to the configuration file for the local driver are displayed. If you connect to a driver installed on a remote machine and make changes to its configuration, those changes are not visible on the Device Selection page.
Solution
When you click the Run <Driver Name> Power Tool button on the Device Selection page, the I/O Driver Server Connection dialog box opens. Make sure that you select the Use Local <Driver Name> option to connect to the driver installed on the local machine.
Troubleshooting Digital Certificate Errors All digital certificates for the Discover and Auto Configure are signed with the “GE Intelligent Platforms” Certificate. The same certificate that iFIX 4.5 uses for its executable (*.exe and *.dll) files. This is important to know for users running on the Microsoft® Windows® Vista™ operating or Windows Server 2008 system.
If you receive an error (or pop-up message) related to an unsigned digital certificate, the certificate may be related to third-party components. For instance, errors related to AGLink *.dll files are related to third-party API or .dll files. Consult the Help from your driver vendor for more information.


119
Index .
.DAC file ................................................................. 54
A
All iFIX Wizards
running ............................................................... 105
All iFIX Wizards ....................... 84, 85, 88, 89, 93, 98
B
block types
assigning ............................................................ 106
wizard .................................................................. 88
block types ............................................................... 88
block types ............................................................. 106
C
columns in spreadsheet .................................. 100, 102
D
DCOM settings ................................................ 37, 113
Device Selection ................................................ 89, 93
Discovery Agent Selection Wizard
rerunning ........................................................ 65, 68
select a local or remote machine .......................... 62
select a Siemens S7P project ............................... 67
select an OPC server ............................................ 62
selecting ............................................................... 60
summary .............................................................. 78
Welcome .............................................................. 60
Discovery Agent Selection Wizard.......................... 59
Discovery Agents
OPC ..................................................................... 61
select .................................................................... 60
Siemens S7 .......................................................... 66
Discovery Agents .................................................... 59
Discovery Agents .................................................... 61
Discovery Agents .................................................... 66
Discovery and Auto Assembly Component Application .......................................................... 45
Driver Wizard
selecting ....................................................... 91, 107
troubleshooting .................................................. 116
Driver Wizard .......................................................... 89
Driver Wizard .......................................................... 93
drivers
GE Intelligent Platforms OPC Client ................. 110
GE Intelligent Platforms SI7 ............................. 110
InCoSol S7A ...................................................... 111
selecting ............................................................. 107
drivers .................................................................... 109
drivers .................................................................... 110
drivers .................................................................... 110
drivers .................................................................... 111

Discover and Auto Configure
120
E
extracting item information ..................................... 64
extracting tag information........................................ 67
F
firewall settings ....................................................... 31
G
GE Intelligent Platforms OPC Client............... 17, 110
GE Intelligent Platforms SI7 ........................... 17, 110
GE Intelligent Platforms Software ........................... 17
generating tag names ............................................. 105
groups
selecting ............................................................... 91
groups ...................................................................... 91
groups ...................................................................... 93
H
hardware .................................................................. 19
HMI/SCADA Applications
Proficy HMI/SCADA iFIX .................................. 81
HMI/SCADA Applications ..................................... 81
I
iFIX fields as columns ................................... 100, 102
Industrial Communications Solution ..... 1, 17, 66, 111
M
menus ....................................................................... 50
modifying tag information for iFIX ....................... 108
O
OPC Client Driver ................................. 1, 17, 89, 110
OPC Groups ............................................................. 91
OPC items ................................................................ 64
OPC Servers ........................................................ 1, 27
P
PLC programming software ...................................... 1
Proficy HMI/SCADA iFIX...................................... 81
R
rerunning the Discovery Agent .......................... 65, 68
running the All iFIX Wizard.................................. 105
S
S7A Driver................................................... 1, 17, 111
scan time ................................................................ 106
selecting a channel and device ................................. 94
selecting a driver .................................................... 107
selecting a server and group .................................... 91
servers ...................................................................... 91
SI7 Driver .................................................... 1, 17, 110
Siemens S7 Discovery Agent .................................. 66
Siemens S7-300 ....................................................... 19
Siemens S7-400 ....................................................... 19
software ................................................................... 17
spreadsheet
add iFIX columns ...................................... 100, 102
Summary.................................................................. 98
supported drivers ..................................................... 17
supported hardware.................................................. 19
supported iFIX block types ...................................... 29
supported OPC Data Access Specifications ............ 27
supported software ................................................... 17

Discover and Auto Configure
121
supported tag types .................................................. 29
T
tag types ................................................................... 29
tags
adding to iFIX .................................................... 107
extracting from a project file ............................... 67
extracting from an OPC server ............................ 64
generating names ............................................... 105
modifying information ....................................... 108
tags ........................................................................... 67
tags ......................................................................... 105
tags ......................................................................... 106
tags ......................................................................... 107
tags ......................................................................... 108
target applications
iFIX...................................................................... 81
target applications .................................................... 81
toolbars .............................................................. 50, 83
troubleshooting
Discovery Agent Selection Wizard .................... 113
Driver Wizard .................................................... 116
troubleshooting ...................................................... 113
troubleshooting ...................................................... 116
W
wizards
All iFIX ............................................................... 84
Block Type and Scan Time .................................. 88
Discovery Agent Selection .................................. 59
Driver ................................................................... 89
Tag Name and Description .................................. 85
wizards ..................................................................... 60
wizards ..................................................................... 84
wizards ..................................................................... 85
wizards ..................................................................... 88
wizards ..................................................................... 89
working with the spreadsheet .................................. 54